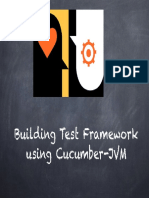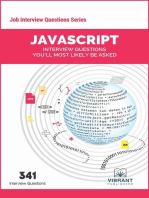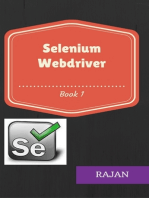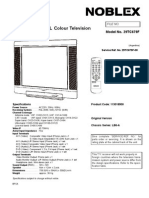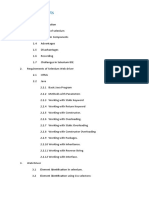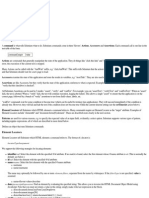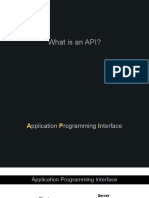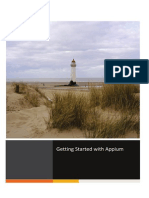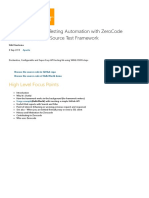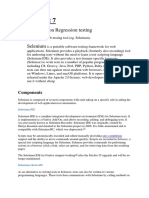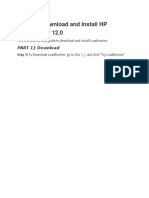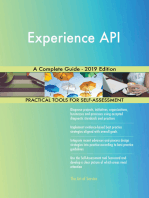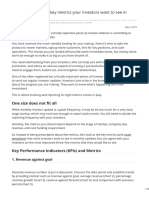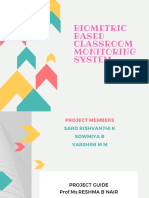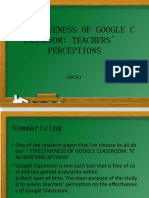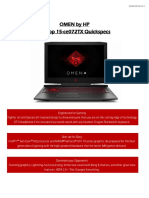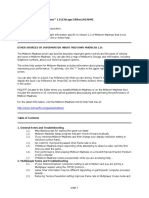Professional Documents
Culture Documents
DZONE - Getting Started With Appium For Mobile Testing
Uploaded by
jeyaganeshnOriginal Title
Copyright
Available Formats
Share this document
Did you find this document useful?
Is this content inappropriate?
Report this DocumentCopyright:
Available Formats
DZONE - Getting Started With Appium For Mobile Testing
Uploaded by
jeyaganeshnCopyright:
Available Formats
BROUGHT TO YOU IN PARTNERSHIP WITH
239
GETTING STARTED WITH CONTENTS
Appium What is Appium?
Getting Started
Interrogating Your App
Commands and Operations
BY DAVE HAEFFNER Available Drivers
REVIEWED BY JONATHAN LIPPS, APPIUM PROJECT LEAD Appium Service Providers...and more!
AND DAN CUELLAR, APPIUM CREATOR
WHAT IS APPIUM? window in Visual Studio to install the Appium C# bindings (which
is an extension of the Selenium client bindings).
Appium is a free and open-source mobile automation framework
used for native, hybrid, and mobile web apps. It works on iOS, Install-Package Selenium.WebDriver
Install-Package Newtonsoft.Json
Android, Mac, and Windows apps using the WebDriver protocol.
Install-Package Selenium.Support
WebDriver (the API to automate browsers, maintained by the Install-Package Castle.Core
Selenium project) is currently going through a W3C (World Wide
Web Consortium) specification. NOTE: You will need to install Microsoft Visual Studio and NuGet to
install these libraries and build your project. For more information
GETTING STARTED on the Appium C# bindings checkout the API documentation.
In order to get up and running on your local machine, you need
to download an Appium server and client bindings for your JAVA (WITH MAVEN)
preferred programming language. There are Appium language In your test project, add the following code to your pom.
bindings for multiple programming languages. The officially xml. Once thats done you can either let your IDE (Integrated
supported ones (in alphabetical order) are: Development Environment) use Maven to import the
dependencies or open a command-prompt, cd into the project
C# (.NET)
directory, and run mvn clean test-compile.
Java
JavaScript (Node.js) <!-- https://mvnrepository.com/artifact/io.appium/java-
client -->
PHP <dependency>
Python <groupId>io.appium</groupId>
<artifactId>java-client</artifactId>
Ruby <version>LATEST</version>
<scope>test</scope>
NOTE: There are also some platform specific dependencies you'll </dependency>
need for testing on iOS and Android. For an up-to-date reference,
be sure to check out the Appium documentation.
NOTE: You will need to have the Java Development Kit (version 7+,
or 8+) and Maven installed on your machine. For more information
APPIUM SERVER on the Appium Java bindings, check out the API documentation.
There are two approaches you can take for getting the Appium
Server onto your machine. You can use the command-line server
available through npm and install it with npm install -g appium.
Alternatively, you can use the Appium Desktop app, which is an
open source app for Mac, Windows, and Linux which gives you
the Appium server in a simple and flexible UI (along with some
extra functionality). You can download and install the latest
version here.
NOTE: If you have any questions about Appium Desktop be sure to
check out its documentation.
After you have the server installed, be sure to run it (appium if
using the command-line server, or launch the Appium Desktop
app and click Start Server), then download and install the
client bindings for your preferred programming language.
C# (WITH NUGET)
Use the following commands from the Package Manager Console
DZONE.COM | DZONE, INC. VISIT DZONE.COM/REFCARDZ FOR MORE!
A brief history of web and mobile app testing.
BEFORE SAUCE LABS
Devices. Delays. Despair.
AFTER SAUCE LABS
Automated. Accelerated. Awesome.
Find out how Sauce Labs
can accelerate your testing
to the speed of awesome.
For a demo, please visit saucelabs.com/demo
Email sales@saucelabs.com or call (855) 677-0011 to learn more.
3 GETTING STARTED WITH APPIUM
JAVASCRIPT (NPM)
npm install -g authorize-ios
Type the following command into a command-prompt to install sudo authorize-ios
the JavaScript bindings for Appium:
npm install webdriverio If you're using Xcode 8 & iOS 10 (or newer), you'll also need to
npm install wdio-appium-service --save-dev install the following libraries:
brew install carthage
NOTE: You will need to have Node.js and NPM installed on your brew install libimobiledevice
machine. For more information about the Appium JavaScript client npm install -g ios-deploy
bindings, check out the API documentation.
NOTE: For additional information on system setup requirements
PHP (WITH COMPOSER) (since your needs might be different), be sure to check out the
Add "appium/appium-php": "dev-master" to the require Appium documentation.
section of your composer.json file, as well as the Appium PHP
GitHub repository to the repositories section.
PLATFORM DEPENDENCIES (ANDROID)
{ For testing on Android, you'll need to download the Android
"name": "username/my-php-project",
"repositories": [ Command Line Tools, unzip them to a known location, and specify
{ that location in an ANDROID_HOME environment variable and your
"type": "vcs",
"url": "https://github.com/appium/php-client" system path.
}
], export ANDROID_HOME="$HOME/android"
"require": { export PATH="$ANDROID_HOME/tools:$PATH"
"appium/php-client": "dev-master"
export PATH="$ANDROID_HOME/platform-tools:$PATH"
}
}
Once done, run android sdk from the command-line to select
Then install the dependencies and run your tests.
and install the SDK version that you'd like to use (e.g., Android
composer install SDK Build Tools 23.0.3). Then run android avd from the
vendor/phpunit/phpunit/phpunit <mytest.php> command-line to create an emulator for your tests to use (for the
examples that follow we'll be using an avd called example).
NOTE: For more details on the PHP Appium Client bindings, be
sure to check out the documentation. NOTE: For additional information on system setup requirements
(since your needs might be different), be sure to check out the
PYTHON Appium documentation.
The following command installs the Python bindings for Selenium:
VERIFY YOUR MACHINE IS SETUP
pip install Appium-Python-Client
To verify that all of Appiums dependencies are met, you can use
appium-doctor.
NOTE: You will need to install Python, pip, and setuptools in order
for this to work properly. For more information on the Appium To install it, use npm install -g appium-doctor. Then
Python bindings, check out the API documentation. run it with appium-doctor. You can supply it with --ios or
--android flags to verify that all of the dependencies are set up
RUBY correctly for that particular platform.
Type the following command to install the Appium Ruby bindings:
NOTE: The remaining examples will be shown using Ruby.
gem install appium_lib
SAMPLE APPS
NOTE: You will need to install a current version of Ruby which Don't have a test app? Don't sweat it. There are pre-compiled test
comes with RubyGems. You can find instructions on the Ruby apps available to kick the tires with. You can grab the iOS app
project website. For more information on the Appium Ruby here and the Android app here.
bindings, check out the API documentation.
Just make sure to put your test app in a known location, because
you'll need to reference the path to it next.
PLATFORM DEPENDENCIES (IOS)
For testing on iOS, you'll need to install Xcode and the Xcode
APP CONFIGURATION
Command Line Tools Package. The Command Line Tools Package
can be installed with the xcode-select --install command When it comes to configuring your app to run on Appium
in your terminal once Xcode has been installed. there are a lot of similarities to Selenium -- namely the use of
Capabilities (e.g., "caps" for short). You can specify the necessary
You'll also need to authorize Appium to use the iOS Simulator, configurations of your app through caps by storing them in a file
which you can do with the following commands: called appium.txt.
DZONE.COM | DZONE, INC. BROUGHT TO YOU IN PARTNERSHIP WITH
4 GETTING STARTED WITH APPIUM
Here's what appium.txt looks like for the iOS test app to run in
require 'appium_lib'
an iPhone simulator: caps = Appium.load_appium_txt file: File.join(Dir.pwd,
'appium.txt')
[caps] Appium::Driver.new(caps).start_driver
platformName = "iOS" Appium.promote_appium_methods Object
deviceName = "iPhone Simulator"
app = "/path/to/UICatalog.app"
automationName = "XCUITest" NOTE: There is a library called Appium Ruby Console which takes
care of this initial setup for you, but it's not officially supported
[appium_lib]
by the Appium project. Using irb is recommended since it will
sauce_username = false
sauce_access_key = false remain stable and more closely resembles the code you need to
write in your actual tests.
And here's what appium.txt looks like for Android on a
After you've executed all of the commands, you will have a
local emulator:
window with your app loaded that you can interact with manually,
[caps] as well as an interactive command-prompt for Appium that you
platformName = "ANDROID" can issue commands to. To end the Appium client session, you
deviceName = "Android 6.0" can issue a driver.quit command and end the irb session
app = "/path/to/api.apk"
avd = "example"
with the quit command.
[appium_lib] AN IOS EXAMPLE
sauce_username = false To get a quick birds eye view of our iOS app structure, let's get
sauce_access_key = false
a list of the various element classes available. With the page_
class command we can do just that.
For Android, note the use of avd. The "example" value is for
the Android Virtual Device that was mentioned previously in [1] pry(main)> page_class
the Platform Dependencies (Android) section. This is 20x XCUIElementTypeStaticText
necessary for Appium to auto-launch the emulator and connect 10x XCUIElementTypeCell
10x XCUIElementTypeOther
to it. This type of configuration is not necessary for iOS.
2x XCUIElementTypeWindow
1x XCUIElementTypeStatusBar
NOTE: You can see a full list of available caps here. 1x XCUIElementTypeNavigationBar
1x XCUIElementTypeTable
Go ahead and create an appium.txt file with the caps for your app. 1x XCUIElementTypeApplication
With the page command we can specify a class name and see all
INTERROGATING YOUR APP
of the elements for that type. When specifying the element class
Writing automated scripts to drive an app in Appium is very name, we can either specify it as a string, or a symbol (e.g.,
similar to how it's done in Selenium. You first need to choose a 'XCUIElementTypeStaticText' or
locator which finds an element that you can then perform an :XCUIElementTypeStaticText).
action against.
[2] pry(main)> page :XCUIElementTypeStaticText
In Appium, there are two approaches to interrogating an app to XCUIElementTypeStaticText
name, label, value: UICatalog
find the best locators to work with through the command-line
hint:
with Ruby's irb (a.k.a. interactive Ruby) or through Appium XCUIElementTypeStaticText
Desktop. Here are some examples of how to use each of these name, label, value: Action Sheets
hint:
approaches to decompose and understand your app:
XCUIElementTypeStaticText
name, label, value: AAPLActionSheetViewController
USING THE COMMAND-LINE hint:
XCUIElementTypeStaticText
INITIAL SETUP
name, label, value: Activity Indicators
hint:
1. Confirm you have the Appium Ruby client bindings installed
...
(e.g., gem install appium_lib)
2. Open a terminal window and run the Appium server Within each element of the list, notice their properties things
like name, label, and value. This is the kind of information we
(e.g., appium)
will want to reference in order to interact with the app. Let's take
3. Open another terminal window, change its directory to the second element for example:
where your appium.txt file is located.
XCUIElementTypeStaticText
name, label, value: Action Sheets
4. Type irb to launch the interactive Ruby terminal session
hint:
5. Input the following commands one at a time (hitting
In order to find this element and interact with it, we can can
Enter after each and waiting for the prompt to return
search for it with a couple of different commands: find, text, or
control to you)
text_exact.
DZONE.COM | DZONE, INC. BROUGHT TO YOU IN PARTNERSHIP WITH
5 GETTING STARTED WITH APPIUM
verify that we have the element we expect, let's access the name
[3] pry(main)> find('Action Sheets')
#<Selenium::WebDriver::Element:0x43a1194018243038 attribute for it.
id="71760D5F-FFA7-4379-BF4A-41048BB87F99">
[4] pry(main)> text('Accessibility').name
We'll know that we successfully found an element when we "Accessibility"
see a Selenium::WebDriver::Element object returned. To
verify that we have the element we expect, let's access the name USING THE APPIUM DESKTOP APP
attribute for it. Run the Appium server through Appium Desktop app by clicking
Start Server with the defaults provided. Once it's running, you
[4] pry(main)> find('Action Sheets').name should see a log window listing the latest server activity.
"Action Sheets"
NOTE: If you have Appium running in a terminal window you'll
AN ANDROID EXAMPLE
need to kill it by issuing a CTRL+C command.
To get a quick birds eye view of our Android app structure, let's
get a list of the various element classes available. With the page_
class command we can do just that.
[1] pry(main)> page_class
11x android.widget.TextView
5x android.widget.FrameLayout
2x android.widget.LinearLayout
2x android.view.ViewGroup
1x android.widget.ListView
1x android.widget.ImageView
1x hierarchy
With the page command, we can specify a class name and see all
of the elements for that type. When specifying the element class
name, we can specify it as a string (e.g., 'android.widget.
TextView').
APPIUM DESKTOP INIT
[2] pry(main)> page 'android.widget.TextView'
android.widget.TextView (0)
text: API Demos
strings.xml: activity_sample_code
android.widget.TextView (1)
text, desc: Access'ibility
id: android:id/text1
APPIUM DESKTOP RUNNING
android.widget.TextView (2)
text, desc: Accessibility Click Start New Session at the top of the screen and specify
id: android:id/text1
your capabilities manually (the same as you've specified in your
android.widget.TextView (3) appium.txt file). Then click Start Session.
text, desc: Animation
id: android:id/text1
... NOTE: You can save your configuration by clicking the Save As
button next to Start Session and giving it a helpful name. Then
Within each element of the list, notice their properties -- things you can refer to this configuration easily later.
like name, label, and value. This is the kind of information we
will want to reference in order interact with the app. Let's take the
third element for example:
android.widget.TextView (2)
text, desc: Accessibility
id: android:id/text1
In order to find that element and interact with it, we can search for it
by text or by id. Since there are no unique IDs, we'll use text.
[3] pry(main)> text('Accessibility')
#<Selenium::WebDriver::Element:0x21934249d0953622 id="1">
We'll know that we successfully found an element when we see a
Selenium::WebDriver::Element object returned. To APPIUM DESKTOP WITH MANUAL CAPS
DZONE.COM | DZONE, INC. BROUGHT TO YOU IN PARTNERSHIP WITH
6 GETTING STARTED WITH APPIUM
NOTE: Alternatively, you can take advantage of Appium Desktops PERFORM MULTIPLE COMMANDS
ability to connect to an already running session. To do that, youll element.click # clicks an element
need to grab the session of ID of the already running Appium element.clear # clears an input field
session (which is available in the Appium Server log output), element.send_keys('input text') # type text into an input
field
click Start New Session, paste the ID into the Attach to
Session... menu option, and click Attach to Session.
ASK A QUESTION
When the session is fully loaded, a three-pane inspector window
element.displayed? # is it visible to the user?
will open that shows a screenshot of the app on the left, the element.enabled? # can it be selected by the user?
underlying source code of the app's UI in the center, and details
about the element you are attempting to interact with on the right.
RETRIEVE INFORMATION
# directly from an element
element.text
# by an attribute name
element.attribute('clickable')
GESTURES
# Swipe (by Coordinates)
swipe start_x: 75, start_y: 500, end_x: 75, end_y: 0,
duration: 0.8
APPIUM DESKTOP INSPECTOR INIT # Swipe (by Locators)
start = find('starting-element-locator').location.to_h
In the left-pane you can click on an element you'd like to interact finish = find('ending-element-locator').location.to_h
Appium::TouchAction.new.press(start).wait(200).move_
with. When you do, the middle pane will update with the source
to(finish).release.perform
code. The right-pane will then show details about the element and
offer actions you can take against it (e.g., Tap or Send Keys). # Long Press
element = find('locator').location.to_h
location.merge!(fingers: 1, duration: 2000
Appium::TouchAction.new.long_press(button).release.
perform
NOTE: For a full list of available commands and operations, be sure
to check out the documentation.
AN EXAMPLE TEST
To tie all of these concepts together, here is a simple test that
shows how to use Appium to exercise common functionality by
launching an app, navigating through it, triggering and dismissing
an alert, and waiting for the app to return to the previous screen.
APPIUM DESKTOP INSPECTOR DRILL DOWN
require appium_lib
COMMANDS AND OPERATIONS
describe Alert do
The most common operations you'll end up doing in Appium are finding
an element (or a set of elements) and performing actions with those before(:each) do
elements (e.g. tap, type text, swipe, etc.). You can also ask questions caps = Appium.load_appium_txt file: File.join(
about the elements (e.g. Is it displayed? Is it enabled? etc.), pull File.dirname(__FILE__), appium.txt)
Appium::Driver.new(caps).start_driver
information out of the element (e.g. the text of an element or the text of
Appium.promote_appium_methods
a specific attribute within an element), or perform additional gestures. RSpec::Core::ExampleGroup
end
# find just one, the first one Appium finds
FINDING
element AN ELEMENT
= find('locator') after(:each) do
driver.quit
# find all instances of the element on the page
end
element = finds('locator')
it open and closed do
WORK WITH A FOUND ELEMENT text(Alerts).click
text(Show Simple).click
# chain actions togethers id(OK).click
find('locator').click wait { text(Show Simple) }
end
# store the element and then click it
element = find('locator')
element.click end
DZONE.COM | DZONE, INC. BROUGHT TO YOU IN PARTNERSHIP WITH
7 GETTING STARTED WITH APPIUM
AVAILABLE DRIVERS username (which you use to log in) and access key (which
is available under the My Account page in your Account
To run your Appium tests on a different platform, platform
Dashboard). You will also need to specify where your test app is
version, or driver, you'll need to specify certain capabilities. Here's
located (either at a publicly available URL or uploaded into the
a breakdown.
Sauce cloud).
PLATFORM AUTOMATION
DESCRIPTION
NAME NAME app = "https://github.com/appium/ruby_lib/raw/master/
android_tests/api.apk"
iOS not required instruments driver (up to iOS 9.3) # ...
[appium_lib]
iOS XCUITest XCUITest driver (for iOS 9.3+) sauce_username = 'your-sauce-username'
sauce_access_key = 'your-sauce-access-key'
iOS YouiEngine You.i.Engine driver
Android not required UiAutomator driver Alternatively, you can bypass the appium.txt file and specify
your configuration as part of your test setup code.
Android UiAutomator2 UiAutomator2 driver
# ...
Android Selendroid Selendroid driver before(:each) do
caps = {
Android YouiEngine You.i.Engine driver
caps: {
platformName: "Android",
Windows not required Windows WinAppDriver
deviceName: "Android Emulator",
Mac not required Appium4Mac driver platformVersion: '6.0',
app: "https://github.com/appium/ruby_lib/raw/
master/android_tests/api.apk" },
NOTE: For more details on what's supported within Appium, take a appium_lib: {
look at the Appium Design documentation. sauce_username: ENV['SAUCE_USERNAME'],
sauce_password: ENV['SAUCE_PASSWORD'] }
}
APPIUM SERVICE PROVIDERS Appium::Driver.new(caps).start_driver
Appium.promote_appium_methods
Rather than take on the overhead of standing up and maintaining a RSpec::Core::ExampleGroup
test infrastructure, you can easily outsource these services to a third- end
party cloud provider like Sauce Labs. With Sauce Labs you'll also be # ...
able to get access to real devices as well as simulators and emulators. NOTE: Also, you can spin up a Sauce Labs session from within
the Appium Desktop app's Start New Session menu. After
NOTE: You'll need an account to use Sauce Labs. Their free trial
providing your credientials, specify the caps for the setup you
offers enough to get you started. And if you're signing up because
need and click Start Session.
you want to test an open source project, then be sure to check out
their Open Sauce account. NOTE: You can see a full list of Sauce Labs' available platform
options here. There's also a handy configuration generator which
In the Appium Ruby bindings this is a turn-key thing to enable will tell you what values to plug into your test. Be sure to check out
within appium.txt. You just need to provide your Sauce Sauce Labs' documentation portal for more details.
A B O U T T H E AU T H O R
DAVE HAEFFNER is the writer of Elemental Seleniuma free, once weekly Selenium tip newsletter
thats read by thousands of testing professionals. Hes also the creator and maintainer of the-internet (an
open-source web app thats perfect for writing automated tests against), and author of The Selenium
Guidebook. Hes helped numerous companies successfully implement automated acceptance testing;
including The Motley Fool, ManTech International, Sittercity, and Animoto. Hes also an organizer of
Selenium Conf, an active member of the Selenium project, and has spoken at numerous conferences and
meet-ups around the world about automated functional testing.
BROUGHT TO YOU IN PARTNERSHIP WITH
DZone communities deliver over 6 million pages each month to more than 3.3 million
software developers, architects and decision makers. DZone offers something for
everyone, including news, tutorials, cheat sheets, research guides, feature articles, DZONE, INC. REFCARDZ FEEDBACK
source code and more. 150 PRESTON EXECUTIVE DR. WELCOME
refcardz@dzone.com
"DZone is a developer's dream," says PC Magazine. CARY, NC 27513
Copyright 2017 DZone, Inc. All rights reserved. No part of this publication may be reproduced, stored in a retrieval SPONSORSHIP
system, or transmitted, in any form or by means electronic, mechanical, photocopying, or otherwise, without prior 888.678.0399 OPPORTUNITIES
written permission of the publisher. 919.678.0300 sales@dzone.com
You might also like
- Appium Book-V0.9.1Document268 pagesAppium Book-V0.9.1trung to0% (1)
- AFS SD Process - OverviewDocument40 pagesAFS SD Process - OverviewBiswaranjan Senapati100% (1)
- ISTQB Certified Tester Foundation Level: - Module 4 of 6: Test Design TechniquesDocument81 pagesISTQB Certified Tester Foundation Level: - Module 4 of 6: Test Design TechniquesSantosh Rathod100% (1)
- National Insurance - ClaimFormDocument6 pagesNational Insurance - ClaimFormPallav GangeleNo ratings yet
- National Insurance - ClaimFormDocument6 pagesNational Insurance - ClaimFormPallav GangeleNo ratings yet
- Step by Step Guide To OKRsDocument31 pagesStep by Step Guide To OKRsVictor Binzari83% (6)
- Saes o 204Document7 pagesSaes o 204suresh100% (1)
- Cucumber JVM Test Framework 1Document87 pagesCucumber JVM Test Framework 1Sachin SankanagoudarNo ratings yet
- GT 03 QA and Testing 1Document16 pagesGT 03 QA and Testing 1Shatria KaniputraNo ratings yet
- All in One Selenium CheatsheetDocument6 pagesAll in One Selenium CheatsheetDEAR KANNANo ratings yet
- Uncovering PoS MalwareDocument27 pagesUncovering PoS MalwarenoflyyNo ratings yet
- Raspberry PiDocument19 pagesRaspberry PiAnonymous E4Rbo2s100% (1)
- Selenium Cheat Sheet GuideDocument4 pagesSelenium Cheat Sheet GuideNandhakumar SethupandiyanNo ratings yet
- Zephyr For Jira Test Management PluginDocument9 pagesZephyr For Jira Test Management PluginRomiSayagoNo ratings yet
- Protractor - Automation Testing ToolDocument15 pagesProtractor - Automation Testing ToolAnonymous lzYa1mtryNo ratings yet
- Original Waterfall Paper Winston RoyceDocument11 pagesOriginal Waterfall Paper Winston RoycejoragupraNo ratings yet
- FAQ Types Testing SoftwareDocument9 pagesFAQ Types Testing SoftwareNaveen VarmaNo ratings yet
- Front End Interview QuestionsDocument20 pagesFront End Interview QuestionsTarek IbrahimNo ratings yet
- Selenium Automation Topics GuideDocument18 pagesSelenium Automation Topics GuideVamsi YNo ratings yet
- About Intellipaat: Key Features of IntellipaattrainingDocument6 pagesAbout Intellipaat: Key Features of IntellipaattrainingMurali Sai BurugupalliNo ratings yet
- Ebook The Beginners Guide of AppiumDocument40 pagesEbook The Beginners Guide of AppiumlugordonNo ratings yet
- API Testing Interview QuestionsDocument26 pagesAPI Testing Interview Questionssanthosh sNo ratings yet
- Rest Assured Project PresentationsDocument11 pagesRest Assured Project PresentationsPrasad HiwaleNo ratings yet
- JavaScript Interview Questions You'll Most Likely Be Asked: Job Interview Questions SeriesFrom EverandJavaScript Interview Questions You'll Most Likely Be Asked: Job Interview Questions SeriesNo ratings yet
- SPD39T 39B6X Service Manual-01-0226 PDFDocument63 pagesSPD39T 39B6X Service Manual-01-0226 PDFAlejandroVCMXNo ratings yet
- Selenium Automation set up with TestNG and EclipseDocument19 pagesSelenium Automation set up with TestNG and EclipseNileshNo ratings yet
- Selenium PDFDocument90 pagesSelenium PDFSelvarajaguru RamaswamyNo ratings yet
- 300 Testing Question Answer FinalDocument179 pages300 Testing Question Answer FinalNibu JamesNo ratings yet
- 29TC679FDocument29 pages29TC679FGustavo ChavezNo ratings yet
- Selenium MaterialDocument64 pagesSelenium MaterialLaptop HubNo ratings yet
- CucumberDocument3 pagesCucumberNarmatha A ParamasivamNo ratings yet
- Selenium CommandsDocument28 pagesSelenium Commandssridha.madanaNo ratings yet
- What Is Cucumber?: Why Use Cucumber With Selenium?Document20 pagesWhat Is Cucumber?: Why Use Cucumber With Selenium?Ranjan RamaniNo ratings yet
- Basic Testing Qtn&ansDocument4 pagesBasic Testing Qtn&ansapi-3772931No ratings yet
- Galen FrameworkDocument31 pagesGalen FrameworkHimanshu PratapNo ratings yet
- Rest Assured DeckDocument56 pagesRest Assured DeckChaitanyaNo ratings yet
- Playwright testingDocument6 pagesPlaywright testingtanishqmavv0309No ratings yet
- Top 35 API Testing Interview Questions (2022) - JavatpointDocument12 pagesTop 35 API Testing Interview Questions (2022) - JavatpointPiyush SahuNo ratings yet
- API TestingDocument2 pagesAPI Testingsandruv1No ratings yet
- Hysys Dynamics PDFDocument549 pagesHysys Dynamics PDFminh nguyenNo ratings yet
- Bootcamp AppiumDocument51 pagesBootcamp AppiumBinh VuNo ratings yet
- Appium For AndroidDocument57 pagesAppium For AndroidparagvaruNo ratings yet
- Appium Mobile Test Automation TutorialDocument10 pagesAppium Mobile Test Automation Tutorialneovik82No ratings yet
- Most Complete Appium Java Cheat Sheet: InitializeDocument1 pageMost Complete Appium Java Cheat Sheet: InitializeAathiraja89No ratings yet
- How To Use Selenium, SuccessfullyDocument90 pagesHow To Use Selenium, SuccessfullyCT SunilNo ratings yet
- REST API or SOAP Testing Automation With ZeroCode JSON-Based Open Source Test Framework - CodeProjectDocument11 pagesREST API or SOAP Testing Automation With ZeroCode JSON-Based Open Source Test Framework - CodeProjectgfgomesNo ratings yet
- Learn Java and Selenium Basics in 4 Weeks Study PlanDocument3 pagesLearn Java and Selenium Basics in 4 Weeks Study PlanKavithaNo ratings yet
- soapUI Pro - Tutorial PDFDocument4 pagessoapUI Pro - Tutorial PDFGangadhar SankabathulaNo ratings yet
- Appium Tutorials Can Be Found On: Java - HomeDocument11 pagesAppium Tutorials Can Be Found On: Java - Homeadiall4uNo ratings yet
- Original 1Document32 pagesOriginal 1Alok KulkarniNo ratings yet
- Software Test Automation With Robot FrameworkDocument2 pagesSoftware Test Automation With Robot FrameworkEditor IJRITCCNo ratings yet
- Demonstration On Regression TestingDocument4 pagesDemonstration On Regression TestingRahul RoyNo ratings yet
- Top 20 Useful Commands in Selenium WebdriverDocument25 pagesTop 20 Useful Commands in Selenium WebdriverPavan PawanNo ratings yet
- Guide to download and install HP LoadRunner 12Document192 pagesGuide to download and install HP LoadRunner 12Adriano BarbirNo ratings yet
- Appium Interview Questions Easy & New Updates On MayDocument8 pagesAppium Interview Questions Easy & New Updates On Mayjeffa123No ratings yet
- Protractor LearnDocument63 pagesProtractor LearnsamNo ratings yet
- Selenium Interview QuestionsDocument61 pagesSelenium Interview QuestionsBhavin PanchalNo ratings yet
- Data Driven Framework in SeleniumDocument6 pagesData Driven Framework in SeleniumKavithaNo ratings yet
- Master QA Automation Testing with 100% Job GuaranteeDocument17 pagesMaster QA Automation Testing with 100% Job GuaranteepradipgymNo ratings yet
- Introduction To Selenium RC: Brief History of The Selenium ProjectDocument6 pagesIntroduction To Selenium RC: Brief History of The Selenium ProjectShwethaNo ratings yet
- Selenium CommandsDocument51 pagesSelenium Commandskishore_cap19545No ratings yet
- Cucmber MaterialDocument10 pagesCucmber MaterialPrakhar Sharma100% (1)
- Soap UIDocument7 pagesSoap UIShekar MullangiNo ratings yet
- Black Box vs Glass Box TestingDocument12 pagesBlack Box vs Glass Box Testingso28081986No ratings yet
- Selenium PresentationDocument32 pagesSelenium PresentationMimiNo ratings yet
- 1.automation Testing OverviewDocument11 pages1.automation Testing OverviewPAVANONLINETRAININGS.COMNo ratings yet
- Jmeter: Performance Testing Tool. Why JMETER Is PopularDocument4 pagesJmeter: Performance Testing Tool. Why JMETER Is PopularVignesh RamasubramanianNo ratings yet
- Reading Excel ValuesDocument19 pagesReading Excel ValuessaiNo ratings yet
- Scrum AirplanesDocument16 pagesScrum AirplanesjeyaganeshnNo ratings yet
- 16 Key Metrics Investors Want in Monthly UpdatesDocument12 pages16 Key Metrics Investors Want in Monthly UpdatesjeyaganeshnNo ratings yet
- 16 Key Metrics Investors Want in Monthly UpdatesDocument12 pages16 Key Metrics Investors Want in Monthly UpdatesjeyaganeshnNo ratings yet
- Hydrogen Application Step by Step GuideDocument13 pagesHydrogen Application Step by Step Guidewindreader1No ratings yet
- Data Transmission Specifications 3S4YR-MVFW (DL) - 051S Series Hybrid Card Reader/Writer Rev. A0 Rev. A1 Rev. A2 Jul. 10, 1998 Jun. 7, 1999 Jan. 15, 2001 GB-H-98058 (A2)Document43 pagesData Transmission Specifications 3S4YR-MVFW (DL) - 051S Series Hybrid Card Reader/Writer Rev. A0 Rev. A1 Rev. A2 Jul. 10, 1998 Jun. 7, 1999 Jan. 15, 2001 GB-H-98058 (A2)newbit1No ratings yet
- Ignis DigitalDocument36 pagesIgnis DigitalData PubNo ratings yet
- Sd5-E-423 - Caterpillar SparesDocument1 pageSd5-E-423 - Caterpillar Spareskamal kamalNo ratings yet
- Biometric Based Classroom AttendenceDocument19 pagesBiometric Based Classroom AttendenceAnonymous hynO2soNo ratings yet
- Log Cat 1672840062074Document28 pagesLog Cat 1672840062074Sukir Ngeburna DaraNo ratings yet
- 760GXK8MC Manual v1.0 TCH (91 181 760 M2 0T)Document23 pages760GXK8MC Manual v1.0 TCH (91 181 760 M2 0T)cesar marcanoNo ratings yet
- Embedded Bluetooth: Sanya ChawlaDocument13 pagesEmbedded Bluetooth: Sanya ChawlaGuneesh ChawlaNo ratings yet
- Angelicum Immanuel Montessori - ThesisDocument60 pagesAngelicum Immanuel Montessori - ThesisIan GuevarraNo ratings yet
- Technische Daten D 2840 LE 20x-Eng4Document1 pageTechnische Daten D 2840 LE 20x-Eng4Daniel GraterolNo ratings yet
- Isme Conference 2017Document7 pagesIsme Conference 2017Aviral SharmaNo ratings yet
- Kumpulan Soal Up 2022Document5 pagesKumpulan Soal Up 2022Nur AzharudinNo ratings yet
- Ansible PresentationDocument23 pagesAnsible Presentationstanislaw.jachuraNo ratings yet
- EFFECTIVENESS O-WPS OfficeDocument9 pagesEFFECTIVENESS O-WPS OfficeMolas Riema JeanNo ratings yet
- Product List On Installments Jul 2021Document9 pagesProduct List On Installments Jul 2021Arif AliNo ratings yet
- WR137 C-Band Flexible & Twistable WaveguideDocument3 pagesWR137 C-Band Flexible & Twistable WaveguideLuis Otavio TrindadeNo ratings yet
- Perseus A500 Quick GuideDocument24 pagesPerseus A500 Quick GuideRemusNo ratings yet
- Hsg230 Keeping Electrical Switchgear SafeDocument60 pagesHsg230 Keeping Electrical Switchgear Safelifemillion2847No ratings yet
- Free Alternatives to Microsoft Word for Opening DOCX FilesDocument3 pagesFree Alternatives to Microsoft Word for Opening DOCX FilesBunnyokenNo ratings yet
- OSO OM 17RA Operation & MaintenanceDocument3 pagesOSO OM 17RA Operation & MaintenanceRomanPochinkovNo ratings yet
- Omen by HP Laptop 15-ce072TX QuickspecsDocument2 pagesOmen by HP Laptop 15-ce072TX QuickspecsVijayNo ratings yet
- Microsoft® Midtown Madness™ 1.0 (Chicago Edition) READMEDocument8 pagesMicrosoft® Midtown Madness™ 1.0 (Chicago Edition) READMEshri_deshpande22No ratings yet
- Service Manual Sonicator 740Document48 pagesService Manual Sonicator 740Daniel GuanipaNo ratings yet