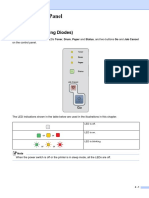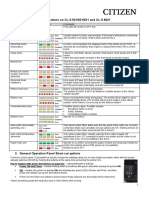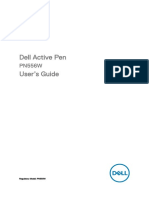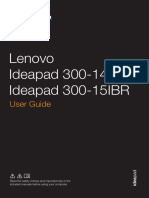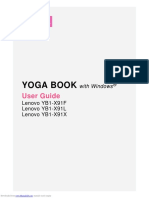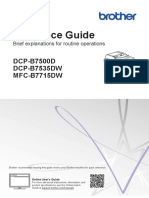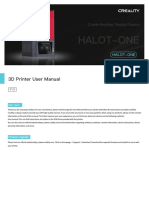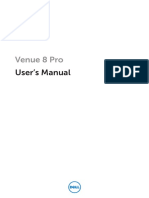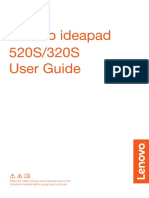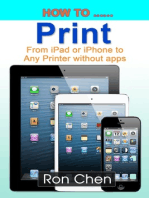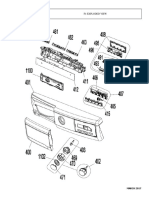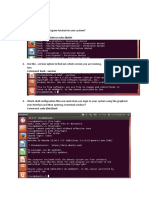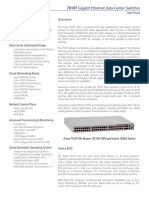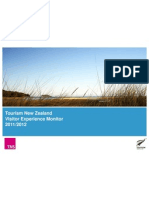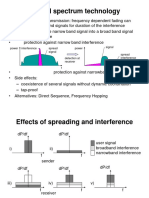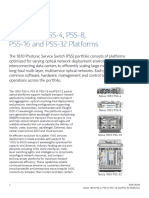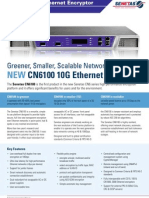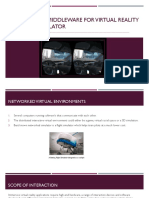Professional Documents
Culture Documents
Manual Service Samsung ML-2160
Uploaded by
BogdanCopyright
Available Formats
Share this document
Did you find this document useful?
Is this content inappropriate?
Report this DocumentCopyright:
Available Formats
Manual Service Samsung ML-2160
Uploaded by
BogdanCopyright:
Available Formats
4.
Alignment and Troubleshooting
4. Alignment and Troubleshooting
4.1. Alignment and Adjustments
This chapter describes the main functions for service, such as the product maintenance method, the test output related to
maintenance and repair, Jam removing method, and so on. It includes the contents of manual.
4.1.1. Control Panel
NOTE
This control panel may differ from your machine depending on its model. There are various types of control panels.
1 Toner LED Shows the status of the toner.
2 Status LED Shows the status of your machine.
3 WPS Configures the wireless network connection easily without a computer.
Copyright 1995-2011 SAMSUNG. All rights reserved. 4-1
4. Alignment and Troubleshooting
4 Print Screen Prints the screen
Press this button and the green LED will start blinking. If you
want to print only the active screen, release the button when the
green LED stops blinking. If you want to print the whole screen,
release the button while its blinking.
NOTE
Print Screen can only be used in the Windows and Macintosh
operating systems.
You can only use this function with USB-connected machine.
When printing the active window/whole monitor screen using
the print screen button, the machine may use more toner
depending on what is being printed.
You can only use this function if the machines Easy Printer
Manager program is installed.
Prints configuration sheet and Network configuration sheet
Press and hold this button for about 10 seconds until the green
LED blinks slowly, and release.
Prints event log report & supplies info report & usage counter
Press and hold this button for about 10 seconds until the green
LED is on (not blinking), and release.
Manual print
Press this button each time you load a sheet of paper in the tray
if you have selected Manual Feeder for Source in your printer
driver.
5 Power You can turn the power off or wake the machine up from the sleep mode
with this button.
4-2 Copyright 1995-2011 SAMSUNG. All rights reserved.
4. Alignment and Troubleshooting
4.1.2. Understanding the status LED
Status LED
Status Description
Off The machine is off-line.
Green Blinking When the backlight slowly blinks, the machine is receiving data from the
computer.
When the backlight blinks rapidly, the machine is printing data.
On The machine is on-line and can be used.
Red Blinking A minor error has occurred and the machine is waiting for the error to be cleared.
When the problem is cleared, the machine resumes.
On The cover is opened. Close the cover.
There is no paper in the tray. Load paper in the tray.
The machine has stopped due to a major error.
Orange Blinking Upgrading firmware.
On A paper jam has occurred.
Toner LED / WPS LED
Status Description
Orange Blinking Small amount of toner is left in the cartridge. The estimated cartridge life of toner is
close. Prepare a new cartridge for replacement. You may temporarily increase the
(Toner printing quality by redistributing the toner.
LED) On A toner cartridge has almost reached its estimated cartridge life*. It is recommended
to replace the toner cartridge.
Off All toner cartridges are at normal capacity.
Blue Blinking The machine is connecting to a wireless network.
On The machine is connected to a wireless network.
(WPS
Off The machine is disconnected from a wireless network.
LED)**
Blue On The machine is in power save mode.
Off The machine is in ready mode or the machines power is off.
(Power
LED)
* Estimated cartridge life means the expected or estimated toner cartridge life, which indicates the average capacity of
print-outs and is designed pursuant to ISO/ IEC 19752. The number of pages may be affected by operating environment,
printing interval, graphics, media type and media size. Some amount of toner may remain in the cartridge even when
red LED is on and the printer stops printing.
** Wireless model only
Copyright 1995-2011 SAMSUNG. All rights reserved. 4-3
4. Alignment and Troubleshooting
4.1.3. Jam Removal
NOTE
To avoid tearing the paper, pull the jammed paper out slowly
and gently.
In tray
1) Remove the original jammed paper by gently pulling it
straight out.
Inside the machine
3) Open the fuser unit cover.
NOTE
The fuser unit area is hot. Take care when removing paper
from the machine.
1) Before opening the top cover, close the output support
first.
2) Open the top cover. And then remove the toner
cartridge.
4-4 Copyright 1995-2011 SAMSUNG. All rights reserved.
4. Alignment and Troubleshooting
4) Remove the original jammed paper by gently pulling it 5) Re-install the toner cartridge. Close the fuser unit cover.
straight out.
6) Close the top cover and open the output tray.
Copyright 1995-2011 SAMSUNG. All rights reserved. 4-5
4. Alignment and Troubleshooting
4.1.4. Periodic Defective Image
If an image defects appears at regular intervals on the printed-paper, it is due to a faulty or damaged roller. Refer to the table
below and check the condition of the appropriate roller.
Roller Period (mm) Phenomenon Defective part
1 Pressure Roller 62.8 mm Background Fuser Unit
2 Heat Roller 63.7 mm Black spot and image ghost
3 Charging Roller 26.7 mm Black Spot and line and periodic band Toner Cartridge
4 OPC Drum 62.9 mm White and Black Spots
5 Developing Roller 33.7 mm White spot, Horizontal black band
6 Supply Roller 78.2 mm Periodic Band by little difference of density
7 Transfer Roller 39.3 mm Ghost, Damaged image by abnormal Transfer roller
transfer
4-6 Copyright 1995-2011 SAMSUNG. All rights reserved.
4. Alignment and Troubleshooting
4.1.5. Useful management tools
4.1.5.1. Using Samsung Easy Printer Manager (Windows and Macintosh only)
NOTE
This feature may not be available depending on model or optional goods.
Available for Windows or Macintosh OS users only.
For Windows, Internet Explorer 6.0 or higher is the minimum requirement for Samsung Easy Printer Manager.
Samsung Easy Printer Manager is an application that combines Samsung machine settings into one location. Samsung
Easy Printer Manager combines device settings as well as printing environments, settings/actions and launching. All of
these features provide a gateway to conveniently use your Samsung machine. Samsung Easy Printer Manager provides two
different user interfaces for the user to choose from: the basic user interface and the advanced user interface. Switching
between the two interfaces is easy: just click a button.
Understanding Samsung Easy Printer Manager
To open the program:
For Windows, Select Start > Programs or All Programs > Samsung Printers > Samsung Easy Printer Manager >
Samsung Easy Printer Manager.
For Macintosh, Open the Applications folder > Samsung folder > Samsung Easy Printer Manager.
The Samsung Easy Printer Manager interface is comprised of various basic sections as described in the table that follows:
NOTE
The screenshot may differ depending on operating system you are using.
Copyright 1995-2011 SAMSUNG. All rights reserved. 4-7
4. Alignment and Troubleshooting
No Area Description
1 Printer List The printer list displays the installed printer icons on your computer.
2 Printer Information This area gives you general information about your machine. You can check
information, such as the machines model name, IP address (or Port name),
and machine status.
NOTE
Troubleshooting button: This button opens Troubleshooting Guide when an
error occurs. You can directly open the necessary section in the users guide.
3 Application Information Includes links for changing to the advanced settings, preference, help, and
about.
4 Quick links Displays Quick links to machine specific functions. This section also includes
links to applications in the advanced settings.
5 Contents Area Displays information about the selected machine, remaining toner level,
and paper. The information will vary based on the machine selected. Some
machines do not have this feature.
6 Order Supplies Click on the Order button from the supply ordering window. You can order
replacement toner cartridge(s) from online.
Advanced settings user interface overview
The advanced user interface is intended to be used by the person responsible for managing the network and machines.
Device Settings
You can configure various machine settings such as machine setup, paper, layout, emulation, network, and print
information.
Alert Settings
This is menu includes settings related to error alerting.
- Printer Alert : Provides settings related to when alerts will be received.
- Email Alert : Provides options relating to receiving alerts via email.
- History Alert : Provides a history of device and toner related alerts.
Job Accounting
Provides querying of quota information of the specified job accounting user. This quota information can be created and
applied to devices by job accounting software such as SyncThru or CounThru admin software.
4-8 Copyright 1995-2011 SAMSUNG. All rights reserved.
4. Alignment and Troubleshooting
4.1.5.2. Using Samsung Printer Status (Windows only)
The Samsung Printer Status is a program that monitors and informs you of the machine status.
NOTE
The Samsung Printer Status window and its contents shown in this users guide may differ depending on the machine
or operating system in use.
Check the operating system(s) that are compatible with your machine.
Samsung Printer Status overview
If an error occurs while operating, you can check the error from the Samsung Printer Status. Samsung Printer Status is
installed automatically when you install the machine software.
You can also launch Samsung Printer Status manually. Go to the Printing Preferences , click the Basic tab > Printer
Status button.
These icons appear on the Windows task bar:
Icon Mean Description
Normal The machine is in ready mode and experiencing no errors or warnings.
Warning The machine is in a state where a soft error has occurred. For example, a toner low status,
which may lead to toner empty status.
Error The machine has at least one hard error, such as out of paper, fuser error, etc. Machine
does not have ability to come to ready without customer intervention.
1 Toner Level You can view the level of toner remaining in each toner cartridge. The machine
and the number of toner cartridge(s) shown in the above window may differ
depending on the machine in use. Some machines do not have this feature.
2 Alert Settings Select the settings you want from the options window.
3 Order Supplies You can order replacement toner cartridge(s) from online.
4 Troubleshooting You can directly open the troubleshooting section in the users guide.
5 Close Close the window.
Copyright 1995-2011 SAMSUNG. All rights reserved. 4-9
4. Alignment and Troubleshooting
4.1.5.3. Using Smart Panel (Linux only)
Smart Panel is a program that monitors and informs you of the machines status, and allows you to customize the machines
settings. You can download Smart Panel from the Samsung website.
NOTE
The Smart Panel window and its contents shown in this users guide may differ depending on the machine or operating
system in use.
Check the operating system(s) that are compatible with this model.
Smart Panel overview
If an error occurs while operating, you can check the error from the Smart Panel. You can also launch Smart Panel manually.
Double-click the Smart Panel icon in the Notification Area.
1 Toner Level You can view the level of toner remaining in each toner cartridge. The machine and the
number of toner cartridge(s) shown in the above window may differ depending on the
machine in use. Some machines do not have this feature.
2 Buy Now You can order replacement toner cartridge(s) from online.
3 Users Guide You can view the online Users Guide.
NOTE
This button opens the Troubleshooting Guide when an error occurs. You can directly
open the troubleshooting section in the users guide.
4 Printer Setting You can configure various machine settings in the Printer Settings Utility window. Some
machines do not have this feature
NOTE
If you connect your machine to a network, the SyncThru Web Service window
appears instead of the Printer Settings Utility.
Changing Smart Panels settings
Right-click in Linux on the Smart Panel icon and select Configure smart panel. Select the settings you want from the
Configure smart panel window.
4-10 Copyright 1995-2011 SAMSUNG. All rights reserved.
4. Alignment and Troubleshooting
4.1.5.4. Using SyncThru Web Service (SWS)
SWS is an embedded web server in the machine. This web server informs you of machine configuration, version, status and
allows you to customize the machines settings. You can contact this server via wired and wireless network using your
web browser in the remote place.
Connecting preparations
Wired or Wireless Network connection is established.
Browser (Ex> Internet Explorer) Program on your PC network connected
SWS overview
SyncThru Web Service (SWS)
accepts HTTP request via port 80 as normal web servers.
provides interface to users information of networked printers and allow to configure the setting of printers.
is able to provide more complicated options than Local UI for printer configuration.
Connection Procedure
1) Open the Web-browser and input IP address of machine. Click Login.
2) Log-in Admin Mode. (ID: admin, PW: sec00000)
3) Select pages to check the configuration and customize the settings.
CAUTION
Please, change SWS Default ID and Password for system security in case of your first connection.
Copyright 1995-2011 SAMSUNG. All rights reserved. 4-11
4. Alignment and Troubleshooting
NOTE
If the machine supports Direct Print, you can enable this function using the SWS menu. The default configuration is
Disabled for your security.
Firstly, you have to login to SWS.
1) Click Direct Print Configuration in the pop up windows when clicking Direct Print.
2) In the Services Menu, check Direct Print.
Or,
1) Click System Security in the Security menu.
2) Select Feature Management in the left frame.
3) In the Services Menu, check Direct Print.
4-12 Copyright 1995-2011 SAMSUNG. All rights reserved.
4. Alignment and Troubleshooting
4.1.6. Updating Firmware
This chapter includes instructions for updating the printer firmware. You can update the printer firmware by using one
of the following methods :
Update the firmware by using the USB port.
Update the firmware by using the Network.
4.1.6.1. Update the firmware by using the USB port
Upgrading preparations
usblist2.exe : Tool which sends firmware data to printer.
Firmware file to update.
Upgrade Procedure
1) Turn the machine off.
2) Connect USB cable to printer.
3) Turn the machine on. Check if the printer is the ready status.
4) Drag the firmware file and Drop down on the usblist2.exe.
And then firmware update will be started automatically.
5) When upgrading is completed, machine is automatically re-booting.
Copyright 1995-2011 SAMSUNG. All rights reserved. 4-13
4. Alignment and Troubleshooting
4.1.6.2. Update the firmware by using the network (ML-216xW only)
Upgrading preparations
Wired or Wireless Network connection is established.
Firmware file to update
Upgrade Procedure
1) Open the Web-browser and input IP address of machine. Click Login.
2) Log-in Admin Mode. (ID: admin, PW: sec00000)
3) Select Maintenance menu and click upgrade wizard
4-14 Copyright 1995-2011 SAMSUNG. All rights reserved.
4. Alignment and Troubleshooting
4) Select firmware file using browser button and press next button.
5) SyncThru will check verify firmware file and compare version and press next button.
6) Machine starts upgrading. SyncThru will return home page after upgrading is completed.
Copyright 1995-2011 SAMSUNG. All rights reserved. 4-15
4. Alignment and Troubleshooting
4.2. Troubleshooting
4.2.1. Procedure of checking the symptoms
Before attempting to repair the printer first obtain a detailed description of the problem from the customer.
Power On
- No Power
OPE LED - Power Module error
ON?
- Main PBA
OPE LED Red LED on / See the troubleshooting
Green OK? Error message for error code
is displayed.
Print (test page)
Printing
quality is Refer to "Solution
nomal? of Image Problem"
END
4-16 Copyright 1995-2011 SAMSUNG. All rights reserved.
4. Alignment and Troubleshooting
4.2.1.1. Basic Check List
1) Check the Power.
Check that the power switch is turned on.
Check that the power cable is plugged into the outlet and the printer.
Check the voltage of the power outlet.
2) Check the LED of Panel.
Is there OPE LED ON?
If not check power cable, switch SMPS or Main board.
Is the abnormal Lamp?
Check the Main board and cable harness.
3) Check the Paper Path
Is there a Paper Jam?
Remove any paper fragments caught in the paper path.
Paper Jam occurs repeatedly at a specific point in the Paper Path
Open the fuser cover, Jam clear.
Dismantle the machine and carefully inspect the region where the jam occurs.
(Especially, check if paper fragments are caught in the Fuser
4) Print the Information Page (Configuration).
Try printing a test page from a computer.
If there is an error check cables and driver installation.
5) Check the Print Quality.
Is there are a Print Quality Problem?
Refer to image quality problem section.
6) Check consumables (toner etc.).
Using the keys print the Test Pattern.
Expected life of various consumable parts, compare this with the figures printed and replace as required
Copyright 1995-2011 SAMSUNG. All rights reserved. 4-17
4. Alignment and Troubleshooting
4.2.2. Error Code and Troubleshooting
Error in machine can be checked through Event Log Information report.
Error Code Error Message Troubleshooting
C2-1110 Prepare new toner cartridge. Page 419
C2-1120 Replace with new toner cartridge. Page 419
C2-1140 End of life, Replace with new toner cartridge. Page 419
C2-1410 Toner cartridge is not installed. Install the cartridge. Page 419
C2-1510 Toner cartridge is not compatible. Check user's guide. Page 420
C21710 Toner Cartridge Failure: #C2-1710. Call for service Page 419
C21711 Toner Cartridge Failure: #C2-1711. Call for service Page 419
C21712 Toner Cartridge Failure: #C2-1712. Call for service Page 419
M2-1110 Paper jam inside of machine. Page 420
M21116 Paper jam or empty in tray Page 420
M21317 Paper jam inside of machine Page 421
S1-5221 Wireless network card is not installed. Install the card. Page 421
S2-4110 Door is open. Close it. Page 422
S6-3123 This IP address conflicts with that of other system. Check it. Page 422
U1-2320 Fuser Unit Failure #U1-2320. Turn off then on. Page 423
U1-2330 Fuser Unit Failure #U1-2330. Turn off then on. Page 423
U1-2340 Fuser Unit Failure #U1-2340. Turn off then on. Page 423
U2-1112 LSU Unit Failure: #U2-1112. Turn off then on. Page 424
U2-1113 LSU Unit Failure: #U2-1113. Turn off then on. Page 424
4-18 Copyright 1995-2011 SAMSUNG. All rights reserved.
4. Alignment and Troubleshooting
Error Code
C21110
C21120
C21140
Error message
Prepare new toner cartridge.
Replace with new toner cartridge.
End of life, Replace with new toner cartridge.
Symptom
The remaining toner cartridge is less than 10% / The toner cartridge is at the end of its life.
Troubleshooting method
Print the supply information report.
Check the life remaining of the toner cartridge.
If its life is at the end, turn the machine off and replace the toner cartridge with new one.
Error Code
C21410
C21710
C21711
C21712
Error message
Toner cartridge is not installed. Install the cartridge.
Toner Cartridge Failure: #C2-1710. Call for service
Toner Cartridge Failure: #C2-1711 Call for service
Toner Cartridge Failure: #C2-1712. Call for service
Symptom
The toner cartridge is not installed. / The machine cant detect the toner cartridge.
Troubleshooting method
1) Check if the toner cartridge is installed. If it is OK, turn the machine off then on.
2) If the error message is not disappear, remove the toner cartridge. Thoroughly roll the cartridge five or six times to
distribute the toner evenly inside the cartridge. And reinstall the toner cartridge.
3) If the problem persists, check that the CRUM contact area is contaminated. Clean it.
4) If the problem persists, replace the toner cartridge with new one.
Copyright 1995-2011 SAMSUNG. All rights reserved. 4-19
4. Alignment and Troubleshooting
Error Code
C21510
Error message
Toner cartridge is not compatible. Check users guide.
Symptom
Toner cartridge is not compatible.
Troubleshooting method
1) Print the supply information report. Check information of the toner cartridge.
2) If the toner cartridge is not a Samsung genuine toner cartridge, replace it with new one.
Error Code
M21110
M21116
Error message
Paper jam inside of machine.
Paper jam or empty in tray
Symptom
A paper jam was detected at the feed sensor.
Troubleshooting method
1) Check if paper is on tray.
2) Remove the jammed paper. (Refer to 4.1.3 Jam removal)
3) If the jammed paper occurs continually, check the followings.
a) Check if the pick up rubber or friction pad is worn out or contaminated. Clean the contaminated part or replace it.
b) Check if the connector is connected to the feed sensor PBA correctly.
c) Check if the actuator is assembled correctly.
d) If the connection and actuator are OK, replace the feed sensor PBA.
4-20 Copyright 1995-2011 SAMSUNG. All rights reserved.
4. Alignment and Troubleshooting
Error Code
M21317
Error message
Paper jam inside of machine.
Symptom
A paper jam was detected in the fuser unit area.
Troubleshooting method
1) Open the top cover. Remove the jammed paper.
2) Turn the machine off.
3) Turn the machine on while pushing the print screen button. (wireless model : WPS button) Wait for rebooting
the machine.
Error Code
S15221
Error message
Wireless network card is not installed. Install the card.
Symptom
The communication error between the main board and the wireless board has occurred.
Troubleshooting method
1) Check if the connection between the main board and the wireless board is normal.
2) If the connection is OK, replace the flat cable.
3) If the flat cable is OK, replace the WLAN board.
4) If the problem persists after replacing the WLAN board, replace the main board.
Copyright 1995-2011 SAMSUNG. All rights reserved. 4-21
4. Alignment and Troubleshooting
Error Code
S24110
Error message
Door is open. Close it.
Symptom
Top cover is open or the cover open switch is defective.
Troubleshooting method
1) Check if the top cover is closed perfectly. Open and close it.
2) Remove the right cover. Check if the connection between the main board and SMPS/HVPS board is correct.
3) Check if the cover open switch on SMPS/HVPS board is operated properly. If it is defective, replace the
SMPS/HVPS board.
Error Code
S63123
Error message
This IP address conflicts with that of other system. Check it.
Symptom
Network has some problem. (IP address conflicts with that of other system. / Communication error / There is no
response when checking the ping test.)
Troubleshooting method
Change the machines IP address.
Execute the Samsung Easy Printer Manager program. (Device setting Network IP address). Change the
IP address.
In case of DHCP or Bootp, reboot the machine to receive a new IP address.
4-22 Copyright 1995-2011 SAMSUNG. All rights reserved.
4. Alignment and Troubleshooting
Error Code
U12320
U12330
U12340
Error message
Fuser Unit Failure #U1-2320 : Turn off then on.
Fuser Unit Failure #U1-2330 : Turn off then on.
Fuser Unit Failure #U1-2340 : Turn off then on.
Symptom
The temperature control of fuser unit is abnormal. (U12320 : Open Heat Error / U12330 : Low Heat Error / U12340
: Over Heat Error)
Troubleshooting method
1) Turn the machine off. Re-install the fuser unit. Then turn the machine on. Is the error message is disappeared?
2) If the problem persists, turn the machine off and remove the fuser unit.
a) Check if the fuser connector is connected properly.
b) Check if the input voltage is normal.
c) Check if the thermistor is twisted or contaminated.
3) After confirming continuity in the fuser connector and the problem still exists; order an SMPS/HVPS and Fuser
Unit and install as is necessary.
Copyright 1995-2011 SAMSUNG. All rights reserved. 4-23
4. Alignment and Troubleshooting
Error Code
U21112
U21113
Error message
LSU Unit Failure #U2-1112. Turn off then on.
LSU Unit Failure #U2-1113. Turn off then on.
Symptom
LSU Motor does not work normally.
Troubleshooting method
1) Check if the LSU harness on the main board is connected properly. (picture- 1)
2) If it is OK, check that the LSU harness on LSU board is connected properly. (picture- 2,3)
3) Check if the LSU harness is defective. (picture- 4,5)
4) If the problem persists, replace the LSU.
5) If the problem persists after replacing LSU, replace the main board.
4-24 Copyright 1995-2011 SAMSUNG. All rights reserved.
4. Alignment and Troubleshooting
4.2.3. Image quality problem
1) Vertical Black Line and Band
Description : Straight thin black vertical line occurs in the printed image.
Check and cause Solution
Damaged develop roller in the toner cartridge. Replace the toner cartridge.
Deformed Doctor-blade or cleaning-blade.
Scratched surface of the charge roller in the toner
cartridge.
Partly depression or deformation on the surface of the Replace the transfer roller.
transfer roller.
2) Vertical White Line
Description : White vertical voids occurs in the printed image.
Check and cause Solution
Foreign matter stucks onto the window of internal lenses of Clean the LSU window with recommended cleaner (IPA).
LSU mirror. Clean the window with a clean cotton swab.
The life of the toner cartridge has been expired Replace the toner cartridge.
Some foreign substances are on the window of the toner Remove the foreign matter of the exposure window.
cartridge frame.
If the fuser is defective, voids occur periodically at the top Replace the fuser unit.
of a black image.
Copyright 1995-2011 SAMSUNG. All rights reserved. 4-25
4. Alignment and Troubleshooting
3) Horizontal Black Band
Description : Dark of blurry horizontal stripes occur in the printing periodically.
Check and cause Solution
Bad contacts of the voltage terminals to toner cartridge. Clean each voltage terminal of the Charge, Developing
roller and Transfer roller. (remove the toner particles and
paper particles)
The rollers of developer may be stained. Replace the toner cartridge.
OPC Drum = 62.9 mm
Developing roller = 33.7 mm
Charge roller = 26.7 mm
4) Black and White spot
Description : Dark or blurry black spots occur periodically in the printing.
Check and cause Solution
If dark or blurry black spots occur periodically, the rollers in Clean each voltage terminal of the Charge, Magnetic, toner
the toner cartridge may be contaminated with foreign matte cartridge and Transfer roller. (remove the toner particles
or paper particles. (Charge roller : 26.7 mm interval / OPC and paper particles)
drum : 62.9 mm interval)
If faded areas or voids occur in a black image at intervals of Replace the toner cartridge.
62.9 mm, the OPC drum surface is damaged.
If a black image is partially broken, the transfer voltage is If the transfer rollers life is expired, replace it.
abnormal or the transfer rollers life has expired. Clean the inside of the set against the paper particles
and foreign matter in order not to cause the trouble.
4-26 Copyright 1995-2011 SAMSUNG. All rights reserved.
4. Alignment and Troubleshooting
5) Light image
Description : The printed image is light, with no ghost.
Check and cause Solution
Toner cartridge life is expired. Replace the toner cartridge.
HVPS terminal is contaminated. Clean the contaminated terminal.
The output from the HVPS is abnormal. Replace the HVPS board.
6) Dark or Black page
Description : The printed image is dark or black.
Check and cause Solution
Check if the high voltage terminal is contaminated. Clean the high voltage terminal.
The charging roller is defective. Replace the toner cartridge.
The output from the HVPS is abnormal. Replace the HVPS board.
Copyright 1995-2011 SAMSUNG. All rights reserved. 4-27
4. Alignment and Troubleshooting
7) Uneven Density
Description : Print density is uneven between left and right.
Check and cause Solution
The pressure force on the left and right springs of the 1) Remove the transfer roller Assy.
transfer roller is not even. 2) Check if the transfer roller Assy has any wrong part.
The springs are damaged. 3) Replace the transfer roller Assy.
The transfer roller is improperly installed.
The toner level is not even on the toner cartridge roller due Replace the toner cartridge.
to the bad doctor blade.
8) Background
Description : Light dark background appears in whole area of the printing.
Check and cause Solution
Does recycle paper be used? Use the proper papers.
The life of the toner cartridge has been expired Replace the toner cartridge.
The output from the HVPS is abnormal. Replace the HVPS board.
4-28 Copyright 1995-2011 SAMSUNG. All rights reserved.
4. Alignment and Troubleshooting
9) Ghost
Description : Ghost occurs at 62.9 mm intervals of the OPC drum.
Check and cause Solution
The high voltage terminal is contaminated. Clean the high voltage terminals.
The life of the toner cartridge has been expired Replace the toner cartridge.
The life of the transfer roller has been expired. Replace the transfer roller.
10) Stains on back of page
Description : The back of the page is stained.
Check and cause Solution
Transfer roller is contaminated. Replace the transfer roller.
Copyright 1995-2011 SAMSUNG. All rights reserved. 4-29
4. Alignment and Troubleshooting
11) Blank page
Description : The back of the page is stained.
Check and cause Solution
The ground contact of the toner cartridge is bad. Clean the ground terminal of the toner cartridge. If the
problem persists, replace the toner cartridge.
LSU is defective. Replace the LSU.
The connection between the main board and HVPS board Reconnect the harness. If the main board or HVPS board
is bad. is defective, replace it.
12) Partial image void
Description : The partial void occurs in the printed page.
Check and cause Solution
The printer is not installed on flat ground. Install the printer on flat ground. Print 10 sample pages for
test.
The developer circulation in the toner cartridge is bad. 1) Shake the toner cartridge 2~3 times from right to left.
Reinstall the toner cartridge. Print 10 sample pages
for test.
2) If the problem persists, replace the toner cartridge.
The contact between toner cartridge and transfer roller is Check if the toner cartridge and transfer roller are installed
bad. properly.
4-30 Copyright 1995-2011 SAMSUNG. All rights reserved.
4. Alignment and Troubleshooting
4.2.4. Other errors
1) Multi-feeding
Description : Multiple sheet of paper are fed at once.
Check and cause Solution
Pick clutch does not work properly. Replace the defective clutch if necessary.
Pick up roller is worn out or contaminated. Clean or replace the pick up roller.
2) No-Power
Description : When system power is turned on, LED and LCD on the operator panel do not come on.
Check and cause Solution
The connection between main board and OPE board is bad. Reconnect or replace the harness.
HVPS/SMPS output is abnormal. Replace the HVPS/SMPS board.
Copyright 1995-2011 SAMSUNG. All rights reserved. 4-31
You might also like
- 4 Troubleshooting M4080 EngDocument112 pages4 Troubleshooting M4080 EngadolfoNo ratings yet
- 04-Alignment and Troubleshooting SCX-4600 23 PDFDocument84 pages04-Alignment and Troubleshooting SCX-4600 23 PDFhomeroNo ratings yet
- Troubleshooting SL-M267x M287x E PDFDocument54 pagesTroubleshooting SL-M267x M287x E PDFMārtiņš DreijersNo ratings yet
- TroubleshootingDocument58 pagesTroubleshootingCobi MiglioraNo ratings yet
- Lenovo Ideapad 530s 15ikb 81ev0070mh PDFDocument34 pagesLenovo Ideapad 530s 15ikb 81ev0070mh PDFElena SarbuNo ratings yet
- Operatinginstructions: Ricohcompany, LTDDocument48 pagesOperatinginstructions: Ricohcompany, LTDJuan Carlos RománNo ratings yet
- Setting Guide: 7.1 Printer OverviewDocument15 pagesSetting Guide: 7.1 Printer OverviewSoraphong NaknoppakoonNo ratings yet
- Brother 5240Document7 pagesBrother 5240Jeferson ferreiraNo ratings yet
- Lenovo Ideapad 120S User GuideDocument29 pagesLenovo Ideapad 120S User GuideGerrard GunaryoNo ratings yet
- Alarm and Error Indications On CL-S 521/621/631 and CL-S 6621Document2 pagesAlarm and Error Indications On CL-S 521/621/631 and CL-S 6621jotaNo ratings yet
- MX 3070Document56 pagesMX 3070Hoang Minh Pham NguyenNo ratings yet
- Reference Guide: MFC-T4500DWDocument28 pagesReference Guide: MFC-T4500DWsherif marwanNo ratings yet
- 80MM MINI Portable Thermal Printer Instruction Manual-20160224Document40 pages80MM MINI Portable Thermal Printer Instruction Manual-20160224Nicole Zijiang100% (1)
- Dell Active Pen User's Guide: Regulatory Model: PN556WDocument25 pagesDell Active Pen User's Guide: Regulatory Model: PN556WJmac303No ratings yet
- Reference Guide: MFC-T4500DWDocument27 pagesReference Guide: MFC-T4500DWsherif marwanNo ratings yet
- 4 Troubleshooting ML-3750NDDocument42 pages4 Troubleshooting ML-3750NDLaboratorio BvtechNo ratings yet
- EN Manual Lenovo Ideapad S130-14igm S130-11igmDocument33 pagesEN Manual Lenovo Ideapad S130-14igm S130-11igmDolgoffNo ratings yet
- Fix beeping Lexmark T630 printerDocument2 pagesFix beeping Lexmark T630 printerRas HidNo ratings yet
- Dell-2335dn User's Guide En-UsDocument284 pagesDell-2335dn User's Guide En-UsjovanNo ratings yet
- CLX 6200 - Troubleshooting PDFDocument85 pagesCLX 6200 - Troubleshooting PDFTonyandAnthonyNo ratings yet
- CV mfcl2750dw Cee RG CDocument22 pagesCV mfcl2750dw Cee RG Ccatalin petreNo ratings yet
- Lenovo Ideapad 300-14IBR/ Ideapad 300-15IBR: User GuideDocument42 pagesLenovo Ideapad 300-14IBR/ Ideapad 300-15IBR: User GuidetampungNo ratings yet
- CV Mfcl2750dw Uke RG CDocument22 pagesCV Mfcl2750dw Uke RG CAndrzej SmithNo ratings yet
- Reference Guide: DCP-L2510D DCP-L2530DW DCP-L2537DW DCP-L2550DN MFC-L2710DN MFC-L2710DW MFC-L2730DW MFC-L2750DWDocument22 pagesReference Guide: DCP-L2510D DCP-L2530DW DCP-L2537DW DCP-L2550DN MFC-L2710DN MFC-L2710DW MFC-L2730DW MFC-L2750DWnebojsa zoricNo ratings yet
- Lenovo Ideapad 110S User GuideDocument28 pagesLenovo Ideapad 110S User GuidebuythishornNo ratings yet
- Lenovo 330s PDFDocument31 pagesLenovo 330s PDFDragos GdvNo ratings yet
- Lenovo Ideapad 330S: User GuideDocument30 pagesLenovo Ideapad 330S: User GuideYosep Dwi IrawanNo ratings yet
- Lenovo Ideapad 320: User GuideDocument41 pagesLenovo Ideapad 320: User GuideuuulisaNo ratings yet
- 329M ManualEnglish 171027Document17 pages329M ManualEnglish 171027Zagiza TuNo ratings yet
- Dell Active Pen Pn579x User's Guide en UsDocument23 pagesDell Active Pen Pn579x User's Guide en UsJan PaneriNo ratings yet
- Ideapad 110-14 15ibr 15acl Ug en 201604Document38 pagesIdeapad 110-14 15ibr 15acl Ug en 201604Vamsi K KrishnaNo ratings yet
- Lenovo Ideapad 520 User GuideDocument33 pagesLenovo Ideapad 520 User GuideIonNo ratings yet
- Lenovo Ideapad 320: User GuideDocument36 pagesLenovo Ideapad 320: User GuideBruno Javier ElianNo ratings yet
- Neverstop Laser 1200 SeriesDocument2 pagesNeverstop Laser 1200 Seriesmiusuario1No ratings yet
- Vestel 17ips62-R2 Psu SCHDocument38 pagesVestel 17ips62-R2 Psu SCHnenop1967No ratings yet
- Yoga Book: User GuideDocument21 pagesYoga Book: User GuideFrancisco GarcíaNo ratings yet
- Reference Guide: DCP-B7500D DCP-B7535DW MFC-B7715DWDocument18 pagesReference Guide: DCP-B7500D DCP-B7535DW MFC-B7715DWatreNo ratings yet
- Lenovo Ideapad 330s 15ikb 81f50108mhDocument32 pagesLenovo Ideapad 330s 15ikb 81f50108mhveowooferNo ratings yet
- Ta 4345 Hung DisplayDocument5 pagesTa 4345 Hung Displayoptionality458No ratings yet
- "Hung" Displays and The HP Laserjet 4345: TH E New Technician'S Service Edge Is in StockDocument5 pages"Hung" Displays and The HP Laserjet 4345: TH E New Technician'S Service Edge Is in StockromicaNo ratings yet
- ManualDocument22 pagesManualGabrielNo ratings yet
- Lenovo N22: User GuideDocument33 pagesLenovo N22: User Guidemodulor3d100% (1)
- Venue 8 Pro: User's ManualDocument44 pagesVenue 8 Pro: User's ManualJason Han TYNE Engineering Inc.No ratings yet
- Lenovo Ideapad 520S/320S User GuideDocument30 pagesLenovo Ideapad 520S/320S User GuideuuulisaNo ratings yet
- Dell Active Pen: PN557W User's GuideDocument19 pagesDell Active Pen: PN557W User's GuideIsaac HirzelNo ratings yet
- AB-58C ManualDocument15 pagesAB-58C Manualrafiknet10No ratings yet
- Lenovo Ideapad Z500/P500: User GuideDocument30 pagesLenovo Ideapad Z500/P500: User GuideTerryNo ratings yet
- Lenovo Ideapad Flex 5 User GuideDocument34 pagesLenovo Ideapad Flex 5 User Guidepurujit malikNo ratings yet
- Lenovo Ideapad 320: User GuideDocument44 pagesLenovo Ideapad 320: User GuideShayan AbagnaleNo ratings yet
- DR 400 User ManualDocument13 pagesDR 400 User ManualgitamamNo ratings yet
- Manual Pendo PadDocument28 pagesManual Pendo PadRose FullerNo ratings yet
- Lenovo Edge 15 80H1Document40 pagesLenovo Edge 15 80H1Cristina QuinteroNo ratings yet
- Stereo JVC KD-DB101Document24 pagesStereo JVC KD-DB101Santiago CalvarioNo ratings yet
- Reference Guide: DCP-T310 DCP-T510W DCP-T710W MFC-T810WDocument27 pagesReference Guide: DCP-T310 DCP-T510W DCP-T710W MFC-T810WNasreen HakimNo ratings yet
- Cv Hll3210cw Asoce RgDocument22 pagesCv Hll3210cw Asoce RgBrendan LynchNo ratings yet
- Dell Active Pen User's Guide: 5000 SeriesDocument24 pagesDell Active Pen User's Guide: 5000 Seriesashokj1984No ratings yet
- CEROS Motion ManualDocument13 pagesCEROS Motion ManualPankaj GargNo ratings yet
- How to Print from iPad or iPhone to Any Printer without appsFrom EverandHow to Print from iPad or iPhone to Any Printer without appsRating: 5 out of 5 stars5/5 (1)
- Exploded View Vortex VMA812D01VDocument12 pagesExploded View Vortex VMA812D01VBogdanNo ratings yet
- HP dv6-6000 Series Flexcomputing h510 Hpmh-40gab6300-D Rev D SCH PDFDocument51 pagesHP dv6-6000 Series Flexcomputing h510 Hpmh-40gab6300-D Rev D SCH PDFBogdanNo ratings yet
- Notebook System Level 2-3Document81 pagesNotebook System Level 2-3BogdanNo ratings yet
- Service Manual Samsung Galaxy GT-P3100Document1 pageService Manual Samsung Galaxy GT-P3100BogdanNo ratings yet
- Software Upgrade Guideline: HUAWEI G510-0100 V100R001C02B171Document7 pagesSoftware Upgrade Guideline: HUAWEI G510-0100 V100R001C02B171BogdanNo ratings yet
- Pan Os New FeaturesDocument156 pagesPan Os New Featuresalways_redNo ratings yet
- CP R80.10 RemoteAccessVPN AdminGuide PDFDocument159 pagesCP R80.10 RemoteAccessVPN AdminGuide PDFTruong LanNo ratings yet
- Clear-Com ECS ManualDocument358 pagesClear-Com ECS ManualLuis Otavio TrindadeNo ratings yet
- Emp Tech Q2 Module-1-2Document28 pagesEmp Tech Q2 Module-1-2LorielNo ratings yet
- ETL600 R4 Level - 2.2 LowresDocument4 pagesETL600 R4 Level - 2.2 LowresSalvador FayssalNo ratings yet
- Info Sobre Sistemas TDM y El ClockDocument5 pagesInfo Sobre Sistemas TDM y El ClockYulman HerreraNo ratings yet
- NetworkSecurityISO Lesson Plan1Document3 pagesNetworkSecurityISO Lesson Plan1KarpagamSivakumarNo ratings yet
- Cs AssignmentDocument11 pagesCs AssignmentCharlieElizabethNo ratings yet
- 7010T Gigabit Ethernet Data Center Switches: Product HighlightsDocument7 pages7010T Gigabit Ethernet Data Center Switches: Product HighlightsabenyeungNo ratings yet
- CP Fault Opi For Apz 212 60Document4 pagesCP Fault Opi For Apz 212 60Orlando MondlaneNo ratings yet
- FactoryTalk View SE Network Station Architecture ConsiderationsDocument6 pagesFactoryTalk View SE Network Station Architecture Considerations1meander23No ratings yet
- TNZ Visitor Experience Monitor - 2011-12Document45 pagesTNZ Visitor Experience Monitor - 2011-12Stewart HaynesNo ratings yet
- An Introduction To Convolutional Neural Networks: November 2015Document12 pagesAn Introduction To Convolutional Neural Networks: November 2015Tehreem AnsariNo ratings yet
- Spread Spectrum Technology: Interference Spread Signal Signal Spread Interference Power PowerDocument5 pagesSpread Spectrum Technology: Interference Spread Signal Signal Spread Interference Power PowerPraveen YadavNo ratings yet
- Tolly Test Report Huawei CloudCampus vs. Cisco DNADocument37 pagesTolly Test Report Huawei CloudCampus vs. Cisco DNAMyster SceneNo ratings yet
- Set up a highly available Kubernetes cluster on Ubuntu 20.04 with HAProxy load balancingDocument2 pagesSet up a highly available Kubernetes cluster on Ubuntu 20.04 with HAProxy load balancingSanthosh KumarNo ratings yet
- DT Nokia 1830 PSS-32Document13 pagesDT Nokia 1830 PSS-32Jim Jr . Oyola100% (1)
- Quality of Service For Ethernet: Matthew Demyttenaere, Application Engineer Sophie Legault, Product ManagerDocument4 pagesQuality of Service For Ethernet: Matthew Demyttenaere, Application Engineer Sophie Legault, Product ManagerNishant KumarNo ratings yet
- Unit 1 - Introduction - V5Document45 pagesUnit 1 - Introduction - V5Aleix Cánovas EstebanNo ratings yet
- CCIE CCDE Written Exam Evolving Technologies Study GuideDocument179 pagesCCIE CCDE Written Exam Evolving Technologies Study Guidewjjjxs100% (1)
- Best SPD Company K-surge Products GuideDocument75 pagesBest SPD Company K-surge Products GuideEkarat Nareepangsri100% (1)
- How To Configure DHCP Server On A Cisco RouterDocument4 pagesHow To Configure DHCP Server On A Cisco RouterHOyedeme KollinsNo ratings yet
- CN6100 EncryptorDocument2 pagesCN6100 EncryptorSenetas_SecureNo ratings yet
- Dasmbtcp 3.0 PDFDocument130 pagesDasmbtcp 3.0 PDFtriminhdang_phar6701No ratings yet
- Assignment CCNDocument4 pagesAssignment CCNammad ahmadNo ratings yet
- Thesis TemplateDocument36 pagesThesis TemplateZohan FerdousNo ratings yet
- Deploying Avaya Contact Center Select 7.1 On Azure: August 2020Document33 pagesDeploying Avaya Contact Center Select 7.1 On Azure: August 2020Amr Abbas AbdelhafezNo ratings yet
- Active Directory Kga !Document5 pagesActive Directory Kga !Robert MrClayton IfyournastyNo ratings yet
- Networking Middleware MQTTDocument12 pagesNetworking Middleware MQTTPranjal SwarupNo ratings yet
- 9781509300662Document71 pages9781509300662dave60% (5)