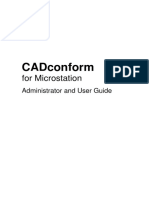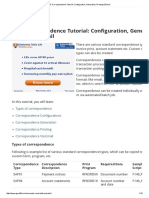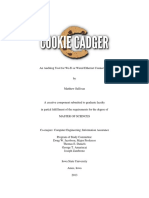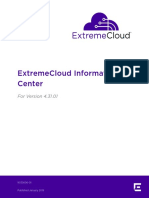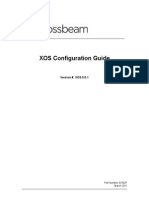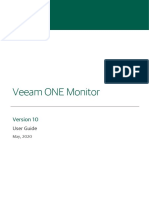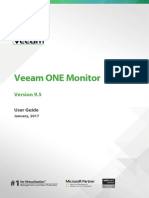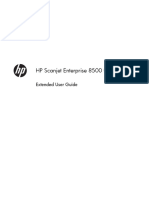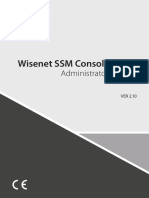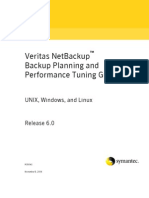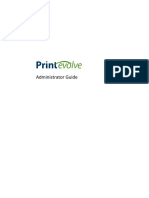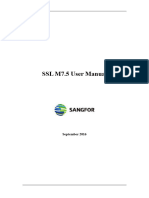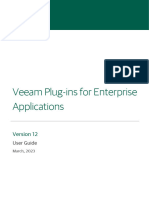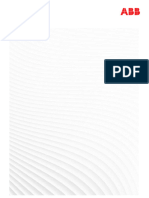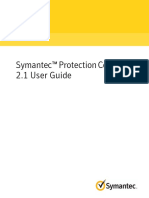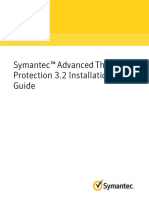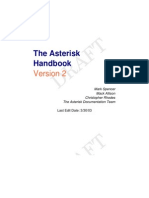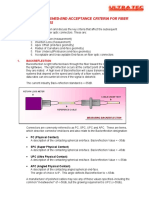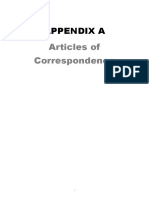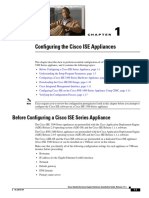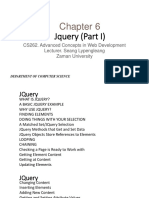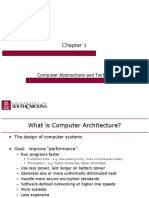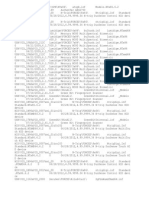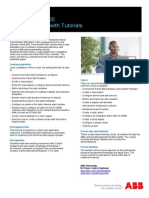Professional Documents
Culture Documents
Extreme SIEM Admin Guide
Uploaded by
Berrezeg MahieddineCopyright
Available Formats
Share this document
Did you find this document useful?
Is this content inappropriate?
Report this DocumentCopyright:
Available Formats
Extreme SIEM Admin Guide
Uploaded by
Berrezeg MahieddineCopyright:
Available Formats
Extreme Networks SIEM
Administration Guide
9034878
Published July 2015
Copyright 2015 All rights reserved.
Legal Notice
Extreme Networks, Inc. reserves the right to make changes in specifications and other
information contained in this document and its website without prior notice. The reader should in
all cases consult representatives of Extreme Networks to determine whether any such changes
have been made.
The hardware, firmware, software or any specifications described or referred to in this document
are subject to change without notice.
Trademarks
Extreme Networks and the Extreme Networks logo are trademarks or registered trademarks of
Extreme Networks, Inc. in the United States and/or other countries.
All other names (including any product names) mentioned in this document are the property of
their respective owners and may be trademarks or registered trademarks of their respective
companies/owners.
For additional information on Extreme Networks trademarks, please see:
www.extremenetworks.com/company/legal/trademarks/
Support
For product support, including documentation, visit: www.extremenetworks.com/
documentation/
For information, contact:
Extreme Networks, Inc.
145 Rio Robles
San Jose, California 95134
USA
Table of Contents
Introduction to Extreme SIEM product administration........................................................8
Conventions.............................................................................................................................................................................8
Providing Feedback to Us................................................................................................................................................ 9
Getting Help...........................................................................................................................................................................10
Related Publications.......................................................................................................................................................... 10
Chapter 1: What's new for administrators in Extreme Security V7.2.5............................ 12
Chapter 2: Overview of Extreme Security administration................................................. 14
Supported web browsers .............................................................................................................................................. 14
Admin tab overview...........................................................................................................................................................15
Deploying changes............................................................................................................................................................. 15
Updating user details.........................................................................................................................................................16
Resetting SIM.........................................................................................................................................................................16
Monitoring systems with SNMP....................................................................................................................................17
Managing aggregated data views...............................................................................................................................17
Chapter 3: User management................................................................................................. 19
User management overview.......................................................................................................................................... 19
Role management............................................................................................................................................................... 19
Managing security profiles.............................................................................................................................................. 21
User account management........................................................................................................................................... 24
Authentication management........................................................................................................................................26
User role access and permissions.............................................................................................................................. 35
Security profile parameters...........................................................................................................................................37
User Management window parameters.................................................................................................................. 37
User management window toolbar...........................................................................................................................38
User Details window parameters................................................................................................................................38
Chapter 4: System and licenses management.................................................................... 39
System and License Management window overview...................................................................................... 39
License management checklist.................................................................................................................................... 41
System management....................................................................................................................................................... 44
Access setting management........................................................................................................................................48
Time server configuration............................................................................................................................................... 51
Chapter 5: User information source configuration.............................................................54
User information source overview.............................................................................................................................54
Configuring the Tivoli Directory Integrator Server.......................................................................................... 57
Creating and managing user information source...............................................................................................59
Collecting user information........................................................................................................................................... 62
Chapter 6: Set up Extreme Security..................................................................................... 63
Network hierarchy............................................................................................................................................................. 63
Automatic updates............................................................................................................................................................67
Set up a Extreme Security update server.............................................................................................................. 72
Configuring system settings......................................................................................................................................... 75
Configuring your IF-MAP server certificates........................................................................................................ 82
SSL certificate replacement in Extreme Security products..........................................................................83
IPv6 addressing in Extreme Security deployments.......................................................................................... 85
Extreme Networks SIEM Administration Guide 3
Table of Contents
Data retention...................................................................................................................................................................... 87
Configuring system notifications............................................................................................................................... 90
Configuring the Console settings.............................................................................................................................. 94
Custom offense close reasons.....................................................................................................................................98
Configuring a custom asset property.................................................................................................................... 100
Index management......................................................................................................................................................... 100
Chapter 7: Reference sets management............................................................................ 103
Adding a reference set.................................................................................................................................................. 103
Editing a reference set...................................................................................................................................................104
Deleting reference sets................................................................................................................................................. 104
Viewing the contents of a reference set...............................................................................................................105
Adding an element to a reference set................................................................................................................... 105
Deleting elements from a reference set................................................................................................................106
Importing elements into a reference set...............................................................................................................106
Exporting elements from a reference set............................................................................................................ 106
Chapter 8: Reference data collections............................................................................... 108
CSV file requirements for reference data collections ................................................................................... 108
Creating a reference data collection...................................................................................................................... 109
ReferenceDataUtil.sh command reference........................................................................................................... 110
Chapter 9: Managing authorized services...........................................................................112
Viewing authorized services.........................................................................................................................................112
Adding an authorized service......................................................................................................................................113
Revoking authorized services...................................................................................................................................... 113
Customer support authenticated service.............................................................................................................. 113
Chapter 10: Manage backup and recovery..........................................................................116
Backup archive management...................................................................................................................................... 117
Backup archive creation................................................................................................................................................. 118
Backup archive restoration..........................................................................................................................................120
Chapter 11: Deployment editor.............................................................................................126
Deployment editor requirements..............................................................................................................................126
Deployment editor views..............................................................................................................................................126
Building your deployment using the Deployment Editor............................................................................. 128
Generating public keys for Extreme Security products................................................................................ 129
Event view management.............................................................................................................................................. 129
Viewing the progress of data rebalancing........................................................................................................... 136
Archiving Data Node content.....................................................................................................................................136
Saving event processor data to a Data Node appliance.............................................................................. 136
System view management........................................................................................................................................... 137
NAT management............................................................................................................................................................144
Component configuration............................................................................................................................................ 146
Chapter 12: Flow sources management.............................................................................. 154
Flow sources....................................................................................................................................................................... 154
Adding or editing a flow source................................................................................................................................158
Enabling and disabling a flow source..................................................................................................................... 159
Deleting a Flow Source..................................................................................................................................................159
Flow source aliases management............................................................................................................................ 160
Extreme Networks SIEM Administration Guide 4
Table of Contents
Chapter 13: Remote networks and services configuration.............................................. 162
Default remote network groups................................................................................................................................ 162
Default remote service groups.................................................................................................................................. 163
Guidelines for network resources.............................................................................................................................164
Managing remote networks objects....................................................................................................................... 164
Managing remote services objects.......................................................................................................................... 164
QID map overview............................................................................................................................................................165
Chapter 14: Server discovery............................................................................................... 170
Discovering servers......................................................................................................................................................... 170
Chapter 15: Domain segmentation....................................................................................... 171
Overlapping IP addresses.............................................................................................................................................. 171
Domain definition and tagging...................................................................................................................................172
Creating domains..............................................................................................................................................................173
Domain privileges that are derived from security profiles...........................................................................174
Domain-specific rules and offenses.........................................................................................................................176
Example: Domain privilege assignments based on custom properties................................................. 178
Chapter 16: Asset growth deviations.................................................................................. 180
System notifications for asset growth deviations............................................................................................180
Prevention of asset growth deviations.................................................................................................................. 182
Deleting invalid assets................................................................................................................................................... 190
Deleting blacklist entries...............................................................................................................................................190
Modifying asset blacklists and whitelists................................................................................................................191
Chapter 17: Configuring Extreme Security systems to forward data to other systems
.................................................................................................................................................. 194
Adding forwarding destinations............................................................................................................................... 194
Configuring forwarding profiles................................................................................................................................ 195
Configuring routing rules for bulk forwarding................................................................................................... 196
Configuring selective forwarding..............................................................................................................................197
Viewing forwarding destinations.............................................................................................................................. 198
Viewing and managing forwarding destinations.............................................................................................. 198
Viewing and managing routing rules......................................................................................................................198
Chapter 18: Event store and forward ................................................................................ 200
Store and forward overview......................................................................................................................................200
Viewing the Store and Forward schedule list.................................................................................................... 201
Creating a new Store and Forward schedule....................................................................................................203
Editing a Store and Forward schedule................................................................................................................. 203
Deleting a Store and Forward schedule.............................................................................................................. 204
Chapter 19: Content Management Tool overview............................................................205
Exporting all custom content....................................................................................................................................206
Exporting all custom content of a specific type..............................................................................................207
Searching for content................................................................................................................................................... 208
Exporting multiple custom content items.......................................................................................................... 209
Exporting a single custom content item...............................................................................................................210
Importing custom content.............................................................................................................................................211
Updating content..............................................................................................................................................................213
Content Management Tool audit details...............................................................................................................214
Extreme Networks SIEM Administration Guide 5
Table of Contents
Chapter 20: SNMP trap configuration.................................................................................216
Customizing the SNMP trap information sent to another system........................................................... 216
Customizing the SNMP trap output.........................................................................................................................217
Adding a custom SNMP trap to Extreme Security.......................................................................................... 219
Sending SNMP traps to a specific host..................................................................................................................219
Chapter 21: Data obfuscation............................................................................................... 221
Generating a private/public key pair..................................................................................................................... 222
Configuring data obfuscation....................................................................................................................................224
Decrypting obfuscated data...................................................................................................................................... 226
Extreme Security asset profile data does not display obfuscated data after upgrade................227
Chapter 22: Audit logs.......................................................................................................... 228
Viewing the audit log file............................................................................................................................................. 228
Logged actions................................................................................................................................................................. 229
Chapter 23: Event categories.............................................................................................. 233
High-level event categories........................................................................................................................................ 233
Recon..................................................................................................................................................................................... 235
DoS..........................................................................................................................................................................................235
Authentication...................................................................................................................................................................238
Access................................................................................................................................................................................... 242
Exploit................................................................................................................................................................................... 244
Malware................................................................................................................................................................................ 245
Suspicious Activity......................................................................................................................................................... 246
System.................................................................................................................................................................................. 248
Policy.......................................................................................................................................................................................251
Unknown.............................................................................................................................................................................. 252
CRE......................................................................................................................................................................................... 253
Potential Exploit............................................................................................................................................................... 253
User Defined.......................................................................................................................................................................254
SIM Audit..............................................................................................................................................................................256
VIS Host Discovery......................................................................................................................................................... 256
Application.......................................................................................................................................................................... 257
Audit.......................................................................................................................................................................................272
Risk..........................................................................................................................................................................................272
Risk Manager Audit.........................................................................................................................................................273
Control.................................................................................................................................................................................. 274
Asset Profiler......................................................................................................................................................................275
Chapter 24: Ports used by Extreme Security ................................................................... 279
Searching for ports in use by Extreme Security Console............................................................................ 287
Viewing IMQ port associations................................................................................................................................. 288
Chapter 25: Extreme Security public servers....................................................................289
Glossary..........................................................................................................................................................................................291
A................................................................................................................................................................................................ 291
B................................................................................................................................................................................................ 291
C............................................................................................................................................................................................... 292
D............................................................................................................................................................................................... 292
E................................................................................................................................................................................................292
F................................................................................................................................................................................................293
Extreme Networks SIEM Administration Guide 6
Table of Contents
G............................................................................................................................................................................................... 293
H............................................................................................................................................................................................... 293
I................................................................................................................................................................................................. 294
K............................................................................................................................................................................................... 294
L............................................................................................................................................................................................... 294
M...............................................................................................................................................................................................295
N............................................................................................................................................................................................... 295
O...............................................................................................................................................................................................295
P............................................................................................................................................................................................... 296
Q...............................................................................................................................................................................................296
R............................................................................................................................................................................................... 296
S................................................................................................................................................................................................297
T................................................................................................................................................................................................297
V............................................................................................................................................................................................... 298
W..............................................................................................................................................................................................298
Index........................................................................................................................................ 299
Extreme Networks SIEM Administration Guide 7
Introduction to Extreme SIEM product
administration
Administrators use Extreme SIEM to manage dashboards, offenses, log activity, network activity,
assets, and reports.
Intended audience
This guide is intended for all Extreme SIEM users responsible for investigating and managing network
security. This guide assumes that you have Extreme SIEM access and a knowledge of your corporate
network and networking technologies.
Statement of good security practices
IT system security involves protecting systems and information through prevention, detection and
response to improper access from within and outside your enterprise. Improper access can result in
information being altered, destroyed, misappropriated or misused or can result in damage to or misuse
of your systems, including for use in attacks on others. No IT system or product should be considered
completely secure and no single product, service or security measure can be completely effective in
preventing improper use or access. Extreme Networks systems, products and services are designed to
be part of a lawful comprehensive security approach, which will necessarily involve additional
operational procedures, and may require other systems, products or services to be most effective.
EXTREME NETWORKS DOES NOT WARRANT THAT ANY SYSTEMS, PRODUCTS OR SERVICES ARE
IMMUNE FROM, OR WILL MAKE YOUR ENTERPRISE IMMUNE FROM, THE MALICIOUS OR ILLEGAL
CONDUCT OF ANY PARTY.
Note
Use of this Program may implicate various laws or regulations, including those related to
privacy, data protection, employment, and electronic communications and storage. Extreme
Networks Security Analytics may be used only for lawful purposes and in a lawful manner.
Customer agrees to use this Program pursuant to, and assumes all responsibility for
complying with, applicable laws, regulations and policies. Licensee represents that it will
obtain or has obtained any consents, permissions, or licenses required to enable its lawful use
of Extreme Networks Security Analytics.
Conventions
This section discusses the conventions used in this guide.
Text Conventions
The following tables list text conventions that are used throughout this guide.
Extreme Networks SIEM Administration Guide 8
Introduction to Extreme SIEM product administration
Table 1: Notice Icons
Icon Notice Type Alerts you to...
Tip Helpful tips for using the product.
Note Important features or instructions.
Caution Risk of personal injury, system damage, or loss of data.
Warning Risk of severe personal injury.
New This command or section is new for this release.
Table 2: Text Conventions
Convention Description
This typeface indicates command syntax, or represents information as it appears on
Screen displays
the screen.
The words enter and When you see the word enter in this guide, you must type something, and then press
type the Return or Enter key. Do not press the Return or Enter key when an instruction
simply says type.
[Key] names Key names are written with brackets, such as [Return] or [Esc]. If you must press two
or more keys simultaneously, the key names are linked with a plus sign (+). Example:
Press [Ctrl]+[Alt]+[Del]
Words in italicized type Italics emphasize a point or denote new terms at the place where they are defined in
the text. Italics are also used when referring to publication titles.
Terminology
When features, functionality, or operation is specific to a switch family, the family name is used.
Explanations about features and operations that are the same across all product families simply refer to
the product as the "switch."
Providing Feedback to Us
We are always striving to improve our documentation and help you work better, so we want to hear
from you! We welcome all feedback but especially want to know about:
Content errors or confusing or conflicting information.
Ideas for improvements to our documentation so you can find the information you need faster.
Broken links or usability issues.
Extreme Networks SIEM Administration Guide 9
Introduction to Extreme SIEM product administration
If you would like to provide feedback to the Extreme Networks Information Development team about
this document, please contact us using our short online feedback form. You can also email us directly at
InternalInfoDev@extremenetworks.com.
Getting Help
If you require assistance, contact Extreme Networks Global Technical Assistance Center using one of
the following methods:
Web www.extremenetworks.com/support
Phone 1-800-872-8440 (toll-free in U.S. and Canada) or 1-603-952-5000
For the Extreme Networks support phone number in your country:
www.extremenetworks.com/support/contact
Email support@extremenetworks.com
To expedite your message, enter the product name or model number in the subject line.
Before contacting Extreme Networks for technical support, have the following information ready:
Your Extreme Networks service contract number
A description of the failure
A description of any action(s) already taken to resolve the problem (for example, changing mode
switches or rebooting the unit)
The serial and revision numbers of all involved Extreme Networks products in the network
A description of your network environment (such as layout, cable type, other relevant
environmental information)
Network load and frame size at the time of trouble (if known)
The device history (for example, if you have returned the device before, or if this is a recurring
problem)
Any previous Return Material Authorization (RMA) numbers
Related Publications
The Extreme Security product documentation listed below can be downloaded from http://
documentation.extremenetworks.com.
Extreme Security Analytics Threat Protection
Extreme Networks Security API Reference Guide
Extreme Networks Security Application Configuration Guide
Extreme Networks Security Ariel Query Language Guide
Extreme Networks Security DSM Configuration Guide
Extreme Security DSM Configuration Guide Addendum
Extreme Networks Security Hardware Guide
Extreme Networks Security Installation Guide
Extreme Networks Security Juniper NSM Plug-in User Guide
Extreme Networks Security Log Manager Administration Guide
Extreme Networks SIEM Administration Guide 10
Introduction to Extreme SIEM product administration
Extreme Networks Security Log Sources User Guide
Extreme Networks Security Managing Log Sources Guide
Extreme Networks Security Offboard Storage Guide
Extreme Security Release Notes
Extreme Networks Security Risk Manager Adapter Configuration Guide
Extreme Networks Security Risk Manager Getting Started Guide
Extreme Networks Security Risk Manager Installation Guide
Extreme Networks Security Risk Manager Migration Guide
Extreme Networks Security Risk Manager User Guide
Extreme Networks Security Troubleshooting System Notifications Guide
Extreme Networks Security Upgrade Guide
Extreme Networks Security Vulnerability Manager Release Notes
Extreme Networks Security Vulnerability Manager User Guide
Extreme Networks Security WinCollect User Guide
Extreme Networks SIEM Administration Guide
Extreme Networks SIEM Getting Started Guide
Extreme Networks SIEM High Availability Guide
Extreme Networks SIEM Troubleshooting Guide
Extreme Networks SIEM Tuning Guide
Extreme Networks SIEM Users Guide
Migrating Extreme Security Log Manager to Extreme SIEM
Extreme Security Threat Protection
Extreme Security Intrusion Prevention System Hardware Replacement Guide
Extreme Security Threat Protection Release Notes
Extreme Networks SIEM Administration Guide 11
1 What's new for administrators in
Extreme Security V7.2.5
Extreme Networks Security Analytics V7.2.5 introduces domain segmentation, improved LDAP
authentication and authorization, centralized log file collection, improved SSH key management, and
more features.
Domain segmentation
Extreme Security now supports domain segmentation based on the following input sources: event and
flow collectors, log sources, log source groups, flow sources, and custom properties. You can use
security profiles to grant domain privileges and ensure that domain restrictions are respected
throughout the entire Extreme Networks Security Analytics system.
Learn more...
LDAP authorization
You can use Lightweight Directory Access Protocol (LDAP) providers for authorization. Extreme
Security reads the user and role information from the LDAP server, based on the authorization criteria
that you defined.
Learn more...
Multiple LDAP repositories
You can configure Extreme Security to map entries from multiple LDAP repositories into a single virtual
repository.
Learn more...
Centralized log file collection
Extreme Security log files contain detailed information about your deployment, such as host names, IP
addresses, and email addresses. You can simultaneously collect log files for one or more host systems
directly from Extreme Security.
Learn more...
Improved SSH key management
SSH keys are now distributed during the Extreme Security deployment. When you upgrade to Extreme
Security V7.2.5, the SSH keys that are on the managed hosts are replaced. Removing or altering the
Extreme Networks SIEM Administration Guide 12
What's new for administrators in Extreme Security V7.2.5
keys might disrupt communication between the Extreme Security Console and the managed hosts,
which can result in lost data.
System health
You can now view all of your system notifications, and other health information about your Extreme
Security host in one place.
Learn more...
Deployment management
You can add managed hosts to your Extreme Security deployment by using Extreme Security
management screens within Extreme Security.
The new Deployment actions menu gives you the same options as the Deployment editor, except for
software installations. Deployment actions is web-based and doesn't depend on the Java client.
Learn more...
Extreme Networks SIEM Administration Guide 13
2 Overview of Extreme Security
administration
Supported web browsers
Admin tab overview
Deploying changes
Updating user details
Resetting SIM
Monitoring systems with SNMP
Managing aggregated data views
Administrators use the Admin tab in Extreme SIEM to manage dashboards, offenses, log activity,
network activity, assets, and reports.
This overview includes general information on how to access and use the user interface and the Admin
tab.
Supported web browsers
For the features in Extreme Networks Security Analytics products to work properly, you must use a
supported web browser.
When you access the Extreme Security system, you are prompted for a user name and a password. The
user name and password must be configured in advance by the administrator.
The following table lists the supported versions of web browsers.
Table 3: Supported web browsers for Extreme Security products
Web browser Supported versions
Mozilla Firefox 17.0 Extended Support Release
24.0 Extended Support Release
32-bit Microsoft Internet Explorer, with document 9.0
mode and browser mode enabled 10.0
Google Chrome The current version as of the release date of the Extreme
Networks Security Analytics version that you have
installed.
Extreme Networks SIEM Administration Guide 14
Overview of Extreme Security administration
Admin tab overview
The Admin tab provides several tab and menu options that allow you to configure Extreme Security.
You must have administrative privileges to access administrative functions. To access administrative
functions, click the Admin tab on the user interface.
The Admin tab also includes the following menu options:
Table 4: Admin tab menu options
Menu option Description
Deployment Editor Opens the Deployment Editor window. For more information, see Deployment editor on
page 126.
Deploy Changes Deploys any configuration changes from the current session to your deployment. For more
information, see Deploying changes on page 15.
Advanced The Advanced menu provides the following options:
Clean SIM Model - Resets the SIM module. See Resetting SIM on page 16.
Deploy Full Configuration - Deploys all configuration changes.
When you deploy the full configuration, Extreme Security restarts all services. Data collection
for events and flows stops until the deployment completes.
For more information, see Deploying changes on page 15.
Deploying changes
You can update your configuration settings from the Admin tab. Your changes are saved to a staging
area where they are stored until you manually deploy the changes.
Each time that you access the Admin tab and each time you close a window on the Admin tab, a
banner at the top of the Admin tab displays the following message: Checking for undeployed
changes. If undeployed changes are found, the banner updates to provide information about the
undeployed changes.
If the list of undeployed changes is lengthy, a scroll bar is provided. Scroll through the list.
The banner message also suggests which type of deployment change to make. Choose one of the two
options:
Deploy Changes - Click the Deploy Changes icon on the Admin tab toolbar to deploy any
configuration changes from the current session to your deployment.
Deploy Full Configuration - Select Advanced > Deploy Full Configuration from the Admin tab menu
to deploy all configuration settings to your deployment. All deployed changes are then applied
throughout your deployment.
Important
When you click Deploy Full Configuration, Extreme SIEM restarts all services, which result
in a gap in data collection until deployment completes.
After you deploy your changes, the banner clears the list of undeployed changes and checks the
staging area again for any new undeployed changes. If none are present, the following message is
displayed: There are no changes to deploy.
Extreme Networks SIEM Administration Guide 15
Overview of Extreme Security administration
1 Click View Details
2 Choose one of the following options:
a To expand a group to display all items, click the plus sign (+) beside the text. When done, you
can click the minus sign (-).
b To expand all groups, click Expand All. When done, you can click Collapse All.
c Click Hide Details to hide the details from view again.
3 Perform the suggested task:
a From the Admin tab menu, click Deploy Changes.
b From the Admin tab menu, click Advanced > Deploy Full Configuration.
When you deploy the full configuration, Extreme Security restarts all services. Data collection for
events and flows stops until the deployment completes.
Updating user details
You can access your administrative user details through the main user interface.
1 Click Preferences
2 Optional: Update the configurable user details.
Option Description
Parameter Description
Email Type a new email address
Password Type a new password
Password (Confirm) Type the new password again
Enable Popup
Notifications Pop-up system notification messages are displayed at the lower right
corner of the user interface. To disable pop-up notifications, clear this
check box.
For more information about pop-up notifications, see the Users Guide for
your product.
3 Click Save.
Resetting SIM
Use the Admin to reset the SIM module. You can now remove all offense, source IP address, and
destination IP address information from the database and the disk.
This option is useful after you tune your deployment to avoid receiving any additional false positive
information.
The SIM reset process can take several minutes, depending on the amount of data in your system. If
you attempt to move to other areas of the Extreme SIEM user interface during the SIM reset process, an
error message is displayed.
1 Click the Admin tab.
2 From the Advanced menu, select Clean SIM Model.
3 Read the information on the Reset SIM Data Module window.
Extreme Networks SIEM Administration Guide 16
Overview of Extreme Security administration
4 Select one of the following options.
Option Description
Soft Clean Closes all offenses in the database. If you select the Soft Clean option, you can also select the
Deactivate all offenses check box.
Hard Clean Purges all current and historical SIM data, which includes offenses, source IP addresses, and
destination IP addresses.
5 If you want to continue, select the Are you sure you want to reset the data model? check box.
6 Click Proceed.
7 When the SIM reset process is complete, click Close.
8 When the SIM reset process is complete, reset your browser.
Monitoring systems with SNMP
Monitoring of appliances through SNMP polling.
Extreme SIEM uses the Net-SNMP agent, which supports various system resource monitoring MIBs.
They can be polled by Network Management solutions for the monitoring and alerting of system
resources. For more information about Net-SNMP, see Net-SNMP documentation.
Managing aggregated data views
A large volume of data aggregation can decrease system performance. To improve system
performance, you can disable, enable, or delete aggregated data views. Time series charts, report
charts, and anomaly rules use aggregated data views.
The items in the Display drop-down list resort the displayed data.
The Aggregate Data View is required to generate data for ADE rules, time series graphs, and reports.
Disable or delete views if the maximum number of views is reached.
Duplicate views can appear in the Aggregated Data ID column because an aggregated data view can
include multiple searches.
1 Click the Admin tab.
2 On the navigation menu, click System Configuration.
3 Click the Aggregated Data Management icon.
4 To filter the list of aggregated data views, choose an option from one the following options:
Select an option from one of the following lists: View, Database, Show, or Display.
Type an aggregated data ID, report name, chart name, or saved search name in the search field.
5 To manage an aggregated data view, select the view, and then the appropriate action from the
toolbar:
If you select Disable View or Delete View, a window displays content dependencies for the
aggregated data view. After you disable or delete the aggregated data view, the dependent
components no longer use aggregated data.
If you enable a disabled aggregated data view, the aggregated data from the deleted view is
restored.
Extreme Networks SIEM Administration Guide 17
Overview of Extreme Security administration
Table 5: Aggregated Data Management View column descriptions
Column Description
Aggregated Data ID Identifier for the aggregated data
Saved Search Name Defined name for the saved search
Column Name Column identifier
Times Searches Search count
Data Written The size of the written data
Database Name Database where the file was written
Last Modified Time Timestamp of the last data modification
Unique Count Enabled True or False - search results to display unique event
and flow counts instead of average counts over time.
Extreme Networks SIEM Administration Guide 18
3 User management
User management overview
Role management
Managing security profiles
User account management
Authentication management
User role access and permissions
Security profile parameters
User Management window parameters
User management window toolbar
User Details window parameters
Administrators use the User Management feature in the Admin tab in Extreme Networks Security
Analytics to configure and manage user accounts.
When you initially configure Extreme SIEM, you must create user accounts for all users that require
access to Extreme SIEM. After initial configuration, you can edit user accounts to ensure that user
information is current. You can also add and delete user accounts as required.
User management overview
A user account defines the user name, default password, and email address for a user.
Assign the following items for each new user account you create:
User role - Determines the privileges that the user is granted to access functions and information in
Extreme SIEM. Extreme SIEM includes two default user roles: Admin and All. Before you add user
accounts, you must create more user roles to meet the specific permissions requirement of your
users.
Security profile - Determines the networks and log sources the user is granted access to. Extreme
SIEM includes one default security profile for administrative users. The Admin security profile
includes access to all networks and log sources. Before you add user accounts, you must create
more security profiles to meet the specific access requirements of your users.
Role management
Using the User Roles window, you can create and manage user roles.
Extreme Networks SIEM Administration Guide 19
User management
Creating a user role
Use this task to create the user roles that are required for your deployment.
By default, your system provides a default administrative user role, which provides access to all areas
of Extreme SIEM. Users who are assigned an administrative user role cannot edit their own account.
This restriction applies to the default Admin user role. Another administrative user must make any
account changes.
1 Click the Admin tab.
2 On the navigation menu, click System Configuration > User Management.
3 Click the User Roles icon.
4 On the toolbar, click New.
5 Configure the following parameters:
a In the User Role Name field, type a unique name for this user role.
b Select the permissions that you want to assign to this user role. See User role access and
permissions on page 35.
6 In the Dashboards area, select the dashboards you want the user role to access, and click Add.
Note
1 A dashboard displays no information if the user role does not have permission to view
dashboard data.
2 If a user modifies the displayed dashboards, the defined dashboards for the user role
appear at the next login.
7 Click Save.
8 Close the User Role Management window.
9 On the Admin tab menu, click Deploy Changes.
Editing a user role
You can edit an existing role to change the permissions that are assigned to the role.
To quickly locate the user role you want to edit on the User Role Management window, you can type a
role name in the Type to filter text box. This box is located above the left pane.
1 Click the Admin tab.
2 On the navigation menu, click System Configuration > User Management.
3 Click the User Roles icon.
4 In the left pane of the User Role Management window, select the user role that you want to edit.
5 On the right pane, update the permissions, as necessary. See User role access and permissions on
page 35.
6 Modify the Dashboards options for the user role as required.
7 Click Save.
8 Close the User Role Management window.
9 On the Admin tab menu, click Deploy Changes.
Extreme Networks SIEM Administration Guide 20
User management
Deleting a user role
If a user role is no longer required, you can delete the user role.
If user accounts are assigned to the user role you want to delete, you must reassign the user accounts
to another user role. The system automatically detects this condition and prompts you to update the
user accounts.
You can quickly locate the user role that you want to delete on the User Role Management window.
Type a role name in the Type to filter text box, which is located above the left pane.
1 Click the Admin tab.
2 On the Navigation menu, click System Configuration > User Management.
3 Click the User Roles icon.
4 In the left pane of the User Role Management window, select the role that you want to delete.
5 On the toolbar, click Delete.
6 Click OK.
If user accounts are assigned to this user role, the Users are Assigned to this User Role window
opens. Go to Step 7.
If no user accounts are assigned to this role, the user role is successfully deleted. Go to Step 8.
7 Reassign the listed user accounts to another user role:
a From the User Role to assign list box, select a user role.
b Click Confirm.
8 Close the User Role Management window.
9 On the Admin tab menu, click Deploy Changes.
Managing security profiles
Security profiles define which networks and log sources a user can access and the permission
precedence.
Using the Security Profile Management window, you can view, create, update, and delete security
profiles.
Permission precedences
This topic defines each of the permission precedence options.
Permission precedence determines which Security Profile components to consider when the system
displays events in the Log Activity tab and flows in the Network Activity tab.
Make sure that you understand the following restrictions:
No Restrictions - This option does not place restrictions on which events are displayed in the Log
Activity tab and which flows are displayed in the Network Activity tab.
Network Only - This option restricts the user to view only events and flows that are associated with
the networks specified in this security profile.
Extreme Networks SIEM Administration Guide 21
User management
Log Sources Only - This option restricts the user to view only events that are associated with the log
sources specified in this security profile.
Networks AND Log Sources - This option allows the user to view only events and flows that are
associated with the log sources and networks that are specified in this security profile.
For example, if an event is associated with a log source the security profile allows access to, but the
destination network is restricted, the event is not displayed in the Log Activity tab. The event must
match both requirements.
Networks OR Log Sources - This option allows the user to view only events and flows that are
associated with the log sources or networks that are specified in this security profile.
For example, if an event is associated with a log source the security profile allows access to, but the
destination network is restricted, the event is displayed in the Log Activity tab. The event must match
one requirement.
Creating a security profile
To add user accounts, you must first create security profiles to meet the specific access requirements
of your users.
Extreme SIEM includes one default security profile for administrative users. The Admin security profile
includes access to all networks and log sources.
To select multiple items on the Security Profile Management window, hold the Control key while you
select each network or network group that you want to add.
If after you add log sources or networks, you want to remove one or more before you save the
configuration, you can select the item and click the Remove (<) icon. To remove all items, click Remove
All.
1 Click the Admin tab.
2 On the navigation menu, click System Configuration > User Management.
3 Click the Security Profiles icon.
4 On the Security Profile Management window toolbar, click New.
5 Configure the following parameters:
a In the Security Profile Name field, type a unique name for the security profile. The security profile
name must meet the following requirements: minimum of 3 characters and maximum of 30
characters.
b OptionalType a description of the security profile. The maximum number of characters is 255.
6 Click the Permission Precedence tab.
7 In the Permission Precedence Setting pane, select a permission precedence option. See Permission
precedences on page 21.
8 Configure the networks that you want to assign to the security profile:
a Click the Networks tab.
b From the navigation tree in the left pane of the Networks tab, select the network that you want
this security profile to have access to.
c Click the Add (>) icon to add the network to the Assigned Networks pane.
d Repeat for each network you want to add.
Extreme Networks SIEM Administration Guide 22
User management
9 Configure the log sources that you want to assign to the security profile:
a Click the Log Sources tab.
b From the navigation tree in the left pane, select the log source group or log source you want this
security profile to have access to.
c Click the Add (>) icon to add the log source to the Assigned Log Sources pane.
d Repeat for each log source you want to add.
10 Click Save.
11 Close the Security Profile Management window.
12 On the Admin tab menu, click Deploy Changes.
Editing a security profile
You can edit an existing security profile to update which networks and log sources a user can access
and the permission precedence.
To quickly locate the security profile you want to edit on the Security Profile Management window,
type the security profile name in the Type to filter text box. It is located above the left pane.
1 Click the Admin tab.
2 On the navigation menu, click System Configuration > User Management.
3 Click the Security Profiles icon.
4 In the left pane, select the security profile you want to edit.
5 On the toolbar, click Edit.
6 Update the parameters as required.
7 Click Save.
8 If the Security Profile Has Time Series Data window opens, select one of the following options:
Option Description
Keep Old Data and Select this option to keep previously accumulated time series data. If you choose this
Save option, issues might occur when users associated with this security profile views time
series charts.
Hide Old Data and Select this option to hide the time-series data. If you choose this option, time series
Save data accumulation restarts after you deploy your configuration changes.
9 Close the Security Profile Management window.
10 On the Admin tab menu, click Deploy Changes.
Duplicating a security profile
If you want to create a new security profile that closely matches an existing security profile, you can
duplicate the existing security profile and then modify the parameters.
To quickly locate the security profile you want to duplicate on the Security Profile Management
window, you can type the security profile name in the Type to filter text box, which is located above the
left pane.
1 Click the Admin tab.
2 On the navigation menu, click System Configuration User Management.
Extreme Networks SIEM Administration Guide 23
User management
3 Click the Security Profiles icon.
4 In the left pane, select the security profile you want to duplicate.
5 On the toolbar, click Duplicate.
6 In the Confirmation window, type a unique name for the duplicated security profile.
7 Click OK.
8 Update the parameters as required.
9 Close the Security Profile Management window.
10 On the Admin tab menu, click Deploy Changes.
Deleting a security profile
If a security profile is no longer required, you can delete the security profile.
If user accounts are assigned to the security profiles you want to delete, you must reassign the user
accounts to another security profile. Extreme SIEM automatically detects this condition and prompts
you to update the user accounts.
To quickly locate the security profile you want to delete on the Security Profile Management window,
you can type the security profile name in the Type to filter text box. It is located above the left pane.
1 Click the Admin tab.
2 On the navigation menu, click System Configuration > User Management.
3 Click the Security Profiles icon.
4 In the left pane, select the security profile that you want to delete.
5 On the toolbar, click Delete.
6 Click OK.
If user accounts are assigned to this security profile, the Users are Assigned to this Security
Profile window opens. Go to Deleting a user role on page 21.
If no user accounts are assigned to this security profile, the security profile is successfully
deleted. Go to Deleting a user role on page 21.
7 Reassign the listed user accounts to another security profile:
a From the User Security Profile to assign list box, select a security profile.
b Click Confirm.
8 Close the Security Profile Management window.
9 On the Admin tab menu, click Deploy Changes.
User account management
This topic provides information about managing user accounts.
When you initially configure your system, you must create user accounts for each of your users. After
initial configuration, you might be required to create more user accounts and manage existing user
accounts.
Extreme Networks SIEM Administration Guide 24
User management
Creating a user account
You can create new user accounts.
Before you can create a user account, you must ensure that the required user role and security profile
are created.
When you create a new user account, you must assign access credentials, a user role, and a security
profile to the user. User Roles define what actions the user has permission to perform. Security Profiles
define what data the user has permission to access.
You can create multiple user accounts that include administrative privileges; however, any
Administrator Manager user accounts can create other administrative user accounts.
1 Click the Admin tab.
2 On the navigation menu, click System Configuration > User Management.
3 Click the Users icon.
4 On the User Management toolbar, click New.
5 Enter values for the following parameters:
a In the Username field, type a unique user name for the new user. The user name must contain a
maximum 30 characters.
b In the Password field, type a password for the user to gain access.
The password must meet the following criteria:
Minimum of 5 characters
Maximum of 255 characters
6 Click Save.
7 Close the User Details window.
8 Close the User Management window.
9 On the Admin tab menu, click Deploy Changes.
Deleting a user account
If a user account is no longer required, you can delete the user account.
After you delete a user, the user no longer has access to the user interface. If the user attempts to log
in, a message is displayed to inform the user that the user name and password is no longer valid. Items
that a deleted user created, such as saved searches and reports remain associated with the deleted
user.
To quickly locate the user account you want to delete on the User Management window, you can type
the user name in the Search User text box on the toolbar.
1 Click the Admin tab.
2 On the navigation menu, click System Configuration > User Management.
3 Click the Users icon.
4 Select the user that you want to delete.
5 On the toolbar, click Delete.
6 Click OK.
Extreme Networks SIEM Administration Guide 25
User management
7 Close the User Management window.
Authentication management
This topic provides information and instructions for how to configure authentication.
Extreme SIEM supports various authentication types. You can configure authentication to validate
users and passwords.
Authentication overview
When authentication is configured and a user enters an invalid user name and password combination, a
message is displayed to indicate that the login was invalid.
If the user attempts to access the system multiple times with invalid information, the user must wait the
configured amount of time before another attempt to access the system again. You can configure
Console settings to determine the maximum number of failed logins, and other related settings. For
more information about configuring Console settings for authentication, see Set up Extreme Security
on page 63 Configuring the Console settings on page 94.
An administrative user can access Extreme SIEM through a vendor authentication module or by using
the local Admin password. The Admin password functions if you set up and activated a vendor
authentication module. However, you cannot change the Admin password while the authentication
module is active. To change the Admin password, you must temporarily disable the vendor
authentication module, reset the password, and then reconfigure the vendor authentication module.
Extreme SIEM supports the following user authentication types:
System authentication - Users are authenticated locally. This is the default authentication type.
RADIUS authentication - Users are authenticated by a Remote Authentication Dial-in User Service
(RADIUS) server. When a user attempts to log in, Extreme SIEM encrypts the password only, and
forwards the user name and password to the RADIUS server for authentication.
TACACS authentication - Users are authenticated by a Terminal Access Controller Access Control
System (TACACS) server. When a user attempts to log in, Extreme SIEM encrypts the user name
and password, and forwards this information to the TACACS server for authentication. TACACS
Authentication uses Cisco Secure ACS Express as a TACACS server. Extreme SIEM supports up to
Cisco Secure ACS Express 4.3.
Active directory - Users are authenticated by a Lightweight Directory Access Protocol (LDAP)
server that uses Kerberos.
LDAP - Users are authenticated by a Native LDAP server.
Authentication type prerequisite tasks checklist
Prerequisite task are required before you configure RADIUS, TACACS, Active Directory, or LDAP as the
authentication type.
Before you can configure RADIUS, TACACS, Active Directory, or LDAP as the authentication type, you
must complete the following tasks:
Extreme Networks SIEM Administration Guide 26
User management
Configure the authentication server before you configure authentication in Extreme Security. For
more information, see your server documentation
Ensure that the server has the appropriate user accounts and privilege levels to communicate with
Extreme Security. For more information, see your server documentation.
Ensure that the time of the authentication server is synchronized with the time of the Extreme
Security server. For more information about setting time, see Set up Extreme Security on page 63.
Ensure that all users have appropriate user accounts and roles to allow authentication with the
vendor servers.
Configuring system authentication
You can configure local authentication on your Extreme Security system.
1 Click the Admin tab.
2 On the navigation menu, click System Configuration > User Management.
3 Click the Authentication icon.
4 From the Authentication Module list box, select the System Authentication.
5 Click Save.
Configuring RADIUS authentication
You can configure RADIUS authentication on your Extreme Security system.
1 Click the Admin tab.
2 On the navigation menu, click System Configuration User Management.
3 Click the Authentication icon.
4 From the Authentication Module list box, select RADIUS Authentication.
5 Configure the parameters:
a In the RADIUS Server field, type the host name or IP address of the RADIUS server.
b In the RADIUS Port field, type the port of the RADIUS server.
c From the Authentication Type list box, select the type of authentication you want to perform.
Choose from the following options:
Option Description
CHAP Challenge Handshake Authentication Protocol (CHAP) establishes a Point-to-Point Protocol
(PPP) connection between the user and the server.
MSCHAP Microsoft Challenge Handshake Authentication Protocol (MSCHAP) authenticates remote
Windows workstations.
ARAP Apple Remote Access Protocol (ARAP) establishes authentication for AppleTalk network
traffic.
PAP Password Authentication Protocol (PAP) sends clear text between the user and the server.
d In the Shared Secret field, type the shared secret that Extreme SIEM uses to encrypt RADIUS
passwords for transmission to the RADIUS server.
6 Click Save.
Extreme Networks SIEM Administration Guide 27
User management
Configuring TACACS authentication
You can configure TACACS authentication on your Extreme Security system.
1 Click the Admin tab.
2 On the navigation menu, click System Configuration > User Management.
3 Click the Authentication icon.
4 From the Authentication Module list box, select TACACS Authentication.
5 Configure the parameters:
a In the TACACS Server field, type the host name or IP address of the TACACS server.
b In the TACACS Port field, type the port of the TACACS server.
c From the Authentication Type list box, select the type of authentication you want to perform.
Choose from the following options:
Option Description
ASCII American Standard Code for Information Interchange (ASCII) sends the user name and
password in clear, unencrypted text.
PAP Password Authentication Protocol (PAP) sends clear text between the user and the server.
This is the default authentication type.
CHAP Challenge Handshake Authentication Protocol (CHAP) establishes a Point-to-Point Protocol
(PPP) connection between the user and the server.
MSCHAP Microsoft Challenge Handshake Authentication Protocol (MSCHAP) authenticates remote
Windows workstations.
MSCHAP2 Microsoft Challenge Handshake Authentication Protocol version 2 (MSCHAP2) authenticates
remote Windows workstations using mutual authentication.
EAPMD5 Extensible Authentication Protocol using MD5 Protocol (EAPMD5) uses MD5 to establish a
PPP connection.
d In the Shared Secret field, type the shared secret that Extreme SIEM uses to encrypt TACACS
passwords for transmission to the TACACS server.
6 Click Save.
Configuring Active Directory authentication
You can configure Active Directory authentication on your Extreme Networks Security Analytics
system.
1 Click the Admin tab.
2 On the navigation menu, click System Configuration and then click the Authentication icon.
Extreme Networks SIEM Administration Guide 28
User management
3 From the Authentication Module list box, select Active Directory.
Configure the following parameters:
Parameter Description
Server URL Type the URL used to connect to the LDAP server, for example, ldaps://host:port.
LDAP Context Type the LDAP context you want to use, for example, DC=QRADAR,DC=INC.
LDAP Domain Type the LDAP context you want to use, for example, DC=QRADAR,DC=INC.
LDAP Domain Type the domain that you want to use, for example qradar.inc.
4 Click Save.
LDAP authentication
You can configure Extreme Security to use supported Lightweight Directory Access Protocol (LDAP)
providers for user authentication and authorization.
Extreme Security reads the user and role information from the LDAP server, based on the authorization
criteria that you defined.
Authentication
Authentication establishes proof of identity for any user who attempts to log in to the Extreme Security
server. When a user logs in, the user name and password are sent to the LDAP directory to verify
whether the credentials are correct. To send this information securely, configure the LDAP server
connection to use Secure Socket Layer (SSL) or Transport Layer Security (TLS) encryption.
Use anonymous bind to create a session with the LDAP directory server that doesn't require that you
provide authentication information.
Authenticated bind requires that the session has a valid user name and password combination. A
successful authenticated bind authorizes the authenticated user to read the list of users and roles from
the LDAP directory during the session.
For increased security, ensure that the user ID that is used for the bind connection does not have
permissions to do anything other than reading the LDAP directory.
Authorization
Authorization is the process of determining what access permissions a user has. Users are authorized to
perform tasks based on their role assignments.
You must have a valid bind connection to the LDAP server before you can select authorization settings.
Local The LDAP servers are used only to authenticate users. The user name and password combination is
verified for each user that logs in, but no authorization information is exchanged between the LDAP
server and Extreme Security server. If you chose Local authorization, you must create each user on
the Extreme Security console.
User Forms a search filter that is used when users are authenticated.
attributes
You must specify both a user role attribute and a security profile attribute. The attributes
that you can use are retrieved from the LDAP server, based on your connection settings.
Extreme Networks SIEM Administration Guide 29
User management
Group Users inherit role-based access permissions after they authenticate with the LDAP server.
The LDAP group member lists are retrieved based on the attributes that are configured in
the Group Member Field. All users in those groups inherit permissions based on what the
Extreme Security role allows. You can configure separate groups permit or deny
permissions for security profiles and user roles.
User attribute values are case-sensitive. The mapping of group names to user roles and security profiles
is also case-sensitive.
Data synchronization
If you use authorization that is based on user attributes or groups, user information is automatically
imported from the LDAP server to the Extreme Security console. Each group that is configured on the
LDAP server must have a matching user role or security profile that is configured on the Extreme
Security console. For each group that matches, the users are imported and assigned permissions that
are based on that user role or security profile.
By default, synchronization happens every 24 hours. The timing for synchronization is based on the last
run time. For example, if you manually run the synchronization at 11:45 pm, and set the synchronization
interval to 8 hours, the next synchronization will happen at 7:45 am. If the access permissions change
for a user that is logged in when the synchronization occurs, the session becomes invalid. The user is
redirected back to the login screen with the next request.
To synchronize data manually, follow these steps:
1 On the Admin tab, click System Configuration and then click Authentication.
2 In the Authentication Module list, select LDAP.
3 Click Manage Synchronization and then click Run Synchronization Now.
Configuring LDAP authentication
You can configure Extreme Networks Security Analytics system to use SSL encryption or TLS
authentication when connecting to the LDAP server.
If you plan to use SSL encryption or use TLS authentication with your LDAP server, you must import
the SSL or TLS certificate from the LDAP server to the /opt/qradar/conf/
trusted_certificates directory on your Extreme Security console. For more information about
configuring the certificates, see Configuring SSL or TLS certificates on page 34.
If you are using group authorization, you must configure a Extreme Security user role or security profile
on the Extreme Security console for each LDAP group that is used by Extreme Security. Every Extreme
Security user role or security profile must have at least one accept group. The mapping of group names
to user roles and security profiles is case-sensitive.
The following table shows the parameters that are required to configure an LDAP authentication
provider.
The following table provides configuration information about each of the parameters that are used to
configure an LDAP authentication provider.
Extreme Networks SIEM Administration Guide 30
User management
Table 6: LDAP authentication provider parameters
Parameter Description
Server URL The DNS name or IP address of the LDAP server. The URL must include a port value.
For example, ldap://<host_name>:<port> or ldap://
<ip_address>:<port>.
SSL connection If SSL encryption is enabled, the value in the Server URL field must specify a secure
connection, for example, ldaps://secureldap.mydomain.com:636.
TLS authentication Transport Layer Security (TLS) encryption to connect to the LDAP server is
negotiated as part of the normal LDAP protocol and does not require a special
protocol designation or port in the Server URL field.
Search entire base Select True to search all subdirectories of the specified Directory Name (DN).
Select False to search only the immediate contents of the Base DN. The
subdirectories are not searched.
LDAP user field The user field identifier that you want to search on. You can specify multiple user
fields in a comma-separated list to permit users to authenticate against multiple
fields.
For example, if you specify uid,mailid, a user can be authenticated by providing
either their user ID or their mail ID.
Base DN The DN of the node where the search for a user would start. The base DN becomes
the start location for loading users and groups. For performance reasons, ensure that
the base DN is as specific as possible.
For example, if all of your user accounts and groups are on the directory server in
the Users folder, and your domain name is ibm.com, the base DN value would
be cn=Users,dc=ibm,dc=com.
1 Click the Admin tab.
2 On the navigation menu, click System Configuration > User Management and click the
Authentication icon.
3 From the Authentication Module list box, select LDAP.
4 Click Add and complete the basic configuration parameters.
5 Under Connection Settings, select the type of bind connection.
6 If you are using an authenticated bind, provide the authentication information.
For example, if the login name is admin and the domain is ibm.com, the Login DN would be
cn=admin,dc=ibm,dc=com.
7 Click Test connection to test the connection information.
You must have a successful connection to the LDAP server before you can continue with the
remaining steps.
8 Select the authorization method to use.
If you want the LDAP server to verify only the user name and password information, choose
Local. No authorization information is exchanged between the LDAP server and the Extreme
Security console.
If you want to specify which attributes can be used to determine authorization levels, choose
User attributes.
If you want users to inherit role-based access permissions after they authenticate with the LDAP
server, choose Group.
Extreme Networks SIEM Administration Guide 31
User management
9 If you are using Group authorization, specify the accept and deny privilege groups.
a In the Group Member Field, provide the LDAP attribute that is used to define the users group
membership.
b Click the plus (+) or minus (-) icon to add or remove privilege groups.
The user role privilege options control which Extreme Security components the user has access
to. The security profile privilege options control the Extreme Security data that each user has
access to.
10 Click Save.
11 Click Manage synchronization to exchange authentication and authorization information between
the LDAP server and the Extreme Security console.
a If you are configuring the LDAP connection for the first time, click Run Synchronization Now to
synchronize the data.
b Specify the frequency for automatic synchronization.
c Click Close.
12 Repeat the steps to add more LDAP servers, and click Save when complete.
Multiple LDAP repositories
You can configure Extreme Networks Security Analytics to map entries from multiple LDAP
repositories into a single virtual repository.
If multiple repositories are configured, users must specify the domain name when they log in to indicate
which repository is to use for authentication.
For example, a Extreme Security system has two LDAP repositories configured. Repository_1 is
configured to use domain ibm.com and Repository_2 is configured to use domain ibm.ca.com.
When a user tries to log in, they must specify the domain name in the user name field, such as
ibm.ca.com\username.
User information is automatically imported from the LDAP server for repositories that use user
attributes or group authorization. For repositories that use local authorization, you must create users
directly on the Extreme Security system.
Example: least privileged access configuration and set up
Grant users only the minimum amount of access that they require to do their day-to-day tasks.
You can assign different privileges for Extreme Security data and Extreme Security capabilities. You
can do this assignment by specifying different accept and deny groups for security profiles and user
roles. Accept groups assign privileges and deny groups restrict privileges.
Let's look at an example. Your company hired a group of student interns. John is in his final year of a
specialized cyber security program at the local university. He was asked to monitor and review known
network vulnerabilities and prepare a remediation plan based on the findings. Information about the
company's network vulnerabilities is confidential.
As the Extreme Security administrator, you must ensure that the student interns have limited access to
data and systems. Most student interns must be denied access to Extreme Security Vulnerability
Manager, but John's special assignment requires that he has this access. Your organization's policy is
that student interns never have access to the Extreme Security API.
Extreme Networks SIEM Administration Guide 32
User management
The following table shows that John must be a member of the company.interns and
qvm.interns groups to have access to Risk Manager and Extreme Security Vulnerability Manager.
Table 7: User role privilege groups
User Role Accept Deny
Admin qradar.admin company.firedemployees
QVM qradar.qvm company.firedemployees
qvm.interns qradar.qrm
company.interns
QRM qradar.qrm company.firedemployees
company.interns
The following table shows that the security profile for qvm.interns restricts John from accessing the
Extreme Security API.
Table 8: Security profile privilege groups
Security profile Accept Deny
QVM qradar.secprofile.qvm company.firedemployees
API qradar.secprofile.qvm.api company.firedemployees
qradar.secprofile.qvm.interns
Displaying hover text for LDAP information
You create an LDAP properties configuration file to display LDAP user information as hover text. This
configuration file queries the LDAP database for LDAP user information that is associated with events,
offenses, or assets.
The web server must be restarted after the LDAP properties is created. Consider scheduling this task
during a maintenance window when no active users are logged in to the system.
The following example lists properties that you can add to an ldap.properties configuration file.
ldap.url=ldap://LDAPserver.example.com:389
ldap.authentication=simple
ldap.userName=user.name
ldap.password=your.encrypted.password
ldap.basedn=O=IBM,C=US ldap.filterString=(&(objectclass=user)(samaccountname=
%USER%))
ldap.attributes.displayName=Name
ldap.attributes.email=Email
ldap.attributes.employeeID=EmployeeID
ldap.attributes.department=Department
1 Use SSH to log in to Extreme Networks Security Analytics as a root user.
2 To encrypt the LDAP user password, run the /opt/qradar/bin/runjava.sh
com.q1labs.core.util.PasswordEncrypt [password] script.
3 Use a text editor to create the /opt/qradar/conf/ldap.properties configuration file.
Extreme Networks SIEM Administration Guide 33
User management
4 Specify the location and authentication information to access the remote LDAP server.
a Specify the URL of the LDAP server and the port number.
Use ldaps:// or ldap:// to connect to the remote server, for example,
ldap.url=ldaps://LDAPserver.example.com:389.
b Type the authentication method that is used to access the LDAP server.
Administrators can use the simple authentication method, for example,
ldap.authentication=simple.
c Type the user name that has permissions to access the LDAP server, for example,
ldap.userName=user.name.
d To authenticate to the remote LDAP server, type the encrypted LDAP user password for the
user, for example, ldap.password=password.
e Type the base DN used to search the LDAP server for users, for example,
ldap.basedn=BaseDN.
f Type a value to use for the search parameter filter in LDAP.
For example, in Extreme Networks Security Analytics, when you hover over
ldap.filterString=(&(objectclass=user)(samaccountname=%USER%)), the
%USER% value is replaced by the user name.
5 Type one or more attributes to display in the hover text.
You must include at least one LDAP attribute. Each value must use this format:
ldap.attributes.AttributeName=Descriptive text to show in UI.
6 Verify that there is read-level permission for the ldap.properties configuration file.
7 Log in to Extreme Security as an administrator.
8 On the Admin tab, select Advanced > Restart Web Server.
Administrators can hover over the Username field on the Log Activity and Offenses tabs, or hover over
the Last User field on the Assets tab to display more information about the LDAP user.
Configuring SSL or TLS certificates
If you use an LDAP directory server for user authentication and you want to enable SSL encryption or
TLS authentication, you must configure your SSL or TLS certificate.
1 Using SSH, log in to your system as the root user.
a User name: root
b Password: <password>
2 Type the following command to create the /opt/qradar/conf/trusted_certificates/
directory:
mkdir -p /opt/qradar/conf/trusted_certificates
3 Copy the SSL or TLS certificate from the LDAP server to the /opt/qradar/conf/
trusted_certificates directory on your system.
4 Verify that the certificate file name extension is .cert, which indicates that the certificate is
trusted.
The QRadar system only loads .cert files.
Extreme Networks SIEM Administration Guide 34
User management
User role access and permissions
Use the User Role Management window parameters to restrict access to Extreme Networks Security
Analytics capabilities.
The following table describes the User Role Management window parameters.
Table 9: Description of User Role Management window parameters
Parameter Description
User Role name A unique name for the role.
Admin Grants administrative access to the user interface. You can grant specific Admin permissions:
Administrator Manager Grants administrative access to the user interface. You grant
specific Admin permissions.
Remote Networks and Services Grants permission to configure remote networks and
Configuration services on the Admin tab.
System Grants permission to access all areas of the user interface. Users
Administrator who have this access cannot edit other administrator accounts.
Offenses Grants the access to all the functions on the Offenses tab. You can grant specific
permissions:
Assign Offenses to Grants permission to assign offenses to other users.
Users
Maintain Custom Rules Grants permission to create and edit custom rules.
Manage Offense Closing Grants permission to manage offense closing reasons.
Reasons
View Custom Rules Grants permission to view custom rules. If granted to a user role
that does not also have the Maintain Custom Rules permission,
the user role cannot create or edit custom rules.
Log Activity Grants access to functions in the Log Activity tab. You can also grant specific permissions:
Maintain Custom Grants permission to create or edit rules that are displayed on the
Rules Log Activity tab.
Manage Time Series Grants permission to configure and view time series data charts.
User Defined Event Grants permission to create custom event properties. For more
Properties information about custom event properties, see the Users Guide for
your product.
View Custom Rules Grants permission to view custom rules. If granted to a user role
that does not also have the Maintain Custom Rules permission, the
user role cannot create or edit custom rules.
Extreme Networks SIEM Administration Guide 35
User management
Table 9: Description of User Role Management window parameters (continued)
Parameter Description
Assets
Note
This permission is displayed only if Extreme Networks Security Vulnerability
Manager is installed on your system.
Grants access to the function in the Assets tab. You can grant specific permissions:
Perform VA Scans Grants permission to complete vulnerability assessment scans. For
more information about vulnerability assessment, see the
Managing Vulnerability Assessment guide.
Remove Vulnerabilities Grants permission to remove vulnerabilities from assets.
Server Discovery Grants permission to discover servers.
View VA Data Grants permission to vulnerability assessment data. For more
information about vulnerability assessment, see the Managing
Vulnerability Assessment guide.
Network Activity Grants access to all the functions in the Network Activity tab. You can grant specific access
to the following permissions:
Maintain Custom Rules Grants permission to create or edit rules that are displayed on
the Network Activity tab.
Manage Time Series Grants permission to configure and view time series data charts.
User Defined Flow Grants permission to create custom flow properties.
Properties
View Custom Rules Grants permission to view custom rules. If the user role does not
also have the Maintain Custom Rules permission, the user role
cannot create or edit custom rules.
View Flow Content Grants permission to access to flow data.
Reports Grants permission to access to all the functions in the Reports tab. You can grant users-
specific permissions:
Distribute Reports via Email Grants permission to distribute reports through email.
Maintain Templates Grants permission to edit report templates.
Vulnerability Grants permission to Extreme Security Vulnerability Manager function. Extreme Networks
Manager Security Vulnerability Manager must be activated.
For more information, see the Extreme Networks Security Vulnerability Manager User Guide.
Forensics Grants permission to Extreme Security Incident Forensics capabilities.
Create cases in Incident Grants permission to create cases for collections of
Forensics imported document and pcap files.
Extreme Networks SIEM Administration Guide 36
User management
Table 9: Description of User Role Management window parameters (continued)
Parameter Description
IP Right Click Grants permission to options added to the right-click menu.
Menu Extensions
Platform Grants permission to Platform Configuration services.
Configuration
Dismiss System Notifications Grants permission to hide system notifications from the
Messages tab.
View System Notifications Grants permission to view system notifications from the
Messages tab.
Security profile parameters
The following table provides descriptions of the Security Profile Management window parameters:
Table 10: Security Profile Management window parameters
Parameter Description
Security Profile Name Type a unique name for the security profile. The security profile name must meet the
following requirements:
Minimum of 3 characters
Maximum of 30 characters
Description Optional. Type a description of the security profile. The maximum number of
characters is 255.
User Management window parameters
The following table provides descriptions of User Management window parameters:
Table 11: User Management window parameters
Parameter Description
Username Displays the user name of this user account.
Description Displays the description of the user account.
E-mail Displays the email address of this user account.
User Role Displays the user role that is assigned to this user account. User Roles define what actions the
user has permission to perform.
Security Profile Displays the security profile that is assigned to this user account. Security Profiles define what
data the user has permission to access.
Extreme Networks SIEM Administration Guide 37
User management
User management window toolbar
User management window toolbar functions
The following table provides descriptions of the User Management window toolbar functions:
Table 12: User Management window toolbar functions
Function Description
New Click this icon to create a user account. For more information about how to create a user account,
see Creating a user account on page 25.
Edit Click this icon to edit the selected user account.
Delete Click this icon to delete the selected user account.
Search Users In this text box, you can type a keyword and then press Enter to locate a specific user account.
User Details window parameters
User Details window parameters
The following table provides descriptions of the User Details window parameters:
Table 13: User Details window parameters
Parameter Description
Username Type a unique user name for the new user. The user name must contain a maximum of 30
characters.
E-mail Type the user's email address. The email address must meet the following requirements:
Must be a valid email address
Minimum of 10 characters
Maximum of 255 characters
Password Type a password for the user to gain access. The password must meet the following criteria:
Minimum of 5 characters
Maximum of 255 characters
Confirm Password Type the password again for confirmation.
Description Optional. Type a description for the user account. The maximum number of characters is
2,048.
User Role From the list box, select the user role that you want to assign to this user.
To add, edit, or delete user roles, you can click the Manage User Roles link. For information on
user roles, see Role management on page 19.
Security Profile From the list box, select the security profile that you want to assign to this user.
To add, edit, or delete security profiles, you can click the Manage Security Profiles link. For
information on security profiles, see Managing security profiles on page 21.
Extreme Networks SIEM Administration Guide 38
4 System and licenses management
System and License Management window overview
License management checklist
System management
Access setting management
Time server configuration
You can manage the licenses, high availability (HA), and systems in your deployment.
You must allocate a license for each system in your deployment, including software appliances. QFlow
and Extreme Security Event Collectors do not require a license.
When you install a Extreme Security system, a default license key provides you with access to the user
interface for five weeks. Before the default license expires, you must allocate a license key to your
system. You can also add licenses to enable Extreme Security products, such as Extreme Security
Vulnerability Manager.
There is a 14-day grace period to reallocate a license. You can unlock a license if the key is uploaded,
after a host is patched with a fix, or after an unlock key is uploaded. After the grace period is passed,
the license is locked to the system.
If your license status is Invalid, the license must be replaced. The status might indicate that your license
was altered without authorization.
A license remains undeployed until you deploy the license change.
System and License Management window overview
You can use the System and License Management window to manage your license keys, restart or shut
down your system, and configure access settings.
The toolbar on the System and License Management window provides the following functions:
Table 14: System and License Management toolbar functions
Function Description
Allocate License to System Use this function to allocate a license to a system.
When you select Licenses from the Display list box, the label on this function
changes to Allocate System to Licenses.
Upload License Use this function to upload a license to your Console. For more information, see
Uploading a license key on page 42.
Extreme Networks SIEM Administration Guide 39
System and licenses management
Table 14: System and License Management toolbar functions (continued)
Function Description
Actions (License) If you select Licenses from the Display list box in the Deployment Details pane, the
following functions are available on the Actions menu:
If you select Revert Allocation on a deployed license within the allocation grace
period, which is 14 days after deployment, the license state changes to Unlocked
so that you can reallocate the license to another system.
Actions (System) If you select Systems from the Display list box in the Deployment Details pane, the
following functions are available on the Actions menu:
View System - Select a system, and then select this option to view the System
Details window. For more information, see Viewing system details on page
44.
Revert Allocation - Select this option to undo staged license changes. The
configuration reverts to the last deployed license allocation.
If you select Revert Allocation on a deployed license within the allocation grace
period, which is 14 days after deployment, the license state changes to Unlocked
so that you can reallocate the license to another system.
Manage System - Select a system, and then select this option to open the
System Setup window, which you can use to configure firewall rules, interface
roles, passwords, and system time. For more information, see Access setting
management on page 48.
Restart Web Server - Select this option to restart the user interface, when
required. For example, you might be required to restart your user interface
after you install a new protocol that introduces new user interface
components.
Shutdown System - Select a system, and then select this option to shut down
the system. For more information, see Shutting down a system on page 46.
Restart System - Select a system, and then select this option to restart the
system. For more information, see Restarting a system on page 46.
When you select Licenses from the Display list box in the Deployment Details pane, the System and
License Management window displays the following information:
Table 15: System and License Management window parameters - Licenses view
Parameter Description
Host Name Displays the host name of the system that is allocated to this license.
Host IP Displays the IP address of the system that is allocated to this license.
Appliance Type Displays the appliance type of the system that is allocated to this license.
License Identity Displays the name of the Extreme Networks Security Analytics product this license
provides.
Extreme Networks SIEM Administration Guide 40
System and licenses management
Table 15: System and License Management window parameters - Licenses view
(continued)
Parameter Description
License Status Displays the status of the license that is allocated to this system. Statuses include:
Unallocated - Indicates that this license is not allocated to a system.
Undeployed - Indicates that this license is allocated to a system, but you have not
deployed the allocation change. This means that the license is not active in your
deployment yet.
Deployed - Indicates that this license is allocated and active in your deployment.
Unlocked - Indicates that this license has been unlocked. You can unlock a license if it
was deployed within the last 10 days. This is the default grace period to reallocate a
license. After the grace period is passed, the license is locked to the system. If you
must unlock a license after that period, contact Customer Support.
Invalid - Indicates that this license is not valid and must be replaced. This status
might indicate that your license was altered without authorization.
License Expiration Date Displays the expiration date of this license.
Event Rate Limit Displays the event rate limit your license allows.
Flow Rate Limit Displays the flow rate limit your license allows.
License management checklist
You use the options available on the System and License Management window to manage your
license keys.
A default license key provides you with access to the user interface for five weeks. You must allocate a
license key to your system.
You must set up the Extreme Security system before users can use the tools. Begin by obtaining a
license key. After you have a license key, you must upload it to the console and allocate it to a system.
During the initial set up of a system you must complete the following tasks:
1 Obtain a license key by one of the following methods:
For a new or updated license key, contact your local sales representative.
For all other technical issues, contact Customer Support.
2 Upload your license key.
When you upload a license key, it is listed in the System and License Management window, but
remains unallocated. For more information, see Uploading a license key on page 42
3 Allocate your license to a system or allocate a system to a license.
4 To deploy your changes, from the Admin tab menu, click Advanced > Deploy Full Configuration.
When you deploy the full configuration, Extreme Security restarts all services. Data collection for
events and flows stops until the deployment completes.
Extreme Networks SIEM Administration Guide 41
System and licenses management
Uploading a license key
You must upload a license key to the Console when you install a new Extreme Security system, update
an expired license, or add a Extreme Security product, such as Extreme Security Vulnerability Manager,
to your deployment.
Choose one of the following options for assistance with your license key:
1 For a new or updated license key, contact your local sales representative.
2 For all other technical issues, contact Customer Support.
If you log in to the user interface and your Console license key expired, you are automatically directed
to the System and License Management window. You must upload a license key before you can
continue. If one of your non-Console systems includes an expired license key, a message is displayed
when you log in indicating a system requires a new license key. You must access the System and
License Management window to update that license key.
1 Click the Admin tab.
2 On the navigation menu, click System Configuration.
3 Click the System and License Management icon.
4 On the toolbar, click Upload License.
5 In the dialog box, click Select File.
6 On the File Upload window, locate and select the license key.
7 Click Open.
8 Click Upload.
The license is uploaded to your Console and is displayed in the System and License Management
window. By default, the license is not allocated.
Allocating a system to a license on page 46
Allocating a license to a system
Use the options in the System and License Management window to allocate a license.
When you install a Extreme Security system, a default license key provides you with access to the user
interface for five weeks. Before the default license expires, you must allocate a license key to your
system. You can also add licenses to enable Extreme Security products, such as Vulnerability Manager.
License Status displays the status of the license that is allocated to this system. Statuses include:
Unallocated - Indicates that this license is not allocated to a system.
Undeployed - Indicates that this license is allocated to a system, but you have not deployed the
allocation change. This means that the license is not active in your deployment yet.
Deployed - Indicates that this license is allocated and active in your deployment.
Unlocked - Indicates that this license has been unlocked. You can unlock a license if it has been
deployed within the last 14 days. This is the default grace period to reallocate a license. After the
grace period is passed, the license is locked to the system. If you must unlock a license after that
period, contact Customer Support.
Invalid - Indicates that this license is not valid and must be replaced. This status may indicate that
your license has been altered without authorization.
Extreme Networks SIEM Administration Guide 42
System and licenses management
1 Click the Admin tab.
2 On the navigation menu, click System Configuration.
3 Click the System and License Management icon.
4 From the Display list box, select Licenses.
5 Select an unallocated license.
6 Click Allocate System to License.
7 Optional: To filter the list of licenses, type a keyword in the Upload License search box.
8 From the list of licenses, select a license.
9 Select a system.
10 Click Allocate License to System.
Reverting an allocation
You can revert an allocated license within the 14 day grace period.
After you allocate a license to a system and before you deploy your configuration changes, you can
undo the license allocation. When you undo the license allocation, the license that was last allocated
and deployed on the system is maintained.
1 Click the Admin tab.
2 On the navigation menu, click System Configuration.
3 Click the System and License Management icon.
4 From the Display list box, select Licenses.
5 Select the license that you want to revert.
6 Click Actions > Revert Allocation.
Viewing license details
A license key provides information and enforces the limits and abilities on an Extreme Networks
Security Analytics system.
From the System and License Management window, you can view license details, such as the number
of allowable log sources and the expiration dates.
Note
If you exceed the limit of configured logs sources, an error message is displayed. If log
sources are auto-discovered and your limit is exceeded, they are automatically disabled. To
extend the number of log sources, contact your sales representative.
1 Click the Admin tab.
2 On the navigation menu, click System Configuration.
3 Click the System and License Management icon.
4 From the Display list box, select Licenses.
5 To display the Current License Details window for a license, double-click the license that you want
to view.
From the Current License window, you can complete the following tasks:
Extreme Networks SIEM Administration Guide 43
System and licenses management
Click Upload Licenses to upload a license. See Uploading a license key.
Click Allocate License to System on the toolbar to assign a license. See Allocating a system to a
license.
Exporting a license
Export license key information to a desktop system.
You can export license key information to an external file on your desktop system.
1 Click the Admin tab.
2 On the navigation menu, click System Configuration.
3 Click the System and License Management icon.
4 From the Display list box, select Licenses.
5 From the Actions menu, select Export Licenses.
6 Select one of the following options:
Open with - Opens the license key data using the selected application.
Save File - Saves the file to your desktop.
7 Click OK.
System management
Use the System and License Management window to manage systems in your deployment.
You use the options available on the System and License Management window to manage the systems
in your deployment. You can view system details, assign a license to a system, or restart and shut down
a system.
Viewing system details
View information about the system, including licenses from the System Details window.
Open the System Details window to view information about the system and the list of licenses that are
allocated to the system.
The license list provides the following details for each license that is allocated to this system:
Extreme Networks SIEM Administration Guide 44
System and licenses management
Table 16: License parameters
Parameter Description
License Identity Displays the name of the Extreme Security product this license provides.
License Status Displays the status of the license that is allocated to this system. Statuses include:
Unallocated - Indicates that this license is not allocated to a system.
Undeployed - Indicates that this license is allocated to a system, but you have not
deployed the allocation change. This means that the license is not active in your
deployment yet.
Deployed - Indicates that this license is allocated and active in your deployment.
Unlocked - Indicates that this license has been unlocked. You can unlock a license if it
has been deployed within the last 10 days. This is the default grace period to reallocate
a license. After the grace period is passed, the license is locked to the system. If you
need to unlock a license after that period, contact Customer Support.
Invalid - Indicates that this license is not valid and must be replaced. This status may
indicate that your license has been altered without authorization.
License Appliance Displays the appliance type that this license is valid for.
Types
License Expiration Displays the expiration date of this license.
Date
Event Rate Limit Displays the event rate limit this license allows.
Flow Rate Limit Displays the flow rate limit this license allows.
1 Click the Admin tab.
2 On the navigation menu, click System Configuration.
3 Click the System and License Management icon.
4 From the Display list box, select Systems.
5 To display the system details, double-click the system that you want to view.
From the system details window, you can complete the following tasks:
Select a license and click View License. See Viewing license details on page 43.
Click Upload Licenses to upload a license. See Uploading a license key on page 42.
Click Allocate License to System on the toolbar to assign a license. See Allocating a system to a
license on page 46.
System health
The System health view shows system notifications and health information for the Extreme Networks
Security Analytics host.
Select Admin > System Configuration > System Health icon in the System Configuration area on the
Admin tab to view CPU usage, network reads and writes, disk reads and writes, memory usage, events
per second (EPS) and flows per second (FPS).
Hover over a graph to view more information, and the metric being graphed.
Extreme Networks SIEM Administration Guide 45
System and licenses management
Allocating a system to a license
After you obtain and upload a license, use the options in the System and License Management
window to allocate a license.
You can allocate multiple licenses to a system. For example, in addition to the Extreme SIEM, you can
allocate Extreme Networks Security Risk Manager, and Extreme Networks Security Vulnerability
Manager to your Extreme Security Console system.
1 Click the Admin tab.
2 On the navigation menu, click System Configuration.
3 Click the System and License Management icon.
4 From the Display list box, select Systems.
5 Select an available system.
6 Click Allocate License to System.
7 To filter the list of licenses, type a keyword in the Upload License search box.
8 From the list of licenses, select a license.
9 Select a system.
10 Click Allocate License to System.
Restarting a system
Use the Restart System option on the System and License Management window to restart a system in
your deployment.
Data collection stops while the system is shutting down and restarting.
1 Click the Admin tab.
2 On the navigation menu, click System Configuration.
3 Click the System and License Management icon.
4 From the Display list box, select Systems.
5 Select the system that you want to restart.
6 From the Actions menu, select Restart System.
Shutting down a system
Use the Shutdown option on the System and License Management window to shut down a system.
Data collection stops while the system is shutting down.
1 Click the Admin tab.
2 On the navigation menu, click System Configuration.
3 Click the System and License Management icon.
4 From the Display list box, select Systems.
5 Select the system that you want to shut down.
6 From the Actions menu, select Shutdown.
Extreme Networks SIEM Administration Guide 46
System and licenses management
Exporting system details
Use the Export Systems option on the System and License Management window to export system
information to an external file on your desktop system
1 Click the Admin tab.
2 On the navigation menu, click System Configuration.
3 Click the System and License Management icon.
4 From the Display list box, select Systems.
5 From the Actions menu, select Export Systems.
6 Select one of the following options:
Open with - Opens the license key data by using the selected application.
Save File - Saves the file to your desktop.
7 Click OK.
Collecting log files
Extreme Security log files contain detailed information about your deployment, such as host names, IP
addresses, and email addresses. If you need help with troubleshooting, you can collect the log files and
send them to Extreme Networks Customer Support.
You can collect log files directly from the Extreme Security.
You can collect the log files for one or more host systems at the same time. The time that is required to
collect the log files depends on the size of your deployment and the number of hosts that you want to
include in the log file collection. The Extreme Security console log files are automatically included in
each log file collection.
You can continue to use the Extreme Security console while the log file collection is running. If the
system is actively collecting log files, you cannot initiate a new collection request. You must cancel the
active collection process and start another collection.
When the log file collection process completes, a system notification appears on the System Monitoring
dashboard.
1 Click the Admin tab.
2 On the navigation window, click System Configuration and click the System and License
Management icon.
3 Press Ctrl and click each host that you want to include in the log file collection.
4 Click Actions > Collect Log Files.
5 Click Advanced Options and choose the options for the log file collection.
Encrypted log file collections can be decrypted only by Extreme Networks Customer Support. If
you want access to the log file collection, do not encrypt the file.
6 Click Collect Log Files.
7 Under System Support Activities Messages, a message indicates the status of the collection process.
To cancel an active log file collection process, click the X in the notification message.
8 To download the log file collection, click Click here to download files in the Log file collection
completed successfully notification.
Extreme Networks SIEM Administration Guide 47
System and licenses management
Deploying managed hosts and components after installation
After installation, you can add managed hosts to your Extreme SIEM deployment. To help
distribute processing, you can add Extreme Security Event Collectors, or Extreme Security Flow
Processors, or other appliances in your deployment.
You can configure the components, such as vulnerability scanners, on a managed host.
Note
Use the Deployment editor to add and configure components of your software install. You
can't see visualizations of your deployment in Deployment actions.
If you configured Extreme Networks Security Incident Forensics in your deployment, you can add a
Extreme Security Incident Forensics managed host. For more information, see the IBM Security
QRadar Incident Forensics Installation Guide
If you configured Extreme Networks Security Vulnerability Manager in your deployment, you can add
vulnerability scanners and a vulnerability processor. For more information, see the Extreme Networks
Security Vulnerability Manager User Guide
If you want risk management, you need to install Extreme Networks Security Risk Manager and then
add a managed host. For more information, see Extreme Networks Security Risk Manager Installation
Guide
1 Click the Admin tab.
2 In the System Configuration pane, click System and License Management.
3 From the host table, select one of the following that you want to manage.
Extreme Security Console
Extreme Security managed host
4 From the Deployment actions menu, choose an action.
5 Enter the information for the action that you want to do.
6 Close the System and License Management window.
7 Click the Admin tab.
8 On the Admin tab menu, click Deploy Changes.
Related Links
Adding components on page 131
Access setting management
You can use the System Setup window to configure firewall rules, interface roles, passwords, and
system time.
If you require network configuration changes, such as an IP address change, to your Console and non-
Console systems after your deployment is initially installed, you must use the qchange_netsetup utility
to make these changes. For more information about network settings, see the Installation Guide for
your product.
Extreme Networks SIEM Administration Guide 48
System and licenses management
Configuring firewall access
You can configure local firewall access to enable communications between devices and Extreme
Networks Security Analytics. Also, you can define access to the System Setup window.
Only the listed managed hosts that are listed in the Device Access box have access to the selected
system. For example, if you enter one IP address, only that IP address is granted access to the Console.
All other managed hosts are blocked.
If you change the External Flow Source Monitoring Port parameter in the QFlow configuration, you
must also update your firewall access configuration. For more information about QFlow configuration,
see Deployment editor on page 126.
1 Click the Admin tab.
2 On the navigation menu, click System Configuration.
3 Click the System and License Management icon.
4 From the Display list box, select Systems.
5 Select the host for which you want to configure firewall access settings.
6 From the Actions menu, select Manage System.
7 Log in to the System Setup window. The default is:
a User Name: root
b Password: <password>
The user name and password are case sensitive.
8 From the menu, select Managed Host Config > Local Firewall.
9 Configure the following Device Access parameters:
Option Description
Device Access In the Device Access box, include any IBM systems that you want to access to this managed
host. Only the listed managed hosts have access. For example, if you enter one IP address,
only that IP address is granted access to the managed host. All other managed hosts are
blocked.
IP Address Type the IP address of the managed host you want to have access.
Protocol Select the protocol that you want to enable access for the specified IP address and port.
Options include:
UDP - Allows UDP traffic.
TCP - Allows TCP traffic.
Any - Allows any traffic.
Port Type the port on which you want to enable communications.
10 Click Allow.
11 Configure the System Administration Web Control parameter:
Type the IP addresses of managed hosts that you want to allow access to the System Setup window
in the IP Address field. Only listed IP addresses have access to the user interface. If you leave the
field blank, all IP addresses have access.
Make sure that you include the IP address of your client desktop you want to use to access the user
interface. Failing to do so might affect connectivity.
12 Click Allow.
13 Click Apply Access Control.
Extreme Networks SIEM Administration Guide 49
System and licenses management
14 Wait for the System Setup window to refresh before you continue to another task.
Updating your host setup
You can use the System Setup window to configure the mail server you want to use and the global
password for all systems in your Extreme Security deployment.
The global configuration password does not accept special characters. The global configuration
password must be the same throughout your deployment. If you edit this password, you must also edit
the global configuration password on all systems in your deployment.
1 Click the Admin tab.
2 On the navigation menu, click System Configuration.
3 Click the System and License Management icon.
4 From the Display list box, select Systems.
5 Select the host for which you want to update your host setup settings.
6 From the Actions menu, select Manage System.
7 Log in to the System Setup window. The default is:
a User Name: root
b Password: <password>
The user name and password are case-sensitive.
8 From the menu, select Managed Host Config > QRadar Setup.
9 In the Mail Server field, type the address for the mail server you want to use. Extreme SIEM uses this
mail server to distribute alerts and event messages. To use the mail server that Extreme SIEM
provides, type localhost.
10 In the Enter the global configuration password, type the password that you want to use to access
the host. Type the password again for confirmation.
11 Click Apply Configuration.
Configuring interface roles
You can assign specific roles to the network interfaces on each managed host.
For assistance with determining the appropriate role for each interface, contact Customer Support.
1 Click the Admin tab.
2 On the navigation menu, click System Configuration.
3 Click the System and License Management icon.
4 From the Display list box, select Systems.
5 Select the host for which you want to configure interface role settings.
6 From the Actions menu, select Manage System.
7 Log in to the System Setup window. The default is:
a User Name: root
b Password: <password>
The user name and password are case-sensitive.
Extreme Networks SIEM Administration Guide 50
System and licenses management
8 From the menu, select Managed Host Config > Network Interfaces.
9 For each listed network interface, select the role that you want to assign to the interface from the
Role list box.
10 Click Save Configuration.
11 Wait for the System Setup window to refresh before you continue.
Changing the root password of your Extreme Security system
You can change the root password for your system.
When you change a password, make sure that you record the entered values. The root password does
not accept the following special characters: apostrophe ('), dollar sign ($), exclamation mark (!).
1 Click the Admin tab.
2 On the navigation menu, click System Configuration.
3 Click the System and License Management icon.
4 From the Display list box, select Systems.
5 Select the host for which you want to configure interface role settings.
6 From the Actions menu, select Manage System.
7 Log in to the System Setup window. The default is:
a User Name: root
b Password: <password>
The user name and password are case-sensitive.
8 From the menu, select Managed Host Config > Root Password.
9 Update the password:
a New Root Password - Type the root password necessary to access the System Setup window.
b Confirm New Root Password - Type the password again for confirmation.
10 Click Update Password.
Time server configuration
You can configure your time server to use an RDATE server or you can manually configure your time
server.
All system time changes must be made within the System Time page. You can change the system time
on the host that operates the Console. The change is then distributed to all managed hosts in your
deployment.
You are able to change the time for the following options:
System time
Hardware time
Time Zone
Time Server
Extreme Networks SIEM Administration Guide 51
System and licenses management
Configuring your time server using RDATE
Use the Time server sync tab to configure your time server using RDATE.
1 Click the Admin tab.
2 On the navigation menu, click System Configuration.
3 Click the System and License Management icon.
4 From the Display list box, select Systems.
5 Select the host for which you want to configure system time settings.
6 From the Actions menu, select Manage System.
7 Log in to the System Setup window.
The user name and password are case-sensitive.
8 From the menu, select Managed Host Config > System Time.
9 Configure the time zone:
a Click the Change time zone tab.
b From the Change timezone to list box, select the time zone in which this managed host is
located.
c Click Save.
10 Configure the time server:
a Click the Time server sync tab.
Configure the following parameters:
Table 17: Time server parameters
Parameter Description
Timeserver hostnames or Type the time server host name or IP address.
addresses
Set hardware time too Select this check box if you want to set the hardware time.
Synchronize on schedule? Select one of the following options:
No - Select this option if you do not want to synchronize the time. Go to
step c.
Yes - Select this option if you want to synchronize the time.
Simple Schedule Select this option if you want the time update to occur at a specific time.
After you select this option, select a simple schedule from the list box.
Times and dates are Select this option to specify time you want the time update to occur. After
selected below you select this option, select the times and dates in the list boxes.
11 Click Sync and Apply.
Manually configuring time settings for your system
Use the options on the Set time and Change timezone tabs to manually configure your time settings.
1 Click the Admin tab.
2 On the navigation menu, click System Configuration.
3 Click the System and License Management icon.
Extreme Networks SIEM Administration Guide 52
System and licenses management
4 From the Display list box, select Systems.
5 Select the host for which you want to configure system time settings.
6 From the Actions menu, select Manage System.
7 Log in to the System Setup window. The default is:
a User Name: root
b Password: <password>
The user name and password are case-sensitive.
8 From the menu, select Managed Host Config > System Time.
9 Click the Set time tab.
The Set Time page is divided into tabs. You must save each setting before you continue. For
example, when you configure system time, you must click Apply in the System Time pane before
you continue.
10 Set the system time:
a Choose one of the following options:
In the System Time pane, using the list boxes, select the current date and time you want to
assign to the managed host.
Click Set system time to hardware time.
b Click Apply.
11 Set the hardware time:
a Choose one of the following options:
In the Hardware Time pane, using the list boxes, select the current date and time you want to
assign to the managed host.
Click Set hardware time to system time.
b Click Save.
12 Configure the time zone:
a Click the Change time zone tab.
b From the Change Timezone To list box, select the time zone in which this managed host is
located.
c Click Save.
Extreme Networks SIEM Administration Guide 53
5 User information source
configuration
User information source overview
Configuring the Tivoli Directory Integrator Server
Creating and managing user information source
Collecting user information
Configure your Extreme Networks Security Analytics system to collect user and group information
from Identity and Access Management endpoints.
Extreme SIEM uses the information that is collected from the endpoints to enrich the user information
that is associated with the traffic and events that occur on your network.
User information source overview
You can configure a user information source to enable user information collection from an Identity and
Access Management endpoint.
An Identity and Access Management endpoint is a product that collects and manages electronic user
identities, group memberships, and access permissions. These endpoints are called user information
sources.
Use the following utilities to configure and manage user information sources:
Tivoli Directory Integrator- You must install and configure a Tivoli Directory Integrator on a non-
Extreme Security host.
UISConfigUtil.sh - Use this utility to create, retrieve, update, or delete user information sources. You
can use user information sources to integrate Extreme SIEM using a Tivoli Directory Integrator
server.
GetUserInfo.sh - Use this utility to collect user information from a user information source and store
the information in a reference data collection. You can use this utility to collect user information on
demand or on a schedule.
User information sources
A user information source is a configurable component that enables communication with an endpoint
to retrieve user and group information.
Extreme Security systems support the following user information sources:
Extreme Networks SIEM Administration Guide 54
User information source configuration
Table 18: Supported information sources
Information Source Information that is collected
Microsoft Windows Active Directory (AD), version 2008 - Microsoft full_name
Windows AD is a directory service that authenticates and authorizes all user_name
users and computers that use your Windows network.
user_principal_name
family_name
given_name
account_is_disabled
account_is_locked
password_is_expired
password_can_not_be_changed
no_password_expired
password_does_not_expire
IBM Security Access Manager (ISAM), version 7.0 - ISAM is an name_in_rgy
authentication and authorization solution for corporate web, client/server, first-name
and existing applications. For more information, see your IBM Security
Access Manager (ISAM) documentation.
last-name
account_valid
password_valid
IBM Security Identity Manager (ISIM), version 6.0 - ISIM provides the Full name
software and services to deploy policy-based provisioning solutions. This DN
product automates the process of provisioning employees, contractors,
and IBM Business Partners with access rights to the applications they
need, whether in a closed enterprise environment or across a virtual or
extended enterprise. For more information, see your IBM Security
Integration Manager (ISIM) documentation.
Reference data collections for user information
This topic provides information about how reference data collections store data collected from user
information sources.
When Extreme SIEM collects information from a user information source, it automatically creates a
reference data collection to store the information. The name of the reference data collection is derived
from the user information source group name. For example, a reference data collection that is collected
from Microsoft Windows AD might be named Domain Admins.
The reference data collection type is a Map of Maps. In a Reference Map of Maps, data is stored in
records that map one key to another key, which is then mapped to a single value.
For example:
#
# Domain Admins
# key1,key2,data
smith_j,Full Name,John Smith
smith_j,account_is_disabled,0
Extreme Networks SIEM Administration Guide 55
User information source configuration
smith_j,account_is_locked
smith_j,password_does_not_expire,1
For more information about reference data collections, see the Reference Data Collections Technical
Note.
Integration workflow example
After user and group information is collected and stored in a reference data collection, there are many
ways in which you can use the data in Extreme SIEM.
You can create meaningful reports and alerts that characterize user adherence to your company's
security policies.
Consider the following example:
To ensure activities that are performed by privileged ISIM users comply with your security policies, you
can complete the following tasks:
Create a log source to collect and parse audit data for each ISIM server from which the logs are
collected. For more information about how to create a log source, see the Extreme Networks Security
Managing Log Sources Guide.
1 Create a user information source for the ISIM server and collect ISIM Administrators user group
information. This step creates a reference data collection that is called ISIM Administrators. See
Creating a user information source on page 59.
2 Configure a building block to test for events in which the source IP address is the ISIM server and
the user name is listed in the ISIM administrator reference data collection. For more information
about building blocks, see the User Guide for your product.
3 Create an event search that uses the custom building block as a filter. For more information about
event searches, see the User Guide for your product.
4 Create a custom report that uses the custom event search to generate daily reports on the audit
activity of the privileged ISIM users. These generated reports indicate whether any ISIM
administrator activity breaches your security policy. For more information about reports, see the
User Guide for your product.
Note
If you want to collect application security logs, you must create a Device Support Module
(DSM). For more information, see the Extreme Networks Security DSM Configuration Guide.
User information source configuration and management task overview
To initially integrate user information sources, you must perform the following tasks:
1 Configure a Tivoli Directory Integrator server. See Configuring the Tivoli Directory Integrator Server
on page 57.
2 Create and manage user information sources. See Creating and managing user information source
on page 59.
Extreme Networks SIEM Administration Guide 56
User information source configuration
3 Collect user information. See Collecting user information on page 62.
Configuring the Tivoli Directory Integrator Server
For Extreme SIEM to integrate with user information sources, you must install and configure a Tivoli
Directory Integrator on a non-Extreme Security host.
No configuration is required on your system; however, you must access your Console to obtain the
QRadarIAM_TDI.zip file. Then, install and configure a Tivoli Directory Integrator server on a
separate host. If necessary, you must also create and import a self-signed certificate.
When you extract the QRadarIAM_TDI.zip file on the Tivoli Directory Integrator server, the TDI
directory is automatically created. The TDI directory includes the following files:
QradarIAM.sh, which is the TDI start up script for Linux
QradarIAM.bat, which is the TDI start up script for Microsoft Windows
QradarIAM.xml, which is the TDI xml script and must be stored in the same location as the
QradarIAM.properties file
QradarIAM.properties, which is the properties file for TDI xml script
When you install Tivoli Directory Integrator, you must configure a name for the Solutions directory.
This task requires you to access the Solutions directory. Therefore, in the task steps,
<solution_directory> refers to the name that you gave to the directory.
The following parameters are used to create and import certificates:
Table 19: Certification configuration parameters
Parameter Description
<server_ip_address> Defines the IP address of the Tivoli Directory Integrator server.
<days_valid> Defines the number of days that the certificate is valid.
<keystore_file> Defines the name of the keystore file.
-storepass <password> Defines the password for keystore.
- keypass <password> Defines the password for the private/public key pair.
<alias> Defines the alias for an exported certificate.
<certificate_file> Defines the file name of the certificate.
1 Install Tivoli Directory Integrator on a non-Extreme Securityhost. For more information on how to
install and configure Tivoli Directory Integrator, see your Tivoli Directory Integrator (TDI)
documentation.
2 Using SSH, log in to your Console as the root user.
a User name: root
b Password: <password>
3 Copy the QRadarIAM_TDI.zip file to the Tivoli Directory Integrator server.
4 On the Tivoli Directory Integrator server, extract the QRadarIAM_TDI.zip file in the Solutions
directory.
Extreme Networks SIEM Administration Guide 57
User information source configuration
5 Configure your Tivoli Directory Integrator server to integrate with Extreme Security.
a Open the Tivoli Directory Integrator <solution_directory>/solution.properties
file.
b Uncomment the com.ibm.di.server.autoload property. If this property is already uncommented,
note the value of the property.
c Choose one of the following options:
Change directories to the autoload.tdi directory, which contains the
com.ibm.di.server.autoload property by default.
Create an autoload.tdi directory in the <solution_directory> to store the
com.ibm.di.server.autoload property.
d Move the TDI/QRadarIAM.xml and TDI/QRadarIAM.property files from the Tivoli Directory
Integrator directory to <solution_directory>/autoload.tdi directory or the directory you created
in the previous step.
e Move the QradarIAM.bat and QradarIAM.sh scripts from the Tivoli Directory Integrator
directory to the location from which you want to start the Tivoli Directory Integrator.
6 If certificate-based authentication is required for your system to authenticate to the Tivoli Directory
Integrator, select one of the following options:
To create and import a self-signed certificate, see Step 7.
To import a CA certificate, see Step 8.
7 Create and import the self-signed certificate into the Tivoli Directory Integrator truststore.
a To generate a keystore and a private/public key pair, type the following command:
keytool -genkey -dname cn=<server_ip_address> -validity
<days_valid> -keystore <keystore_file> -storepass <password> -
keypass <password>
For example, keytool -genkey -dname cn=192.168.1.1 -validity 365 -
keystore server.jks -storepass secret -keypass secret
b To export the certificate from the keystore, type the following command:
keytool -export -alias <alias> -file <certificate_file> -
keystore <keystore_file> - storepass <password>
For example, keytool -export -alias mykey -file server.cert -
keystore server.jks -storepass secret
c To import the primary certificate back into the keystore as the self-signed CA certificate, type
the following command:
keytool -import -trustcacerts -file <certificate_file> -keystore
<keystore_file> -storepass <password> -alias <alias>.
For example, keytool -import -trustcacerts -file server.cert -
keystore server.jks -storepass secret -alias mytrustedkey
d Copy the certificate file to the /opt/qradar/conf/trusted_certificates on the
Extreme SIEM Console.
Extreme Networks SIEM Administration Guide 58
User information source configuration
8 Import the CA certificate into the Tivoli Directory Integrator truststore.
a To import the CA certificate into the keystore as the self-signed CA certificate, type the following
command:
keytool -import -trustcacerts -file <certificate_file> -keystore
<keystore_file> -storepass <password> -alias <alias>.
For example, keytool -import -trustcacerts -file server.cert -
keystore server.jks -storepass secret -alias mytrustedkey
b Copy the CA certificate file to the /opt/qradar/conf/trusted_certificates on the
Extreme SIEM Console.
9 Edit the <solution_directory>/solution.properties file to uncomment and configure the following
properties:
javax.net.ssl.trustStore=<keystore_file>
{protect}-javax.net.ssl.trustStorePassword=<password>
javax.net.ssl.keyStore=<keystore_file>
{protect}-javax.net.ssl.keyStorePassword=<password>
Note
The default current, unmodified password might be displayed in the following format:
{encr}EyHbak. Enter the password as plain text. The password is encryps the first time
that you start Tivoli Directory Integrator.
10 Use one of the following scripts to start the Tivoli Directory Integrator:
QradarIAM.sh for Linux
QradarIAM.bat for Microsoft Windows
Creating and managing user information source
Use the UISConfigUtil utility to create, retrieve, update, or delete user information sources.
Creating a user information source
Use the UISConfigUtil utility to create a user information source.
Before you create a user information source, you must install and configure your Tivoli Directory
Integrator server. For more information, see Configuring the Tivoli Directory Integrator Server on page
57.
When you create a user information source, you must identify the property values required to
configure the user information source. The following table describes the supported property values:
Table 20: Supported user interface property values
Property Description
tdiserver Defines the host name of the Tivoli Directory Integrator server.
tdiport Defines the listening port for the HTTP connector on the Tivoli Directory Integrator server.
hostname Defines the host name of the user information source host.
Extreme Networks SIEM Administration Guide 59
User information source configuration
Table 20: Supported user interface property values (continued)
Property Description
port Defines the listening port for the Identity and Access Management registry on the user information
host.
username Defines the user name that Extreme SIEM uses to authenticate to the Identity and Access
Management registry.
password Defines the password that is required to authenticate to the Identity and Access Management
registry.
searchbase Defines the base DN.
search filter Defines the search filter that is required to filter the user information that is retrieved from the
Identity and Access Management registry.
1 Using SSH, log in to your Console as the root user.
a User name: root
b Password: <password>
2 To add a user information source, type the following command: UISConfigUtil.sh add
<name> -t <AD|ISAM|ISIM|ISFIM> [-d description] [-p
prop1=value1,prop2=value2...,propn=valuen]
Where:
<name> Is the name of the user information source you want to add.
<AD|ISAM|ISIM|ISFIM> Indicates the user information source type.
[-d description] Is a description of the user information source. This parameter is optional.
[-p prop1=value1,prop2=value2,...,propn=valuen] Identifies the property values
required for the user information source. For more information about the supported parameters,
see Creating a user information source on page 59.
For example:
/UISConfigUtil.sh add "UIS_ISIM" -t ISIM -d "UIS for ISIM" -p
"tdiserver=nc9053113023.tivlab.austin.ibm.com,tdiport=8080,
hostname=vmibm7094.ottawa.ibm.com,port=389,
username=cn=root,password=password,\"searchbase=ou=org,DC=COM\",\
"searchfilter=(|(objectClass=erPersonItem)(objectClass=erBPPersonItem)
(objectClass=erSystemUser))\""
Retrieving user information sources
Use the UISConfigUtil utility to retrieve user information sources.
1 Using SSH, log in to your Console as the root user.
a User name: root
b Password: <password>
2 Choose one of the following options:
a Type the following command to retrieve all user information sources: UISConfigUtil.sh
get <name>
Extreme Networks SIEM Administration Guide 60
User information source configuration
b Type the following command to retrieve a specific user information source:
UISConfigUtil.sh get <name>
Where <name> is the name of the user information source you want to retrieve.
For example:
[root@vmibm7089 bin]# .UISConfigUtil.sh get "UIS_AD"
Editing a user information source
Use the UISConfigUtil utility to edit a user information source.
1 Using SSH, log in to your Console as the root user.
a User name: root
b Password: <password>
2 Type the following command to edit a user information source: UISConfigUtil.sh update
<name> -t <AD|ISAM|ISIM|ISFIM> [-d description] [-p
prop1=value1,prop2=value2,...,propn=valuen]
Where:
<name> Is the name of the user information source you want to edit.
<AD|ISAM|ISIM|ISFIM> Indicates the user information source type. To update this
parameter, type a new value.
[-d description] Is a description of the user information source. This parameter is optional.
To update this parameter, type a new description.
[-p prop1=value1,prop2=value2,...,propn=valuen] Identifies the property values
required for the user information source. To update this parameter, type new properties.
For more information about the supported parameters, see Creating a user information source
on page 59.
For example:
./UISConfigUtil.sh update "UIS_AD_update" -t AD -d "UIS for AD" -p
"searchbase=DC=local"
Deleting a user information source
Use the UISConfigUtil utility to delete a user information source.
1 Using SSH, log in to your Console as the root user.
a User name: root
b Password: <password>
2 Type the following command to delete a user information source:
UISConfigUtil.sh delete <name>
Where <name> is the name of the user information source you want to delete.
The collected user information is stored in a reference data collection on the Extreme SIEM database. If
no reference data collection exists, a new reference data collection is created. If a reference data
Extreme Networks SIEM Administration Guide 61
User information source configuration
collection was previously created for this user information source, the reference map is purged of
previous data and the new user information is stored. For more information about reference data
collections, see Reference data collections for user information.
Collecting user information
Use the GetUserInfo utility to collect user information from the user information sources and store the
data in a reference data collection.
Use this task to collect user information on demand. If you want to create automatic user information
collection on a schedule, create a cron job entry. For more information about cron jobs, see your Linux
documentation.
1 Using SSH, log in to your Console as the root user.
a User name: root
b <password>
2 Type the following command to collect user information on demand:
GetUserInfo.sh <UISName>
Where <UISName> is the name of the user information source you want to collect information
from.
The collected user information is stored in a reference data collection on the database. If no reference
date collection exists, a new reference data collection is created. If a reference data collection was
previously created for this user information source, the reference map is purged of previous data and
the new user information is stored. For more information about reference data collections, see
Reference data collections for user information on page 55.
Extreme Networks SIEM Administration Guide 62
6 Set up Extreme Security
Network hierarchy
Automatic updates
Set up a Extreme Security update server
Configuring system settings
Configuring your IF-MAP server certificates
SSL certificate replacement in Extreme Security products
IPv6 addressing in Extreme Security deployments
Data retention
Configuring system notifications
Configuring the Console settings
Custom offense close reasons
Configuring a custom asset property
Index management
Use the features on the Admin tab to set up Extreme SIEM.
You can configure your network hierarchy, automatic updates, system settings, event and flow
retention buckets, system notifications, console settings, offense close reasons, and index
management.
Network hierarchy
Extreme Security uses the network hierarchy to understand your network traffic and provide you with
the ability to view activity for your entire deployment.
When you develop your network hierarchy, consider the most effective method for viewing network
activity. The network hierarchy does not need to resemble the physical deployment of your network.
Extreme Security supports any network hierarchy that can be defined by a range of IP addresses. You
can base your network on many different variables, including geographical or business units.
When you define your network hierarchy, you must consider the systems, users, and servers that can
be grouped.
You can group systems and user groups that have similar behavior. However, do not group a server
that has unique behavior with other servers on your network. Placing a unique server alone provides
the server greater visibility in Extreme Security, and you can manage specific policies.
Within a group, you can place servers with high volumes of traffic, such as mail servers, at the top of
the group. This hierarchy provides you with a visual representation when a discrepancy occurs.
If your deployment processes more than 600,000 flows, then you can create multiple top-level groups.
Extreme Networks SIEM Administration Guide 63
Set up Extreme Security
You can organize your systems and networks by role or similar traffic patterns. For example, mail
servers, departmental users, labs, or development groups. Using this organization, you can differentiate
network behavior and enforce network management security policies.
Large network groups can cause you difficulty when you view detailed information for each object. Do
not configure a network group with more than 15 objects.
Combine multiple Classless Inter-Domain Routings (CIDRs) or subnets into a single network group to
conserve disk space. For example:
Table 21: Example of multiple CIDRs and subnets in a single network group
Group Description IP addresses
1 Marketing 10.10.5.0/24
2 Sales 10.10.8.0/21
3 Database Cluster 10.10.1.3/32
10.10.1.4/32
10.10.1.5/32
Add key servers as individual objects and group other major but related servers into multi-CIDR
objects.
Define an all-encompassing group so when you define new networks, the appropriate policies, and
behavioral monitors are applied. For example:
Table 22: Example of an all-encompassing group
Group Subgroup IP address
Cleveland Cleveland miscellaneous 10.10.0.0/16
Cleveland Cleveland Sales 10.10.8.0/21
Cleveland Cleveland Marketing 10.10.1.0/24
If you add a network to the example, such as 10.10.50.0/24, which is an HR department, the traffic
displays as Cleveland-based and any rules you apply to the Cleveland group are applied by default.
Acceptable CIDR values
Extreme Security accepts specific CIDR values.
The following table provides a list of the CIDR values that Extreme Security accepts:
Table 23: Acceptable CIDR values
CIDR Length Mask Number of Networks Hosts
/1 128.0.0.0 128 A 2,147,483,392
/2 192.0.0.0 64 A 1,073,741,696
/3 224.0.0.0 32 A 536,870,848
Extreme Networks SIEM Administration Guide 64
Set up Extreme Security
Table 23: Acceptable CIDR values (continued)
CIDR Length Mask Number of Networks Hosts
/4 240.0.0.0 16 A 268,435,424
/5 248.0.0.0 8A 134,217,712
/6 252.0.0.0 4A 67,108,856
/7 254.0.0.0 2A 33,554,428
/8 255.0.0.0 1A 16,777,214
/9 255.128.0.0 128 B 8,388,352
/10 255.192.0.0 64 B 4,194,176
/11 255.224.0.0 32 B 2,097,088
/12 255.240.0.0 16 B 1,048,544
/13 255.248.0.0 8B 524,272
/14 255.252.0.0 4B 262,136
/15 255.254.0.0 2B 131,068
/16 255.255.0.0 1B 65,534
/17 255.255.128.0 128 C 32,512
/18 255.255.192.0 64 C 16,256
/19 255.255.224.0 32 C 8,128
/20 255.255.240.0 16 C 4,064
/21 255.255.248.0 8C 2,032
/22 255.255.252.0 4C 1,016
/23 255.255.254.0 2C 508
/24 255.255.255.0 1C 254
/25 255.255.255.128 2 subnets 124
/26 255.255.255.192 4 subnets 62
/27 255.255.255.224 8 subnets 30
/28 255.255.255.240 16 subnets 14
/29 255.255.255.248 32 subnets 6
/30 255.255.255.252 64 subnets 2
/31 255.255.255.254 none none
/32 255.255.255.255 1/256 C 1
For example, a network is called a supernet when the prefix boundary contains fewer bits than the
natural (or classful) mask of the network. A network is called a subnet when the prefix boundary
contains more bits than the natural mask of the network:
209.60.128.0 is a class C network address with a mask of /24.
209.60.128.0 /22 is a supernet that yields:
Extreme Networks SIEM Administration Guide 65
Set up Extreme Security
209.60.128.0 /24
209.60.129.0 /24
209.60.130.0 /24
209.60.131.0 /24
192.0.0.0 /25
Subnet Host Range
0 192.0.0.1-192.0.0.126
1 192.0.0.129-192.0.0.254
192.0.0.0 /26
Subnet Host Range
0 192.0.0.1 - 192.0.0.62
1 192.0.0.65 - 192.0.0.126
2 192.0.0.129 - 192.0.0.190
3 192.0.0.193 - 192.0.0.254
192.0.0.0 /27
Subnet Host Range
0 192.0.0.1 - 192.0.0.30
1 192.0.0.33 - 192.0.0.62
2 192.0.0.65 - 192.0.0.94
3 192.0.0.97 - 192.0.0.126
4 192.0.0.129 - 192.0.0.158
5 192.0.0.161 - 192.0.0.190
6 192.0.0.193 - 192.0.0.222
7 192.0.0.225 - 192.0.0.254
Related Links
Defining your network hierarchy on page 66
Extreme Security considers all networks in the network hierarchy as local. Keep the network
hierarchy up to date to prevent false offenses.
Defining your network hierarchy
Extreme Security considers all networks in the network hierarchy as local. Keep the network hierarchy
up to date to prevent false offenses.
Extreme Networks SIEM Administration Guide 66
Set up Extreme Security
The relevance of an offense, which is a security or compliance breach, indicates the importance of a
destination. Less important areas of the network have a lower relevance. Extreme Security determines
the relevance of an offense by the weight of the networks and assets.
The weight of a network object is indicated by a numeric value from 0 through 99, with 99 being the
highest, and 0 being the lowest. This weight sets the importance of the network object in relation to the
other network objects.
Network objects are a container for CIDR addresses. Any IP address that is covered by a CIDR range in
the network hierarchy is considered a local address. Any IP address that is not defined in a network
objects CIDR range is considered a remote IP address. A CIDR can belong only to one network object,
however subsets of a CIDR range can belong to another network object. Network traffic matches the
most exact CIDR. A network object can have multiple CIDR ranges assigned to it.
1 Click the Admin tab.
2 On the navigation menu, click System Configuration.
3 Click Network Hierarchy.
4 From the menu tree on the Network Views window, select the area of the network in which you
want to work.
5 To add network objects, follow these steps:
a Click Add and type a unique name and description for the object.
b From the Group list, select the group in which you want to add the new network object.
c To add a group, click the icon beside the Group list and type a name for the group.
d Type or select the weight of the object.
e Type a CIDR range for this object and click Add.
f Click Create.
g Repeat the steps for all network objects.
6 Click Edit or Delete to work with existing network objects.
Related Links
Acceptable CIDR values on page 64
Extreme Security accepts specific CIDR values.
Automatic updates
You can automatically or manually update your configuration files to ensure that your configuration
files contain the latest network security information.
Extreme Security uses system configuration files to provide useful characterizations of network data
flows.
Automatic update requirements
The Console must be connected to the Internet to receive the updates. If your Console is not connected
to the Internet, you must configure an internal update server for your Console to download the files
from.
Update files are available for manual download from the following website:
Extreme Networks SIEM Administration Guide 67
Set up Extreme Security
IBM Fix Central (http://www.ibm.com/support/fixcentral).
To maintain the integrity of your current configuration and information, either replace your existing
configuration files or integrate the updated files with your existing files.
After you install updates on your Console and deploy your changes, the Console updates its managed
hosts if your deployment is defined in your deployment editor. For more information about the
deployment editor, see Deployment editor on page 126.
Description of updates
Update files can include the following updates:
Configuration updates, which include configuration file changes, vulnerability, QID map, and security
threat information updates.
DSM updates, which include corrections to parsing issues, scanner changes, and protocol updates.
Major updates, which include items such as updated JAR files.
Minor updates, which include items such as more Online Help content or updated scripts.
Frequency of automatic updates for new installations and upgrades
The default frequency of the automatic update is determined by the installation type and the Extreme
Security version.
If you upgrade from Extreme Security versions earlier than V7.2, the value to which the update
frequency is set remains the same after the upgrade. By default, the update is set to weekly, but you
can manually change the frequency.
If you install a new installation of Extreme Security V7.2 or later, the default frequency of the update
is daily. You can manually change the frequency.
Related Links
Set up a Extreme Security update server on page 72
If your deployment includes a Extreme Security Console that is unable to access the Internet
or you want to manually manage updates to your system, you can set up a Extreme Security
update server to manage the update process.
Viewing pending updates
Your system is preconfigured for weekly automatic updates. You can view the pending updates in the
Updates window.
Your system needs to be operational long enough to retrieve the weekly updates. If no updates are
displayed in the Updates window, either your system has not been in operation long enough to retrieve
the weekly updates or no updates have been issued. If this occurs, you can manually check for new
updates. For more information about checking for new updates, see Checking for new updates on page
71.
The Check for Updates toolbar provides the following functions:
Extreme Networks SIEM Administration Guide 68
Set up Extreme Security
Table 24: Check for Updates toolbar functions
Function Description
Hide Select one or more updates, and then click Hide to remove the selected updates from the
Check for Updates page. You can view and restore the hidden updates on the Restore Hidden
Updates page. For more information, see Restoring hidden updates on page 72.
Install You can manually install updates. When you manually install updates, the installation process
starts within a minute. For more information, see Manually installing automatic updates on page
71.
Schedule You can configure a specific date and time to manually install selected updates on your
Console. Scheduling is useful when you want to schedule the update installation during off-
peak hours. For more information, see Scheduling an update on page 70.
Unschedule You can remove preconfigured schedules for manually installing updates on your Console. For
more information, see Scheduling an update on page 70.
Search By Name You can locate a specific update by name.
Next Refresh This counter displays the amount of time until the next automatic refresh. The list of updates on
the Check for Updates page automatically refreshes every 60 seconds. The timer is
automatically paused when you select one or more updates.
Pause Pauses the automatic refresh process. To resume automatic refresh, click Play.
Refresh Refreshes the list of updates.
1 Click the Admin tab.
2 On the navigation menu, click System Configuration.
3 Click Auto Update.
4 To view details on an update, select the update.
Configuring automatic update settings
You can customize the automatic update settings to change the frequency, update type, server
configuration, and backup settings.
You can select the Auto Deploy to automatically deploy updates. If Auto Deploy is not selected, then
you must manually deploy changes, from the Dashboard tab, after updates are installed.
You can select Auto Restart Service to allow automatic updates that require the user interface to
restart. A user interface disruption occurs when the service restarts. Alternatively, you can manually
install the updated from the Check for Updates window.
1 Click the Admin tab.
2 On the navigation menu, click System Configuration.
3 Click Auto Update.
4 On the navigation menu, click Change Settings.
5 On the Basic tab, select the schedule for updates.
6 In the Configuration Updates section, select the method that you want to use for updating your
configuration files.
7 In the DSM, Scanner, Protocol Updates section, select an option to install updates.
8 In the Major Updates section, select an option for receiving major updates for new releases.
Extreme Networks SIEM Administration Guide 69
Set up Extreme Security
9 In the Minor updates section, select an option for receiving patches for minor system issues.
10 Select the Auto Deploy check box if you want to deploy update changes automatically after
updates are installed.
11 Select the Auto Restart Service check box if you want to restart the user interface service
automatically after updates are installed.
12 Click the Advanced tab.
13 In Web Server field, type the web server from which you want to obtain the updates.
The default web server is https://qmmunity.q1labs.com/.
14 In the Directory field, type the directory location on which the web server stores the updates. The
default directory is autoupdates/.
15 Optional: In the Proxy Server field, type the URL for the proxy server.
The proxy server is required if the application server uses a proxy server to connect to the Internet.
16 In the Proxy Username field, type the user name for the proxy server.
A user name is required if you are using an authenticated proxy.
17 In the Proxy Password field, type the password for the proxy server.
A password is required if you are using an authenticated proxy.
18 Select the Send Feedback check box if you want to send feedback to IBM about the update.
If errors occur during an update, feedback is automatically sent by a web form.
19 In the Backup Retention Period list, type or select the number of days that you want to store files
that are replaced during the update process.
The files are stored in the location that is specified in the Backup Location. The minimum is one day
and the maximum is 65535 years.
20 In the Backup Location field, type the location where you want to store backup files.
21 In the Download Path field, type the directory path location to which you want to store DSM, minor,
and major updates.
The default directory path is /store/configservices/staging/updates.
22 Click Save.
Scheduling an update
Automatic updates occur on a recurring schedule according to the settings on the Update
Configuration page. You can also schedule an update or a set of updates to run at a specific time.
To reduce performance impacts on your system, schedule a large update to run during off-peak hours.
For detailed information on each update, you can select the update. A description and any error
messages are displayed in the right pane of the window.
1 Click the Admin tab.
2 On the navigation menu, click System Configuration.
3 Click Auto Update.
4 Optional: If you want to schedule specific updates, select the updates that you want to schedule.
5 From the Schedule list box, select the type of update you want to schedule.
6 Using the calendar, select the start date and time of when you want to start your scheduled
updates.
Extreme Networks SIEM Administration Guide 70
Set up Extreme Security
Clearing scheduled updates
You can cancel any scheduled update.
Scheduled updates display a status of Scheduled in the Status field. After the schedule is cleared, the
status of the update displays as New.
1 Click the Admin tab.
2 On the navigation menu, click System Configuration.
3 Click Auto Update.
4 On the navigation menu, click Check for Updates.
5 Optional: If you want to clear specific scheduled updates, select the updates that you want to clear.
6 From the Unschedule list box, select the type of scheduled update that you want to clear.
Checking for new updates
Extreme Networks provides updates on a regular basis. By default, the Auto Update feature is
scheduled to automatically download and install updates. If you require an update at a time other than
the preconfigured schedule, you can download new updates.
1 Click the Admin tab.
2 On the navigation menu, click System Configuration.
3 Click Auto Update.
4 On the navigation menu, click Check for Updates.
5 Click Get new updates.
Manually installing automatic updates
Extreme Networks provides updates regularly. By default, updates are automatically downloaded and
installed on your system. However, you can install an update at a time other than the preconfigured
schedule.
The system retrieves the new updates from Fix Central. This might take an extended period. When
complete, new updates are listed on the Updates window.
1 Click the Admin tab.
2 On the navigation menu, click System Configuration.
3 Click Auto Update.
4 On the navigation menu, click Check for Updates.
5 Optional: If you want to install specific updates, select the updates that you want to schedule.
6 From the Install list box, select the type of update you want to install.
Viewing your update history
After an update was successfully installed or failed to install, the update is displayed on the View
Update History page.
Extreme Networks SIEM Administration Guide 71
Set up Extreme Security
A description of the update and any installation error messages are displayed in the right pane of the
View Update History page. The View Update History page provides the following information:
1 Click the Admin tab.
2 On the navigation menu, click System Configuration.
3 Click Auto Update.
4 On the navigation menu, click View Update History.
5 Optional: Using the Search by Name text box, you can type a keyword and then press Enter to
locate a specific update by name.
6 To investigate a specific update, select the update.
Restoring hidden updates
You can remove updates from the Check for Updates page. You can view and restore the hidden
updates on the Restore Hidden Updates page.
1 Click the Admin tab.
2 On the navigation menu, click System Configuration.
3 Click Auto Update.
4 On the navigation menu, click Restore Hidden Updates.
5 Optional: To locate an update by name, type a keyword in the Search by Name text box and press
Enter.
6 Select the hidden update that you want to restore.
7 Click Restore.
Viewing the autoupdate log
The autoupdate log contains the most recent automatic update that was run on your system.
1 Click the Admin tab.
2 On the navigation menu, click System Configuration.
3 Click Auto Update.
4 On the navigation menu, click View Log.
Set up a Extreme Security update server
If your deployment includes a Extreme Security Console that is unable to access the Internet or you
want to manually manage updates to your system, you can set up a Extreme Security update server to
manage the update process.
The autoupdate package includes all files necessary to manually set up an update server in addition to
the necessary system configuration files for each update. After the initial setup, you only need to
download and uncompress the most current autoupdate package to manually update your
configuration.
You can subscribe to notifications in Fix Central to receive notification of new updates.
Related Links
Extreme Networks SIEM Administration Guide 72
Set up Extreme Security
Automatic updates on page 67
You can automatically or manually update your configuration files to ensure that your
configuration files contain the latest network security information.
Configuring your update server
Use this task to configure an Apache server. You must create an update directory and download the
autoupdate package from Fix Central.
Autoupdates are available in Fix Central.
1 Access your Apache server.
By default, the update directory is in the web root directory of the Apache server. You can place the
directory in another location if you configure Extreme Security accordingly.
2 Create an update directory named autoupdates/.
3 Optional: Create an Apache user account and password to be used by the update process.
4 Download the autoupdate package from Fix Central: http://www.ibm.com/support/fixcentral
You can find Extreme Security products in the Security Systems Product Group list on Fix Central.
5 Save the autoupdate package file on your Apache server in the autoupdates/ directory that you
created.
6 On the Apache server, type the following command to uncompress the autoupdate package.tar -
zxf updatepackage-[timestamp].tgz
7 Click the Admin tab.
8 On the navigation menu, click System Configuration.
9 Click Auto Update.
10 Click Change Settings.
11 Select the Advanced tab.
12 To direct the update process to the Apache server, configure the following parameters in the Server
Configuration panel:
a In Web Server field, type the address or directory path of your Apache server.
If the Apache server runs on non-standard ports, add :<portnumber> to the end of the
address.
https://qmmunity.q1labs.com/:8080
b In the Directory field, type the directory location on which the web server stores the updates.
The default directory is autoupdates/.
c Optional: In the Proxy Server field, type the URL for the proxy server.
The proxy server is required if the application server uses a proxy server to connect to the
Internet.
d Optional: In the Proxy Username field, type the user name for the proxy server.
A user name is required if you are using an authenticated proxy.
e Optional: In the Proxy Password field, type the password for the proxy server.
A password is required if you are using an authenticated proxy.
13 Select Deploy changes.
14 Click Save.
15 Using SSH, log in to Extreme Security as the root user.
Extreme Networks SIEM Administration Guide 73
Set up Extreme Security
16 Type the following command to configure the user name that you set for your Apache
server: /opt/qradar/bin/UpdateConfs.pl -change_username <username>
17 Type the following command to configure the password that you set for your Apache
server: /opt/qradar/bin/UpdateConfs.pl -change_password <password>
18 Test your update server by typing the command:lynx https://<your update server>/
<directory path to updates>/manifest_list
19 Type the user name and password.
Configuring your Extreme Security Console as the Update Server
You can configure your Extreme Security Console to be your update server.
To configure your Extreme Security console to be your update server, you complete three tasks:
Create an autoupdate directory.
Download the autoupdate package from Fix Central.
Configure Extreme Security to accept the autoupdates.
1 Log in to Extreme Security as the root user.
2 Type the following command to create the autoupdate directory: mkdir /opt/qradar/www/
autoupdates/
3 Download the autoupdate package from Fix Central: http://www.ibm.com/support/fixcentral
You can find Extreme Security products in the Security Systems Product Group list on Fix Central.
4 Save the autoupdate package file on your Apache server in the autoupdates/ directory that you
created.
5 On your Extreme Security Console, type the following command to uncompress the autoupdate
package.tar -zxf updatepackage-[timestamp].tgz
6 Log in to Extreme Security user interface.
7 On the navigation menu, click System Configuration.
8 Click Auto Update.
9 Click Change Settings.
10 Select the Advanced tab.
11 In Web Server field, type https://localhost/.
12 Clear the Send feed check box.
Adding new updates
You can download updates from Fix Central to your update server.
You must configure your update server and set up Extreme Security to receive updates from the
update server.
1 Download the autoupdate package from Fix Central: http://www.ibm.com/support/fixcentral
You can find Extreme Security products in the Security Systems Product Group list on Fix Central.
2 Save the autoupdate package file on your update server in the autoupdates/ directory that you
created.
3 Type the following command to uncompress the autoupdate package: tar -zxf autoupdate-
[timestamp].tgz.
Extreme Networks SIEM Administration Guide 74
Set up Extreme Security
4 Log in to Extreme Security as the root user.
5 Type the following command to test your update server, lynx https://<your update
server>/<directory path to updates>/manifest_list.
6 Type the user name and password of your update server.
Configuring system settings
You can configure system settings.
On the System Settings window, you can configure the following parameters:
Table 25: System Settings window parameters
Parameter Description
System Settings
Administrative Email The email address of the designated system administrator. The default email address is
Address root@localhost.
Alert Email From The email address from which you want to receive email alerts. This address is
Address displayed in the From field of the email alerts. A valid address is required by most
email servers. The default email address is root@<hostname.domain>.
Email Locale The locale to be used for language preferences and system alert email messages,
including emails that are triggered in response to a rule. The default setting is English.
Resolution Interval The resolution interval length determines at what interval the QFlow Collector and
Length Event Collectors send bundles of information to the Console.
If you select the 30-seconds option, results display on the Extreme Security user
interface as the data enters the system. However, with shorter intervals, the volume of
time series data is larger and the system might experience delays in processing the
information.
Delete Root Mail Root mail is the default location for host context messages.
Temporary Files The period that you want the system to retain temporary files. The default storage
Retention Period location for temporary files is the /store/tmp directory.
Asset Profile Query The period for an asset search to process before a timeout occurs.
Period
Coalescing Events The coalesce log settings for events. Select Yes to enable log sources to coalesce, or
bundle, events.
This setting applies to all new log sources that you add. For log sources that you
previously added or to change an individual log source, you must edit the Coalescing
Event parameter in the log source configuration.
Store Event Payload Log sources can store event payload information.
This value applies to all log sources. However, if you want to alter this value for a
specific log source, edit the Event Payload parameter in the log source configuration.
For more information, see the Extreme Networks Security Managing Log Sources
Guide users guide.
Global Iptables Access The IP addresses of non-Console systems that do not have iptables configuration to
which you want to enable direct access. To enter multiple systems, type a comma-
separated list of IP addresses.
Extreme Networks SIEM Administration Guide 75
Set up Extreme Security
Table 25: System Settings window parameters (continued)
Parameter Description
Syslog Event Timeout The amount of time that the status of a syslog device is recorded as an error if no
(minutes) events are received within the timeout period. The status is displayed on the Log
Sources window.
Partition Tester Timeout The amount of time for a partition test to perform before a timeout occurs.
(seconds)
Max Number of TCP The maximum number of Transmission Control Protocol (TCP) syslog connections you
Syslog Connections want to allow your system.
Export Directory The location where offense, event, and flow exports are stored. The default location
is /store/exports.
Display Country/Region If geographic information is available for an IP address, the country or region is visually
Flags indicated by a flag. You can select No from this list box disable this feature.
Database Settings
User Data Files The location of the user profiles. The default location is /store/users.
Accumulator Retention - The period that you want to retain minute-by-minute data accumulations.
Minute-By-Minute Every 60 seconds, the data is aggregated into a single data set.
Accumulator Retention - The period that you want to retain hourly data accumulations.
Hourly At the end of every hour, the minute-by minute data sets are aggregated into a single
hourly data set.
Accumulator Retention - The period that you want to retain daily data accumulations.
Daily At the end of every day, the hourly data sets are aggregated into a single daily data
set.
Payload Index Retention The amount of time you want to store payload indexes.
Offense Retention Period The period that you want to retain closed offense information. The default setting is 30
days. The minimum is 1 day and the maximum is 2 years.
After the offense retention period elapses, closed offenses are purged from the
database.
Offenses can be retained indefinitely if they are not closed or inactive, and they are still
receiving events. The magistrate automatically marks an offense as Inactive if the
offense has not received an event for 5 days. This 5-day period is known as the
dormant time. If an event is received during the dormant time, the dormant time is
reset back to zero. When an offense is closed either by you (Closed) or the magistrate
(Inactive), the Offense Retention Period setting is applied.
Attacker History From the list box, select the amount of time that you want to store the attacker
Retention Period history.
Target Retention Period From the list box, select the amount of time that you want to store the target history.
Ariel Database Settings
Flow Data Storage The location that you want to store the flow log information. The default location is /
Location store/ariel/flows.
Log Source Storage The location where you want to store the log source information. The default location
Location is /store/ariel/events.
Search Results Retention The amount of time you want to store search results.
Period
Extreme Networks SIEM Administration Guide 76
Set up Extreme Security
Table 25: System Settings window parameters (continued)
Parameter Description
Reporting Max Matched The maximum number of results you want a report to return.
Results
Command Line Max The maximum number of results you want the AQL command line to return.
Matched Results
Web Execution Time The maximum amount of time, in seconds, you want a query to process before a
Limit timeout occurs.
Reporting Execution The maximum amount of time, in seconds, you want a reporting query to process
Time Limit for Manual before a timeout occurs.
Reports
Command Line The maximum amount of time, in seconds, you want a query in the AQL command line
Execution Time Limit to process before a timeout occurs.
Web Last Minute (Auto The maximum amount of time, in seconds, you want an auto refresh to process before
refresh) Execution Time a timeout occurs.
Limit
Flow Log Hashing Stores a hash file for every stored flow log file. Select Yes to enable logging.
Event Log Hashing Stores a hash file for every stored event log file. Select Yes to enable logging.
HMAC Encryption This parameter only displays when the Event Log Hashing or Flow Log Hashing system
setting is enabled.
Select Yes to allow Extreme Security to encrypt the integrity hashes on stored event
and flow log files.
HMAC Key The key that you want to use for HMAC encryption. The key must be unique.
Verify This parameter only displays when the HMAC Encryption system setting is enabled.
Retype the key that you want to use for HMAC encryption. The key must match the
key that you typed in the HMAC Key field.
Extreme Networks SIEM Administration Guide 77
Set up Extreme Security
Table 25: System Settings window parameters (continued)
Parameter Description
Hashing Algorithm You can use a hashing algorithm for database integrity. Extreme Security uses the
following hashing algorithm types:
Message-Digest Hash Algorithm - Transforms digital signatures into shorter values
called Message-Digests (MD).
Secure Hash Algorithm (SHA) Hash Algorithm - Standard algorithm that creates a
larger (60 bit) MD.
If the HMAC Encryption parameter is disabled, the following options are available:
MD2 - Algorithm that is defined by RFC 1319.
MD5 - Algorithm that is defined by RFC 1321.
SHA-1 - Algorithm that is defined by Secure Hash Standard (SHS), NIST FIPS 180-1.
This is the default setting.
SHA-256 - Algorithm that is defined by the draft Federal Information Processing
Standard 180-2, SHS. SHA-256 is a 255-bit hash algorithm that is intended for 128
bits of security against security attacks.
SHA-384 - Algorithm that is defined by the draft Federal Information Processing
Standard 180-2, SHS. SHA-384 is a bit hash algorithm, created by truncating the
SHA-512 output.
SHA-512 - Algorithm that is defined by the draft Federal Information Processing
Standard 180-2, SHS. SHA-512 is a bit hash algorithm that is intended to provide
256 bits of security.
If the HMAC Encryption parameter is enabled, the following options are available:
HMAC-MD5 - An encryption method that is based on the MD5 hashing algorithm.
HMAC-SHA-1 - An encryption method that is based on the SHA-1 hashing
algorithm.
HMAC-SHA-256 - An encryption method that is based on the SHA-256 hashing
algorithm.
HMAC-SHA-384 - An encryption method that is based on the SHA-384 hashing
algorithm.
HMAC-SHA-512 An encryption method that is based on the SHA-512 hashing
algorithm.
Transaction Sentry Settings
Transaction Max Time A transaction sentry detects unresponsive applications using transaction analysis. If an
Limit unresponsive application is detected, the transaction sentry attempts to return the
application to a functional state.
The length of time you want the system to check for transactional issues in the
database.
Resolve Transaction on The transaction sentry can resolve all error conditions that are detected on the
Non-Encrypted Host Console or non-encrypted managed hosts.
If you select No, the conditions are detected and logged but you must manually
intervene and correct the error.
Resolve Transaction on The transaction sentry can resolve all error conditions that are detected on the
Encrypted Host encrypted managed host.
If you select No, the conditions are detected and logged but you must manually
intervene and correct the error.
SNMP Settings
SNMP Version The version of SNMP that you want to use. Disable this setting if you do not want
SNMP responses in the Extreme Security custom rules engine.
Extreme Networks SIEM Administration Guide 78
Set up Extreme Security
Table 25: System Settings window parameters (continued)
Parameter Description
SNMPv2c Settings
Destination Host The IP address to which you want to send SNMP notifications.
Destination Port The port number to which you want to send SNMP notifications.
Community The SNMP community, such as public.
SNMPv3 Settings
Destination Host The IP address to which you want to send SNMP notifications.
Destination Port The port to which you want to send SNMP notifications.
Username The name of the user you want to access SNMP-related properties.
Security Level The security level for SNMP.
Authentication Protocol The algorithm that you want to use to authenticate SNMP traps.
Authentication Password The password that you want to use to authenticate SNMP traps.
Privacy Protocol The protocol that you want to use to decrypt SNMP traps.
Privacy Password The password that is used to decrypt SNMP traps.
Embedded SNMP Daemon Settings
Enabled Enables access to data from the SNMP Agent using SNMP requests.
After you enable the embedded SNMP daemon, you must access the host that is
specified in the Destination Host parameter and type qradar in the Username field.
A password is not required. The location where you configure a destination host to
communicate with QRadar SIEM can vary depending on the vendor host. For more
information on configuring your destination host to communicate with Extreme
Security, see your vendor documentation.
Daemon Port The port that you want to use for sending SNMP requests.
Community String The SNMP community, such as public. This parameter applies only if you are using
SNMPv2 and SNMPv3.
IP Access List The systems that can access data from the SNMP agent using an SNMP request. If the
Enabled option is set to Yes, this option is enforced.
IF-MAP Client/Server
Settings
IF-MAP Version The version of IF-MAP that you require.
The Interface For Metadata Access Points (IF-MAP) rule response enables Extreme
SIEM to publish alert and offense data derived from events, flows, and offense data on
an IF-MAP server.
If this setting is disabled, the other IF-MAP Client/Server settings are not displayed.
Server Address The IP address of the IF-MAP server.
Basic Server Port The port number for the basic IF-MAP server.
Credential Server Port The port number for the credential server. .
Authentication The type of authentication that you require.
Before you can configure IF-MAP authentication, you must configure your IF-MAP
server certificate.
Extreme Networks SIEM Administration Guide 79
Set up Extreme Security
Table 25: System Settings window parameters (continued)
Parameter Description
Key Password The key password to be shared between the IF-MAP client and server.
This setting is displayed only when you select the Mutual option for the Authentication
setting.
Username The user name that is required to access the IF-MAP server.
This setting is displayed only when you select the Basic option for the Authentication
setting.
User Password The password that is required to access the IF-MAP server.
This setting is displayed only when you select the Basic option for the Authentication
setting.
Asset Profile Settings
This pane is only displayed if Extreme Networks Security Vulnerability Manager is installed on your system.
Asset Profile Retention The period, in days, that you want to store the asset profile information.
Period The Use Advanced setting enables Extreme Security to apply advanced, granular
database retention logic to asset data. The granular database retention logic allows
you to select from a variety of different settings.
If you want to apply one retention period to all asset data, you can configure this
system setting.
Enable DNS Lookups for Enables Extreme Security to run Domain Name System (DNS) lookups for host
Host Identity identity.
Enable WINS Lookups Enables Extreme Security to run Windows Internet Name Service (WINS) lookups for
for Host Identity host identity.
Asset Profile Reporting The interval, in seconds, that the database stores new asset profile information.
Interval
1 Click the Admin tab.
2 On the navigation menu, click System Configuration.
3 Click the System Settings icon.
4 Configure the system settings.
5 Click Save.
6 On the Admin tab menu, select Advanced > Deploy Full Configuration.
When you deploy the full configuration, Extreme Security restarts all services. Data collection for
events and flows stops until the deployment completes.
Asset retention values overview
Additional information for the period, in days, that you want to store the asset profile information.
Assets are tested against the retention thresholds at regular intervals. By default, the cleanup
interval is 12 hours
All specified retention periods are relative to the last seen date of the information, regardless of
whether the information was last seen by a scanner or passively observed by the system.
Asset information is deleted as it expires, meaning that following a cleanup interval, all asset
information within its retention threshold remains.
Extreme Networks SIEM Administration Guide 80
Set up Extreme Security
By default, assets that are associated with un-remediated vulnerabilities (as detected by QVM or
other scanner) are retained.
Assets can always be deleted manually through the UI.
Table 26: Asset components
Asset component Default retention (in days) Notes
IP Address 120 days By default, user-supplied IP
Addresses are retained until they are
deleted manually.
MAC Addresses (Interfaces) 120 days By default, user-supplied interfaces
are retained until they are deleted
manually.
DNS and NetBIOS Hostnames 120 days by default, user-supplied hostnames
are retained until they are deleted
manually.
Asset Properties 120 days By default, user-supplied IP
Addresses are retained until they are
deleted manually.
the asset properties this value can
affect are:
Given Name
Unified Name
Weight
Description
Business Owner
Business Contact
Technical Owner
Technical Contact
Location
Detection Confidence
Wireless AP
Wireless SSID
Switch ID
Switch Port ID
CVSS Confidentiality
Requirement
CVSS Integrity Requirement
CVSS Availability Requirement
CVSS Collateral Damage
Potential
Technical User
User Supplied OS
OS Override Type
OS Override Id
Extended
Legacy (Pre-7.2) Cvss Risk
VLAN
Asset Type
Extreme Networks SIEM Administration Guide 81
Set up Extreme Security
Table 26: Asset components (continued)
Asset component Default retention (in days) Notes
Asset Products 120 days By default, user-supplied products
are retained until they are deleted
manually.
Asset products include the
following:
Asset OS
Asset Installed Applications
Products that are associated
with open asset ports
Asset "Open" Ports 120 days
Asset netBIOS Groups 120 days NetBIOS groups are seldom used,
and more customers may not be
aware of their existence. In the case
where they are used, they are
deleted after 120 days.
Asset Client Application 120 days Client Applications are not yet
leveraged in the UI. This value can
be ignored.
Asset Users 30 days
Configuring your IF-MAP server certificates
Before you can configure IF-MAP authentication on the System Settings window, you must configure
your IF-MAP server certificate.
Configuring IF-MAP Server Certificate for Basic Authentication
This task provides instruction for how to configure your IF-MAP certificate for basic authentication.
Contact your IF-MAP server administrator to obtain a copy of the IF-MAP server public certificate. The
certificate must have the .cert file extension, for example, ifmapserver.cert.
1 Using SSH, log in to Extreme Security as the root user.
2 Copy the certificate to the /opt/qradar/conf/trusted_certificates directory.
Configuring IF-MAP Server Certificate for Mutual Authentication
This task provides instruction for how to configure your IF-MAP certificate for mutual authentication.
Contact your IF-MAP server administrator to obtain a copy of the IF-MAP server public certificate. The
certificate must have the .cert file extension, for example, ifmapserver.cert.
Mutual authentication requires certificate configuration on your Console and your IF-MAP server. For
assistance configuring the certificate on your IF-MAP server, contact your IF-MAP server administrator.
Extreme Networks SIEM Administration Guide 82
Set up Extreme Security
1 Using SSH, log in to Extreme Security as the root user.
2 Access the certificate to the /opt/qradar/conf/trusted_certificates directory
3 Copy the SSL intermediate certificate and SSL Verisign root certificate to your IF-MAP server as CA
certificates. For assistance, contact your IF-MAP server administrator.
4 Type the following command to create the Public-Key Cryptography Standards file with the .pkcs12
file extension using the following command:openssl pkcs12 -export -inkey
<private_key> -in <certificate> -out <pkcs12_filename.pkcs12> -name
"IFMAP Client"
5 Type the following command to copy the pkcs12 file to the /opt/qradar/conf/key_certificates
directory:cp <pkcs12_filename.pkcs12> /opt/qradar/conf/key_certificates
6 Create a client on the IF-MAP server with the Certificate authentication and upload the SSL
certificate. For assistance, contact your IF-MAP server administrator.
7 Change the permissions of the directory by typing the following commands:chmod 755 /opt/
qradar/conf/trusted_certificateschmod 644 /opt/qradar/conf/
trusted_certificates/*.cert
8 Type the following command to restart the Tomcat service:service tomcat restart
SSL certificate replacement in Extreme Security products
By default, Extreme Networks Security Analytics products provide an untrusted SSL certificate. You
can replace the untrusted SSL certificate with either a self-signed or trusted certificate.
SSL certificates overview
Secure Sockets Layer (SSL) is a security protocol that provides communication privacy. With SSL,
client/server applications can communicate in a way that is designed to prevent eavesdropping,
tampering, and message forgery.
SSL is an industry standard and is used by websites to protect online transactions. To generate an SSL
link, a web server requires an SSL certificate. SSL certificates are issued by software or trusted third-
party certifying authorities.
Trusted root
Browsers and operating systems include a preinstalled list of trusted certificates, which are installed in
the Trusted Root Certification Authorities store. Extreme Security products trust any certificate that is
signed by a trusted root CA.
SSL Connections between Extreme Security components
To establish all internal SSL connections between components, Extreme Security does not trust
certificates that are issued by a recognized authority. Instead, you must use the web server certificate
that is preinstalled on the Extreme Security Console.
Extreme Networks SIEM Administration Guide 83
Set up Extreme Security
Replacing the default SSL certificate
Replace the untrusted SSL certificate in Extreme Networks Security Analytics with either a self-
signed certificate or a certificate that is issued by a trusted third-party certificate authority.
SSL certificates that are issued from some vendors, such as VeriSign, require an intermediate
certificate. You must download the intermediate certificate from the vendor and use it during the
configuration.
All trusted certificates for Extreme Security must meet the following requirements:
The certificate must be a X.509 certificate and have PEM base64 encoding.
The certificate must have a .cert, .crt, or .der file extension.
Keystore files that contain certificates must have the .truststore file extension.
The certificate file must be stored in the /opt/qradar/conf/trusted_certificates
directory.
1 Obtain a certificate from a trusted certificate authority.
2 Use SSH to log in to your Extreme Security Console as the root user.
3 To install the certificate, type the following command:
/opt/qradar/bin/install_ssl_cert.sh -i
4 Type the location of your private key file.
Do not encrypt the private key when you install or replace an SSL certificate.
5 If you are using an intermediate certificate, type the location of your public key file and the location
of your intermediate certificate.
6 To continue, type Y and press Enter.
Generating a private/public RSA key pair
To obtain a trusted certificate, you must generate a public/private RSA key pair.
1 Type the following command:
ssh-keygen -t rsa
If you want to use DSA keys, you need to use the ssh-keygen -t dsa command.
2 Type the file in which to save the key or accept the default location.
Note
The default file is /root/.ssh/id_rsa.
3 Type a passphrase.
4 Type the passphrase again.
If you accepted the default file location, the identification is /root/.ssh/id_rsa. Your public key
is /root/.ssh/id_rsa.pub.
The key fingerprint is as follows:
0b:33:bb:76:1e:54:a8:48:d0:c8:b3:f9:31:41:77:e6 root@qradar.com
Extreme Networks SIEM Administration Guide 84
Set up Extreme Security
The random art image is as follows:
+--[ RSA 2048]----+
| ..+. . o |
| +.o. + . |
| +.. E . |
| o.o. . . |
| ..o= S |
| . * . |
| . o |
| .... |
| ..o. |
+-----------------+
In the .ssh file, there are three files:
id_rsa id_rsa.pub know_hosts
rsa.pub is the public key
rsa.id is the private key
Send the private key to get the certificate and then you are returned a new public key and an
intermediate key.
IPv6 addressing in Extreme Security deployments
IPv4 and IPv6 addressing is supported for network connectivity and management of Extreme Networks
Security Analytics software and appliances. When you install Extreme Security, you are prompted to
specify whether your Internet Protocol is IPv4 or IPv6.
Review the following details about IPv6 addressing.
Extreme Security components that support IPv6 addressing on page 85
Deploying Extreme Security in IPv6 or mixed environments on page 86
IPv6 addressing limitations on page 86
Extreme Security components that support IPv6 addressing
The following Extreme Security components support IPv6: addressing.
Network
Activity tab Because IPv6 Source Address and IPv6 Destination Address are not default columns, they
are not automatically displayed. To display these columns, you must select them when
you configure your search parameters (column definition).
To save space and indexing in an IPv4 or IPv6 source environment, extra IP address fields
are not stored or displayed. In a mixed IPv4 and IPv6 environment, a flow record contains
both IPv4 and IPv6 addresses.
IPv6 addresses are supported for both packet data, including sFlow, and NetFlow V9 data.
However, older versions of NetFlow might not support IPv6.
Extreme Networks SIEM Administration Guide 85
Set up Extreme Security
Log
Activity Because IPv6 Source Address and IPv6 Destination Address are not default columns, they
tab are not automatically displayed. To display these columns, you must select them when you
configure your search parameters (column definition).
When an address does not exist, template-based records are used to avoid wasted space.
DSMs can parse IPv6 addresses from the event payload. If any DSM cannot parse IPv6
addresses, a log source extension can parse the addresses. For more information about log
source extensions, see the Extreme Networks Security Log Sources User Guide.
Searching, grouping,
and reporting on IPv6 You can search events and flows by using IPv6 parameters in the search criteria.
fields
You can also group and sort event and flow records that are based on IPv6
parameters.
You can create reports that are based on data from IPv6-based searches.
Custom rules
The following custom rule to support IPv6 addressing was added: SRC/DST IP = IPv6
Address
IPv6-based building blocks are available in other rules.
Deployment editor
The deployment editor supports IPv6 addresses.
Device support modules (DSMs)
DSMs can parse IPv6 source and destination address from event
payloads.
Deploying Extreme Security in IPv6 or mixed environments
To log in to Extreme Security in an IPv6 or mixed environment, wrap the IP address in square brackets:
https://[<IP Address>]
Both IPv4 and IPv6 environments can use a hosts file for address translation. In an IPv6 or mixed
environment, the client resolves the Console address by its host name. You must add the IP address of
the IPv6 console to the /etc/hosts file on the client.
Flow sources, such as NetFlow and sFlow, are accepted from IPv4 and IPv6 addresses. Event sources,
such as syslog and SNMP, are accepted from IPv4 and IPv6 addresses. You can disable superflows and
flow bundling in an IPv6 environment.
Restriction
By default, you cannot add an IPv4-only managed host to an IPv6 and IPv4 mixed-mode console. You
must run a script to enable an IPv4-only managed host.
IPv6 addressing limitations
When Extreme Security is deployed in an IPv6 environment, the following limitations are known:
The network hierarchy is not updated to support IPv6.
Extreme Networks SIEM Administration Guide 86
Set up Extreme Security
Some parts of the Extreme Security deployment, including surveillance, searching, and analysis, do
not take advantage of the network hierarchy. For example, within the Log Activity tab, you cannot
search or aggregate events By Network
No IPv6-based asset profiles.
Asset profiles are created only if Extreme Security receives events, flows, and vulnerability data for
IPv4 hosts.
No host profile test in custom rules for IPv6 addresses.
No specialized indexing or optimization of IPv6 addresses.
No IPv6-based sources and destinations for offenses
Installing an IPv4-only managed host in a mixed environment
By default, in Extreme Networks Security Analytics products, you cannot add an IPv4-only managed
host to an IPv6 and IPv4 mixed-mode console. You must run a script to enable an IPv4-only managed
host.
1 Install the Extreme Security Console by selecting IPv6 addressing.
2 After installation, on the Extreme Security Console, type the following command:
/opt/qradar/bin/setup_v6v4_console.sh
3 To add an IPv4 managed host, type the following command:
/opt/qradar/bin/add_v6v4_host.sh
4 Add the managed host by using the deployment editor.
Data retention
Configure custom retention periods for specific data.
Retention buckets define retention policies for events and flows that match custom filter requirements.
As Extreme Security receives events and flows, each event and flow is compared against retention
bucket filter criteria. When an event or flow matches a retention bucket filter, it is stored in that
retention bucket until the retention policy time period is reached. This feature enables you to configure
multiple retention buckets.
Retention buckets are sequenced in priority order from the top row to the bottom row on the Event
Retention and Flow Retention windows. A record is stored in the bucket that matches the filter criteria
with highest priority. If the record does not match any of your configured retention buckets, the record
is stored in the default retention bucket, which is always located below the list of configurable retention
buckets.
Configuring retention buckets
By default, the Event Retention and Flow Retention windows provide a default retention bucket and 10
unconfigured retention buckets. Until you configure a retention bucket, all events or flows are stored in
the default retention bucket.
The Event Retention and Flow Retention windows provide the following information for each retention
bucket:
Extreme Networks SIEM Administration Guide 87
Set up Extreme Security
Table 27: Retention window parameters
Parameter Description
Order The priority order of the retention buckets.
Name The name of the retention bucket.
Retention The retention period of the retention bucket.
Compression The compression policy of the retention bucket.
Deletion Policy The deletion policy of the retention bucket.
Filters The filters applied to the retention bucket. Move your mouse pointer over the Filters
parameter for more information on the applied filters.
Distribution The retention bucket usage as a percentage of total data retention in all your retention
buckets.
Enabled Specifies if the retention bucket is enabled (true) or disabled (false).
Creation Date The date and time the retention bucket was created.
Modification Date The date and time the retention bucket was last modified.
The toolbar provides the following functions:
Table 28: Retention window toolbar
Function Description
Edit Edit a retention bucket.
Enable/Disable Enable or disable a retention bucket. When you disable a bucket, any new data that matches the
requirements for the disabled bucket are stored in the next bucket that matches the properties.
Delete Delete a retention bucket. When you delete a retention bucket, the data contained in the
retention bucket is not removed from the system, only the criteria defining the bucket is deleted.
All data is maintained in storage.
1 Click the Admin tab.
2 On the navigation menu, click Data Sources .
3 Click the Event Retention or Flow Retention icon.
4 Double-click the first available retention bucket.
5 Configure the following parameters:
Parameter Description
Name Type a unique name for the retention bucket.
Keep data placed Select a retention period. When the retention period is reached, data is deleted according
in this bucket for to the Delete data in this bucket parameter.
Allow data in this Select the check box to enable data compression, and then select a time frame from the
bucket to be list box. When the time frame is reached, all data in the retention bucket are eligible to be
compressed compressed. This increases system performance by guaranteeing that no data is
compressed within the specified time period. Compression only occurs when used disk
space reaches 83% for payloads and 85% for records.
Extreme Networks SIEM Administration Guide 88
Set up Extreme Security
Parameter Description
Delete data in this Select a deletion policy.
bucket Select When storage space is required if you want data that matches the Keep data
placed in this bucket for parameter to remain in storage until the disk monitoring system
detects that storage is required. If used disk space reaches 85% for records and 83% for
payloads, data will be deleted. Deletion continues until the used disk space reaches 82%
for records and 81% for payloads.
Select Immediately after the retention period has expired if you want data to be deleted
immediately on matching the Keep data placed in this bucket for parameter. The data is
deleted at the next scheduled disk maintenance process, regardless of free disk space or
compression requirements.
When storage is required, only data that matches the Keep data placed in this bucket for
parameter are deleted.
Description Type a description for the retention bucket.
Current Filters Configure your filters.
From the first list, select a parameter you want to filter for. For example, Device, Source
Port, or Event Name.
From the second list, select the modifier you want to use for the filter. The list of
modifiers depends on the attribute selected in the first list.
In the text field, type specific information related to your filter and then click Add Filter.
The filters are displayed in the Current Filters text box. You can select a filter and click
Remove Filter to remove a filter from the Current Filter text box.
6 Click Save.
7 Click Save again.
Your retention bucket starts storing data that match the retention parameters immediately.
Managing retention bucket sequence
You can change the order of the retention buckets to ensure that data is being matched against the
retention buckets in the order that matches your requirements.
Retention buckets are sequenced in priority order from the top row to the bottom row on the Event
Retention and Flow Retention windows. A record is stored in the first retention bucket that matches
the record parameters.
You cannot move the default retention bucket. It always resides at the bottom of the list.
1 Click the Admin tab.
2 On the navigation menu, click Data Sources.
3 Click the Event Retention or Flow Retention icon.
4 Click the icon.
5 Select and move the required retention bucket to the correct location.
Editing a retention bucket
If required, you can edit the parameters of a retention bucket.
On the Retention Parameters window, the Current Filters pane is not displayed when editing a default
retention bucket.
Extreme Networks SIEM Administration Guide 89
Set up Extreme Security
1 Click the Admin tab.
2 On the navigation menu, click Data Sources.
3 Choose one of the following options:
4 Click the Event Retention icon.
5 Click the Flow Retention icon.
6 Select the retention bucket you want to edit, and then click Edit.
7 Edit the parameters. For more information see, Configuring retention buckets on page 87.
8 Click Save.
Enabling and disabling a retention bucket
When you configure and save a retention bucket, it is enabled by default. You can disable a bucket to
tune your event or flow retention.
When you disable a bucket, any new events or flows that match the requirements for the disabled
bucket are stored in the next bucket that matches the event or flow properties.
1 Click the Admin tab.
2 On the navigation menu, click Data Sources.
3 Choose one of the following options:
4 Click the Event Retention icon.
5 Click the Flow Retention icon.
6 Select the retention bucket you want to disable, and then click Enable/Disable.
Deleting a Retention Bucket
When you delete a retention bucket, the events or flows contained in the retention bucket are not
removed from the system, only the criteria defining the bucket is deleted. All events or flows are
maintained in storage.
1 Click the Admin tab.
2 On the navigation menu, click Data Sources.
3 Choose one of the following options:
4 Click the Event Retention icon.
5 Click the Flow Retention icon.
6 Select the retention bucket you want to delete, and then click Delete.
Configuring system notifications
You can configure system performance alerts for thresholds. This section provides information about
configuring your system thresholds.
The following table describes the Global System Notifications window parameters
Extreme Networks SIEM Administration Guide 90
Set up Extreme Security
Table 29: Global System Notifications window parameters
Parameter Description
System load over 1 minute Type the threshold system load average over the last minute.
System load over 5 minutes Type the threshold system load average over the last 5 minutes.
System load over 15 minutes Type the threshold system load average over the last 15 minutes.
Percentage of swap used Type the threshold percentage of used swap space.
Received packets per second Type the threshold number of packets received per second.
Transmitted packets per second Type the threshold number of packets transmitted per second.
Received bytes per second Type the threshold number of bytes received per second.
Transmitted bytes per second Type the threshold number of bytes transmitted per second.
Receive errors Type the threshold number of corrupted packets received per second.
Transmit errors Type the threshold number of corrupted packets transmitted per second.
Packet collisions Type the threshold number of collisions that occur per second while
transmitting packets.
Dropped receive packets Type the threshold number of received packets that are dropped per second
due to a lack of space in the buffers.
Dropped transmit packets Type the threshold number of transmitted packets that are dropped per second
due to a lack of space in the buffers.
Transmit carrier errors Type the threshold number of carrier errors that occur per second while
transmitting packets.
Receive frame errors Type the threshold number of frame alignment errors that occur per second on
received packets.
Receive fifo overruns Type the threshold number of First In First Out (FIFO) overrun errors that occur
per second on received packets.
Transmit fifo overruns Type the threshold number of First In First Out (FIFO) overrun errors that occur
per second on transmitted packets.
1 Click the Admin tab.
2 On the navigation menu, click System Configuration.
3 Click the Global System Notifications icon.
4 Enter values for each parameter that you want to configure.
5 For each parameter, select Enabled and Respond if value is and then select one of the following
options:
Option Description
Greater Than An alert occurs if the parameter value exceeds the configured value.
Less Than An alert occurs if the parameter value is less than the configured value.
6 Type a description of the preferred resolution to the alert.
7 Click Save.
8 On the tab menu, click Deploy Changes.
Extreme Networks SIEM Administration Guide 91
Set up Extreme Security
Configuring custom email notifications
When you configure rules in Extreme Security, specify that each time the rule generates a response, an
email notification is sent to recipients. The email notification provides useful information, such as event
or flow properties.
You can customize the content that is included in the email notification for rule response by editing the
alert-config.xml file.
Note
References to flows do not apply to Log Manager.
You must create a temporary directory where you can safely edit your copy of the files, without the risk
of overwriting the default files. After you edit and save the alert-config.xml file, you must run a
script that validates your changes. The validation script automatically applies your changes to a staging
area, from where you can deploy by using the QRadar deployment editor.
1 Using SSH, log in to the Extreme Security Console as the root user.
2 Create a new temporary directory to use to safely edit copies of the default files.
3 To copy the files that are stored in the custom_alerts directory to the temporary directory, type
the following command:
cp /store/configservices/staging/globalconfig/templates/
custom_alerts/*.* <directory_name>
The <directory_name> option is the name of the temporary directory that you created.
4 Confirm that the files were copied successfully:
a To list the files in the directory, type the following command:
ls -lah
b Verify that the following file is listed:
alert-config.xml
5 Open the alert-config.xml file for editing.
6 To create multiple template elements, copy the <template></template> element, including
tags and the contents, and then paste it below the existing <template></template> element.
Restriction
Although you can add multiple template elements, you can set the Active property to
True in only one event and one flow template type.
7 Edit the contents of the <template></template> element:
a Specify the template type by using the following XML property:
<templatetype></templatetype>
The possible values are event or flow. This value is mandatory.
b Specify the template name by using the following XML element:
<templatename></templatename>
c Set the active element to true:
<active>true</active>
d Edit the subject element, if required.
Extreme Networks SIEM Administration Guide 92
Set up Extreme Security
e Add or remove parameters from the body element. For valid parameters, see the Accepted
Parameters table.
f Repeat these steps for each template that you add.
8 Save and close the file.
9 To validate your changes, type the following command:
/opt/qradar/bin/runCustAlertValidator.sh <directory_name>
The <directory_name> option is the name of the temporary directory that you created.
If the script validates the changes successfully, the following message is displayed:
File alert-config.xml was deployed successfully to staging!
10 Log in to Extreme Security.
11 Click the Admin tab.
12 Select Advanced > Deploy Full Configuration.
When you deploy the full configuration, Extreme Security restarts all services. Data collection for
events and flows stops until the deployment completes.
Table 30: Accepted Notification Parameters
Common Parameters Event Parameters Flow Parameters
AppName EventCollectorID Type
RuleName DeviceId CompoundAppID
RuleDescription DeviceName FlowSourceIDs
EventName DeviceTime SourceASNList
EventDescription DstPostNATPort DestinationASNList
EventProcessorId SrcPostNATPort InputIFIndexList
Qid DstMACAddress OutputIFIndexList
Category DstPostNATIPAddress AppId
RemoteDestinationIP DstPreNATIPAddress Host
Payload SrcMACAddress Port
Credibility SrcPostNATIPAddress SourceBytes
Relevance SrcPreNATIPAddress SourcePackets
Source SrcPreNATPor Direction
SourcePort DstPreNATPort SourceTOS
SourceIP SourceDSCP
Destination SourcePrecedence
DestinationPort DestinationTOS
DestinationIP DestinationDSCP
DestinationUserName SourceASN
Protocol DestinationASN
Extreme Networks SIEM Administration Guide 93
Set up Extreme Security
Table 30: Accepted Notification Parameters (continued)
Common Parameters Event Parameters Flow Parameters
StartTime InputIFIndex
Duration OutputIFIndex
StopTime FirstPacketTime
EventCount LastPacketTime
SourceV6 TotalSourceBytes
DestinationV6 TotalDestinationBytes
UserName TotalSourcePackets
DestinationNetwork TotalDestinationPackets
SourceNetwork SourceQOS
Severity DestinationQOS
CustomPropertiesList SourcePayload
Configuring the Console settings
The Console provides real-time views, reports, alerts, and in-depth investigation of network traffic and
security threats. You can configure the Console to manage distributed Extreme Security deployments.
The following table describes the Console settings:
Table 31: Console settings
Settings Description
Console Settings
ARP - Safe Interfaces Type the interfaces that you want to be excluded from ARP resolution activities.
Results Per Page Type the maximum number of results you want to display on the user interface. This
parameter applies to the Offenses, Log Activity, Assets, Network Activity, and
Reports tabs. For example, if the Default Page Size parameter is configured to 50,
the Offenses tab displays a maximum of 50 offenses.
Authentication Settings
Persistent Session Timeout Type the length of time, in days, that a user system is persisted.
(in days)
Maximum Login Failures Type the number of times a login attempt can fail.
Login Failure Attempt Type the length of time during which a maximum number of login failures can occur
Window (in minutes) before the system is locked.
Login Failure Block Time Type the length of time that the system is locked if the maximum login failures value
(in minutes) is exceeded.
Login Host Whitelist Type a list of hosts who are exempt from being locked out of the system. Enter
multiple entries using a comma-separated list.
Inactivity Timeout (in Type the amount of time that a user is automatically logged out of the system if no
minutes) activity occurs.
Extreme Networks SIEM Administration Guide 94
Set up Extreme Security
Table 31: Console settings (continued)
Settings Description
Login Message File Type the location and name of a file that includes content you want to display on the
Extreme Security login window. The contents of the file are displayed below the
current login window.
The login message file must be located in the /opt/qradar/conf directory on
your system. This file will be in text format.
Event Permission From the list box, select the level of network permissions you want to assign to users.
Precedence This parameter affects the events that are displayed on the Log Activity tab. The
options include:
Network Only - A user must have access to either the source network or the
destination network of the event to have that event display on the Log Activity
tab.
Devices Only - A user must have access to either the device or device group that
created the event to have that event display on the Log Activity tab.
Networks and Devices - A user must have access to both the source or the
destination network and the device or device group to have an event display on
the Log Activity tab.
None - All events are displayed on the Log Activity tab. Any user with Log
Activity role permissions is able to view all events.
For more information about managing users, see User management on page 19.
DNS Settings
Enable DNS Lookups for From the list box, select whether you want to enable or disable the ability for
Asset Profiles Extreme Security to search for DNS information in asset profiles. When enabled, this
information is available in the right-click menu for the IP address or host name that is
located in the Host Name (DNS Name) field in the asset profile.
Enable DNS Lookups for From the list box, select whether you want to enable or disable the ability for
Host Identity Extreme Security to search for host identity information. When enabled, this
information is available in the right-click menu for any IP address or asset name.
WINS Settings
WINS Server Type the location of the Windows Internet Naming Server (WINS) server.
Reporting Settings
Report Retention Period Type the period, in days, that you want the system to maintain reports.
Data Export Settings
Include Header in CSV From the list box, select whether you want to include a header in a CSV export file.
Exports
Maximum Simultaneous Type the maximum number of exports you want to occur at one time.
Exports
1 Click the Admin tab.
2 On the navigation menu, click System Configuration.
3 Click the Console icon.
4 Enter values for the parameters.
5 Click Save.
6 On the Admin tab menu, click Deploy Changes.
Extreme Networks SIEM Administration Guide 95
Set up Extreme Security
Customizing the right-click menu
To provide quick access to functions, customize menu options by using a plug-in application
programming interface (API). For example, you can add more menu items, such as an option to scan
the NetBIOS.
The ip_context_menu.xml file accepts menuEntry XML nodes to customize the right-click menu.
<menuEntry name="{Name}" description="{Description}" exec="{Command}"
url="{URL}" requiredCapabilities="{Required Capabilities}"/>
The following list describes the attributes in the menuEntry element:
Name The text that is displayed in the right-click menu.
Description The description of the entry. The description text is displayed in the tooltip for your menu
option. The description is optional.
URL Specifies the web address that opens in a new window. You can use the placeholder %IP%, to
represent the IP address. To pass other URL parameters to this URL, you must use the &
option, for example, url="/lookup?&ip=%IP%;force=true".
Command A command that you want to run on the Console. The output of the command is displayed in a
new window. Use the placeholder, %IP%, to represent the IP address that is selected.
Required Any capabilities, for example, "ADMIN", that the user must have before they select this option,
Capabilities comma-delimited. (for example, "ADMIN"). If the user does not have all capabilities that are
listed, the entries are not displayed. Required capabilities is an optional field.
The edited file must look similar to the following example:
<?xml version="1.0" encoding="UTF-8"?>
<!- This is a configuration file to add custom actions into
the IP address right-click menu. Entries must be of one of the
following formats: -->
<contextMenu>
<menuEntry name="Traceroute" exec="/usr/sbin/traceroute %IP%" />
<menuEntry name="External ARIN Lookup"
url="http://ws.arin.net/whois/?queryinput=%IP%" />
</contextMenu>
1 Using SSH, log in to Extreme Networks Security Analytics as the root user.
2 On the Extreme Security server, copy the ip_context_menu.xml file from the /opt/qradar/
conf/templates directory to the /opt/qradar/conf directory.
3 Open the /opt/qradar/conf/ip_context_menu.xml file for editing.
4 Edit the attributes in the menuEntry element .
5 Save and close the file.
6 To restart services, type the following command:
service tomcat restart
Enhancing the right-click menu for event and flow columns
You can add more actions to the right-click options that are available on the columns in the Log
Activity table or the Network Activity table. For example, you can add an option to view more
information about the source IP or destination IP.
Extreme Networks SIEM Administration Guide 96
Set up Extreme Security
You can pass any data that is in the event or flow to the URL or script.
Restriction
You can add options to the right-click menu on only the Extreme Networks SIEM Console
appliance and to only some Ariel database fields.
1 Using SSH, log in to the Console appliance as the root user.
2 Go to the /opt/qradar/conf directory and create a file that is named
arielRightClick.properties.
3 Edit the /opt/qradar/conf/arielRightClick.properties file. Use the following table to
specify the parameters that determine the options for the right-click menu.
The following table describes the parameters that you can use to customize the right-click menu.
Table 32: Description of the arielRightClick.properties file parameters
Parameter Requirement Description Example
pluginActions Required Indicates either a URL or script
action.
arielProperty Required Specifies the column, or Ariel sourceIP
field name, for which the right- sourcePort
click menu is enabled. destinationIP
qid
text Required Specifies the text that is Google search
displayed on the right click
menu.
useFormattedVal Optional Specifies whether formatted If the parameter is set to true for
ue values are passed to the script. the event name (QID) property,
Set to true to ensure that the the event name of the QID is
formatted value for attributes, passed to the script.
such as username and If the parameter is set to false, the
payload, are passed. raw, unformatted QID value is
Formatted values are easier for passed to the script.
administrators to read than
unformatted values.
url Required to Specifies the URL, which opens
sourceIPwebUrlAction.u
access a URL in a new window, and the
rl=
parameters to pass to the URL.
http://
Use the format:
www.mywebsite.com?
$Ariel_Field Name$
q=$sourceIP$
command Required if the Specifies the absolute path of
destinationPortScript
action is a the command or script file.
Action.command=/bin/
command
echo
arguments Required if the Specifies the data to pass to the
destinationPortScript
action is a script.
Action.arguments=$qid$
command Use the following format:
$Ariel_Field Name$
For each of the key names that are specified in the pluginActions list, define the action by using
a key with the format key name, property.
Extreme Networks SIEM Administration Guide 97
Set up Extreme Security
4 Save and close the file.
5 Log in to the Extreme Security user interface.
6 Click the Admin tab.
7 Select Advanced > Restart Web Server.
The following example shows how to add Test URL as a right-click option for source IP addresses.
pluginActions=sourceIPwebUrlAction
sourceIPwebUrlAction.arielProperty=sourceIP
sourceIPwebUrlAction.text=Test URL
sourceIPwebUrlAction.url=http://www.mywebsite.com?q=$sourceIP$
The following example shows how to enable script action for destination ports.
pluginActions=destinationPortScriptAction
destinationPortScriptAction.arielProperty=destinationPort
destinationPortScriptAction.text=Test Unformatted Command
destinationPortScriptAction.useFormattedValue=false
destinationPortScriptAction.command=/bin/echo
destinationPortScriptAction.arguments=$qid$
The following example shows adding several parameters to a URL or a scripting action.
pluginActions=qidwebUrlAction,sourcePortScriptAction
qidwebUrlAction.arielProperty=qid,device,eventCount
qidwebUrlAction.text=Search on Google
qidwebUrlAction.url=http://www.google.com?q=$qid$-$device$-$eventCount$
sourcePortScriptAction.arielProperty=sourcePort
sourcePortScriptAction.text=Port Unformatted Command
sourcePortScriptAction.useFormattedValue=true
sourcePortScriptAction.command=/bin/echo
sourcePortScriptAction.arguments=$qid$-$sourcePort$-$device$-$CONTEXT$
Custom offense close reasons
You can manage the options listed in the Reason for Closing list box on the Offenses tab.
When a user closes an offense on the Offenses tab, the Close Offense window is displayed. The user is
prompted to select a reason from the Reason for Closing list box. Three default options are listed:
False-positive, tuned
Non-issue
Policy violation
Administrators can add, edit, and delete custom offense close reasons from the Admin tab.
Extreme Networks SIEM Administration Guide 98
Set up Extreme Security
Adding a custom offense close reason
When you add a custom offense close reason, the new reason is listed on the Custom Close Reasons
window and in the Reason for Closing list box on the Close Offense window of the Offenses tab.
The Custom Offense Close Reasons window provides the following parameters.
Table 33: Custom Close Reasons window parameters
Parameter Description
Reason The reason that is displayed in the Reason for Closing list box on the Close Offense window of the
Offenses tab.
Created by The user that created this custom offense close reason.
Date Created The date and time of when the user created this custom offense close reason.
1 Click the Admin tab.
2 On the navigation menu, click System Configuration.
3 Click the Custom Offense Close Reasons icon.
4 Click Add.
5 Type a unique reason for closing offenses. Reasons must be between 5 and 60 characters in length.
6 Click OK.
Your new custom offense close reason is now listed in the Custom Close Reasons window. The
Reason for Closing list box on the Close Offense window of the Offenses tab also displays the
custom reason you added.
Editing custom offense close reason
Editing a custom offense close reason updates the reason in the Custom Close Reasons window and
the Reason for Closing list box on the Close Offense window of the Offenses tab.
1 Click the Admin tab.
2 On the navigation menu, click System Configuration.
3 Click the Custom Offense Close Reasons icon.
4 Select the reason you want to edit.
5 Click Edit.
6 Type a new unique reason for closing offenses. Reasons must be between 5 and 60 characters in
length.
7 Click OK.
Deleting a custom offense close reason
Deleting a custom offense close reason removes the reason from the Custom Close Reasons window
and the Reason for Closing list box on the Close Offense window of the Offenses tab.
1 Click the Admin tab.
2 On the navigation menu, click System Configuration.
3 Click the Custom Offense Close Reasons icon.
Extreme Networks SIEM Administration Guide 99
Set up Extreme Security
4 Select the reason you want to delete.
5 Click Delete.
6 Click OK.
Configuring a custom asset property
Define asset properties to facilitate asset queries. Custom properties provide more query options.
1 Click the Admin tab.
2 Click Custom Asset Properties.
3 In the Name field, enter a descriptor for the custom asset property.
4 In the Type drop-down menu, select Numeric or Text to define the information type for the custom
asset property.
5 Click OK.
6 Click the Assets tab.
7 Click Edit Asset > Custom Asset Properties.
8 Enter the required information in the value field.
9 Click OK.
Index management
The Index Management feature allows you to control database indexing on event and flow properties.
Indexing event and flow properties allows you to optimize your searches. You can enable indexing on
any property that is listed in the Index Management window and you can enable indexing on more than
one property.
The Index Management feature also provides statistics, such as:
The percentage of saved searches running in your deployment that include the indexed property
The volume of data that is written to the disk by the index during the selected time frame
To enable payload indexing, you must enable indexing on the Quick Filter property.
Enabling indexes
The Index Management window lists all event and flow properties that can be indexed and provides
statistics for the properties. Toolbar options allow you to enable and disable indexing on selected event
and flow properties.
Modifying database indexing might decrease system performance. Ensure that you monitor the
statistics after you enable indexing on multiple properties.
1 Click the Admin tab.
2 On the navigation menu, click System Configuration .
3 Click the Index Management icon.
4 Select one or more properties from the Index Management list.
Extreme Networks SIEM Administration Guide 100
Set up Extreme Security
5 Choose one of the following options:
Click Enable Index.
Click Disable Index.
6 Click Save.
7 Click OK.
In lists that include event and flow properties, indexed property names are appended with the following
text: [Indexed]. Examples of such lists include the search parameters on the Log Activity and Network
Activity tab search criteria pages and the Add Filter window.
Enabling payload indexing to optimize search times
To optimize event and flow search times, enable payload indexing on the Quick Filter property.
Restriction
Use the Quick Filter feature in the Log Activity and Network Activity tabs to search event and
flow payloads by using a text string.
Payload indexing increases disk storage requirements and might affect system performance.
Enable payload indexing if your deployment meets the following conditions:
The event and flow processors are at less than 70% disk usage.
The event and flow processors are less than 70% of the maximum events per second
(EPS) or flows per interface (FPI) rating.
1 From the navigation pane on the Admin tab in the Extreme Security product, click System
Configuration.
2 Click Index Management.
3 In the Quick Search field, type Quick Filter.
The Quick Filter property is displayed for events and flows.
4 Select the Quick Filter property that you want to index.
In the results table, use the value in the Database column to identify the flows or events Quick Filter
property.
5 On the toolbar, click Enable Index.
A green dot indicates that the payload index is enabled.
If a list includes event or flow properties that are indexed, the property names are appended with
the following text: [Indexed].
6 Click Save.
To manage payload indexes, see Configuring the retention period for payload indexes on page 101.
Configuring the retention period for payload indexes
You can configure the time period that Extreme Networks Security Analytics products store
payload indexes.
By default, payload indexes are retained for one week. The minimum retention period one day and the
maximum is two years.
Extreme Networks SIEM Administration Guide 101
Set up Extreme Security
1 Click the Admin tab.
2 On the navigation menu, click System Configuration.
3 Click System Settings.
4 In the Database Settings section, select a retention time period from the Payload Index Retention
list.
5 Click Save.
6 Close the System Settings window.
7 On the Admin tab menu, click Deploy Changes.
Extreme Networks SIEM Administration Guide 102
7 Reference sets management
Adding a reference set
Editing a reference set
Deleting reference sets
Viewing the contents of a reference set
Adding an element to a reference set
Deleting elements from a reference set
Importing elements into a reference set
Exporting elements from a reference set
Using the Reference Set Management window, you can create and manage reference sets. You can also
import elements into a reference set from an external file.
A reference set is a set of elements that are derived from events and flows that occur on your network.
Examples of elements that are derived from events are IP addresses or user names.
After you create a reference set, you can create rules to detect log activity or network activity that is
associated with the reference set. For example, you can create a rule to detect when an unauthorized
user attempts to access your network resources. You can also configure a rule to add an element to a
reference set when log activity or network activity matches the rule conditions. For example, you can
create a rule to detect when an employee accesses a prohibited website and add that employee's IP
address to a reference set. For more information on configuring rules, see the Users Guide for your
product.
Adding a reference set
From the Admin tab, you can add a reference set that you can include in rule tests.
After you create a reference set, the reference set is listed on the Reference Set Management window.
In the Rule wizard, this reference set is listed as an option on the Rule Response page. After you
configure one or more rules to send elements to this reference set, the Number of Elements, Associated
Rules, and Capacity parameters are automatically updated.
1 On the Reference Set Management window, click New.
2 Configure the parameters:
Extreme Networks SIEM Administration Guide 103
Reference sets management
Table 34: Reference Set parameters
Parameter Description
Name A unique name for this reference set.
Type You cannot edit the Type parameter after you create a reference set.
Time to Live of Elements The amount of time that you want to maintain each element in the reference set.
If you specify an amount of time, you must also indicate when you want to start
tracking time for an element.
3 Click Create.
Editing a reference set
Use the Reference Set Management window to edit a reference set.
1 In the Reference Set Management window, select a reference set
2 Click Edit.
3 Edit the parameters.
Table 35: Reference Set parameters
Parameter Description
Name A unique name for this reference set.
The maximum length is 255 characters
Type You cannot edit the Type parameter after you create a reference set.
Time to Live of Elements The amount of time that you want to maintain each element in the reference set.
If you specify an amount of time, you must also indicate when you want to start
tracking time for an element.
Lives Forever is the default setting.
4 Click Submit.
Deleting reference sets
You can delete a reference set from the Reference Set Management window.
When you delete reference sets, a confirmation window indicates whether the reference sets that you
want to delete have rules that are associated with them. After you delete a reference set, the Add to
Reference Set configuration is cleared from the associated rules.
Tip
Before you delete a reference set, you can view associated rules in the Reference tab.
Choose one of the following options:
On the Reference Set Management window, select a reference set, and then click Delete.
On the Reference Set Management window, use the Quick Search text box to display only the
reference sets that you want to delete, and then click Delete Listed.
Extreme Networks SIEM Administration Guide 104
Reference sets management
Viewing the contents of a reference set
The Content tab provides a list of the elements that are included in this reference set.
1 On the Reference Set Management window, select a reference set.
2 Click View Contents.
3 To view contents, click the Content tab.
Tip
Use the Quick Search field to filter for specific elements. All elements that match the
keyword are listed in the Content list. Then, you can select the action from the toolbar.
Table 36: Content tab parameters
Parameter Description
Value The value of the element.
For example, if the reference contains a list of IP addresses, the value is the IP address.
Origin The rulename is placed in the reference set as a response to a rule.
The User is imported from an external file or manually added to the reference set.
Time to Live The time that is remaining until this element is removed from the reference set.
Date Last Seen The date and time that this element was last detected on your network.
4 Click the References tab and view the references.
Tip
Use the Quick Search field to filter for specific elements. All elements that match the
keyword are listed in the Content list. Then, you can select the action from the toolbar.
Table 37: Content tab parameters
Parameter Description
Rule Name The name of this rule.
Group The name of the group this rule belongs to.
Category The category of the rule. Options include Custom Rule or Anomaly Detection Rule.
Type The type of this rule.
Enabled Indicates whether the rule is enabled or disabled.
Response The responses that are configured for this rule.
Origin System indicates a default rule.
Modified indicates that a default rule was customized.
User indicates a user-created rule.
5 To view or edit an associated rule, double-click the rule in the References list.
In the Rule wizard, you can edit the rule configuration settings.
Adding an element to a reference set
You add an element to a reference set by using the Reference Set Management window.
Extreme Networks SIEM Administration Guide 105
Reference sets management
1 On the Reference Set Management window, select a reference set.
2 Click View Contents.
3 Click the Content tab.
4 On the toolbar, click New.
5 Configure the following parameters:
Parameter Description
Value(s) If you want to type multiple values, include a separator character between each value,
and then specify the separator character in the Separator Character field.
Separator Character Type the separator character that you used in the Value(s) field.
6 Click Add.
Deleting elements from a reference set
You can delete elements from a reference set.
1 On the Reference Set Management window, select a reference set.
2 Click View Contents.
3 Click the Content tab.
4 Choose one of the following options:
Select an element, and then click Delete.
Use the Quick Search text box to display only the elements that you want to delete, and then
click Delete Listed.
5 Click Delete.
Importing elements into a reference set
You can import elements from an external CSV or text file.
Ensure that the CSV or text file that you want to import is stored on your local desktop.
1 On the Reference Set Management window, select a reference set.
2 Click View Contents.
3 Click the Content tab.
4 On the toolbar, click Import.
5 Click Browse.
6 Select the CSV or text file that you want to import.
7 Click Import.
Exporting elements from a reference set
You can export reference set elements to an external CSV or text file.
1 On the Reference Set Management window, select a reference set.
2 Click View Contents.
3 Click the Content tab.
Extreme Networks SIEM Administration Guide 106
Reference sets management
4 On the toolbar, click Export.
5 Choose one of the following options:
6 If you want to open the list for immediate viewing, select the Open with option and select an
application from the list box.
7 If you want to save the list, select the Save File option.
8 Click OK.
Extreme Networks SIEM Administration Guide 107
8 Reference data collections
CSV file requirements for reference data collections
Creating a reference data collection
ReferenceDataUtil.sh command reference
Use the ReferenceDataUtil.sh utility to make complex reference data collections. Use reference
data collections to store, retrieve, and test complex data structures.
You can create the following reference data collection types:
Reference Data is stored in records that map a key to a value. For example, to correlate user activity on your
map network, you can create a reference map that uses the Username parameter as a key and the
users Global ID as a value.
Reference Data is stored in records that map a key to multiple values. For example, to test for authorized
map of sets access to a patent, use a custom event property for Patent ID as the key and the Username
parameter as the value. Use a map of sets to populate a list of authorized users.
Reference Data is stored in records that map one key to another key, which is then mapped to single value.
map of maps For example, to test for network bandwidth violations, you can create a map of maps. Use the
Source IP parameter as the first key, the Application parameter as the second key, and the
Total Bytes parameter as the value.
Reference A Reference table is a representation of values using a combination of two keys (key1 and key2).
table key1 can map to multiple key2s. Each key2 has a direct mapping to a value. This mapping enables
a single key1 to be mapped to multiple key2-value pairs in the Reference table data structure.
For example, to test for network bandwidth violations, you can configure the Reference Table to
store relevant information, such as the 'Application', 'User' and 'Time of Violation' for each source
IP. In this case, use the Source IP property for key1, which you can then map to multiple key2
parameters.
The 'Application' generating this traffic is the first key2 and the value stores the
Application parameter.
The 'User' is the second key2 and the value stores the Username parameter.
The Time of Violation is the third key2 and the value stores the Start Time parameter.
CSV file requirements for reference data collections
If you plan to import an external file containing data elements into a reference data collection, ensure
that the file is in Comma Separated Value (CSV) format. Also, ensure that you copied the CSV file to
your system.
The CSV file must follow the format in the examples reference data collections. The # symbol in the first
column indicates a comment line. The first non-comment line is the column header and identifies the
column name (ie., key1, key2, data). Then each non-commented line that follows is a data
record that is added to the map. Keys are alphanumeric strings.
Extreme Networks SIEM Administration Guide 108
Reference data collections
Example 1: Reference map
#
#
# ReferenceMap
#
key1,data
key1,value1
key2,value2
Example 2: Reference map of sets
#
#
# ReferenceMapOfSets
#
key1,data
key1,value1
key1,value2
Example 3: Reference map of maps
#
#
# ReferenceMapOfMaps
#
key1,key2,data
map1,key1,value1
map1,key2,value2
Example 3: Reference table
#
#
# ReferenceTable
#
key1,key2,type,data
map1,key1,type1,value1
map1,key2,type 1,value2
Creating a reference data collection
Use the ReferenceDataUtil.sh utility to create a reference data collection.
1 Using SSH, log in to Extreme Security as the root user.
2 Go to the /opt/qradar/bin directory.
3 To create the reference data collection, type the following command:
./ReferenceDataUtil.sh create name [MAP | MAPOFSETS | MAPOFMAPS |
REFTABLE] [ALN | NUM | IP | PORT | ALNIC | DATE] [-
timeoutType=[FIRST_SEEN | LAST_SEEN]] [-TIMETOLIVE=]
Extreme Networks SIEM Administration Guide 109
Reference data collections
4 To populate the map with data from an external file, type the following command:
./ReferenceDataUtil.sh load name filename [-encoding=...] [-sdf=" ...
"]
Create an Alphanumeric Map
./ReferenceDataUtil.sh create testALN MAP ALN
Create a Map of Sets of PORT values that will age out 3 hours after they
were last seen
./ReferenceDataUtil.sh create testPORT MAPOFSETS PORT -timeoutType=LAST_SEEN
-timeToLive='3 hours'
Create a Map of Maps of Numeric values that will age out 3 hours 15 minutes
after they were first seen
./ReferenceDataUtil.sh create testNUM MAPOFMAPS NUM -timeoutType=FIRST_SEEN
-timeToLive='3 hours 15 minutes'
Create a ReferenceTable with a default of Alphanumeric values
./ReferenceDataUtil.sh create testTable REFTABLE ALN
-keyType=ipKey:IP,portKey:PORT,numKey:NUM,dateKey:DATE
Log in to the user interface to create rules that add data to your reference data collections. You can
also create rule tests that detect activity from elements that are in your reference data collection. For
more information about creating rules and rule tests, see the Users Guide for your product.
ReferenceDataUtil.sh command reference
You can manage your reference data collections using the ReferenceDataUtil.sh utility.
create
Creates a reference data collection.
update
Updates a reference data collection.
add
Adds a data element to a reference data collection
delete
Deletes an element from a reference data collection.
Extreme Networks SIEM Administration Guide 110
Reference data collections
remove
Removes a reference data collection.
purge
Purges all elements from a reference data collection.
list
Lists elements in a reference data collection.
listall
Lists all elements in all reference data collection.
load
Populates a reference data collections with data from an external CSV file.
Extreme Networks SIEM Administration Guide 111
9 Managing authorized services
Viewing authorized services
Adding an authorized service
Revoking authorized services
Customer support authenticated service
You can configure authorized services on the Admin tab to authenticate a customer support service or
API call for your Extreme Security deployment.
Authenticating a customer support service allows the service to connect to your Extreme Security user
interface and either dismiss or update notes to an offense using a web service. You can add or revoke
an authorized service at any time.
The Extreme Security RESTful API uses authorized services to authenticate API calls to the Extreme
Security Console. For more information about the RESTful API, see the Extreme Networks Security
Analytics API Guide.
The Manage Authorized Services window provides the following information:
Table 38: Parameters for authorized services
Parameter Description
Service Name The name of the authorized service.
Authorized By The name of the user or administrator that authorized the addition of the service.
Authentication Token The token that is associated with this authorized service.
User Role The user role that is associated with this authorized service.
Security Profile The security profile that is associated with this authorized service.
Created The date that this authorized service was created.
Expires The date and time that the authorized service expires. By default, the authorized service is
valid for 30 days.
Viewing authorized services
The Authorized Services window displays a list of authorized services, from which you can copy the
token for the service.
1 Click the Admin tab.
2 On the navigation menu, click System Configuration.
3 Click Authorized Services.
Extreme Networks SIEM Administration Guide 112
Managing authorized services
4 From the Manage Authorized Services window, select the appropriate authorized service.
The token is displayed in the Selected Token field in the top bar. You can copy the token into your
vendor software to authenticate with Extreme Security.
Adding an authorized service
Use the Add Authorized Service window to add a new authorized service.
1 Click the Admin tab.
2 On the navigation menu, click System Configuration.
3 Click Authorized Services.
4 Click Add Authorized Service.
5 In the Service Name field, type a name for this authorized service. The name can be up to 255
characters in length.
6 From the User Role list, select the user role that you want to assign to this authorized service. The
user roles that are assigned to an authorized service determine the functions that this service can
access on the Extreme Security user interface.
7 From the Security Profile list, select the security profile that you want to assign to this authorized
service. The security profile determines the networks and log sources that this service can access on
the Extreme Security user interface.
8 In the Expiry Date list, type or select a date that you want this service to expire. If an expiry date is
not required, select No Expiry
9 Click Create Service.
The confirmation message contains a token field that you must copy into your vendor software to
authenticate with Extreme SIEM.
Revoking authorized services
Use the Add Authorized Service window to revoke an authorized service.
1 Click the Admin tab.
2 On the navigation menu, click System Configuration.
3 Click Authorized Services.
4 From the Manage Authorized Services window, select the service that you want to revoke.
5 Click Revoke Authorization.
Customer support authenticated service
After you configure an authorized service, you must configure your customer support service to access
Extreme Security offense information.
For example, you can configure Extreme Security to send an SNMP trap that includes the offense ID
information.
Your service uses an authorized token to authenticate to Extreme Security by passing the information
through an HTTP query string. When authenticated, the service interprets the authentication token as
the user name during the session.
Extreme Networks SIEM Administration Guide 113
Managing authorized services
Your customer support service must use a query string to update notes, dismiss, or close an offense.
Dismiss an offense
Your customer support service must use a query string to dismiss an offense.
To dismiss an offense, your customer support service must use the following query string:
https://<IP address >/console/do/sem/properties?appName=Sem&
dispatch=updateProperties&id=<Offense ID>&nextPageId=
OffenseList&nextForward=offensesearch&attribute=dismiss&daoName
=offense&value=1&authenticationToken=<Token>
Table 39: Query string parameters for the customer support service
Parameter Description
<IP address> The IP address of your Extreme Security system.
<Offense ID> The identifier that is assigned to the Extreme Security offense. To obtain the offense ID, see the
Offenses tab. For more information, see the Extreme Networks SIEM Users Guide.
<Token> The token identifier that is provided to the authorized service on the Extreme Security user
interface.
Close an offense
Your customer support service must use a query string to close an offense.
To close an offense, your customer support service must use the following query string:
https://<IP Address>/console/do/sem/properties?appName=Sem&
dispatch=updateProperties&id=<Offense ID>&nextPageId=
OffenseList&nextForward=offensesearch&attribute=dismiss&daoName
=offense&value=2&authenticationToken=<Token>
Table 40: Query string parameters for the customer support service
Parameter Description
<IP address> The IP address of your Extreme Security system.
<Offense ID> The identifier that is assigned to the Extreme Security offense. To obtain the offense ID, see the
Offenses tab. For more information, see the Extreme Networks SIEM Users Guide.
<Token> The token identifier that is provided to the authorized service on the Extreme Security user
interface.
Add notes to an offense
You must use a query string to add notes to an offense.
To add notes to an offense, your customer support service must use the following query string:
Extreme Networks SIEM Administration Guide 114
Managing authorized services
https://<IP Address>/console/do/sem/properties?appName=Sem&
dispatch=updateProperties&id=<Offense ID>&nextPageId=
OffenseList&nextForward=offensesearch&attribute=notes&daoName
=offense&value=<NOTES>&authenticationToken=<Token>
Table 41: Query string parameters for the customer support service
Parameter Description
<IP address> The IP address of your Extreme Security system.
<Offense ID> The identifier that is assigned to the Extreme Security offense. To obtain the offense ID, see the
Offenses tab. For more information, see the Extreme Networks SIEM Users Guide.
<Token> The token identifier that is provided to the authorized service on the Extreme Security user
interface.
Extreme Networks SIEM Administration Guide 115
10 Manage backup and recovery
Backup archive management
Backup archive creation
Backup archive restoration
You can back up and recover Extreme Security configuration information and data.
You can use the backup and recovery feature to back up your event and flow data; however, you must
restore event and flow data manually. For assistance in restoring your event and flow data, see the
Restoring Your Data Technical Note.
By default, Extreme Security creates a backup archive of your configuration information daily at
midnight. The backup archive includes configuration information, data, or both from the previous day.
You can use two types of backups; configuration backups and data backups.
Configuration backups include the following components:
Assets
Certificates
Custom logos
Custom rules
Device Support Modules (DSMs)
Event categories
Flow sources
Flow and event searches
Groups
Index management information
License key information
Log sources
Offenses
Store and Forward schedules
User and user roles information
Vulnerability data (if Extreme Security Vulnerability Manager is installed)
Data backups include the following information:
Audit log information
Event data
Flow data
Report data
Extreme Networks SIEM Administration Guide 116
Manage backup and recovery
Indexes
Reference set elements
Backup archive management
View and manage backup archives
From the Backup Management Archive window, you can view and manage all successful backup
archives.
Viewing backup archives
Use the Backup Archives window to view a list of your backup archives.
1 Click the Admin tab.
2 On the navigation menu, click System Configuration.
3 Click Backup and Recovery.
Importing a backup archive
Importing a backup archive is useful if you want to restore a backup archive that was created on
another Extreme Security host.
If you place a Extreme Security backup archive file in the /store/backupHost/inbound directory
on the Console server, the backup archive file is automatically imported.
1 Click the Admin tab.
2 On the navigation menu, click System Configuration.
3 Click the Backup and Recovery icon.
4 In the Upload Archive field, click Browse.
5 Locate and select the archive file that you want to upload. The archive file must include a .tgz
extension.
6 Click Open.
7 Click Upload.
Deleting a backup archive
To delete a backup archive file, the backup archive file and the Host Context component must be
located on the same system. The system must also be in communication with the Console and no other
backup can be in progress.
If a backup file is deleted, it is removed from the disk and from the database. Also, the entry is removed
from this list and an audit event is generated to indicate the removal.
1 Click the Admin tab.
2 On the navigation menu, click System Configuration.
3 Click Backup and Recovery.
Extreme Networks SIEM Administration Guide 117
Manage backup and recovery
4 In the Existing Backups section, select the archive that you want to delete.
5 Click Delete.
Backup archive creation
By default, Extreme Security creates a backup archive of your configuration information daily at
midnight. The backup archive includes your configuration information, data, or both from the previous
day. You can customize this nightly backup and create an on-demand configuration backup, as
required.
Scheduling nightly backup
Use the Backup Recovery Configuration window to configure a night scheduled backup process.
By default, the nightly backup process includes only your configuration files. You can customize your
nightly backup process to include data from your Console and selected managed hosts. You can also
customize your backup retention period, backup archive location, the time limit for a backup to process
before timing out, and the backup priority in relation to other Extreme Security processes.
The Backup Recovery Configuration window provides the following parameters:
Table 42: Backup Recovery Configuration parameters
Parameter Description
General Backup Configuration
Backup Repository Type the location where you want to store your backup file. The default location is /
Path store/backup. This path must exist before the backup process is initiated. If this path
does not exist, the backup process aborts.
If you modify this path, make sure the new path is valid on every system in your
deployment.
Active data is stored on the /store directory. If you have both active data and
backup archives stored in the same directory, data storage capacity might easily be
reached and your scheduled backups might fail. We recommend you specify a storage
location on another system or copy your backup archives to another system after the
backup process is complete. You can use a Network File System (NFS) storage solution
in your Extreme Security deployment. For more information on using NFS, see the
Extreme Networks Security Offboard Storage Guide.
Backup Retention Type or select the length of time, in days, that you want to store backup files. The default is
Period (days) 2 days.
This period of time only affects backup files generated as a result of a scheduled process.
On-demand backups or imported backup files are not affected by this value.
Nightly Backup Select a backup option.
Schedule
Extreme Networks SIEM Administration Guide 118
Manage backup and recovery
Table 42: Backup Recovery Configuration parameters (continued)
Parameter Description
Select the managed This option is only displayed if you select the Configuration and Data Backups option.
hosts you would like All hosts in your deployment are listed. The first host in the list is your Console; it is enabled
to run data backups: for data backup by default, therefore no check box is displayed. If you have managed hosts
in your deployment, the managed hosts are listed below the Console and each managed
host includes a check box.
Select the check box for the managed hosts you want to run data backups on.
For each host (Console or managed hosts), you can optionally clear the data items you
want to exclude from the backup archive.
Configuration Only Backup
Backup Time Limit Type or select the length of time, in minutes, that you want to allow the backup to run. The
(min) default is 180 minutes. If the backup process exceeds the configured time limit, the backup
process is automatically canceled.
Backup Priority From this list box, select the level of importance that you want the system to place on the
configuration backup process compared to other processes.
A priority of medium or high have a greater impact on system performance.
Data Backup
Backup Time Limit Type or select the length of time, in minutes, that you want to allow the backup to run. The
(min) default is 1020 minutes. If the backup process exceeds the configured time limit, the
backup is automatically canceled.
Backup Priority From the list, select the level of importance you want the system to place on the data
backup process compared to other processes.
A priority of medium or high have a greater impact on system performance.
1 Click the Admin tab.
2 On the navigation menu, click System Configuration.
3 Click the Backup and Recovery.
4 On the toolbar, click Configure.
5 On the Backup Recovery Configuration window, customize your nightly backup.
6 Click Save.
7 Close the Backup Archives window.
8 On the Admin tab menu, click Deploy Changes.
Creating an on-demand configuration backup archive
If you must back up your configuration files at a time other than your nightly scheduled backup, you
can create an on-demand backup archive. On-demand backup archives include only configuration
information.
You initiate an on-demand backup archive during a period when Extreme Security has low processing
load, such as after normal office hours. During the backup process, system performance is affected.
1 Click the Admin tab.
2 On the navigation menu, click System Configuration.
3 Click Backup and Recovery.
4 From the toolbar, click On Demand Backup.
Extreme Networks SIEM Administration Guide 119
Manage backup and recovery
5 Enter values for the following parameters:
Option Description
Name
Type a unique name that you want to assign to this backup archive. The name can be
up to 100 alphanumeric characters in length. The name can contain following
characters: underscore (_), dash (-), or period (.).
Description
Type a description for this configuration backup archive. The description can be up to
255 characters in length.
6 Click Run Backup.
You can start a new backup or restore processes only after the on-demand backup is complete. You
can monitor the backup archive process in the Backup Archives window. See Viewing backup
archives on page 117.
Backup archive restoration
Restoring a backup archive is useful if you want to restore previously archived configuration files, asset
data, and offense data on your Extreme Security system.
Before you restore a backup archive, note the following considerations:
You can only restore a backup archive created within the same release of software, including the
patch level. For example, if you are running Extreme Networks Security Analytics 7.1.0 (MR2), the
backup archive must have been created in Extreme Networks Security Analytics.
The restore process only restores your configuration information, asset data, and offense data. For
assistance in restoring your event or flow data, see the Restoring Your Data Technical Note .
If the backup archive originated on a NATed Console system, you can only restore that backup
archive on a NATed system.
During the restore process, the following steps are taken on the Console:
1 Existing files and database tables are backed up.
2 Tomcat is shut down.
3 All system processes are shut down.
4 Files are extracted from the backup archive and restored to disk.
5 Database tables are restored.
6 All system processes are restarted.
7 Tomcat restarts.
Restoring a backup archive
You can restore a backup archive. Restoring a backup archive is useful if you have a system hardware
failure or you want to store a backup archive on a replacement appliance.
You can restart the Console only after the restore process is complete.
The restore process can take up to several hours; the process time depends on the size of the backup
archive that must be restored. When complete, a confirmation message is displayed.
Extreme Networks SIEM Administration Guide 120
Manage backup and recovery
A window provides the status of the restore process. This window provides any errors for each host
and instructions for resolving the errors.
The following parameters are available in the Restore a Backup window:
Table 43: Restore a Backup parameters
Parameter Description
Name The name of the backup archive.
Description The description, if any, of the backup archive.
Type The type of backup. Only configuration backups can be restored, therefore, this
parameter displays config.
Select All Configuration When selected, this option indicates that all configuration items are included in the
Items restoration of the backup archive.
Restore Configuration Lists the configuration items to include in the restoration of the backup archive. To
remove items, you can clear the check boxes for each item you want to remove or
clear the Select All Configuration Items check box.
Select All Data Items When selected, this option indicates that all data items are included in the
restoration of the backup archive.
Restore Data Lists the configuration items to include in the restoration of the backup archive. All
items are cleared by default. To restore data items, you can select the check boxes
for each item you want to restore.
1 Click the Admin tab.
2 On the navigation menu, click System Configuration.
3 Click the Backup and Recovery.
4 Select the archive that you want to restore.
5 Click Restore.
6 On the Restore a Backup window, configure the parameters.
7 Click Restore.
8 Click OK.
9 Click OK.
10 Choose one of the following options:
If the user interface was closed during the restore process, open a web browser and log in to
Extreme Security.
If the user interface was not closed, the login window is displayed. Log in to Extreme Security.
11 Follow the instructions on the status window.
After you verify that your data is restored to your system, ensure that your DSMs, vulnerability
assessment (VA) scanners, and log source protocols are also restored.
If the backup archive originated on an HA cluster, you must click Deploy Changes to restore the HA
cluster configuration after the restore is complete. If disk replication is enabled, the secondary host
immediately synchronizes data after the system is restored. If the secondary host was removed from
the deployment after a backup, the secondary host displays a failed status on the System and License
Management window.
Extreme Networks SIEM Administration Guide 121
Manage backup and recovery
Restoring a backup archive created on a different Extreme Security system
Each backup archive includes the IP address information of the system from which the backup archive
was created. When you restore a backup archive from a different Extreme Security system, the IP
address of the backup archive and the system that you are restoring are mismatched. You can correct
the mismatched IP addresses.
You can restart the Console only after the restore process is complete.
The restore process can take up to several hours; the process time depends on the size of the backup
archive that must be restored. When complete, a confirmation message is displayed.
A window provides the status of the restore process. This window provides any errors for each host
and instructions for resolving the errors.
You must stop the iptables service on each managed host in your deployment. The Iptables service is a
Linux based firewall.
The Restore a Backup (Managed Hosts Accessibility) window provides the following information.
Table 44: Restore a Backup (Managed Host Accessibility) parameters
Parameter Description
Host Name The managed host name.
IP Address The IP address of the managed host.
Access Status The access status to the managed host.
The Restore a Backup window provides the following parameters:
Table 45: Restore a Backup parameters
Parameter Description
Name The name of the backup archive.
Description The description, if any, of the backup archive.
Type The type of backup. Only configuration backups can be restored, therefore, this
parameter displays config.
Select All Configuration When selected, this option indicates that all configuration items are included in the
Items restoration of the backup archive. This check box is selected by default. To clear all
configuration items, clear the check box.
Restore Configuration Lists the configuration items to include in the restoration of the backup archive. All
items are selected by default. To remove items, you can clear the check boxes for each
item you want to remove or clear the Select All Configuration Items check box.
Select All Data Items When selected, this option indicates that all data items are included in the restoration
of the backup archive. This check box is selected by default. To clear all data items,
clear this check box.
Restore Data Lists the configuration items to include in the restoration of the backup archive. All
items are cleared by default. To restore data items, you can select the check boxes for
each item you want to restore.
1 Click the Admin tab.
Extreme Networks SIEM Administration Guide 122
Manage backup and recovery
2 On the navigation menu, click System Configuration.
3 Click the Backup and Recovery.
4 Select the archive that you want to restore.
5 Click Restore.
6 On the Restore a Backup window, configure the parameters.
7 Click Restore.
8 Stop the IP tables:
a Using SSH, log in to the managed host as the root user.
b Type the command, service iptables stop.
c Repeat for all managed hosts in your deployment.
9 On the Restore a Backup window, click Test Hosts Access.
10 After testing is complete for all managed hosts, verify that the status in the Access Status column
indicates a status of OK.
11 If the Access Status column indicates a status of No Access for a host, stop iptables again, and then
click Test Host Access again to attempt a connection.
12 On the Restore a Backup window, configure the parameters.
13 Click Restore.
14 Click OK.
15 Click OK to log in.
16 Choose one of the following options:
If the user interface was closed during the restore process, open a web browser and log in to
Extreme Security.
If the user interface was not closed, the login window is displayed. Log in to Extreme Security.
17 View the results of the restore process and follow the instructions to resolve any errors.
18 Refresh your web browser window.
19 From the Admin tab, select Advanced > Deploy Full Configuration.
When you deploy the full configuration, Extreme Security restarts all services. Data collection for
events and flows stops until the deployment completes.
After you verify that your data is restored to your system, you must reapply RPMs for any DSMs,
vulnerability assessment (VA) scanners, or log source protocols.
If the backup archive originated on an HA cluster, you must click Deploy Changes to restore the HA
cluster configuration after the restore is complete. If disk replication is enabled, the secondary host
immediately synchronizes data after the system is restored. If the secondary host was removed from
the deployment after a backup, the secondary host displays a failed status on the System and License
Management window.
Restoring data
You can restore the data on your Extreme Security Console and managed hosts from backup
files. The data portion of the backup files includes information about all offenses, including
source and destination IP address information, asset data, event category information,
vulnerability data, event data, and flow data.
Extreme Networks SIEM Administration Guide 123
Manage backup and recovery
Each managed host in your deployment, including the Extreme Security Console, creates all backup
files in the /store/backup/ directory. Your system might include a /store/backup mount from
an external SAN or NAS service. External services provide long term, offline retention of data, which is
commonly required for compliancy regulations, such as PCI.
Restriction
You must restore the configuration backup before you restore the data backup.
Ensure that the following conditions are met:
If you are restoring data on a new Extreme Security Console, the configuration backup is restored.
You know the location of the managed host where the data is backed up.
If your deployment includes a separate mount point for that volume, the /store or /store/
ariel directory has sufficient space for the data that you want to recover.
You know the date and time for the data that you want to recover.
1 Using SSH, log in to Extreme SIEM as the root user.
2 Go to the /store/backup directory.
3 To list the backup files, type ls -l
4 If backup files are listed, go to the root directory by typing cd /
Important
The restored files must be in the /store directory. If you type cd instead of cd /, the
files are restored to the /root/store directory.
5 To extract the backup files to their original directory, type the following command:
tar -zxpvPf /store/backup/backup.<name>.<hostname_hostID>
.<target date>.<backup type>.<timestamp>.tgz
Table 46: Description of file name variables
File name variable Description
hostname_hostID The name of the Extreme Security system that hosts the backup
file followed by the identifier for the Extreme Security system
target date The date that the backup file was created. The format of the
target date is <day>_<month>_<year>
backup type The options are data or config
timestamp The time that the backup file was created.
Daily backup of data captures all data on each host. If you want to restore data on a managed host that
contains only event or flow data, only that data is restored to that host.
Verifying restored data
Verify that your data is restored correctly in Extreme Networks Security Analytics.
Extreme Networks SIEM Administration Guide 124
Manage backup and recovery
1 To verify that the files are restored, review the contents of one of the restored directories by typing
the following command:
cd /store/ariel/flows/payloads/<yyyy/mm/dd>
You can view the restored directories that are created for each hour of the day. If directories are
missing, data might not be captured for that time period.
2 Verify that the restored data is available.
a Log in to the Extreme Security interface.
b Click the Log Activity or Network Activity tab.
c Select Edit Search from the Search list on the toolbar.
d In the Time Range pane of the Search window, select Specific Interval.
e Select the time range of the data you restored and then click Filter.
f View the results to verify the restored data.
g If your restored data is not available in the Extreme Security interface, verify that data is restored
in the correct location and file permissions are correctly configured.
Restored files must be in the /store directory. If you typed cd instead of cd / when you
extracted the restored files, check the /root/store directory for the restored files. If you did
not change directories before you extracted the restored files, check the /store/backup/
store directory for the restored files.
Typically, files are restored with the original permissions. However, if the files are owned by the
root user account, issues might occur. If the files are owned by the root user account, change the
permissions by using the chown and chmod commands.
After you verified that your data is restored, you must reapply RPMs for any DSMs, vulnerability
assessment (VA) scanners, and log source protocols.
Extreme Networks SIEM Administration Guide 125
11 Deployment editor
Deployment editor requirements
Deployment editor views
Building your deployment using the Deployment Editor
Generating public keys for Extreme Security products
Event view management
Viewing the progress of data rebalancing
Archiving Data Node content
Saving event processor data to a Data Node appliance
System view management
NAT management
Component configuration
Use the deployment editor to manage the individual components of your Extreme Security. After you
configure your deployment, you can access and configure the individual components of each managed
host in your deployment.
Deployment editor requirements
Before you can use the deployment editor, ensure that it meets the minimum system requirements.
The deployment editor requires Java Runtime Environment (JRE). You can download Java 1.6 or 1.7
from the Java website (www.java.com). If you are using the Mozilla Firefox web browser, you must
configure your browser to accept Java Network Language Protocol (JNLP) files.
Many web browsers that use the Microsoft Internet Explorer engine, such as Maxthon, install
components that might be incompatible with the Admin tab. You might be required to disable any web
browsers that are installed on your system.
To access the deployment editor from behind a proxy server or firewall, you must configure the
appropriate proxy settings on your desktop. The s software can then automatically detect the proxy
settings from your browser.
To configure the proxy settings, open the Java configuration in your Control Pane and configure the IP
address of your proxy server. For more information, see the Microsoft documentation.
Deployment editor views
The deployment editor provides the different views of your deployment.
Extreme Networks SIEM Administration Guide 126
Deployment editor
You can access the deployment editor by using the Admin tab. You can use the deployment editor to
create your deployment, assign connections, and configure each component.
After you update your configuration settings by using the deployment editor, you must save those
changes to the staging area. You must manually deploy all changes by using the Admin tab menu
option. All deployed changes are then enforced throughout your deployment.
The deployment editor provides the following views:
System View
Use the System View page to assign software component to managed hosts in your deployment. The
System View page includes all managed hosts in your deployment. A managed host is a system in your
deployment that has Extreme Security software that is installed.
By default, the System View page also includes the following components:
Host Context, which monitors all Extreme Security components to ensure that each component is
operating as expected.
Accumulator, which analyzes flows, events, reporting, writing database data, and alerting a device
system module (DSM).
An accumulator is on any host that contains an Event Processor.
On the System View page, the left pane provides a list of managed hosts, which you can view and
configure. The deployment editor polls your deployment for updates to managed hosts. If the
deployment editor detects a change to a managed host in your deployment, a message is displayed
notifying you of the change. For example, if you remove a managed host, a message is displayed,
indicating that the assigned components to that host must be reassigned to another host.
Also, if you add a managed host to your deployment, the deployment editor displays a message that
indicates that the managed host was added.
Event View
Use the Event View page to create a view of your components:
QFlow Collector components
Event Processors
Extreme Security Event Collectors
Off-site Sources
Off-site Targets
Magistrate components
Data Nodes
On the Event View page, the left pane provides a list of components you can add to the view. The right
pane provides a view of your deployment.
Extreme Networks SIEM Administration Guide 127
Deployment editor
Vulnerability View
Use the Vulnerability View page to create a view of your Extreme Networks Security Vulnerability
Manager components. You must install Extreme Networks Security Vulnerability Manager to see this
view. For more information, see the Extreme Networks Security Vulnerability Manager User Guide
Configuring deployment editor preferences
You can configure the deployment editor preferences to modify the zoom increments and the presence
poll frequency.
1 Select File > Edit Preferences.
2 To configure the Presence Poll Frequency parameter, type how often, in milliseconds, you that want
the managed host to monitor your deployment for updates.
3 To configure the Zoom Increment parameter, type the increment value when the zoom option is
selected.
For example, 0.1 indicates 10%.
Building your deployment using the Deployment Editor
Use the Deployment Editor on the Admin tab to add and configure components in your Extreme
Networks Security Analytics deployment. You can also use Deployment Editor to see visualizations of
your deployment.
To add managed hosts to an existing deployment or to add Extreme Security Event Collectors, Flow
Processors, or other appliances to your deployment, use Deployment actions in the System and License
Management tool on the Admin tab.
Before you use the deployment editor, ensure that the following conditions are met:
Install the Java Runtime Environment (JRE). You can download Java 1.6 or 1.7 from the Java
website (www.java.com).
If you are using the Firefox browser, you must configure your browser to accept Java Network
Language Protocol (JNLP) files.
Plan your Extreme Security deployment, including the IP addresses and login information for all
devices in your deployment.
1 Click the Admin tab and click Deployment Editor.
2 Click the Event View tab and add event components to the deployment.
3 Click the System View tab, and build the system.
4 Configure the components.
5 To stage your deployment, in the Deployment Editor, click File > Save to Staging.
6 Deploy the configuration by choosing one of the following options on the Admin tab in the Extreme
Security Console.
Click Deploy Changes.
Click Advanced > Deploy Full Configuration.
When you deploy the full configuration, Extreme Security restarts all services. Data collection for
events and flows stops until the deployment completes.
Extreme Networks SIEM Administration Guide 128
Deployment editor
Related Links
Deploying managed hosts and components after installation on page 48
Generating public keys for Extreme Security products
To forward normalized events in the Extreme Networks Security Analytics deployment editor,
you must copy the public key file, /root/.ssh/id_rsa.pub, from the off-site source to the
off-site target.
If the off-site source and off-site target are on separate systems, the public key is automatically
generated. If the off-site source and target are both on an all-in-one system, the public key is not
automatically generated. You must manually generate the public key.
To manually generate the public key, follow these steps:
1 Use SSH to log in to your system as the root user.
2 To generate the public key, type the following command:
opt/qradar/bin/ssh-key-generating
3 Press Enter.
The public and private key pair is generated and saved in the /root/.ssh/id_rsa folder.
Event view management
Use the Event View page to create and manage the components for your deployment.
Building your event view
To build your Event View, do the following steps:
1 Add components to your view.
2 Connect the components.
3 Connect deployments.
4 Rename the components so each component has a unique name.
Event views of Extreme Security components in your deployment
Use the Event View page to create a view of your Extreme Networks Security Analytics components,
including Extreme Security QFlow Collectors, Event Processors, Extreme Security Event Collectors, off-
site sources, off-site targets, and Magistrate components.
QFlow Collector
VFlow Collector collects network flows from devices on your network. Live and recorded feeds are
included, such as network taps, span ports, NetFlow, and Extreme Security flow logs.
QFlow Collector groups related individual packets into a flow. A flow starts when QFlow Collector
detects the first packet that has a unique source IP address, destination IP address, source port,
destination port, and other specific protocol options.
Extreme Networks SIEM Administration Guide 129
Deployment editor
Each new packet is evaluated. Counts of bytes and packets are added to the statistical counters in the
flow record. At the end of an interval, a status record of the flow is sent to an Event Collector and
statistical counters for the flow are reset. A flow ends when no activity for the flow is detected within
the configured time.
If the protocol does not support port-based connections, Extreme Security combines all packets
between the two hosts into a single flow record. However, QFlow Collector does not record flows until
a connection is made to another Extreme Security component and data is retrieved.
Event Collector
Collects security events from security devices, which are known as log sources, in your network.
The Event Collector normalizes the collected events and sends the information to the Event Processor.
You can connect a non-Console Event Processor to an Event Processor on the Extreme Security
Console or to another Event Processor in your deployment. The accumulator gathers flow and event
information from the Event Processor.
The Event Processor on the Extreme Security Console is always connected to the Magistrate. This
connection cannot be deleted.
Data Node
The Data Node receives security events and flows from associated Event and Flow processors.
The Data Node stores this security data to disk.
The Data Node is always connected to Event Processor or Flow Processor components
Off-site Source
An off-site data source that forwards normalized data to an Event Collector. You can configure an off-
site source to receive data and encrypt the data before forwarding.
Later versions of Extreme Security systems can receive data from earlier versions of Extreme Security
systems. However, earlier versions cannot receive data from later versions. To avoid, upgrade all
receivers before you upgrade senders.
Off-site Target
Indicates an off-site device that receives event or flow data. An off-site target can receive data only
from an Event Collector.
Later versions of Extreme Security systems can receive data from earlier versions of Extreme Security
systems. However, earlier versions cannot receive data from later versions. To avoid, upgrade all
receivers before you upgrade senders.
Magistrate
You can add one Magistrate component for each deployment. The Magistrate provides views, reports,
alerts, and analysis of network traffic and security events. The Magistrate processes the events or flows
by using the custom rules that are configured to create a response. If no custom rules exist, the
Magistrate uses the default rule set to process the offending event or flow.
Extreme Networks SIEM Administration Guide 130
Deployment editor
The Magistrate prioritizes the response and assigns a magnitude value that is based on several factors,
including the number of responses, severity, relevance, and credibility.
After the Magistrate establishes the magnitude, it provides multiple options for resolution.
Adding components
When you configure your deployment, you must use the Event View page in the deployment
editor to add your components.
You can add the following Extreme Security components to your Event View page:
Event Collector
Event Processor
Off-site source
Off-site target
QFlow Collector
Data Node
1 On the Admin tab, click Deployment Editor.
2 In the Event Components pane, select a component that you want to add to your deployment.
3 Type a unique name for the component you want to add and click Next.
Restriction
The name can be up to 20 characters in length and might include underscores or hyphens.
4 From the Select a host to assign to list box, select a managed host, and then click Next.
5 Click Finish.
6 Repeat steps 3 - 5 for each component you want to add to your view.
7 From the deployment editor menu, select File > Save to staging.
The deployment editor saves your changes to the staging area and automatically closes.
8 On the Admin tab menu, click Deploy Changes.
Connecting components
After you add all the necessary components in your Event View page, you must connect them.
Use the Event View page to connect components together. Some restrictions are enforced. For
example, you can connect an Event Collector to an Event Processor, but not a Magistrate component.
The following table describes the components that you can connect.
Extreme Networks SIEM Administration Guide 131
Deployment editor
Table 47: Description of supported component connections
Source connection Target connection Description
QFlow Collector Event Collector A QFlow Collector can connect only to an
Event Collector.
A QFlow Collector cannot be connected to an
Event Collector of a 15xx appliance.
The number of connections is not restricted.
Event Collector Event Processor An Event Collector can be connected only to
one Event Processor.
A Console Event Collector can be connected
only to a Console Event Processor. This
connection cannot be removed.
A non-Console Event Collector can be
connected to an Event Processor on the same
system.
A non-Console Event Collector can be
connected to a remote Event Processor, but
only if the Event Processor does not exist on
the Console.
Event Collector Off-site target The number of connections is not restricted.
Off-site source Event Collector The number of connections is not restricted.
An Event Collector connected to an Event-only
appliance cannot receive an off-site connection
from system hardware that has the Receive
Flows feature enabled.
An Event Collector connected to a QFlow-only
appliance cannot receive an off-site connection
from a remote system if the system has the
Receive Events feature enabled.
Event Processor Magistrate (MPC) Only one Event Processor can connect to a
Magistrate.
Event Processor Event Processor A Console Event Processor cannot connect to
a non-Console Event Processor.
A non-Console Event Processor can be
connected to another Console or non-Console
Event Processor, but not both at the same
time.
A non-Console Event Processor is connected
to a Console Event Processor when a non-
Console managed host is added.
Data Node Event Processor You can only connect a Data Node to an Event
or Flow Processor. You can connect multiple
Data Nodes to the same Event Processor to
create a storage cluster.
1 In the Event View page, select the component for which you want to establish a connection.
2 Click Actions > Add Connection.
An arrow is displayed in your map. The arrow represents a connection between two components.
3 Drag the end of the arrow to the component you want to establish a connection to.
Extreme Networks SIEM Administration Guide 132
Deployment editor
4 Configure flow filtering on a connection between a QFlow Collector and an Event Collector.
a Right-click the arrow between the QFlow Collector and the Event Collector and click Configure
b In the field for the Flow Filter parameter, type the IP addresses or CIDR addresses for the
Extreme Security Event Collectors you want the QFlow Collector to send flows to.
5 Click Save.
6 Repeat these steps for all remaining components that require connections.
Forwarding normalized events and flows
To forward normalized events and flows, configure an off-site Event Collector in your current
deployment to receive events and flows from an associated off-site Event Collector in the receiving
deployment.
You can add the following components to your Event View page:
An Off-site Source is an off-site Event Collector from which you want to receive event and flow
data.
Restriction
The off-site source must be configured with appropriate permissions to send event and
flow data to the off-site target.
An Off-site Target is an off-site Event Collector to which you want to send event and flow data.
Example
To forward normalized events and flows between two deployments (A and B), where deployment
B wants to receive events and flows from deployment A:
1 Configure deployment A with an off-site target to provide the IP address of the managed host
that includes Event Collector B.
2 Connect Event Collector A to the off-site target.
3 In deployment B, configure an off-site source with the IP address of the managed host that
includes Event Collector A and the port that Event Collector A is monitoring.
If you want to disconnect the off-site source, you must remove the connections from both
deployments. From deployment A, remove the off-site target and in deployment B, remove the
off-site source.
To enable encryption between deployments, you must enable encryption on both off-site source
and target. Also, you must ensure the SSH public key for the off-site source (client) is available to
the target (server) to ensure appropriate access. For example, to enable encryption between the
off-site source and Event Collector B:,
1 Create ssh keys using the ssh-keygen -1 -t rsa command and press enter when
prompted about directory and passphrase. This places the file in the //root/.ssh directory
by default..
2 Copy the id_rsa.pub file to the /root/.ssh directory on the Event Collector and the
source console . Rename the file to authorized_keys.
If you have not assigned rw owner privileges (chmod 600 authorized_keys) to the file and
parent directory, you can use the ssh-copy-id command. For example, ssh-copy-id -i
hostUsername@hostIP. The -i specifies that the identity file /root/.ssh/id_rsa.pub
Extreme Networks SIEM Administration Guide 133
Deployment editor
be used. For example, ssh-copy-id -i root@10.100.133.80. This command will
append all entries or create an authorized_keys file on the target console with the right
privileges. It does not check for duplicate entries. The authorized_keys also needs to be
present on the console where other features are used. If a managed host is added to a console
that is forwarding events, then an authorized_keys file also needs to be present in its /
root/.ssh directory. If not, adding a managed host will fail. This is required regardless if
encryption is used between the managed host and the console.
3 On the source console, create a ssh_keys_created file under /opt/qradar/conf. This
file needs to be created so that the forwarding of events and flows is not interrupted when
other features (such as adding a managed host to one of the consoles) are combined together.
Change the owner and group to nobody and the permission to 775 if required. chown
nobody:nobody /opt/qradar/conf/ssh_keys_created and chmod 775 /opt/
qradar/conf/ssh_keys_created to make sure the file can be backed up and restored
properly.
4 Follow the off-site source and target step for 2 consoles. Program the target console first and
then deploy changes. Program the source console next and then deploy changes.
The following diagram shows forwarding event and flow between deployments.
Extreme Networks SIEM Administration Guide 134
Deployment editor
Internet Internet
Firewall Firewall
Router Router
QFlow Collector Off-site Source QFlow Collector
SSH
Event Collector Event Collector
SSH
Event Processor Event Processor
Magistrate (MPC) Magistrate (MPC)
Figure 1: Forwarding events between deployments by using SSH
If the off-site source or target is an all-in-one system, the public key is not automatically generated,
therefore, you must manually generate the public key. For more information about generating
public keys, see your Linux documentation.
If you update your Event Collector configuration or the monitoring ports, you must manually
update your source and target configurations to maintain the connection between deployments.
1 On the Admin tab, click Deployment Editor.
2 In the Event Components pane, select Off-site Source or Off-site Target.
3 Type a unique name for the off-site source or off-site target. The name can be up to 20 characters in
length and might include underscores or hyphens. Click Next.
4 Enter values for the parameters and click Finish.
The host name for the Enter a name for the off-site host field can contain a maximum of 20
characters and can include underscores or hyphens characters.
If you select the Encrypt traffic from off-site source the check box, you must also select the
encryption check box on the associated off-site source and target.
Extreme Networks SIEM Administration Guide 135
Deployment editor
5 Repeat for all remaining off-site sources and targets.
6 From the deployment editor menu, click File > Save to staging.
7 On the Admin tab menu, select Advanced > Deploy Full Configuration.
When you deploy the full configuration, Extreme Security restarts all services. Data collection for
events and flows stops until the deployment completes.
Renaming components
You must rename a component in your view to uniquely identify components through your
deployment.
1 In the Event Components pane, select the component that you want to rename.
2 Click Actions > Rename Component.
3 Type a new name for the component.
The name must be alphanumeric with no special characters.
4 Click OK.
Viewing the progress of data rebalancing
After you install a Data Node in your deployment, view the progress of data that is moving between the
event processor and the Data Node. If data rebalancing is complete, you can view additional
information about deployed Data Nodes.
1 In Extreme SIEM, click the Admin tab to view the status of data nodes in your deployment at the top
of the window.
2 Click View in the Detail column to open the System and License Details window.
3 View the progress of any data rebalancing, and the capacity of the Data Node appliance in the
Security Data Distribution pane.
Archiving Data Node content
When you set a Data Node appliance to Archive mode, no data is written to the appliance. Existing data
is saved.
1 In the Deployment Editor, right-click the Data Node that you want to set to archive mode and click
Configure..
2 Click Archive.
3 From the Admin tab menu, click Deploy Changes.
4 If you want to resume balancing data to a Data Node that is in archive mode, right-click Configure >
Active.
Saving event processor data to a Data Node appliance
Improve event processor performance by saving all data to a Data Node appliance, rather than to the
event processor. If no active Data Node appliance is available in the same cluster as the event
processor, the event processor saves data locally. When a Data Node appliance becomes available, it
Extreme Networks SIEM Administration Guide 136
Deployment editor
transfers as much data as possible from the event processor. Data Nodes balance data so that all Data
Nodes in a cluster have the same percentage of free space.
1 In the Deployment Editor, right-click the event processor that has data that you want to transfer to
a Data Node appliance, and click Configure.
2 Click Active and select Processing-Only from the list.
3 From the Admin tab menu, click Deploy Changes.
System view management
Use the System View page to select which components you want to run on each managed host in your
deployment.
Overview of the System View page
Use the System View page to manage all managed hosts in your network.
A managed host is a component in your network that includes Extreme Security software. If you are
using a Extreme Security appliance, the components for that appliance model are displayed on the
System View page. If your Extreme Security software is installed on your own hardware, the System
View page includes a Host Context component.
Use the System View page to do the following tasks:
Add managed hosts to your deployment.
Use NAT networks in your deployment.
Update the managed host port configuration.
Assign a component to a managed host.
Configure host context.
Configure an accumulator.
Software compatibility requirements for Console and non-Console hosts
You cannot add, assign, or configure components on a non-Console managed host when the Extreme
Security version is incompatible with the version on the Console. If a managed host was previously
assigned components and is running an incompatible version, you can still view the components.
However, you are not able to update or delete the components.
Encryption
Encryption provides greater security for all traffic between managed hosts. To provide enhanced
security, Extreme Security also provides integrated support for OpenSSH. When integrated with
Extreme Security, OpenSSH provides secure communication between components.
Encryption occurs between managed hosts in your deployment, therefore, your deployment must
consist of more than one managed host before encryption is possible. Encryption is enabled by using
SSH tunnels (port forwarding) initiated from the client. A client is the system that initiates a connection
in a client/server relationship. When encryption is enabled for a managed host, encryption tunnels are
Extreme Networks SIEM Administration Guide 137
Deployment editor
created for all client applications on a managed host. Encryption tunnels provide protected access to
the respective servers. If you enable encryption on a non-Console managed host, encryption tunnels
are automatically created for databases and other support service connections to the Console.
When you enable encryption on a managed host, the encryption SSH tunnel is created on the client
host. For example, the connection between the Event Processor and Event Collector and the
connection between the Event Processor and Magistrate are encrypted. When you enable encryption
on the Extreme Security Console, an encryption tunnel is used when your search events by using the
Offenses tab.
Tip
You can right-click a component to enable encryption between components.
Important
Enabling encryption reduces the performance of a managed host by at least 50%.
Adding a managed host
Use the System View page of the deployment editor to add a managed host.
Ensure that you installed Extreme Security on the managed host.
If you want to enable Network Address Translation (NAT) for a managed host, the network must use
static NAT translation. For more information, see NAT management on page 144.
If you want to add a NAT-enabled managed host to a Console that is not configured to support NAT,
you must disable NAT on the Console. For more information, see Changing the NAT status for a
managed host on page 145.
1 Click Actions > Add a Managed Host.
2 Click Next.
3 Enter values for the parameters.
Use the following table to help you configure the parameters.
Table 48: Parameters for the managed host
Header Header
Host is NATed Select the check box to use an existing Network Address Translation (NAT) on this
managed host.
Enable Encryption Select the check box to create an SSH encryption tunnel for the host.
Select the check box to enable data compression between two managed hosts.
4 If you selected the Host is NATed check box, configure the parameters.
Extreme Networks SIEM Administration Guide 138
Deployment editor
Table 49: Parameters for a NAT-enabled network
Parameter Description
Enter public IP of the server or The managed host uses this IP address to communicate with other
appliance to add managed hosts in different networks by using NAT.
Select NATed network If the managed host is on the same subnet as the Console, select the
Console of the NAT-enabled network .
If the managed host is not on the same subnet as the Console, select the
managed host of the NAT-enabled network.
5 Click Next.
6 Click Finish.
7 Deploy your changes.
Related Links
NAT management on page 144
Use the deployment editor to manage NAT-enabled deployments.
Editing a managed host
Use the System View page of the deployment editor to edit a managed host.
If you want to enable Network Address Translation (NAT) for a managed host, the network must use
static NAT translation. For more information, see NAT management on page 144.
If you want to add a NAT-enabled managed host to a Console that is not configured to support NAT,
you must disable NAT on the Console. For more information, see Changing the NAT status for a
managed host on page 145.
1 Click the System View tab.
2 Right-click the managed host that you want to edit and select Edit Managed Host.
This option is available only when the selected component has a managed host that is running a
compatible version of Extreme Security.
3 Click Next.
4 Edit the parameter values, as necessary.
Use the following table to help you configure the parameters.
Table 50: Parameters for the managed host
Header Header
Host is NATed Select the check box to use an existing Network Address Translation (NAT) on this
managed host.
Enable Encryption Select the check box to create an SSH encryption tunnel for the host.
Select the check box to enable data compression between two managed hosts.
5 If you selected the Host is NATed check box, configure the parameters.
Extreme Networks SIEM Administration Guide 139
Deployment editor
Table 51: Parameters for a NAT-enabled network
Parameter Description
Enter public IP of the server or The managed host uses this IP address to communicate with other
appliance to add managed hosts in different networks by using NAT.
Select NATed network If the managed host is on the same subnet as the Console, select the
Console of the NAT-enabled network .
If the managed host is not on the same subnet as the Console, select the
managed host of the NAT-enabled network.
6 Click Next.
7 Click Finish.
Removing a managed host
You can remove non-Console managed hosts from your deployment. You cannot remove a
managed host that hosts the Extreme Security Console.
Tip
The Remove host option is available only when the selected component has a managed host
that is running a compatible version of Extreme Security.
1 Click the System View tab.
2 Right-click the managed host that you want to delete and select Remove host.
3 Click OK.
4 On the Admin tab menu, click Advanced > Deploy Full Configuration.
When you deploy the full configuration, Extreme Security restarts all services. Data collection for
events and flows stops until the deployment completes.
Configuring a managed host
Use the System View page of the deployment editor to configure a managed host.
1 From the System View page, right-click the managed host that you want to configure and click
Configure.
2 Enter values for the parameters:
In the Ports to exclude field, use a comma to separate multiple ports
3 Click Save.
Assigning a component to a host
Use the System View page to assign the Extreme Security components that you added in the
Event View page to the managed hosts in your deployment.
Tip
The list box displays only the managed hosts that are running a compatible version of
Extreme Security.
Extreme Networks SIEM Administration Guide 140
Deployment editor
1 Click the System View tab.
2 From the Managed Host list, select the managed host that you want to assign a Extreme Security
component to.
3 Select the component that you want to assign to a managed host.
4 From the menu, select Actions > Assign.
5 From the Select a host list box, select the host that you want to assign to this component. Click
Next.
6 Click Finish.
Configuring Host Context
Use the System View page of the deployment editor to configure the Host Context component
on a managed host.
The Host Context component monitors all Extreme Security components to make sure that each
component is operating as expected.
1 In the deployment editor, click the System View tab.
2 Select the managed host that includes the host context you want to configure.
3 Select the Host Context component.
4 Click Actions > Configure.
Extreme Networks SIEM Administration Guide 141
Deployment editor
5 Enter values for the parameters.
Table 52: Host Context parameters
Parameter Description
Warning When the configured threshold of disk usage is exceeded, an email is sent to the
Threshold administrator that indicates the current state of disk usage.
The default warning threshold is 0.75. Therefore, when disk usage exceeds 75%, an email
that indicates that disk usage is exceeding 75% is sent.
If disk usage continues to increase above the configured threshold, a new email is sent
after every 5% increase in usage. By default, Host Context monitors the following partitions
for disk usage:
/
/store
/store/tmp
Note
Notification emails are sent from the email address that is specified in the Alert
Email From Address parameter to the email address specified in the
Administrative Email Address parameter. These parameters are configured on
the System Settings window. For more information, see Set up Extreme
Security on page 63.
Recovery When the system exceeds the shutdown threshold, disk usage must fall below the
Threshold recovery threshold before processes are restarted. The default is 0.90. Therefore,
processes are not restarted until disk usage is below 90%.
Note
Notification emails are sent from the email address that is specified in the Alert
Email From Address parameter to the email address specified in the
Administrative Email Address parameter. These parameters are configured on
the System Settings window. For more information, see Set up Extreme
Security on page 63.
Shutdown When the system exceeds the shutdown threshold, all processes are stopped. An email is
Threshold sent to the administrator that indicates the current state of the system. The default is 0.95,
therefore, when disk usage exceeds 95%, all processes stop.
Note
Notification emails are sent from the email address that is specified in the Alert
Email From Address parameter to the email address specified in the
Administrative Email Address parameter. These parameters are configured on
the System Settings window.
Note
For more information, see Set up Extreme Security on page 63.
Inspection The frequency, in milliseconds, that you want to determine disk usage.
Interval
Inspection The frequency, in milliseconds, that you want to inspect SAR output.
Interval
Extreme Networks SIEM Administration Guide 142
Deployment editor
Table 52: Host Context parameters (continued)
Parameter Description
Alert Interval The frequency, in milliseconds, that you want to be notified that the threshold was
exceeded.
Time Resolution The time, in seconds, that you want the SAR inspection to be engaged.
Inspection The frequency, in milliseconds, that you want to monitor the log files.
Interval
Monitored A file name for the SYSLOG file.
SYSLOG File
Name
Alert Size The maximum number of lines you want to monitor from the log file.
6 Click Save .
Configuring an accumulator
Use the System View page of the deployment editor to configure the accumulator component
on a managed host.
The accumulator component assists with data collection and anomaly detection for the Event
Processor on a managed host. The accumulator component is responsible for receiving streams of
events and flows from the local Event Processor, writing database data, and contains the anomaly
detection engine (ADE).
1 In the deployment editor, click the System View tab.
2 Select the managed host that you want to configure.
3 Select the accumulator component.
4 Click Actions > Configure.
5 Configure the parameters.
Table 53: Accumulator parameters
Parameter Description
Central Accumulator Specifies whether the current component is a central accumulator. A central
accumulator exists only on a Console system.
Anomaly Detection ADE is responsible for analyzing network data and forwarding the data to the rule
Engine system for resolution.
For the central accumulator, type the address and port using the following syntax:
<Console>:<port>
For a non-central accumulator, type the address and port using the following
syntax: <non-Console IP Address>:<port>
Streamer Accumulator The listen port responsible for receiving streams of flows from the Event Processor.
Listen Port The default value is 7802.
Alerts DSM Address The device system module (DSM) address that is used to forwarding alerts from the
accumulator.
Use the following syntax: <DSM_IP address>:<DSM port number> .
6 Click Save.
Extreme Networks SIEM Administration Guide 143
Deployment editor
NAT management
Use the deployment editor to manage NAT-enabled deployments.
Network address translation (NAT) translates an IP address in one network to a different IP address in
another network. NAT provides increased security for your deployment since requests are managed
through the translation process and hides internal IP addresses.
You can add a non-NAT-enabled managed host by using inbound NAT for a public IP address. You can
also use a dynamic IP address for outbound NAT. However, both must be on the same switch as the
Console or managed host. You must configure the managed host to use the same IP address for the
public and private IP addresses.
When you add or edit a managed host, you can enable NAT for that managed host. You can also use
the deployment editor to manage your NAT-enabled networks.
Adding a NAT-enabled network to Extreme Security
Use the deployment editor to add a NAT-enabled network to your Extreme Security deployment.
Ensure that you set up your NAT-enabled networks by using static NAT translation. This setup ensures
that communications between managed hosts that exist within different NAT-enabled networks.
1 In the deployment editor, click the NATed Networks icon.
2 Click Add.
3 Type a name for a network you want to use for NAT.
4 Click OK.
The Manage NATed Networks window is displayed, including the added NAT-enabled network.
5 Click OK.
6 Click Yes.
Editing a NAT-enabled network
Using the deployment editor, you can edit a NAT-enabled network.
1 In the deployment editor, click the NATed Networks icon.
2 Select the NAT-enabled network that you want to edit, and click Edit.
3 Type a new name for of the NAT-enabled network and click OK.
The Manage NATed Networks window shows the updated NAT-enabled networks.
4 Click OK.
5 Click Yes.
Deleting a NAT-enabled network from Extreme Security
Use the deployment editor to delete a NAT-enabled network from your deployment:
1 In the deployment editor, click the NATed Networks icon.
2 Select the NAT-enabled network you want to delete.
Extreme Networks SIEM Administration Guide 144
Deployment editor
3 Click Delete.
4 Click OK.
5 Click Yes.
Changing the NAT status for a managed host
Use the deployment editor to change the NAT status of a managed host in your deployment.
If you want to enable NAT for a managed host, the NAT-enabled network must be using static NAT
translation.
To change your NAT status for a managed host, make sure you update the managed host configuration
within Extreme Security before you update the device. Updating the configuration first prevents the
host from becoming unreachable and you can deploy changes to that host.
1 In the deployment editor, click the System View tab.
2 Right-click the managed host that you want to edit and select Edit Managed Host.
3 Click Next.
4 Choose one of the following options:
If you want to enable NAT for the managed host, select the Host is NATed check box and click
Next.
If you want to disable NAT for the managed host, clear the Host is NATed check box.
Important
When you change the NAT status for an existing managed host, error messages might be
displayed. Ignore these error messages.
5 If you enabled NAT, select a NAT-enabled network, and enter values for the parameters:
Table 54: Parameters for a NAT-enabled network
Parameter Description
Change public IP of the server or appliance The managed host uses this IP address to communicate with
to add another managed host that belongs to a different network by
using NAT.
Select NATed network Update the NAT-enabled network configuration.
Manage NATs List - Network address translation (NAT) translates an IP address in
one network to a different IP address in another network. NAT
provides increased security for your deployment since requests
are managed through the translation process and hides internal
IP addresses.
For more information, see NAT management on page 144.
6 Click Next.
7 Click Finish.
8 Update the configuration for the device (firewall) to which the managed host is communicating.
9 On the Admin tab menu, click Advanced > Deploy Full Configuration.
When you deploy the full configuration, Extreme Security restarts all services. Data collection for
events and flows stops until the deployment completes.
Extreme Networks SIEM Administration Guide 145
Deployment editor
Component configuration
Use the deployment editor to configure each component in your deployment.
Configuring a QFlow Collector
Use the deployment editor to configure a QFlow Collector.
You can configure a flow filter on the connection from a QFlow Collector and multiple Extreme Security
Event Collectors. A flow filter controls which flow a component receives. The Flow Filter parameter is
available on the Flow Connection Configuration window.
Right-click the arrow between the component you want to configure for flow filtering and select
Configure.
The following table describes the advanced QFlow Collector parameters:
1 From either the Event View or System View page, select the QFlow Collector you want to configure.
2 Click Actions > Configure.
3 Enter values for the following parameters:
Parameter Description
Event Collector The Event Collector component that is connected to this QFlow Collector. The connection
Connections is displayed in the following format: <Host IP Address>:<Port>.
If the QFlow Collector is not connected to an Event Collector, the parameter is empty.
QFlow CollectorID A unique ID for the QFlow Collector.
Maximum Content The capture length, in bytes, to attach to a flow. The range is 0 - 65535. A value of 0
Capture disables content capture. The default is 64 bytes.
Extreme Security QFlow Collectors capture a configurable number of bytes at the start of
each flow. Transferring large amounts of content across the network might affect
network and performance. On managed hosts where the Extreme Security QFlow
Collectors are on close high-speed links, you can increase the content capture length.
Important
Increasing content capture length increases disk storage requirements for
suggested disk allotment.
Alias The Yes option enables the QFlow Collector to detect external flow source aliases. When
Autodetection a QFlow Collector receives traffic from a device with an IP address, but no current alias,
the QFlow Collector attempts a reverse DNS lookup to determine the host name of the
device. If the lookup is successful, the QFlow Collector adds this information to the
database and reports this information to all your deployment.
The No option prevents the QFlow Collector from detecting external flow sources aliases.
4 On the toolbar, click Advanced to display the advanced parameters.
Extreme Networks SIEM Administration Guide 146
Deployment editor
5 Enter values for the advanced parameters, as necessary.
Table 55: Advanced QFlow Collector parameters:
Parameter Description
Event Collector The Event Collector connected to this QFlow Collector.
Connections The connection is displayed in the following format: <Host IP
Address>:<Port>.
If the QFlow Collector is not connected to an Event Collector, the parameter is empty.
Flow Routing Mode The 0option enables Distributor Mode, which allows QFlow Collector to group flows
that have similar properties.
The 1 option enables Flow Mode, which prevents the bundling of flows
Maximum Data The number of bytes and packets that you want the QFlow Collector to capture.
Capture/Packet
Time Synchronization The IP address or host name of the time server.
Server IP Address
Time Synchronization The length of time that you want the managed host to continue attempting to
Timeout Period synchronize the time before timing out.
The default is 15 minutes.
Endace DAG The Endace network monitoring interface card parameters.
Interface Card For more information about the required input for this parameter, contact Customer
Configuration Support (www.extremenetworks.com/support/).
Flow Buffer Size The amount of memory, in MB, that you want to reserve for flow storage.
The default is 400 MB.
Maximum Number of The maximum number of flows you want to send from the QFlow Collector to an
Flows Event Collector.
Remove duplicate The Yes option enables the QFlow Collector to remove duplicate flows.
flows The No option prevents the QFlow Collector from removing duplicate flows.
Verify NetFlow The Yes enables the QFlow Collector to check the incoming NetFlow sequence
Sequence Numbers numbers to ensure that all packets are present and in order.
A notification is displayed if a packet is missing or received out-of-order.
External Flow De- The method that you want to use to remove duplicate external flow sources (de-
duplication method duplication):
The Source enables the QFlow Collector to compare originating flow sources.
This method compares the IP address of the device that exported the
current external flow record to that of the IP address of the device that
exported the first external record of the particular flow. If the IP addresses
do not match, the current external flow record is discarded.
The Record option enables the QFlow Collector to compare individual external
flow records.
This method logs a list of every external flow record that is detected by a
particular device and compares each subsequent record to that list. If the
current record is found in the list, that record is discarded.
Flow Carry-over The number of seconds before the end of an interval that you want one-sided flows to
Window be held over until the next interval if the flow.
This setting allows time for the inverse side of the flow to arrive before it is reported.
Extreme Networks SIEM Administration Guide 147
Deployment editor
Table 55: Advanced QFlow Collector parameters: (continued)
Parameter Description
External flow record This parameter is only valid if you typed Record in the External Flow De-
comparison mask duplication method parameter.
The external flow record fields that you want to use to remove duplicate flows include
the following options:
D (direction)
B (ByteCount)
P (PacketCount)
You can combine these options. Possible combinations of the options include the
following combinations:
The DBP option uses direction, byte count, and packet count when it compares
flow records.
The XBP option uses byte count and packet count when it compares flow records.
The DXP option uses direction and packet count when it compares flow records.
The DBX option uses direction and byte count when it compares flow records.
The DXX option uses direction when it compares flow records.
The XBX option uses byte count when it compares records.
The XXP option uses packet count when it compares records.
Create Superflows The Yes option enables the QFlow Collector to create superflows from group flows
that have similar properties.
The No option prevents the creation of superflows.
Type A Superflows The threshold for type A superflows.
A type A superflow is a group of flows from one host to many hosts. This flow is a
unidirectional flow that is an aggregate of all flows that have different destination
hosts, but the following parameters are the same:
Protocol
Source bytes
Source hosts
Destination network
Destination port (TCP and UDP flows only)
TCP flags (TCP flows only)
ICMP type, and code (ICMP flows only)
Type B Superflows The threshold for type B superflows.
A type B superflow is group of flows from many hosts to one host. This flow is
unidirectional flow that is an aggregate of all flows that have different source hosts,
but the following parameters are the same:
Protocol
Source bytes
Source packets
Destination host
Source network
Destination port (TCP and UDP flows only)
TCP flags (TCP flows only)
ICMP type, and code (ICMP flows only)
Extreme Networks SIEM Administration Guide 148
Deployment editor
Table 55: Advanced QFlow Collector parameters: (continued)
Parameter Description
Type C Superflows The threshold for type C superflows.
Type C superflows are a group of flows from one host to another host. This flow is a
unidirectional flow that is an aggregate of all non-ICMP flows have different source or
destination ports, but the following parameters are the same:
Protocol
Source host
Destination host
Source bytes
Destination bytes
Source packets
Destination packets
Recombine In some networks, traffic is configured to take alternate paths for inbound and
Asymmetric outbound traffic. This routing is called asymmetric routing. You can combine flows that
Superflows are received from one or more QFlow Collector. However, if you want to combine
flows from multiple QFlow Collector components, you must configure flow sources in
the Asymmetric Flow Source Interface(s) parameter in the QFlow Collector
configuration.
The Yes option enables the QFlow Collector to recombine asymmetric flows.
The No option prevents the QFlow Collector from recombining asymmetric flows.
Ignore Asymmetric The Yes option enables the QFlow Collector to create superflows while asymmetric
Superflows flows are enabled.
The No option prevents the QFlow Collector from creating superflows while
asymmetric flows are enabled.
Minimum Buffer Data The minimum amount of data, in bytes, that you want the Endace network monitoring
interface card to receive before the captured data is returned to the QFlow Collector
process. If this parameter is 0 and no data is available, the Endace network monitoring
interface card allows non-blocking behavior.
Maximum Wait Time The maximum amount of time, in microseconds, that you want the Endace network
monitoring interface card to wait for the minimum amount of data. The minimum
amount of data is specified in the Minimum Buffer Data parameter.
Polling Interval The interval, in microseconds, that you want the Endace network monitoring interface
card to wait before it checks for more data. A polling interval avoids excessive polling
traffic to the card and, therefore, conserves bandwidth and processing time.
6 Click Save.
7 Repeat for all Extreme Security QFlow Collectors in your deployment you want to configure.
Related Links
Event views of Extreme Security components in your deployment on page 129
Configuring an Event Collector
Use the deployment editor to configure an Event Collector.
1 From either the Event View or System View page, select the Event Collector that you want to
configure.
2 Click Actions > Configure.
Extreme Networks SIEM Administration Guide 149
Deployment editor
3 Enter values for the following parameters:
Parameter Description
Destination Event Processor Specifies the Event Processor component that is connected to this Event
Collector. The connection is displayed in the following format: <Host IP
Address>:<Port>.
Flow Listen Port The listen port for flows.
Event Forwarding Listen Port The Event Collector event forwarding port.
Flow Forwarding Listen Port The Event Collector flow forwarding port.
4 On the toolbar, click Advanced to display the advanced parameters.
5 Configure the advanced parameters, as necessary.
Table 56: Event Collector advanced parameters
Parameter Description
Primary Collector True specifies that the Event Collector is on a Console system.
False specifies that the Event Collector is on a non-Console system.
Autodetection Enabled Yes enables the Event Collector to automatically analyze and accept traffic from
previously unknown log sources. The appropriate firewall ports are opened to
enable Autodetection to receive events. This option is the default.
No prevents the Event Collector from automatically analyzing and accepting
traffic from previously unknown log sources.
For more information, see the Extreme Networks Security Managing Log Sources
Guide.
Flow Deduplication Filter The amount of time in seconds that flows are buffered before they are forwarded.
Asymmetric Flow Filter The amount of time in seconds that asymmetric flow is buffered before they are
forwarded.
Forward Events Already True enables the Event Collector to forward events that was detected on the
Seen system.
False prevents the Event Collector from forwarding events that was detected on
the system. This option prevents event-looping on your system.
6 Click Save.
7 Repeat for all Extreme Security Event Collectors in your deployment you want to configure.
Related Links
Event views of Extreme Security components in your deployment on page 129
Configuring an Event Processor
Use the deployment editor to configure an Event Processor.
1 From either the Event View or System View page, select the Event Processor that you want to
configure.
2 Click Actions > Configure.
Extreme Networks SIEM Administration Guide 150
Deployment editor
3 Enter values for the parameters:
Table 57: Parameter values for the Event Processor
Parameter Description
Event Collector Connections Listen Port The port that the Event Processor monitors for incoming Event
Collector connections. The default value is port 32005.
Event Processor Connections Listen Port The port that the Event Processor monitors for incoming Event
Processor connections.
The default value is port 32007.
4 On the toolbar, click Advanced to display the advanced parameters.
5 Enter values for the parameters, as necessary.
Table 58: Event Processor advanced parameters
Parameter Description
Test Rules The test rules list is available only for non-Console Event Processors. If a rule is
configured to test locally, the Globally option does not override the rule setting.
If you select Locally, rules are tested on the Event Processor and not shared with the
system.
If you select Globally, individual rules for every Event Processor are shared and tested
system wide. Each rule can be toggled to Global for detection by any Event Processor
on the system.
For example, you can create a rule to alert you when there are five failed login attempts
within 5 minutes. When the Event Processor that contains the local rule observes five
failed login attempts, the rule generates a response. If the rule in the example is set to
Global, when five failed login attempts within 5 minutes are detected on any Event
Processor, the rule generates a response. When rules are shared globally, the rule can
detect when one failed login attempt comes from five event processors.
Testing rules globally is the default for non-Csonsole Event Processor with each rule on
the Event Processor set to test locally.
Overflow Event Type the events per second threshold that Event Processor can manage. Events over
Routing Threshold this threshold are placed in the cache.
Overflow Flow Type the flows per minute threshold that the Event Processor can manage. Flows over
Routing Threshold this threshold are placed in the cache.
Events database Type the location that you want to store events. The default is /store/ariel/events.
path
Payloads database The location that you want to store payload information.
length The default is /store/ariel/payloads.
6 Click Save.
7 Repeat for all Event Processor in your deployment you want to configure.
Related Links
Event views of Extreme Security components in your deployment on page 129
Configuring the Magistrate
Use the deployment editor to configure a Magistrate component.
1 From either the Event View or System View page, select the Magistrate that you want to configure.
Extreme Networks SIEM Administration Guide 151
Deployment editor
2 Click Actions > Configure.
3 On the toolbar, click Advanced to display the advanced parameters.
4 In the Overflow Routing Threshold field, type the events per second threshold that the Magistrate
can manage events.
Events over this threshold are placed in the cache.
The default is 20,000.
5 Click Save.
Related Links
Event views of Extreme Security components in your deployment on page 129
Configuring an off-site source
Use the deployment editor to configure an off-site source.
To prevent connection errors, when you configure off-site source and target components, deploy the
Extreme Security Console with the off-site source first. Then deploy the Extreme Security Console with
the off-site target.
1 From either the Event View or System View page, select the Event Collector that you want to
configure.
2 Click Actions > Configure.
3 Enter the parameter values.
Parameter Description
Receive Events True enables the system to receive events from the off-site source host.
False prevents the system from receiving events from the off-site source host.
Receive Flows True enables the system to receive flows from the off-site source host.
False prevents the system from receiving flows from the off-site source host.
4 Click Save.
5 Repeat for all off-site sources in your deployment you want to configure.
Related Links
Event views of Extreme Security components in your deployment on page 129
Configuring an off-site target
Use the deployment editor to configure an off-site target.
To prevent connection errors, when you configure off-site source and target components, deploy the
Extreme Security Console with the off-site source first. Then, deploy the Extreme Security Console with
the off-site target.
1 From either the Event View or System View page, select the Event Collector that you want to
configure.
2 Click Actions > Configure.
Extreme Networks SIEM Administration Guide 152
Deployment editor
3 Enter values for the parameters:
Parameter Description
Event Collector Listen Port The Event Collector listen port for receiving event data.
The default port for events is 32004.
Flow Collector Listen Port The Event Collector listening port for receiving flow data.
The default port for flows is 32000.
4 Click Save.
Related Links
Event views of Extreme Security components in your deployment on page 129
Extreme Networks SIEM Administration Guide 153
12 Flow sources management
Flow sources
Adding or editing a flow source
Enabling and disabling a flow source
Deleting a Flow Source
Flow source aliases management
Use the Flow Sources window to manage the flow sources in your deployment.
You can add, edit, enable, disable, or delete flow sources.
Related Links
Flow sources management on page 154
Use the Flow Sources window to manage the flow sources in your deployment.
Flow sources
For Extreme Networks Security Analytics appliances, Extreme SIEM automatically adds default flow
sources for the physical ports on the appliance. Extreme SIEM also includes a default NetFlow flow
source.
If Extreme SIEM is installed on your own hardware, Extreme SIEM attempts to automatically detect and
add default flow sources for any physical devices, such as a network interface card (NIC). Also, when
you assign a QFlow Collector, Extreme SIEM includes a default NetFlow flow source.
With Extreme SIEM you can integrate flow sources.
Flow sources are classed as either internal or external:
Internal flow Includes any additional hardware that is installed on a managed host, such as a network interface
sources card (NIC). Depending on the hardware configuration of your managed host, the internal flow
sources might include the following sources:
Network interface card
Endace network monitoring interface card
Napatech interface
External Includes any external flow sources that send flows to the QFlow Collector. If your QFlow Collector
flow sources receives multiple flow sources, you can assign each flow source a distinct name. When external
flow data is received by the same QFlow Collector, a distinct name helps to distinguish external
flow source data from each other.
External flow sources might include the following sources:
NetFlow
IPFIX
Extreme Networks SIEM Administration Guide 154
Flow sources management
sFlow
J-Flow
PacketeerPacketeer
Flowlog file
Extreme SIEM can forward external flows source data by using the spoofing or non-spoofing method:
Spoofing Resends the inbound data that is received from flow sources to a secondary destination. To ensure
that flow source data is sent to a secondary destination, configure the Monitoring Interface
parameter in the flow source configuration to the port on which data is received (management port).
When you use a specific interface, the QFlow Collector uses a promiscuous mode capture to obtain
flow source data, rather than the default UDP listening port on port 2055. As a result, QFlow
Collector can capture flow source packets and forward the data.
Non- For the non-spoofing method, configure the Monitoring Interface parameter in the flow source
Spoofing configuration as Any. The QFlow Collector opens the listening port, which is the port that is
configured as the Monitoring Port to accept flow source data. The data is processed and forwarded
to another flow source destination. The source IP address of the flow source data becomes the IP
address of the Extreme SIEM system, not the original router that sent the data.
NetFlow
NetFlow is a proprietary accounting technology that is developed by Cisco Systems. NetFlow monitors
traffic flows through a switch or router, interprets the client, server, protocol, and port that is used,
counts the number of bytes and packets, and sends that data to a NetFlow collector.
The process of sending data from NetFlow is often referred to as a NetFlow Data Export (NDE). You
can configure Extreme SIEM to accept NDEs and thus become a NetFlow collector. Extreme SIEM
supports NetFlow versions 1, 5, 7, and 9. For more information on NetFlow, see the Cisco web site ( http://
www.cisco.com).
While NetFlow expands the amount of the network that is monitored, NetFlow uses a connection-less
protocol (UDP) to deliver NDEs. After an NDE is sent from a switch or router, the NetFlow record is
purged. As UDP is used to send this information and does not guarantee the delivery of data, NetFlow
records inaccurate recording and reduced alerting capabilities. Inaccurate presentations of both traffic
volumes and bidirectional flows might result.
When you configure an external flow source for NetFlow, you must do the following tasks:
Make sure that the appropriate firewall rules are configured. If you change your External Flow
Source Monitoring Port parameter in the QFlow Collector configuration, you must also update your
firewall access configuration.
Make sure that the appropriate ports are configured for your QFlow Collector.
If you are using NetFlow version 9, make sure that the NetFlow template from the NetFlow source
includes the following fields:
FIRST_SWITCHED
LAST_SWITCHED
PROTOCOL
IPV4_SRC_ADDR
IPV4_DST_ADDR
Extreme Networks SIEM Administration Guide 155
Flow sources management
L4_SRC_PORT
L4_DST_PORT
IN_BYTES or OUT_BYTES
IN_PKTS or OUT_PKTS
TCP_FLAGS (TCP flows only)
Related Links
Deployment editor on page 126
Use the deployment editor to manage the individual components of your Extreme Security.
After you configure your deployment, you can access and configure the individual
components of each managed host in your deployment.
IPFIX
Internet Protocol Flow Information Export (IPFIX) is an accounting technology. IPFIX monitors traffic
flows through a switch or router, interprets the client, server, protocol, and port that is used, counts the
number of bytes and packets, and sends that data to a IPFIX collector.
IBM Security Network Protection XGS 5000, a next generation intrusion protection system (IPS), is an
example of a device that sends flow traffic in IPFIX flow format.
The process of sending IPFIX data is often referred to as a NetFlow Data Export (NDE). IPFIX provides
more flow information and deeper insight than NetFlow v9. You can configure Extreme SIEM to accept
NDEs and thus become an IPFIX collector. IPFIX uses User Datagram Protocol (UDP) to deliver NDEs.
After an NDE is sent from the IPFIX forwarding device, the IPFIX record might be purged.
To configure Extreme SIEM to accept IPFIX flow traffic, you must add a NetFlow flow source. The
NetFlow flow source processes IPFIX flows by using the same process.
Your Extreme SIEM system might include a default NetFlow flow source; therefore, you might not be
required to configure a NetFlow flow source. To confirm that your system includes a default NetFlow
flow source, select Admin > Flow Sources. If default_Netflow is listed in the flow source list, IPFIX is
already configured.
When you configure an external flow source for IPFIX, you must do the following tasks:
Ensure that the appropriate firewall rules are configured. If you change your External Flow Source
Monitoring Port parameter in the QFlow Collector configuration, you must also update your firewall
access configuration. For more information about QFlow Collector configuration, see the Extreme
Networks SIEM Administration Guide.
Ensure that the appropriate ports are configured for your QFlow Collector.
Ensure the IPFIX template from the IPFIX source includes the following fields:
FIRST_SWITCHED
LAST_SWITCHED
PROTOCOL
IPV4_SRC_ADDR
IPV4_DST_ADDR
L4_SRC_PORT
L4_DST_PORT
Extreme Networks SIEM Administration Guide 156
Flow sources management
IN_BYTES or OUT_BYTES
IN_PKTS or OUT_PKTS
TCP_FLAGS (TCP flows only)
sFlow
sFlow is a multi-vendor and user standard for sampling technology that provides continuous
monitoring of application level traffic flows on all interfaces simultaneously.
A sFlow combines interface counters and flow samples into sFlow datagrams that are sent across the
network to an sFlow collector. Extreme SIEM supports sFlow versions 2, 4, and 5. sFlow traffic is based
on sampled data and, therefore, might not represent all network traffic. For more information, see the
sflow website (www.sflow.org).
sFlow uses a connection-less protocol (UDP). When data is sent from a switch or router, the sFlow
record is purged. As UDP is used to send this information and does not guarantee the delivery of data,
sFlow records inaccurate recording and reduced alerting capabilities. Inaccurate presentations of both
traffic volumes and bidirectional flows might result.
When you configure an external flow source for sFlow, you must do the following tasks:
Make sure that the appropriate firewall rules are configured.
Make sure that the appropriate ports are configured for your VFlow Collector.
J-Flow
A proprietary accounting technology used by Juniper Networks that allows you to collect IP traffic flow
statistics. J-Flow enables you to export data to a UDP port on a J-Flow collector. Using J-Flow, you can
also enable J-Flow on a router or interface to collect network statistics for specific locations on your
network. Note that J-Flow traffic is based on sampled data and, therefore, might not represent all
network traffic. For more information on J-Flow, see the Juniper Networks website (www.juniper.net).
J-Flow uses a connection-less protocol (UDP). When data is sent from a switch or router, the J-Flow
record is purged. As UDP is used to send this information and does not guarantee the delivery of data,
J-Flow records inaccurate recording and reduced alerting capabilities. This can result in inaccurate
presentations of both traffic volumes and bi-directional flows.
When you configure an external flow source for J-Flow, you must:
Make sure the appropriate firewall rules are configured.
Make sure the appropriate ports are configured for your QFlow Collector.
Packeteer
Packeteer devices collect, aggregate, and store network performance data. After you configure an
external flow source for Packeteer, you can send flow information from a Packeteer device to Extreme
SIEM.
Extreme Networks SIEM Administration Guide 157
Flow sources management
Packeteer uses a connection-less protocol (UDP). When data is sent from a switch or router, the
Packeteer record is purged. As UDP is used to send this information and does not guarantee the
delivery of data, Packeteer records inaccurate recording and reduced alerting capabilities. Inaccurate
presentations of both traffic volumes and bidirectional flows might occur.
To configure Packeteer as an external flow source, you must do the following tasks:
Make sure that the appropriate firewall rules are configured.
Make sure that you configure Packeteer devices to export flow detail records and configure the
QFlow Collector as the destination for the data export.
Make sure that the appropriate ports are configured for your QFlow Collector.
Make sure the class IDs from the Packeteer devices can automatically be detected by the QFlow
Collector.
For more information, see the Mapping Packeteer Applications into Extreme Security Technical
Note.
Flowlog file
A Flowlog file is generated from the Extreme SIEM flow logs.
Napatech interface
If you installed a Napatech Network Adapter on your Extreme SIEM system, the Napatech Interface
option is displayed as a configurable packet-based flow source on the Extreme SIEM user interface. The
Napatech Network Adapter provides next-generation programmable and intelligent network adapter
for your network. For more information, see the Napatech documentation.
Adding or editing a flow source
Use the Flow Source window to add a flow source.
1 Click the Admin tab.
2 On the navigation menu, click Data Sources.
3 On the navigation menu, click Flows.
4 Click Flow Sources.
5 Do one of the following actions:
To add a flow source, click Add.
To edit a flow source, select the flow source and click Edit.
6 To create this flow source from an existing flow source, select the Build from existing flow source
check box, and select a flow source from the Use as Template list.
7 Enter the name for the Flow Source Name.
Tip
If the external flow source is also a physical device, use the device name as the flow
source name. If the flow source is not a physical device, use a recognizable name.
For example, if you want to use IPFIX traffic, enter ipf1. If you want to use NetFlow traffic, enter nf1.
Extreme Networks SIEM Administration Guide 158
Flow sources management
8 Select a flow source from the Flow Source Type list and configure the properties.
If you select the Flowlog File option, ensure that you configure the location of the Flowlog file for
the Source File Path parameter.
If you select the JFlow, Netflow, Packeteer FDR, or sFlow options in the Flow Source Type
parameter, ensure that you configure an available port for the Monitoring Port parameter.
The default port for the first NetFlow flow source that is configured in your network is 2055. For
each additional NetFlow flow source, the default port number increments by 1. For example, the
default NetFlow flow source for the second NetFlow flow source is 2056.
If you select the Napatech Interface option, enter the Flow Interface that you want to assign to
the flow source.
Restriction
The Napatech Interface option is displayed only if you installed the Napatech Network
Adapter on your system.
If you select the Network Interface option, for the Flow Interface, configure only one log source
for each Ethernet interface.
Restriction
You cannot send different flow types to the same port.
9 If traffic on your network is configured to take alternate paths for inbound and outbound traffic,
select the Enable Asymmetric Flows check box.
10 Click Save.
11 On the Admin tab menu, click Deploy Changes.
Enabling and disabling a flow source
Using the Flow Source window, you can enable or disable a flow source.
1 Click the Admin tab.
2 On the navigation menu, click Data Sources.
3 On the navigation menu, click Flows.
4 Click the Flow Sources icon.
5 Select the flow source that you want to enable or disable.
The Enabled column indicates whether the flow source is enabled or disabled.
The following statuses are displayed:
True indicates that the flow source is enabled.
False indicates that the flow source is now disabled.
6 Click Enable/Disable.
7 On the Admin tab menu, click Deploy Changes.
Deleting a Flow Source
Use the Flow Source window to delete a flow source.
Extreme Networks SIEM Administration Guide 159
Flow sources management
1 Click the Admin tab.
2 On the navigation menu, click Data Sources.
3 On the navigation menu, click Flows.
4 Click Flow Sources.
5 Select the flow source that you want to delete.
6 Click Delete.
7 Click OK.
8 On the Admin tab menu, click Deploy Changes.
Flow source aliases management
You can use the Flow Source Alias window to configure virtual names, or aliases, for your flow sources.
You can identify multiple sources that are sent to the same QFlow Collector by using the source IP
address and virtual name. With an alias, a QFlow Collector can uniquely identify and process data
sources that are sent to the same port.
When QFlow Collector receives traffic from a device that has an IP address but does not have a current
alias, the QFlow Collector attempts a reverse DNS lookup. The lookup is used to determine the host
name of the device. If the lookup is successful, the QFlow Collector adds this information to the
database and reports the information to all QFlow Collector components in your deployment.
Use the deployment editor to configure the QFlow Collector to automatically detect flow source
aliases.
Adding or a flow source alias
Use the Flow Source Alias window to add a flow source alias.
1 Click the Admin tab.
2 On the navigation menu, click Data Sources.
3 On the navigation menu, click Flows.
4 Click the Flow Source Aliases icon.
5 Do one of the following actions:
To add a flow source alias, click Add and enter the values for the parameters.
To edit an existing flow source alias, select the flow source alias, click Edit, and update the
parameters.
6 Click Save.
7 On the Admin tab menu, click Deploy Changes.
Deleting a flow source alias
Use the Flow Source Alias window to delete a flow source alias.
1 Click the Admin tab.
2 On the navigation menu, click Data Sources.
Extreme Networks SIEM Administration Guide 160
Flow sources management
3 On the navigation menu, click Flows.
4 Click the Flow Source Aliases icon.
5 Select the flow source alias that you want to delete.
6 Click Delete.
7 Click OK.
8 On the Admin tab menu, click Deploy Changes.
Extreme Networks SIEM Administration Guide 161
13 Remote networks and services
configuration
Default remote network groups
Default remote service groups
Guidelines for network resources
Managing remote networks objects
Managing remote services objects
QID map overview
Use remote network and service groups to represent traffic activity on your network for a specific
profile. Remote networks groups display user traffic that originates from named remote networks.
All remote network and service groups have group levels and leaf object levels. You can edit remote
network and service groups by adding objects to existing groups or changing pre-existing properties to
suit your environment.
If you move an existing object to another group, the object name moves from the existing group to the
newly selected group. However, when the configuration changes are deployed, the object data that is
stored in the database is lost and the object ceases to function. To resolve this issue, create a new view
and re-create the object that exists with another group.
On the Admin tab, you can group remote networks and services for use in the custom rules engine,
flow, and event searches. You can also group networks and services in Extreme Networks Security Risk
Manager, if it is available.
Default remote network groups
Extreme SIEM includes default remote network groups:
The following table describes the default remote network groups.
Table 59: Default remote network groups
Group Description
BOT Specifies traffic that originates from BOT applications.
Bogon Specifies traffic originating from un-assigned IP addresses.
For more information, see the bogon reference on the Team CYMRU web site ( http://
www.team-cymru.org/Services/Bogons).
HostileNets Specifies traffic that originates from known hostile networks.
HostileNets has a set of 20 (rank 1 - 20 inclusive) configurable CIDR ranges.
Extreme Networks SIEM Administration Guide 162
Remote networks and services configuration
Table 59: Default remote network groups (continued)
Group Description
Neighbours This group is blank by default. You must configure this group to classify traffic that originates
from neighboring networks.
Smurfs Specifies traffic that originates from smurf attacks.
A smurf attack is a type of denial-of-service attack that floods a destination system with
spoofed broadcast ping messages.
Superflows This group is non-configurable.
A superflow is a flow that is an aggregate of a number of flows that have a similar
predetermined set of elements.
TrustedNetworks This group is blank by default.
You must configure this group to classify traffic that originates from trusted networks.
Watchlists This group is blank by default.
You can configure this group to classify traffic that originates from networks you want
monitor.
Groups and objects that include superflows are only for informational purposes and cannot be edited.
Groups and objects that include bogons are configured by the Automatic Update function.
Default remote service groups
Extreme SIEM includes the default remote service groups.
The following table describes the default remote service groups.
Table 60: Default remote network groups
Parameter Description
IRC_Servers Specifies traffic that originates from addresses commonly known as chat servers.
Online_Services Specifies traffic that originates from addresses commonly known online services that
might involve data loss.
Porn Specifies traffic that originates from addresses commonly known to contain explicit
pornographic material.
Proxies Specifies traffic that originates from commonly known open proxy servers.
Reserved_IP_ Ranges Specifies traffic that originates from reserved IP address ranges.
Spam Specifies traffic that originates from addresses commonly known to produce SPAM or
unwanted email.
Spy_Adware Specifies traffic that originates from addresses commonly known to contain spyware or
adware.
Superflows Specifies traffic that originates from addresses commonly known to produce superflows.
Warez Specifies traffic that originates from addresses commonly known to contain pirated
software.
Extreme Networks SIEM Administration Guide 163
Remote networks and services configuration
Guidelines for network resources
Given the complexities and network resources that are required for Extreme SIEM in large structured
networks, follow the suggested guidelines.
The following list describes some of the suggested practices that you can follow:
Bundle objects and use the Network Activity and Log Activity tabs to analyze your network data.
Fewer objects create less input and output to your disk.
Typically, for standard system requirements, do not exceed more than 200 objects per group.
More objects might impact your processing power when you investigate your traffic.
Managing remote networks objects
After you create remote network groups, you can aggregate flow and event search results on
remote network groups. You can also create rules that test for activity on remote network
groups.
Use the Remote Networks window, you can add or edit a remote networks object.
1 Click the Admin tab.
2 On the navigation menu, click Remote Networks and Services Configuration.
3 Click the Remote Networks icon.
4 To add a remote networks object, click Add and enter values for the parameters.
5 To edit remote networks object, click the group that you want displayed, click Edit, and then change
the values.
6 Click Save.
7 Click Return.
8 Close the Remote Networks window.
9 On the Admin tab menu, click Deploy Changes.
Managing remote services objects
Remote services groups organize traffic that originates from user-defined network ranges or the
IBM automatic update server. After you create remote service groups, you can aggregate flow
and event search results, and create rules that test for activity on remote service groups.
Use the Remote Services window to add or edit a remote services object.
1 Click the Admin tab.
2 On the navigation menu, click Remote Networks and Services Configuration.
3 Click the Remote Services icon.
4 To add a remote services object, click Add and enter the parameter values.
5 To edit a remote services object, click the group that you want displayed, click the Edit icon and
change the values.
6 Click Save.
7 Click Return.
Extreme Networks SIEM Administration Guide 164
Remote networks and services configuration
8 Close the Remote Services window.
9 On the Admin tab menu, click Deploy Changes.
QID map overview
Use the QRadar Identifier (QID) map utility to create, export, import, or modify user-defined QID map
entries.
The QID map associates an event on an external device to a (QID).
See the following tasks for QID management:
Creating a QID map entry on page 165
Modifying a QID map entry on page 166
Importing Qid map entries on page 167
Exporting QID map entries on page 169
To run the utility, use the following syntax:
qidmap_cli.sh [-l|-c|-m|-i[-f <filename>]|-e[-f <filename>]|-d]
The following table describes the command-line options for the QID map utility.
Table 61: QID map utility options
Options Description
-l Lists the low-level category.
-c Creates a QID map entry
-m Modifies an existing user-defined QID map entry.
-i Imports QID map entries.
-e Exports existing user-defined QID map entries.
-f <filename> If you include the -i or -e option, specifies a file name to import or export QID map
entries.
-d If you include the -i or -e option, specifies a delimiter for the import or export file.
The default is a comma.
-h Displays the help options.
Creating a QID map entry
Create a QRadar Identifier (QID) Map Entry to map an event of an external device to QID.
1 Using SSH, log in to Extreme Security as the root user.
Extreme Networks SIEM Administration Guide 165
Remote networks and services configuration
2 To locate the low-level category for the QID map entry that you want to create, type the following
command:
/opt/qradar/bin/qidmap_cli.sh -l
If you want to search for a particular low-level category, you can use the grep command to filter
the results:
/opt/qradar/bin/qidmap_cli.sh -l | grep <text>
3 Type the following command:
qidmap_cli.sh -c --qname <name> --qdescription <description>
--severity <severity> --lowlevelcategoryid <ID>
The following table describes the command-line options for the QID map utility:
Options Description
-c Creates a QID map entry.
--qname <name> The name that you want to associate with this QID map entry. The
name can be up to 255 characters in length, with no spaces.
--qdescription <description> The description for this QID map entry. The description can be up
to 2048 characters in length with no spaces.
--severity <severity> The severity level that you want to assign to this QID map entry.
The valid range is 0 - 10.
--lowlevelcategoryid <ID> The low-level category ID you want to assign to this QID map
entry. For more information, see the Extreme Networks SIEM
Administration Guide.
Modifying a QID map entry
Modify an existing user-defined QRadar Identifier (QID) map entry.
1 Using SSH, log in to Extreme Security as the root user.
Extreme Networks SIEM Administration Guide 166
Remote networks and services configuration
2 Type the following command:
qidmap_cli.sh -m --qid<QID> --qname <name> --qdescription <description>
--severity <severity>
The following table describes the command-line options for the QID map utility:
Options Description
-m Modifies an existing user-defined QID map entry.
--qid<QID> The QID that you want to modify.
--qname <name> The name that you want to associate with this QID
map entry. The name can be up to 255 characters in
length with no spaces.
--qdescription <description> The description for this QID map entry. The
description can be up to 2048 characters in length
with no spaces.
--severity <severity> The severity level that you want to assign to this QID
map entry. The valid range is 0 - 10.
Importing Qid map entries
Using the QRadar Identifier (QID) map utility, you can import QID map entries from a .txt file.
Extreme Networks SIEM Administration Guide 167
Remote networks and services configuration
1 Create a .txt file that includes the user-defined QID map entries that you want to import. Ensure
that each entry in the file is separated with a comma. Choose one of the following options:
If you want to import a new list of user-defined QID map entries, create the file with the
following format for each entry:
,<name>,<description>,<severity>,<category>
Example
,buffer,buffer_QID,7,18401 ,malware,malware_misc,8,18403
If you want to import an existing list of user-defined QID map entries, create the file with the
following format for each entry:
<qid>,<name>,<description>,<severity>
Example
2000002,buffer,buffer_QID,7 2000001,malware,malware_misc
The following table describes the command-line options of the QID utility.
Options Description
<qid> The existing QID for the entry. This option is required
if you want to import an existing exported list of QID
entries.
To import new QID entries, do not use this
option. The QID map utility assigns an identifier
(QID) for each entry in the file.
--qname <name> The name that you want to associate with this QID
map entry. The name can be up to 255 characters in
length with no spaces.
--qdescription <description> The description for this QID map entry. The
description can be up to 2048 characters in length
with no spaces.
--severity <severity> The severity level that you want to assign to this QID
map entry. The valid range is 0 - 10.
--lowlevelcategoryid <ID> The low-level category ID that you want to assign to
this QID map entry.
This option is only necessary if you want to
import a new list of QID entries.
2 Save and close the file.
3 Using SSH, log in to Extreme Security as the root user:
4 To import the QID map file, type the following command:
/opt/qradar/bin/qidmap_cli.sh -i -f <filename.txt>
The <filename.txt> option is the directory path and name of the file that contains the QID map
entries. If any of the entries in the file cause an error, no entries in the file are enforced.
Extreme Networks SIEM Administration Guide 168
Remote networks and services configuration
Exporting QID map entries
Using the QRadar Identifier (QID) map utility, you can export user-defined QID map entries to a .txt
file.
1 Using SSH, log in to Extreme Security as the root user.
2 To export the QID map file, type the following command:
/opt/qradar/bin/qidmap_cli.sh -e -f <filename.txt>
The <filename.txt> option is the directory path and name of the file that you want to contain
your QID map entries.
Extreme Networks SIEM Administration Guide 169
14 Server discovery
Discovering servers
The Server Discovery function uses the Asset Profile database to discover different server types that
are based on port definitions. Then, you can select the servers to add to a server-type building block for
rules.
The Server Discovery function is based on server-type building blocks. Ports are used to define the
server type. Thus, the server-type building block works as a port-based filter when you search the
Asset Profile database.
For more information about building blocks, see the Extreme Networks SIEM Users Guide.
Discovering servers
Use the Assets tab to discover servers on your network.
1 Click the Assets tab
2 On the navigation menu, click Server Discovery.
3 From the Server Type list, select the server type that you want to discover.
4 Select one of the following options to determine the servers you want to discover:
To use the currently selected Server Type to search all servers in your deployment, select All.
To search servers in your deployment that were assigned to the currently selected Server Type,
select Assigned.
To search servers in your deployment that are not assigned, select Unassigned.
5 From the Network list, select the network that you want to search.
6 Click Discover Servers.
7 In the Matching Servers table, select the check boxes of all servers you want to assign to the server
role.
8 Click Approve Selected Servers.
Extreme Networks SIEM Administration Guide 170
15 Domain segmentation
Overlapping IP addresses
Domain definition and tagging
Creating domains
Domain privileges that are derived from security profiles
Domain-specific rules and offenses
Example: Domain privilege assignments based on custom properties
Segmenting your network into different domains helps to ensure that relevant information is available
only to those users that need it.
You can create security profiles to limit the information that is available to a group of users within that
domain. Security profiles provide authorized users access to only the information that is required to
complete their daily tasks. You modify only the security profile of the affected users, and not each user
individually.
You can also use domains to manage overlapping IP address ranges. This method is helpful when you
are using a shared Extreme Networks Security Analytics infrastructure to collect data from multiple
networks. By creating domains that represent a particular address space on the network, multiple
devices that are in separate domains can have the same IP address and still be treated as separate
devices.
Overlapping IP addresses
An overlapping IP address is an IP address that is assigned to more than one device or logical unit, such
as an event source type, on a network. Overlapping IP ranges can cause significant problems for
companies that merge networks after corporate acquisitions, or for Managed Security Service
Providers (MSSPs) who are bringing on new clients.
Extreme Networks Security Analytics must be able to differentiate events and flows that come
from different devices and that have the same IP address. If the same IP address is assigned to
more than one event source, you can create domains to distinguish them.
For example, let's look at a situation where Company A acquires Company B and wants to use a shared
instance of Extreme Security to monitor the new company's assets. The acquisition has a similar
network structure that results in the same IP address being used for different log sources in each
company. Log sources that have the same IP address cause problems with correlation, reporting,
searching, and asset profiling.
To distinguish the origin of the events and flows that come in to Extreme Security from the log source,
you can create two domains and assign each log source to a different domain. If required, you can also
assign each event collector and flow collector to the same domain as the log source that sends events
to them.
Extreme Networks SIEM Administration Guide 171
Domain segmentation
To view the incoming events by domain, create a search and include the domain information in the
search results.
Domain definition and tagging
Domains are defined based on Extreme Security input sources. When events and flows come into
Extreme Security, the domain definitions are evaluated and the events and flows are tagged with the
domain information.
Specifying domains for events
These are the ways to specify domains for events:
Event If an event collector is dedicated to a specific network segment or IP address range, you can flag
collectors that entire event collector as part of that domain.
All log sources that arrive at that event collector belong to the domain; therefore, any
new auto-detected log sources are automatically added to the domain.
Log sources You can configure specific log sources to belong to a domain.
This method of tagging domains is an option for deployments in which an event
collector can receive events from multiple domains.
Log source You can assign log source groups to a specific domain. This option allows broader control over
groups the log source configuration.
Any new log sources that are added to the log source group automatically get the
domain tagging that is associated with the log source group.
Custom You can apply custom properties to the log messages that come from a log source.
properties
To determine which domain that specific log messages belong to, the value of the
custom property is looked up against a user-defined table.
This option is used for multi-address-range or multi-tenant log sources, such as file
servers and document repositories.
Specifying domains for flows
These are the ways to specify domains for flows:
Flow collectors You can assign specific QFlow collectors to a domain.
All flow sources that arrive at that flow collector belong to the domain; therefore, any
new auto-detected flow sources are automatically added to the domain.
Flow sources You can designate specific flow sources to a domain.
This option is useful when a single QFlow collector is collecting flows from multiple
network segments or routers that contain overlapping IP address ranges.
Extreme Networks SIEM Administration Guide 172
Domain segmentation
Specifying domains for scan results
You can also assign vulnerability scanners to a specific domain so that scan results are properly flagged
as belonging to that domain. A domain definition can consist of all Extreme Security input sources.
For information about assigning your network to pre-configured domains, see Network hierarchy on
page 63.
Precedence order for evaluating domain criteria
When events and flows come into the Extreme Security system, the domain criteria is evaluated based
on the granularity of the domain definition.
If the domain definition is based on an event, the incoming event is first checked for any custom
properties that are mapped to the domain definition. If the result of a regular expression that is defined
in a custom property does not match a domain mapping, the event is automatically assigned to the
default domain.
If the event does not match the domain definition for custom properties, the following order of
precedence is applied:
1 log source
2 log source group
3 event collector
If the domain is defined based on a flow, which is available only in Extreme SIEM deployments, the
following order of precedence is applied:
1 flow source
2 flow collector
If a scanner has an associated domain, all assets that are discovered by the scanner are automatically
assigned to the same domain as the scanner.
Forwarding data to another Extreme Security system
Domain information is removed when data is forwarded to another Extreme Security system. Events
and flows that contain domain information are automatically assigned to the default domain on the
receiving Extreme Security system. To identify which events and flows are assigned to the default
domain, you can create a custom search on the receiving system. You might want to reassign these
events and flows to a user-defined domain.
Creating domains
Use the Domain Management window to create domains based on Extreme Networks Security
Analytics input sources.
Use the following guidelines when you create domains:
Extreme Networks SIEM Administration Guide 173
Domain segmentation
Everything that is not assigned to a user-defined domain is automatically assigned to the default
domain. Users who have limited domain access should not have administrative privileges because
this privilege grants unlimited access to all domains.
You can map the same custom property to two different domains, however the capture result must
be different for each one.
You cannot assign a log source, log source group, or event collector to two different domains. When
a log source group is assigned to a domain, each of the mapped attributes is visible in the Domain
Management window.
1 Click the Admin tab.
2 On the navigation menu, click System Configuration.
3 Click Domain Management.
4 To add a domain, click Add and type a unique name and description for the domain.
Tip
You can check for unique names by typing the name in the Input domain name search
box.
5 Depending on the domain criteria to be defined, click the appropriate tab.
To define the domain based on a custom property, log source group, log source, or event
collector, click the Events tab.
To define the domain based on a flow source or flow collector, click the Flows tab.
To define the domain based on a scanner, including Extreme Networks Security Vulnerability
Manager scanners, click the Scanners tab.
6 To assign a custom property to a domain, in the Capture Result box, type the text that matches the
result of the regular expression (regex) filter.
Important
You must select the Optimize parsing for rules, reports, and searches check box in the
Custom Event Properties window to parse and store the custom event property. Domain
segmentation will not occur if this option is not checked.
7 From the list, select the domain criteria and click Add.
8 After you add the source items to the domain, click Create.
Create security profiles to define which users have access to the domains. After you create the first
domain in your environment, you must update the security profiles for all non-administrative users to
specify the domain assignment. In domain-aware environments, non-administrative users whose
security profile does not specify a domain assignment will not see any log activity or network activity.
You can also use the Network Hierarchy tool to assign your network to pre-configured domains. For
more information, see Network hierarchy on page 63.
Domain privileges that are derived from security profiles
You can use security profiles to grant domain privileges and ensure that domain restrictions are
respected throughout the entire Extreme Networks Security Analytics system. Security profiles also
make it easier to manage privileges for a large group of users when your business requirements
suddenly change.
Extreme Networks SIEM Administration Guide 174
Domain segmentation
Users can see only data within the domain boundaries that are set up for the security profiles that are
assigned to them. Security profiles include domains as one of the first criteria that is evaluated to
restrict access to the system. When a domain is assigned to a security profile, it takes priority over
other security permissions. After domain restrictions are evaluated, individual security profiles are
assessed to determine network and log permissions for that particular profile.
For example, a user is given privileges to Domain_2 and access to network 10.0.0.0/8. That user can
see only offenses, assets, events, and flows that come from Domain_2 and contain an address from the
10.0.0.0/8 network.
As a Extreme Security administrator, you can see all domains and you can assign domains to non-
administrative users. Do not assign administrative privileges to users whom you want to limit to a
particular domain.
When you assign domains to a security profile, you can grant access to the following types of domains:
User- You can create domains that are based on input sources by using the Domain Management tool. For
defined more information, see Creating domains. Creating domains.
domains
Default Everything that is not assigned to a user-defined domain is automatically assigned to the default
domain domain. The default domain contains system-wide events.
Important
Users who have access to the default domain can see system-wide events without
restriction. Ensure that this access is acceptable before you assign default domain
access to users. All administrators have access to the default domain.
Any log source that gets auto-discovered on a shared event collector (one that is not
explicitly assigned to a domain), is auto-discovered on the default domain. These log
sources require manual intervention. To identify these log sources, you must periodically
run a search in the default domain that is grouped by log source.
All domains Users who are assigned to a security profile that has access to All Domains can see all active
domains within the system, the default domain, and any domains that were previously deleted
across the entire system. They can also see all domains that are created in the future.
If you delete a domain, it cannot be assigned to a security profile. If the user has the All domains
assignment, or if the domain was assigned to the user before it was deleted, the deleted domain is
returned in historical search results for events, flows, assets, and offenses . You can't filter by deleted
domains when you run a search.
Administrative users can see which domains are assigned to the security profiles on the Summary tab
in the Domain Management window.
Rule modifications in domain-aware environments
Rules can be viewed, modified, or disabled by any user who has both the Maintain Custom Rules and
View Custom Rules permissions, regardless of which domain that user belongs to.
To prevent domain users from being able to modify rules in other domains, edit the user role and
remove the Maintain Custom Rules and View Custom Rules permissions. To provide domain users the
ability to modify rules only within a specific domain, create a trusted user role for each domain and
grant the Maintain Custom Rules and View Custom Rules permissions.
Extreme Networks SIEM Administration Guide 175
Domain segmentation
Domain-aware searches
You can use domains as search criteria in custom searches. Your security profile controls which
domains you can search against.
System-wide events and events that are not assigned to a user-defined domain are automatically
assigned to the default domain. Administrators, or users who have a security profile that provides
access to the default domain, can create a custom search to see all events that are not assigned to a
user-defined domain.
Domain-specific rules and offenses
A rule can work in the context of a single domain or in the context of all domains. Domain-aware rules
provide the option of including the And Domain Is test.
You can restrict a rule so that it is applied only to events that are happening within a specified domain.
An event that has a domain tag that is different from the domain that is set on the rule does not trigger
an event response.
In an Extreme Networks Security Analytics system that does not have user-defined domains, a rule
creates an offense and keeps contributing to it each time the rule fires. In a domain-aware environment,
a rule creates a new offense each time the rule is triggered in the context of a different domain.
Rules that work in the context of all domains are referred to as system-wide rules. To create a system-
wide rule that tests conditions across the entire system, select Any Domain in the domain list for the
And Domain Is test. An Any Domain rule creates an Any Domain offense.
Single-domain If the rule is a stateful rule, the states are maintained separately for each domain. When the
rule rule is triggered, offenses are created separately for each domain that is involved and the
offenses are tagged with those domains.
Single-domain The offense is tagged with the corresponding domain name. It can contain only events that
offense are tagged with that domain.
System-wide rule If the rule is a stateful rule, a single state is maintained for the whole system and domain tags
are ignored. When the rule runs, it creates or contributes to a single system-wide offense.
System-wide The offense is tagged with Any Domain. It contains only events that are tagged with all
offense domains.
The following table provides examples of domain-aware rules. The examples use a system that has
three domains that are defined: Domain_A, Domain_B, and Domain_C.
This two-column table shows examples of domain-aware rules and the behavior of the rule when it
fires.
Extreme Networks SIEM Administration Guide 176
Domain segmentation
Table 62: Domain-aware rules
Domain text Explanation Rule response
domain is one of: Domain_A Looks only at events that are tagged Creates or contributes to an offense
with Domain_A and ignores rules that is tagged with Domain_A.
that are tagged with other domains.
domain is one of: Domain_A and Looks only at events that are tagged Creates or contributes to an offense
a stateful test that is defined as with Domain_A and ignores rules that is tagged with Domain_A. A
when HTTP flow is detected 10 that are tagged with other domains. single state, an HTTP flow counter,
times within 1 minute gets maintained for Domain_A.
domain is one of: Domain_A, Looks only at events that are tagged For data that is tagged with
Domain_B with Domain_A and Domain_B Domain_A, it creates or contributes
and ignores events that are tagged to a single domain offense that is
with Domain_C. tagged with Domain_A.
This rule behaves as two independent For data that is tagged with
instances of a single domain rule, and Domain_B, it creates or contributes
creates separate offenses for different to a single domain offense that is
domains. tagged with Domain_B.
domain is one of: Domain_A, Looks only at events that are tagged When the rule detects 10 HTTP flows
Domain_B and a stateful test with Domain_A and Domain_B that are tagged with Domain_A
that is defined as when HTTP and ignores events that are tagged within a minute, it creates or
flow is detected 10 times within 1 with Domain_C. contributes to an offense that is
minute This rule behaves as two independent tagged with Domain_A.
instances of a single domain rule, and When the rule detects 10 HTTP flows
maintains two separate states (HTTP that are tagged with Domain_B
flow counters) for two different within a minute, it creates or
domains. contributes to an offense that is
tagged with Domain_B.
No domain test defined Looks at events that are tagged with Each independent domain has
all domains and creates or contributes offenses that are generated for it, but
to offenses on a per-domain basis. offenses do not contain contributions
from other domains.
A rule has a stateful test that is Looks at events that are tagged with Maintains separate states and creates
defined as when HTTP flow is Domain_A, Domain_B, or separate offenses for each domain.
detected 10 times within 1 Domain_C.
minute and no domain test is
defined
domain is one of: Any Domain Looks at all events, regardless of Creates or contributes to a single
which domain it is tagged with. system-wide offense that is tagged
with Any Domain.
Extreme Networks SIEM Administration Guide 177
Domain segmentation
Table 62: Domain-aware rules (continued)
Domain text Explanation Rule response
domain is one of: Any Domain Looks at all events, regardless of Creates or contributes to a single
and a stateful test that is defined which domain it is tagged with, and it system-wide offense that is tagged
as when HTTP flow is detected maintains a single state for all with Any Domain.
10 times within 1 minute domains. For example, if it detects 3 events that
are tagged with Domain_A, 3 events
that are tagged with Domain_B, and
4 events that are tagged with
Domain_C within 1 minute, it creates
an offense because it detected 10
events in total.
domain is one of: Any Domain, Works the same as a rule that has When the domain test includes Any
Domain_A domain is one of: Any Domain. Domain, any single domains that are
listed are ignored.
When you view the offense table, you can sort the offenses by clicking the Domain column. The Default
Domain is not included in the sort function so it does not appear in alphabetical order. However, it
appears at the top or bottom of the Domain list, depending on whether the column is sorted in
ascending or descending order. Any Domain does not appear in the list of offenses.
Example: Domain privilege assignments based on custom
properties
If your log files contain information that you want to use in a domain definition, you can expose the
information as a custom event property.
You assign a custom property to a domain based on the capture result. You can assign the same
custom property to multiple domains, but the capture results must be different.
For example, a custom event property, such as userID, might evaluate to a single user or a list of
users. Each user can belong to only one domain.
In the following diagram, the log sources contain user identification information that is exposed as a
custom property, userID. The capture results return a list of four users, and each user is assigned to
only one domain. In this case, two users are assigned to Domain A and two users are assigned to
Domain B.
Extreme Networks SIEM Administration Guide 178
Domain segmentation
Log sources
Custom Domain mapping
property
Domain A
User_1
Capture results User_3
Event Collector
User_ID User_1
User_2
User_3
User_4
Console Domain B
User_2
User_4
Figure 2: Assigning domains by using custom event property
If the capture results return a user that is not assigned to a specific user-defined domain, that user is
automatically assigned to the default domain. Default domain assignments require manual intervention.
Perform periodic searches to ensure that all entities in the default domain are correctly assigned.
Important
Before you use a custom property in a domain definition, ensure that Optimize parsing for
rules, reports, and searches is checked on the Custom Event Properties window. This option
ensures that the custom event property is parsed and stored when Extreme Security receives
the event for the first time. Domain segmentation will not occur if this option is not checked.
Extreme Networks SIEM Administration Guide 179
16 Asset growth deviations
System notifications for asset growth deviations
Prevention of asset growth deviations
Deleting invalid assets
Deleting blacklist entries
Modifying asset blacklists and whitelists
Sometimes, asset data sources produce updates that Extreme Networks Security Analytics cannot
handle properly without manual remediation.
Depending on the cause of the abnormal asset growth, you can either fix the asset data source that is
causing the problem or you can block asset updates that come from that data source.
Asset growth deviations occur when the number of asset updates for a single device grows beyond the
limit that is set by the retention threshold for a specific type of the identity information. Extreme
Security uses the asset model to connect offenses in your deployment to physical or virtual assets in
your network. Proper handling of asset growth deviations is critical to maintaining an accurate asset
model.
At the root of every asset growth deviation is an asset data source whose data is untrustworthy for
updating the asset model. When a potential asset growth deviation is identified, you must look at the
source of the information to determine whether there is a reasonable explanation for the asset to
accumulate large amounts of identity data.
Whether you fix the source of the problem or block the asset updates, you must clean up the asset
database by removing the invalid asset data and the asset blacklist entries.
System notifications for asset growth deviations
Extreme Networks Security Analytics generates system notifications to help you identify and manage
the asset growth deviations in your environment.
Asset growth deviations, which are unnatural growth of asset data, are specific to an environment.
When an asset is identified as showing a growth deviation, a system notification appears in the
Messages list on the upper right of the Extreme Security Console. The notifications also appear in the
System Notifications on the Systems Monitoring dashboard.
The following system messages indicate that Extreme Security identified potential asset growth
deviations:
The system detected asset profiles that exceed the normal size
threshold
The asset blacklist rules have added new asset data to the asset
blacklists
Extreme Networks SIEM Administration Guide 180
Asset growth deviations
The system notification messages include links to reports to help you identify the assets that have
growth deviations.
Troubleshooting asset profiles that exceed the normal size threshold
Extreme Networks Security Analytics generates the following system notification when the
accumulation of data under a single asset exceeds the configured threshold limits for identity data.
The system detected asset profiles that exceed the normal size threshold
Explanation
The payload of the notification shows a list of the top five most frequently deviating assets and why the
system marked each asset as a growth deviation. As shown in the following example, the payload also
shows the number of times that the asset attempted to grow beyond the asset size threshold.
Feb 13 20:13:23 127.0.0.1 [AssetProfilerLogTimer]
com.q1labs.assetprofile.updateresolution.UpdateResolutionManager:
[INFO] [NOT:0010006101][9.21.118.83/- -] [-/- -]
The top five most frequently deviating asset profiles between
Feb 13, 2015 8:10:23 PM AST and Feb 13, 2015 8:13:23 PM AST:
[ASSET ID:1003, REASON:Too Many IPs, COUNT:508],
[ASSET ID:1002, REASON:Too many DNS Names, COUNT:93],
[ASSET ID:1001, REASON:Too many MAC Addresses, COUNT:62]
When the asset data exceeds the configured threshold, Extreme Security blocks the asset from future
updates. This intervention prevents the system from receiving more corrupted data and mitigates the
performance impacts that might occur if the system attempts to reconcile incoming updates against an
abnormally large asset profile.
Required user action
Use the information in the notification payload to identify the assets that are contributing to the asset
growth deviation and determine what is causing the abnormal growth. The notification provides a link
to a report of all assets that experienced deviating asset growth over the past 24 hours.
After you resolve the asset growth deviation in your environment, you can run the report again.
1 Click the Log Activity tab and click Search > New Search.
2 Select the Deviating Asset Growth: Asset Report saved search.
3 Use the report to identify and repair inaccurate asset data that was created during the deviation.
If the asset data is valid, Extreme Security administrators can increase the threshold limits for IP
addresses, MAC addresses, NetBIOS host names, and DNS host names in the Asset Profiler
Configuration on the Extreme Security Admin tab.
Related Links
Stale asset data on page 183
Stale asset data can be problematic when the rate at which new asset records are created
exceeds the rate at which stale asset data is removed. Controlling and managing asset
retention thresholds is the key to addressing asset growth deviations that are caused by
stale asset data.
Extreme Networks SIEM Administration Guide 181
Asset growth deviations
New asset data is added to the asset blacklists
Extreme Networks Security Analytics generates the following system notification when a piece of asset
data exhibits behavior that is consistent with deviating asset growth.
The asset blacklist rules have added new asset data to the asset blacklists
Explanation
Asset exclusion rules monitor asset data for consistency and integrity. The rules track specific pieces of
asset data over time to ensure that they are consistently being observed with the same subset of data
within a reasonable time.
For example, if an asset update includes both a MAC address and a DNS host name, the MAC address is
associated with that DNS host name for a sustained period. Subsequent asset updates that contain that
MAC address also contain that same DNS host name when one is included in the asset update. If the
MAC address suddenly is associated with a different DNS host name for a short period, the change is
monitored. If the MAC address changes again within a short period, the MAC address is flagged as
contributing to an instance of deviating or abnormal asset growth.
Required user action
Use the information in the notification payload to identify the rules that are used to monitor asset data.
Click the Asset deviations by log source link in the notification to see the asset deviations that occurred
in the last 24 hours.
If the asset data is valid, Extreme Security administrators can configure Extreme Security to resolve the
problem.
If your blacklists are populating too aggressively, you can tune the asset reconciliation exclusion
rules that populate them.
If you want to add the data to the asset database, you can remove the asset data from the blacklist
and add it to the corresponding asset whitelist. Adding asset data to the whitelist prevents it from
inadvertently reappearing on the blacklist.
Related Links
Advanced tuning of asset reconciliation exclusion rules on page 188
You can tune the Asset Reconciliation Exclusion rules to refine the definition of deviating
asset growth in one or more of the rules.
Modifying asset blacklists and whitelists on page 191
The asset blacklists and whitelists are reference sets. You can view and modify the asset
blacklist and whitelist data using the Reference Set Management tool in the Extreme
Security Console.
Prevention of asset growth deviations
After you confirm that the reported asset growth is legitimate, there are several ways to prevent
Extreme Networks Security Analytics from triggering growth deviation messages for that asset.
Use the following list to help you decide how to prevent asset growth deviations:
Extreme Networks SIEM Administration Guide 182
Asset growth deviations
Understand how Extreme Security handles stale asset data.
Tune the asset profiler retention settings to limit the length of time that asset data is retained.
Tune the number of IP addresses allowed for a single asset
Create identity exclusion searches to exclude certain events from providing asset updates.
Tune the Asset Reconciliation Exclusion rules to refine the definition of deviating asset growth.
Create asset whitelists to prevent data from reappearing on the asset blacklists.
Modify the entries on the asset blacklists and asset whitelists.
Ensure that your DSMs are up to date. Extreme Security provides a weekly automatic update that
might contain DSM updates and corrections to parsing issues.
Asset growth can be caused by large volumes of asset data that changes legitimately such as these
situations:
A mobile device that travels from office-to-office frequently and is assigned a new IP address
whenever it logs in.
A device that connects to a public wifi with short IP addresses leases, such as at a university
campus, might collect large volumes of asset data over a semester.
Extreme Security might mistakenly report this activity as an asset growth deviation.
Related Links
Automatic updates on page 67
You can automatically or manually update your configuration files to ensure that your
configuration files contain the latest network security information.
Stale asset data
Stale asset data can be problematic when the rate at which new asset records are created exceeds the
rate at which stale asset data is removed. Controlling and managing asset retention thresholds is the
key to addressing asset growth deviations that are caused by stale asset data.
Stale asset data is historical asset data that is not actively or passively observed within a specific time.
Stale asset data is deleted when it exceeds the configured retention period.
The historical records become active again if they are observed by Extreme Security passively, through
events and flows, or actively, through port and vulnerability scanners.
Preventing asset growth deviations requires finding the right balance between the number of IP
addresses allowed for a single asset and the length of time that Extreme Security retains the asset data.
You must consider the performance and manageability trade-offs before you configure Extreme
Security to accommodate high levels of asset data retention. While longer retention periods and higher
per-asset thresholds might appear desirable all the time, a better approach is to determine a baseline
configuration that is acceptable for your environment and test that configuration. Then, you can
increase the retention thresholds in small increments until the right balance is achieved.
Related Links
Tuning the Asset Profiler retention settings on page 185
Tuning the number of IP addresses allowed for a single asset on page 186
Extreme Networks SIEM Administration Guide 183
Asset growth deviations
Asset blacklists
An asset blacklist is a collection of data that Extreme Networks Security Analytics considers
untrustworthy based on the asset reconciliation exclusion rules. Data in the asset blacklist is likely to
contribute to asset growth deviations and Extreme Security prevents the data from being added to the
asset database.
Every asset update in Extreme Security is compared to the asset blacklists. Blacklisted asset data is
applied globally for all domains. If the asset update contains identity information (MAC address,
NetBIOS host name, DNS host name, or IP address) that is found on a blacklist, the incoming update is
discarded and the asset database is not updated.
The following table shows the reference collection name and type for each type of identity asset data.
Table 63: Reference collection names for asset blacklist data
Type of identity data Reference collection name Reference collection type
IP addresses (v4) Asset Reconciliation IPv4 Blacklist Reference Set [Set Type: IP]
DNS host names Asset Reconciliation DNS Blacklist Reference Set [Set Type: ALNIC*]
NetBIOS host names Asset Reconciliation NetBIOS Blacklist Reference Set [Set Type: ALNIC*]
MAC Addresses Asset Reconciliation MAC Blacklist Reference Set [Set Type: ALNIC*]
* ALNIC is an alphanumeric type that can accommodate both host name and MAC address values.
Related Links
Asset whitelists on page 184
Asset whitelists
You can use asset whitelists to keep Extreme Networks Security Analytics asset data from
inadvertently reappearing in the asset blacklists.
An asset whitelist is a collection of asset data that overrides the asset reconciliation engine logic about
which data is added to an asset blacklist. When the system identifies a blacklist match, it checks the
whitelist to see whether the value exists. If the asset update matches data that is on the whitelist, the
change is reconciled and the asset is updated. Whitelisted asset data is applied globally for all domains.
Example of a whitelist use case
The whitelist is helpful if you have asset data that continues to show up in the blacklists when it is a
valid asset update. For example, you might have a round robin DNS load balancer that is configured to
rotate across a set of five IP addresses. The Asset Reconciliation Exclusion rules might determine that
the multiple IP addresses associated with the same DNS host name are indicative of an asset growth
deviation, and the system might add the DNS load balancer to the blacklist. To resolve this problem,
you can add the DNS host name to the Asset Reconciliation DNS Whitelist.
Mass entries to the asset whitelist
An accurate asset database makes it easier to connect offenses that are triggered in your system to
physical or virtual assets in your network. Ignoring asset deviations by adding mass entries to the asset
whitelist is not helpful in building an accurate asset database. Instead of adding mass whitelist entries,
Extreme Networks SIEM Administration Guide 184
Asset growth deviations
review the asset blacklist to determine what is contributing to the deviating asset growth and then
determine how to fix it.
Types of asset whitelists
Each type of identity data is kept in a separate whitelist. The following table shows the reference
collection name and type for each type of identity asset data.
Table 64: Reference collection name for asset whitelist data
Type of data Reference collection name Reference collection type
IP addresses Asset Reconciliation IPv4 Whitelist Reference Set [Set Type: IP]
DNS host names Asset Reconciliation DNS Whitelist Reference Set [Set Type: ALNIC*]
NetBIOS host names Asset Reconciliation NetBIOS Whitelist Reference Set [Set Type: ALNIC*]
MAC addresses Asset Reconciliation MAC Whitelist Reference Set [Set Type: ALNIC*]
* ALNIC is an alphanumeric type that can accommodate host name and MAC address values.
Related Links
Asset blacklists on page 184
An asset blacklist is a collection of data that Extreme Networks Security Analytics considers
untrustworthy based on the asset reconciliation exclusion rules. Data in the asset blacklist is
likely to contribute to asset growth deviations and Extreme Security prevents the data from
being added to the asset database.
Tuning the Asset Profiler retention settings
Extreme Networks Security Analytics uses the asset retention settings to manage the size of the
asset profiles.
The default retention period for most asset data is 120 days after the last time it was either passively or
actively observed in Extreme Security. User names are retained for 30 days.
Asset data that is added manually by Extreme Security users does not usually contribute to asset
growth deviations. By default, this data is retained forever. For all other types of asset data, the Retain
Forever flag is suggested only for static environments.
You can adjust the retention time based on the type of asset identity data that is in the event. For
example, if multiple IP addresses are merging under one asset, you can change the Asset IP Retention
period from 120 days to a lower value.
When you change the asset retention period for a specific type of asset data, the new retention period
is applied to all asset data in Extreme Security. Existing asset data that already exceeds the new
threshold is removed when the deployment is complete. To ensure that you can always identify named
hosts even when the asset data is beyond the retention period, the asset retention cleanup process
does not remove the last known host name value for an asset.
Before you determine how many days that you want to retain the asset data, understand the following
characteristics about longer retention periods:
Extreme Networks SIEM Administration Guide 185
Asset growth deviations
provides a better historical view of your assets.
creates larger data volumes per asset in the asset database.
increases the probability that stale data will contribute to asset growth deviation messages.
1 Click the Admin tab.
2 On the navigation menu, click System Configuration.
3 Click Asset Profiler Configuration.
4 Click Asset Profiler Retention Configuration.
5 Adjust the retention values and click Save.
6 Deploy the changes into your environment for the updates to take effect.
Related Links
Tuning the number of IP addresses allowed for a single asset on page 186
Tuning the number of IP addresses allowed for a single asset
Extreme Networks Security Analytics monitors the number of IP addresses that a single asset
accumulates over time.
By default, Extreme Security generates a system message when a single asset accumulates more than
75 IP addresses. If you expect assets to accumulate more than 75 IP addresses, you can tune the
Number of IPs Allowed for a Single Asset value to avoid future system messages.
Setting the limit for the number of IP addresses too high prevents Extreme Security from detecting
asset growth deviations before they have a negative impact on the rest of the deployment. Setting the
limit too low increases the number of asset growth deviations that are reported.
You can use the following guideline when you tune the Number of IPs Allowed for a Single Asset
setting for the first time.
Number of IP addresses that are allowed for a single asset = (<retention time (days)> x
<estimated IP addresses per day>) + <buffer number of IP addresses>
Where
<estimated IP addresses per day> is the number of IP addresses that a single asset
might accumulate in one day under normal conditions
<retention time (days)> is the preferred amount of time to retain the asset IP addresses
1 Click the Admin tab.
2 On the navigation menu, click System Configuration.
3 Click Asset Profiler Configuration.
4 Click Asset Profiler Retention Configuration.
5 Adjust the configuration values and click Save.
6 Deploy the changes into your environment for the updates to take effect.
Related Links
Tuning the Asset Profiler retention settings on page 185
Extreme Networks SIEM Administration Guide 186
Asset growth deviations
Identity exclusion searches
Identity exclusion searches can be used to manage single assets that accumulate large volumes of
similar identity information for known, valid reasons.
For example, log sources can provide large volumes of asset identity information to the asset database.
They provide Extreme Networks Security Analytics with near real-time changes to asset information
and they can keep your asset database current. But log sources are most often the source of asset
growth deviations and other asset-related anomalies.
When a log source sends incorrect asset data to Extreme Security, try to fix the log source so that the
data it sends is usable by the asset database. If the log source cannot be fixed, you can build an identity
exclusion search that blocks the asset information from entering the asset database.
You can also use an identity exclusion search where Identity_Username+Is Any Of +
Anonymous Logon to ensure that you are not updating assets that are related to service accounts or
automated services.
Differences between identity exclusion searches and blacklists
While identity exclusion searches appear to have similar functionality to asset blacklists, there are
significant differences.
Blacklists can specify only raw asset data, such as MAC addresses and host names, that is to be
excluded. Identity exclusion searches filter out asset data based on search fields like log source,
category, and event name.
Blacklists do not account for the type of data source that is providing the data, whereas identity
exclusion searches can be applied to events only. Identity exclusion searches can block asset updates
based on common event search fields, such as event type, event name, category, and log source.
Creating identity exclusion searches
To exclude certain events from providing asset data to the asset database, you can create a Extreme
Networks Security Analytics identity exclusion search.
The filters that you create for the search must match events that you want to exclude, not the events
that you want to keep.
You might find it helpful to run the search against events that are already in the system. However, when
you save the search, you must select Real Time (streaming) in the Timespan options. If you do not
choose this setting, the search will not match any results when it runs against the live stream of events
that are coming into Extreme Security.
When you update the saved identity exclusion search without changing the name, the identity
exclusion list that is used by the Asset Profiler is updated. For example, you might edit the search to
add more filtering of the asset data that you want to exclude. The new values are included and the
asset exclusion starts immediately after the search is saved.
1 On the Log Activity tab, click Search > New Search.
2 Create the search by adding search criteria and filters to match the events that you want to exclude
from asset updates.
3 In the Time Range box, select Real Time (streaming) and then click Filter to run the search.
Extreme Networks SIEM Administration Guide 187
Asset growth deviations
4 On the search results screen, click Save Criteria and provide the information for the saved search.
You can assign the saved search to a search group. An Identity Exclusion search group exists in the
Authentication, Identity and User Activity folder.
Ensure that Real Time (streaming) is selected in the Timespan options.
5 Click OK to save the search.
6 Click the Admin tab, and click Asset Profiler Configuration.
7 Click Manage Identity Exclusion at the bottom of the screen.
8 Select the identity exclusion search that you created from the list of searches on the left and click
the add icon (>).
If you can't find the search, type the first few letters into the filter at the top of the list.
9 Click Save.
10 Deploy the changes into your environment for the updates to take effect.
Related Links
Deploying changes on page 15
You can update your configuration settings from the Admin tab. Your changes are saved to
a staging area where they are stored until you manually deploy the changes.
Advanced tuning of asset reconciliation exclusion rules
You can tune the Asset Reconciliation Exclusion rules to refine the definition of deviating asset growth
in one or more of the rules.
For example, consider this normalized template from an Asset Reconciliation Exclusion rule.
Apply AssetExclusion: Exclude DNS Name By IP on events which are detected
by the Local system and NOT when any of
Identity Host Name are contained in any of
Asset Reconciliation DNS Whitelist - AlphaNumeric (Ignore Case),
Asset Reconciliation DNS Blacklist - AlphaNumeric (Ignore Case)
and when at least N1 events are seen with the same
Identity Host Name and different Identity IP in N2
This table lists the variables in the rule template that can be tuned and the result of the change. Avoid
changing other variables in the template.
Extreme Networks SIEM Administration Guide 188
Asset growth deviations
Table 65: Options for tuning the asset reconciliation rules
Variable Default value Tuning result
N1 3 Tuning this variable to a lower value results in more data being added to the
blacklist because fewer events with conflicting data are needed for the rule to
fire.
Tuning this variable to a higher value results in less data being added to the
blacklist because more events with conflicting data are needed for the rule to
fire.
N2 2 hours Tuning this variable to a lower value reduces the window of time in which N1
events must be seen for the rule to fire. The time required to observe matching
data is decreased, which results in less data being added to the blacklist.
Tuning this variable to a higher value increases the time in which N1 events
must be seen for the rule to fire. The time to observe matching data is
increased, which results in more data being added to the blacklist.
Increasing the time period might impact system memory resources as data is
tracked over longer periods of time.
The Asset Reconciliation Exclusion rules are system-wide rules. Changes to the rules affect the way that
the rule behaves throughout the entire system.
Applying different tuning for rules
It might be necessary to apply different tuning for rules in different parts of the system. To apply
different tuning for rules, you must duplicate the Asset Reconciliation Exclusion rules that you want to
tune and add one or more tests to constrain the rules so that you test only certain parts of the system.
For example, you might want to create rules that test only networks, log sources, or event types.
Always be cautious when you are adding new rules to the system because as some tasks and CRE rules
might impact system performance. It might be beneficial to add the new rules to the top of each test
stack to allow the system to bypass the remainder of the test logic whenever an asset update matches
the criteria for the new rule.
1 Duplicate the rule.
a On the Offenses tab, click Rules and select the rule that you want to copy.
b Click Actions > Duplicate.
It can be helpful if the name of the new rule is indicative of the reason for duplicating it.
2 Add a test to the rule.
Determine a filter that you want to use to apply the rule only to a subset of system data. For
example, you can add a test that matches only events from a specific log source.
3 Tune the variables of the rule to achieve the wanted behavior.
4 Update the original rule.
a Add the same test that you added to the duplicate rule to the original rule, but this time invert
the rules AND and AND NOT operators.
Inverting the operators prevents events from being triggered in both rules.
Extreme Networks SIEM Administration Guide 189
Asset growth deviations
Deleting invalid assets
After you fix the assets that contributed to the asset growth deviation, clean up your asset artifacts by
using selective clean up or rebuilding the asset database.
Selective clean This method is for asset growth deviations of limited scope. Selectively removing the affected
up assets is the least invasive way to clean up asset artifacts, but if many assets were affected, it can
also be the most tedious.
Rebuild the Rebuilding the asset database from scratch is the most efficient and precise method of deleting
asset database assets when asset growth deviations are pervasive.
This method passively regenerates assets in your database based on the new tuning
that you configured to resolve the asset growth issues. With this approach, all scan
results and residual asset data are lost, but the data can be reclaimed by rerunning a
scan or re-importing scan results.
1 To selectively remove invalid artifacts in the asset database, perform these steps:
a On the Log Activity tab, run the Deviating Asset Growth: Asset Report event search.
This search returns a report of assets that are affected by deviating asset growth and must be
deleted.
b On the Assets tab, click Actions > Delete Asset
There might be a delay before the asset no longer appears in Extreme Security.
2 To rebuild the asset database from scratch, perform these steps:
a Use SSH to log in to the Extreme Security Console as an administrator.
b Run the /opt/qradar/support/cleanAssetModel.sh script from the console command
line and select Option 1 when prompted.
Rebuilding the asset database restarts the asset reconciliation engine.
Purging a blacklist removes all blacklist entries, including those entries that were added manually.
Blacklist entries that were manually added must be added again.
Deleting blacklist entries
After you fixed the cause of the blacklist entries, you must clean up the remnant entries. You can
remove the individual blacklist entries, however it is better to purge all blacklist entries and allow the
blacklist values that are unrelated to the asset growth deviation to regenerate.
1 To purge a blacklist by using the Extreme Security Console:
a Click Admin > System Configuration > Reference Set Management.
b Select a reference set and then click Delete.
c Use the quick search text box to search for the reference sets that you want to delete, and then
click Delete Listed.
2 To purge a blacklist by using the Extreme Security Console command-line interface:
a Change directory to /opt/qradar/bin.
b Run the following command.
./ReferenceDataUtil.sh purge "Reference Collection Name"
where Reference Collection Name is one of the following lists:
Extreme Networks SIEM Administration Guide 190
Asset growth deviations
Asset Reconciliation NetBIOS Blacklist
Asset Reconciliation DNS Blacklist
Asset Reconciliation IPv4 Blacklist
Asset Reconciliation MAC Blacklist
Purging a blacklist removes all blacklist entries, including those entries that were added manually.
Blacklist entries that were manually added must be added again.
Modifying asset blacklists and whitelists
The asset blacklists and whitelists are reference sets. You can view and modify the asset blacklist and
whitelist data using the Reference Set Management tool in the Extreme Security Console.
Alternatively, you can use the command line interface (CLI) or the RestFUL API endpoint to update the
content of the asset blacklists and whitelists.
Related Links
Reference sets management on page 103
Using the Reference Set Management window, you can create and manage reference sets.
You can also import elements into a reference set from an external file.
Updates to the asset blacklists and whitelists by using Extreme Security CLI
You can use the Extreme Networks Security Analytics command-line interface (CLI) to add or modify
the entries that are on the asset blacklists or whitelists.
The commands to add new values to each list are described in the following table. The parameter
values must exactly match the asset update values that are provided by the originating asset data
source.
Table 66: Command syntax to modify asset blacklist and whitelist data
Name Command syntax
Asset ReferenceSetUtil.sh add "Asset Reconciliation IPv4
Reconciliation Blacklist" IP
IPv4 Blacklist For example, this command adds IP address 192.168.3.56 to the blacklist:
ReferenceSetUtil.sh add "Asset Reconciliation IPv4
Blacklist" 192.168.3.56
Asset ReferenceSetUtil.sh add "Asset Reconciliation DNS Blacklist"
Reconciliation DNS
DNS Blacklist For example, this command adds domain name 'misbehaving.asset.company.com' to the
blacklist:
ReferenceSetUtil.sh add "Asset Reconciliation DNS Blacklist"
"misbehaving.asset.company.com"
Extreme Networks SIEM Administration Guide 191
Asset growth deviations
Table 66: Command syntax to modify asset blacklist and whitelist data (continued)
Name Command syntax
Asset ReferenceSetUtil.sh add "Asset Reconciliation NetBIOS
Reconciliation Blacklist" NETBIOS
NetBIOS For example, this command removes NetBIOS host name 'deviantGrowthAsset-156384' from
Blacklist the blacklist:
ReferenceSetUtil.sh delete "Asset Reconciliation NetBIOS
Blacklist" "deviantGrowthAsset-156384"
Asset ReferenceSetUtil.sh add "Asset Reconciliation MAC Blacklist"
Reconciliation MACADDR
MAC Blacklist For example, this command adds MAC address '00:a0:6b:54:9f:0e' to the blacklist:
ReferenceSetUtil.sh add "Asset Reconciliation MAC Blacklist"
"00:a0:6b:54:9f:0e"
Asset ReferenceSetUtil.sh add "Asset Reconciliation IPv4
Reconciliation Whitelist" IP
IPv4 Whitelist For example, this command deletes IP address 10.1.95.142 from the whitelist:
ReferenceSetUtil.sh delete "Asset Reconciliation IPv4
Whitelist" 10.1.95.142
Asset ReferenceSetUtil.sh add "Asset Reconciliation DNS Whitelist"
Reconciliation DNS
DNS Whitelist For example, this command adds domain name 'loadbalancer.company.com' to the whitelist:
ReferenceSetUtil.sh add "Asset Reconciliation DNS Whitelist"
"loadbalancer.company.com"
Asset ReferenceSetUtil.sh add "Asset Reconciliation NetBIOS
Reconciliation Whitelist" NETBIOS
NetBIOS For example, this command adds NetBIOS name 'assetName-156384' to the whitelist:
Whitelist ReferenceSetUtil.sh add "Asset Reconciliation NetBIOS
Whitelist" "assetName-156384"
Asset ReferenceSetUtil.sh add "Asset Reconciliation MAC Blacklist"
Reconciliation MACADDR
MAC Whitelist For example, this command adds MAC address '00:a0:6b:54:9f:0e' to the blacklist:
ReferenceSetUtil.sh add "Asset Reconciliation MAC Blacklist"
"00:a0:6b:54:9f:0e"
Related Links
Updating the blacklists and whitelists using the RESTful API on page 192
Updating the blacklists and whitelists using the RESTful API
You can use the Extreme Networks Security Analytics RESTful API to customize the content of the
asset blacklists and whitelists.
You must specify the exact name of the reference set that you want to view or update.
Asset Reconciliation IPv4 Blacklist
Asset Reconciliation DNS Blacklist
Asset Reconciliation NetBIOS Blacklist
Asset Reconciliation MAC Blacklist
Extreme Networks SIEM Administration Guide 192
Asset growth deviations
Asset Reconciliation IPv4 Whitelist
Asset Reconciliation DNS Whitelist
Asset Reconciliation NetBIOS Whitelist
Asset Reconciliation MAC Whitelist
1 Type the following URL in your web browser to access the RESTful API interface:
https://ConsoleIPaddress/api_doc
2 In the navigation pane on the left, find 4.0>/reference_data >/sets > /{name}.
3 To view the contents of an asset blacklist or whitelist, follow these steps:
a Click the GET tab and scroll down to the Parameters section.
b In the Value field for the Name parameter, type the name of the asset blacklist or whitelist that
you want to view.
c Click Try It Out and view the results at the bottom of the screen.
4 To add a value to an asset blacklist or whitelist, follow these steps:
a Click the POST tab and scroll down to the Parameters section.
b Type in the values for the following parameters:
Table 67: Parameters that are required to add new asset data
Parameter name Parameter description
name Represents the name of the reference collection that you want to update.
value Represents the data item that you want to add to the asset blacklist or
whitelist. Must exactly match the asset update values that are provided by the
originating asset data source.
c Click Try It Out to add the new value to the asset whitelist or asset blacklist.
For more information about using the RESTful API to change the reference sets, see the Extreme
Networks Security API Reference Guide.
Related Links
Updates to the asset blacklists and whitelists by using Extreme Security CLI on page 191
You can use the Extreme Networks Security Analytics command-line interface (CLI) to add
or modify the entries that are on the asset blacklists or whitelists.
Extreme Networks SIEM Administration Guide 193
17 Configuring Extreme Security
systems to forward data to other
systems
Adding forwarding destinations
Configuring forwarding profiles
Configuring routing rules for bulk forwarding
Configuring selective forwarding
Viewing forwarding destinations
Viewing and managing forwarding destinations
Viewing and managing routing rules
You can configure Extreme Networks Security Analytics systems to forward data to one or more
vendor systems, such as ticketing or alerting systems. You can also forward normalized data to other
Extreme Security systems. The target system that receives the data from Extreme Security is known as
a forwarding destination.
With exception of domain tagging, Extreme Security systems ensure that all forwarded data is
unaltered. Domain information is removed from forwarded data. Events and flows that contain domain
information are automatically assigned to the default domain on the receiving system.
To avoid compatibility problems when sending event and flow data, ensure that the deployment
receiving the data is the same version or higher than the deployment that is sending the data.
1 Configure one or more forwarding destinations.
2 To determine what data you want to forward, configure routing rules, custom rules, or both.
3 Configure the routing options to apply to the data.
For example, you can configure all data from a specific event collector to forward to a specific ticketing
system. You can also bypass correlation by removing the data that matches a routing rule.
Adding forwarding destinations
Before you can configure bulk or selective data forwarding, you must add forwarding destinations.
1 Click the Admin tab.
2 In the navigation pane, click System Configuration.
3 Click the Forwarding Destinations icon.
4 On the toolbar, click Add.
5 In the Forwarding Destinations window, enter values for the parameters.
The following table describes some of the Forwarding Destinations parameters.
Extreme Networks SIEM Administration Guide 194
Configuring Extreme Security systems to forward data to other systems
Table 68: Forwarding Destinations parameters
Parameter Description
Event Format Payload is the data in the format that the log source or flow source sent.
Normalized is raw data that is parsed and prepared as readable information for
the user interface.
Destination Address The IP address or host name of the vendor system that you want to forward data to.
Protocol TCP
Use the TCP protocol to send normalized data by using the TCP protocol,
you must create an off-site source at the destination address on port
32004.
UDP
Prefix a syslog header If a valid syslog header is not detected on the original syslog message, select this
if it is missing or invalid check box. The prefixed syslog header includes the Extreme SIEM appliance host IP
address in the Hostname field of the syslog header. If this check box is not selected,
the data is sent unmodified.
When Extreme Security forwards syslog messages, the outbound message is verified
to ensure that it has a valid syslog header.
6 Click Save.
Configuring forwarding profiles
If you want to specify which properties to forward to the forwarding destination, configure a
forwarding profile.
You must re-create JSON forwarding profiles that you created in Extreme SIEM V7.2.3 or earlier.
You can use forwarding profiles only when the event data is sent in JSON format.
You can select specific event or flow properties, including custom properties, to forward to an external
destination. You can enhance the readability of the event data by specifying an alias name and default
value for the attribute. Alias names and default values are specific to the profile they are defined in. If
the attributes are used in other profiles, the alias names and default values must be redefined.
You can use a single profile that has multiple forwarding destinations. When you edit a profile, ensure
that the changes are appropriate for all forwarding destinations that the profile is associated with.
When you delete a profile, all forwarding destinations that used the profile automatically revert to using
the default profile.
1 Click the Admin tab, and in the navigation pane, click System Configuration.
2 Click the Forwarding Destinations icon.
3 On the toolbar, click Profile Manager.
4 To create a new profile, click New.
5 Type a name for the profile and select the check box beside the attributes that you want to include
in the event data set.
6 To change an existing profile, select the profile and click Edit or Delete.
7 Click Save.
Extreme Networks SIEM Administration Guide 195
Configuring Extreme Security systems to forward data to other systems
Configuring routing rules for bulk forwarding
After you added one or more forwarding destinations, you can create filter-based routing rules to
forward large quantities of data.
You can configure routing rules to forward data in either online or offline mode:
In Online mode, your data remains current because forwarding is performed in real time. If the
forwarding destination becomes unreachable, data can potentially be lost.
In Offline mode, all data is stored in the database and then sent to the forwarding destination. This
assures that no data is lost, however, there might be delays in data forwarding.
The following table describes some of the Routing Rules parameters
Table 69: Routing Rules window parameters
Parameter Description
Forwarding Event This option is displayed when you select the Online option.
Collector Specifies the Event Collector that you want this routing rule process data from.
Forwarding Event This option is displayed when you select the Offline option.
Processor Specifies the Event Processor that you want this routing rule process data from.
Restriction
This option is not available if Drop is selected from the Routing Options pane.
Routing Options The Forward option specifies that data is forwarded to the specified forwarding
destination. Data is also stored in the database and processed by the Custom Rules
Engine (CRE).
The Drop option specifies that data is not stored in the database and is not processed by
the CRE. The data is not forwarded to a forwarding destination, but it is processed by the
CRE. This option is not available if you select the Offline option.
The Bypass Correlation option specifies that data is not processed by the CRE, but it is
stored in the database. This option is not available if you select the Offline option.
You can combine two options:
Forward and Drop
Data is forwarded to the specified forwarding destination. Data is not stored in
the database and is processed by the CRE.
Forward and Bypass Correlation
Data is forwarded to the specified forwarding destination. Data is also stored in
the database, but it is not processed by the CRE. The CRE at the forwarded
destination processes the data.
If data matches multiple rules, the safest routing option is applied. For example, if data that
matches a rule that is configured to drop and a rule to bypass CRE processing, the data is not
dropped. Instead, the data bypasses the CRE and is stored in the database.
All events are counted against the EPS license.
1 Click the Admin tab.
2 In the navigation pane, click System Configuration.
3 Click the Routing Rules icon.
Extreme Networks SIEM Administration Guide 196
Configuring Extreme Security systems to forward data to other systems
4 On the toolbar, click Add.
5 In the Routing Rules window, enter values for the parameters.
a Type a name and description for your routing rule.
b From the Mode field, select one of the following options: Online or Offline.
c From the Forwarding Event Collector or Forwarding Event Processor list, select the event
collector from which you want to forward data.
d From the Data Source field in the Event Filters section, select which data source you want to
route: Events or Flows.
If you select the Flow Filters option, the section title changes to Flow Filters and the Match All
Incoming Events check box changes to Match All Flows.
e To forward all incoming data, select the Match All Incoming Events or Match All Incoming Flows
check box.
Restriction
If you select this check box, you cannot add a filter.
f To add a filter, in the Event Filters or Flow Filters section, select a filter from the first list and an
operand from the second list.
g In the text box, type the value that you want to filter for, and then click Add Filter.
h Repeat the previous two steps for each filter that you want to add.
i To forward log data that matches the current filters, select the Forward check box, and then
select the check box for each preferred forwarding destination.
Restriction
If you select the Forward check box, you can also select either the Drop or Bypass
Correlation check boxes, but not both of them.
If you want to edit, add, or delete a forwarding destination, click the Manage Destinations link.
6 Click Save.
Configuring selective forwarding
Use the Custom Rule wizard to configure highly selective event data forwarding. Configure rules that
forward event data to one or more forwarding destinations as a rule response.
The criteria that determines the event data that is sent to a forwarding destination is based on the tests
and building blocks that are included in the rule. When the rule is configured and enabled, all event data
that matches the rule tests are automatically sent to the specified forwarding destinations. For more
information about how to edit or add a rule, see the see the User Guide for your product.
1 Click the Offenses Log Activity tab.
2 On the navigation menu, select Rules.
3 Edit or add a rule. On the Rule Response page in the Rule wizard, ensure that you select the Send to
Forwarding Destinations option.
Extreme Networks SIEM Administration Guide 197
Configuring Extreme Security systems to forward data to other systems
Viewing forwarding destinations
The Forwarding Destinations window provides valuable information about your forwarding
destinations. Statistics for the data sent to each forwarding destination is displayed.
For example, you can see the following information:
The total number events and flows that were seen for this forwarding destination.
The number of events or flows that were sent to this forwarding destination.
The number of events or flows that were dropped before the forwarding destination was reached.
1 Click the Admin tab.
2 On the navigation menu, click System Configuration.
3 Click the Forwarding Destinations icon.
4 View the statistics for your forwarding destinations.
Viewing and managing forwarding destinations
Use the Forwarding Destination window to view, edit, and delete forwarding destinations.
1 Click the Admin tab.
2 In the navigation pane, click System Configuration.
3 Click the Forwarding Destinations icon.
Statistics for the data sent to each forwarding destination is displayed. For example, you can see the
following information:
The total number events and flows that were seen for this forwarding destination.
The number of events or flows that were sent to this forwarding destination.
The number of events or flows that were dropped before the forwarding destination was
reached.
4 On the toolbar, click an action, as described in the following table.
Table 70: Description of the Forwarding Destination toolbar actions
Action Description
Changes the configured name, format, IP address,.
port, or protocol
Viewing and managing routing rules
The Event Routing Rules window provides valuable information about your routing rules. You
can view or manage configured filters and actions when data matches each rule.
Use the Event Routing Rules window to edit, enable, disable, or delete a rule. You can edit a routing rule
to change the configured name, Event Collector, filters, or routing options.
1 Click the Admin tab.
2 On the navigation menu, click System Configuration.
Extreme Networks SIEM Administration Guide 198
Configuring Extreme Security systems to forward data to other systems
3 Click the Routing Rules icon.
4 Select the routing rule you want to manage.
5 To edit the routing rule, on the toolbar, click Edit and update the parameters.
6 To remove the routing rule, on the toolbar, click Delete.
7 To enable or disable the routing rule, on the toolbar, click Enable/Disable.
If you enable a routing rule that is configured to drop events, a confirmation message is displayed.
Extreme Networks SIEM Administration Guide 199
18 Event store and forward
Store and forward overview
Viewing the Store and Forward schedule list
Creating a new Store and Forward schedule
Editing a Store and Forward schedule
Deleting a Store and Forward schedule
Use the Store and Forward feature to manage schedules for forwarding events from your dedicated
Event Collector appliances to Event Processor components in your deployment.
The Store and Forward feature is supported on the Event Collector 1501 and Event Collector 1590. For
more information about these appliances, see the Extreme Networks Security Hardware Guide.
A dedicated Event Collector does not process events and it does not include an on-board Event
Processor. By default, a dedicated Event Collector continuously forwards events to an Event Processor
that you must connect by using the Deployment Editor. Use the Store and Forward feature to schedule
a time range for when you want the Event Collector to forward events. During the time when events
are not forwarding, the events are stored locally on the appliance. The events are not accessible in the
Extreme Security Console user interface.
Use the scheduling feature to store events during your business hours. Forward the events to an Event
Processor when the transmission does not negatively affect your network bandwidth. For example, you
can configure an Event Collector to forward events to an Event Processor during non-business hours.
Store and forward overview
The Store and Forward feature is supported on the Event Collector 1501 and Event Collector 1590
appliances. For more information on these appliances, see the Extreme Networks Security Hardware
Guide .
A dedicated Event Collector does not process events and it does not include an on-board Event
Processor. By default, a dedicated Event Collector continuously forwards events to an Event Processor
that you must connect using the Deployment Editor. The Store and Forward feature allows you to
schedule a time range for when you want the Event Collector to forward events. During the period of
time when events are not forwarding, the events are stored locally on the appliance and are not
accessible using the Console user interface.
This scheduling feature allows you to store events during your business hours and then forward the
events to an Event Processor during periods of time when the transmission does not negatively affect
your network bandwidth. For example, you can configure an Event Collector to only forward events to
an Event Processor during non-business hours, such as midnight until 6 AM.
Extreme Networks SIEM Administration Guide 200
Event store and forward
Viewing the Store and Forward schedule list
Use the Store and Forward window to see a list of schedules. The schedules include statistics that help
you evaluate the status, performance, and progress of your schedules.
You must create a schedule. By default, the first time that you access the Store and Forward window,
no schedules are listed.
You can use options on the toolbar and the Display list box to change your view of the schedule list.
Change your view of the list to focus on the statistics from various points of view. For example, if you
want to view the statistics for a particular Event Collector, you can select Event Collectors from the
Display list. The list then groups by the Event Collector column and makes it easier for you to locate the
Event Collector that you want to investigate.
By default, the Store and Forward list is configured to display the list that is organized by the schedule
(Display > Schedules).
1 Click the Admin tab.
2 On the navigation menu, click System Configuration.
3 Click the Store and Forward icon.
4 In the Store and Forward window, view the parameters for each schedule.
The following table describes some of the parameters for the schedule.
Table 71: Store and Forward window parameters
Parameter Description
Display The Schedules option shows a hierarchy of the parent-child relationship between the
schedules, Event Processors and the associated Extreme Security Event Collectors.
The Event Collectors option shows the lowest level in the hierarchy, which is a list of Extreme
Security Event Collectors.
Event Processors option shows a hierarchy of the parent-child relationship between the
Event Processors and the associated Extreme Security Event Collectors.
Name For the Schedules option, the Name column is displayed the following format.
First Level represents the name of the schedule.
Second Level represents the name of the Event Processor.
Third Level represents the name of the Event Collector.
For the Event Processors option, the column is displayed in the following format
First Level represents the name of the Event Processor.
Second Level represents the name of the Event Collector.
Tip
You can use the plus symbol (+) and minus symbol (-) beside the name or
options on the toolbar to expand and collapse the hierarchy tree. You can also
expand and collapse the hierarchy tree by using options on the toolbar.
Extreme Networks SIEM Administration Guide 201
Event store and forward
Table 71: Store and Forward window parameters (continued)
Parameter Description
Schedule Name Displays the name of the schedule for the Event Collectors or Event Processors options.
If an Event Processor is associated with more than one schedule, the Schedule Name shows
Multiplen, where n is the number of schedules.
Tip
Click the plus symbol (+) to view the associated schedules.
Last Status Displays the status of the Store and Forward process:
Forwarding indicates that event forwarding is in progress.
Forward Complete indicates that event forwarding is successfully completed and events
are stored locally on the Event Collector. The stored events are forwarded when the
schedule indicates that forwarding can start again.
Warn indicates that the percentage of events that are remaining in storage exceeds the
percentage of time that is remaining in the Store and Forward schedule.
Error indicates that event forwarding was stopped before all stored events were
forwarded.
Inactive indicates that no Extreme Security Event Collectors are assigned to the
schedule, or the assigned Extreme Security Event Collectors are not receiving any
events.
Tip
Move your mouse pointer over the Last Status column to view a summary of the
status.
Forwarded Displays the number of events (in K, M, or G) forwarded in the current session.
Events
Tip
Move your mouse pointer over the value in the Forwarded Events column to
view the number of events.
Remaining Displays the number of events (in K, M, or G) remaining to be forwarded in the current
Events session.
Tip
Move your mouse pointer over the value in the Remaining Events column to view
the number of events.
Average Event Displays the average rate at which events are forwarding from the Event Collector to the
Rate Event Processor.
Tip
Move your mouse pointer over the value in the Average Event Rate column to
view the average events per second (EPS).
Extreme Networks SIEM Administration Guide 202
Event store and forward
Table 71: Store and Forward window parameters (continued)
Parameter Description
Current Event Displays the rate at which events are forwarding from the Event Collector to the Event
Rate Processor
Tip
Move your mouse pointer over the value in the Current Event Rate column to
view the current events per second (EPS)
Transfer Rate The transfer rate limit is configurable.
Limit The transfer rate limit can be configured to display in kilobit per second (kbps), megabits per
second (Mbps), or gigabits per second (Gbps).
Creating a new Store and Forward schedule
Use the Store and Forward Schedule wizard to create a schedule that controls when your Event
Collector starts and stops forwarding data to an Event Processor.
You can create and manage multiple schedules to control event forwarding from multiple Extreme
Security Event Collectors in a geographically distributed deployment.
Ensure that your dedicated Event Collector is added to your deployment and connected to an Event
Processor. The connection between an Event Collector and an Event Processor is configured in the
Deployment Editor.
1 Click the Admin tab.
2 On the navigation menu, click System Configuration.
3 Click the Store and Forward icon.
4 Click Actions > Create.
a Click Next to move to the Select Collectors page.
b On the Select Collectors page, configure the parameters.
If the Event Collector that you want to configure is not listed, it might not be added to your
deployment. If so, use the Deployment Editor to add the Event Collector and then proceed.
c On the Schedule Options page, configure the parameters.
To configure the forward transfer rate, the minimum transfer rate is 0. The maximum transfer
rate is 9,999,999. A value of 0 means that the transfer rate is unlimited.
d Finish the configuration.
You can now view the schedule in the Store and Forward window. After you create a new
schedule, it might take up to 10 minutes for statistics to start displaying in the Store and Forward
window.
Editing a Store and Forward schedule
You can edit a Store and Forward schedule to add or remove Extreme Security Event Collectors and
change the schedule parameters. After you edit a Store and Forward schedule, the statistics that are
displayed in the Store and Forward list are reset.
Extreme Networks SIEM Administration Guide 203
Event store and forward
1 Click the Admin tab.
2 On the navigation menu, click System Configuration.
3 Click the Store and Forward icon.
4 Select the schedule that you want to edit.
5 Click Actions > Edit.
You can also double-click a schedule for editing.
6 Click Next to move to the Select Collectors page.
7 On the Select Collectors page, edit the parameters.
8 Click Next to move to the Schedule Options page.
9 On the Schedule Options page, edit the scheduling parameters.
10 Click Next to move to the Summary page.
11 On the Summary page, confirm the options that you edited for this schedule.
After you edit a schedule, it might take up to 10 minutes for statistics to update in the Store and
Forward window.
Deleting a Store and Forward schedule
You can delete a Store and Forward schedule.
1 On the navigation menu, click System Configuration .
2 Click the Store and Forward icon.
3 Select the schedule that you want to delete.
4 Click Actions > Delete.
After the schedule is deleted, the associated Extreme Security Event Collectors resume continuous
forwarding of events to their assigned Event Processor.
Extreme Networks SIEM Administration Guide 204
19 Content Management Tool
overview
Exporting all custom content
Exporting all custom content of a specific type
Searching for content
Exporting multiple custom content items
Exporting a single custom content item
Importing custom content
Updating content
Content Management Tool audit details
Using the Content Management Tool (CMT), you can export security and configuration content from
Extreme Networks Security Analytics into an external, portable format.
You can import the exported content into the same system you exported from or into another Extreme
SIEM system.
This technical note is intended for use by Customer Support, Professional Services, and select
customers with advanced Extreme SIEM knowledge.
You can export and import the following content:
Dashboards
Reports
Groups
Saved Searches
Reference Data collections, including Reference Sets
Custom and Calculated Properties
Custom Rules and Building Blocks
Log Source
Log Source types
Log Source categories
Log Source extensions
Log Source Groups
Rule/Building Block Groups
Reporting Groups
Search Groups
Event Search Groups
Flow Search Groups
You cannot use CMT to import and export saved search criteria for Offense, Assets, and Vulnerability.
Extreme Networks SIEM Administration Guide 205
Content Management Tool overview
The following parameters always behave the same regardless of the value of the --action parameter
that you use.
Table 72: Parameters for CMT
Parameter Description
-h [--help] Displays help that is specific to the ACTIONTYPE option or general help message
ACTIONTYPE if no ACTIONTYPE option is specified.
-q [--quiet] No output appears on screen when CMT runs.
-v [--verbose] Use verbose level when you log in to view default-level CMT information.
-d [--debug] Use debug level when you log in to see more detailed information, such as logs for
customer support.
If no valid ACTIONTYPE option is available, the CMT displays general help. If the ACTIONTYPE is valid,
the CMT displays the action-specific help.
When you import and export custom content, the CMT checks content dependencies, and then
includes associated content in the import or export. For example, when the CMT detects that a custom
report is associated with custom saved searches, the custom saved searches are also exported.
Exporting all custom content
Export all custom content in a single action with the Content Management Tool (CMT).
1 Using SSH, log in to Extreme Networks Security Analytics as the root user.
2 Go to /opt/qradar/bin directory, and export the content:
cd /opt/qradar/bin
To export all content that excludes data accumulation references, type the following command:
./contentManagement.pl -a export -c all
To export all the content that includes accumulated data, type the following command:
./contentManagement.pl -o [directory_path] -a export -c all -g
If no output directory is specified when you use the -o option, the content is exported to the user's
current directory. If the specified directory does not exist, it is created.
The exported content is compressed to a .tar.gz file and exported to the specified directory. The
following example shows a .tar.gz file name: report-
ContentExport-20120419101803.tar.gz. You can manually change the name of the
exported file.
The following table describes the parameters used in commands for exporting all custom content.
Extreme Networks SIEM Administration Guide 206
Content Management Tool overview
Table 73: Export parameters (all custom content)
Parameter Description
-a export The action to be executed.
-o PATH The directory where the content is written. If the
directory is not specified, the user's current directory
is used.
-g Include accumulated data in the export.
Exporting all custom content of a specific type
Export all custom content of a specific type in one action, rather than exporting content items
individually.
1 Using SSH, log in to Extreme Networks Security Analytics as the root user.
2 Go to /opt/qradar/bin and export content of a specific type:
To export all custom content of a specific type, type the following command:
./contentManagement.pl --action export --content-type Content_Type --id
all
To export all custom content that includes accumulated data, type the following command:
./contentManagement.pl --action export --content-type Content_Type
--id all --global-view
The following table describes the parameters in commands to export custom content of a specific
type.
Table 74: Export parameters (custom content of a specific type)
Parameter Description
-c CONTENT_TYPE The type of content that you want to import or
export. You can type the content type as a text string
or type the corresponding numeric identifier. See
Content types.
-o PATH The directory where the content is written. If not
specified the user's current directory is used.
-i The identifier of a specific instance of custom content,
such as a single report or a single reference set.
Specify All to export all content of the provided
content-type.
-g Include accumulated data in the export.
Extreme Networks SIEM Administration Guide 207
Content Management Tool overview
Table 75: Content types
Custom Content Type Text String Numeric Identifier
All custom content all n/a
Custom list of content package n/a
Dashboard dashboard 4
Reports report 10
Saved Searches search 1
FGroup1 fgroup 12
FGroup Type fgrouptype 13
Custom Rules customrule 3
Custom Properties customproperty 6
Log Source sensordevice 17
Log Source Type sensordevicetype 24
Log Source Category sensordevicecategory 18
Log Source Extensions deviceextension 16
Reference data collections referencedata 28
1An FGroup represents a group of content within Extreme SIEM, such as a log source group, reporting group,
or search group. These groups can be log activity event search groups, flow search groups, offense groups,
asset groups, report groups, vulnerability management search groups, or log source groups.
The export bundle contains more data items than the user selected, because each item exports with
all dependencies.
The exported content is compressed to a .tar.gz file and exported to the specified directory. You
can also manually change the name of the exported file.
Searching for content
Use the search command to query your custom content for unique string ID values. You need this
information when you export a specific instance of custom content such as a single report or a single
reference set, or if a package contains different content-type IDs.
1 Using SSH, log in to Extreme Networks Security Analytics as the root user.
2 Go to /opt/qradar/bin and search for custom content:
./contentManagement.pl -a search -c content-type -r regex
Extreme Networks SIEM Administration Guide 208
Content Management Tool overview
Example
# /opt/qradar/bin/contentManagement.pl --action search
--content-type customrule --regex "PCI.*"
/opt/qradar/bin/contentManagement.pl --action search
--content-type dashboard --regex "Overview.*"
The following table describes parameters used in Content Management Tool (CMT) search
commands.
Table 76: Search parameters
Parameter Description
-c or --content-type content-type The text string or numeric identifier of the type of
content to export. The value can be anything from the
content type table.
-r or --regex regex The regular expression (regex) is used to search a
content-type. All matching content is displayed.
Table 77: CMT Content types
Custom content type Text string Numeric identifier
Dashboard dashboard 4
Reports report 10
Saved Searches search 1
FGroup fgroup 12
FGroup Type fgrouptype 13
Custom Rules customrule 3
Custom Properties customproperty 6
Log Source sensordevice 17
Log Source Type sensordevicetype 24
Log Source Category sensordevicecategory 18
Log Source Extensions deviceextension 16
Reference data collections referencedata 28
Exporting multiple custom content items
Export multiple custom content items in the same action, such as custom rules, with the Content
Management Tool (CMT).
1 Using SSH, log in to Extreme Networks Security Analytics as the root user.
Extreme Networks SIEM Administration Guide 209
Content Management Tool overview
2 Create a package file, including all required custom content items. Each custom content item is
made up of an export content type, followed by a comma-separated list of IDs.
Example
A user wants to export two dashboards, which have ID 5 and ID 7, all custom rules, and a group.
The file that is stored in the /root/myPackage directory contains the following entries:
dashbord, 5,7
customrule,all
fgroup, 77
3 Go to /opt/qradar/bin, and export and save all items:
If you want to export all items in the /root/myPackage file and save the exported content in
the current directory, type the following command:
./contentManagement.pl -a export -c package -f /root/myPackage
If you want to export all items in the /root/myPackage file, which includes accumulated data,
and save the output in the /store/cmt/exports directory, type the following command:
./contentManagement.pl --action export --content-type package --file
/root/myPackage --output-directory /store/cmt/exports --global-view
The exported content is compressed to a .tar.gz file and exported on to the specified
directory, or the user's current directory. You can manually change the name of the exported file.
After you use a package file, a package template is written to /store/cmt/packages. A
package file is reusable, and can be stored anywhere.
Table 78: Export parameters (multiple custom content items)
Parameter Description
-a [--action] The action to be executed.
export
-c [--content- The content type to be exported. The "package" option is the required content-
type] package type.
- f [--file] FILE The file path and file name, such as /root/myPackage of the package file,
which contains custom content items. Enter one file for each line.
The export type is followed by a list of one or more IDs.
-o [-output- The directory where the content is written. If the directory is not specified, the
directory] PATH user's current directory is used.
Exporting a single custom content item
Export a single custom content item, such as a custom rule or a custom search criteria.
1 Using SSH, log in to Extreme Networks Security Analytics as the root user.
Extreme Networks SIEM Administration Guide 210
Content Management Tool overview
2 Go to the cd /opt/qradar/bin and export a single custom content item:
To export a single custom content item that excludes accumulated data, type the following
command:
./contentManagement.pl -a export -o <directory_path> -c
<content_type> -i string_ID_value
To export a single custom content item that includes accumulated data, type the following
command:
./contentManagement.pl -a export -o <directory_path> -c
<content_type> -i string_ID_value -g
Table 79: Export parameters (single content item)
Parameters Description
-o directory_path The directory to which you want to export content. If
an output directory is not specified, the content is
exported to the user's current directory.
-c content_type The type of content that you want to export. You can
type the content type as a text string or type the
corresponding numeric identifier. See Content Types.
-a Specifies whether you want to export the specified
custom content.
-i string_ID_value The identifier for the specific instance of custom
content, such as a single report or a single reference
set. You can locate the string_ID_value by
querying the postgreSQL database with the CMT
search option.
The exported content is compressed to a .tar.gz file and exported to the specified directory. You
can manually change the name of the exported file.
Importing custom content
You can import exported custom content into the same Extreme SIEM system that you exported from
or another QRadar SIEM system.
If you want to import the content into another Extreme SIEM system, you must transfer the output file
to the other system before you proceed with this procedure.
The Content Management Tool (CMT) converts imported files to the local Extreme SIEM version if
required. The import action imports content that is not already on the system. When you import
content bundles that have log sources, confirm that DSM and protocol RPMs are installed and current
on the target system.
Note
Do not start multiple imports on the same system at the same time.
1 Using SSH, log in to Extreme SIEM as the root user.
Extreme Networks SIEM Administration Guide 211
Content Management Tool overview
2 Go to the directory where you exported the content file.
cd directory_name
3 To list the files in the directory, type the following command:
ls-al
The output of this command resembles the following example:
drwxr-xr-x 2 root root 24576 Apr 18 16:39
fgroup-ContentExport-20120418163707
-rw-r-r- 1 root root 324596 Apr 18 16:39
fgroup-ContentExport-20120418163707.tar.gz
drwxr-xr-x 2 root root 4096 Apr 18 16:56
report-ContentExport-20120418165529
-rw-r-r- 1 root root 42438 Apr 18 16:56
report-ContentExport-20120418165529.tar.gz
drwxr-xr-x 2 root root 4096 Apr 19 10:18
report-ContentExport-20120419101803
-rw-r-r- 1 root root 3295 Apr 19 10:18
report-ContentExport-20120419101803.tar.gz
In this example, report-ContentExport-20120419101803.tar.gz is an export file name.
If you uncompress the .tar.gz file manually while the file is in the default or custom export directory,
you must move the extracted files and directories to another location before you import the tar.gz
file.
4 Type the following command:
/opt/qradar/bin/contentManagement.pl -a import -f export_file_path
Example
/opt/qradar/bin/contentManagement.pl --action import
--file fgroup-ContentExport-20120418163707.tar.gz
Extreme Networks SIEM Administration Guide 212
Content Management Tool overview
Table 80: Import parameters
Parameter Description
-a The action to be executed.
-f export_file_path The file that contains the exported content data.
This file is either a compressed tar.gz, or a file that
contains the XML representation of the exported
content. If the files are described in the XML
representation file, report or logo, or both, files must
also appear in a subdirectory. Use the path included in
the XML representation. The file option is either an
absolute path or a relative path to the users current
directory.
CMT uses the following parameters to confirm that it imports the correct record.
Table 81: Import parameters
Custom content type Uniqueness key
Dashboard Name and owner
Reports N/A, reports are always unique
Saved Search - customviewparams ID
Group (FGroup) Name and parent_id
Group type (FGroup type) Name
Custom rule UUID
Custom properties propertyname
Log Source devicename and eccomponentid
Log Source Type devicetypename
Log Source Category ID
Log Source extensions Name
Reference Data ID
If the user list on the source system is different from the user list on the target system, CMT adds
all data to the target system.
CMT displays the following error when you import and update Reference Data: Foreign key
constraint violation. This error is caused by data actively collected during the export of
reference data. To avoid this issue, run the export process when no reference data is being
collected.
Updating content
Use the update action to update existing content, and add new content to the system.
When you import content bundles that have log sources, confirm that DSM and Protocol RPMs are
installed and current on the target system.
Extreme Networks SIEM Administration Guide 213
Content Management Tool overview
1 Using SSH, log in to Extreme Networks Security Analytics as the root user.
2 To update the exported file, go to the directory where you exported the content file and type the
following command:
/opt/qradar/bin/contentManagement.pl -a update -f export_file_path
Example
/opt/qradar/bin/contentManagement.pl
-a update --file fgroup-ContentExport-20120418163707.tar.gz
Table 82: Update parameters
Parameter Description
-a or --action update Changes the information on the system.
-f or --file The compressed tar.gz file that contains the exported content data.
The file option can be an absolute or relative path to the current directory of the
user.
Content Management Tool audit details
Use the audit events generated by the content management tool (CMT) to confirm correct content
exports and imports.
Audit details for all actions
The following table lists audit events that are created for export, import, search, and update actions.
The audit output contains information for the following audit events:
Shell user
Remote IP
List of arguments that are passed as the event payload
The normalized event fields for the audit are Source IP = Remote IP, User = Shell User.
Table 83: Audit details
Action/Audit event name Event name Event description
ExportInitiated Content Export Initiated User initiated content export
ExportComplete Content Export Complete Content export is complete
Note
Also includes list of
arguments that are
exported in the audit
output
ImportInitiated Content Import Initiated User initiated content import
Extreme Networks SIEM Administration Guide 214
Content Management Tool overview
Table 83: Audit details (continued)
Action/Audit event name Event name Event description
ImportComplete Content Import Complete Content import is complete
UpdateInitiated Content Update Initiated User initiated content update
UpdateComplete Content Update Complete Content update is complete
SearchInitiated Content Search Initiated User initiated content search
Audit events for import and update actions
The following audit events are generated when you import or update content.
Table 84: Import and update audit events
Action / Audit event name Event name Output details, string representation
ArielProperty ArielPropertyAdded what was added
ArielProperty ArielPropertyModified what was modified
QidMap QidMapEntryAdded what was added
QidMap QidMapEntryModified what was modified
DeviceExtension DeviceExtensionAdded what was added
DeviceExtension DeviceExtensionModified what was modified
DeviceExtension DeviceExtension what was modified
AssociationModified
DeviceExtension DeviceExtension what was modified
AssociationModified
Sensordevice SensorDeviceAdded what was added
Sensordevice SensorDeviceModified what was modified
ReferenceData ReferenceDataCreated what was added
ReferenceData ReferenceDataUpdated what was updated
Fgroup FgroupAdded what was added
Fgroup FgroupModified what was modified
Fgroup FgroupItemsAdded what was added
CRE RuleAdded what was added
CRE RuleModified what was modified
Retention RetentionSettingsUpdated what was modified
Dashboard DashboardAdded what was added
Reports ReportAdded what was added
Reports ReportModified what was modified
Extreme Networks SIEM Administration Guide 215
20 SNMP trap configuration
Customizing the SNMP trap information sent to another system
Customizing the SNMP trap output
Adding a custom SNMP trap to Extreme Security
Sending SNMP traps to a specific host
In Extreme Networks Security Analytics, you can configure a rule to generate a rule response that
sends an SNMP trap when configured conditions are met. Extreme Security acts as an agent to send
the SNMP traps to another system.
A Simple Network Management Protocol (SNMP) trap is an event or offense notification that Extreme
Security sends to a configured SNMP host for additional processing.
Customize the SNMP configuration parameters in the custom rules wizard and modify the SNMP traps
that the custom rule engine sends to other software for management. Extreme Security provides two
default traps. However, you can add custom traps or modify the existing traps to use new parameters.
For more information on SNMP, go to the The Internet Engineering Task Force (http://www.ietf.org/)
website and type RFC 1157 in the search field.
Customizing the SNMP trap information sent to another system
In Extreme Networks Security Analytics, you can edit the SNMP trap parameters to customize
the information that is sent to another SNMP managing system when a rule condition is met.
Restriction
The SNMP trap parameters are displayed in the custom rules wizard only if SNMP is enabled
in the Extreme Security system settings.
1 Use SSH to log in to Extreme Security as the root user.
2 Go to the /opt/qradar/conf directory and make backup copies of the following files:
eventCRE.snmp.xml
offenseCRE.snmp.xml
3 Open the configuration file for editing.
To edit the SNMP parameters for event rules, open the eventCRE.snmp.xml file.
To edit the SNMP parameters for offense rules, open the offenseCRE.snmp.xml file.
4 Inside the <snmp> element and before the <creSNMPTrap> element, insert the following section,
updating the labels as needed:
<creSNMPResponse name=snmp_response_1>
<custom name=MyColor>
<string label=What is your favorite color?/>
</custom>
Extreme Networks SIEM Administration Guide 216
SNMP trap configuration
<custom name=MyCategory>
<list label=Select a category>
<option label=Label1 value=Category1/>
<option label=Label2 value=Category2/>
</list>
</custom>
</creSNMPResponse>
5 Save and close the file.
6 Copy the file from the /opt/qradar/conf directory to the /store/configservices/
staging/globalconfig directory.
7 Log in to the Extreme Security interface.
8 On the Admin tab, select Advanced > Deploy Full Configuration.
When you deploy the full configuration, Extreme Security restarts all services. Data collection for
events and flows stops until the deployment completes.
Customize the SNMP trap output..
Customizing the SNMP trap output
Extreme Networks Security Analytics uses SNMP to send traps that provide information when
rule conditions are met.
By default, Extreme Security uses the Extreme Security management information base (MIB) to
manage the devices in the communications network. However, you can customize the output of the
SNMP traps to adhere to another MIB.
1 Use SSH to log in to Extreme Security as the root user.
2 Go to the /opt/qradar/conf directory and make backup copies of the following files:
eventCRE.snmp.xml
offenseCRE.snmp.xml
3 Open the configuration file for editing.
To edit the SNMP parameters for event rules, open the eventCRE.snmp.xml file.
To edit the SNMP parameters for offense rules, open the offenseCRE.snmp.xml file.
4 To change the trap that is used for SNMP trap notification, update the following text with the
appropriate trap object identifier (OID):
-<creSNMPTrap version="3" OID="1.3.6.1.4.1.20212.1.1"
name="eventCRENotification">
5 Use the following table to help you update the variable binding information:
Each variable binding associates a particular MIB object instance with its current value.
Extreme Networks SIEM Administration Guide 217
SNMP trap configuration
Table 85: Value types for variable binding
Value type Description Example
string Alphanumeric
characters
You can configure
multiple values.
integer3 A numerical value
name="ATTACKER_PORT"
2
type="integer32">%ATTACKER_PORT%
oid Each SNMP trap carries OID="1.3.6.1.4.1.20212.2.46"
an identifier that is
assigned to an object
within the MIB
gauge32 A numerical value range
counter6 A numerical value that
4 increments within a
defined minimum and
maximum range
6 For each of the value types, include any of the following fields:
Table 86: Fields for the variable bindings
Field Description Example
Native For more information
Example
about these fields, see 1Ifthe value type is ipAddress, you must use a variable that
the /opt/qradar/
is an IP address. The string value type accepts any format.
conf/snmp.help file.
Custom Custom SNMP trap
Example
information that you 1If you used the default file information and want to include this
configured for the custom
information in the SNMP trap, include the following code:
rules wizard
<variableBinding name="My Color Variable
Binding"
OID="1.3.6.1.4.1.20212.3.1" type="string">
My favorite color
is %MyColor%</variableBinding>
1Surround the field name with percentage (%) signs. Within the percentage signs, fields must match the value
type.
7 Save and close the file.
8 Copy the file from the /opt/qradar/conf directory to the /store/configservices/
staging/globalconfig directory.
9 Log in to the Extreme Security interface.
10 On the Admin tab, select Advanced > Deploy Full Configuration.
When you deploy the full configuration, Extreme Security restarts all services. Data collection for
events and flows stops until the deployment completes.
Extreme Networks SIEM Administration Guide 218
SNMP trap configuration
Adding a custom SNMP trap to Extreme Security
In Extreme Networks Security Analytics products, you can create a new option for the SNMP trap
selection in the custom rules wizard. The trap names that are specified in the list box are configured in
the snmp-master.xmlconfiguration file.
1 Use SSH to log in to Extreme Security as the root user.
2 Go to the /opt/qradar/conf directory.
3 Create an SNMP settings file for the new trap.
Tip
Copy, rename, and modify one of the existing SNMP settings files.
4 Make a backup copy of the snmp-master.xml file.
5 Open the snmp-master.xml file for editing.
6 Add a new <include> element.
The <include> element has the following attributes:
Table 87: Attributes for the <include> element
Attribute Description
name Displayed in the list box
uri The name of the custom SNMP settings file
Example
<include name="Custom_Event_Name" uri="customSNMPdef01.xml"/>
The traps are displayed in the menu in the same order in which they are listed in the snmp-
master.xml file.
7 Save and close the file.
8 Copy the file from the /opt/qradar/conf directory to the /store/configservices/
staging/globalconfig directory.
9 Log in to the Extreme Security interface.
10 On the Admin tab, select Advanced > Deploy Full Configuration.
When you deploy the full configuration, Extreme Security restarts all services. Data collection for
events and flows stops until the deployment completes.
Sending SNMP traps to a specific host
By default, in Extreme Networks Security Analytics products, SNMP traps are sent to the host that is
identified in your host.conf file. You can customize the snmp.xml file to send SNMP traps to a
different host.
1 Use SSH to log in to Extreme Security as the root user.
Extreme Networks SIEM Administration Guide 219
SNMP trap configuration
2 Go to the /opt/qradar/conf directory and make backup copies of the following files:
eventCRE.snmp.xml
offenseCRE.snmp.xml
3 Open the configuration file for editing.
To edit the SNMP parameters for event rules, open the eventCRE.snmp.xml file.
To edit the SNMP parameters for offense rules, open the offenseCRE.snmp.xml file.
4 Add no more than one <trapConfig> element inside the <snmp> element inside the <creSNMPTrap>
element and before any other child elements.
<trapConfig>
<!-- All attribute values are default -->
<snmpHost snmpVersion="3" port="162" retries="2"
timeout="500">HOST
</snmpHost>
<!-- Community String for Version 2 -->
<communityString>COMMUNITY_STRING</communityString>
<!-- authenticationProtocol (MD5 or SHA)securityLevel (AUTH_PRIV,
AUTH_NOPRIV
or NOAUTH_PRIV) -->
<authentication
authenticationProtocol="MD5"securityLevel="AUTH_PRIV">
AUTH_PASSWORD
</authentication>
<!-- decryptionProtocol (DES, AES128, AES192 or AES256) -->
<decryption decryptionProtocol="AES256">
DECRYPTIONPASSWORD
</decryption>
<!-- SNMP USER-->
<user> SNMP_USER </user>
</trapConfig>
5 Use the following table to help you update the attributes.
Table 88: Attribute values to update in the <trapConfig> element
Element Description
</snmpHost> The new host to which you want to send SNMP traps.
The value for thesnmpVersion attribute for <snmpHost> element must be
2 or 3.
<communityString> The community string for the host
<authentication> An authentication protocol, security level, and password for the host.
<decryption> The decryption protocol and password for the host.
<user> SNMP user
6 Save and close the file.
7 Log in to the Extreme Security interface.
8 On the Admin tab, select Advanced > Deploy Full Configuration.
When you deploy the full configuration, Extreme Security restarts all services. Data collection for
events and flows stops until the deployment completes.
Extreme Networks SIEM Administration Guide 220
21 Data obfuscation
Generating a private/public key pair
Configuring data obfuscation
Decrypting obfuscated data
Extreme Security asset profile data does not display obfuscated data after upgrade
To prevent unauthorized access to sensitive or user identifiable information, data obfuscation
encrypts sensitive event data.
Any information from the event payload, such as user name, card number, or host name fields can be
obfuscated. Use data obfuscation to help meet regulatory commission requirements and corporate
privacy policies.
Restriction
You cannot obfuscate a normalized numeric field, such as port or an IP address.
To configure and manage obfuscated data, do the following tasks:
1 Generate an RSA private/public key pair.
The obfuscation process requires that you create a public and private key for your Extreme
Networks SIEM Console.
Unauthorized users that attempt to query the Ariel database directly cannot view sensitive data
without using the public and private decryption key.
The public key remains on the Extreme Security Console and you must store the private key in a
secure location. The private key contains the decryption key that is required for administrators to
view the unobfuscated data.
The obfuscation_updater.sh script installs the public key on your system and configures
regular expression (regex) statements. The regex statements define the parameters that you want
masked.
2 Configure data obfuscation.
Data obfuscation encrypts new events as they are processed and normalized by Extreme Security.
The obfuscation process evaluates the obfuscation expression and verifies that the raw event and
normalized event contain the data that is required to mask the data. The data that is defined in the
obfuscation expression is matched to the event data, encrypted, and then written to the Ariel
database.
The obfuscation_expressions.xml file specifies regular expression (regex) statements that
identify the data that you want to obfuscate. Any text within an event that matches the regular
Extreme Networks SIEM Administration Guide 221
Data obfuscation
expressions that are specified in the obfuscation_expressions.xml is encrypted in both the
event payload and normalized fields
3 When required, decrypt data obfuscation.
When suspicious activity occurs on your network, you can decrypt obfuscated data so that you can
investigate all data that is involved in the activity.
The obfuscation_decoder.sh script decrypts the specific encrypted value that you want to
investigate.
Generating a private/public key pair
Data obfuscation and decryption requires an RSA private/public key pair.
1 Using SSH, log in to your Extreme Security Console as the root user.
2 To generate an RSA private key, type the following command:
openssl genrsa [-out filename] [numbits]
The following table describes the command options.
Table 89: Command options for generating the RSA private key
Option Description
[-out filename] The file name of the RSA private key file
[numbits] Specifies the size, in bits, of the private key
The default size is 512.
Example
The following command generates a private key named mykey.pem. The size of the private
key is 512 bits.
openssl genrsa -out mykey.pem 512
3 To format the private key, type the following command:
openssl pkcs8 [-topk8] [-inform PEM] [-outform PEM] [-in filename] [-
out filename] [-nocrypt]
The following table describes the command options.
Table 90: Options to format the private key
Option Description
[-topk8] Reads a traditional format private key and writes the private key in PKCS #8 format
[-inform] The input format of the private key as Privacy Enhanced Mail (.PEM)
Example
-inform PEM
Extreme Networks SIEM Administration Guide 222
Data obfuscation
Table 90: Options to format the private key (continued)
Option Description
[-outform] The format of the private key output as .PEM
Example
-outform PEM
[-in filename] The file name for the private key
[-outfilename] The output file name
[-nocrypt] Specifies that the private key uses the unencrypted PrivateKeyInfo format.
Example
The following command writes the private key in PKCS #8 format and uses PEM input format.
The private key is output in PEM format, is named mykey.pem, and uses an unencrypted
format.
openssl pkcs8 -topk8 -inform PEM -outform PEM -in mykey.pem -out
private_key.pem -nocrypt
4 To generate the RSA public key, type the following command:
openssl rsa [-in filename] [-pubout] [-outform DER] [-out filename]
The following table describes the command options
Table 91: Command options for generating the public key
Option Description
[-in filename] Specifies the input file name
[-pubout] Generates a public key
[-outform DER] The type of the public key file as DER Encoded X509 Certificate file (.DER)
[-out filename] The public key file name
Example
In this example, the following keys are generated:
mykey.pem
private_key.pem
public_key.der
openssl rsa -in mykey.pem -pubout -outform DER -out public_key.der
5 Delete the mykey.pem file from your system.
Extreme Networks SIEM Administration Guide 223
Data obfuscation
6 To install the public key, type the following command:
obfuscation_updater.sh [-k filename]
[-k filename] specifies the file name for the public key file that you want to install.
Example
The following command installs the public key named public_key.der .
obfuscation_updater.sh -k public_key.der
Restriction
Only one public key can be installed for each system. After you install a public key, the key
cannot be overwritten.
After you install the public key on your Extreme Security Console, the Extreme Security Console
ensures that the managed hosts obfuscate the data to match your obfuscation expression patterns.
To avoid unauthorized access to the obfuscated data, remove the private key file from your system.
Store it in a secure location and create a backup of the private key. Follow local regulations for storage
of the private key.
Configuring data obfuscation
Use the obfuscation_updater.sh script to set up and configure data obfuscation.
Restriction
Events that are in the /store directory before you enable data obfuscation remain in their
current state.
Any log source extensions that change the format of the event payload can cause issues with
data .
You cannot obfuscate a normalized numeric field, such as port or an IP address.
1 Using SSH, log in to your Extreme Security Console as the root user:
2 To configure data obfuscation, type the following command:
You can run the obfuscation_updater.sh script from any directory on your Extreme Security
Console.
obfuscation_updater.sh [-p filename] [-e filename]
[-p filename] specifies the private key input file name.
[-e filename] specifies the obfuscation expression XML input file name.
Example
The following command uses a file named private_key.pem as the private key and a file
named obfuscation_expressions.xml as the obfuscation expression file.
obfuscation_updater.sh -p private_key.pem -e
obfuscation_expressions.xml
Extreme Networks SIEM Administration Guide 224
Data obfuscation
3 Configure the attributes of the obfuscation_expressions.xml file.
The obfuscation_expressions.xml file defines the regular expressions that are used to
obfuscate data. You can add multiple regular expressions.
The following table describes the obfuscation_expressions.xml file attributes that you can
configure.
Table 92: Attributes of the obfuscation_expressions.xml file
Attributes Description Database table that contains the
attribute value
<expression name> A unique name to identify the
regular expression
<regex> The regular expression that you
want to use to extract the data for
obfuscation
<captureGroup> The capture group that is
associated with the regular
expression
<deviceTypeId> Identifies the Log Source type. 1sensordeviceType
Identifies the event and extract the
data to be obfuscated.
<deviceId> Identifies the Log Source. 1sensordevice
Identifies the event and extract the
data to be obfuscated.
<qidId> Identifies the Event name. 1qidmap
Identifies the event and extract the
data to obfuscate.
<category> Identifies the low-level Category 1Type
of the Event.
Identifies the event and extract the
data to be obfuscated.
<enabled> If true, enables the regular
expression. If false, disables the
regular expression.
1You can configure a value of -1 to disable this attribute.
Examples of data obfuscation
1 The following code shows an example of event payload.
LEEF:1.0|VMware|EMC VMWare|5.1 Tue Oct 09 12:39:31 EDT
2012|jobEnable| usrName=john.smith msg=john.smith@1.1.1.1
src=1.1.1.1
2 The following code shows an example of an obfuscation_expressions.xml file.
<?xml version="1.0" encoding="UTF-8" standalone="yes"?>
<ObfuscationExpressions>
<expression name="VMwareUsers">
<regex>user (\S+)</regex>
<deviceTypeId>-1</deviceTypeId>
Extreme Networks SIEM Administration Guide 225
Data obfuscation
<deviceId>-1</deviceId>
<qidId>-1</qidId>
<category>-1</category>
<enabled>true</enabled>
</expression>
<expression name="VMwarehosts">
<regex>ruser=(\S+)</regex>
<deviceTypeId>-1</deviceTypeId>
<deviceId>-1</deviceId>
<qidId>-1</qidId>
<category>-1</category>
<enabled>false</enabled>
</expression>
</ObfuscationExpressions>
3 The following example shows the regular expressions that can parse user names.
Table 93: Example regex patterns that can parse user names
Example regex patterns Matches
john_smith@IBM.com, jon@ibm.com,
usrName=([0-9a-zA-Z]([-.\w]*[0-9a-zA-Z])*@([0-9
jon@us.ibm.com
a-zA-Z][-\w]*[0-9a-zA-Z]\.)+[a-zA-Z]{2,20})$
john.smith, John.Smith, john,
usrName=(^([\w]+[^\W])([^\W]\.?)([\w]+[^\W]$))
jon_smith
johnsmith, Johnsmith123,
usrName=^([a-zA-Z])[a-zA-Z_-]*[\w_-]*[\S]$|^([a
john_smith123, john123_smith,
-zA-Z])[0-9_-]*[\S]$|^[a-zA-Z]*[\S]$
john-smith
Matches any non-white space after the equal,
usrName=(/S+)
=, sign. This greedy regular expression can
lead to system performance issues.
Matches users with IP address.
msg=([0-9a-zA-Z]([-.\w]*[0-9a-zA-Z]))*@\b(([01]
?\d?\d|2[0-4]\d|25[0-5])\.){3}([01]?\d?\d|2[0-4 Example
]\d|25[0-5])\b john.smith@1.1.1.1
Matches IP address formats.
src=\b(([01]?\d?\d|2[0-4]\d|25[0-5])\.){3}([01]
?\d?\d|2[0-4]\d|25[0-5])\b
hostname.ibm.com, hostname.co.uk,
host=^(([a-zA-Z0-9]|[a-zA-Z0-9][a-zA-Z0-9\-]*[a
-zA-Z0-9])\.)*([A-Za-z0-9]|[A-Za-z0-9][A-Za-z0-
9\-]*[A-Za-z0-9])$
Decrypting obfuscated data
When data obfuscation is configured on an Extreme SIEM system, the encrypted version of the data is
displayed in the columns and parameters on the user interface. Use the obfuscation_decoder.sh
script to decrypt obfuscated data.
1 Log in to the Extreme SIEM user interface and copy the obfuscated text that you want to decrypt
Extreme Networks SIEM Administration Guide 226
Data obfuscation
2 Using SSH, log in to your Extreme Security Console as the root user.
User name: root
3 Create a directory and copy the public and private keys to this directory.
4 Go to the directory where the keys are located.
5 To decrypt the obfuscated text, type the following command:
obfuscation_decoder.sh -k publickey filename -p privatekey filename -d
<obfuscated_text>
The following table describes the obfuscation_decoder.sh options.
Table 94: Options for the obfuscation_decoder.sh script
Option Description
-k publickey filename The public key file name
-p privatekey filename The private key file name
-d obfuscated text The obfuscated text that you want to decrypt
Example
The following command decrypts the masked data.
obfuscation_decoder.sh -k public_key.der -p private_key.pem -d
obfuscated_text
Extreme Security asset profile data does not display obfuscated
data after upgrade
User names and host name data that are part of the Extreme Networks Security Analytics asset profile
before your upgrade to Extreme Security V7.2 might not display obfuscated data as expected.
To obfuscate asset profile data, follow these steps:
1 Log in to the Extreme Security Console.
2 Click the Assets tab.
3 To remove unobfuscated hosts and user names, click Actions > Delete Listed.
4 Run scan profile manually or run schedule the scan profile to run.
5 To repopulate the data for building blocks on your Extreme Security system, run the Server
Discovery tool.
Extreme Networks SIEM Administration Guide 227
22 Audit logs
Viewing the audit log file
Logged actions
Changes that are made by Extreme Security users are recorded in the audit logs.
You can view the audit logs to monitor changes to Extreme Security and the users who change
settings.
All audit logs are stored in plain text and are archived and compressed when the audit log file reaches
200 MB. The current log file is named audit.log. When the file reaches 200 MB, the file is
compressed and renamed to audit.1.gz, audit.2.gz. The file number increments each time
that a log file is archived. Extreme Security stores up to 50 archived log files.
Viewing the audit log file
Use Secure Shell (SSH) to log in to your Extreme Security system and monitor changes to your system.
You can use Log Activity tab to view normalized audit log events.
The maximum size of any audit message, excluding date, time, and host name, is 1024 characters.
Each entry in the log file displays by using the following format:
<date_time> <host name> <user>@<IP address> (thread ID) [<category>]
[<sub-category>] [<action>] <payload>
The following table describes the log file format options.
Table 95: Description of the parts of the log file format
File format part Description
date_time The date and time of the activity in the format: Month Date HH:MM:SS
host name The host name of the Console where this activity was logged.
user The name of the user who changed the settings.
IP address The IP address of the user who changed the settings.
thread ID) The identifier of the Java thread that logged this activity.
category The high-level category of this activity.
sub-categor The low-level category of this activity.
Extreme Networks SIEM Administration Guide 228
Audit logs
Table 95: Description of the parts of the log file format (continued)
File format part Description
action The activity that occurred.
payload The complete record, which might include the user record or event rule, that changed.
1 Using SSH, log in to Extreme Security as the root user:
2 User Name: root
3 Password: password
4 Go to the following directory:
/var/log/audit
5 Open and view the audit log file.
Logged actions
Understand the content of Extreme Security audit log file int the /var/log/auditdirectory. The
audit log file contains logged actions.
The following list describes the categories of actions that are in the audit log file:
Administrator Authentication Log in to the Administration Console
Log out of the Administration Console.
Assets Delete an asset.
Delete all assets.
Audit Log Access A search that includes events that have a high-level event category of Audit.
Backup and Recovery Edit the configuration.
Initiate the backup.
Complete the backup.
Fail the backup.
Delete the backup.
Synchronize the backup.
Cancel the backup.
Initiate the restore.
Upload a backup.
Upload an invalid backup.
Initiate the restore.
Purge the backup.
Custom Properties Add a custom event property.
Edit a custom event property.
Delete a custom event property.
Edit a custom flow property.
Delete a custom flow property.
Chart Configuration Save flow or event chart configuration.
Extreme Networks SIEM Administration Guide 229
Audit logs
Custom Property Expressions Add a custom event property expression.
Edit a custom event property expression.
Delete a custom event property expression.
Add a custom flow property expression.
Edit a custom flow property expression.
Delete a custom flow property expression.
Retention Buckets Add a bucket.
Delete a bucket.
Edit a bucket.
Enable or disable a bucket.
Flow Sources Add a flow source.
Edit a flow source.
Delete a flow source.
Groups Add a group.
Delete a group.
Edit a group.
High Availability Add a license key.
Revert a license.
Delete a license key.
Log Source Extension Add an log source extension.
Edit the log source extension.
Delete a log source extension.
Upload a log source extension.
Upload a log source extension successfully.
Upload an invalid log source extension.
Download a log source extension.
Report a log source extension.
Modify a log sources association to a device or device type.
Offenses Hide an offense.
Close an offense.
Close all offenses.
Add a destination note.
Add a source note.
Add a network note.
Add an offense note.
Add a reason for closing offenses.
Edit a reason for closing offenses.
Protocol Configuration Add a protocol configuration.
Delete a protocol configuration.
Edit a protocol configuration.
QIDmap Add a QID map entry.
Edit a QID map entry.
Extreme Networks SIEM Administration Guide 230
Audit logs
Vulnerability Manager Create a scanner schedule.
Update a scanner schedule.
Delete a scanner schedule.
Start a scanner schedule.
Pause a scanner schedule.
Resume a scanner schedule.
Reference Sets Create a reference set.
Edit a reference set.
Purge elements in a reference set.
Delete a reference set.
Add reference set elements.
Delete reference set elements.
Delete all reference set elements.
Import reference set elements.
Export reference set elements.
Reports Add a template.
Delete a template.
Edit a template.
Generate a report.
Delete a report.
Delete generated content.
View a generated report.
Email a generated report.
Root Login Log in to Extreme Security, as root.
Log out of Extreme Security, as root.
Rules Add a rule.
Delete a rule.
Edit a rule.
Scanner Add a scanner.
Delete a scanner.
Edit a scanner.
Scanner Schedule Add a schedule.
Edit a schedule.
Delete a schedule.
Session Authentication Create an administration session.
Terminate an administration session.
Deny an invalid authentication session.
Expire a session authentication.
Create an authentication session.
Terminate an authentication session
SIM Clean a SIM model.
Store and Forward Add a Store and Forward schedule.
Edit a Store and Forward schedule.
Delete a Store and Forward schedule.
Extreme Networks SIEM Administration Guide 231
Audit logs
Syslog Forwarding Add a syslog forwarding.
Delete a syslog forwarding.
Edit a syslog forwarding.
System Management Shut down a system.
Restart a system.
User Accounts Add an account.
Edit an account.
Delete an account.
User Authentication Log in to the user interface.
Log out of the user interface.
User Authentication Ariel Deny a login attempt.
Add an Ariel property.
Delete an Ariel property.
Edit an Ariel property.
Add an Ariel property extension.
Delete an Ariel property extension.
Edit an Ariel property extension.
User Roles Add a role.
Edit a role.
Delete a role.
VIS Discover a new host.
Discover a new operating system.
Discover a new port.
Discover a new vulnerability.
Extreme Networks SIEM Administration Guide 232
23 Event categories
High-level event categories
Recon
DoS
Authentication
Access
Exploit
Malware
Suspicious Activity
System
Policy
Unknown
CRE
Potential Exploit
User Defined
SIM Audit
VIS Host Discovery
Application
Audit
Risk
Risk Manager Audit
Control
Asset Profiler
Event categories are used to group incoming events for processing by Extreme Networks Security
Analytics. The event categories are searchable and help you monitor your network.
Events that occur on your network are aggregated into high-level and low-level categories. Each high-
level category contains low-level categories and an associated severity level. You can review the
severity levels that are assigned to events and adjust them to suit your corporate policy needs.
High-level event categories
Events in Extreme Security log sources are grouped into high-level categories. Each event is assigned
to a specific high-level category.
Categorizing the incoming events ensures that you can easily search the data..
The following table describes the high-level event categories.
Extreme Networks SIEM Administration Guide 233
Event categories
Table 96: High-level event categories
Category Description
Recon on page 235 Events that are related to scanning and other techniques that are used to
identify network resources, for example, network or host port scans.
DoS on page 235 Events that are related to denial-of-service (DoS) or distributed denial-of-
service (DDoS) attacks against services or hosts, for example, brute force
network DoS attacks.
Authentication on page 238 Events that are related to authentication controls, group, or privilege change,
for example, log in or log out.
Access on page 242 Events resulting from an attempt to access network resources, for example,
firewall accept or deny.
Exploit on page 244 Events that are related to application exploits and buffer overflow attempts, for
example, buffer overflow or web application exploits.
Malware on page 245 Events that are related to viruses, trojans, back door attacks, or other forms of
hostile software. Malware events might include a virus, trojan, malicious
software, or spyware.
Suspicious Activity on page 246 The nature of the threat is unknown but behavior is suspicious. The threat
might include protocol anomalies that potentially indicate evasive techniques,
for example, packet fragmentation or known intrusion detection system (IDS)
evasion techniques.
System on page 248 Events that are related to system changes, software installation, or status
messages.
Policy on page 251 Events regarding corporate policy violations or misuse.
Unknown on page 252 Events that are related to unknown activity on your system.
CRE on page 253 Events that are generated from an offense or event rule.
Potential Exploit on page 253 Events relate to potential application exploits and buffer overflow attempts.
User Defined on page 254 Events that are related to user-defined objects.
SIM Audit on page 256 Events that are related to user interaction with the Console and administrative
functions.
VIS Host Discovery on page 256 Events that are related to the host, ports, or vulnerabilities that the VIS
component discovers.
Application on page 257 Events that are related to application activity.
Audit on page 272 Events that are related to audit activity.
Risk on page 272 Events that are related to risk activity in Extreme Networks Security Risk
Manager.
Risk Manager Audit on page Events that are related to audit activity in Extreme Networks Security Risk
273 Manager.
Control on page 274 Events that are related to your hardware system.
Asset Profiler on page 275 Events that are related to asset profiles.
Extreme Networks SIEM Administration Guide 234
Event categories
Recon
The Recon category contains events that are related to scanning and other techniques that are used to
identify network resources.
The following table describes the low-level event categories and associated severity levels for the
Recon category.
Table 97: Low-level categories and severity levels for the Recon events category
Low-level event category Description Severity level (0 - 10)
Unknown Form of Recon An unknown form of reconnaissance. 2
Application Query Reconnaissance to applications on your system. 3
Host Query Reconnaissance to a host in your network. 3
Network Sweep Reconnaissance on your network. 4
Mail Reconnaissance Reconnaissance on your mail system. 3
Windows Reconnaissance Reconnaissance for Windows operating system. 3
Portmap / RPC r\Request Reconnaissance on your portmap or RPC request. 3
Host Port Scan Indicates that a scan occurred on the host ports. 4
RPC Dump Indicates that Remote Procedure Call (RPC) information is 3
removed.
DNS Reconnaissance Reconnaissance on the DNS server. 3
Misc Reconnaissance Event Miscellaneous reconnaissance event. 2
Web Reconnaissance Web reconnaissance on your network. 3
Database Reconnaissance Database reconnaissance on your network. 3
ICMP Reconnaissance Reconnaissance on ICMP traffic. 3
UDP Reconnaissance Reconnaissance on UDP traffic. 3
SNMP Reconnaissance Reconnaissance on SNMP traffic. 3
ICMP Host Query Indicates an ICMP host query. 3
UDP Host Query Indicates a UDP host query. 3
NMAP Reconnaissance Indicates NMAP reconnaissance. 3
TCP Reconnaissance Indicates TCP reconnaissance on your network. 3
UNIX Reconnaissance Reconnaissance on your UNIX network. 3
FTP Reconnaissance Indicates FTP reconnaissance. 3
DoS
The DoS category contains events that are related to denial-of-service (DoS) attacks against services or
hosts.
The following table describes the low-level event categories and associated severity levels for the DoS
category.
Extreme Networks SIEM Administration Guide 235
Event categories
Table 98: Low-level categories and severity levels for the DoS events category
Low-level event category Description Severity level (0 -
10)
Unknown DoS Attack Indicates an unknown DoS attack. 8
ICMP DoS Indicates an ICMP DoS attack. 9
TCP DoS Indicates a TCP DoS attack. 9
UDP DoS Indicates a UDP DoS attack. 9
DNS Service DoS Indicates a DNS service DoS attack. 8
Web Service DoS Indicates a web service DoS attack. 8
Mail Service DoS Indicates a mail server DoS attack. 8
Distributed DoS Indicates a distributed DoS attack. 9
Misc DoS Indicates a miscellaneous DoS attack. 8
UNIX DoS Indicates a UNIX DoS attack. 8
Windows DoS Indicates a Windows DoS attack. 8
Database DoS Indicates a database DoS attack. 8
FTP DoS Indicates an FTP DoS attack. 8
Infrastructure DoS Indicates a DoS attack on the infrastructure. 8
Telnet DoS Indicates a Telnet DoS attack. 8
Brute Force Login Indicates access to your system through unauthorized 8
methods.
High Rate TCP DoS Indicates a high rate TCP DoS attack. 8
High Rate UDP DoS Indicates a high rate UDP DoS attack. 8
High Rate ICMP DoS Indicates a high rate ICMP DoS attack. 8
High Rate DoS Indicates a high rate DoS attack. 8
Medium Rate TCP DoS Indicates a medium rate TCP attack. 8
Medium Rate UDP DoS Indicates a medium rate UDP attack. 8
Medium Rate ICMP DoS Indicates a medium rate ICMP attack. 8
Medium Rate DoS Indicates a medium rate DoS attack. 8
Medium Rate DoS Indicates a medium rate DoS attack. 8
Low Rate TCP DoS Indicates a low rate TCP DoS attack. 8
Low Rate UDP DoS Indicates a low rate UDP DoS attack. 8
Low Rate ICMP DoS Indicates a low rate ICMP DoS attack. 8
Low Rate DoS Indicates a low rate DoS attack. 8
Distributed High Rate TCP DoS Indicates a distributed high rate TCP DoS attack. 8
Distributed High Rate UDP DoS Indicates a distributed high rate UDP DoS attack. 8
Distributed High Rate ICMP DoS Indicates a distributed high rate ICMP DoS attack. 8
Distributed High Rate DoS Indicates a distributed high rate DoS attack. 8
Extreme Networks SIEM Administration Guide 236
Event categories
Table 98: Low-level categories and severity levels for the DoS events category
(continued)
Low-level event category Description Severity level (0 -
10)
Distributed Medium Rate TCP DoS Indicates a distributed medium rate TCP DoS attack. 8
Distributed Medium Rate UDP DoS Indicates a distributed medium rate UDP DoS attack. 8
Distributed Medium Rate ICMP DoS Indicates a distributed medium rate ICMP DoS attack. 8
Distributed Medium Rate DoS Indicates a distributed medium rate DoS attack. 8
Distributed Low Rate TCP DoS Indicates a distributed low rate TCP DoS attack. 8
Distributed Low Rate UDP DoS Indicates a distributed low rate UDP DoS attack. 8
Distributed Low Rate ICMP DoS Indicates a distributed low rate ICMP DoS attack. 8
Distributed Low Rate DoS Indicates a distributed low rate DoS attack. 8
High Rate TCP Scan Indicates a high rate TCP scan. 8
High Rate UDP Scan Indicates a high rate UDP scan. 8
High Rate ICMP Scan Indicates a high rate ICMP scan. 8
High Rate Scan Indicates a high rate scan. 8
Medium Rate TCP Scan Indicates a medium rate TCP scan. 8
Medium Rate UDP Scan Indicates a medium rate UDP scan. 8
Medium Rate ICMP Scan Indicates a medium rate ICMP scan. 8
Medium Rate Scan Indicates a medium rate scan. 8
Low Rate TCP Scan Indicates a low rate TCP scan. 8
Low Rate UDP Scan Indicates a low rate UDP scan. 8
Low Rate ICMP Scan Indicates a low rate ICMP scan. 8
Low Rate Scan Indicates a low rate scan. 8
VoIP DoS Indicates a VoIP DoS attack. 8
Flood Indicates a Flood attack. 8
TCP Flood Indicates a TCP flood attack. 8
UDP Flood Indicates a UDP flood attack. 8
ICMP Flood Indicates an ICMP flood attack. 8
SYN Flood Indicates a SYN flood attack. 8
URG Flood Indicates a flood attack with the urgent (URG) flag on. 8
SYN URG Flood Indicates a SYN flood attack with the urgent (URG) flag 8
on.
SYN FIN Flood Indicates a SYN FIN flood attack. 8
SYN ACK Flood Indicates a SYN ACK flood attack. 8
Extreme Networks SIEM Administration Guide 237
Event categories
Authentication
The authentication category contains events that are related to authentication, sessions, and access
controls that monitor users on the network.
The following table describes the low-level event categories and associated severity levels for the
authentication category.
Table 99: Low-level categories and severity levels for the authentication events
category
Low-level event category Description Severity level
(0 - 10)
Unknown Authentication Indicates unknown authentication. 1
Host Login Succeeded Indicates a successful host login. 1
Host Login Failed Indicates that the host login failed. 3
Misc Login Succeeded Indicates that the login sequence succeeded. 1
Misc Login Failed Indicates that login sequence failed. 3
Privilege Escalation Failed Indicates that the privileged escalation failed. 3
Privilege Escalation Succeeded Indicates that the privilege escalation succeeded. 1
Mail Service Login Succeeded Indicates that the mail service login succeeded. 1
Mail Service Login Failed Indicates that the mail service login failed. 3
Auth Server Login Failed Indicates that the authentication server login failed. 3
Auth Server Login Succeeded Indicates that the authentication server login succeeded. 1
Web Service Login Succeeded Indicates that the web service login succeeded. 1
Web Service Login Failed Indicates that the web service login failed. 3
Admin Login Successful Indicates that an administrative login was successful. 1
Admin Login Failure Indicates the administrative login failed. 3
Suspicious Username Indicates that a user attempted to access the network by 4
using an incorrect user name.
Login with username/ password Indicates that a user accessed the network by using the 4
defaults successful default user name and password.
Login with username/ password Indicates that a user was unsuccessful accessing the 4
defaults failed network by using the default user name and password.
FTP Login Succeeded Indicates that the FTP login was successful. 1
FTP Login Failed Indicates that the FTP login failed. 3
SSH Login Succeeded Indicates that the SSH login was successful. 1
SSH Login Failed Indicates that the SSH login failed. 2
User Right Assigned Indicates that user access to network resources was 1
successfully granted.
User Right Removed Indicates that user access to network resources was 1
successfully removed.
Extreme Networks SIEM Administration Guide 238
Event categories
Table 99: Low-level categories and severity levels for the authentication events
category (continued)
Low-level event category Description Severity level
(0 - 10)
Trusted Domain Added Indicates that a trusted domain was successfully added to 1
your deployment.
Trusted Domain Removed Indicates that a trusted domain was removed from your 1
deployment.
System Security Access Granted Indicates that system security access was successfully 1
granted.
System Security Access Removed Indicates that system security access was successfully 1
removed.
Policy Added Indicates that a policy was successfully added. 1
Policy Change Indicates that a policy was successfully changed. 1
User Account Added Indicates that a user account was successfully added. 1
User Account Changed Indicates a change to an existing user account. 1
Password Change Failed Indicates that an attempt to change an existing password 3
failed.
Password Change Succeeded Indicates that a password change was successful. 1
User Account Removed Indicates that a user account was successfully removed. 1
Group Member Added Indicates that a group member was successfully added. 1
Group Member Removed Indicates that a group member was removed. 1
Group Added Indicates that a group was successfully added. 1
Group Changed Indicates a change to an existing group. 1
Group Removed Indicates that a group was removed. 1
Computer Account Added Indicates that a computer account was successfully added. 1
Computer Account Changed Indicates a change to an existing computer account. 1
Computer Account Removed Indicates that a computer account was successfully 1
removed.
Remote Access Login Succeeded Indicates that access to the network by using a remote 1
login was successful.
Remote Access Login Failed Indicates that an attempt to access the network by using a 3
remote login failed.
General Authentication Successful Indicates that the authentication processes was successful. 1
General Authentication Failed Indicates that the authentication process failed. 3
Telnet Login Succeeded Indicates that the telnet login was successful. 1
Telnet Login Failed Indicates that the telnet login failed. 3
Suspicious Password Indicates that a user attempted to log in by using a 4
suspicious password.
Samba Login Successful Indicates that a user successfully logged in by using 1
Samba.
Extreme Networks SIEM Administration Guide 239
Event categories
Table 99: Low-level categories and severity levels for the authentication events
category (continued)
Low-level event category Description Severity level
(0 - 10)
Samba Login Failed Indicates a user failed to log in by using Samba. 3
Auth Server Session Opened Indicates that a communication session with the 1
authentication server was started.
Auth Server Session Closed Indicates that a communication session with the 1
authentication server was closed.
Firewall Session Closed Indicates that a firewall session was closed. 1
Host Logout Indicates that a host successfully logged out. 1
Misc Logout Indicates that a user successfully logged out. 1
Auth Server Logout Indicates that the process to log out of the authentication 1
server was successful.
Web Service Logout Indicates that the process to log out of the web service 1
was successful.
Admin Logout Indicates that the administrative user successfully logged 1
out.
FTP Logout Indicates that the process to log out of the FTP service was 1
successful.
SSH Logout Indicates that the process to log out of the SSH session 1
was successful.
Remote Access Logout Indicates that the process to log out using remote access 1
was successful.
Telnet Logout Indicates that the process to log out of the Telnet session 1
was successful.
Samba Logout Indicates that the process to log out of Samba was 1
successful.
SSH Session Started Indicates that the SSH login session was initiated on a host. 1
SSH Session Finished Indicates the termination of an SSH login session on a host. 1
Admin Session Started Indicates that a login session was initiated on a host by an 1
administrative or privileged user.
Admin Session Finished Indicates the termination of an administrator or privileged 1
users login session on a host.
VoIP Login Succeeded Indicates a successful VoIP service login 1
VoIP Login Failed Indicates an unsuccessful attempt to access VoIP service. 1
VoIP Logout Indicates a user logout, 1
VoIP Session Initiated Indicates the beginning of a VoIP session. 1
VoIP Session Terminated Indicates the end of a VoIP session. 1
Database Login Succeeded Indicates a successful database login. 1
Database Login Failure Indicates a database login attempt failed. 3
Extreme Networks SIEM Administration Guide 240
Event categories
Table 99: Low-level categories and severity levels for the authentication events
category (continued)
Low-level event category Description Severity level
(0 - 10)
IKE Authentication Failed Indicates a failed Internet Key Exchange (IKE) 3
authentication was detected.
IKE Authentication Succeeded Indicates that a successful IKE authentication was 1
detected.
IKE Session Started Indicates that an IKE session started. 1
IKE Session Ended Indicates that an IKE session ended. 1
IKE Error Indicates an IKE error message. 1
IKE Status Indicates IKE status message. 1
RADIUS Session Started Indicates that a RADIUS session started. 1
RADIUS Session Ended Indicates a RADIUS session ended. 1
RADIUS Session Denied Indicates that a RADIUS session was denied. 1
RADIUS Session Status Indicates a RADIUS session status message. 1
RADIUS Authentication Failed Indicates a RADIUS authentication failure. 3
RADIUS Authentication Successful Indicates a RADIUS authentication succeeded. 1
TACACS Session Started Indicates a TACACS session started. 1
TACACS Session Ended Indicates a TACACS session ended. 1
TACACS Session Denied Indicates that a TACACS session was denied. 1
TACACS Session Status Indicates a TACACS session status message. 1
TACACS Authentication Successful Indicates a TACACS authentication succeeded. 1
TACACS Authentication Failed Indicates a TACACS authentication failure. 1
Deauthenticating Host Succeeded Indicates that the deauthentication of a host was 1
successful.
Deauthenticating Host Failed Indicates that the deauthentication of a host failed. 3
Station Authentication Succeeded Indicates that the station authentication was successful. 1
Station Authentication Failed Indicates that the station authentication of a host failed. 3
Station Association Succeeded Indicates that the station association was successful. 1
Station Association Failed Indicates that the station association failed. 3
Station Reassociation Succeeded Indicates that the station reassociation was successful. 1
Station Reassociation Failed Indicates that the station association failed. 3
Disassociating Host Succeeded Indicates that the disassociating a host was successful. 1
Disassociating Host Failed Indicates that the disassociating a host failed. 3
SA Error Indicates a Security Association (SA) error message. 5
SA Creation Failure Indicates a Security Association (SA) creation failure. 3
Extreme Networks SIEM Administration Guide 241
Event categories
Table 99: Low-level categories and severity levels for the authentication events
category (continued)
Low-level event category Description Severity level
(0 - 10)
SA Established Indicates that a Security Association (SA) connection 1
established.
SA Rejected Indicates that a Security Association (SA) connection 3
rejected.
Deleting SA Indicates the deletion of a Security Association (SA). 1
Creating SA Indicates the creation of a Security Association (SA). 1
Certificate Mismatch Indicates a certificate mismatch. 3
Credentials Mismatch Indicates a credentials mismatch. 3
Admin Login Attempt Indicates an admin login attempt. 2
User Login Attempt Indicates a user login attempt. 2
User Login Successful Indicates a successful user login. 1
User Login Failure Indicates a failed user login. 3
SFTP Login Succeeded Indicates a successful SSH File Transfer Protocol (SFTP) 1
login.
SFTP Login Failed Indicates a failed SSH File Transfer Protocol (SFTP) login. 3
SFTP Logout Indicates an SSH File Transfer Protocol (SFTP) logout. 1
Access
The access category contains authentication and access controls that are used for monitoring network
events.
The following table describes the low-level event categories and associated severity levels for the
access category.
Table 100: Low-level categories and severity levels for the access events category
Low-level event category Description Severity level (0
- 10)
Unknown Network Communication Indicates an unknown network communication event. 3
Event
Firewall Permit Indicates that access to the firewall was allowed. 0
Firewall Deny Indicates that access to the firewall was denied. 4
Flow Context Response Indicates events from the Classification Engine in 5
response to a SIM request.
Misc Network Communication Indicates a miscellaneous communications event. 3
Event
IPS Deny Indicates Intrusion Prevention Systems (IPS) denied 4
traffic.
Extreme Networks SIEM Administration Guide 242
Event categories
Table 100: Low-level categories and severity levels for the access events category
(continued)
Low-level event category Description Severity level (0
- 10)
Firewall Session Opened Indicates that the firewall session was opened. 0
Firewall Session Closed Indicates that the firewall session was closed. 0
Dynamic Address Translation Indicates that dynamic address translation was 0
Successful successful.
No Translation Group Found Indicates that no translation group was found. 2
Misc Authorization Indicates that access was granted to a miscellaneous 2
authentication server.
ACL Permit Indicates that an Access Control List (ACL) allowed 0
access.
ACL Deny Indicates that an Access Control List (ACL) denied 4
access.
Access Permitted Indicates that access was allowed. 0
Access Denied Indicates that access was denied. 4
Session Opened Indicates that a session was opened. 1
Session Closed Indicates that a session was closed. 1
Session Reset Indicates that a session was reset. 3
Session Terminated Indicates that a session was allowed. 4
Session Denied Indicates that a session was denied. 5
Session in Progress Indicates that a session is in progress. 1
Session Delayed Indicates that a session was delayed. 3
Session Queued Indicates that a session was queued. 1
Session Inbound Indicates that a session is inbound. 1
Session Outbound Indicates that a session is outbound. 1
Unauthorized Access Attempt Indicates that an unauthorized access attempt was 6
detected.
Misc Application Action Allowed Indicates that an application action was allowed. 1
Misc Application Action Denied Indicates that an application action was denied. 3
Database Action Allowed Indicates that a database action was allowed. 1
Database Action Denied Indicates that a database action was denied. 3
FTP Action Allowed Indicates that an FTP action was allowed. 1
FTP Action Denied Indicates that an FTP action was denied. 3
Object Cached Indicates that an object was cached. 1
Object Not Cached Indicates that an object was not cached. 1
Rate Limiting Indicates that the network rate-limits traffic. 4
No Rate Limiting Indicates that the network does not rate-limit traffic. 0
Extreme Networks SIEM Administration Guide 243
Event categories
Exploit
The exploit category contains events where a communication or an access exploit occurred.
The following table describes the low-level event categories and associated severity levels for the
exploit category.
Table 101: Low-level categories and severity levels for the exploit events category
Low-level event category Description Severity level (0 - 10)
Unknown Exploit Attack Indicates an unknown exploit attack. 9
Buffer Overflow Indicates a buffer overflow. 9
DNS Exploit Indicates a DNS exploit. 9
Telnet Exploit Indicates a Telnet exploit. 9
Linux Exploit Indicates a Linux exploit. 9
UNIX Exploit Indicates a UNIX exploit. 9
Windows Exploit Indicates a Microsoft Windows exploit. 9
Mail Exploit Indicates a mail server exploit. 9
Infrastructure Exploit Indicates an infrastructure exploit. 9
Misc Exploit Indicates a miscellaneous exploit. 9
Web Exploit Indicates a web exploit. 9
Session Hijack Indicates that a session in your network was interceded. 9
Worm Active Indicates an active worm. 10
Password Guess/Retrieve Indicates that a user requested access to their password 9
information from the database.
FTP Exploit Indicates an FTP exploit. 9
RPC Exploit Indicates an RPC exploit. 9
SNMP Exploit Indicates an SNMP exploit. 9
NOOP Exploit Indicates an NOOP exploit. 9
Samba Exploit Indicates a Samba exploit. 9
Database Exploit Indicates a database exploit. 9
SSH Exploit Indicates an SSH exploit. 9
ICMP Exploit Indicates an ICMP exploit. 9
UDP Exploit Indicates a UDP exploit. 9
Browser Exploit Indicates an exploit on your browser. 9
DHCP Exploit Indicates a DHCP exploit 9
Remote Access Exploit Indicates a remote access exploit 9
ActiveX Exploit Indicates an exploit through an ActiveX application. 9
SQL Injection Indicates that an SQL injection occurred. 9
Extreme Networks SIEM Administration Guide 244
Event categories
Table 101: Low-level categories and severity levels for the exploit events category
(continued)
Low-level event category Description Severity level (0 - 10)
Cross-Site Scripting Indicates a cross-site scripting vulnerability. 9
Format String Vulnerability Indicates a format string vulnerability. 9
Input Validation Exploit Indicates that an input validation exploit attempt was 9
detected.
Remote Code Execution Indicates that a remote code execution attempt was detected. 9
Memory Corruption Indicates that a memory corruption exploit was detected. 9
Command Execution Indicates that a remote command execution attempt was 9
detected.
Malware
The malicious software (malware) category contains events that are related to application exploits and
buffer overflow attempts.
The following table describes the low-level event categories and associated severity levels for the
malware category.
Table 102: Low-level categories and severity levels for the malware events category
Low-level event category Description Severity level (0 -
10)
Unknown Malware Indicates an unknown virus. 4
Backdoor Detected Indicates that a back door to the system was detected. 9
Hostile Mail Attachment Indicates a hostile mail attachment. 6
Malicious Software Indicates a virus. 6
Hostile Software Download Indicates a hostile software download to your network. 6
Virus Detected Indicates that a virus was detected. 8
Misc Malware Indicates miscellaneous malicious software 4
Trojan Detected Indicates that a trojan was detected. 7
Spyware Detected Indicates that spyware was detected on your system. 6
Content Scan Indicates that an attempted scan of your content was 3
detected.
Content Scan Failed Indicates that a scan of your content failed. 8
Content Scan Successful Indicates that a scan of your content was successful. 3
Content Scan in Progress Indicates that a scan of your content is in progress. 3
Keylogger Indicates that a key logger was detected. 7
Adware Detected Indicates that Ad-Ware was detected. 4
Extreme Networks SIEM Administration Guide 245
Event categories
Table 102: Low-level categories and severity levels for the malware events category
(continued)
Low-level event category Description Severity level (0 -
10)
Quarantine Successful Indicates that a quarantine action successfully completed. 3
Quarantine Failed Indicates that a quarantine action failed. 8
Suspicious Activity
The suspicious category contains events that are related to viruses, trojans, back door attacks, and
other forms of hostile software.
The following table describes the low-level event categories and associated severity levels for the
suspicious activity category.
Table 103: Low-level categories and severity levels for the suspicious activity events
category
Low-level event category Description Severity level (0 -
10)
Unknown Suspicious Event Indicates an unknown suspicious event. 3
Suspicious Pattern Detected Indicates that a suspicious pattern was detected. 3
Content Modified By Firewall Indicates that content was modified by the firewall. 3
Invalid Command or Data Indicates an invalid command or data. 3
Suspicious Packet Indicates a suspicious packet. 3
Suspicious Activity Indicates suspicious activity. 3
Suspicious File Name Indicates a suspicious file name. 3
Suspicious Port Activity Indicates suspicious port activity. 3
Suspicious Routing Indicates suspicious routing. 3
Potential Web Vulnerability Indicates potential web vulnerability. 3
Unknown Evasion Event Indicates an unknown evasion event. 5
IP Spoof Indicates an IP spoof. 5
IP Fragmentation Indicates IP fragmentation. 3
Overlapping IP Fragments Indicates overlapping IP fragments. 5
IDS Evasion Indicates an IDS evasion. 5
DNS Protocol Anomaly Indicates a DNS protocol anomaly. 3
FTP Protocol Anomaly Indicates an FTP protocol anomaly. 3
Mail Protocol Anomaly Indicates a mail protocol anomaly. 3
Routing Protocol Anomaly Indicates a routing protocol anomaly. 3
Web Protocol Anomaly Indicates a web protocol anomaly. 3
Extreme Networks SIEM Administration Guide 246
Event categories
Table 103: Low-level categories and severity levels for the suspicious activity events
category (continued)
Low-level event category Description Severity level (0 -
10)
SQL Protocol Anomaly Indicates an SQL protocol anomaly. 3
Executable Code Detected Indicates that an executable code was detected. 5
Misc Suspicious Event Indicates a miscellaneous suspicious event. 3
Information Leak Indicates an information leak. 1
Potential Mail Vulnerability Indicates a potential vulnerability in the mail server. 4
Potential Version Vulnerability Indicates a potential vulnerability in the Extreme SIEM 4
version.
Potential FTP Vulnerability Indicates a potential FTP vulnerability. 4
Potential SSH Vulnerability Indicates a potential SSH vulnerability. 4
Potential DNS Vulnerability Indicates a potential vulnerability in the DNS server. 4
Potential SMB Vulnerability Indicates a potential SMB (Samba) vulnerability. 4
Potential Database Vulnerability Indicates a potential vulnerability in the database. 4
IP Protocol Anomaly Indicates a potential IP protocol anomaly 3
Suspicious IP Address Indicates that a suspicious IP address was detected. 2
Invalid IP Protocol Usage Indicates an invalid IP protocol. 2
Invalid Protocol Indicates an invalid protocol. 4
Suspicious Window Events Indicates a suspicious event with a screen on your desktop. 2
Suspicious ICMP Activity Indicates suspicious ICMP activity. 2
Potential NFS Vulnerability Indicates a potential network file system (NFS) 4
vulnerability.
Potential NNTP Vulnerability Indicates a potential Network News Transfer Protocol 4
(NNTP) vulnerability.
Potential RPC Vulnerability Indicates a potential RPC vulnerability. 4
Potential Telnet Vulnerability Indicates a potential Telnet vulnerability on your system. 4
Potential SNMP Vulnerability Indicates a potential SNMP vulnerability. 4
Illegal TCP Flag Combination Indicates that an invalid TCP flag combination was 5
detected.
Suspicious TCP Flag Combination Indicates that a potentially invalid TCP flag combination 4
was detected.
Illegal ICMP Protocol Usage Indicates that an invalid use of the ICMP protocol was 5
detected.
Suspicious ICMP Protocol Usage Indicates that a potentially invalid use of the ICMP protocol 4
was detected.
Illegal ICMP Type Indicates that an invalid ICMP type was detected. 5
Illegal ICMP Code Indicates that an invalid ICMP code was detected. 5
Extreme Networks SIEM Administration Guide 247
Event categories
Table 103: Low-level categories and severity levels for the suspicious activity events
category (continued)
Low-level event category Description Severity level (0 -
10)
Suspicious ICMP Type Indicates that a potentially invalid ICMP type was detected. 4
Suspicious ICMP Code Indicates that a potentially invalid ICMP code was detected. 4
TCP port 0 Indicates a TCP packet uses a reserved port (0) for source 4
or destination.
UDP port 0 Indicates a UDP packet uses a reserved port (0) for source 4
or destination.
Hostile IP Indicates the use of a known hostile IP address. 4
Watch list IP Indicates the use of an IP address from a watch list of IP 4
addresses.
Known offender IP Indicates the use of an IP address of a known offender. 4
RFC 1918 (private) IP Indicates the use of an IP address from a private IP address 4
range.
Potential VoIP Vulnerability Indicates a potential VoIP vulnerability. 4
Blacklist Address Indicates that an IP address is on the black list. 8
Watchlist Address Indicates that the IP address is on the list of IP addresses 7
being monitored.
Darknet Address Indicates that the IP address is part of a darknet. 5
Botnet Address Indicates that the address is part of a botnet. 7
Suspicious Address Indicates that the IP address must be monitored. 5
Bad Content Indicates that bad content was detected. 7
Invalid Cert Indicates that an invalid certificate was detected. 7
User Activity Indicates that user activity was detected. 7
Suspicious Protocol Usage Indicates that suspicious protocol usage was detected. 5
Suspicious BGP Activity Indicates that suspicious Border Gateway Protocol (BGP) 5
usage was detected.
Route Poisoning Indicates that route corruption was detected. 5
ARP Poisoning Indicates that ARP-cache poisoning was detected. 5
Rogue Device Detected Indicates that a rogue device was detected. 5
System
The system category contains events that are related to system changes, software installation, or status
messages.
The following table describes the low-level event categories and associated severity levels for the
system category.
Extreme Networks SIEM Administration Guide 248
Event categories
Table 104: Low-level categories and severity levels for the system events category
Low-level event category Description Severity level (0 -
10)
Unknown System Event Indicates an unknown system event. 1
System Boot Indicates a system restart. 1
System Configuration Indicates a change in the system configuration. 1
System Halt Indicates that the system was halted. 1
System Failure Indicates a system failure. 6
System Status Indicates any information event. 1
System Error Indicates a system error. 3
Misc System Event Indicates a miscellaneous system event. 1
Service Started Indicates that system services started. 1
Service Stopped Indicates that system services stopped. 1
Service Failure Indicates a system failure. 6
Successful Registry Modification Indicates that a modification to the registry was 1
successful.
Successful Host-Policy Modification Indicates that a modification to the host policy was 1
successful.
Successful File Modification Indicates that a modification to a file was successful. 1
Successful Stack Modification Indicates that a modification to the stack was successful. 1
Successful Application Modification Indicates that a modification to the application was 1
successful.
Successful Configuration Indicates that a modification to the configuration was 1
Modification successful.
Successful Service Modification Indicates that a modification to a service was successful. 1
Failed Registry Modification Indicates that a modification to the registry failed. 1
Failed Host-Policy Modification Indicates that a modification to the host policy failed. 1
Failed File Modification Indicates that a modification to a file failed. 1
Failed Stack Modification Indicates that a modification to the stack failed. 1
Failed Application Modification Indicates that a modification to an application failed. 1
Failed Configuration Modification Indicates that a modification to the configuration failed. 1
Failed Service Modification Indicates that a modification to the service failed. 1
Registry Addition Indicates that a new item was added to the registry. 1
Host-Policy Created Indicates that a new entry was added to the registry. 1
File Created Indicates that a new was created in the system. 1
Application Installed Indicates that a new application was installed on the 1
system.
Service Installed Indicates that a new service was installed on the system. 1
Extreme Networks SIEM Administration Guide 249
Event categories
Table 104: Low-level categories and severity levels for the system events category
(continued)
Low-level event category Description Severity level (0 -
10)
Registry Deletion Indicates that a registry entry was deleted. 1
Host-Policy Deleted Indicates that a host policy entry was deleted. 1
File Deleted Indicates that a file was deleted. 1
Application Uninstalled Indicates that an application was uninstalled. 1
Service Uninstalled Indicates that a service was uninstalled. 1
System Informational Indicates system information. 3
System Action Allow Indicates that an attempted action on the system was 3
authorized.
System Action Deny Indicates that an attempted action on the system was 4
denied.
Cron Indicates a crontab message. 1
Cron Status Indicates a crontab status message. 1
Cron Failed Indicates a crontab failure message. 4
Cron Successful Indicates a crontab success message. 1
Daemon Indicates a daemon message. 1
Daemon Status Indicates a daemon status message. 1
Daemon Failed Indicates a daemon failure message. 4
Daemon Successful Indicates a daemon success message. 1
Kernel Indicates a kernel message. 1
Kernel Status Indicates a kernel status message. 1
Kernel Failed Indicates a kernel failure message.
Kernel Successful Indicates a kernel successful message. 1
Authentication Indicates an authentication message. 1
Information Indicates an informational message. 2
Notice Indicates a notice message. 3
Warning Indicates a warning message. 5
Error Indicates an error message. 7
Critical Indicates a critical message. 9
Debug Indicates a debug message. 1
Messages Indicates a generic message. 1
Privilege Access Indicates that privilege access was attempted. 3
Alert Indicates an alert message. 9
Emergency Indicates an emergency message. 9
SNMP Status Indicates an SNMP status message. 1
Extreme Networks SIEM Administration Guide 250
Event categories
Table 104: Low-level categories and severity levels for the system events category
(continued)
Low-level event category Description Severity level (0 -
10)
FTP Status Indicates an FTP status message. 1
NTP Status Indicates an NTP status message. 1
Access Point Radio Failure Indicates an access point radio failure. 3
Encryption Protocol Configuration Indicates an encryption protocol configuration 3
Mismatch mismatch.
Client Device or Authentication Indicates that a client device or authentication server 5
Server Misconfigured was not configured properly.
Hot Standby Enable Failed Indicates a hot standby enable failure. 5
Hot Standby Disable Failed Indicates a hot standby disable failure. 5
Hot Standby Enabled Successfully Indicates that hot standby was enabled successfully. 1
Hot Standby Association Lost Indicates that a hot standby association was lost. 5
MainMode Initiation Failure Indicates MainMode initiation failure. 5
MainMode Initiation Succeeded Indicates that the MainMode initiation was successful. 1
MainMode Status Indicates a MainMode status message was reported. 1
QuickMode Initiation Failure Indicates that the QuickMode initiation failed. 5
Quickmode Initiation Succeeded Indicates that the QuickMode initiation was successful. 1
Quickmode Status Indicates a QuickMode status message was reported. 1
Invalid License Indicates an invalid license. 3
License Expired Indicates an expired license. 3
New License Applied Indicates a new license applied. 1
License Error Indicates a license error. 5
License Status Indicates a license status message. 1
Configuration Error Indicates that a configuration error was detected. 5
Service Disruption Indicates that a service disruption was detected. 5
License Exceeded Indicates that the license capabilities were exceeded. 3
Performance Status Indicates that the performance status was reported. 1
Performance Degradation Indicates that the performance is being degraded. 4
Misconfiguration Indicates that an incorrect configuration was detected. 5
Policy
The policy category contains events that are related to administration of network policy and the
monitoring network resources for policy violations.
Extreme Networks SIEM Administration Guide 251
Event categories
The following table describes the low-level event categories and associated severity levels for the
policy category.
Table 105: Low-level categories and severity levels for the policy category
Low-level event category Description Severity level (0 -
10)
Unknown Policy Violation Indicates an unknown policy violation. 2
Web Policy Violation Indicates a web policy violation. 2
Remote Access Policy Violation Indicates a remote access policy violation. 2
IRC/IM Policy Violation Indicates an instant messenger policy violation. 2
P2P Policy Violation Indicates a Peer-to-Peer (P2P) policy violation. 2
IP Access Policy Violation Indicates an IP access policy violation. 2
Application Policy Violation Indicates an application policy violation. 2
Database Policy Violation Indicates a database policy violation. 2
Network Threshold Policy Violation Indicates a network threshold policy violation. 2
Porn Policy Violation Indicates a porn policy violation. 2
Games Policy Violation Indicates a games policy violation. 2
Misc Policy Violation Indicates a miscellaneous policy violation. 2
Compliance Policy Violation Indicates a compliance policy violation. 2
Mail Policy Violation Indicates a mail policy violation. 2
IRC Policy Violation Indicates an IRC policy violation 2
IM Policy Violation Indicates a policy violation that is related to instant 2
message (IM) activities.
VoIP Policy Violation Indicates a VoIP policy violation 2
Succeeded Indicates a policy successful message. 1
Failed Indicates a policy failure message. 4
Unknown
The Unknown category contains events that are not parsed and therefore cannot be categorized.
The following table describes the low-level event categories and associated severity levels for the
Unknown category.
Table 106: Low-level categories and severity levels for the Unknown category
Low-level event category Description Severity level (0 -
10)
Unknown Indicates an unknown event. 3
Unknown Snort Event Indicates an unknown Snort event. 3
Unknown Dragon Event Indicates an unknown Dragon event. 3
Extreme Networks SIEM Administration Guide 252
Event categories
Table 106: Low-level categories and severity levels for the Unknown category
(continued)
Low-level event category Description Severity level (0 -
10)
Unknown Pix Firewall Event Indicates an unknown Cisco Private Internet 3
Exchange (PIX) Firewall event.
Unknown Tipping Point Event Indicates an unknown HP TippingPoint event. 3
Unknown Windows Auth Server Event Indicates an unknown Windows Auth Server 3
event.
Unknown Nortel Event Indicates an unknown Nortel event. 3
Stored Indicates an unknown stored event. 3
Behavioral Indicates an unknown behavioral event. 3
Threshold Indicates an unknown threshold event. 3
Anomaly Indicates an unknown anomaly event. 3
CRE
The custom rule event (CRE) category contains events that are generated from a custom offense, flow,
or event rule.
The following table describes the low-level event categories and associated severity levels for the CRE
category.
Table 107: Low-level categories and severity levels for the CRE category
Low-level event category Description Severity level (0 -
10)
Unknown CRE Event Indicates an unknown custom rules engine 5
event.
Single Event Rule Match Indicates a single event rule match. 5
Event Sequence Rule Match Indicates an event sequence rule match. 5
Cross-Offense Event Sequence Rule Match Indicates a cross-offense event sequence rule 5
match.
Offense Rule Match Indicates an offense rule match. 5
Potential Exploit
The potential exploit category contains events that are related to potential application exploits and
buffer overflow attempts.
The following table describes the low-level event categories and associated severity levels for the
potential exploit category.
Extreme Networks SIEM Administration Guide 253
Event categories
Table 108: Low-level categories and severity levels for the potential exploit category
Low-level event category Description Severity level (0
- 10)
Unknown Potential Exploit Attack Indicates that a potential exploitative attack was detected. 7
Potential Buffer Overflow Indicates that a potential buffer overflow was detected. 7
Potential DNS Exploit Indicates that a potentially exploitative attack through the 7
DNS server was detected.
Potential Telnet Exploit Indicates that a potentially exploitative attack through 7
Telnet was detected.
Potential Linux Exploit Indicates that a potentially exploitative attack through Linux 7
was detected.
Potential UNIX Exploit Indicates that a potentially exploitative attack through UNIX 7
was detected.
Potential Windows Exploit Indicates that a potentially exploitative attack through 7
Windows was detected.
Potential Mail Exploit Indicates that a potentially exploitative attack through mail 7
was detected.
Potential Infrastructure Exploit Indicates that a potential exploitative attack on the system 7
infrastructure was detected.
Potential Misc Exploit Indicates that a potentially exploitative attack was detected. 7
Potential Web Exploit Indicates that a potentially exploitative attack through the 7
web was detected.
Potential Botnet Connection Indicates a potentially exploitative attack that uses botnet 6
was detected.
Potential Worm Activity Indicates a potential attack that uses worm activity was 6
detected.
User Defined
The User Defined category contains events that are related to user-defined objects
The following table describes the low-level event categories and associated severity levels for the User
Defined category.
Table 109: Low-level categories and severity levels for the User Defined category
Low-level event category Description Severity level (0 - 10)
Custom Sentry Low Indicates a low severity custom anomaly event. 3
Custom Sentry Medium Indicates a medium severity custom anomaly event. 5
Custom Sentry High Indicates a high severity custom anomaly event. 7
Custom Sentry 1 Indicates a custom anomaly event with a severity level of 1. 1
Custom Sentry 2 Indicates a custom anomaly event with a severity level of 2. 2
Custom Sentry 3 Indicates a custom anomaly event with a severity level of 3. 3
Extreme Networks SIEM Administration Guide 254
Event categories
Table 109: Low-level categories and severity levels for the User Defined category
(continued)
Low-level event category Description Severity level (0 - 10)
Custom Sentry 4 Indicates a custom anomaly event with a severity level of 4. 4
Custom Sentry 5 Indicates a custom anomaly event with a severity level of 5. 5
Custom Sentry 6 Indicates a custom anomaly event with a severity level of 6. 6
Custom Sentry 7 Indicates a custom anomaly event with a severity level of 7. 7
Custom Sentry 8 Indicates a custom anomaly event with a severity level of 8. 8
Custom Sentry 9 Indicates a custom anomaly event with a severity level of 9. 9
Custom Policy Low Indicates a custom policy event with a low severity level. 3
Custom Policy Medium Indicates a custom policy event with a medium severity level. 5
Custom Policy High Indicates a custom policy event with a high severity level. 7
Custom Policy 1 Indicates a custom policy event with a severity level of 1. 1
Custom Policy 2 Indicates a custom policy event with a severity level of 2. 2
Custom Policy 3 Indicates a custom policy event with a severity level of 3. 3
Custom Policy 4 Indicates a custom policy event with a severity level of 4. 4
Custom Policy 5 Indicates a custom policy event with a severity level of 5. 5
Custom Policy 6 Indicates a custom policy event with a severity level of 6. 6
Custom Policy 7 Indicates a custom policy event with a severity level of 7. 7
Custom Policy 8 Indicates a custom policy event with a severity level of 8. 8
Custom Policy 9 Indicates a custom policy event with a severity level of 9. 9
Custom User Low Indicates a custom user event with a low severity level. 3
Custom User Medium Indicates a custom user event with a medium severity level. 5
Custom User High Indicates a custom user event with a high severity level. 7
Custom User 1 Indicates a custom user event with a severity level of 1. 1
Custom User 2 Indicates a custom user event with a severity level of 2. 2
Custom User 3 Indicates a custom user event with a severity level of 3. 3
Custom User 4 Indicates a custom user event with a severity level of 4. 4
Custom User 5 Indicates a custom user event with a severity level of 5. 5
Custom User 6 Indicates a custom user event with a severity level of 6. 6
Custom User 7 Indicates a custom user event with a severity level of 7. 7
Custom User 8 Indicates a custom user event with a severity level of 8. 8
Custom User 9 Indicates a custom user event with a severity level of 9. 9
Extreme Networks SIEM Administration Guide 255
Event categories
SIM Audit
The SIM Audit category contains events that are related to user interaction with the Extreme Security
Console and administrative features.
The following table describes the low-level event categories and associated severity levels for the SIM
Audit category.
Table 110: Low-level categories and severity levels for the SIM Audit category
Low-level event category Description Severity level (0 -
10)
SIM User Authentication Indicates a user login or logout on the Console. 5
SIM Configuration Change Indicates that a user changed the SIM configuration or 3
deployment.
SIM User Action Indicates that a user initiated a process, such as starting a 3
backup or generating a report, in the SIM module.
Session Created Indicates that a user session was created. 3
Session Destroyed Indicates that a user session was destroyed. 3
Admin Session Created Indicates that an admin session was created.
Admin Session Destroyed Indicates that an admin session was destroyed. 3
Session Authentication Invalid Indicates an invalid session authentication. 5
Session Authentication Expired Indicates that a session authentication expired. 3
Risk Manager Configuration Indicates that a user changed the Extreme Networks Security 3
Risk Manager configuration.
VIS Host Discovery
When the VIS component discovers and stores new hosts, ports, or vulnerabilities that are detected on
the network, the VIS component generates events. These events are sent to the Event Collector to be
correlated with other security events.
The following table describes the low-level event categories and associated severity levels for the VIS
host discovery category.
Table 111: Low-level categories and severity levels for the VIS host discovery
category
Low-level event category Description Severity level (0 -
10)
New Host Discovered Indicates that the VIS component detected a new host. 3
New Port Discovered Indicates that the VIS component detected a new open port. 3
New Vuln Discovered Indicates that the VIS component detected a new vulnerability. 3
Extreme Networks SIEM Administration Guide 256
Event categories
Table 111: Low-level categories and severity levels for the VIS host discovery
category (continued)
Low-level event category Description Severity level (0 -
10)
New OS Discovered Indicates that the VIS component detected a new operating 3
system on a host.
Bulk Host Discovered Indicates that the VIS component detected many new hosts in a 3
short period.
Application
The application category contains events that are related to application activity, such as email or FTP
activity.
The following table describes the low-level event categories and associated severity levels for the
application category.
Table 112: Low-level categories and severity levels for the application category
Low-level event category Description Severity level (0 - 10)
Mail Opened Indicates that an email connection was established. 1
Mail Closed Indicates that an email connection was closed. 1
Mail Reset Indicates that an email connection was reset. 3
Mail Terminated Indicates that an email connection was terminated. 4
Mail Denied Indicates that an email connection was denied. 4
Mail in Progress Indicates that an email connection is being attempted. 1
Mail Delayed Indicates that an email connection was delayed. 4
Mail Queued Indicates that an email connection was queued. 3
Mail Redirected Indicates that an email connection was redirected. 1
FTP Opened Indicates that an FTP connection was opened. 1
FTP Closed Indicates that an FTP connection was closed. 1
FTP Reset Indicates that an FTP connection was reset. 3
FTP Terminated Indicates that an FTP connection was terminated. 4
FTP Denied Indicates that an FTP connection was denied. 4
FTP In Progress Indicates that an FTP connection is in progress. 1
FTP Redirected Indicates that an FTP connection was redirected. 3
HTTP Opened Indicates that an HTTP connection was established. 1
HTTP Closed Indicates that an HTTP connection was closed. 1
HTTP Reset Indicates that an HTTP connection was reset. 3
HTTP Terminated Indicates that an HTTP connection was terminated. 4
Extreme Networks SIEM Administration Guide 257
Event categories
Table 112: Low-level categories and severity levels for the application category
(continued)
Low-level event category Description Severity level (0 - 10)
HTTP Denied Indicates that an HTTP connection was denied. 4
HTTP In Progress Indicates that an HTTP connection is in progress. 1
HTTP Delayed Indicates that an HTTP connection was delayed. 3
HTTP Queued Indicates that an HTTP connection was queued. 1
HTTP Redirected Indicates that an HTTP connection was redirected. 1
HTTP Proxy Indicates that an HTTP connection is being proxied. 1
HTTPS Opened Indicates that an HTTPS connection was established. 1
HTTPS Closed Indicates that an HTTPS connection was closed. 1
HTTPS Reset Indicates that an HTTPS connection was reset. 3
HTTPS Terminated Indicates that an HTTPS connection was terminated. 4
HTTPS Denied Indicates that an HTTPS connection was denied. 4
HTTPS In Progress Indicates that an HTTPS connection is in progress. 1
HTTPS Delayed Indicates that an HTTPS connection was delayed. 3
HTTPS Queued Indicates that an HTTPS connection was queued. 3
HTTPS Redirected Indicates that an HTTPS connection was redirected. 3
HTTPS Proxy Indicates that an HTTPS connection is proxied. 1
SSH Opened Indicates that an SSH connection was established. 1
SSH Closed Indicates that an SSH connection was closed. 1
SSH Reset Indicates that an SSH connection was reset. 3
SSH Terminated Indicates that an SSH connection was terminated. 4
SSH Denied Indicates that an SSH session was denied. 4
SSH In Progress Indicates that an SSH session is in progress. 1
RemoteAccess Opened Indicates that a remote access connection was established. 1
RemoteAccess Closed Indicates that a remote access connection was closed. 1
RemoteAccess Reset Indicates that a remote access connection was reset. 3
RemoteAccess Terminated Indicates that a remote access connection was terminated. 4
RemoteAccess Denied Indicates that a remote access connection was denied. 4
RemoteAccess In Progress Indicates that a remote access connection is in progress. 1
RemoteAccess Delayed Indicates that a remote access connection was delayed. 3
RemoteAccess Redirected Indicates that a remote access connection was redirected. 3
VPN Opened Indicates that a VPN connection was opened. 1
VPN Closed Indicates that a VPN connection was closed. 1
VPN Reset Indicates that a VPN connection was reset. 3
Extreme Networks SIEM Administration Guide 258
Event categories
Table 112: Low-level categories and severity levels for the application category
(continued)
Low-level event category Description Severity level (0 - 10)
VPN Terminated Indicates that a VPN connection was terminated. 4
VPN Denied Indicates that a VPN connection was denied. 4
VPN In Progress Indicates that a VPN connection is in progress. 1
VPN Delayed Indicates that a VPN connection was delayed 3
VPN Queued Indicates that a VPN connection was queued. 3
VPN Redirected Indicates that a VPN connection was redirected. 3
RDP Opened Indicates that an RDP connection was established. 1
RDP Closed Indicates that an RDP connection was closed. 1
RDP Reset Indicates that an RDP connection was reset. 3
RDP Terminated Indicates that an RDP connection was terminated. 4
RDP Denied Indicates that an RDP connection was denied. 4
RDP In Progress Indicates that an RDP connection is in progress. 1
RDP Redirected Indicates that an RDP connection was redirected. 3
FileTransfer Opened Indicates that a file transfer connection was established. 1
FileTransfer Closed Indicates that a file transfer connection was closed. 1
FileTransfer Reset Indicates that a file transfer connection was reset. 3
FileTransfer Terminated Indicates that a file transfer connection was terminated. 4
FileTransfer Denied Indicates that a file transfer connection was denied. 4
FileTransfer In Progress Indicates that a file transfer connection is in progress. 1
FileTransfer Delayed Indicates that a file transfer connection was delayed. 3
FileTransfer Queued Indicates that a file transfer connection was queued. 3
FileTransfer Redirected Indicates that a file transfer connection was redirected. 3
DNS Opened Indicates that a DNS connection was established. 1
DNS Closed Indicates that a DNS connection was closed. 1
DNS Reset Indicates that a DNS connection was reset. 5
DNS Terminated Indicates that a DNS connection was terminated. 5
DNS Denied Indicates that a DNS connection was denied. 5
DNS In Progress Indicates that a DNS connection is in progress. 1
DNS Delayed Indicates that a DNS connection was delayed. 5
DNS Redirected Indicates that a DNS connection was redirected. 4
Chat Opened Indicates that a chat connection was opened. 1
Chat Closed Indicates that a chat connection was closed. 1
Chat Reset Indicates that a chat connection was reset. 3
Extreme Networks SIEM Administration Guide 259
Event categories
Table 112: Low-level categories and severity levels for the application category
(continued)
Low-level event category Description Severity level (0 - 10)
Chat Terminated Indicates that a chat connection was terminated. 3
Chat Denied Indicates that a chat connection was denied. 3
Chat In Progress Indicates that a chat connection is in progress. 1
Chat Redirected Indicates that a chat connection was redirected. 1
Database Opened Indicates that a database connection was established. 1
Database Closed Indicates that a database connection was closed. 1
Database Reset Indicates that a database connection was reset. 5
Database Terminated Indicates that a database connection was terminated. 5
Database Denied Indicates that a database connection was denied. 5
Database In Progress Indicates that a database connection is in progress. 1
Database Redirected Indicates that a database connection was redirected. 3
SMTP Opened Indicates that an SMTP connection was established. 1
SMTP Closed Indicates that an SMTP connection was closed. 1
SMTP Reset Indicates that an SMTP connection was reset. 3
SMTP Terminated Indicates that an SMTP connection was terminated. 5
SMTP Denied Indicates that an SMTP connection was denied. 5
SMTP In Progress Indicates that an SMTP connection is in progress. 1
SMTP Delayed Indicates that an SMTP connection was delayed. 3
SMTP Queued Indicates that an SMTP connection was queued. 3
SMTP Redirected Indicates that an SMTP connection was redirected. 3
Auth Opened Indicates that an authorization server connection was 1
established.
Auth Closed Indicates that an authorization server connection was closed. 1
Auth Reset Indicates that an authorization server connection was reset. 3
Auth Terminated Indicates that an authorization server connection was 4
terminated.
Auth Denied Indicates that an authorization server connection was 4
denied.
Auth In Progress Indicates that an authorization server connection is in 1
progress.
Auth Delayed Indicates that an authorization server connection was 3
delayed.
Auth Queued Indicates that an authorization server connection was 3
queued.
Auth Redirected Indicates that an authorization server connection was 2
redirected.
Extreme Networks SIEM Administration Guide 260
Event categories
Table 112: Low-level categories and severity levels for the application category
(continued)
Low-level event category Description Severity level (0 - 10)
P2P Opened Indicates that a Peer-to-Peer (P2P) connection was 1
established.
P2P Closed Indicates that a P2P connection was closed. 1
P2P Reset Indicates that a P2P connection was reset. 4
P2P Terminated Indicates that a P2P connection was terminated. 4
P2P Denied Indicates that a P2P connection was denied. 3
P2P In Progress Indicates that a P2P connection is in progress. 1
Web Opened Indicates that a web connection was established. 1
Web Closed Indicates that a web connection was closed. 1
Web Reset Indicates that a web connection was reset. 4
Web Terminated Indicates that a web connection was terminated. 4
Web Denied Indicates that a web connection was denied. 4
Web In Progress Indicates that a web connection is in progress. 1
Web Delayed Indicates that a web connection was delayed. 3
Web Queued Indicates that a web connection was queued. 1
Web Redirected Indicates that a web connection was redirected. 1
Web Proxy Indicates that a web connection was proxied. 1
VoIP Opened Indicates that a Voice Over IP (VoIP) connection was 1
established.
VoIP Closed Indicates that a VoIP connection was closed. 1
VoIP Reset Indicates that a VoIP connection was reset. 3
VoIP Terminated Indicates that a VoIP connection was terminated. 3
VoIP Denied Indicates that a VoIP connection was denied. 3
VoIP In Progress Indicates that a VoIP connection is in progress. 1
VoIP Delayed Indicates that a VoIP connection was delayed. 3
VoIP Redirected Indicates that a VoIP connection was redirected. 3
LDAP Session Started Indicates an LDAP session started. 1
LDAP Session Ended Indicates an LDAP session ended. 1
LDAP Session Denied Indicates that an LDAP session was denied. 3
LDAP Session Status Indicates that an LDAP session status message was 1
reported.
LDAP Authentication Failed Indicates that an LDAP authentication failed. 4
LDAP Authentication Indicates that an LDAP authentication was successful. 1
Succeeded
Extreme Networks SIEM Administration Guide 261
Event categories
Table 112: Low-level categories and severity levels for the application category
(continued)
Low-level event category Description Severity level (0 - 10)
AAA Session Started Indicates that an Authentication, Authorization, and 1
Accounting (AAA) session started.
AAA Session Ended Indicates that an AAA session ended. 1
AAA Session Denied Indicates that an AAA session was denied. 3
AAA Session Status Indicates that an AAA session status message was reported. 1
AAA Authentication Failed Indicates that an AAA authentication failed. 4
AAA Authentication Indicates that an AAA authentication was successful. 1
Succeeded
IPSEC Authentication Indicates that an Internet Protocol Security (IPSEC) 4
Failed authentication failed.
IPSEC Authentication Indicates that an IPSEC authentication was successful. 1
Succeeded
IPSEC Session Started Indicates that an IPSEC session started. 1
IPSEC Session Ended Indicates that an IPSEC session ended. 1
IPSEC Error Indicates that an IPSEC error message was reported. 5
IPSEC Status Indicates that an IPSEC session status message was 1
reported.
IM Session Opened Indicates that an Instant Messenger (IM) session was 1
established.
IM Session Closed Indicates that an IM session was closed. 1
IM Session Reset Indicates that an IM session was reset. 3
IM Session Terminated Indicates that an IM session was terminated. 3
IM Session Denied Indicates that an IM session was denied. 3
IM Session In Progress Indicates that an IM session is in progress. 1
IM Session Delayed Indicates that an IM session was delayed 3
IM Session Redirected Indicates that an IM session was redirected. 3
WHOIS Session Opened Indicates that a WHOIS session was established. 1
WHOIS Session Closed Indicates that a WHOIS session was closed. 1
WHOIS Session Reset Indicates that a WHOIS session was reset. 3
WHOIS Session Terminated Indicates that a WHOIS session was terminated. 3
WHOIS Session Denied Indicates that a WHOIS session was denied. 3
WHOIS Session In Progress Indicates that a WHOIS session is in progress. 1
WHOIS Session Redirected Indicates that a WHOIS session was redirected. 3
Traceroute Session Opened Indicates that a Traceroute session was established. 1
Traceroute Session Closed Indicates that a Traceroute session was closed. 1
Traceroute Session Denied Indicates that a Traceroute session was denied. 3
Extreme Networks SIEM Administration Guide 262
Event categories
Table 112: Low-level categories and severity levels for the application category
(continued)
Low-level event category Description Severity level (0 - 10)
Traceroute Session In Indicates that a Traceroute session is in progress. 1
Progress
TN3270 Session Opened TN3270 is a terminal emulation program, which is used to 1
connect to an IBM 3270 terminal. This category indicates
that a TN3270 session was established.
TN3270 Session Closed Indicates that a TN3270 session was closed. 1
TN3270 Session Reset Indicates that a TN3270 session was reset. 3
TN3270 Session Indicates that a TN3270 session was terminated. 3
Terminated
TN3270 Session Denied Indicates that a TN3270 session was denied. 3
TN3270 Session In Progress Indicates that a TN3270 session is in progress. 1
TFTP Session Opened Indicates that a TFTP session was established. 1
TFTP Session Closed Indicates that a TFTP session was closed. 1
TFTP Session Reset Indicates that a TFTP session was reset. 3
TFTP Session Terminated Indicates that a TFTP session was terminated. 3
TFTP Session Denied Indicates that a TFTP session was denied. 3
TFTP Session In Progress Indicates that a TFTP session is in progress. 1
Telnet Session Opened Indicates that a Telnet session was established. 1
Telnet Session Closed Indicates that a Telnet session was closed. 1
Telnet Session Reset Indicates that a Telnet session was reset. 3
Telnet Session Terminated Indicates that a Telnet session was terminated. 3
Telnet Session Denied Indicates that a Telnet session was denied. 3
Telnet Session In Progress Indicates that a Telnet session is in progress. 1
Syslog Session Opened Indicates that a syslog session was established. 1
Syslog Session Closed Indicates that a syslog session was closed. 1
Syslog Session Denied Indicates that a syslog session was denied. 3
Syslog Session In Progress Indicates that a syslog session is in progress. 1
SSL Session Opened Indicates that a Secure Socket Layer (SSL) session was 1
established.
SSL Session Closed Indicates that an SSL session was closed. 1
SSL Session Reset Indicates that an SSL session was reset. 3
SSL Session Terminated Indicates that an SSL session was terminated. 3
SSL Session Denied Indicates that an SSL session was denied. 3
SSL Session In Progress Indicates that an SSL session is in progress. 1
SNMP Session Opened Indicates that a Simple Network Management Protocol 1
(SNMP) session was established.
Extreme Networks SIEM Administration Guide 263
Event categories
Table 112: Low-level categories and severity levels for the application category
(continued)
Low-level event category Description Severity level (0 - 10)
SNMP Session Closed Indicates that an SNMP session was closed. 1
SNMP Session Denied Indicates that an SNMP session was denied. 3
SNMP Session In Progress Indicates that an SNMP session is in progress. 1
SMB Session Opened Indicates that a Server Message Block (SMB) session was 1
established.
SMB Session Closed Indicates that an SMB session was closed. 1
SMB Session Reset Indicates that an SMB session was reset. 3
SMB Session Terminated Indicates that an SMB session was terminated. 3
SMB Session Denied Indicates that an SMB session was denied. 3
SMB Session In Progress Indicates that an SMB session is in progress. 1
Streaming Media Session Indicates that a Streaming Media session was established. 1
Opened
Streaming Media Session Indicates that a Streaming Media session was closed. 1
Closed
Streaming Media Session Indicates that a Streaming Media session was reset. 3
Reset
Streaming Media Session Indicates that a Streaming Media session was terminated. 3
Terminated
Streaming Media Session Indicates that a Streaming Media session was denied. 3
Denied
Streaming Media Session In Indicates that a Streaming Media session is in progress. 1
Progress
RUSERS Session Opened Indicates that a (Remote Users) RUSERS session was 1
established.
RUSERS Session Closed Indicates that a RUSERS session was closed. 1
RUSERS Session Denied Indicates that a RUSERS session was denied. 3
RUSERS Session In Indicates that a RUSERS session is in progress. 1
Progress
Rsh Session Opened Indicates that a remote shell (rsh) session was established. 1
Rsh Session Closed Indicates that an rsh session was closed. 1
Rsh Session Reset Indicates that an rsh session was reset. 3
Rsh Session Terminated Indicates that an rsh session was terminated. 3
Rsh Session Denied Indicates that an rsh session was denied. 3
Rsh Session In Progress Indicates that an rsh session is in progress. 1
RLOGIN Session Opened Indicates that a Remote Login (RLOGIN) session was 1
established.
RLOGIN Session Closed Indicates that an RLOGIN session was closed. 1
Extreme Networks SIEM Administration Guide 264
Event categories
Table 112: Low-level categories and severity levels for the application category
(continued)
Low-level event category Description Severity level (0 - 10)
RLOGIN Session Reset Indicates that an RLOGIN session was reset. 3
RLOGIN Session Indicates that an RLOGIN session was terminated. 3
Terminated
RLOGIN Session Denied Indicates that an RLOGIN session was denied. 3
RLOGIN Session In Indicates that an RLOGIN session is in progress. 1
Progress
REXEC Session Opened Indicates that a (Remote Execution) REXEC session was 1
established.
REXEC Session Closed Indicates that an REXEC session was closed. 1
REXEC Session Reset Indicates that an REXEC session was reset. 3
REXEC Session Terminated Indicates that an REXEC session was terminated. 3
REXEC Session Denied Indicates that an REXEC session was denied. 3
REXEC Session In Progress Indicates that an REXEC session is in progress. 1
RPC Session Opened Indicates that a Remote Procedure Call (RPC) session was 1
established.
RPC Session Closed Indicates that an RPC session was closed. 1
RPC Session Reset Indicates that an RPC session was reset. 3
RPC Session Terminated Indicates that an RPC session was terminated. 3
RPC Session Denied Indicates that an RPC session was denied. 3
RPC Session In Progress Indicates that an RPC session is in progress. 1
NTP Session Opened Indicates that a Network Time Protocol (NTP) session was 1
established.
NTP Session Closed Indicates that an NTP session was closed. 1
NTP Session Reset Indicates that an NTP session was reset. 3
NTP Session Terminated Indicates that an NTP session was terminated. 3
NTP Session Denied Indicates that an NTP session was denied. 3
NTP Session In Progress Indicates that an NTP session is in progress. 1
NNTP Session Opened Indicates that a Network News Transfer Protocol (NNTP) 1
session was established.
NNTP Session Closed Indicates that an NNTP session was closed. 1
NNTP Session Reset Indicates that an NNTP session was reset. 3
NNTP Session Terminated Indicates that an NNTP session was terminated. 3
NNTP Session Denied Indicates that an NNTP session was denied. 3
NNTP Session In Progress Indicates that an NNTP session is in progress. 1
NFS Session Opened Indicates that a Network File System (NFS) session was 1
established.
Extreme Networks SIEM Administration Guide 265
Event categories
Table 112: Low-level categories and severity levels for the application category
(continued)
Low-level event category Description Severity level (0 - 10)
NFS Session Closed Indicates that an NFS session was closed. 1
NFS Session Reset Indicates that an NFS session was reset. 3
NFS Session Terminated Indicates that an NFS session was terminated. 3
NFS Session Denied Indicates that an NFS session was denied. 3
NFS Session In Progress Indicates that an NFS session is in progress. 1
NCP Session Opened Indicates that a Network Control Program (NCP) session was 1
established.
NCP Session Closed Indicates that an NCP session was closed. 1
NCP Session Reset Indicates that an NCP session was reset. 3
NCP Session Terminated Indicates that an NCP session was terminated. 3
NCP Session Denied Indicates that an NCP session was denied. 3
NCP Session In Progress Indicates that an NCP session is in progress. 1
NetBIOS Session Opened Indicates that a NetBIOS session was established. 1
NetBIOS Session Closed Indicates that a NetBIOS session was closed. 1
NetBIOS Session Reset Indicates that a NetBIOS session was reset. 3
NetBIOS Session Indicates that a NetBIOS session was terminated. 3
Terminated
NetBIOS Session Denied Indicates that a NetBIOS session was denied. 3
NetBIOS Session In Indicates that a NetBIOS session is in progress. 1
Progress
MODBUS Session Opened Indicates that a MODBUS session was established. 1
MODBUS Session Closed Indicates that a MODBUS session was closed. 1
MODBUS Session Reset Indicates that a MODBUS session was reset. 3
MODBUS Session Indicates that a MODBUS session was terminated. 3
Terminated
MODBUS Session Denied Indicates that a MODBUS session was denied. 3
MODBUS Session In Indicates that a MODBUS session is in progress. 1
Progress
LPD Session Opened Indicates that a Line Printer Daemon (LPD) session was 1
established.
LPD Session Closed Indicates that an LPD session was closed. 1
LPD Session Reset Indicates that an LPD session was reset. 3
LPD Session Terminated Indicates that an LPD session was terminated. 3
LPD Session Denied Indicates that an LPD session was denied. 3
LPD Session In Progress Indicates that an LPD session is in progress. 1
Extreme Networks SIEM Administration Guide 266
Event categories
Table 112: Low-level categories and severity levels for the application category
(continued)
Low-level event category Description Severity level (0 - 10)
Lotus Notes Session Indicates that a Lotus Notes session was established. 1
Opened
Lotus Notes Session Indicates that a Lotus Notes session was closed. 1
Closed
Lotus Notes Session Reset Indicates that a Lotus Notes session was reset. 3
Lotus Notes Session Indicates that a Lotus Notes session was terminated. 3
Terminated
Lotus Notes Session Indicates that a Lotus Notes session was denied. 3
Denied
Lotus Notes Session In Indicates that a Lotus Notes session is in progress. 1
Progress
Kerberos Session Opened Indicates that a Kerberos session was established. 1
Kerberos Session Closed Indicates that a Kerberos session was closed. 1
Kerberos Session Reset Indicates that a Kerberos session was reset. 3
Kerberos Session Indicates that a Kerberos session was terminated. 3
Terminated
Kerberos Session Denied Indicates that a Kerberos session was denied. 3
Kerberos Session In Indicates that a Kerberos session is in progress. 1
Progress
IRC Session Opened Indicates that an Internet Relay Chat (IRC) session was 1
established.
IRC Session Closed Indicates that an IRC session was closed. 1
IRC Session Reset Indicates that an IRC session was reset. 3
IRC Session Terminated Indicates that an IRC session was terminated. 3
IRC Session Denied Indicates that an IRC session was denied. 3
IRC Session In Progress Indicates that an IRC session is in progress. 1
IEC 104 Session Opened Indicates that an IEC 104 session was established. 1
IEC 104 Session Closed Indicates that an IEC 104 session was closed. 1
IEC 104 Session Reset Indicates that an IEC 104 session was reset. 3
IEC 104 Session Terminated Indicates that an IEC 104 session was terminated. 3
IEC 104 Session Denied Indicates that an IEC 104 session was denied. 3
IEC 104 Session In Progress Indicates that an IEC 104 session is in progress. 1
Ident Session Opened Indicates that a TCP Client Identity Protocol (Ident) session 1
was established.
Ident Session Closed Indicates that an Ident session was closed. 1
Ident Session Reset Indicates that an Ident session was reset. 3
Ident Session Terminated Indicates that an Ident session was terminated. 3
Extreme Networks SIEM Administration Guide 267
Event categories
Table 112: Low-level categories and severity levels for the application category
(continued)
Low-level event category Description Severity level (0 - 10)
Ident Session Denied Indicates that an Ident session was denied. 3
Ident Session In Progress Indicates that an Ident session is in progress. 1
ICCP Session Opened Indicates that an Inter-Control Center Communications 1
Protocol (ICCP) session was established.
ICCP Session Closed Indicates that an ICCP session was closed. 1
ICCP Session Reset Indicates that an ICCP session was reset. 3
ICCP Session Terminated Indicates that an ICCP session was terminated. 3
ICCP Session Denied Indicates that an ICCP session was denied. 3
ICCP Session In Progress Indicates that an ICCP session is in progress. 1
GroupWiseSession Opened Indicates that a GroupWisesession was established. 1
GroupWiseSession Closed Indicates that a GroupWise session was closed. 1
GroupWiseSession Reset Indicates that a GroupWisesession was reset. 3
GroupWiseSession Indicates that a GroupWisesession was terminated. 3
Terminated
GroupWiseSession Denied Indicates that a GroupWise session was denied. 3
GroupWiseSession In Indicates that a GroupWise session is in progress. 1
Progress
Gopher Session Opened Indicates that a Gopher session was established. 1
Gopher Session Closed Indicates that a Gopher session was closed. 1
Gopher Session Reset Indicates that a Gopher session was reset. 3
Gopher Session Terminated Indicates that a Gopher session was terminated. 3
Gopher Session Denied Indicates that a Gopher session was denied. 3
Gopher Session In Progress Indicates that a Gopher session is in progress. 1
GIOP Session Opened Indicates that a General Inter-ORB Protocol (GIOP) session 1
was established.
GIOP Session Closed Indicates that a GIOP session was closed. 1
GIOP Session Reset Indicates that a GIOP session was reset. 3
GIOP Session Terminated Indicates that a GIOP session was terminated. 3
GIOP Session Denied Indicates that a GIOP session was denied. 3
GIOP Session In Progress Indicates that a GIOP session is in progress. 1
Finger Session Opened Indicates that a Finger session was established. 1
Finger Session Closed Indicates that a Finger session was closed. 1
Finger Session Reset Indicates that a Finger session was reset. 3
Finger Session Terminated Indicates that a Finger session was terminated. 3
Finger Session Denied Indicates that a Finger session was denied. 3
Extreme Networks SIEM Administration Guide 268
Event categories
Table 112: Low-level categories and severity levels for the application category
(continued)
Low-level event category Description Severity level (0 - 10)
Finger Session In Progress Indicates that a Finger session is in progress. 1
Echo Session Opened Indicates that an Echo session was established. 1
Echo Session Closed Indicates that an Echo session was closed. 1
Echo Session Denied Indicates that an Echo session was denied. 3
Echo Session In Progress Indicates that an Echo session is in progress. 1
Remote .NET Session Indicates that a Remote .NET session was established. 1
Opened
Remote .NET Session Indicates that a Remote .NET session was closed. 1
Closed
Remote .NET Session Reset Indicates that a Remote .NET session was reset. 3
Remote .NET Session Indicates that a Remote .NET session was terminated. 3
Terminated
Remote .NET Session Indicates that a Remote .NET session was denied. 3
Denied
Remote .NET Session In Indicates that a Remote .NET session is in progress. 1
Progress
DNP3 Session Opened Indicates that a Distributed Network Proctologic (DNP3) 1
session was established.
DNP3 Session Closed Indicates that a DNP3 session was closed. 1
DNP3 Session Reset Indicates that a DNP3 session was reset. 3
DNP3 Session Terminated Indicates that a DNP3 session was terminated. 3
DNP3 Session Denied Indicates that a DNP3 session was denied. 3
DNP3 Session In Progress Indicates that a DNP3 session is in progress. 1
Discard Session Opened Indicates that a Discard session was established. 1
Discard Session Closed Indicates that a Discard session was closed. 1
Discard Session Reset Indicates that a Discard session was reset. 3
Discard Session Terminated Indicates that a Discard session was terminated. 3
Discard Session Denied Indicates that a Discard session was denied. 3
Discard Session In Progress Indicates that a Discard session is in progress. 1
DHCP Session Opened Indicates that a Dynamic Host Configuration Protocol 1
(DHCP) session was established.
DHCP Session Closed Indicates that a DHCP session was closed. 1
DHCP Session Denied Indicates that a DHCP session was denied. 3
DHCP Session In Progress Indicates that a DHCP session is in progress. 1
DHCP Success Indicates that a DHCP lease was successfully obtained 1
DHCP Failure Indicates that a DHCP lease cannot be obtained. 3
Extreme Networks SIEM Administration Guide 269
Event categories
Table 112: Low-level categories and severity levels for the application category
(continued)
Low-level event category Description Severity level (0 - 10)
CVS Session Opened Indicates that a Concurrent Versions System (CVS) session 1
was established.
CVS Session Closed Indicates that a CVS session was closed. 1
CVS Session Reset Indicates that a CVS session was reset. 3
CVS Session Terminated Indicates that a CVS session was terminated. 3
CVS Session Denied Indicates that a CVS session was denied. 3
CVS Session In Progress Indicates that a CVS session is in progress. 1
CUPS Session Opened Indicates that a Common UNIX Printing System (CUPS) 1
session was established.
CUPS Session Closed Indicates that a CUPS session was closed. 1
CUPS Session Reset Indicates that a CUPS session was reset. 3
CUPS Session Terminated Indicates that a CUPS session was terminated. 3
CUPS Session Denied Indicates that a CUPS session was denied. 3
CUPS Session In Progress Indicates that a CUPS session is in progress. 1
Chargen Session Started Indicates that a Character Generator (Chargen) session was 1
started.
Chargen Session Closed Indicates that a Chargen session was closed. 1
Chargen Session Reset Indicates that a Chargen session was reset. 3
Chargen Session Indicates that a Chargen session was terminated. 3
Terminated
Chargen Session Denied Indicates that a Chargen session was denied. 3
Chargen Session In Indicates that a Chargen session is in progress. 1
Progress
Misc VPN Indicates that a miscellaneous VPN session was detected 1
DAP Session Started Indicates that a DAP session was established. 1
DAP Session Ended Indicates that a DAP session ended. 1
DAP Session Denied Indicates that a DAP session was denied. 3
DAP Session Status Indicates that a DAP session status request was made. 1
DAP Session in Progress Indicates that a DAP session is in progress. 1
DAP Authentication Failed Indicates that a DAP authentication failed. 4
DAP Authentication Indicates that DAP authentication succeeded. 1
Succeeded
TOR Session Started Indicates that a TOR session was established. 1
TOR Session Closed Indicates that a TOR session was closed. 1
TOR Session Reset Indicates that a TOR session was reset. 3
TOR Session Terminated Indicates that a TOR session was terminated. 3
Extreme Networks SIEM Administration Guide 270
Event categories
Table 112: Low-level categories and severity levels for the application category
(continued)
Low-level event category Description Severity level (0 - 10)
TOR Session Denied Indicates that a TOR session was denied. 3
TOR Session In Progress Indicates that a TOR session is in progress. 1
Game Session Started Indicates that a game session was started. 1
Game Session Closed Indicates that a game session was closed. 1
Game Session Reset Indicates that a game session was reset. 3
Game Session Terminated Indicates that a game session was terminated. 3
Game Session Denied Indicates that a game session was denied. 3
Game Session In Progress Indicates that a game session is in progress. 1
Admin Login Attempt Indicates that an attempt to log in as an administrative user 2
was detected.
User Login Attempt Indicates that an attempt to log in as a non-administrative 2
user was detected.
Client Server Indicates client/server activity. 1
Content Delivery Indicates content delivery activity. 1
Data Transfer Indicates a data transfer. 3
Data Warehousing Indicates data warehousing activity. 3
Directory Services Indicates directory service activity. 2
File Print Indicates file print activity. 1
File Transfer Indicates file transfer. 2
Games Indicates game activity. 4
Healthcare Indicates healthcare activity. 1
Inner System Indicates inner system activity. 1
Internet Protocol Indicates Internet Protocol activity. 1
Legacy Indicates legacy activity. 1
Mail Indicates mail activity. 1
Misc Indicates miscellaneous activity. 2
Multimedia Indicates multimedia activity. 2
Network Management Indicates network management activity.
P2P Indicates Peer-to-Peer (P2P) activity. 4
Remote Access Indicates Remote Access activity. 3
Routing Protocols Indicates routing protocol activity. 1
Security Protocols Indicates security protocol activity. 2
Streaming Indicates streaming activity. 2
Uncommon Protocol Indicates uncommon protocol activity. 3
Extreme Networks SIEM Administration Guide 271
Event categories
Table 112: Low-level categories and severity levels for the application category
(continued)
Low-level event category Description Severity level (0 - 10)
VoIP Indicates VoIP activity. 1
Web Indicates web activity. 1
ICMP Indicates ICMP activity 1
Audit
The audit category contains events that are related to audit activity, such as email or FTP activity.
The following table describes the low-level event categories and associated severity levels for the audit
category.
Table 113: Low-level categories and severity levels for the audit category
Low-level event category Description Severity level (0 -
10)
General Audit Event Indicates that a general audit event was started. 1
Built-in Execution Indicates that a built-in audit task was run. 1
Bulk Copy Indicates that a bulk copy of data was detected. 1
Data Dump Indicates that a data dump was detected. 1
Data Import Indicates that a data import was detected. 1
Data Selection Indicates that a data selection process was detected. 1
Data Truncation Indicates that the data truncation process was detected. 1
Data Update Indicates that the data update process was detected. 1
Procedure/Trigger Execution Indicates that the database procedure or trigger execution 1
was detected.
Schema Change Indicates that the schema for a procedure or trigger 1
execution was altered.
Risk
The risk category contains events that are related to Extreme Networks Security Risk Manager.
The following table describes the low-level event categories and associated severity levels for the risk
category.
Extreme Networks SIEM Administration Guide 272
Event categories
Table 114: Low-level categories and severity levels for the risk category
Low-level event category Description Severity level (0
- 10)
Policy Exposure Indicates that a policy exposure was detected. 5
Compliance Violation Indicates that a compliance violation was detected. 5
Exposed Vulnerability Indicates that the network or device has an exposed 9
vulnerability.
Remote Access Vulnerability Indicates that the network or device has a remote access 9
vulnerability.
Local Access Vulnerability Indicates that the network or device has local access 7
vulnerability.
Open Wireless Access Indicates that the network or device has open wireless 5
access.
Weak Encryption Indicates that the host or device has weak encryption. 5
Un-Encrypted Data Transfer Indicates that a host or device is transmitting data that is 3
not encrypted.
Un-Encrypted Data Store Indicates that the data store is not encrypted. 3
Mis-Configured Rule Indicates that a rule is not configured properly. 3
Mis-Configured Device Indicates that a device on the network is not configured 3
properly.
Mis-Configured Host Indicates that a network host is not configured properly. 3
Data Loss Possible Indicates that the possibility of data loss was detected. 5
Weak Authentication Indicates that a host or device is susceptible to fraud. 5
No Password Indicates that no password exists. 7
Fraud Indicates that a host or device is susceptible to fraud. 7
Possible DoS Target Indicates a host or device is a possible DoS target. 3
Possible DoS Weakness Indicates a host or device has a possible DoS weakness. 3
Loss of Confidentiality Indicates that a loss of confidentially was detected. 5
Policy Monitor Risk Score Indicates that a policy monitor risk score accumulation was 1
Accumulation detected.
Risk Manager Audit
The risk category contains events that are related to Extreme Networks Security Risk Manager audit
events.
The following table describes the low-level event categories and associated severity levels for the Risk
Manager audit category.
Extreme Networks SIEM Administration Guide 273
Event categories
Table 115: Low-level categories and severity levels for the Risk Manager audit
category
Low-level event category Description Severity level (0 - 10)
Policy Monitor Indicates that a policy monitor was modified. 3
Topology Indicates that a topology was modified. 3
Simulations Indicates that a simulation was modified. 3
Administration Indicates that administrative changes were made. 3
Control
The control category contains events that are related to your hardware system.
The following table describes the low-level event categories and associated severity levels for the
control category.
Table 116: Low-level categories and severity levels for the control category
Low-level event category Description Severity level (0 -
10)
Device Read Indicates that a device was read. 1
Device Communication Indicates communication with a device. 1
Device Audit Indicates that a device audit occurred. 1
Device Event Indicates that a device event occurred. 1
Device Ping Indicates that a ping action to a device occurred. 1
Device Configuration Indicates that a device was configured. 1
Device Route Indicates that a device route action occurred. 1
Device Import Indicates that a device import occurred. 1
Device Information Indicates that a device information action occurred. 1
Device Warning Indicates that a warning was generated on a device. 1
Device Error Indicates that an error was generated on a device. 1
Relay Event Indicates a relay event. 1
NIC Event Indicates a Network Interface Card (NIC) event. 1
UIQ Event Indicates an event on a mobile device. 1
IMU Event Indicates an event on an Integrated Management Unit (IMU). 1
Billing Event Indicates a billing event. 1
DBMS Event Indicates an event on the Database Management System 1
(DBMS).
Import Event Indicates that an import occurred. 1
Location Import Indicates that a location import occurred. 1
Route Import Indicates that a route import occurred. 1
Extreme Networks SIEM Administration Guide 274
Event categories
Table 116: Low-level categories and severity levels for the control category
(continued)
Low-level event category Description Severity level (0 -
10)
Export Event Indicates that an export occurred. 1
Remote Signalling Indicates remote signaling. 1
Gateway Status Indicates gateway status. 1
Job Event Indicates that a job occurred. 1
Security Event Indicates that a security event occurred. 1
Device Tamper Detection Indicates that the system detected a tamper action. 1
Time Event Indicates that a time event occurred. 1
Suspicious Behavior Indicates that suspicious behavior occurred. 1
Power Outage Indicates that a power outage occurred. 1
Power Restoration Indicates that power was restored. 1
Heartbeat Indicates that a heartbeat ping occurred. 1
Remote Connection Event Indicates a remote connection to the system. 1
Asset Profiler
The asset profiler category contains events that are related to asset profiles.
The following table describes the low-level event categories and associated severity levels for the asset
profiler category.
Table 117: Low-level categories and severity levels for the asset profiler category
Low-level event category Description Severity level (0 -
10)
Asset Created Indicates that an asset was created. 1
Asset Updated Indicates that an asset was updated. 1
Asset Observed Indicates that an asset was observed. 1
Asset Moved Indicates that an asset was moved. 1
Asset Deleted Indicates that an asset was deleted. 1
Asset Hostname Cleaned Indicates that a host name was cleaned. 1
Asset Hostname Created Indicates that a host name was created. 1
Asset Hostname Updated Indicates that a host name was updated. 1
Asset Hostname Observed Indicates that a host name was observed. 1
Asset Hostname Moved Indicates that a host name was moved. 1
Asset Hostname Deleted Indicates that a host name was deleted. 1
Asset Port Cleaned Indicates that a port was cleaned. 1
Extreme Networks SIEM Administration Guide 275
Event categories
Table 117: Low-level categories and severity levels for the asset profiler category
(continued)
Low-level event category Description Severity level (0 -
10)
Asset Port Created Indicates that a port was created. 1
Asset Port Updated Indicates that a port was updated. 1
Asset Port Observed Indicates that a port was observed. 1
Asset Port Moved Indicates that a port was moved. 1
Asset Port Deleted Indicates that a port was deleted. 1
Asset Vuln Instance Cleaned Indicates that a vulnerability instance was cleaned. 1
Asset Vuln Instance Created Indicates that a vulnerability instance was created. 1
Asset Vuln Instance Updated Indicates that a vulnerability instance was updated. 1
Asset Vuln Instance Observed Indicates that a vulnerability instance was observed. 1
Asset Vuln Instance Moved Indicates that a vulnerability instance was moved. 1
Asset Vuln Instance Deleted Indicates that a vulnerability instance was deleted. 1
Asset OS Cleaned Indicates that an operating system was cleaned. 1
Asset OS Created Indicates that an operating system was created. 1
Asset OS Updated Indicates that an operating system was updated. 1
Asset OS Observed Indicates that an operating system was observed. 1
Asset OS Moved Indicates that an operating system was moved. 1
Asset OS Deleted Indicates that an operating system was deleted. 1
Asset Property Cleaned Indicates that a property was cleaned. 1
Asset Property Created Indicates that a property was created. 1
Asset Property Updated Indicates that a property was updated. 1
Asset Property Observed Indicates that a property was observed. 1
Asset Property Moved Indicates that a property was moved. 1
Asset Property Deleted Indicates that a property was moved. 1
Asset IP Address Cleaned Indicates that an IP address was cleaned. 1
Asset IP Address Created Indicates that an IP address was created. 1
Asset IP Address Updated Indicates that an IP address was updated. 1
Asset IP Address Observed Indicates that an IP address was observed. 1
Asset IP Address Moved Indicates that an IP address was moved. 1
Asset IP Address Deleted Indicates that an IP address was deleted. 1
Asset Interface Cleaned Indicates that an interface was cleaned. 1
Asset Interface Created Indicates that an interface was created. 1
Asset Interface Updated Indicates that an interface was updated. 1
Asset Interface Observed Indicates that an interface was observed. 1
Extreme Networks SIEM Administration Guide 276
Event categories
Table 117: Low-level categories and severity levels for the asset profiler category
(continued)
Low-level event category Description Severity level (0 -
10)
Asset Interface Moved Indicates that an interface was moved. 1
Asset Interface Merged Indicates that an interface was merged. 1
Asset Interface Deleted Indicates that an interface was deleted. 1
Asset User Cleaned Indicates that a user was cleaned. 1
Asset User Observed Indicates that a user was observed. 1
Asset User Moved Indicates that a user was moved. 1
Asset User Deleted Indicates that a user was deleted. 1
Asset Scanned Policy Cleaned Indicates that a scanned policy was cleaned. 1
Asset Scanned Policy Observed Indicates that a scanned policy was observed. 1
Asset Scanned Policy Moved Indicates that a scanned policy was moved. 1
Asset Scanned Policy Deleted Indicates that a scanned policy was deleted. 1
Asset Windows Application Cleaned Indicates that a Windows application was cleaned. 1
Asset Windows Application Observed Indicates that a Windows application was observed. 1
Asset Windows Application Moved Indicates that a Windows application was moved. 1
Asset Windows Application Deleted Indicates that a Windows application was deleted. 1
Asset Scanned Service Cleaned Indicates that a scanned service was cleaned. 1
Asset Scanned Service Observed Indicates that a scanned service was observed. 1
Asset Scanned Service Moved Indicates that a scanned service was moved. 1
Asset Scanned Service Deleted Indicates that a scanned service was deleted. 1
Asset Windows Patch Cleaned Indicates that a Windows patch was cleaned. 1
Asset Windows Patch Observed Indicates that a Windows patch was observed. 1
Asset Windows Patch Moved Indicates that a Windows patch was moved. 1
Asset Windows Patch Deleted Indicates that a Windows patch was deleted. 1
Asset UNIX Patch Cleaned Indicates that a UNIX patch was cleaned. 1
Asset UNIX Patch Observed Indicates that a UNIX patch was observed. 1
Asset UNIX Patch Moved Indicates that a UNIX patch was moved. 1
Asset UNIX Patch Deleted Indicates that a UNIX patch was deleted. 1
Asset Patch Scan Cleaned Indicates that a patch scan was cleaned. 1
Asset Patch Scan Created Indicates that a patch scan was created. 1
Asset Patch Scan Moved Indicates that a patch scan was moved. 1
Asset Patch Scan Deleted Indicates that a patch scan was deleted. 1
Asset Port Scan Cleaned Indicates that a port scan was cleaned. 1
Asset Port Scan Created Indicates that a port scan was cleaned. 1
Extreme Networks SIEM Administration Guide 277
Event categories
Table 117: Low-level categories and severity levels for the asset profiler category
(continued)
Low-level event category Description Severity level (0 -
10)
Asset Port Scan Moved Indicates that a patch scan was moved. 1
Asset Port Scan Deleted Indicates that a patch scan was deleted. 1
Asset Client Application Cleaned Indicates that a client application was cleaned. 1
Asset Client Application Observed Indicates that a client application was observed. 1
Asset Client Application Moved Indicates that a client application was moved. 1
Asset Client Application Deleted Indicates that a client application was deleted. 1
Asset Patch Scan Observed Indicates that a patch scan was observed. 1
Asset Port Scan Observed Indicates that a port scan was observed. 1
Extreme Networks SIEM Administration Guide 278
24 Ports used by Extreme Security
Searching for ports in use by Extreme Security Console
Viewing IMQ port associations
Review the common ports that are used by Extreme Networks Security Analytics, services, and
components.
For example, you can determine the ports that must be opened for the Extreme Security Console to
communicate with remote Event Processors.
Ports and iptables
The listen ports for Extreme Security are valid only when iptables is enabled on your Extreme Security
system.
SSH communication on port 22
All the ports that are described in following table can be tunneled, by encryption, through port 22 over
SSH. Managed hosts that use encryption can establish multiple bidirectional SSH sessions to
communicate securely. These SSH sessions are initiated from the managed host to provide data to the
host that needs the data in the deployment. For example, Event Processor appliances can initiate
multiple SSH sessions to the Extreme Security Console for secure communication. This communication
can include tunneled ports over SSH, such as HTTPS data for port 443 and Ariel query data for port
32006. Extreme Security QFlow Collectors that use encryption can initiate SSH sessions to Flow
Processor appliances that require data.
SIEM ports
Unless otherwise noted, information about the assigned port number, descriptions, protocols, and the
signaling direction for the port applies to all Extreme Networks Security Analytics products.
The following table lists the ports, protocols, communication direction, description, and the reason that
the port is used.
Extreme Networks SIEM Administration Guide 279
Ports used by Extreme Security
Table 118: Listening ports that are used by QRadar, services, and components
Port Description Protocol Direction Requirement
22 SSH TCP Bidirectional from the Extreme Remote management
Security Console to all other access
components. Adding a remote system
as a managed host
Log source protocols to
retrieve files from
external devices, for
example the log file
protocol
Users who use the
command-line interface
to communicate from
desktops to the Console
High-availability (HA)
25 SMTP TCP From all managed hosts to the Emails from Extreme
SMTP gateway Security to an SMTP
gateway
Delivery of error and
warning email messages
to an administrative
email contact
37 rdate (time) UDP/TCP All systems to the Extreme Time synchronization
Security Console between the Extreme
Extreme Security Console to the Security Console and
NTP or rdate server managed hosts
111 Port mapper TCP/UDP Managed hosts that communicate Remote Procedure Calls
to the Extreme Security Console (RPC) for required
Users that connect to the Extreme services, such as
Security Console Network File System
(NFS)
Extreme Networks SIEM Administration Guide 280
Ports used by Extreme Security
Table 118: Listening ports that are used by QRadar, services, and components
(continued)
Port Description Protocol Direction Requirement
135 and DCOM TCP WinCollect agents and Windows This traffic is generated
dynamically operating systems that are by WinCollect, Microsoft
allocated remotely polled for events. Security Event Log
ports above Bidirectional traffic between Protocol, or Adaptive
1024 for RPC Extreme Security Console Log Exporter.
calls. components that use the Microsoft
Security Event Log Protocol and Note
Windows operating systems that DCOM typically
are remotely polled for events or allocates a
bidirectional traffic between or random port
Extreme Security Event Collectors range for
that use the Microsoft Security communication.
Event Log Protocol and Windows You can
operating systems that are configure
remotely polled for events. Microsoft
Bidirectional traffic between Windows
Adaptive Log Exporter agents and products to use
Windows operating systems that a specific port.
are remotely polled for events. For more
information,
see your
Microsoft
Windows
documentation.
137 Windows NetBIOS UDP Bidirectional traffic between This traffic is generated
name service WinCollect agents and Windows by WinCollect, Microsoft
operating systems that are Security Event Log
remotely polled for events Protocol, or Adaptive
Bidirectional traffic between Log Exporter.
Extreme Security Console
components or Extreme Security
Event Collectors that use the
Microsoft Security Event Log
Protocol and Windows operating
systems that are remotely polled
for events.
Bidirectional traffic between
Adaptive Log Exporter agents and
Windows operating systems that
are remotely polled for events
Extreme Networks SIEM Administration Guide 281
Ports used by Extreme Security
Table 118: Listening ports that are used by QRadar, services, and components
(continued)
Port Description Protocol Direction Requirement
138 Windows NetBIOS UDP Bidirectional traffic between This traffic is generated
datagram service WinCollect agents and Windows by WinCollect, Microsoft
operating systems that are Security Event Log
remotely polled for events Protocol, or Adaptive
Bidirectional traffic between Log Exporter.
Extreme Security Console .
components or Extreme Security
Event Collectors that use the
Microsoft Security Event Log
Protocol and Windows operating
systems that are remotely polled
for events.
Bidirectional traffic between
Adaptive Log Exporter agents and
Windows operating systems that
are remotely polled for events
139 Windows NetBIOS TCP Bidirectional traffic between This traffic is generated
session service WinCollect agents and Windows by WinCollect, Microsoft
operating systems that are Security Event Log
remotely polled for events Protocol, or Adaptive
Bidirectional traffic between Log Exporter.
Extreme Security Console
components or Extreme Security
Event Collectors that use the
Microsoft Security Event Log
Protocol and Windows operating
systems that are remotely polled
for events.
Bidirectional traffic between
Adaptive Log Exporter agents and
Windows operating systems that
are remotely polled for events
199 NetSNMP TCP Extreme Security managed hosts TCP port for the
that connect to the Extreme NetSNMP daemon that
Security Console listens for
External log sources to Extreme communications (v1, v2c,
Security Extreme Security Event and v3) from external
Collectors log sources
427 Service Location UDP/TCP The Integrated
Protocol (SLP) Management Module
uses the port to find
services on a LAN.
Extreme Networks SIEM Administration Guide 282
Ports used by Extreme Security
Table 118: Listening ports that are used by QRadar, services, and components
(continued)
Port Description Protocol Direction Requirement
443 Apache/HTTPS TCP Bidirectional traffic for secure Configuration
communications from all products downloads to managed
to the Extreme Security Console hosts from the Extreme
Security Console
Extreme Security
managed hosts that
connect to the Extreme
Security Console
Users to have log in
access to Extreme
Security
Extreme Security
Console that manage
and provide
configuration updates
for WinCollect agents
445 Microsoft Directory TCP Bidirectional traffic between This traffic is generated
Service WinCollect agents and Windows by WinCollect, Microsoft
operating systems that are Security Event Log
remotely polled for events Protocol, or Adaptive
Bidirectional traffic between Log Exporter.
Extreme Security Console
components or Extreme Security
Event Collectors that use the
Microsoft Security Event Log
Protocol and Windows operating
systems that are remotely polled
for events
Bidirectional traffic between
Adaptive Log Exporter agents and
Windows operating systems that
are remotely polled for events
514 Syslog UDP/TCP External network appliances that External log sources to
provide TCP syslog events use send event data to
bidirectional traffic. Extreme Security
External network appliances that components
provide UDP syslog events use uni- Syslog traffic includes
directional traffic. WinCollect agents and
Adaptive Log Exporter
agents capable of
sending either UDP or
TCP events to Extreme
Security
762 Network File System TCP/UDP Connections between the Extreme The Network File System
(NFS) mount daemon Security Console and NFS server (NFS) mount daemon,
(mountd) which processes
requests to mount a file
system at a specified
location
Extreme Networks SIEM Administration Guide 283
Ports used by Extreme Security
Table 118: Listening ports that are used by QRadar, services, and components
(continued)
Port Description Protocol Direction Requirement
1514 Syslog-ng TCP/UDP Connection between the local Internal logging port for
Event Collector component and syslog-ng
local Event Processor component
to the syslog-ng daemon for
logging
2049 NFS TCP Connections between the Extreme The Network File System
Security Console and NFS server (NFS) protocol to share
files or data between
components
2055 NetFlow data UDP From the management interface NetFlow datagram from
on the flow source (typically a components, such as
router) to the QFlow Collector. routers
3389 Remote Desktop TCP/UDP If the Windows
Protocol (RDP) and operating system is
Ethernet over USB is configured to support
enabled RDP and Ethernet over
USB, a user can initiate a
session to the server
over the management
network. This means the
default port for RDP,
3389 must be open.
3900 Integrated TCP/UDP Use this port to interact
Management Module with the Extreme
remote presence port Security console through
the Integrated
Management Module.
4333 Redirect port TCP This port is assigned as a
redirect port for Address
Resolution Protocol
(ARP) requests in
Extreme Security offense
resolution
5432 Postgres TCP Communication for the managed Required for
host that is used to access the local provisioning managed
database instance hosts from the Admin
tab
6543 High-availability TCP/UDP Bidirectional between the Heartbeat ping from a
heartbeat secondary host and primary host in secondary host to a
an HA cluster primary host in an HA
cluster to detect
hardware or network
failure
Extreme Networks SIEM Administration Guide 284
Ports used by Extreme Security
Table 118: Listening ports that are used by QRadar, services, and components
(continued)
Port Description Protocol Direction Requirement
7676, 7677, Messaging TCP Message queue communications Message queue broker
and four connections (IMQ) between components on a for communications
randomly managed host. between components on
bound ports a managed host
above 32000. Ports 7676 and 7677 are
static TCP ports and four
extra connections are
created on random
ports.
7777 - 7782, JMX server ports TCP Internal communications, these JMX server (Mbean)
7790, 7791 ports are not available externally monitoring for ECS, host
context, Tomcat, VIS,
reporting, ariel, and
accumulator services
Note
These ports
are used by
Extreme
Security
support.
7789 HA Distributed TCP/UDP Bidirectional between the Distributed Replicated
Replicated Block secondary host and primary host in Block Device (DRBD)
Device (DRBD) an HA cluster used to keep drives
synchronized between
the primary and
secondary hosts in HA
configurations
7800 Apache Tomcat TCP From the Event Collector to the Real-time (streaming)
Extreme Security Console for events
7801 Apache Tomcat TCP From the Event Collector to the Real-time (streaming)
Extreme Security Console for flows
7803 Apache Tomcat TCP From the Event Collector to the Anomaly detection
Extreme Security Console engine port
8000 Event Collection TCP From the Event Collector to the Listening port for
service (ECS) Extreme Security Console specific Event Collection
service (ECS).
8001 SNMP daemon port UDP External SNMP systems that UDP listening port for
request SNMP trap information external SNMP data
from the Extreme Security Console requests.
8005 Apache Tomcat TCP None A local port that is not
used by Extreme
Security
8009 Apache Tomcat TCP From the HTTP daemon (HTTPd) Tomcat connector,
process to Tomcat where the request is
used and proxied for the
web service
Extreme Networks SIEM Administration Guide 285
Ports used by Extreme Security
Table 118: Listening ports that are used by QRadar, services, and components
(continued)
Port Description Protocol Direction Requirement
8080 Apache Tomcat TCP From the HTTP daemon (HTTPd) Tomcat connector,
process to Tomcat where the request is
used and proxied for the
web service.
9995 NetFlow data UDP From the management interface NetFlow datagram from
on the flow source (typically a components, such as
router) to the QFlow Collector routers
10000 Extreme Security TCP/UDP User desktop systems to all Server changes, such as
web-based, system Extreme Security hosts the hosts root password
administration and firewall access
interface
23111 SOAP web server TCP SOAP web server port
for the event collection
service (ECS)
23333 Emulex Fibre Channel TCP User desktop systems that connect Emulex Fibre Channel
to Extreme Security appliances HBAnywhere Remote
with a Fibre Channel card Management service
(elxmgmt)
32004 Normalized event TCP Bidirectional between Extreme Normalized event data
forwarding Security components that is communicated
from an off-site source
or between Extreme
Security Event Collectors
32005 Data flow TCP Bidirectional between Extreme Data flow
Security components communication port
between Extreme
Security Event Collectors
when on separate
managed hosts
32006 Ariel queries TCP Bidirectional between Extreme Communication port
Security components between the Ariel proxy
server and the Ariel
query server
32009 Identity data TCP Bidirectional between Extreme Identity data that is
Security components communicated between
the passive vulnerability
information service (VIS)
and the Event Collection
service (ECS)
32010 Flow listening source TCP Bidirectional between Extreme Flow listening port to
port Security components collect data from
Extreme Security QFlow
Collectors
Extreme Networks SIEM Administration Guide 286
Ports used by Extreme Security
Table 118: Listening ports that are used by QRadar, services, and components
(continued)
Port Description Protocol Direction Requirement
32011 Ariel listening port TCP Bidirectional between Extreme Ariel listening port for
Security components database searches,
progress information,
and other associated
commands
32000-33999 Data flow (flows, TCP Bidirectional between Extreme Data flows, such as
events, flow context) Security components events, flows, flow
context, and event
search queries
40799 PCAP data TCP From Juniper Networks SRX Series Collecting incoming
appliances to Extreme Security packet capture (PCAP)
data from Juniper
Networks SRX Series
appliances.
Note
The packet
capture on
your device
can use a
different port.
For more
information
about
configuring
packet
capture, see
your Juniper
Networks SRX
Series
appliance
documentation
ICMP ICMP Bidirectional traffic between the Testing the network
secondary host and primary host in connection between the
an HA cluster secondary host and
primary host in an HA
cluster by using Internet
Control Message
Protocol (ICMP)
Searching for ports in use by Extreme Security Console
Use the netstat command to determine which ports are in use on the Extreme Security Console or
managed host. Use the netstat command to view all listening and established ports on the system.
1 Using SSH, log in to your Extreme Security Console, as the root user.
Extreme Networks SIEM Administration Guide 287
Ports used by Extreme Security
2 To display all active connections and the TCP and UDP ports on which the computer is listening,
type the following command:
netstat -nap
3 To search for specific information from the netstat port list, type the following command:
netstat -nap | grep port
Examples
To display all ports that match 199, type the following command: netstat -nap | grep
199
To display all postgres related ports, type the following command: netstat -nap | grep
postgres
To display information on all listening ports, type the following command: netstat -nap |
grep LISTEN
Viewing IMQ port associations
You can view port numbers associations for messaging connections (IMQ) to which application
services are allocated. To look up the additional port numbers, connect to the localhost by using
telnet.
Important
Random port associations are not static port numbers. If a service is restarted, the ports that
generated for a service are reallocated and the service is assigned a new set of port numbers.
1 Using SSH to log in to the Extreme Security Console, as the root user.
2 To display a list of associated ports for the IMQ messaging connection, type the following
command:
telnet localhost 7676
3 If no information is displayed, press the Enter key to close the connection.
Extreme Networks SIEM Administration Guide 288
25 Extreme Security public servers
To provide you with the most current security information, Extreme Networks Security Analytics
requires access to a number of public servers and RSS feeds.
Public servers
This table lists descriptions for the IP addresses or host names and that Extreme Security accesses.
Table 119: Public servers that Extreme Security must access
IP address or hostname Description
194.153.113.31 Extreme Security Vulnerability Manager DMZ scanner
194.153.113.32 Extreme Security Vulnerability Manager DMZ scanner
qmmunity.q1labs.com Extreme Security auto-update server
www.iss.net X-Force Threat Information Center dashboard item
update.xforce-security.com X-Force Threat Feed update server
license.xforce-security.com X-Force Threat Feed licensing server
RSS feeds for Extreme Security products
The following list describes the requirements for RSS feeds that Extreme Security uses. Copy URLs into
a text editor and remove page breaks before pasting into a browser.
Table 120: RSS feeds
Title URL Requirements
Security http://feeds.feedburner.com/SecurityIntelligence Extreme Security and an Internet
Intelligence connection
Security http://securityintelligence.com/topics/ Extreme Security and an Internet
Intelligence Vulns / vulnerabilities-threats/feed connection
Threats
IBM My http://www-945.events.ibm.com/systems/support/ Extreme Security and an Internet
Notifications myfeed/xmlfeeder.wss?feeder.requid= connection
feeder.create_feed&feeder.feedtype=RSS&feeder.ui
d=270006EH0R&feeder.subscrid=
S14b5f284d32&feeder.subdefkey=swgother&feeder.
maxfeed=25
Security News http://IP_address_of_QVM_processor Vulnerability Manager processor is
:8844/rss/research/news.rss deployed
Security Advisories http://IP_address_of_QVM_processor Vulnerability Manager processor is
:8844/rss/research/advisories.rss deployed
Latest Published http://IP_address_of_QVM_processor Vulnerability Manager processor
Vulnerabilities :8844/rss/research/vulnerabilities.rss deployed
Extreme Networks SIEM Administration Guide 289
Extreme Security public servers
Table 120: RSS feeds (continued)
Title URL Requirements
Scans Completed http://IP_address_of_QVM_processor Vulnerability Manager processor is
:8844/rss/scanresults/completedScans.rss deployed
Scans In Progress http://IP_address_of_QVM_processor Vulnerability Manager processor is
:8844/rss/scanresults/runningScans.rss deployed
Extreme Networks SIEM Administration Guide 290
Glossary
This glossary provides terms and definitions for the [product name] software and products.
The following cross-references are used in this glossary:
See refers you from a nonpreferred term to the preferred term or from an abbreviation to the
spelled-out form.
See also refers you to a related or contrasting term.
For other terms and definitions, see the IBM Terminology website (opens in new window).
A on page 291 B on page 291 C on page 292 D on page 292 E on page 292 F on page 293 G on page
293 H on page 293 I on page 294 K on page 294 L on page 294 M on page 295 N on page 295 O on page
295 P on page 296 Q on page 296 R on page 296 S on page 297 T on page 297 V on page 298 W on
page 298
A
accumulator A register in which one operand of an operation can be stored and subsequently
replaced by the result of that operation.
active system In a high-availability (HA) cluster, the system that has all of its services running.
Address Resolution A protocol that dynamically maps an IP address to a network adapter address in a local
Protocol (ARP) area network.
administrative share A network resource that is hidden from users without administrative privileges.
Administrative shares provide administrators with access to all resources on a network
system.
anomaly A deviation from the expected behavior of the network.
application signature A unique set of characteristics that are derived by the examination of packet payload
and then used to identify a specific application.
ARP See Address Resolution Protocol.
ARP Redirect An ARP method for notifying the host if a problem exists on a network.
ASN See autonomous system number.
asset A manageable object that is either deployed or intended to be deployed in an
operational environment.
autonomous system In TCP/IP, a number that is assigned to an autonomous system by the same central
number (ASN) authority that assigns IP addresses. The autonomous system number makes it possible
for automated routing algorithms to distinguish autonomous systems.
B
behavior The observable effects of an operation or event, including its results.
bonded interface See link aggregation.
burst A sudden sharp increase in the rate of incoming events or flows such that the licensed flow or
event rate limit is exceeded.
Extreme Networks SIEM Administration Guide 291
C
CIDR See Classless Inter-Domain Routing.
Classless Inter-Domain A method for adding class C Internet Protocol (IP) addresses. The addresses are given to
Routing (CIDR) Internet Service Providers (ISPs) for use by their customers. CIDR addresses reduce the
size of routing tables and make more IP addresses available within organizations.
client A software program or computer that requests services from a server.
cluster virtual IP An IP address that is shared between the primary or secondary host and the HA cluster.
address
coalescing interval The interval at which events are bundled. Event bundling occurs in 10 second intervals
and begins with the first event that does not match any currently coalescing events.
Within the coalescing interval, the first three matching events are bundled and sent to
the event processor.
Common Vulnerability A scoring system by which the severity of a vulnerability is measured.
Scoring System
(CVSS)
console A display station from which an operator can control and observe the system operation.
content capture A process that captures a configurable amount of payload and then stores the data in a
flow log.
credential A set of information that grants a user or process certain access rights.
credibility A numeric rating between 0-10 that is used to determine the integrity of an event or an
offense. Credibility increases as multiple sources report the same event or offense.
CVSS See Common Vulnerability Scoring System.
D
database leaf object A terminal object or node in a database hierarchy.
datapoint A calculated value of a metric at a point in time.
Device Support Module A configuration file that parses received events from multiple log sources and
(DSM) coverts them to a standard taxonomy format that can be displayed as output.
DHCP See Dynamic Host Configuration Protocol.
DNS See Domain Name System.
Domain Name System (DNS) The distributed database system that maps domain names to IP addresses.
DSM See Device Support Module.
duplicate flow Multiple instances of the same data transmission received from different flow
sources.
Dynamic Host Configuration A communications protocol that is used to centrally manage configuration
Protocol (DHCP) information. For example, DHCP automatically assigns IP addresses to computers
in a network.
E
encryption In computer security, the process of transforming data into an unintelligible form in such a way
that the original data either cannot be obtained or can be obtained only by using a decryption
process.
Extreme Networks SIEM Administration Guide 292
endpoint The address of an API or service in an environment. An API exposes an endpoint and at the
same time invokes the endpoints of other services.
external scanning A machine that is connected to the network to gather vulnerability information about assets in
appliance the network.
F
false positive A test result classed as positive (indicating that the site is vulnerable to attack), that the user
decides is in fact negative (not a vulnerability).
flow A single transmission of data passing over a link during a conversation.
flow log A collection of flow records.
flow sources The origin from which flow is captured. A flow source is classified as internal when flow
comes from hardware installed on a managed host or it is classified as external when the
flow is sent to a flow collector.
forwarding One or more vendor systems that receive raw and normalized data from log sources and
destination flow sources.
FQDN See fully qualified domain name.
FQNN See fully qualified network name.
fully qualified In Internet communications, the name of a host system that includes all of the subnames of
domain name the domain name. An example of a fully qualified domain name is rchland.vnet.ibm.com.
(FQDN)
fully qualified In a network hierarchy, the name of an object that includes all of the departments. An
network name example of a fully qualified network name is CompanyA.Department.Marketing.
(FQNN)
G
gateway A device or program used to connect networks or systems with different network architectures.
H
HA See high availability.
HA cluster A high-availability configuration consisting of a primary server and one secondary
server.
Hash-Based Message A cryptographic code that uses a cryptic hash function and a secret key.
Authentication Code (HMAC)
high availability (HA) Pertaining to a clustered system that is reconfigured when node or daemon
failures occur so that workloads can be redistributed to the remaining nodes in
the cluster.
HMAC See Hash-Based Message Authentication Code.
host context A service that monitors components to ensure that each component is operating
as expected.
Extreme Networks SIEM Administration Guide 293
I
ICMP See Internet Control Message Protocol.
identity A collection of attributes from a data source that represent a person, organization,
place, or item.
IDS See intrusion detection system.
Internet Control Message An Internet protocol that is used by a gateway to communicate with a source host, for
Protocol (ICMP) example, to report an error in a datagram.
Internet Protocol (IP) A protocol that routes data through a network or interconnected networks. This
protocol acts as an intermediary between the higher protocol layers and the physical
network. See also Transmission Control Protocol.
Internet service provider An organization that provides access to the Internet.
(ISP)
intrusion detection Software that detects attempts or successful attacks on monitored resources that are
system (IDS) part of a network or host system.
intrusion prevention A system that attempts to deny potentially malicious activity. The denial mechanisms
system (IPS) could involve filtering, tracking, or setting rate limits.
IP See Internet Protocol.
IP multicast Transmission of an Internet Protocol (IP) datagram to a set of systems that form a
single multicast group.
IPS See intrusion prevention system.
ISP See Internet service provider.
K
key file In computer security, a file that contains public keys, private keys, trusted roots, and certificates.
L
L2L See Local To Local.
L2R See Local To Remote.
LAN See local area network.
LDAP See Lightweight Directory Access Protocol.
leaf In a tree, an entry or node that has no children.
Lightweight Directory An open protocol that uses TCP/IP to provide access to directories that support an X.
Access Protocol (LDAP) 500 model and that does not incur the resource requirements of the more complex X.
500 Directory Access Protocol (DAP). For example, LDAP can be used to locate
people, organizations, and other resources in an Internet or intranet directory.
link aggregation The grouping of physical network interface cards, such as cables or ports, into a single
logical network interface. Link aggregation is used to increase bandwidth and network
availability.
live scan A vulnerability scan that generates report data from the scan results based on the
session name.
Extreme Networks SIEM Administration Guide 294
local area network A network that connects several devices in a limited area (such as a single building or
(LAN) campus) and that can be connected to a larger network.
Local To Local (L2L) Pertaining to the internal traffic from one local network to another local network.
Local To Remote (L2R) Pertaining to the internal traffic from one local network to another remote network.
log source Either the security equipment or the network equipment from which an event log
originates.
log source extension An XML file that includes all of the regular expression patterns required to identify and
categorize events from the event payload.
M
magistrate An internal component that analyzes network traffic and security events against defined custom
rules.
magnitude A measure of the relative importance of a particular offense. Magnitude is a weighted value
calculated from relevance, severity, and credibility.
N
NAT See network address translation.
NetFlow A Cisco network protocol that monitors network traffic flow data. NetFlow data includes the
client and server information, which ports are used, and the number of bytes and packets
that flow through the switches and routers connected to a network. The data is sent to
NetFlow collectors where data analysis takes place.
network address In a firewall, the conversion of secure Internet Protocol (IP) addresses to external registered
translation (NAT) addresses. This enables communications with external networks but masks the IP addresses
that are used inside the firewall.
network hierarchy A type of container that is a hierarchical collection of network objects.
network layer In OSI architecture, the layer that provides services to establish a path between open
systems with a predictable quality of service.
network object A component of a network hierarchy.
network weight The numeric value applied to each network that signifies the importance of the network. The
network weight is defined by the user.
O
offense A message sent or an event generated in response to a monitored condition. For
example, an offense will provide information on whether a policy has been breached
or the network is under attack.
offsite source A device that is away from the primary site that forwards normalized data to an
event collector.
offsite target A device that is away from the primary site that receives event or data flow from an
event collector.
Open Source Vulnerability Created by the network security community for the network security community, an
Database (OSVDB) open source database that provides technical information on network security
vulnerabilities.
Extreme Networks SIEM Administration Guide 295
open systems The interconnection of open systems in accordance with standards of the
interconnection (OSI) International Organization for Standardization (ISO) for the exchange of information.
OSI See open systems interconnection.
OSVDB See Open Source Vulnerability Database.
P
parsing order A log source definition in which the user can define the order of importance for log sources that
share a common IP address or host name.
payload data Application data contained in an IP flow, excluding header and administrative information.
primary HA host The main computer that is connected to the HA cluster.
protocol A set of rules controlling the communication and transfer of data between two or more devices
or systems in a communication network.
Q
QID Map A taxonomy that identifies each unique event and maps the events to low-level and high-level
categories to determine how an event should be correlated and organized.
R
R2L See Remote To Local.
R2R See Remote To Remote.
recon See reconnaissance.
reconnaissance (recon) A method by which information pertaining to the identity of network resources is
gathered. Network scanning and other techniques are used to compile a list of
network resource events which are then assigned a severity level.
reference map A data record of direct mapping of a key to a value, for example, a user name to a
global ID.
reference map of maps A data record of two keys mapped to many values. For example, the mapping of the
total bytes of an application to a source IP.
reference map of sets A data record of a key mapped to many values. For example, the mapping of a list of
privileged users to a host.
reference set A list of single elements that are derived from events or flows on a network. For
example, a list of IP addresses or a list of user names.
reference table A table where the data record maps keys that have an assigned type to other keys,
which are then mapped to a single value.
refresh timer An internal device that is triggered manually or automatically at timed intervals that
updates the current network activity data.
relevance A measure of relative impact of an event, category, or offense on the network.
Remote To Local (R2L) The external traffic from a remote network to a local network.
Remote To Remote The external traffic from a remote network to another remote network.
(R2R)
Extreme Networks SIEM Administration Guide 296
report In query management, the formatted data that results from running a query and
applying a form to it.
report interval A configurable time interval at the end of which the event processor must send all
captured event and flow data to the console.
routing rule A condition that when its criteria are satisfied by event data, a collection of conditions
and consequent routing are performed.
rule A set of conditional statements that enable computer systems to identify relationships
and run automated responses accordingly.
S
scanner An automated security program that searches for software vulnerabilities within web
applications.
secondary HA host The standby computer that is connected to the HA cluster. The secondary HA host
assumes responsibility of the primary HA host if the primary HA host fails.
severity A measure of the relative threat that a source poses on a destination.
Simple Network A set of protocols for monitoring systems and devices in complex networks. Information
Management Protocol about managed devices is defined and stored in a Management Information Base (MIB).
(SNMP)
SNMP See Simple Network Management Protocol.
SOAP A lightweight, XML-based protocol for exchanging information in a decentralized,
distributed environment. SOAP can be used to query and return information and invoke
services across the Internet.
standby system A system that automatically becomes active when the active system fails. If disk
replication is enabled, replicates data from the active system.
subnet See subnetwork.
subnet mask For internet subnetworking, a 32-bit mask used to identify the subnetwork address bits
in the host portion of an IP address.
subnetwork (subnet) A network that is divided into smaller independent subgroups, which still are
interconnected.
sub-search A function that allows a search query to be performed within a set of completed search
results.
superflow A single flow that is comprised of multiple flows with similar properties in order to
increase processing capacity by reducing storage constraints.
system view A visual representation of both primary and managed hosts that compose a system.
T
TCP See Transmission Control Protocol.
Transmission Control A communication protocol used in the Internet and in any network that follows the
Protocol (TCP) Internet Engineering Task Force (IETF) standards for internetwork protocol. TCP provides
a reliable host-to-host protocol in packet-switched communication networks and in
interconnected systems of such networks. See also Internet Protocol.
truststore file A key database file that contains the public keys for a trusted entity.
Extreme Networks SIEM Administration Guide 297
V
violation An act that bypasses or contravenes corporate policy.
vulnerability A security exposure in an operating system, system software, or application software component.
W
whois server A server that is used to retrieve information about a registered Internet resources, such as domain
names and IP address allocations.
Extreme Networks SIEM Administration Guide 298
Index
A importing backup archives117
initiating backup119
about19 restoring configuration information120
access category scheduling backups118
description242 viewing backup archive117
accumulator
configuring143
description126128 C
active directory26 changes
admin tab deploying15
using15 changing51
Admin tab14 CMT, see content management tool
aggregated data views collecting log files47
deleting17 commands
disabling17 description110
enabling17 components146
managing17 configuration54
application category configuring
description257 forwarding profiles195
Ariel database console settings94
right-click actions96 content capture146
asset properties, custom content management tool
configuring100 audit details214, 215
Asset retention values, overview80 custom content item, exporting210
audit category custom content items, exporting multiple209
description272 custom content, exporting all206
audit log custom content, exporting all of a specific type207
viewing228 custom content, importing211
audit log file existing content, updating213
logged actions229 exporting a single custom content item210
audit logs exporting all custom content206
description228 exporting all custom content of a specific type207
authenticated service exporting multiple custom content items209
customer support113 importing custom content211
authentication searching for custom content208
LDAP29, 30 update213
authentication category conventions, guide
description238 notice icons8
authorized services text9
about112 CRE category
adding113 custom rule event, see CRE
revoking113 description253
token112 create22
viewing112 create user information source59
auto detection146 creating20, 59
automatic update creating a new store and forward schedule203
about67, 68 creating account25
scheduling71 custom rules
autoupdate log72 event forwarding197
custom rules wizard
B adding SNMP traps219
configuring SNMP traps216
backing up your information118 customer support
backup and recovery authenticated service113
about116 CVS file
deleting backup archives117 requirements108, 109
Extreme Networks SIEM Administration Guide 299
Index
D application category257
audit category272
data authentication category238
masking, see obfuscation CRE category253
obfuscation DoS category235
configuring224 exploit category
decrypting226 description244
description221 high-level categories233
generating a private/public key pair222 malware category245
process221 policy category251
restoring123 potential exploit category253
data node recon category235
archiving data136 risk category272
save event processor data136 Risk Manager audit category273
Data Node SIM Audit events category256
rebalance progress, viewing136 suspicious category246
deleting21, 61 system category248
deleting a security profile24 unknown category252
deleting a store and forward schedule204 User Defined category254
deleting backup archives117 VIS host discovery category256
deploying changes15 Event Collector
deployment editor about129, 130
configuring editor preferences128 configuring149
creating your deployment128 Event Collector Connections146
description126 event forwarding
event view129 configuring196
requirements126, 128 custom rules197
SIEM components146 Event Processor
system view137 about129, 130
device access49 configuring150
device management50 event retention
disabling account25 configuring87
discovering servers170 deleting90
domains editing89
creating173 enabling and disabling90
custom properties178 managing89
default domain174176 sequencing89
domain-aware searches174176 event view
overlapping IP addresses171 adding components131
rules and offenses176 building129, 130
segmenting your network171 description126128
tagging events and flows172, 173 renaming components136
user-defined domains174176 events
using security profiles174176 domain creation173
DoS category domain tagging172, 173
description235 storing and forwarding200
duplicating a security profile23 storing and forwarding events200
exploit category244
E export system details47
exporting44
edit23
external flow sources154
editing20, 61
editing a store and forward schedule203
email, custom notifications92 F
encryption137 firewall access49
event categories flow configuration158
description233 flow retention
event category correlation configuring87
access category242 deleting90
Extreme Networks SIEM Administration Guide 300
Index
editing89 J
enabling and disabling90
managing89 J-Flow157
sequencing89
flow source L
about154
LDAP
adding aliases160
authentication29, 30
adding flow source158
LDAP or active directory26
deleting aliases160
license
deleting flow source159
allocating42
domain tagging172, 173
license allocation43
editing aliases160
license details
enabling or disabling159
viewing43
external154
license key41, 42, 44
internal154
license management39
managing aliases160
licenses
managing flow sources154
allocating46
virtual name160
list of licenses44
flow sources
logged actions
domain creation173
audit log file229
flowlog file158
forwarding destinations
adding194 M
in domain-aware environments172, 173
Magistrate
managing198
configuring151
specifying properties195
malware category
viewing198
description245
forwarding normalized events and flows133
manage backup archives117
forwarding profiles
managed host
configuring195
adding138
assigning components140
G editing139
removing140
glossary291
managed hosts
IPv6 support85, 86
H management task overview56
hidden updates72 managing19, 24, 41, 59
high-level categories masking, see obfuscation
description233
host N
adding138
NAT
host context
adding144
description126128
editing144
enabling139
I removing144
importing backup archives117 using with Extreme Security144
index management100 Net-SNMP17
initiating a backup119 NetFlow146, 155
integration workflow56 network
interface roles50 domains171
internal flow sources154 Network Address Translation.144
introduction8 network administrator8
IPv6 network hierarchy
support and limitations85, 86 creating63
network resources
suggested guidelines164
network taps146
Extreme Networks SIEM Administration Guide 301
Index
new features closing an offense114
version 7.2.5 admin guide overview12, 13 dismissing an offense114
O R
obfuscation RADIUS26
data RADIUS authentication26
decrypting226 RDATE52
description221 recon category
process221 description235
troubleshooting reference data collection
upgrade227 creating109
obfuscation_expressions.xml overview108
configuring the obfuscation expression file224 reference map
obfuscation_updater.sh description108
configuring obfuscation224 reference map of maps
off-site source133 description108
off-site target133 reference map of sets
offense close reason98 description108
offenses reference sets
closing114 adding103
dismissing114 adding elements105
domain-aware176 deleting104
overlapping IP addresses deleting elements106
domain segmentation171 editing104
overview54 exporting elements106
importing elements106
P viewing103
viewing contents105
Packeteer157 reference table
parameters description108
description110 remote network groups
passwords51 description162
payload indexing remote networks and services
enabling101 description162
payload searches remote networks object
enabling indexes101 adding164
policy category remote service groups
description251 description163
ports remote services object
searching287 adding164
ports usage279 remote services objects
potential exploit category configuring164
description253 resetting SIM16
public key restarting46
generating129 restarting system46
restored data
Q verifying124
restoring
QFlow Collector data123
configuring146 troubleshooting restored data124
QFlow Collector ID146 restoring configuration information
QID map entry, modifying166 different IP address122
QID map overview165 same IP address120
QID map, creating entries165 retention buckets87
QID map, exporting entries169 retrieving60
Qid map, importing entries167 reverting a license allocation43
QRadar identifier map overview165 right-click menu
query string customizing96
Extreme Networks SIEM Administration Guide 302
Index
right-click menus system26, 46
adding right-click actions96 system and license management
risk category log file collection47
description272 system authentication26
Risk Manager audit category system category
description273 description248
roles1921 system details44
routing options system health45
configuring198 system management39, 44
routing rules system settings75
editing198 system setup48
rules system time51, 52
about103 system view
domain-aware176 adding a host138
assigning components140
S description126128
Host Context141
scheduling your backup118 managed host140
searching managing137
in domain-aware environments174176
security profile19, 2224
Security profile parameters37
T
security profiles TACACS26
domain privileges174176 TACACS authentication26
servers target
discovering170 encryption133
services off-site133
authorized112 thresholds90
setting-up50 time server configuration51
sFlow157 Tivoli Directory Integrator server54, 57
shutting down46 TLS certificate
shutting down system46 configuring34
SIEM components146 troubleshooting
SIM restored data124
resetting16 upgrade
SIM Audit category256 obfuscated data227
SNMP traps trusted root
adding219 SSL certificates83
configuration overview216
configuring in customer rules wizard216
configuring trap output217
U
sending to different host219 undo license allocation43
source unknown category
off-site133 description252
SSL certificate update16
configuring34 update history71
SSL certificates updates
replacement overview83 scheduling70
replacing84 upload42
store and forward user26
creating a new schedule203 user accounts24
deleting a schedule204 User Defined category
editing a schedule203 description254
viewing the schedule list201 user details
store user information62 user16
suspicious category User Details window38
description246 user information55, 62
syslog user information source56, 59
forwarding194 user information sources54, 5961
Extreme Networks SIEM Administration Guide 303
Index
user interface14
user management19, 37
user management window parameters37
user management window toolbar38
user role19
user role management35
user roles19
users19, 25, 26
V
variable binding
SNMP traps217
view backup archives117
viewing backup archives117
viewing the schedule list201
VIS host discovery category
description256
W
web browser
supported versions14
what's new
version 7.2.5 admin guide overview12, 13
Extreme Networks SIEM Administration Guide 304
You might also like
- Symantec DLP 14.6 Admin GuideDocument1,965 pagesSymantec DLP 14.6 Admin GuideMuralyNo ratings yet
- Cad Conform For Micro Station Reference GuideDocument152 pagesCad Conform For Micro Station Reference GuideozdamoNo ratings yet
- Man g8ps SinoDocument150 pagesMan g8ps SinoMauricio Carlet0% (1)
- SyteLine ERP Installation Guide Version 900Document220 pagesSyteLine ERP Installation Guide Version 900SutajiTar80% (5)
- CompTIA Linux+ Certification Study Guide (2009 Exam): Exam XK0-003From EverandCompTIA Linux+ Certification Study Guide (2009 Exam): Exam XK0-003No ratings yet
- SAP Correspondence Tutorial - Configuration, Generation, Printing & EmailDocument13 pagesSAP Correspondence Tutorial - Configuration, Generation, Printing & Emailsrinivas100% (1)
- Register Assistant User Manual Release v5.1 © 2010-2018 Mentor Graphics CorporationDocument274 pagesRegister Assistant User Manual Release v5.1 © 2010-2018 Mentor Graphics Corporationdupipi100% (1)
- Creating Custom MenuDocument31 pagesCreating Custom MenuRitesh SinghNo ratings yet
- Cookie CadgerDocument53 pagesCookie Cadgerchuff6675No ratings yet
- Wireless User Guide PDFDocument696 pagesWireless User Guide PDFdoru.aero4738No ratings yet
- Configure External Captive Portal ExtremeDocument239 pagesConfigure External Captive Portal ExtremeClayvon CalacalNo ratings yet
- XOS 9.5.4.0 Xos Configuration GuideDocument306 pagesXOS 9.5.4.0 Xos Configuration GuidemaxwellloweNo ratings yet
- FC-200 FC-300 Endpoint Link Pro Program GuideDocument162 pagesFC-200 FC-300 Endpoint Link Pro Program GuidePaul BergNo ratings yet
- Veeam One 10 0 Monitor Guide PDFDocument354 pagesVeeam One 10 0 Monitor Guide PDFBack Office ScannerNo ratings yet
- Ekran System Deployment GuideDocument134 pagesEkran System Deployment GuideSasa BoskovicNo ratings yet
- Veeam Backup Azure 5 0 User Guide PDFDocument368 pagesVeeam Backup Azure 5 0 User Guide PDFsly_boss49No ratings yet
- Veeam ONE Monitor: User GuideDocument217 pagesVeeam ONE Monitor: User GuideAllcovered backupNo ratings yet
- Av SecurityDocument86 pagesAv SecurityKagnroath UkNo ratings yet
- HP Scanjet Enterprise 8500 fn1 Extended User GuideDocument103 pagesHP Scanjet Enterprise 8500 fn1 Extended User GuideMohammed Abdul HaiNo ratings yet
- Manuals Wisenet-SSM 181105 en Admin v2.10 2Document140 pagesManuals Wisenet-SSM 181105 en Admin v2.10 2Daniel ChavezNo ratings yet
- DCS-2100G Manual 07062005Document141 pagesDCS-2100G Manual 07062005Andrei MateiNo ratings yet
- Dahua Video Matrix User ManualDocument165 pagesDahua Video Matrix User ManualDejan AnicicNo ratings yet
- WIS Administration GuideDocument298 pagesWIS Administration Guideoserravalle70No ratings yet
- Netbackup - Planning and DesiningDocument172 pagesNetbackup - Planning and Desiningapi-19652305No ratings yet
- System 800xa: Multisystem IntegrationDocument122 pagesSystem 800xa: Multisystem IntegrationDiogo Coelho LeiteNo ratings yet
- MorphoManager 16.3.0 - User ManualDocument158 pagesMorphoManager 16.3.0 - User ManualMoises ConcepcionNo ratings yet
- Veeam Backup 11 0 Aws Integration User GuideDocument157 pagesVeeam Backup 11 0 Aws Integration User GuideMahesh MaeeNo ratings yet
- Veeam Backup & Replication: Veeam Agent Management GuideDocument607 pagesVeeam Backup & Replication: Veeam Agent Management GuideIvan HernandezNo ratings yet
- VCloudPoint Zero Client User ManualDocument109 pagesVCloudPoint Zero Client User ManualAnieshKumartrNo ratings yet
- Admin GuideDocument560 pagesAdmin GuideRaul PaezNo ratings yet
- sjzl2009576003-NetNumen N31 (V4.4.0) Network Management System (General) User Manual (Volume III) - 281773 PDFDocument281 pagessjzl2009576003-NetNumen N31 (V4.4.0) Network Management System (General) User Manual (Volume III) - 281773 PDFThanh LeNo ratings yet
- Checkpoint R65 Secure Platform Secure Platform Pro Admin GuideDocument148 pagesCheckpoint R65 Secure Platform Secure Platform Pro Admin Guideralph.peusens100% (2)
- Dasmbtcp 3.0 PDFDocument130 pagesDasmbtcp 3.0 PDFtriminhdang_phar6701No ratings yet
- IEPM2018 3usersDocument1,223 pagesIEPM2018 3usersAdrianAdunaNo ratings yet
- XPE Administrators Manual PDFDocument198 pagesXPE Administrators Manual PDFMarian PatracutaNo ratings yet
- Ghid de Administrare Sistyem de Operare PanOSDocument1,270 pagesGhid de Administrare Sistyem de Operare PanOSmtc valy1No ratings yet
- Fortimail Admin 603 PDFDocument670 pagesFortimail Admin 603 PDFPablo Daniel MiñoNo ratings yet
- Pulse Secure-Uac-5.1-Troubleshooting PDFDocument87 pagesPulse Secure-Uac-5.1-Troubleshooting PDFCoolrRajuNo ratings yet
- SSL VPN User Manual 75Document423 pagesSSL VPN User Manual 75quangnv95.fptNo ratings yet
- Backup & Recovery ManagerDocument182 pagesBackup & Recovery Managermanish.puri.gcpNo ratings yet
- Veeam Backup 12 Plug-Ins User GuideDocument505 pagesVeeam Backup 12 Plug-Ins User Guideaylbul123No ratings yet
- 3BUA000118-510 G en System 800xa Asset Optimization 5.1 ConfigurationDocument326 pages3BUA000118-510 G en System 800xa Asset Optimization 5.1 ConfigurationphatdazNo ratings yet
- Configuring Controllers GMS 4.07 - Technician Guide v1.0Document311 pagesConfiguring Controllers GMS 4.07 - Technician Guide v1.0DANILO AYALANo ratings yet
- Kace Sma 12.0 Adminguide En-UsDocument963 pagesKace Sma 12.0 Adminguide En-UsCesar LopesNo ratings yet
- Viz Trio Guide 4.0Document257 pagesViz Trio Guide 4.0Suresh NakkaNo ratings yet
- Ellipse ConfigurationDocument398 pagesEllipse ConfigurationBernardita AstorgaNo ratings yet
- Symantec Protection Center 2 1 User Guide ENDocument164 pagesSymantec Protection Center 2 1 User Guide ENRobNo ratings yet
- Appliance Management Guide NetBackupAppliance 3301Document70 pagesAppliance Management Guide NetBackupAppliance 3301Jesús Antonio ReyesNo ratings yet
- DLink Dir-655 Manual (Wireless N Router)Document97 pagesDLink Dir-655 Manual (Wireless N Router)Tom100% (5)
- Veritas NetBackup Troubleshooting Guide 6 (1) .5Document664 pagesVeritas NetBackup Troubleshooting Guide 6 (1) .5amsreekuNo ratings yet
- Industrial IT, 800xa - Information Management, Display Services Configuration - 01Document233 pagesIndustrial IT, 800xa - Information Management, Display Services Configuration - 01El_darioNo ratings yet
- Wonderware ® FactorySuite™ (InBatch Premier User's Guide)Document710 pagesWonderware ® FactorySuite™ (InBatch Premier User's Guide)Erick Lacorte100% (1)
- Intel (R) SCS 7.0 User GuideDocument147 pagesIntel (R) SCS 7.0 User GuideRon DdashNo ratings yet
- WSP Install GuideDocument152 pagesWSP Install GuidesimbamikeNo ratings yet
- OPC Data Manager ManualDocument50 pagesOPC Data Manager ManualiedmondNo ratings yet
- Pan Os AdminDocument1,472 pagesPan Os AdminМаниш НахтвандерерNo ratings yet
- Satp Installation Guide 3.2Document81 pagesSatp Installation Guide 3.2Mustafa ShaikhNo ratings yet
- Microsoft Windows Server 2008 R2 Administrator's Reference: The Administrator's Essential ReferenceFrom EverandMicrosoft Windows Server 2008 R2 Administrator's Reference: The Administrator's Essential ReferenceRating: 4.5 out of 5 stars4.5/5 (3)
- Securing Windows Server 2008: Prevent Attacks from Outside and Inside Your OrganizationFrom EverandSecuring Windows Server 2008: Prevent Attacks from Outside and Inside Your OrganizationNo ratings yet
- Microsoft Virtualization: Master Microsoft Server, Desktop, Application, and Presentation VirtualizationFrom EverandMicrosoft Virtualization: Master Microsoft Server, Desktop, Application, and Presentation VirtualizationRating: 4 out of 5 stars4/5 (2)
- Exomath 3apDocument96 pagesExomath 3apBerrezeg MahieddineNo ratings yet
- 00 HadoopTrainingVM PDFDocument3 pages00 HadoopTrainingVM PDFBerrezeg MahieddineNo ratings yet
- XST Bypasses Current Web Security Using TRACE and XSSDocument14 pagesXST Bypasses Current Web Security Using TRACE and XSSBerrezeg MahieddineNo ratings yet
- Asterisk - The Asterisk Handbook Version 2Document71 pagesAsterisk - The Asterisk Handbook Version 2Nobinel SuarezNo ratings yet
- Fiber Polishing Handbook1Document5 pagesFiber Polishing Handbook1Berrezeg MahieddineNo ratings yet
- Thales Training I3000 - 2Document1 pageThales Training I3000 - 2Berrezeg MahieddineNo ratings yet
- TT - DLP Symantec PDFDocument22 pagesTT - DLP Symantec PDFBerrezeg MahieddineNo ratings yet
- Fiber Polishing Handbook2Document5 pagesFiber Polishing Handbook2Berrezeg MahieddineNo ratings yet
- DMD SystimaxDocument45 pagesDMD SystimaxBerrezeg MahieddineNo ratings yet
- ISO/IEC 27002 Baseline Selection with Limited BudgetDocument55 pagesISO/IEC 27002 Baseline Selection with Limited BudgetBerrezeg MahieddineNo ratings yet
- 2012 6th CodeEngn (Posquit0) Defcon 20th The Way To Go To LasVegasDocument141 pages2012 6th CodeEngn (Posquit0) Defcon 20th The Way To Go To LasVegasBerrezeg MahieddineNo ratings yet
- Alcatel-Lucent OmniPCX Office R7.1 Configuration GuideDocument11 pagesAlcatel-Lucent OmniPCX Office R7.1 Configuration GuideAdrian Petris100% (1)
- Sip Trunk Guide de Config r920 Tc1975en-Ed01Document28 pagesSip Trunk Guide de Config r920 Tc1975en-Ed01Berrezeg MahieddineNo ratings yet
- Asterisk - The Asterisk Handbook Version 2Document71 pagesAsterisk - The Asterisk Handbook Version 2Nobinel SuarezNo ratings yet
- Firewall and Ips Design GuideDocument106 pagesFirewall and Ips Design GuideBerrezeg MahieddineNo ratings yet
- VOIP Basics Cheat SheetDocument1 pageVOIP Basics Cheat SheetDaniel Jiménez CórdovaNo ratings yet
- Master Thesis - Jurica BabicDocument103 pagesMaster Thesis - Jurica BabicBerrezeg MahieddineNo ratings yet
- Trixbox Without TearsDocument209 pagesTrixbox Without Tearsla9mechNo ratings yet
- Advanced IPSLADocument92 pagesAdvanced IPSLABerrezeg MahieddineNo ratings yet
- Administrator Guide For OpenQRM 5Document59 pagesAdministrator Guide For OpenQRM 5Muhammad IkbalNo ratings yet
- 04-Cisco IOS-XR Overview PDFDocument90 pages04-Cisco IOS-XR Overview PDFBerrezeg MahieddineNo ratings yet
- $-Step Approach To SCADA SecurityDocument10 pages$-Step Approach To SCADA SecurityBerrezeg MahieddineNo ratings yet
- Forensics AppendicesDocument27 pagesForensics AppendicesBerrezeg MahieddineNo ratings yet
- 04-Cisco IOS-XR Overview PDFDocument90 pages04-Cisco IOS-XR Overview PDFBerrezeg MahieddineNo ratings yet
- Symantec DLP 14.0 Admin GuideDocument1,569 pagesSymantec DLP 14.0 Admin GuideBerrezeg MahieddineNo ratings yet
- E-voting security lecture focuses on JCJ/Civitas systemDocument40 pagesE-voting security lecture focuses on JCJ/Civitas systemBerrezeg MahieddineNo ratings yet
- ForeScout-TechnicalBrief DeviceHostDetectionMethods 5.5.11Document8 pagesForeScout-TechnicalBrief DeviceHostDetectionMethods 5.5.11Berrezeg Mahieddine100% (1)
- Electronic voting: current challenges and potential solutionsDocument9 pagesElectronic voting: current challenges and potential solutionsBerrezeg MahieddineNo ratings yet
- Conception de La Securite 02-PrinciplesDocument52 pagesConception de La Securite 02-PrinciplesBerrezeg MahieddineNo ratings yet
- Configuring The Cisco ISE AppliancesDocument18 pagesConfiguring The Cisco ISE AppliancesNakpane SonhayeNo ratings yet
- Jquery (Part I) : CS262. Advanced Concepts in Web Development Lecturer. Seang Lypengleang Zaman UniversityDocument55 pagesJquery (Part I) : CS262. Advanced Concepts in Web Development Lecturer. Seang Lypengleang Zaman UniversityZhugeNo ratings yet
- Divide and Conquer Algorithm Design MethodDocument3 pagesDivide and Conquer Algorithm Design MethodEbmesem100% (1)
- PIC24FJ128GADocument230 pagesPIC24FJ128GAjosrocNo ratings yet
- ActixOneVersion 6 0 0 GA UserGuide Edn1 PDFDocument212 pagesActixOneVersion 6 0 0 GA UserGuide Edn1 PDFMohamed MahmoudNo ratings yet
- Ai 420 MMSDocument37 pagesAi 420 MMSAdhitya Surya PambudiNo ratings yet
- Carry Save AdderDocument8 pagesCarry Save AdderSwati Malik33% (3)
- Help List CommandsDocument2 pagesHelp List CommandsNeenaad DhumalNo ratings yet
- Lecture CH 2 Sec 110Document46 pagesLecture CH 2 Sec 110Gary BaxleyNo ratings yet
- Object Detection and Shadow Removal From Video StreamDocument10 pagesObject Detection and Shadow Removal From Video StreamPaolo PinoNo ratings yet
- Understanding Computer ArchitectureDocument55 pagesUnderstanding Computer ArchitectureWei-Lun HuangNo ratings yet
- APCS BookDocument543 pagesAPCS BookEdmundo Coup0% (1)
- VNS for Probabilistic SatisfiabilityDocument6 pagesVNS for Probabilistic Satisfiabilitysk8888888No ratings yet
- DP Biometric 14060 DriversDocument159 pagesDP Biometric 14060 Driversberto_716No ratings yet
- Clock-Driven Scheduling: Notations and AssumptionsDocument11 pagesClock-Driven Scheduling: Notations and Assumptionsnimarose 11No ratings yet
- ISTQB Dumps and Mock Tests For Foundation Level Paper 6 PDFDocument10 pagesISTQB Dumps and Mock Tests For Foundation Level Paper 6 PDFVinh PhucNo ratings yet
- 2PAA107557 A en Compact 800 Course T367e - Panel Builder 800 TutorialsDocument1 page2PAA107557 A en Compact 800 Course T367e - Panel Builder 800 TutorialsHanif Fauzan PrasetyoNo ratings yet
- Esp32 Datasheet enDocument43 pagesEsp32 Datasheet enRenato HernandezNo ratings yet
- jBASE ToolsDocument88 pagesjBASE ToolsGbadamosi OluwatosinNo ratings yet
- Literature Survey On DDOSDocument4 pagesLiterature Survey On DDOSSaikhlum J NarzaryNo ratings yet
- Cloud Security Compliance For Dummies Ebook PDFDocument79 pagesCloud Security Compliance For Dummies Ebook PDFYahna Nda100% (1)
- Ecops - SRSDocument57 pagesEcops - SRSPrudhviraj P100% (1)
- Theory of Computation Guidelines and Practical List - TutorialsDuniyaDocument2 pagesTheory of Computation Guidelines and Practical List - TutorialsDuniyaPapaNo ratings yet
- Oracle® Clusterware: Installation Guide 11g Release 1 (11.1) For Microsoft WindowsDocument106 pagesOracle® Clusterware: Installation Guide 11g Release 1 (11.1) For Microsoft WindowsAkbar KhanNo ratings yet
- Database Management Systems (DBMS) OverviewDocument17 pagesDatabase Management Systems (DBMS) OverviewPraveen KumarNo ratings yet
- Ict Trial 2013 Kerian Perak Answer 1Document7 pagesIct Trial 2013 Kerian Perak Answer 1lielynsmkkmNo ratings yet