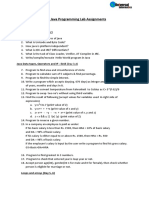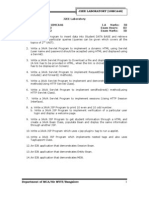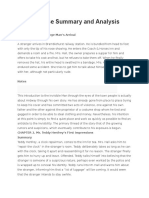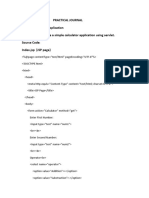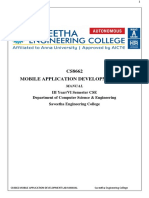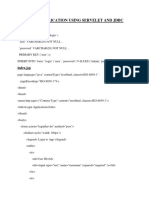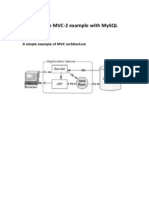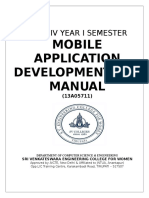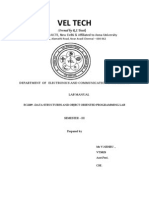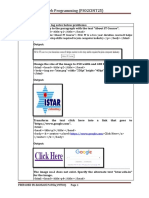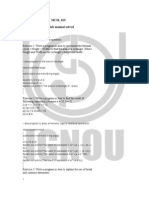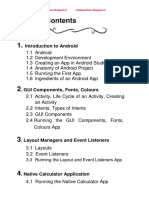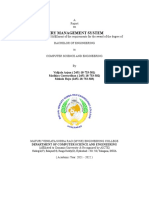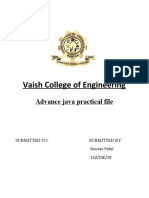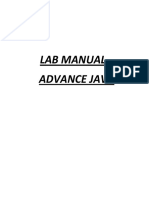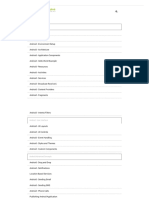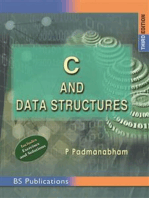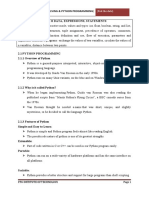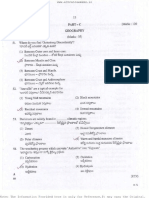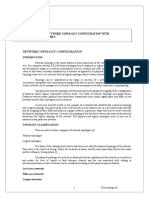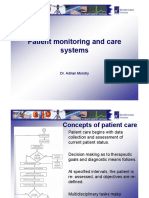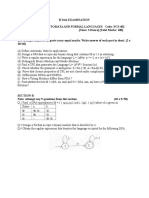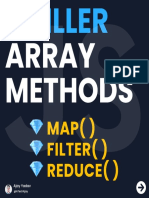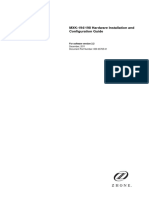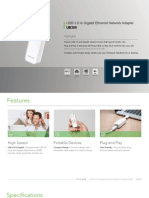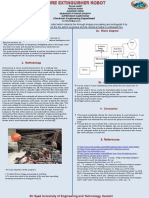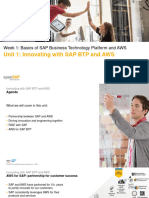Professional Documents
Culture Documents
Cs6611 Mobile Application Development Laboratory
Uploaded by
Anonymous EImkf6RGdQCopyright
Available Formats
Share this document
Did you find this document useful?
Is this content inappropriate?
Report this DocumentCopyright:
Available Formats
Cs6611 Mobile Application Development Laboratory
Uploaded by
Anonymous EImkf6RGdQCopyright:
Available Formats
CS6611 MOBILE APPLICATION DEVELOPMENT LAB
22
Dharmapuri 636 703
LAB MANUAL
Regulation : 2013
Branch : B.E. CSE
Year & Semester : III Year / VI Semester
CS6611-MOBILE APPLICATION DEVELOPMENT LAB
ICAL ENG
VVIT Department of Computer Science and Engineering
CS6611 MOBILE APPLICATION DEVELOPMENT LAB
ANNA UNIVERSITY: CHENNAI
REGULATION 2013
SYLLABUS
CS6611 MOBILE APPLICATION DEVELOPMENT LABORATORY
OBJECTIVES:
The student should be made to:
Know the components and structure of mobile application development frameworks for
Android and windows OS based mobiles.
Understand how to work with various mobile application development frameworks. Learn
the basic and important design concepts and issues of development of mobile applications.
Understand the capabilities and limitations of mobile devices.
LIST OF EXPERIMENTS:
1 .Develop an application that uses GUI components, Font and Colours
2. Develop an application that uses Layout Managers and event listeners.
3. Develop a native calculator application.
4. Write an application that draws basic graphical primitives on the screen.
5. Develop an application that makes use of database.
6. Develop an application that makes use of RSS Feed.
7. Implement an application that implements Multi threading
8. Develop a native application that uses GPS location information.
9. Implement an application that writes data to the SD card.
10. Implement an application that creates an alert upon receiving a message.
11. Write a mobile application that creates alarm clock
TOTAL: 45 PERIODS
VVIT Department of Computer Science and Engineering
CS6611 MOBILE APPLICATION DEVELOPMENT LAB
INDEX
SIGNATURE
S.NO DATE EXPERIMENTS OF THE REMARKS
STAFF
Develop an application that uses GUI components,
1
Font and Colors
Develop an application that uses Layout Managers
2
and event listeners.
3 Develop a native calculator application.
Write an application that draws basic graphical
4
primitives on the screen.
5 Develop an application that makes use of database.
6 Develop an application that makes use of RSS Feed.
Implement an application that implements
7
Multi-threading
Develop a native application that uses GPS location
8
information.
Implement an application that writes data to the
9
SD card.
Implement an application that creates an alert upon
10
receiving a message.
11 Write a mobile application that creates alarm clock
VVIT Department of Computer Science and Engineering
CS6611 MOBILE APPLICATION DEVELOPMENT LAB
Ex.No: 1
Date :
Develop an application that uses GUI components, Font and Colours
Simple application to change font size and color of text view
1) Open eclipse or android studio and select new android project
2)Give project name and select next
3) Choose the android version. Choose the lowest android version (Android 2.2) and select next
4) Enter the package name. Package name must be two word separated by comma and click finish
5) Go to package explorer in the left hand side. Select our project.
6) Go to res folder and select layout. Double click the main.xml file
7) Now you can see the Graphics layout window.
VVIT Department of Computer Science and Engineering
CS6611 MOBILE APPLICATION DEVELOPMENT LAB
8) Click the main.xml file and type the code below
Code:
<?xml version="1.0" encoding="utf-8"?>
<LinearLayout
xmlns:android="http://schemas.android.com/apk/res/android"
android:layout_width="fill_parent" android:layout_height="fill_parent"
android:orientation="vertical" >
<TextView
android:id="@+id/textView1"
android:layout_width="match_parent"
android:layout_height="wrap_content"
android:layout_margin="20sp"
android:gravity="center"
android:text="HELLO WORLD"
android:textSize="20sp"
android:textStyle="bold" />
<Button
android:id="@+id/button1"
android:layout_width="match_parent"
android:layout_height="wrap_content"
VVIT Department of Computer Science and Engineering
CS6611 MOBILE APPLICATION DEVELOPMENT LAB
android:gravity="center"
android:text="Change font size"
android:textSize="20sp" />
<Button
android:id="@+id/button2"
android:layout_width="match_parent"
android:layout_height="wrap_content"
android:gravity="center"
android:text="Change color"
android:textSize="20sp" />
<Button
android:id="@+id/button3"
android:layout_width="match_parent"
android:layout_height="wrap_content"
android:gravity="center"
android:text="Change font"
android:textSize="20sp" />
</LinearLayout>
9) Again click the graphics layout tab and screen layout is look like below
10) Go to project explorer and select src folder.Now select mainactivity.java file and type the
following code.
VVIT Department of Computer Science and Engineering
CS6611 MOBILE APPLICATION DEVELOPMENT LAB
PROGRAM
import android.R; import
android.app.Activity; import
android.graphics.Color; import
android.graphics.Typeface; import
android.os.Bundle; import
android.view.View; import
android.widget.Button; import
android.widget.TextView;
public class AndroidActivity extends Activity
{ float font =24; int i=1;
@Override public void
onCreate(Bundle savedInstanceState) {
super.onCreate(savedInstanceState);
setContentView(R.layout.main);
final TextView t1=(TextView)
findViewById(R.id.textView1); Button
b1 = (Button) findViewById(R.id.button1);
b1.setOnClickListener(new
View.OnClickListener() {
public void onClick(View view) {
t1.setTextSize(font);
font=font+4; if(font==40)
font=20;
}
});
Button b2 = (Button)
findViewById(R.id.button2);
b2.setOnClickListener(new
View.OnClickListener() {
VVIT Department of Computer Science and Engineering
CS6611 MOBILE APPLICATION DEVELOPMENT LAB
public void onClick(View view) {
switch(i)
{ case 1:
t1.setTextColor(Color.parseColor("#0000FF
")); break; case 2:
t1.setTextColor(Color.parseColor("#00FF00
")); break; case 3:
t1.setTextColor(Color.parseColor("#FF0000"));
break; case 4:
t1.setTextColor(Color.parseColor("#800000"));
break;
} i++;
if(i==5)
i=1;
}
});
}}
11) Now go to main.xml and right click .select run as option and select run configuration
VVIT Department of Computer Science and Engineering
CS6611 MOBILE APPLICATION DEVELOPMENT LAB
12) Android output is present in the android emulator as shown in below.
VVIT Department of Computer Science and Engineering
CS6611 MOBILE APPLICATION DEVELOPMENT LAB
Ex.No : 2
Date :
DEVELOP AN APPLICATION THAT USES LAYOUT
MANAGERS AND EVENT LISTENERS
1) Open eclipse or android studio and select new android project
2) Give project name and select next
3) Choose the android version. Choose the lowest android version (Android 2.2) and select next
4) Enter the package name. Package name must be two word separated by comma and click finish
5) Go to package explorer in the left hand side. select our project.
6) Go to res folder and select layout. Double click the main.xml file. Add the code below
<RelativeLayout
xmlns:android="http://schemas.android.com/apk/res/android"
android:id="@+id/relativeLayout1" android:layout_width="fill_parent"
android:layout_height="fill_parent" >
<LinearLayout
android:id="@+id/linearLayout1"
android:layout_width="wrap_content"
android:layout_height="wrap_content"
android:layout_alignParentLeft="true"
android:layout_alignParentRight="true"
android:layout_alignParentTop="true" >
<TextView
android:layout_width="wrap_content"
android:layout_height="wrap_content"
android:layout_gravity="center"
android:text="ADDITION"
android:textSize="20dp" >
VVIT Department of Computer Science and Engineering
CS6611 MOBILE APPLICATION DEVELOPMENT LAB
</TextView>
</LinearLayout><LinearLayout
android:id="@+id/linearLayout2"
android:layout_width="wrap_content"
android:layout_height="wrap_content"
android:layout_alignParentLeft="true"
android:layout_alignParentRight="true"
android:layout_below="@+id/linearLayout1" >
<TextView
android:layout_width="wrap_content"
android:layout_height="wrap_content"
android:text="ENTER NO 1" >
</TextView><EditText
android:layout_width="wrap_content"
android:layout_height="wrap_content"
android:layout_weight="0.20"
android:id="@+id/edittext1"
android:inputType="number">
</EditText>
</LinearLayout><LinearLayout
android:id="@+id/linearLayout3"
android:layout_width="wrap_content"
android:layout_height="wrap_content"
android:layout_alignParentLeft="true"
android:layout_alignParentRight="true"
android:layout_below="@+id/linearLayout2" >
<TextView
android:layout_width="wrap_content"
android:layout_height="wrap_content"
android:text="ENTER NO 2" >
</TextView><EditText
android:layout_width="wrap_content"
VVIT Department of Computer Science and Engineering
CS6611 MOBILE APPLICATION DEVELOPMENT LAB
android:layout_height="wrap_content"
android:layout_weight="0.20"
android:id="@+id/edittext2"
android:inputType="number">
</EditText>
</LinearLayout><LinearLayout
android:id="@+id/linearLayout4"
android:layout_width="wrap_content"
android:layout_height="wrap_content"
android:layout_alignParentLeft="true"
android:layout_alignParentRight="true"
android:layout_below="@+id/linearLayout3" >
<Button
android:layout_width="wrap_content"
android:id="@+id/button1"
android:layout_height="wrap_content"
android:text="Addition"
android:layout_weight="0.50" />
<Button
android:layout_width="wrap_content"
android:id="@+id/button3"
android:layout_height="wrap_content"
android:text="subtraction"
android:layout_weight="0.50" />
<Button
android:layout_width="wrap_content"
android:id="@+id/button2"
android:layout_height="wrap_content"
android:text="CLEAR"
android:layout_weight="0.50" />
</LinearLayout>
VVIT Department of Computer Science and Engineering
CS6611 MOBILE APPLICATION DEVELOPMENT LAB
<View
android:layout_height="2px"
android:layout_width="fill_parent"
android:layout_below="@+id/linearLayout4"
android:background="#DDFFDD"/>
</RelativeLayout>
7) Now select mainactivity.java file and type the following code.
package layout.ne;
import android.app.Activity;
import android.os.Bundle;
import android.view.View;
import
android.view.View.OnClickListener;
import android.widget.Button; import
android.widget.EditText; import
android.widget.Toast;
public class LAYOUTActivity
extends Activity {
/** Called when the activity is first created. */ EditText
txtData1,txtData2; float num1,num2,result1,result2;
@Override
public void onCreate(Bundle
savedInstanceState) {
super.onCreate(savedInstanceSt
ate);
setContentView(R.layout.main);
Button add = (Button)
findViewById(R.id.button1);
add.setOnClickListener(new
VVIT Department of Computer Science and Engineering
CS6611 MOBILE APPLICATION DEVELOPMENT LAB
OnClickListener() { public
void onClick(View v) {
try
{
txtData1 = (EditText)
findViewById(R.id.edittext1);
txtData2 = (EditText)
findViewById(R.id.edittext2);
num1 =
Float.parseFloat(txtData1.getTe
xt().toString()); num2
=
Float.parseFloat(txtData2.getTe
xt().toString());
result1=num1+num2;
Toast.makeText(getBaseContext(),"ANSWER:"+result1,Toast.LENGTH_SHORT).show();
}
catch(Exception e)
{
Toast.makeText(getBaseContext(), e.getMessage(),
Toast.LENGTH_SHORT).show();
}
}
});
Button sub = (Button) findViewById(R.id.button3);
sub.setOnClickListener(new OnClickListener() {
public void onClick(View v) {
try
{
VVIT Department of Computer Science and Engineering
CS6611 MOBILE APPLICATION DEVELOPMENT LAB
txtData1 = (EditText) findViewById(R.id.edittext1);
txtData2 = (EditText) findViewById(R.id.edittext2); num1 =
Float.parseFloat(txtData1.getText().toString()); num2 =
Float.parseFloat(txtData2.getText().toString());
result2=num1-num2;
Toast.makeText(getBaseContext(),"ANSWER:"+result2,Toast.LENGTH_SHORT).show();
}
catch(Exception e)
{
Toast.makeText(getBaseContext(), e.getMessage(),
Toast.LENGTH_SHORT).show();
}
}
});
Button clear = (Button) findViewById(R.id.button2);
clear.setOnClickListener(new OnClickListener() {
public void onClick(View v) {
try
{
txtData1.setText("");
txtData2.setText("");
}
catch(Exception e)
{
Toast.makeText(getBaseContext(), e.getMessage(),
Toast.LENGTH_SHORT).show();
}
}
});
}}
VVIT Department of Computer Science and Engineering
CS6611 MOBILE APPLICATION DEVELOPMENT LAB
8) Now go to main.xml and right click .select run as option and select run configuration
9) Android output is present in the android emulator as shown in below.
VVIT Department of Computer Science and Engineering
CS6611 MOBILE APPLICATION DEVELOPMENT LAB
Ex.No : 3
Date :
DEVELOP A NATIVE CALCULATOR APPLICATION
1) Open eclipse or android studio and select new android project
2) Give project name and select next
3) Choose the android version. Choose the lowest android version(Android 2.2) and select next
4) Enter the package name. package name must be two word separated by comma and click finish
5) Go to package explorer in the left hand side. select our project.
6) Go to res folder and select layout. Double click the main.xml file. Add the code below
Main.xml coding
<?xml version="1.0" encoding="utf-8"?>
<LinearLayout
xmlns:android="http://schemas.android.com/apk/res/android"
android:orientation="vertical"
android:layout_width="fill_parent"
android:layout_height="fill_parent">
<LinearLayout android:layout_width="match_parent"
android:layout_height="wrap_content"
android:id="@+id/linearLayout1"
android:layout_marginLeft="10pt"
android:layout_marginRight="10pt"
android:layout_marginTop="3pt">
<EditText android:layout_weight="1"
android:layout_height="wrap_content"
android:layout_marginRight="5pt"
android:id="@+id/etNum1"
android:layout_width="match_parent"
android:inputType="numberDecimal">
VVIT Department of Computer Science and Engineering
CS6611 MOBILE APPLICATION DEVELOPMENT LAB
</EditText><EditText
android:layout_height="wrap_content"
android:layout_weight="1"
android:layout_marginLeft="5pt"
android:id="@+id/etNum2"
android:layout_width="match_parent"
android:inputType="numberDecimal">
</EditText>
</LinearLayout><LinearLayout
android:layout_width="match_parent"
android:layout_height="wrap_content"
android:id="@+id/linearLayout2"
android:layout_marginTop="3pt"
android:layout_marginLeft="5pt"
android:layout_marginRight="5pt">
<Button android:layout_height="wrap_content" android:layout_width="match_parent"
android:layout_weight="1" android:text="+"
android:textSize="15pt"
android:id="@+id/btnAdd">
</Button><Button
android:layout_height="wrap_content"
android:layout_width="match_parent"
android:layout_weight="1" android:text="-"
android:textSize="15pt" android:id="@+id/btnSub">
</Button><Button
android:layout_height="wrap_content"
android:layout_width="match_parent"
android:layout_weight="1" android:text="*"
android:textSize="15pt" android:id="@+id/btnMult">
</Button><Button
android:layout_height="wrap_content"
android:layout_width="match_parent"
VVIT Department of Computer Science and Engineering
CS6611 MOBILE APPLICATION DEVELOPMENT LAB
android:layout_weight="1" android:text="/"
android:textSize="15pt"
android:id="@+id/btnDiv"></Button>
</LinearLayout><TextView
android:layout_height="wrap_content"
android:layout_width="match_parent"
android:layout_marginLeft="5pt"
android:layout_marginRight="5pt"
android:textSize="12pt"
android:layout_marginTop="3pt"
android:id="@+id/tvResult"
android:gravity="center_horizontal">
</TextView>
</LinearLayout>
7) Now select mainactivity.java file and type the following code. package
MainActivity.java coding package CALCU.CALU;
import android.app.Activity;
import android.os.Bundle;
import android.text.TextUtils;
import android.view.View;
import
android.view.View.OnClickListener;
import android.widget.Button; import
android.widget.EditText; import
android.widget.TextView;
public class CALCULATORActivity extends Activity implements OnClickListener {
EditText input1;
EditText input2;
Button addition;
Button subtraction;
VVIT Department of Computer Science and Engineering
CS6611 MOBILE APPLICATION DEVELOPMENT LAB
Button multiplication;
Button division;
TextView tvResult;
String oper = "";
@Override
public void onCreate(Bundle savedInstanceState) {
super.onCreate(savedInstanceState);
setContentView(R.layout.main); input1 =
(EditText) findViewById(R.id.etNum1); input2
= (EditText) findViewById(R.id.etNum2);
addition = (Button) findViewById(R.id.btnAdd);
subtraction = (Button) findViewById(R.id.btnSub);
multiplication = (Button) findViewById(R.id.btnMult);
division = (Button) findViewById(R.id.btnDiv);
tvResult = (TextView) findViewById(R.id.tvResult);
// set a listener
addition.setOnClickListener(this);
subtraction.setOnClickListener(this);
multiplication.setOnClickListener(this);
division.setOnClickListener(this);
@Override
public void onClick(View v) { // TODO Auto-generated method stub
float num1 = 0; float num2 = 0;
float result = 0;
VVIT Department of Computer Science and Engineering
CS6611 MOBILE APPLICATION DEVELOPMENT LAB
// check if the fields are empty if
(TextUtils.isEmpty(input1.getText().toString())
|| TextUtils.isEmpty(input2.getText().toString())) {
return; }
// read EditText and fill variables with numbers
num1 =
Float.parseFloat(input1.getText().toString());
num2 =
Float.parseFloat(input2.getText().toString());
// defines the button that has been clicked and performs the corresponding operation
// write operation into oper, we will use it later for
output switch (v.getId()) { case R.id.btnAdd:
oper = "+"; result
= num1 + num2;
break; case
R.id.btnSub:
oper = "-"; result
= num1 - num2;
break; case
R.id.btnMult:
oper = "*"; result
= num1 * num2;
break; case
R.id.btnDiv:
oper = "/"; result
= num1 / num2;
break;
default:
break;
}
VVIT Department of Computer Science and Engineering
CS6611 MOBILE APPLICATION DEVELOPMENT LAB
// form the output line
tvResult.setText(num1 + " " + oper + " " + num2 + " = " + result);
}
}
8) Android output is present in the android emulator as Shown in below
VVIT Department of Computer Science and Engineering
CS6611 MOBILE APPLICATION DEVELOPMENT LAB
Ex. No : 4
Date :
WRITE AN APPLICATION THAT DRAWS BASIC GRAPHICAL
PRIMITIVES ON THE SCREEN IN ANDROID
1) Open eclipse or android studio and select new android project
2) Give project name and select next
3) Choose the android version. Choose the lowest android version(Android 2.2) and select next
4) Enter the package name. package name must be two word separated by comma and click
finish
5) Go to package explorer in the left hand side. select our project.
6) Go to res folder and select layout. Double click the main.xml file. Dont change anything
in layout. Leave as default.
7) Now select mainactivity.java file and type the following code.
package Basic.primitive;
import
android.app.Activity;
import
android.content.Context;
import
android.graphics.Canvas
; import
android.graphics.Color;
import
android.graphics.Paint;
import
android.os.Bundle;
import
android.view.View;
VVIT Department of Computer Science and Engineering
CS6611 MOBILE APPLICATION DEVELOPMENT LAB
public class BasicprimitiveActivity extends Activity {
/** Called when the activity is first created. */
@Override
public void onCreate(Bundle savedInstanceState) {
super.onCreate(savedInstanceState);
setContentView(new myview(this));
}
private class myview extends View
{
public myview(Context context)
{
super(context);
}
@Override
protected void onDraw(Canvas canvas)
{
super.onDraw(canvas); Paint
paint=new Paint();
paint.setTextSize(40);
paint.setColor(Color.GREEN);
canvas.drawText("Circle", 55, 30,
paint);
paint.setColor(Color.RED);
canvas.drawCircle(100, 150,100, paint);
paint.setColor(Color.GREEN);
canvas.drawText("Rectangle", 255, 30, paint);
paint.setColor(Color.YELLOW); canvas.drawRect(250,
50,400,350, paint); paint.setColor(Color.GREEN);
canvas.drawText("SQUARE", 55, 430, paint);
paint.setColor(Color.BLUE); canvas.drawRect(50,
450,150,550, paint); paint.setColor(Color.GREEN);
VVIT Department of Computer Science and Engineering
CS6611 MOBILE APPLICATION DEVELOPMENT LAB
canvas.drawText("LINE", 255, 430, paint);
paint.setColor(Color.CYAN);
canvas.drawLine(250, 500, 350, 500, paint);
}
}
}
8) Now go to main.xml and right click .select run as option and select run configuration
9) Android output is present in the android emulator as shown in below.
VVIT Department of Computer Science and Engineering
CS6611 MOBILE APPLICATION DEVELOPMENT LAB
Ex.No : 5
Date :
DEVELOP AN APPLICATION THAT MAKES USE OF
DATABASE
1) Open eclipse or android studio and select new android project
2) Give project name and select next
3) Choose the android version. Choose the lowest android version (Android 2.2) and select next
4) Enter the package name. package name must be two word separated by comma and click finish
5) Go to package explorer in the left hand side. select our project.
6) Go to res folder and select layout. Double click the main.xml file. Add the code below
<?xml version="1.0" encoding="utf-8"?>
<AbsoluteLayout
xmlns:android="http://schemas.android.com/apk/res/android"
android:id="@+id/myLayout" android:stretchColumns="0"
android:layout_width="fill_parent"
android:layout_height="fill_parent"><TextView
android:text="@string/title" android:layout_x="110dp"
android:layout_y="10dp"
android:layout_width="wrap_content"
android:layout_height="wrap_content"/><TextView
android:text="@string/empid"
android:layout_x="30dp"
android:layout_y="50dp"
android:layout_width="wrap_content"
android:layout_height="wrap_content"/><EditTe
xt android:id="@+id/editEmpid"
android:inputType="number"
android:layout_x="150dp"
android:layout_y="50dp"
VVIT Department of Computer Science and Engineering
CS6611 MOBILE APPLICATION DEVELOPMENT LAB
android:layout_width="150dp"
android:layout_height="40dp"/><TextView
android:text="@string/name"
android:layout_x="30dp"
android:layout_y="100dp"
android:layout_width="wrap_content"
android:layout_height="wrap_content"/><EditTe
xt android:id="@+id/editName"
android:inputType="text"
android:layout_x="150dp"
android:layout_y="100dp"
android:layout_width="150dp"
android:layout_height="40dp"/><TextView
android:text="@string/salary"
android:layout_x="30dp"
android:layout_y="150dp"
android:layout_width="wrap_content"
android:layout_height="wrap_content"/><EditText
android:id="@+id/editsalary"
android:inputType="number"
android:layout_x="150dp"
android:layout_y="150dp"
android:layout_width="150dp"
android:layout_height="40dp"/><Button
android:id="@+id/btnAdd"
android:text="@string/add"
android:layout_x="30dp"
android:layout_y="200dp"
android:layout_width="130dp"
android:layout_height="40dp"/><Button
android:id="@+id/btnDelete"
android:text="@string/delete"
VVIT Department of Computer Science and Engineering
CS6611 MOBILE APPLICATION DEVELOPMENT LAB
android:layout_x="160dp"
android:layout_y="200dp"
android:layout_width="130dp"
android:layout_height="40dp"/>n <Button
android:id="@+id/btnModify"
android:text="@string/modify"
android:layout_x="30dp"
android:layout_y="250dp"
android:layout_width="130dp"
android:layout_height="40dp"/><Button
android:id="@+id/btnView"
android:text="@string/view"
android:layout_x="160dp"
android:layout_y="250dp"
android:layout_width="130dp"
android:layout_height="40dp"/><Button
android:id="@+id/btnViewAll"
android:text="@string/view_all"
android:layout_x="85dp"
android:layout_y="300dp"
android:layout_width="150dp"
android:layout_height="40dp"/>
</AbsoluteLayout>
7)Go to values folder and select string.xml file. Replace the code below
<?xml version="1.0" encoding="utf-8"?>
<resources>
<string name="app_name">Employee detail1</string>
<string name="hello">Hello World, Employee detail Activity!</string><string
name="title">Employee Details</string>
<string name="empid">Enter Employee ID: </string>
VVIT Department of Computer Science and Engineering
CS6611 MOBILE APPLICATION DEVELOPMENT LAB
<string name="name">Enter Name: </string>
<string name="salary">Enter salary: </string>
<string name="add">Add Employee</string>
<string name="delete">Delete Employee</string>
<string name="modify">Modify Employee</string>
<string name="view">View Employee</string>
<string name="view_all">View All Employee</string>
</resources>
8) Now select mainactivity.java file and type the following code.In my coding maniactivity
name is EmployeedetailActivity.
package employee.detail;
//import android.R; import android.app.Activity; import android.app.AlertDialog.Builder;
import android.content.Context; import android.database.Cursor;
import
android.database.sqlite.SQLiteDatabase;
import android.os.Bundle; import
android.view.View;
import
android.view.View.OnClickListener;
import android.widget.Button; import
android.widget.EditText;
public class EmployeedetailActivity extends Activity implements OnClickListener {
EditText editEmpid,editName,editsalary;
Button btnAdd,btnDelete,btnModify,btnView,btnViewAll;
SQLiteDatabase db;
/** Called when the activity is first created. */
@Override
public void onCreate(Bundle savedInstanceState)
{
VVIT Department of Computer Science and Engineering
CS6611 MOBILE APPLICATION DEVELOPMENT LAB
super.onCreate(savedInstanceState);
setContentView(R.layout.main);
editEmpid=(EditText)findViewById(R.id.editEmpid);
editName=(EditText)findViewById(R.id.editName);
editsalary=(EditText)findViewById(R.id.editsalary);
btnAdd=(Button)findViewById(R.id.btnAdd);
btnDelete=(Button)findViewById(R.id.btnDelete);
btnModify=(Button)findViewById(R.id.btnModify);
btnView=(Button)findViewById(R.id.btnView);
btnViewAll=(Button)findViewById(R.id.btnViewAll);
btnAdd.setOnClickListener(this);
btnDelete.setOnClickListener(this);
btnModify.setOnClickListener(this);
btnView.setOnClickListener(this);
btnViewAll.setOnClickListener(this);
db=openOrCreateDatabase("EmployeeDB", Context.MODE_PRIVATE, null);
db.execSQL("CREATE TABLE IF NOT EXISTS employee(empid VARCHAR,name
VARCHAR,salary VARCHAR);");
}
public void onClick(View view)
{
if(view==btnAdd)
{
if(editEmpid.getText().toString().trim().length()==0||
editName.getText().toString().trim().length()==0||
editsalary.getText().toString().trim().length()==0)
{
showMessage("Error", "Please enter all values");
return;
}
db.execSQL("INSERT INTO employee
VALUES('"+editEmpid.getText()+"','"+editName.getText()+
VVIT Department of Computer Science and Engineering
CS6611 MOBILE APPLICATION DEVELOPMENT LAB
"','"+editsalary.getText()+"');");
showMessage("Success", "Record added");
clearText();
}
if(view==btnDelete)
{
if(editEmpid.getText().toString().trim().length()==0)
{
showMessage("Error", "Please enter Employee id");
return; }
Cursor c=db.rawQuery("SELECT * FROM employee WHERE
empid='"+editEmpid.getText()+"'", null);
if(c.moveToFirst())
{
db.execSQL("DELETE FROM employee WHERE
empid='"+editEmpid.getText()+"'");
showMessage("Success", "Record Deleted");
} else
{
showMessage("Error", "Invalid Employee id");
}
clearText();
}
if(view==btnModify)
{
if(editEmpid.getText().toString().trim().length()==0)
{
showMessage("Error", "Please enter Employee id");
return;
}
Cursor c=db.rawQuery("SELECT * FROM employee WHERE
VVIT Department of Computer Science and Engineering
CS6611 MOBILE APPLICATION DEVELOPMENT LAB
empid='"+editEmpid.getText()+"'", null);
if(c.moveToFirst())
{
db.execSQL("UPDATE employee SET
name='"+editName.getText()+"',salary='"+editsalary.getTe
xt()+ "' WHERE
empid='"+editEmpid.getText()+"'");
showMessage("Success", "Record Modified");
}
else
{
showMessage("Error", "Invalid Rollno");
}
clearText();
}
if(view==btnView)
{
if(editEmpid.getText().toString().trim().length()==0)
{
showMessage("Error", "Please enter Employee id");
return;
}
Cursor c=db.rawQuery("SELECT * FROM employee WHERE
empid='"+editEmpid.getText()+"'", null);
if(c.moveToFirst())
{
editName.setText(c.getString(1));
editsalary.setText(c.getString(2));
}
else
{
VVIT Department of Computer Science and Engineering
CS6611 MOBILE APPLICATION DEVELOPMENT LAB
showMessage("Error", "Invalid Employee id");
clearText();
}
}
if(view==btnViewAll)
{
Cursor c=db.rawQuery("SELECT * FROM employee", null);
if(c.getCount()==0)
{
showMessage("Error", "No records found"); return;
}
StringBuffer buffer=new StringBuffer(); while(c.moveToNext())
{
buffer.append("Employee id: "+c.getString(0)+"\n");
buffer.append("Name: "+c.getString(1)+"\n");
buffer.append("salary: "+c.getString(2)+"\n\n");
}
showMessage("Employee details Details", buffer.toString());
}
}
public void showMessage(String title,String message)
{
Builder builder=new Builder(this);
builder.setCancelable(true); builder.setTitle(title);
builder.setMessage(message);
builder.show();
}
public void clearText()
{
editEmpid.setText(""); editName.setText("");
editsalary.setText("");
editEmpid.requestFocus();
VVIT Department of Computer Science and Engineering
CS6611 MOBILE APPLICATION DEVELOPMENT LAB
}
}
7) Now go to main.xml and right click .select run as option and select run configuration
8) Android output is present in the android emulator as shown in below.
VVIT Department of Computer Science and Engineering
CS6611 MOBILE APPLICATION DEVELOPMENT LAB
Ex. No : 6
Date :
DEVELOP AN APPLICATION THAT MAKES USE OF RSS FEED
1) Open eclipse or android studio and select new android project
2) Give project name and select next
3) Choose the android version. Choose the lowest android version (Android 2.2) and select next
4) Enter the package name. Package name must be two word separated by comma and click finish
5) Go to package explorer in the left hand side. Select our project.
6) Go to res folder and select layout. Double click the main.xml file
7) Now you can see the Graphics layout window.
8) Click the main.xml file and type the code below
Code:
<?xml version="1.0" encoding="utf-8"?>
<LinearLayout
xmlns:android="http://schemas.android.com/apk/res/android"
VVIT Department of Computer Science and Engineering
CS6611 MOBILE APPLICATION DEVELOPMENT LAB
android:layout_width="fill_parent" android:layout_height="fill_parent"
android:orientation="vertical" >
<TextView
android:id="@+id/textView1"
android:layout_width="match_parent"
android:layout_height="wrap_content"
android:layout_margin="20sp"
android:gravity="center"
android:text="HELLO WORLD"
android:textSize="20sp"
android:textStyle="bold" />
<Button
android:id="@+id/button1"
android:layout_width="match_parent"
android:layout_height="wrap_content"
android:gravity="center"
android:text="Change font size"
android:textSize="20sp" />
<Button
android:id="@+id/button2"
android:layout_width="match_parent"
android:layout_height="wrap_content"
android:gravity="center"
android:text="Change color"
android:textSize="20sp" />
<Button
android:id="@+id/button3"
android:layout_width="match_parent"
android:layout_height="wrap_content"
android:gravity="center"
android:text="Change font"
android:textSize="20sp" />
VVIT Department of Computer Science and Engineering
CS6611 MOBILE APPLICATION DEVELOPMENT LAB
</LinearLayout>
9) Again click the graphics layout tab and screen layout is look like below
10) Go to project explorer and select src folder.Now select mainactivity.java file and type the
following code.
PROGRAM
import android.R; import
android.app.Activity; import
android.graphics.Color; import
android.graphics.Typeface; import
android.os.Bundle; import
android.view.View; import
android.widget.Button; import
android.widget.TextView;
public class AndroidActivity extends Activity { float
font =24; int i=1;
@Override public void onCreate(Bundle
savedInstanceState) {
super.onCreate(savedInstanceState); setContentView(R.layout.main);
VVIT Department of Computer Science and Engineering
CS6611 MOBILE APPLICATION DEVELOPMENT LAB
final TextView t1=(TextView) findViewById(R.id.textView1); Button b1
= (Button) findViewById(R.id.button1);
b1.setOnClickListener(new View.OnClickListener() {
public void onClick(View view) {
t1.setTextSize(font);
font=font+4; if(font==40)
font=20;
}
});
Button b2 = (Button) findViewById(R.id.button2);
b2.setOnClickListener(new View.OnClickListener() {
public void onClick(View view) {
switch(i)
{ case 1:
t1.setTextColor(Color.parseColor("#0000FF"));
break; case 2:
t1.setTextColor(Color.parseColor("#00FF00"));
break; case 3:
t1.setTextColor(Color.parseColor("#FF0000"));
break; case 4:
t1.setTextColor(Color.parseColor("#800000"));
break;
} i++;
if(i==5)
i=1;
}
});
}}
VVIT Department of Computer Science and Engineering
CS6611 MOBILE APPLICATION DEVELOPMENT LAB
8) Now go to main.xml and right click .select run as option and select run configuration
VVIT Department of Computer Science and Engineering
CS6611 MOBILE APPLICATION DEVELOPMENT LAB
Ex. No: 7
Date :
IMPLEMENT AN APPLICATION THAT IMPLEMENTS
MULTI THREADING
1) Open eclipse or android studio and select new android project
2) Give project name and select next
3) Choose the android version. Choose the lowest android version (Android 2.2) and select next
4) Enter the package name. Package name must be two word separated by comma and click finish
5) Go to package explorer in the left hand side. Select our project.
6) Go to res folder and select layout. Double click the main.xml file. Add the code below
<?xml version="1.0" encoding="utf-8"?>
<LinearLayout
xmlns:android="http://schemas.android.com/apk/res/android"
android:layout_width="match_parent"
android:layout_height="match_parent" android:orientation="vertical"
android:id="@+id/info" >
<Button
android:id="@+id/button1"
android:layout_width="match_parent"
android:layout_height="wrap_content"
android:onClick="fetchData"
android:text="Start MULTITHREAD" />
<TextView
android:id="@+id/textView1"
android:layout_width="wrap_content"
android:layout_height="wrap_content"
android:text="Main thread" />
</LinearLayout>
VVIT Department of Computer Science and Engineering
CS6611 MOBILE APPLICATION DEVELOPMENT LAB
7) Now select mainactivity.java file and type the following code.
package multi.threading;
//import your.first.R; import
android.app.Activity; import
android.os.Bundle; import
android.os.Handler; import
android.view.View; import
android.widget.TextView;
public class MultiThreadingActivity extends Activity
{ private TextView tvOutput; private static
final int t1 = 1; private static final int t2 = 2;
private static final int t3 = 3;
@Override
public void onCreate(Bundle savedInstanceState) {
super.onCreate(savedInstanceState);
setContentView(R.layout.main);
tvOutput = (TextView) findViewById(R.id.textView1);
}
public void fetchData(View v) {
tvOutput.setText("Main thread");
thread1.start();
thread2.start();
thread3.start();
}
Thread thread1 = new Thread(new Runnable() {
@Override public void
run() { for (int i = 0; i
< 5; i++) { try {
VVIT Department of Computer Science and Engineering
CS6611 MOBILE APPLICATION DEVELOPMENT LAB
Thread.sleep(1000); } catch
(InterruptedException e) {
e.printStackTrace();
}
handler.sendEmptyMessage(t1);
}
}
});
Thread thread2 = new Thread(new Runnable() {
@Override public void
run() { for (int i = 0; i
< 5; i++) { try {
Thread.sleep(1000); } catch
(InterruptedException e) {
e.printStackTrace();
}
handler.sendEmptyMessage(t2);
}
}
});
Thread thread3 = new Thread(new Runnable() {
@Override public void
run() { for (int i = 0; i
< 5; i++) { try {
Thread.sleep(1000);
} catch (InterruptedException e) {
e.printStackTrace();
}
handler.sendEmptyMessage(t3);
VVIT Department of Computer Science and Engineering
CS6611 MOBILE APPLICATION DEVELOPMENT LAB
}
});
Handler handler = new Handler() {
public void handleMessage(android.os.Message msg) {
if(msg.what == t1) {
tvOutput.append("\nIn thread 1");
}
if(msg.what == t2) {
tvOutput.append("\nIn thread 2");
}
if(msg.what == t3) {
tvOutput.append("\nIn thread 3");
}
}
};
8) Now go to main.xml and right click .select run as option and select run configuration
9) Android output is present in the android emulator as shown in below.
VVIT Department of Computer Science and Engineering
CS6611 MOBILE APPLICATION DEVELOPMENT LAB
Ex.No : 8
Date :
DEVELOP A NATIVE APPLICATION THAT USES GPS
LOCATION INFORMATION
1) Open eclipse or android studio and select new android project
2) Give project name and select next
3) Choose the android version. Choose the lowest android version (Android 2.2) and select
next
4) Enter the package name. package name must be two word separated by comma and click
finish
5) Go to package explorer in the left hand side. select our project.
6) Go to res folder and select layout. Double click the main.xml file. Add the code below
<?xml version="1.0" encoding="utf-8"?>
<RelativeLayout
xmlns:android="http://schemas.android.com/apk/res/android"
android:id="@+id/relativeLayout1"
android:layout_width="match_parent"
android:layout_height="match_parent" >
<Button
android:id="@+id/show_Location
"
android:layout_width="wrap_cont
ent"
android:layout_height="wrap_cont
ent
android:text="Show_Location"
android:layout_centerVertical="tr
ue"
VVIT Department of Computer Science and Engineering
CS6611 MOBILE APPLICATION DEVELOPMENT LAB
android:layout_centerHorizontal="true"
/>
</RelativeLayout>
7) Now select mainactivity.java file and type the following code. In my coding man activity
name is GPSlocation Activity. Package gps.location;
//import android.R;
import
android.app.Activity;
import
android.os.Bundle;
import
android.view.View;
import
android.widget.Butto
n; import
android.widget.Toast
;
public class GPSlocationActivity extends Activity {
/** Called when the activity is first created. */
Button btnShowLocation;
GPStrace gps;
@Override
public void onCreate(Bundle savedInstanceState) {
super.onCreate(savedInstanceState);
setContentView(R.layout.main);
btnShowLocation=(Button)findViewById(R.id.show_Location);
btnShowLocation.setOnClickListener(new View.OnClickListener() {
@Override
public void onClick(View v) {
VVIT Department of Computer Science and Engineering
CS6611 MOBILE APPLICATION DEVELOPMENT LAB
// TODO Auto-generated method stub
gps=new GPStrace(GPSlocationActivity.this);
if(gps.canGetLocation()){
double latitude=gps.getLatitude();
double longitude=gps.getLongtiude();
Toast.makeText(getApplicationContext(),"Your Location is
\nLat:"+latitude+"\nLong:"+longitude, Toast.LENGTH_LONG).show();
}
else
{
gps.showSettingAlert();
}
}
});
}
}
8) Go to src folder and Right Click on your package folder and choose new class and give the
class names as GPS trace
VVIT Department of Computer Science and Engineering
CS6611 MOBILE APPLICATION DEVELOPMENT LAB
9) Select the GPStrace.java file and paste the following code.
Package gps.location;
import android.app.AlertDialog;
import android.app.Service;
import android.content.Context;
import
android.content.DialogInterface;
import android.content.Intent;
import android.location.Location;
import
android.location.LocationListener
; import
android.location.LocationManage
r; import android.os.Bundle;
import android.os.IBinder; import
android.provider.Settings;
public class GPStrace extends Service implements
LocationListener{ private final Context context; boolean
isGPSEnabled=false; boolean canGetLocation=false; boolean
isNetworkEnabled=false;
Location
location; double
latitude; double
longtitude;
private static final long MIN_DISTANCE_CHANGE_FOR_UPDATES=10;
private static final long MIN_TIME_BW_UPDATES=1000*60*1;
protected LocationManager locationManager;
public GPStrace(Context context)
{
this.context=conte
xt;
getLocation();
VVIT Department of Computer Science and Engineering
CS6611 MOBILE APPLICATION DEVELOPMENT LAB
}
public Location getLocation()
{
try{
locationManager=(LocationManager) context.getSystemService(LOCATION_SERVICE);
isGPSEnabled=locationManager.isProviderEnabled(LocationManager.GPS_PROVIDER)
;
isNetworkEnabled=locationManager.isProviderEnabled(LocationManager.NETWORK_PR
OVI DER);
if(!isGPSEnabled && !isNetworkEnabled){
}else{
this.canGetLocation=true;
if(isNetworkEnabled){
locationManager.requestLocationUpdates(
LocationManager.NETWORK_PROVIDER,
MIN_TIME_BW_UPDATES,
MIN_DISTANCE_CHANGE_FOR_UPDATES,this);
}
if(locationManager!=null){
location=locationManager.getLastKnownLocation(LocationManager.NETWORK_PROVI
DER)
;
if(location !=null){
latitude=location.getLatitude();
longtitude=location.getLongitude();
}
}
VVIT Department of Computer Science and Engineering
CS6611 MOBILE APPLICATION DEVELOPMENT LAB
}
if(isGPSEnabled){
if(location==null){
locationManager.requestLocationUpdates(LocationManager.GPS_PROVIDER,MIN_TIM
E_B
W_UPDATES, MIN_DISTANCE_CHANGE_FOR_UPDATES, this);
if(locationManager!=null){
location=locationManager.getLastKnownLocation(LocationManager.GPS_PROV
IDER); if(location!=null){
latitude=location.getLatitude();
longtitude=location.getLongitude();
}
}
}
}
}
catch(Exception e)
{
e.printStackTrace();
}
return location;
}
public void stopUsingGPS(){
if(locationManager!=null){
locationManager.removeUpdates(GPStrace.this);
} } public double
getLatitude(){
if(location!=null){
latitude=location.getLatitude();
VVIT Department of Computer Science and Engineering
CS6611 MOBILE APPLICATION DEVELOPMENT LAB
}
return latitude;
}
public double getLongtiude(){
if(location!=null){
longtitude=location.getLatitude();
}
return longtitude;
}
public boolean canGetLocation(){
return this.canGetLocation;
}
public void showSettingAlert(){
AlertDialog.Builder alertDialog=new AlertDialog.Builder(context);
alertDialog.setTitle("GPS is settings"); alertDialog.setMessage("GPS is not
enabled.Do you want to go to setting menu?");
alertDialog.setPositiveButton("settings", new DialogInterface.OnClickListener() {
@Override
public void onClick(DialogInterface dialog,int which){
Intent intent=new Intent(Settings.ACTION_LOCATION_SOURCE_SETTINGS);
context.startActivity(intent);
}
});
alertDialog.setNegativeButton("cancel", new DialogInterface.OnClickListener() {
@Override
public void onClick(DialogInterface dialog, int which) {
// TODO Auto-generated method stub
dialog.cancel();
}
});
VVIT Department of Computer Science and Engineering
CS6611 MOBILE APPLICATION DEVELOPMENT LAB
alertDialog.show();
}
@Override
public void onLocationChanged(Location location) {
// TODO Auto-generated method stub
}
@Override
public void onProviderDisabled(String provider) {
// TODO Auto-generated method stub
}
@Override
public void onProviderEnabled(String provider) {
// TODO Auto-generated method stub
}
@Override
public void onStatusChanged(String provider, int status, Bundle extras) {
// TODO Auto-generated method stub
}
@Override
public IBinder onBind(Intent
intent) { // TODO Auto-generated
method stub return null;
}
}
10)Go to manifest.xml file and add the code below
<uses-permission
android:name="android.permission.ACCESS_FINE_LOCATION"/>
VVIT Department of Computer Science and Engineering
CS6611 MOBILE APPLICATION DEVELOPMENT LAB
<uses-permission
android:name="android.permission.INTERNET"/>
11) Now go to main.xml and right click .select run as option and select run
configuration
12) Android output is present in the android emulator as shown in below.
VVIT Department of Computer Science and Engineering
CS6611 MOBILE APPLICATION DEVELOPMENT LAB
Ex.No : 9
Date :
IMPLEMENT AN APPLICATION THAT WRITES DATA TO THE
SD CARD
1) Open eclipse or android studio and select new android project
2) Give project name and select next
3) Choose the android version. Choose the lowest android version (Android 2.2) and select next
4) Enter the package name. Package name must be two word separated by comma and click
finish
5) Go to package explorer in the left hand side. Select our project.
6) Go to res folder and select layout. Double click the main.xml file. Add the code below
<?xml version="1.0" encoding="utf-8"?>
<LinearLayout
xmlns:android="http://schemas.android.com/apk/res/android"
android:layout_width="fill_parent"
android:layout_height="fill_parent"
android:background="#ff0000ff" android:orientation="vertical" >
<EditText
android:id="@+id/editText1"
android:layout_width="match_parent"
android:layout_height="wrap_content" >
<requestFocus />
</EditText>
<Button
android:id="@+id/button1"
android:layout_width="match_parent"
android:layout_height="wrap_content"
android:text="SAVE DATA" />
<Button
VVIT Department of Computer Science and Engineering
CS6611 MOBILE APPLICATION DEVELOPMENT LAB
android:id="@+id/button2"
android:layout_width="match_parent"
android:layout_height="wrap_content"
android:text="SHOW DATA" />
<TextView
android:id="@+id/textView1"
android:layout_width="wrap_content"
android:layout_height="wrap_content"
/>
</LinearLayout>
7) Now select mainactivity.java file and type the following code.
package save.sd;
import java.io.File; import
java.io.FileInputStream; import
java.io.FileNotFoundException;
import java.io.FileOutputStream;
import java.io.IOException; import
java.io.InputStreamReader; import
java.io.OutputStreamWriter; import
android.app.Activity; import
android.os.Bundle; import
android.os.Environment; import
android.view.View; import
android.widget.Button; import
android.widget.EditText; import
android.widget.TextView; import
android.widget.Toast;
public class SavedatasdcardActivity extends Activity {
/** Called when the activity is first created. */
Button save,load;
EditText message;
TextView t1;
VVIT Department of Computer Science and Engineering
CS6611 MOBILE APPLICATION DEVELOPMENT LAB
String Message1;
@Override
public void onCreate(Bundle savedInstanceState) {
super.onCreate(savedInstanceState);
setContentView(R.layout.main); save=(Button)
findViewById(R.id.button1); load=(Button)
findViewById(R.id.button2); message=(EditText)
findViewById(R.id.editText1); t1=(TextView)
findViewById(R.id.textView1);
save.setOnClickListener(new View.OnClickListener(){
public void onClick(View v){
//Get message from user store in message1 variable
Message1 =message.getText().toString(); try{
//Create a new folder called MyDirectory in SDCard
File sdcard=Environment.getExternalStorageDirectory();
File directory=new File(sdcard.getAbsolutePath()+"/MyDirectory");
directory.mkdirs();
//Create a new file name textfile.txt inside MyDirectory
File file=new File(directory,"textfile.txt");
//Create File Outputstream to read the file
FileOutputStream fou=new FileOutputStream(file);
OutputStreamWriter osw=new OutputStreamWriter(fou);
try{
//write a user data to file
osw.append(Message1);
osw.flush();
osw.close();
Toast.makeText(getBaseContext(),"Data
Saved",Toast.LENGTH_LONG).show();
}catch(IOException e){
e.printStackTrace();
VVIT Department of Computer Science and Engineering
CS6611 MOBILE APPLICATION DEVELOPMENT LAB
}
}catch (FileNotFoundException e){
e.printStackTrace();
}
}
});
load.setOnClickListener(new View.OnClickListener(){
public void onClick(View v){
try{
File sdcard=Environment.getExternalStorageDirectory();
File directory=new File(sdcard.getAbsolutePath()+"/MyDirectory");
File file=new File(directory,"textfile.txt");
FileInputStream fis=new FileInputStream(file);
InputStreamReader isr=new InputStreamReader(fis);
char[] data=new char[100];
String final_data="";
int size;
try{
while((size=isr.read(data))>0)
{
//read a data from file
String read_data=String.copyValueOf(data,0,size);
final_data+=read_data;
data=new char[100];
}
//display the data in output
Toast.makeText(getBaseContext(),"Message:"+final_data,Toast.LENGTH_LONG).show()
;
}catch(IOException e){
e.printStackTrace();
}
VVIT Department of Computer Science and Engineering
CS6611 MOBILE APPLICATION DEVELOPMENT LAB
}catch (FileNotFoundException e){
e.printStackTrace();
}
}
});
}
}
8) Next step is to set permission to write data in sd card. So go to AndroidManifest.xml file.
Copy and paste the following coding. The code should come before <application> tab.
<uses-permission
android:name="android.permission.WRITE_EXTERNAL_STORAGE"></uses-permission>
9) Now go to main.xml and right click .select run as option and select run configuration
10) Android output is present in the android emulator as shown in below.
VVIT Department of Computer Science and Engineering
CS6611 MOBILE APPLICATION DEVELOPMENT LAB
Ex.No: 10
Date :
IMPLEMENT AN APPLICATION THAT CREATES AN ALERT
UPON RECEIVING A MESSAGE IN ANDROID
1) Open eclipse or android studio and select new android project
2) Give project name and select next
3) Choose the android version. Choose the lowest android version(Android 2.2) and select next
4) Enter the package name. package name must be two word separated by comma and click
finish
5) Go to package explorer in the left hand side. select our project.
6) Go to res folder and select layout. Double click the main.xml file. Add the code below
<ScrollView
xmlns:android="http://schemas.android.com/apk/res/android"
android:layout_width="fill_parent"
android:layout_height="wrap_content"
android:scrollbars="vertical" >
<TableLayout
android:layout_width="match_parent"
android:layout_height="wrap_content"
android:shrinkColumns="*"
android:stretchColumns="*"
android:background="#000000">
<TableRow
android:layout_height="wrap_content"
android:layout_width="match_parent"
android:gravity="center_horizontal">
<TextView
android:id="@+id/Title"
android:layout_width="fill_parent"
android:layout_height="wrap_content"
VVIT Department of Computer Science and Engineering
CS6611 MOBILE APPLICATION DEVELOPMENT LAB
android:layout_margin="5px"
android:focusable="false"
android:focusableInTouchMode="false"
android:gravity="center_vertical|center_hori
zontal" android:text="QUIZ"
android:textSize="25sp"
android:textStyle="bold" />
<View
android:layout_height="2px"
android:layout_marginTop="5dip"
android:layout_marginBottom="5dip"
android:background="#DDFFDD"/>
</TableRow>
<TableRow
android:layout_height="wrap_content"
android:layout_width="match_parent"
android:gravity="center_horizontal">
<TextView
android:layout_width="match_parent"
android:layout_height="wrap_content"
android:textSize="18sp"
android:text="1.CAPTIAL OF INDIA"
android:layout_span="4"
android:padding="18dip"
android:textColor="#ffffff"/>
</TableRow><TableRow
android:id="@+id/tableRow1"
android:layout_height="wrap_content"
android:layout_width="match_parent">
<RadioGroup
android:id="@+id/answer1"
android:layout_width="match_parent"
VVIT Department of Computer Science and Engineering
CS6611 MOBILE APPLICATION DEVELOPMENT LAB
android:layout_height="wrap_content"
android:layout_weight="0.4" >
<RadioButton
android:id="@+id/answer1A"
android:layout_width="match_parent"
android:layout_height="wrap_content"
android:textColor="#ffffff"
android:text="CHENNAI" />
<RadioButton
android:id="@+id/answer1B"
android:layout_width="match_parent"
android:layout_height="wrap_content"
android:textColor="#ffffff"
android:text="NEW DELHI" />
<RadioButton
android:id="@+id/answer1C"
android:layout_width="match_parent"
android:layout_height="wrap_content"
android:textColor="#ffffff"
android:text="MUMBAI" />
<RadioButton
android:id="@+id/answer1D"
android:layout_width="match_parent"
android:layout_height="wrap_content"
android:textColor="#ffffff"
android:text="HYDERBAD" />
</RadioGroup>
</TableRow><TableRow
android:layout_height="wrap_content"
android:layout_width="match_parent"
android:gravity="center_horizontal">
<TextView
VVIT Department of Computer Science and Engineering
CS6611 MOBILE APPLICATION DEVELOPMENT LAB
android:layout_width="match_parent" android:layout_height="wrap_content"
android:textSize="18sp" android:text="2. CAPTIAL OF
RUSSIA?" android:layout_span="4"
android:padding="18dip" android:textColor="#ffffff"/>
</TableRow>
<TableRow
android:id="@+id/tableRow2"
android:layout_height="wrap_content"
android:layout_width="match_parent">
<RadioGroup
android:id="@+id/answer2"
android:layout_width="match_parent"
android:layout_height="wrap_content"
android:layout_weight="0.4" >
<RadioButton
android:id="@+id/answer2A"
android:layout_width="match_parent"
android:layout_height="wrap_content"
android:textColor="#ffffff"
android:text="WARSAW " />
<RadioButton
android:id="@+id/answer2B"
android:layout_width="match_parent"
android:layout_height="wrap_content"
android:textColor="#ffffff"
android:text="BERLIN" />
<RadioButton
android:id="@+id/answer2C"
android:layout_width="match_parent"
android:layout_height="wrap_content"
android:textColor="#ffffff"
android:text="MASCOW " />
VVIT Department of Computer Science and Engineering
CS6611 MOBILE APPLICATION DEVELOPMENT LAB
<RadioButton
android:id="@+id/answer2D"
android:layout_width="match_parent"
android:layout_height="wrap_content"
android:textColor="#ffffff"
android:text="CANEBRA " />
</RadioGroup>
</TableRow><TableRow
android:layout_height="wrap_content"
android:layout_width="match_parent"
android:gravity="center_horizontal">
<Button
android:id="@+id/submit"
android:layout_width="wrap_content"
android:layout_height="wrap_content"
android:gravity="center"
android:text="Submit" />
</TableRow>
</TableLayout></ScrollView>
7) Now select mainactivity.java file and type the following code. In my coding man activity name is
Alert1Activity.
8) Now go to main.xml and right click .select run as option and select run configuration
9) Android output is present in the android emulator as shown in below.
VVIT Department of Computer Science and Engineering
CS6611 MOBILE APPLICATION DEVELOPMENT LAB
VVIT Department of Computer Science and Engineering
CS6611 MOBILE APPLICATION DEVELOPMENT LAB
Ex.No : 11
Date :
WRITE A MOBILE APPLICATION THAT CREATES ALARM
CLOCK
1. Android Manifest
AndroidManifest.xml
We need to give uses-permission for WAKE_LOCK, other than that the AndroidManifest.xml is
pretty standard one. Just need to include the service and receiver.
<?xml version="1.0" encoding="utf-8"?>
<manifest xmlns:android="http://schemas.android.com/apk/res/android"
package="com.javapapers.androidalarmclock">
<uses-permission android:name="android.permission.WAKE_LOCK" />
<application
android:allowBackup="true" android:icon="@drawable/ic_launcher"
android:label="@string/app_name" android:theme="@style/AppTheme">
<activity
android:name=".AlarmActivity" android:label="@string/app_name">
<intent-filter>
<action android:name="android.intent.action.MAIN" />
<category android:name="android.intent.category.LAUNCHER" />
</intent-filter>
</activity><service
android:name=".AlarmService" android:enabled="true" />
<receiver android:name=".AlarmReceiver" />
</application>
</manifest>
VVIT Department of Computer Science and Engineering
CS6611 MOBILE APPLICATION DEVELOPMENT LAB
2. Android Activity
activity_my.xml
The Android Activity is designed to be simple. We have a Time Picker component followed by a
Toggle Button. Thats it. Choose the time to set the alarm and toggle the switch to on. The alarm
will work.
<RelativeLayout xmlns:android="http://schemas.android.com/apk/res/android"
xmlns:tools="http://schemas.android.com/tools" android:layout_width="match_parent"
android:layout_height="match_parent"
android:paddingLeft="@dimen/activity_horizontal_margin"
android:paddingRight="@dimen/activity_horizontal_margin"
android:paddingTop="@dimen/activity_vertical_margin"
android:paddingBottom="@dimen/activity_vertical_margin" tools:context=".MyActivity">
<TimePicker
android:layout_width="wrap_content" android:layout_height="wrap_content"
android:id="@+id/alarmTimePicker" android:layout_alignParentTop="true"
android:layout_centerHorizontal="true" />
<ToggleButton
android:layout_width="wrap_content"
android:layout_height="wrap_content" android:text="Alarm
On/Off" android:id="@+id/alarmToggle"
android:layout_centerHorizontal="true"
android:layout_below="@+id/alarmTimePicker"
android:onClick="onToggleClicked" />
<TextView
android:layout_width="wrap_content" android:layout_height="wrap_content"
android:textAppearance="?android:attr/textAppearanceLarge"
android:text="" android:id="@+id/alarmText"
android:layout_alignParentBottom="true"
android:layout_centerHorizontal="true"
android:layout_marginTop="20dp"
android:layout_below="@+id/alarmToggle" />
</RelativeLayout>
VVIT Department of Computer Science and Engineering
CS6611 MOBILE APPLICATION DEVELOPMENT LAB
AlarmActivity.java
Alarm Activity uses the Alarm Manager to set the alarm and send notification on alarm trigger.
package com.javapapers.androidalarmclock;
import android.app.Activity; import
android.app.AlarmManager; import
android.app.PendingIntent; import
android.content.Intent; import
android.os.Bundle; import
android.util.Log; import
android.view.View; import
android.widget.TextView; import
android.widget.TimePicker; import
android.widget.ToggleButton;
import java.util.Calendar; public
class AlarmActivity extends Activity
{
AlarmManager alarmManager; private
PendingIntent pendingIntent; private
TimePicker alarmTimePicker; private
static AlarmActivity inst; private TextView
alarmTextView;
public static AlarmActivity instance() {
return inst; }
@Override
public void onStart() {
super.onStart(); inst =
this; }
@Override
protected void onCreate(Bundle savedInstanceState) {
super.onCreate(savedInstanceState); setContentView(R.layout.activity_my);
VVIT Department of Computer Science and Engineering
CS6611 MOBILE APPLICATION DEVELOPMENT LAB
alarmTimePicker = (TimePicker) findViewById(R.id.alarmTimePicker); alarmTextView
= (TextView) findViewById(R.id.alarmText);
ToggleButton alarmToggle = (ToggleButton) findViewById(R.id.alarmToggle);
alarmManager = (AlarmManager) getSystemService(ALARM_SERVICE);
}
public void onToggleClicked(View view) { if
(((ToggleButton) view).isChecked()) {
Log.d("MyActivity", "Alarm On");
Calendar calendar = Calendar.getInstance();
calendar.set(Calendar.HOUR_OF_DAY,
alarmTimePicker.getCurrentHour());
calendar.set(Calendar.MINUTE, alarmTimePicker.getCurrentMinute());
Intent myIntent = new Intent(AlarmActivity.this, AlarmReceiver.class);
pendingIntent = PendingIntent.getBroadcast(AlarmActivity.this, 0, myIntent, 0);
alarmManager.set(AlarmManager.RTC, calendar.getTimeInMillis(), pendingIntent);
} else {
alarmManager.cancel(pendingIntent); setAlarmText("");
Log.d("MyActivity", "Alarm Off");
} }
public void setAlarmText(String alarmText) { alarmTextView.setText(alarmText);
}
}
3. Alarm Receiver
AlarmReceiver.java
this is the one that receives the alarm trigger on set time. From here we initiate different actions
to notify the user as per our choice. I have given three type of notifications, first show a message
to user in the activity UI, second play the alarm ringtone and third send an Android notification
message. So this is the place to add enhancement for different types of user notifications.
package com.javapapers.androidalarmclock;
VVIT Department of Computer Science and Engineering
CS6611 MOBILE APPLICATION DEVELOPMENT LAB
import android.app.Activity; import
android.content.ComponentName; import
android.content.Context; import
android.content.Intent; import
android.media.Ringtone; import
android.media.RingtoneManager; import
android.net.Uri;
import android.support.v4.content.WakefulBroadcastReceiver; public class
AlarmReceiver extends WakefulBroadcastReceiver {
@Override
public void onReceive(final Context context, Intent intent) {
//this will update the UI with message AlarmActivity inst =
AlarmActivity.instance(); inst.setAlarmText("Alarm! Wake up!
Wake up!");
//this will sound the alarm tone
//this will sound the alarm once, if you wish to
//raise alarm in loop continuously then use MediaPlayer and setLooping(true)
Uri alarmUri =
RingtoneManager.getDefaultUri(RingtoneManager.TYPE_ALARM
); if (alarmUri == null) { alarmUri =
RingtoneManager.getDefaultUri(RingtoneManager.TYPE_NOTIFICATION);
}
Ringtone ringtone = RingtoneManager.getRingtone(context, alarmUri); ringtone.play();
//this will send a notification message
ComponentName comp = new ComponentName(context.getPackageName(),
AlarmService.class.getName());
startWakefulService(context, (intent.setComponent(comp)));
setResultCode(Activity.RESULT_OK);
}
}
VVIT Department of Computer Science and Engineering
CS6611 MOBILE APPLICATION DEVELOPMENT LAB
4. Alarm Notification Message
AlarmService.java
The receiver will start the following Intent Service to send a standard notification to the user.
package com.javapapers.androidalarmclock;
import android.app.IntentService; import
android.app.NotificationManager; import
android.app.PendingIntent; import
android.content.Context; import
android.content.Intent;
import android.support.v4.app.NotificationCompat; import
android.util.Log;
public class AlarmService extends IntentService { private
NotificationManager alarmNotificationManager;
public AlarmService() {
super("AlarmService"); }
@Override
public void onHandleIntent(Intent intent) { sendNotification("Wake Up! Wake
Up!");
}
private void sendNotification(String msg) {
Log.d("AlarmService", "Preparing to send notification...: " + msg);
alarmNotificationManager = (NotificationManager) this
.getSystemService(Context.NOTIFICATION_SERVICE);
PendingIntent contentIntent = PendingIntent.getActivity(this, 0, new Intent(this,
AlarmActivity.class), 0);
NotificationCompat.Builder alamNotificationBuilder = new
NotificationCompat.Builder(
VVIT Department of Computer Science and Engineering
CS6611 MOBILE APPLICATION DEVELOPMENT LAB
this).setContentTitle("Alarm").setSmallIcon(R.drawable.ic_launcher)
.setStyle(new NotificationCompat.BigTextStyle().bigText(msg))
.setContentText(msg);
alamNotificationBuilder.setContentIntent(contentIntent);
alarmNotificationManager.notify(1, alamNotificationBuilder.build());
Log.d("AlarmService", "Notification sent."); }
}
VVIT Department of Computer Science and Engineering
You might also like
- SAS Interview Questions and Answers 1Document22 pagesSAS Interview Questions and Answers 1SASTechies83% (6)
- EXITS in Sap - PPTDocument37 pagesEXITS in Sap - PPTAseem Syed100% (1)
- Labmanual J2 EeDocument39 pagesLabmanual J2 Eeaman singhNo ratings yet
- Mobile Application LabDocument53 pagesMobile Application LabSathyanandam SathyanandamNo ratings yet
- Core Java Assignments Lab 3Document11 pagesCore Java Assignments Lab 3Gurjar Devyani25% (4)
- J2EE Lab Manual (10mca46)Document48 pagesJ2EE Lab Manual (10mca46)Prashanth Kumar100% (1)
- JDBC Netbeans MysqlDocument18 pagesJDBC Netbeans Mysqlgrprasad1957No ratings yet
- Java Lab ManualDocument36 pagesJava Lab ManualTejaswiniNo ratings yet
- School Information System-Project ReportDocument140 pagesSchool Information System-Project Reporthonestguy09100% (3)
- The Invisible Man SummaryDocument12 pagesThe Invisible Man SummaryAnonymous EImkf6RGdQNo ratings yet
- Dokumen - Tips Online Exam DocumentationDocument101 pagesDokumen - Tips Online Exam DocumentationBruce Chileshe ChitailaNo ratings yet
- BCA 4th Sem Lab ProgramsDocument25 pagesBCA 4th Sem Lab Programsbeneefs50% (2)
- Practical Journal JavaDocument32 pagesPractical Journal Javamayuresh thoratNo ratings yet
- Advance JavaDocument100 pagesAdvance JavaNinja AppuNo ratings yet
- Lab Manual Java IGNOU Sem 2Document56 pagesLab Manual Java IGNOU Sem 2Vipin KA100% (1)
- Computer ProjectDocument40 pagesComputer ProjectShivendra OjhaNo ratings yet
- J2EE Lab ManualDocument26 pagesJ2EE Lab Manualachutha795830No ratings yet
- Final Mad Lab ManualDocument84 pagesFinal Mad Lab ManualHEMAN KARTHIK VNo ratings yet
- Java - Lab File (Shubham Patel - 500053376) PDFDocument49 pagesJava - Lab File (Shubham Patel - 500053376) PDFShubham PatelNo ratings yet
- Dbms Lab Manual 10CSL58Document34 pagesDbms Lab Manual 10CSL58Abhijit Patwari100% (2)
- LAB Manual: Relational Database Management SystemDocument65 pagesLAB Manual: Relational Database Management SystemVeer ShahNo ratings yet
- University of Mumbai: Teacher's Reference ManualDocument52 pagesUniversity of Mumbai: Teacher's Reference ManualRoshan PawarNo ratings yet
- Create Calculator Servlet ApplicationDocument87 pagesCreate Calculator Servlet ApplicationPUBG TIPSNo ratings yet
- Java Manual 16MCA41Document28 pagesJava Manual 16MCA41md zahid badshahNo ratings yet
- J2ME Notes on Mobile Application DevelopmentDocument85 pagesJ2ME Notes on Mobile Application Developmentsrikar7410No ratings yet
- College Website CreationDocument36 pagesCollege Website CreationAsim BandayNo ratings yet
- 6081.hostel Management (Shalini)Document27 pages6081.hostel Management (Shalini)Shalini.MNo ratings yet
- LAYOUT AND LISTENERSDocument49 pagesLAYOUT AND LISTENERSDeepan MsdNo ratings yet
- CS8662 Mobile App Lab ManualDocument56 pagesCS8662 Mobile App Lab ManualMr. Gopirajan PVNo ratings yet
- Android App Layouts EventsDocument79 pagesAndroid App Layouts EventsHari Haran HariNo ratings yet
- Android Practical FileDocument69 pagesAndroid Practical FileAnkush ChaudharyNo ratings yet
- Chapter 01 Android and Its ToolDocument13 pagesChapter 01 Android and Its ToolSidhu ShelarNo ratings yet
- Library Management System: Latika AhujaDocument103 pagesLibrary Management System: Latika AhujaashishthakuriNo ratings yet
- 10.web Application Using Servelet and JDBC: Index - JSPDocument6 pages10.web Application Using Servelet and JDBC: Index - JSPKpsmurugesan KpsmNo ratings yet
- MVC-2 MySQL exampleDocument19 pagesMVC-2 MySQL exampleGeorgeAntonNo ratings yet
- Mobile Application Development Lab Manual: (R13) Iv Year I SemesterDocument53 pagesMobile Application Development Lab Manual: (R13) Iv Year I SemesterVVCET - CSENo ratings yet
- Mobile Application Development LaboratoryDocument106 pagesMobile Application Development LaboratoryUDAY. H .ANo ratings yet
- Mad Lab ManualDocument68 pagesMad Lab ManualHonnamma sp4257100% (1)
- NADAR SARASWATHI COLLEGE MOBILE APP LABDocument60 pagesNADAR SARASWATHI COLLEGE MOBILE APP LABPradeep RNo ratings yet
- Ip Lab Manual - RemovedDocument71 pagesIp Lab Manual - Removedjanilajani100% (1)
- MCA Project Report 2014Document23 pagesMCA Project Report 2014Er Gaurav PandeyNo ratings yet
- MAD PracticalsDocument120 pagesMAD Practicalspoojan thakkarNo ratings yet
- Data Structure and C++ Lab ManualDocument4 pagesData Structure and C++ Lab ManualNehru Veerabatheran0% (2)
- Addition Demo: Mainactivity - JavaDocument45 pagesAddition Demo: Mainactivity - JavaAnonymous ZKEFUya6m100% (1)
- Web Programming HTML TagsDocument46 pagesWeb Programming HTML TagsPatel BansariNo ratings yet
- Polling Application PDFDocument22 pagesPolling Application PDFUrvashi GuptaNo ratings yet
- Java MCSL 025 SolvedDocument42 pagesJava MCSL 025 SolvedEmma British Actress100% (2)
- VTU ADA Lab ProgramsDocument31 pagesVTU ADA Lab ProgramsanmolbabuNo ratings yet
- Mad Lab ManualDocument173 pagesMad Lab ManualPRIYA RAJI100% (2)
- Automated Student Attendance SystemDocument43 pagesAutomated Student Attendance SystemPalas Manna100% (1)
- Data Structures Through C++: Lab ManualDocument26 pagesData Structures Through C++: Lab Manualahmadhassan306No ratings yet
- Library Management SystemDocument31 pagesLibrary Management SystemFahim MuntasirNo ratings yet
- Bakery Management SystemDocument55 pagesBakery Management SystemR Bharath KumarNo ratings yet
- Visvesvaraya Technology University (VTU) ) Syllabus-MCADocument3 pagesVisvesvaraya Technology University (VTU) ) Syllabus-MCAAngom Santu Meetei0% (1)
- BVRIT Lab Manual for Multimedia DevelopmentDocument43 pagesBVRIT Lab Manual for Multimedia DevelopmentPurnima TummalaNo ratings yet
- Advanced Java FileDocument35 pagesAdvanced Java FileParkash engineering worksNo ratings yet
- Advanced Java Academic Lab ManualDocument40 pagesAdvanced Java Academic Lab ManualujjwolNo ratings yet
- DBMS Lab PaperDocument5 pagesDBMS Lab PaperbhaskarNo ratings yet
- Android Widgets Tutorial PDFDocument17 pagesAndroid Widgets Tutorial PDFShoaib Quraishi100% (1)
- CS8711-Cloud Computing LabDocument55 pagesCS8711-Cloud Computing LabKavipriya ShankarNo ratings yet
- Lab Manual: Dharmapuri - 636 703Document75 pagesLab Manual: Dharmapuri - 636 703Zaharaddeen BabaganaNo ratings yet
- MOBILE APPLICATION DEVELOPMENT LABORATORY (WWW - Vtuloop.com)Document70 pagesMOBILE APPLICATION DEVELOPMENT LABORATORY (WWW - Vtuloop.com)Muhammad bilalNo ratings yet
- (Pick The Date) : PPG Institute of TechnologyDocument30 pages(Pick The Date) : PPG Institute of TechnologyAnonymous EImkf6RGdQNo ratings yet
- Ge8151 Problem Solving & Python Programming: (Pick The Date)Document36 pagesGe8151 Problem Solving & Python Programming: (Pick The Date)Anonymous EImkf6RGdQNo ratings yet
- Data Structure Download PDFDocument2 pagesData Structure Download PDFYugandhar DamallaNo ratings yet
- C Programming IDocument25 pagesC Programming IOzuru ChimzyNo ratings yet
- Ge8151 Problem Solving & Python Programming: (Pick The Date)Document36 pagesGe8151 Problem Solving & Python Programming: (Pick The Date)Anonymous EImkf6RGdQNo ratings yet
- Social StudiesDocument21 pagesSocial StudiesAnonymous EImkf6RGdQNo ratings yet
- Data Structure Questions & Answers PDF: Ans: C Linear ArrayDocument3 pagesData Structure Questions & Answers PDF: Ans: C Linear ArrayAnonymous EImkf6RGdQNo ratings yet
- (Pick The Date) : PPG Institute of TechnologyDocument34 pages(Pick The Date) : PPG Institute of TechnologyAnonymous EImkf6RGdQNo ratings yet
- Unit I Algorithmic Problem SolvingDocument31 pagesUnit I Algorithmic Problem SolvingAnonymous EImkf6RGdQNo ratings yet
- Data Structure Quiz Questions & Answers PDF: Linked ListDocument2 pagesData Structure Quiz Questions & Answers PDF: Linked ListAnonymous EImkf6RGdQNo ratings yet
- CNL 5Document11 pagesCNL 5Sowmya KaveriNo ratings yet
- CN Lab ManualDocument22 pagesCN Lab ManualAnonymous EImkf6RGdQNo ratings yet
- Patient Monitoring and Care Systems: Dr. Adrian MondryDocument20 pagesPatient Monitoring and Care Systems: Dr. Adrian MondryAnonymous EImkf6RGdQNo ratings yet
- A Healthcare Monitoring System Using Wireless Sensor Network With GSMDocument6 pagesA Healthcare Monitoring System Using Wireless Sensor Network With GSMAnonymous EImkf6RGdQNo ratings yet
- What Are Fuzzy SetsDocument1 pageWhat Are Fuzzy SetsAnonymous EImkf6RGdQNo ratings yet
- 5 Ijecs - WSN PDFDocument3 pages5 Ijecs - WSN PDFAnonymous EImkf6RGdQNo ratings yet
- 3155 QuestionBankMCA315ComputerBasedOptimizationTechniquesDocument11 pages3155 QuestionBankMCA315ComputerBasedOptimizationTechniquesAnonymous EImkf6RGdQNo ratings yet
- 53 18 A Healthcare PDFDocument6 pages53 18 A Healthcare PDFAnonymous EImkf6RGdQNo ratings yet
- Define Instantaneous Description of A PDADocument2 pagesDefine Instantaneous Description of A PDAAnonymous EImkf6RGdQNo ratings yet
- TocDocument2 pagesTocAnonymous EImkf6RGdQNo ratings yet
- Unit2 151030080720 Lva1 App6891Document86 pagesUnit2 151030080720 Lva1 App6891Anonymous EImkf6RGdQNo ratings yet
- 235808219question Bank Class XiDocument27 pages235808219question Bank Class XiAnonymous EImkf6RGdQNo ratings yet
- 2 - The Invisible Man, by H. G - Class - XII PDFDocument93 pages2 - The Invisible Man, by H. G - Class - XII PDFAnonymous EImkf6RGdQNo ratings yet
- AI Expert Systems ChapterDocument18 pagesAI Expert Systems ChapterAnonymous EImkf6RGdQNo ratings yet
- ColoringDocument14 pagesColoringAnonymous EImkf6RGdQNo ratings yet
- Chapter 1 The Solid State PDFDocument34 pagesChapter 1 The Solid State PDFDhruv PanditNo ratings yet
- MAD Lab ManualDocument60 pagesMAD Lab ManualAnonymous EImkf6RGdQNo ratings yet
- Problem Solving Assessment - Class 9 Next EducationDocument17 pagesProblem Solving Assessment - Class 9 Next EducationKirancivilNo ratings yet
- Dipesh Bhatta3Document6 pagesDipesh Bhatta3Dipesh Bhatta NetworkingNo ratings yet
- TOEFL ITP Test Taker ProceduresDocument14 pagesTOEFL ITP Test Taker Proceduresika sihalohoNo ratings yet
- Photoshop LessonDocument4 pagesPhotoshop LessonXzyl BantoloNo ratings yet
- Manuale Stampante 3DDocument45 pagesManuale Stampante 3DMiriamNo ratings yet
- IR AL INICIO EQUIPOS CON GARANTIA DE 2 AÑOSDocument7 pagesIR AL INICIO EQUIPOS CON GARANTIA DE 2 AÑOSNachoAlmeidaRuizNo ratings yet
- LG l70 d325 Unbrick Guide Fix Dbi Error - Boot RepairDocument1 pageLG l70 d325 Unbrick Guide Fix Dbi Error - Boot Repairmjty100% (1)
- South NTS362R10Document2 pagesSouth NTS362R10RodrigoNo ratings yet
- Microsoft Cloud Profitability Scenarios Overview - FY16Document78 pagesMicrosoft Cloud Profitability Scenarios Overview - FY16Benjamen WalshNo ratings yet
- Tugas 2 Bahasa InggrisDocument8 pagesTugas 2 Bahasa InggrisrizkyNo ratings yet
- RRU3939 Installation Guide (02) (PDF) - enDocument134 pagesRRU3939 Installation Guide (02) (PDF) - enКурбан УмархановNo ratings yet
- Tor Protocol Specification 2Document42 pagesTor Protocol Specification 2AZERTYUIOPNo ratings yet
- JS - Map-Filter-ReduceDocument10 pagesJS - Map-Filter-ReduceJosie DeLimaNo ratings yet
- Movement Harmony Rhythm Repetition PatternDocument21 pagesMovement Harmony Rhythm Repetition PatternMichelle Jean GalvanNo ratings yet
- Manual MXK-194-198Document586 pagesManual MXK-194-198Vinicius ZanicheliNo ratings yet
- ECS401: Cryptography and Network Security: Module 5: Authentication ProtocolsDocument19 pagesECS401: Cryptography and Network Security: Module 5: Authentication ProtocolsShabnam SmileNo ratings yet
- UE300 V1 Datasheet PDFDocument3 pagesUE300 V1 Datasheet PDFMitra SistematikNo ratings yet
- Certificate in Computer Hardware and Networking14-10 V-1Document17 pagesCertificate in Computer Hardware and Networking14-10 V-1Mujahid ReanNo ratings yet
- Opencv 2 RefmanDocument929 pagesOpencv 2 RefmanShobith NarayananNo ratings yet
- RBI Script LS2 E CommerceDocument9 pagesRBI Script LS2 E CommerceJanel Dave TingNo ratings yet
- Ap Csa Van Slyke Pacing GuideDocument2 pagesAp Csa Van Slyke Pacing Guideapi-377548294No ratings yet
- FTTP Newsites Developer Portal User Guide V4Document80 pagesFTTP Newsites Developer Portal User Guide V4Vikram MohanNo ratings yet
- Top 10 digital safety rulesDocument4 pagesTop 10 digital safety rulesDanloyd QuijanoNo ratings yet
- mchp001 Iiot Ebook FinalDocument43 pagesmchp001 Iiot Ebook Finalauerg1No ratings yet
- 5PB E300 ISG C60 Integrated Fiery Xerox 45155260-1Document103 pages5PB E300 ISG C60 Integrated Fiery Xerox 45155260-1Julián EscalanteNo ratings yet
- Fire Detection and Extinguishing RobotDocument1 pageFire Detection and Extinguishing RobotTalha HanifNo ratings yet
- Fundamentals of Mathematics II SheetDocument28 pagesFundamentals of Mathematics II SheetTanmay KhandelwalNo ratings yet
- Aws 15Document85 pagesAws 15sprasadn66No ratings yet
- GNU GRUB Manual 2.04 - Installing GRUB Using Grub-InstallDocument2 pagesGNU GRUB Manual 2.04 - Installing GRUB Using Grub-Installvignesh05No ratings yet