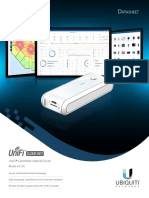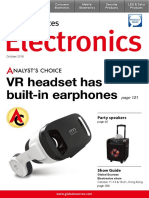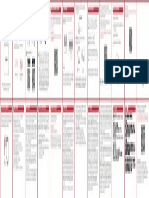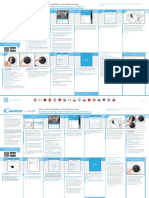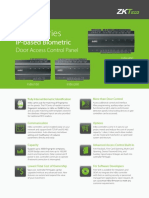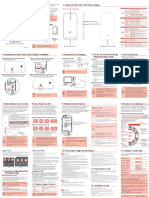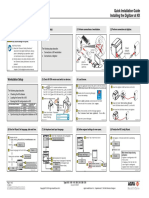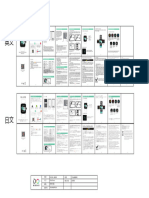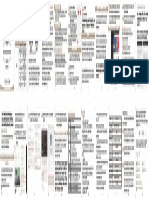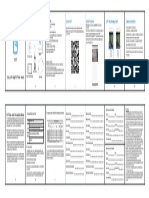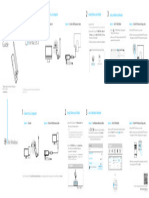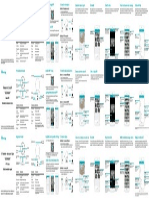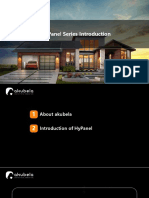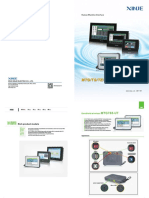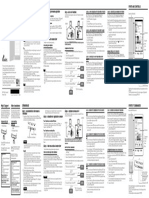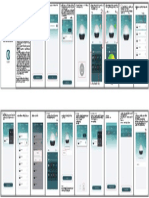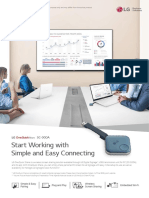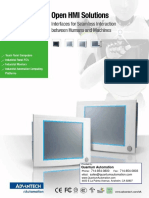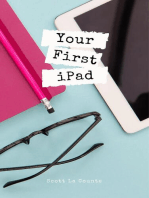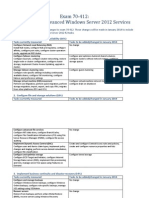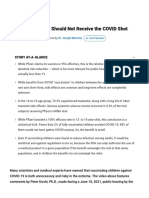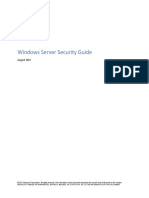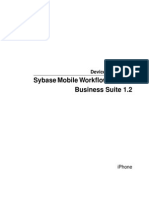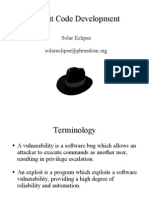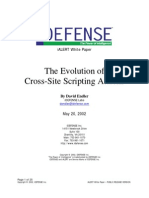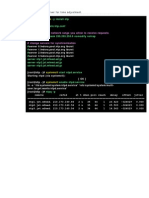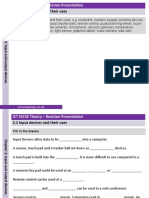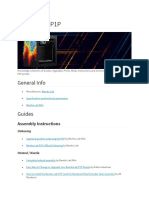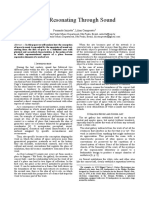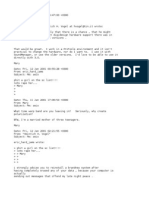Professional Documents
Culture Documents
BT Remote Manual-01
Uploaded by
ycescuderoOriginal Title
Copyright
Available Formats
Share this document
Did you find this document useful?
Is this content inappropriate?
Report this DocumentCopyright:
Available Formats
BT Remote Manual-01
Uploaded by
ycescuderoCopyright:
Available Formats
Introduction Contents Bluetooth Pairing: iOS Bluetooth Pairing: iOS Functions
Bluetooth Smart Pointer
Bluetooth Smart Pointer allows you to - Satechi Bluetooth Smart Pointer 4. Select Smart Pointer from the Devices list. Accessiblity Mode
Multifunction Remote Bluetooth pairing is required before the first usage
for Presentations and Media Control control presentation, multimedia, and other - USB Charging Cable with the remote.
various functions of your device with the - User Manual LED
latest Bluetooth technology. Previous Icon
System Requirements Mode Switch
Previous Page Open App
Accessibility Mode Power Switch
Next Icon Next Page
Navigate through your iOS interface. Hardware
- iPhone Home/Siri
Mute
- iPad Connect Button Laser
Multimedia Mode - Bluetooth enabled Mac computers Enter Button
Control the playback of your music and video. Accessibility
Operating System 5. Your Apple device will display a message with a Mode
- iOS5 or later PIN code - enter this code on the remotes Multimedia
Presentation Mode - MacOSX v10.4 or later keypad and press Enter. Mode
1. Turn the power switch to the ON
Advance through your presentation slides. Presentation
position. Mode
Battery
2. Press the Connect button - The
Specifications The Bluetooth Smart Pointer is equipped with a LED light will blink blue indicating it is in pairing mode.
rechargeable lithium-polymer battery. Plug the USB Accessibility Mode allows you to browse and open
Model GBR-100 charging cable into the mini USB port on the bottom apps and navigate through various settings with
3. In your Apple device, go to Settings > General >
Frequency Range ISM Band 2.4GHz of the remote. Plug the other end of the cable into a the Bluetooth Smart Pointers buttons.
Bluetooth Version 3.0 HID, Class 2 Bluetooth and ensure that Bluetooth is on.
Bluetooth Range 30ft
computers USB port or a wall socket adapter.
Battery Rechargeable Lithium-Polymer 3.7V/500mA To use this feature, you must first activate the
Charging Time 2 hours Toggle VoiceOver on your iOS device. Got to
User Manual
Battery Life Laser Pointer: 15 hours Settings > General > Accessibility > Triple-click
Remote: 33 hours
Standby: 1,000 hours Home and activate Toggle VoiceOver.
6. If pairing is successful, your Apple device will Triple-clicking the Bluetooth Smart Pointers Home
display Connected on the Bluetooth devices button will then toggle this feature on and off.
list.
GBR-100
Functions Functions Functions Bluetooth Pairing: Mac Bluetooth Pairing: Mac FCC ID : UP4-GBR-100
This device complies with part 15 of the FCC results.
Multimedia Mode Presentation Mode 1. Access your Macs Bluetooth settings by clicking 5. Your Mac will generate a passkey - enter these
Operation is subject to the following two conditions:
1. This device may not cause harmful interference and
the Bluetooth icon on the desktop or in the system numbers on the remote and press the Enter 2. This device must accept any interference received, including
bar. Select Turn Bluetooth On to activate the button. interference that may cause undesired operation.
Bluetooth function. Note: This equipment has been tested and found to comply with the limits
Volume Up
Previous Track/ Arrow Up for a Class B digital device, pursuant to part 15 of the FCC Rules. These
Rewind Play/Pause limits are designed to provide reasonable protection against harmful
Arrow Left Enter 2. Scroll down the list and select Set up Bluetooth interference when the equipment is operated in a commercial
Volume Down Next Track/ Device... environment. This equipment generates, uses and can radiate radio
Fast Forward Arrow Right
Home/Siri Arrow Down frequency energy and if not installed and used in accordance with the
Mute instructions, may cause harmful interference to radio communications.
Screen Lock Black Screen 3. The Bluetooth Setup Assistant will begin - follow However, there is no guarantee that interference will not occur in a
Escape
Laser the on-screen instructions. particular installation. If this equipment does cause harmful interference to
radio or television reception, which can be determined by turning the
Accessibility equipment off and on, the user is encouraged to try to correct the
Mode
4. Press the Connect button on the remote to put it interference by one or more of the following measures:
Enter Button Keyboard Button into pairing mode. Select Smart Pointer from the
Multimedia 1.1. Reorient or relocate the receiving antenna
Mode
Accessibility list and click continue to proceed with setup. 1.2. Increase the separation between the equipment and receiver
Mode
1.3. Connect the equipment into an outlet on a circuit difference from that
Presentation
Mode to which the received is connected
Multimedia
Mode Keyboard Screen 6. Your BT MediaRemote is ready to be used.
1.4. Consult the dealer or an experience radio/TV technician for help
On your Apple device, the Bluetooth Smart Pointer Changes or modifications not expressly approved by the manufacturer
Presentation
Mode may be recognized as an independent keyboard could void the users authority operate the equipment.
causing the normal Apple keyboard screen to not
In Multimedia Mode, you can control the playback LIMITED WARRANTY:
appear. If this is the case, press the Keyboard
of audio and video. The Bluetooth Smart Pointers Satechi warrants this product to be free from defects in materials and
button on the remote to activate the keyboard workmanship for 1 year. If this product is found to be defective within that
Home button functions the same way as the Home
screen. Once the remote is powered off, the time, we will repair or replace it. This warranty does not cover accidental
button on your iOS device - you can also activate Presentation Mode gives you the control over your damage, wear and tear, or consequential or incidental loss. Under no
keyboard screen will automatically appear on your
Siri by pressing and holding. presentation programs such as PowerPoint or conditions is Satechi liable for loss of, or damage to devices; nor loss of,
device. or damage to, programs, records, or data; nor any consequential or
Keynote on both your MacOS. The keypad can be
If using the native Camera app, the Volume Up incidental damages, even if Satechi has been informed of their possibility.
used to skip to a specific slide - enter the slide This warranty does not affect your statutory rights.
button will trigger the camera shutter or video. This
number and press the Enter button. If you have any questions, comments, or concerns about your Satechi
feature will also work if using another camera app product, please contact us first.
whose shutter feature is triggered by the devices *To control Keynote on iOS devices, switch to
Phone: 858-268-1800
volume up button. Accessibility Mode and use next/previous page Email: sales@satechi.com
buttons to navigate the slides. www.satechi.net
You might also like
- In BioDocument3 pagesIn BiolwinnaingooNo ratings yet
- ROTALIGNtouch Pocketguide DOC50101 092018 enDocument2 pagesROTALIGNtouch Pocketguide DOC50101 092018 enadrii.amoresNo ratings yet
- AV61BT: Bluetooth Wireless Technology DVD/CD/USB Receiver With 6.1-Inch WVGA Touch Panel MonitorDocument2 pagesAV61BT: Bluetooth Wireless Technology DVD/CD/USB Receiver With 6.1-Inch WVGA Touch Panel MonitorLeonel HerreraNo ratings yet
- Industrial-Grade Wireless Smart Multi-Sensor Device GS1 User GuideDocument2 pagesIndustrial-Grade Wireless Smart Multi-Sensor Device GS1 User GuidemakNo ratings yet
- UniFi Cloud Key DSDocument4 pagesUniFi Cloud Key DSsyafrizabwNo ratings yet
- Revista Digital ElectronicaDocument482 pagesRevista Digital ElectronicaRecursos DissenysNo ratings yet
- Compatible OS and requirements for a smart braceletDocument1 pageCompatible OS and requirements for a smart braceletOrestes CaminhaNo ratings yet
- SwitchBot Bot User ManualDocument2 pagesSwitchBot Bot User ManualtaskitoNo ratings yet
- Essentials Guide. To View The GuideDocument2 pagesEssentials Guide. To View The GuideMaribeth AmitNo ratings yet
- Quick Guide Candy Bianca Smart Fi Dual en 170830Document2 pagesQuick Guide Candy Bianca Smart Fi Dual en 170830Andru123No ratings yet
- Add and view security cameraDocument1 pageAdd and view security cameraJavier GrosNo ratings yet
- Brosur Access Door Controller - Zkteco-InBio+SeriesDocument3 pagesBrosur Access Door Controller - Zkteco-InBio+SeriesGogor DstNo ratings yet
- Mi Home Security Camera Basic 1080P User Manual: An SEO-Optimized GuideDocument1 pageMi Home Security Camera Basic 1080P User Manual: An SEO-Optimized GuideLuís ChoçasNo ratings yet
- Name of Each Part & LED Status Display: Sleep (Power Saving) ButtonDocument2 pagesName of Each Part & LED Status Display: Sleep (Power Saving) ButtonDedi Setiawan100% (1)
- CR-10, 12, 15 Quick Installation GuideDocument2 pagesCR-10, 12, 15 Quick Installation GuideRandyNo ratings yet
- Voice Control Third-Party Hardware Partners: Complete Smart Home SolutionsDocument2 pagesVoice Control Third-Party Hardware Partners: Complete Smart Home SolutionsNicolas J Silberay PerezNo ratings yet
- User Manual 4438073Document1 pageUser Manual 4438073virus.7670701No ratings yet
- User Manual Tuya Smart IR + RF Ufo R2 Control WiFi UniversaleDocument1 pageUser Manual Tuya Smart IR + RF Ufo R2 Control WiFi UniversaleSiros notrevilageNo ratings yet
- Cuadernillo Primer GradoDocument2 pagesCuadernillo Primer GradoKarina SantiagoNo ratings yet
- InteliVision 5 CAN - Folheto 2011-01Document2 pagesInteliVision 5 CAN - Folheto 2011-01Clarice Alves de FreitasNo ratings yet
- YI IOT Wifi Camera User ManualDocument1 pageYI IOT Wifi Camera User ManualpctechiNo ratings yet
- Users Manual 3543677Document1 pageUsers Manual 3543677yytfaadNo ratings yet
- Smart Speaker Using Raspberry PiDocument4 pagesSmart Speaker Using Raspberry PiEditor IJTSRDNo ratings yet
- AN-SCI02 Wi-Fi User Manual PDFDocument1 pageAN-SCI02 Wi-Fi User Manual PDFbima kurniawanNo ratings yet
- TL-WN722N (Eu) V2 QigDocument2 pagesTL-WN722N (Eu) V2 QigBozztarNo ratings yet
- Ekahau Survey For Iphone & Ipad: The First of Its KindDocument2 pagesEkahau Survey For Iphone & Ipad: The First of Its Kindprashant gauravNo ratings yet
- Manual Mue Home RGBDocument8 pagesManual Mue Home RGBJason OrtizNo ratings yet
- Ultrasound ConectivityDocument4 pagesUltrasound ConectivityjavierdomitalNo ratings yet
- Beyond Audio, Hifi Rose: Hifi Media Player Rs201Document2 pagesBeyond Audio, Hifi Rose: Hifi Media Player Rs201Info KewilindiaNo ratings yet
- User Manual: Guidelines For Protection of The EnvironmentDocument1 pageUser Manual: Guidelines For Protection of The EnvironmentIT SwissNo ratings yet
- Smart City Flyer PDFDocument2 pagesSmart City Flyer PDFmanuwar666No ratings yet
- MP402SPFDocument4 pagesMP402SPFFAQMD2No ratings yet
- Bht-002 Series Wifi Thermostat: User GuideDocument2 pagesBht-002 Series Wifi Thermostat: User GuidePedro Herrero MolpeceresNo ratings yet
- Product Appearance Product Appearance Product Appearance Menu OthersetupDocument1 pageProduct Appearance Product Appearance Product Appearance Menu OthersetupM. ViertelNo ratings yet
- HOME IoT Installation Guide - EN - Ver1.0.0Document44 pagesHOME IoT Installation Guide - EN - Ver1.0.0Kavita KamerikarNo ratings yet
- CP1 ManualDocument4 pagesCP1 Manualvalpas z44No ratings yet
- Usando MPLAB Real ICEDocument1 pageUsando MPLAB Real ICEJoseNo ratings yet
- Guia Rapida C2 ENDocument1 pageGuia Rapida C2 ENaquaicejuanNo ratings yet
- Introduction of HyPanel-0823Document30 pagesIntroduction of HyPanel-0823Daniel FigueroaNo ratings yet
- Portable Bluetooth Speaker NP7550: Product Overview Charging Bluetooth Connection App Installation Using External DeviceDocument2 pagesPortable Bluetooth Speaker NP7550: Product Overview Charging Bluetooth Connection App Installation Using External DevicefrevolloNo ratings yet
- Yohaha PDFDocument1 pageYohaha PDFJorge MiguelNo ratings yet
- User Guidance: TWS-x9Document1 pageUser Guidance: TWS-x9Lanfranco Marcelletti Jr.No ratings yet
- Quick Installation Guide For FI9826P (V2) V1.7 PDFDocument2 pagesQuick Installation Guide For FI9826P (V2) V1.7 PDFvsalapNo ratings yet
- F200 Quick Start Guide: 1-Wire Sensor Connections Leak Detection Sensing CableDocument2 pagesF200 Quick Start Guide: 1-Wire Sensor Connections Leak Detection Sensing CableHector Ernesto Cordero AmaroNo ratings yet
- 2017 HMI CatalogDocument12 pages2017 HMI CatalogMuhammadAtirSharifNo ratings yet
- TVboxDocument1 pageTVboxJinNo ratings yet
- Sony PRS-T3S Quick Start GuideDocument2 pagesSony PRS-T3S Quick Start Guidesaadnawab23No ratings yet
- Manual de Usuario Obulb Pro AppDocument1 pageManual de Usuario Obulb Pro AppPere Civit QuiterioNo ratings yet
- SC 00daDocument4 pagesSC 00daMiguel LimoNo ratings yet
- k400 Quick Start GuideDocument2 pagesk400 Quick Start GuideNovica ŽivanovićNo ratings yet
- Comparative Study of Different MPPT Algorithms For Photovoltaic Systems Under Partial Shading Conditions - IEEE Conference Publication - IEEE XploreDocument28 pagesComparative Study of Different MPPT Algorithms For Photovoltaic Systems Under Partial Shading Conditions - IEEE Conference Publication - IEEE XploreNeethu Elizabeth MichaelNo ratings yet
- Instruction Manual en 20140610 1Document1 pageInstruction Manual en 20140610 1Zaenul AbidinNo ratings yet
- Kick-NEKXA-Buds-Z10-User-Manual (1)Document1 pageKick-NEKXA-Buds-Z10-User-Manual (1)llaonunNo ratings yet
- Sony Audio Docking Icf-Cs15ipDocument2 pagesSony Audio Docking Icf-Cs15ipMarcelo DCastroNo ratings yet
- Touch Panel ComputersDocument12 pagesTouch Panel ComputersPaulina CataldoNo ratings yet
- Powerline Av 500 4-Port Gigabit Switch Kit: Recommendations Your Network SetupDocument1 pagePowerline Av 500 4-Port Gigabit Switch Kit: Recommendations Your Network SetupBruhNo ratings yet
- TT710 (4GE+CATV+2WIFI xPON ONU) Datasheet-V1.0Document7 pagesTT710 (4GE+CATV+2WIFI xPON ONU) Datasheet-V1.0nguyenbaviet89No ratings yet
- Deep Learning-Based Semantic Segmentation in Autonomous DrivingDocument7 pagesDeep Learning-Based Semantic Segmentation in Autonomous Drivingprajna acharyaNo ratings yet
- MacBook Pro User Manual: 2022 MacBook Pro User Guide for beginners and seniors to Master Macbook Pro like a ProFrom EverandMacBook Pro User Manual: 2022 MacBook Pro User Guide for beginners and seniors to Master Macbook Pro like a ProNo ratings yet
- Your First iPad: The Easy Guide to iPad 10.2 and Other iPads Running iPadOS 13From EverandYour First iPad: The Easy Guide to iPad 10.2 and Other iPads Running iPadOS 13No ratings yet
- Excel 2016 IntermediateDocument157 pagesExcel 2016 Intermediateycescudero0% (1)
- El Seno Escondido Nodrizas y Nanas Como Agentes Maravillosos en La Novela Latinoamericana de La Segunda Mitad Del Siglo VeinteDocument317 pagesEl Seno Escondido Nodrizas y Nanas Como Agentes Maravillosos en La Novela Latinoamericana de La Segunda Mitad Del Siglo VeinteycescuderoNo ratings yet
- The Poisoned Needle by Eleanor McBean 1957 VACCINATION A MEDICAL DELUSION by Rex U LloydDocument186 pagesThe Poisoned Needle by Eleanor McBean 1957 VACCINATION A MEDICAL DELUSION by Rex U Lloydycescudero100% (3)
- Title: Tips For General Management: SAP Business One User ManualDocument6 pagesTitle: Tips For General Management: SAP Business One User ManualycescuderoNo ratings yet
- 412 Od R2Document5 pages412 Od R2LampZOSNo ratings yet
- Vaccination Condemned20022021Document3 pagesVaccination Condemned20022021ycescuderoNo ratings yet
- Children Covid Vaccine PDFDocument10 pagesChildren Covid Vaccine PDFycescuderoNo ratings yet
- User Manual SampleDocument11 pagesUser Manual SampleycescuderoNo ratings yet
- Windows Server 2016 Security Guide en USDocument18 pagesWindows Server 2016 Security Guide en USycescuderoNo ratings yet
- Lab VirtualDocument1 pageLab VirtualycescuderoNo ratings yet
- Sybase Mobile Workflow For SAP Business Suite 1.2: Device User GuideDocument16 pagesSybase Mobile Workflow For SAP Business Suite 1.2: Device User GuideycescuderoNo ratings yet
- System Requirement For SAP B1Document6 pagesSystem Requirement For SAP B1gauryogNo ratings yet
- Threat Profiling Microsoft SQL Server: A Ngssoftware Insight Security Research PublicationDocument21 pagesThreat Profiling Microsoft SQL Server: A Ngssoftware Insight Security Research PublicationycescuderoNo ratings yet
- Mal WareDocument20 pagesMal WareycescuderoNo ratings yet
- 70-410 Od R2Document4 pages70-410 Od R2saimonspNo ratings yet
- Exploit Code DevelopmentDocument35 pagesExploit Code DevelopmentycescuderoNo ratings yet
- Oracle White Paper - Oracle9iR2 On Linux Performance Reliability and Manageability Enhancements On Red Hat Linux AdvanDocument15 pagesOracle White Paper - Oracle9iR2 On Linux Performance Reliability and Manageability Enhancements On Red Hat Linux AdvanjpaulinoNo ratings yet
- Evolution of Cross-Site Scripting Attacks - XSSDocument25 pagesEvolution of Cross-Site Scripting Attacks - XSSDhruv JainNo ratings yet
- Fedora 16 - Install - Server WorldDocument14 pagesFedora 16 - Install - Server WorldycescuderoNo ratings yet
- The Dangers of an Anonymous and Hype-Driven Internet CultureDocument6 pagesThe Dangers of an Anonymous and Hype-Driven Internet CultureycescuderoNo ratings yet
- SQL InferenceDocument10 pagesSQL InferenceDaniel HollowayNo ratings yet
- Violating Database SecurityDocument12 pagesViolating Database SecurityycescuderoNo ratings yet
- Fedora 16 - Proxy Server - Install Squid - Server WorldDocument2 pagesFedora 16 - Proxy Server - Install Squid - Server WorldycescuderoNo ratings yet
- Variations in Exploit Methods Between Linux and Windows David Litchfield 10 July 2003Document22 pagesVariations in Exploit Methods Between Linux and Windows David Litchfield 10 July 2003ycescuderoNo ratings yet
- Fedora 16 - Proxy Server - Configure As A Reverse Proxy - Server WorldDocument1 pageFedora 16 - Proxy Server - Configure As A Reverse Proxy - Server WorldycescuderoNo ratings yet
- Hackproofing Oracle Application ServerDocument28 pagesHackproofing Oracle Application Serverinfobits100% (2)
- Fedora 16 - NTP Server - Server WorldDocument1 pageFedora 16 - NTP Server - Server WorldycescuderoNo ratings yet
- Hackproofing Lotus Domino Web Server: Ngssoftware Insight Security ResearchDocument12 pagesHackproofing Lotus Domino Web Server: Ngssoftware Insight Security ResearchycescuderoNo ratings yet
- Having Fun With PostgreSQLDocument11 pagesHaving Fun With PostgreSQLycescuderoNo ratings yet
- Diet Modified in ConsistencyDocument36 pagesDiet Modified in ConsistencyAbdullahi Suleiman MakaNo ratings yet
- KASC1005Document8 pagesKASC1005ashish822No ratings yet
- Video Games Are Good For You!Document7 pagesVideo Games Are Good For You!alisyaizNo ratings yet
- Peta Proses Pembuatan KemejaDocument6 pagesPeta Proses Pembuatan KemejaRifdatun Nafi'ahNo ratings yet
- HSBC BWF World Tour FInals 2021 Prospectus - FinalDocument12 pagesHSBC BWF World Tour FInals 2021 Prospectus - FinalHaditsa Ghani FalahNo ratings yet
- 2011 Womens Ncaa BracketDocument1 page2011 Womens Ncaa BracketRhettNo ratings yet
- Traffic Signs, Road Signs PDF List For Computer Driving Learners TestDocument4 pagesTraffic Signs, Road Signs PDF List For Computer Driving Learners TestAbhishek Sharma100% (1)
- The 100 Arabic WordsDocument152 pagesThe 100 Arabic WordsJamiu DiekolaNo ratings yet
- 2.1 WorksheetDocument5 pages2.1 WorksheetKarela Khan100% (1)
- The Hunters 1957 SummaryDocument2 pagesThe Hunters 1957 Summaryjmill1212No ratings yet
- Piano Mastery TalkDocument297 pagesPiano Mastery Talknunomgalmeida-1100% (4)
- Activate and Connect Fubo TV On Fire Stick TVDocument4 pagesActivate and Connect Fubo TV On Fire Stick TVBaron SilvaNo ratings yet
- B) Answer The Questions According To The Story? A) Decide True or False?Document1 pageB) Answer The Questions According To The Story? A) Decide True or False?Panda YT0% (1)
- Q1 English 6 Summative Test 2Document2 pagesQ1 English 6 Summative Test 2Catherine Renante100% (1)
- Bambulabp 1 PDocument21 pagesBambulabp 1 PAlexe Andrei - ClaudiuNo ratings yet
- The Legend of Maria MakilingDocument2 pagesThe Legend of Maria MakilingPatrick Fedilus88% (25)
- Close-Up B1 Progress Test 2Document4 pagesClose-Up B1 Progress Test 2Mmm100% (10)
- All Samsung CodesDocument3 pagesAll Samsung CodesLalitMohanPandeyNo ratings yet
- Space Resonating Through Sound - Iazzetta y Campesato PDFDocument6 pagesSpace Resonating Through Sound - Iazzetta y Campesato PDFlucianoo_kNo ratings yet
- Hard JamsDocument36 pagesHard Jamsanon-876493No ratings yet
- Petrochina International Jabung Ltd. Job Safety Analysis: Road Crossing Activity Sabar #2 PadDocument7 pagesPetrochina International Jabung Ltd. Job Safety Analysis: Road Crossing Activity Sabar #2 PadYosua SitumorangNo ratings yet
- Vetina ES3Document2 pagesVetina ES3darkdevotionNo ratings yet
- RPT ReportEditor Hands Export PCFDocument173 pagesRPT ReportEditor Hands Export PCFSlot ManiaNo ratings yet
- Modul 3M (English/PSV) : NameDocument8 pagesModul 3M (English/PSV) : NameTOO SHIN WEI MoeNo ratings yet
- Simple Past: Semester IiDocument67 pagesSimple Past: Semester IiSultan Aulia RahmanNo ratings yet
- Nata Drawing QuestionsDocument6 pagesNata Drawing QuestionsTwinkleNo ratings yet
- List of Important Cups & Trophies PDFDocument2 pagesList of Important Cups & Trophies PDFumanggr8No ratings yet
- Ethernet Cable CrimpingDocument3 pagesEthernet Cable CrimpingsunilsjadhavNo ratings yet
- Intel DPDK 2015Document17 pagesIntel DPDK 2015paolo.depaNo ratings yet
- Max Fajardo Simplified Construction Estimate PDFDocument5 pagesMax Fajardo Simplified Construction Estimate PDFkanji yamashitaNo ratings yet