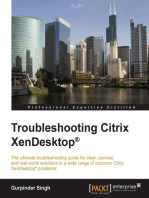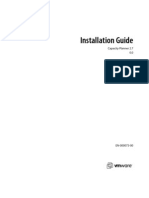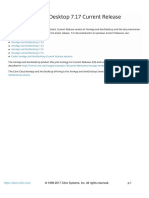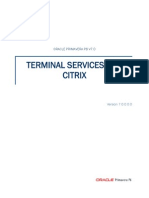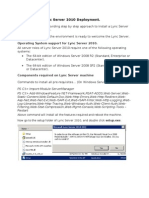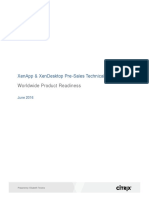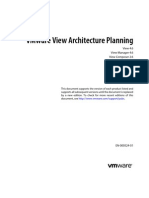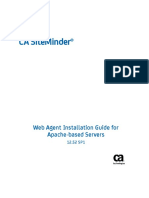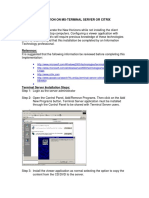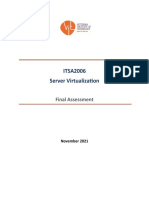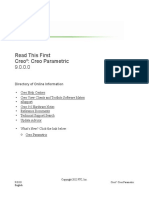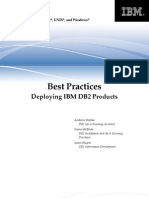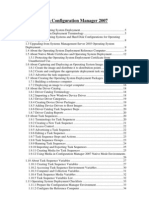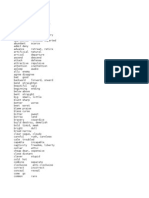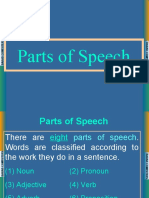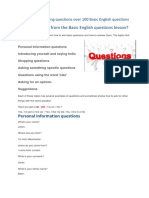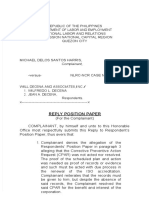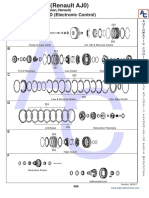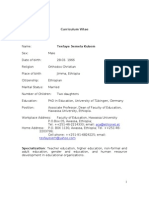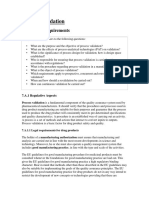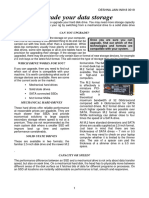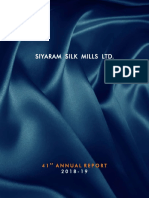Professional Documents
Culture Documents
Installation of PS4
Uploaded by
Shivakumar S KadakalCopyright
Available Formats
Share this document
Did you find this document useful?
Is this content inappropriate?
Report this DocumentCopyright:
Available Formats
Installation of PS4
Uploaded by
Shivakumar S KadakalCopyright:
Available Formats
DABCC.
com Tech Tips
How to Install Citrix Presentation Server 4.0
(Excerpts from Methodology in a Box 4.0)
December 21, 2005
Written by:
Douglas A. Brown
Copyright 2002 - 2005 DABCC, Inc., All Rights Reserved
Page 2 DABCC.com Tech Tips - How to Citrix Presentation Server 4.0
Notice:
The information in this publication is subject to change without notice.
THIS PUBLICATION (Tech Tip) IS PROVIDED AS IS WITHOUT WARRANTIES OF ANY KIND,
EXPRESS OR IMPLIED, INCLUDING ANY WARRANTIES OF MERCHANTABILITY, FITNESS
FOR A PARTICULAR PURPOSE OR NON-INFRINGEMENT. DABCC, INC. (DABCC, INC.),
SHALL NOT BE LIABLE FOR TECHNICAL OR EDITORIAL ERRORS OR OMISSIONS
CONTAINED HEREIN, NOR FOR DIRECT, INCIDENTAL, CONSEQUENTIAL OR ANY OTHER
DAMAGES RESULTING FROM THE FURNISHING, PERFORMANCE, OR USE OF THIS
PUBLICATION, EVEN IF DABCC, INC. HAS BEEN ADVISED OF THE POSSIBILITY OF SUCH
DAMAGES IN ADVANCE.
DABCC, Inc does not warrant products other than its own.
Citrix, MetaFrame is a registered trademark or trademarks of Citrix Systems, Inc. in the U.S. and
other countries.
Windows is a trademark of Microsoft Corporation in the U.S. and/or other countries. All other
trademarks and registered trademarks are property of their respective owners.
Copyright 2005 DABCC, Inc.
All rights reserved.
WARNING: The information is provided for informational purposes only. The authors assume no
responsibility for its usage. Use common sense in applying these concepts and tips. Screen shots may vary
from environment to environment. Please verify correctness and applicability in a test environment first and
then deploy to your production environment(s). Throughout this document, you will be required to manually
edit the registry of a Terminal Server or Windows 2000 Server. Use appropriate caution before editing the
registry including having a backup of your system and registry. Using Registry Editor incorrectly can cause
serious system-wide problems that may require you to reinstall Windows NT or Windows 2000 to correct.
Microsoft cannot guarantee that any problems resulting from the use of Registry Editor can be solved.
Use the information found in this document at your own risk.
December 21, 2005 - Maintained by: Douglas A. Brown - www.dabcc.com
DABCC.com Tech Tips - How to Citrix Presentation Server 4.0 Page 3
Implementation Phase
IMPORTANT! This document is created by taking excerpts from the upcoming Methodology in a Box
4.0. MIAB4.0 is due to be released in late January. If you find any typos then please let me know. This is
not a complete document yet, still in draft!
December 21, 2005 - Maintained by: Douglas A. Brown - www.dabcc.com
Page 4 DABCC.com Tech Tips - How to Citrix Presentation Server 4.0
1. Implementation Phase Overview
Now that we have created a vision / scope, defined the project plan and developed a project design we are
ready to start building our Citrix Presentation Server environment.
By following your project plan, you will install and configure a scaled down version of the proposed
environment. What I mean by this is that if you are planning for five Presentation Server 4.0 servers with
Web Interface as the client access point, then you will only want to install a few Presentation Server
servers, Web Interface and any additional servers required for Secure Gateway. Throughout the
installation, you will need to document all installation steps used.
During this phase, you might need to modify the Project Scope and or the Project Plan. This is called scope
creep and if you allow additional items to be added without making a project scope / plan change then you
run the risk of running over budget and over time. Keeping with the goal of a successful project it is
necessary for you to present any changes to your customer and have them sign off on them.
Once you have documented the steps necessary to deploy the Presentation Server you will be ready to
move to the Readiness phase where you test, pilot and rollout any remaining servers to complete the
installation of your new Presentation Server environment but before that you will be presented with another
checkpoint.
The Implementation phase is broken down into the following segments.
Prepare the Network Environment.
Install Presentation Server 4.0 Server Data Store
Install Windows 2000 or Windows Server 2003
Install Presentation Server 4.0
Tune Presentation Server 4.0
Install Image Applications
Image Server
Deploy Image
Install Remaining Application
Install Citrix Conferencing Manager
Configure Presentation Server Client Updates
Configure Server Reboots
Configure Presentation Server Administrators
Configure Presentation Server policies
Configure Content Redirection
Publish Applications
Configure Presentation Server Printing Environment
Install ,Configure and Secure Web Server
Install and Configure Web Interface 4.0
Install and Configure Secure Gateway.
Install and Configure Remote Administration
December 21, 2005 - Maintained by: Douglas A. Brown - www.dabcc.com
DABCC.com Tech Tips - How to Citrix Presentation Server 4.0 Page 5
Install and Configure Presentation Server Clients
Install and Configure Microsoft Terminal Services Licensing
Install and Configure Windows System Policies
Over the following pages, you will find basic installation procedures for a typical small to medium size
environment. I have formatted them in the flow that your project will take, one-step at a time.
December 21, 2005 - Maintained by: Douglas A. Brown - www.dabcc.com
Page 6 DABCC.com Tech Tips - How to Citrix Presentation Server 4.0
2. Prepare the Network Environment
The first thing you will need to accomplish to successfully implement the Citrix Presentation Server is to
prepare the network environment. This is very important and very much an overlooked area that if not
completed could wreak habit on your deployment.
Preparing the environment includes making any necessary changes to the existing network infrastructure as
documented in the Existing Infrastructure Modifications section of the design document. Once
completed with any modifications required from the Infrastructure Assessment you will be able to start in
with building the required Presentation Server infrastructure that includes the following:
Create required network shares
Firewall modifications
Throttling Port Speed and Duplex Settings
Add Users to a Terminal Services Environment
Configuring Terminal Server Home Directory
Configuring Terminal Server Profile Path
Create required Citrix Specific User Groups
December 21, 2005 - Maintained by: Douglas A. Brown - www.dabcc.com
DABCC.com Tech Tips - How to Citrix Presentation Server 4.0 Page 7
2. 1. Create Required Network Shares
You will now need to create any network shares that were documented during the File Storage section of
the Design phase.
The following shares are required for a successful deployment.
Terminal Services User Home Directory: If a user will be logging in to a Presentation Sever farm
then a unique user home directory is required to store user specific data.
(\\servername\TSUsers$\%username% )
Terminal Services User Profiles share: If a user will be logging in to a Presentation Server farm
then a unique user profile share is required to store user specific data.
(\\servername\TSProfiles$\%username% )
ICA client update database: Required for a central location for all the ICA clients installation
packages that will be distributed through the ICA Client Update Configuration Utility.
(\\servername\ICAClientDB$ )
Installation Manager Package share: In order to distribute IM packages to all Presentation Server
servers in your environment you will need the packages to be centrally located and accessible to all
servers. This is required for installations that utilize Installation Manager. (\\servername\IMApps$\ )
System Policies share: If you will be implementing Presentation Server servers in a Windows NT 4.0,
workgroup and or Novell Netware environment then you will be required to create a network share to
store the System Policy. (\\servername\TSPolicies$\)
December 21, 2005 - Maintained by: Douglas A. Brown - www.dabcc.com
Page 8 DABCC.com Tech Tips - How to Citrix Presentation Server 4.0
2. 2. Firewall Modifications
If end-users will be connecting to the Citrix Presentation Server via the Internet, firewall modification
might be necessary.
If you will be using Secure Gateway then TCP port 443 is the only port required to be open for client-to-
server communications on any of the firewalls in your environment. Please refer to the Secure Gateway
section of this document for more information on what ports might be required to be open in a DMZ
environment.
If the SSL Relay service is used for ICA connections then TCP port 443 is the only port that is required to
be open.
If during the Design Phase you assigned someone other than yourself with the responsibility for firewall
modifications then you will need to get with the appropriate party to verify the appropriate modifications
have taking place. After all, it is your project and you are ultimately responsible to the overall outcome.
You will also be required to document any changes made that affect the Presentation Server deployment
and include them with the complete project documentation.
The following is a list of Citrix-related TCP and UDP ports that may need to be opened on firewalls and
routers:
Port Description
TCP - 80 Default port for unsecured Web Interface web servers and or TCP+HTTP browsing
(XML port) and or Secure Gateway Secure Ticket Authority (STA) unsecured port.
TCP - 443 Default port for Secure Gateway, SSL Relay Service, ICA connections using
SSL+HTTPS browsing and secure connections to a Web Interface web server) This is
the only port that is needed to be open on an external firewall for secure connections to
a Presentation Server environment utilizing the Secure Gateway technology.
TCP - 1494 Default ICA port, this can be changed if necessary. This port is not necessary to be
open on the external firewall if you will be utilizing Secure Gateway for Windows.
UDP - 1604 This port is very rarely used today and only used if you will not be utilizing Web
Interface or TCP+HTTP browsing. (highly not recommended)
TCP 2512 Citrix Independent Management Architecture (IMA) server to server communications.
This port only needs to be open on a firewall if you will be communicating from server
to server across a WAN. In this case you would secure the traffic with a point to point
VPN or equivalent WAN security mechanism.
TCP 2513 Management Console for Presentation Server 4.0 communication to the IMA Data
Store. It is recommended to publish the Management Console in a Presentation Server
4.0 session if you will be crossing into unsecured wires.
TCP - 8082 Citrix License Management Console
TCP - 27000 Presentation Server Licensing
TCP - 2598 ICA session w/ Session Reliability enabled
December 21, 2005 - Maintained by: Douglas A. Brown - www.dabcc.com
DABCC.com Tech Tips - How to Citrix Presentation Server 4.0 Page 9
For more information regarding commonly used TCP/IP ports numbers, please refer to the following
support articles.
Windows NT, Terminal Server, and Microsoft Exchange Services Use TCP/IP Ports: (Q150543)
http://support.microsoft.com/default.aspx?scid=kb;en-us;150543
Information About TCP/IP Port Assignments (Q174904)
http://support.microsoft.com/default.aspx?scid=kb;en-us;174904
TCP Ports and Microsoft Exchange: In-depth Discussion (Q176466)
http://support.microsoft.com/default.aspx?scid=kb;EN-US;176466
December 21, 2005 - Maintained by: Douglas A. Brown - www.dabcc.com
Page 10 DABCC.com Tech Tips - How to Citrix Presentation Server 4.0
2. 3. Throttling Port Speed and Duplex Settings
When I was a little boy my Dad taught me that if I want something done right then I should do it manually.
With this in mind, another thing I have learned about building networks is something so inconspicuous that
it is hardly ever thought of, but it has a direct impact on end-user perception in a way bigger than you
would ever imagine. In fact, in doing an infrastructure assessment at a major corporation, I noticed this
problem, scheduled to have it corrected and after the change, we received email after email wanting to
know what we did to speed up the network. It made that big of a difference! What am I talking about?
Something we call, Ethernet duplex mismatch. This problem affects all Ethernet based devices and
therefore can be very widespread on even the best maintained networks.
Duplex mismatch is caused by having different duplex settings on each side of a connection. To sum up
the differences in full vs. half duplex; in full duplex both sides of the connection can send data at once
whereas in half duplex mode only one end of the connection can send data. If these rules are broken then
you experience duplex mismatch.
Basically what happens is that a device auto-detects or is hard-coded to connect at one speed (lets say
100Mbps/Full Duplex) and the other end of the connection is connected at a different speed (100Mbps/Half
Duplex) then you experience duplex mismatch and a network collision occurs. In the event of a collision,
all devices on an Ethernet network pause for a randomly determined period before attempting to send data
again. This drastically affects network performance and can make or break your MetaFrame deployment.
The solution to duplex mismatching is to always manually configure network devices for full or half
duplex, not allowing for any type of auto-negotiation. From my experiences, auto-negotiation is not
reliable enough to run in production. I highly recommend going through the entire environment to verify
duplex settings and if needed, manually setting the duplex setting on every Ethernet device and switch port.
You will even want to verify the Internet Service Providers duplex settings and set your routers
appropriately.
I cannot stress this point enough, addressing duplex mismatch will cure huge performance problems and
spending the time to configure both the connection speeds and duplex settings on both the device and
switch will leave you and your end-users with optimum performance.
December 21, 2005 - Maintained by: Douglas A. Brown - www.dabcc.com
DABCC.com Tech Tips - How to Citrix Presentation Server 4.0 Page 11
2. 4. Add Users to a Terminal Services Environment
Now that you have created the necessary user profile and home directory shares, you will need to create
and configure any new and or existing users to take advantage of profiles that roam from server to server
and a terminal specific user home directory. If you are going to be deploying more than one server, you
will be required to make changes to the User Property form to run users in a Terminal Services
environment.
2. 4. 1 Terminal Server Home Directory
Because Presentation Server supports multiple simultaneous users, a separate copy of any application-
specific .INI files is maintained for each user. Any .INI files associated with Windows applications are
searched for in the user-specific home directory. If a user installs a Windows application, .INI files are
created or modified in that directory. If you want multiple users to use the same Windows application, you
must use the change user /install command to install all application .INI and .DLL files into the
Presentation Server system directories during software installation, or manually copy and merge the
appropriate information into each user's .INI files in their respective home directories. As described in the
Install Application section of this document.
Citrix Presentation Server requires a user to have a home directory to store application settings
informational files.
When adding a user to the Presentation Server farm you must add a Terminal Server Home Directory,
which is located by clicking the profile button in the users properties box.
Click the Connect radio button and select the drive letter you assigned for exclusive use for the users
Citrix home directory and then type \\servername\ts users home directory\%username% in the
Terminal Services Home Directory text box.
The following is a screen shot of the users Terminal Services Profile tab in Windows 2000s Users and
Computers utility:
Important! You will want to hide this drive from the users view, as described in Implement Windows
System Polices section of this document. The home directory does not need to be seen by or used by the
end-user and it only causes support calls so I have always recommend you hide it.
December 21, 2005 - Maintained by: Douglas A. Brown - www.dabcc.com
Page 12 DABCC.com Tech Tips - How to Citrix Presentation Server 4.0
2. 4. 2 Terminal Server Profile Path
A User Profile contains the configuration for a specific user, including the users environment and
preference settings. For example, those settings and configuration options specific to the usersuch as
installed applications, desktop icons, color options, and so forthare contained in a User Profile. Profile
settings are applied to the user during logon and updated each time a user logs off properly.
A word to the wise, you need to keep your eye on the size of the profile folder. This can be done in multiple
ways; you can set disk quotas via group policies and I recommend excluding the Internet Temporary Files
from the user profile via group policies. I will discuss policies in more detail later on in the document. I
also recommend utilizing folder redirection to redirect the contents of users My Documents, Desktop and
other important folders to a network share to cut down on the size of the users profile thus speeding up
login times. To learn more about folder redirection please refer to the Folder Redirection section of the
Implement Windows System Polices section of this document
A profile path is used to store the look and feel of your workspace environment.
When adding a user to the Presentation Server farm, you must add a Terminal Server Profile Path located
by clicking the profile button in the users properties box
Type: \\servername\profiles share\%username% in the Terminal Server Profile Path text box as show
below.
The following is a screen shot of the users terminal services profile tab in Windows 2000s Users and
Computers utility.
December 21, 2005 - Maintained by: Douglas A. Brown - www.dabcc.com
DABCC.com Tech Tips - How to Citrix Presentation Server 4.0 Page 13
2. 5. Create Required Citrix Specific User Groups
You will now need to create any user groups that were defined in the design section. I recommend that at
minimum you create the following user groups for use in a Presentation Server environment.
User / Group Name Purpose
CTX Admin Presentation Server Full task administrators
CTX Admin (Read-Only) Presentation Server view-only administrators
CTX Users All Presentation Server Users
CTX Outlook Users Presentation Server Outlook Users
Disable Client Drive Mapping Used to enable autocreation of local client drives
This is the global group you will add the Everyone
group to.
Enable Client Drive Mapping Used to enable autocreation of local client drives
This is the global group you will add the desired
users / groups whom you would like access local
client drives.
Disable Client Printing Used to enable autocreation of local client printers
This is the global group you will add the
Everyone group to.
Enable Client Printing Used to enable autocreation of local client printers
This is the global group you will add the desired
users / groups whom you would like to have the
ability to print to local auto-created printers.
Enable Server to Client Redirection Server to Client Content Redirection Users Group
CTX IM Installation Manager Service Account
December 21, 2005 - Maintained by: Douglas A. Brown - www.dabcc.com
Page 14 DABCC.com Tech Tips - How to Citrix Presentation Server 4.0
3. Install Operating System(s) for Presentation Server 4.0
Presentation Server 4.0 ships with support for Microsoft Windows 2000 Server and Windows Server 2003.
The following section defines how to install the operation system of choice.
December 21, 2005 - Maintained by: Douglas A. Brown - www.dabcc.com
DABCC.com Tech Tips - How to Citrix Presentation Server 4.0 Page 15
3. 1. Installing Microsoft Windows 2000
If the project plan depicts to install Microsoft Windows 2000 Server then you are now ready to get down
and dirty and break out that new hardware and install the OS. For the first server you will want to
document every step you take in order to create installation procedure documentation. This documentation
will be the blue print for all future server builds and serve as a portion of a basic disaster recovery plan.
The following is an example of the installation procedures needed for Windows 2000 Server:
Step Description
1. Install and configure server hardware
Unpackaged and prep hardware
Update the firmware to latest versions
2. If you will be using hardware like HP / Dell servers, you will need to run the appropriate configuration
software. i.e., SmartStart
3. Press F6 if you need to install 3rd party SCSI or RAID driver(s) that are not currently on the Windows
2000 CDROM
4. Press Enter to continue with the installation
5. Press F8 to agree with the license agreement
6. Follow on screen prompts to create the appropriate partitions.
7. Select to format the partition using the NTFS file system.
Setup will format the partition and copy installation files. When completed, it will reboot the system
and continue to the GUI setup
8. Click Next to continue
9. Select the regional settings and click Next
10. Enter a name and company name and click Next
11. Select the appropriate license settings and click Next
12. Select a computer name, enter the administrator password and click Next
Note: Windows 2000 allows passwords of up to 127 characters. I recommend that the Administrator
account password is at least nine characters long and that it includes at least one punctuation mark or
non-printing ASCII character in the first seven characters. In addition, the Administrator account
password should be unique from server to server.
December 21, 2005 - Maintained by: Douglas A. Brown - www.dabcc.com
Page 16 DABCC.com Tech Tips - How to Citrix Presentation Server 4.0
Step Description
13. You are now prompted to select the Windows 2000 Components to be installed. I recommend selecting
only what is needed. I personally remove the following:
Accessories and Utilities remove Multimedia, Games, and Chat, in Communications I remove
Chat and Phone Dialer and I remove the Accessibility Wizards.
Indexing Service I highly recommend removing the Indexing Service
Internet Information Services (IIS) I highly recommend removing the IIS service. If you leave
it checked then you will have the option of installing Web Interface during the install. I do not
recommend this; I try to keep Web Interface separated from my application servers. If you must
install Web Interface on a Presentation Server 4.0 Server then do it from the control server.
Script Debugger I recommend removing the script debugger unless you or your customer
requires it.
You will want to check the Terminal Services checkbox to enable Terminal Services.
14. Select the Date and Time settings and click Next
15. Select Application Server Mode and click Next
16. Select the default permissions for application compatibility
Permissions compatible with Windows 2000 Users This setting gives default terminal services
users the same permissions as a member of the Users group and could cause issues with some
legacy applications.
Permissions compatible with Terminal Server 4.0 Users This setting gives default Terminal
Services users full access to critical registry and file system locations thus enabling support for
legacy applications while creating a possible security hole and more importantly, gives the end-user
the ability to affect the stability of the system.
Click Next
17. You are now prompted to configure the network settings. I highly recommend configuring the network
adapter cards now. Select Custom and click Next.
18. Double click on Internet Protocol (TCP/IP) enter the appropriate TCP/IP address information
documented during the design phase. Note: It is recommended to enter the FQDN for the domain the
server is a part of in the DNS Suffix for this connection area of the DNS tab, located behind the
Advanced button.
Click Next
19. The next screen you will see asks you if you would like to join a domain or stay a part of a workgroup.
Select the appropriate setting and click Next
Setup continues by copying system files and registers system components.
20. Click Finish to reboot and logon for the first time
December 21, 2005 - Maintained by: Douglas A. Brown - www.dabcc.com
DABCC.com Tech Tips - How to Citrix Presentation Server 4.0 Page 17
Step Description
21. Install any drivers necessary. Microsoft recommends that you place the system into install mode if you
will be installing any hardware or hardware drivers. Refer to How to install applications section later
in this document for more information on install mode.
Click Start Run type: change user /install click OK
When you have completed the install of the new hardware you will need to place the system back in to
Execute mode.
Click Start Run type: change user /execute click OK
22. If you will need to install the Novell Client, you will need to do so now.
Once installed you will need to set the following value in the [386Enh] section of the
System.Ini file:
FileSysChange=off
Make this change in System.ini for all users. If this parameter is not set correctly,
Presentation Server Setup reports that the FileSysChange parameter is not valid. For more information
please refer to: http://support.novell.com/cgi-bin/search/searchtid.cgi?10058117.htm
23. Install Microsoft Service Pack 4
http://www.microsoft.com/windows2000/downloads/servicepacks/sp4/default.asp
24. Run Microsoft Windows Update and install all Critical Updates and Service Packs, Root Certificates,
Windows Compatibility Updates.
http://www.microsoft.com/windowsupdate
Note: Remember to use change user /install mode for any updates. For more information on change
user /install mode please refer to Installing Applications later on in this section.
25. Set the media type, duplex setting, and the speed that the NIC is required to use within the environment.
Verify that the switch or managed switch is configured to the preferred setting. Never allow the NIC to
Auto detect the settings as described in section Throttling Port Speed and Duplex Settings
Click Start click Settings click Control Panel click Network and Dial-Up
Connections right click on Local Area Network click Properties click Configure
click the Advanced Tab
26. Disable any additional Network Interface Cards or implement NIC Teaming per the supplied vender
installation procedures.
Click Start click Settings click Control Panel click Network and Dial-Up
Connections Right click on any additional NICs and click Disable
27. Create and format any additional hard disk drives and partitions.
December 21, 2005 - Maintained by: Douglas A. Brown - www.dabcc.com
Page 18 DABCC.com Tech Tips - How to Citrix Presentation Server 4.0
Step Description
28. Move the page file to another faster drive or the second partition if available and set the PAGEFILE to
two times the total amount of physical RAM installed on the server. (4095 MB max)
Click Start click Settings click Control Panel double click the System applet
click on the Advanced tab click Performance Options click Change
29. Increase the Registry Size. 256 MB should be sufficient.
Click Start click Settings click Control Panel double click on the System applet
click Advanced tab click Performance Options click Change
December 21, 2005 - Maintained by: Douglas A. Brown - www.dabcc.com
DABCC.com Tech Tips - How to Citrix Presentation Server 4.0 Page 19
3. 1. 1 How to Install the Microsoft Data Access Components (MDAC 2.8 SP1)
In order to keep current with the latest version of Microsofts Data Access Components and to guarantee
the IMA service runs at peak performance I recommend you install MDAC version 2.8 SP1 and servers
running Microsoft Windows 2000 Server.
The current version of MDAC is 2.8 SP1. You can download and install MDAC 2.8 SP1 from
http://www.microsoft.com/downloads/details.aspx?familyid=78cac895-efc2-4f8e-a9e0-
3a1afbd5922e&displaylang=en
Note: Before installing, an updated MDAC version, be sure to stop the MS Terminal Services Licensing
service and the Independent Management Architecture service Restart the server before beginning
Presentation Server installation.
1. Click Start Run type: change user /install click OK.
2. Double click on MDAC_TYP.EXE
3. Click to check I accept all of the terms of the preceding license agreement and click Next.
4. Click Finish
December 21, 2005 - Maintained by: Douglas A. Brown - www.dabcc.com
Page 20 DABCC.com Tech Tips - How to Citrix Presentation Server 4.0
5. Click Finish to reboot the server.
December 21, 2005 - Maintained by: Douglas A. Brown - www.dabcc.com
DABCC.com Tech Tips - How to Citrix Presentation Server 4.0 Page 21
3. 1. 2 How to Install the Windows 2000 Recovery Console
To aid in troubleshooting and to gain access to a command prompt Microsoft has developed the Recovery
Console.
Note: It can be argued that if you are using a rapid server and application deployment mechanism then it is
quicker to just reimage the server and not even mess with troubleshooting issues. I agree with this
argument but from time to time it is nice to have the capabilities of the recovery console. Just dont let the
engineering ego get in the way in troubleshooting issues that can easily be overcome by a reimage.
The following procedures define how to install the Recovery Console as a start up option.
1. With Windows running, insert the Windows 2000 Server CD into your CD-ROM drive.
2. Click Exit when prompted with this Auto run screen:.
3. Click Start Run Type: CMD and click OK switch to the CD-ROM drive, and type the following:
4. Click Yes to install the Recovery Console.
5. Click OK
The Windows 2000 Recovery Console will now appear as a choice during start up.
December 21, 2005 - Maintained by: Douglas A. Brown - www.dabcc.com
Page 22 DABCC.com Tech Tips - How to Citrix Presentation Server 4.0
3. 2. Installing Microsoft Windows Server 2003
If during the design phase you documented to take advantage of the awesome benefits of Windows Server
2003 then we are finally ready to get down and dirty and break out that new hardware and install some
software. For the first server you will want to document every step you take in order to create installation
procedure documentation. This documentation will be the blue print for all future server builds and serve
as a portion of a disaster recovery plan.
The following is an example of the installation procedures needed for Windows Server 2003:
1. From the desired server insert the Microsoft Windows Server 2003 CDROM and press any key to boot
from it.
2. Hit the Enter button on the keyboard to continue.
3. Hit the F8 key to agree to the license and continue.
December 21, 2005 - Maintained by: Douglas A. Brown - www.dabcc.com
DABCC.com Tech Tips - How to Citrix Presentation Server 4.0 Page 23
4. Select the drive you want to create the system partition on and hit Enter to continue or C to create a
partition and save the remaining space for a data partition.
5. Select Format the partition using NTFS file system (Quick) and hit Enter to contiune.
December 21, 2005 - Maintained by: Douglas A. Brown - www.dabcc.com
Page 24 DABCC.com Tech Tips - How to Citrix Presentation Server 4.0
6. Click Next to continue.
7. Enter your name and organization and click Next to continue.
December 21, 2005 - Maintained by: Douglas A. Brown - www.dabcc.com
DABCC.com Tech Tips - How to Citrix Presentation Server 4.0 Page 25
8. Enter the product key and click Next to continue.
9. Select the appropriate licensing mode and click Next to continue.
December 21, 2005 - Maintained by: Douglas A. Brown - www.dabcc.com
Page 26 DABCC.com Tech Tips - How to Citrix Presentation Server 4.0
10. Enter the computer name and administrator password and click Next to continue.
Note: I recommend that the Administrator account password is at least nine characters long and that it
includes at least one punctuation mark or non-printing ASCII character in the first seven characters. In
addition, the Administrator account password should be unique from server to server.
11. Enter the appropriate date, time and time zone and click Next to continue.
December 21, 2005 - Maintained by: Douglas A. Brown - www.dabcc.com
DABCC.com Tech Tips - How to Citrix Presentation Server 4.0 Page 27
12. Click to select the Custom settings radio button and click Next to continue.
13. Double click on Internet Protocol (TCP/IP)
December 21, 2005 - Maintained by: Douglas A. Brown - www.dabcc.com
Page 28 DABCC.com Tech Tips - How to Citrix Presentation Server 4.0
14. Enter the appropriate TCP/IP address information documented during the design phase. Click the
Adanced button.
15. Click the DNS tab. It is required to enter the FQDN for the domain the server is a part of in the DNS
Suffix for this connection text box.
December 21, 2005 - Maintained by: Douglas A. Brown - www.dabcc.com
DABCC.com Tech Tips - How to Citrix Presentation Server 4.0 Page 29
16. Click the WINS tab. Click the unselect the Enable LMHOSTS lookup checkbox. Click Add to
enter any WINS servers on the network. When finished click OK to continue.
17. If the server will be joining a domain then enter the domain name and click Next to continue.
December 21, 2005 - Maintained by: Douglas A. Brown - www.dabcc.com
Page 30 DABCC.com Tech Tips - How to Citrix Presentation Server 4.0
18. Setup will now continue with the installation and it will reboot the server when finished.
19. When installation is completed, login to the server.
20. Click Start click Control Panel click Add or Remove Windows Components.
December 21, 2005 - Maintained by: Douglas A. Brown - www.dabcc.com
DABCC.com Tech Tips - How to Citrix Presentation Server 4.0 Page 31
21. You are now prompted to select the components that Windows Server 2003 will use. For a Terminal
Services enviromment I recommend making a few modifications.
22. Double click Internet Explorer Enhanced Security Configuration.
23. If you would like the ICA users to be able to browse the web then it is required to unselect For all
other user groups checkbox. I would also uncheck the For administrator groups checkbox but do
beware of malicious content. Click OK when finished.
December 21, 2005 - Maintained by: Douglas A. Brown - www.dabcc.com
Page 32 DABCC.com Tech Tips - How to Citrix Presentation Server 4.0
24. Click to select Terminal Server checkbox and click Next to continue.
25. Read the following and click Next to continue.
December 21, 2005 - Maintained by: Douglas A. Brown - www.dabcc.com
DABCC.com Tech Tips - How to Citrix Presentation Server 4.0 Page 33
26. The next screen asks you to set the Windows Server 2003 security default permissions. If you will be
installing legacy applications, and at this time most are, then you will really need to test your apps
under the Full Security. (Q298372) Permissions Mode Behavior Under Terminal Services -
http://support.microsoft.com/default.aspx?scid=kb;en-us;298372
27. Click Finish to continue.
28. Click Yes to reboot to apply system changes.
December 21, 2005 - Maintained by: Douglas A. Brown - www.dabcc.com
Page 34 DABCC.com Tech Tips - How to Citrix Presentation Server 4.0
29. Login as administrator and click Start click Control Panel click on the System applet icon
click the Avanced tab and then click the Settings button.
30. Click to select the Advanced tab and then click the Change button.
December 21, 2005 - Maintained by: Douglas A. Brown - www.dabcc.com
DABCC.com Tech Tips - How to Citrix Presentation Server 4.0 Page 35
31. In the Initial size and Maximum size text boxes you will want to set them to 2.5 times the amount of
physical memory. Click the Set button to commit changes.
32. Click OK to accept the reminder to reboot for change to take affect and then click OK, click OK and
click Yes to restart the system.
33. Install and configure and drivers. Microsoft recommends that you place the system into install mode if
you will be installing any hardware or hardware drivers. Refer to "How to install applications" section
later in this document for more information on install mode.
Click Start click Run then type: change user /install click OK.
When you have completed the install of the new hardware you will need to place the system back in to
Execute mode.
Click Start click Run then type: change user /execute click OK.
34. Install Windows Server 2003 Service Pack 1.
http://www.microsoft.com/downloads/details.aspx?amp;displaylang=en&familyid=22CFC239-337C-
4D81-8354-72593B1C1F43&displaylang=en
35. Run Microsoft Windows Update and install all Critical Updates and Service Packs, Root Certificates,
Windows Compatibility Updates. http://www.microsoft.com/windowsupdate
Note: Remember to use change user /install mode for any updates. For more information on change
user /install mode please refer to Installing Applications later on in this section.
36. Set the media type, duplex setting, and the speed that the NIC is required to use within the
environment. Verify that the switch or managed switch is configured to the preferred setting. Never
allow the NIC to Auto detect the settings as described in section Throttling Port Speed and Duplex
Settings
Click Start click Settings click Network Connections right click on the LAN
connection click Properties click Configure click the Advanced Tab
The server is now ready for a clean installation of Citrix Presentation Server 4.0.
December 21, 2005 - Maintained by: Douglas A. Brown - www.dabcc.com
Page 36 DABCC.com Tech Tips - How to Citrix Presentation Server 4.0
4. Citrix IMA Data Store Installation & Configuration
During the design phase of the project plan, you decided which server would act as the data store.
Below I have documented the following:
If you will be utilizing a Microsoft SQL solution, follow the steps documented below.
If you will be utilizing an Oracle solution, please refer to the Presentation Server 4.0 Server
Advanced Concepts guide. (http://support.citrix.com/article/CTX107059&searchID=12598738)
If you will be utilizing a Microsoft MSDE solution, follow the steps documented below.
If you will be utilizing a Microsoft Access data store solution please refer to the Presentation
Server 4.0 Server installation instructions below as the MS Access data store will be installed by
the Presentation Server 4.0 Server installation on the first server in the farm.
December 21, 2005 - Maintained by: Douglas A. Brown - www.dabcc.com
DABCC.com Tech Tips - How to Citrix Presentation Server 4.0 Page 37
4. 1. How to Install & Configure Microsoft SQL Server 2000
If you will be utilizing the Resource Manager summary database feature of Feature Release 2 and above,
you will need to create a database on a SQL Server and of course, Presentation Server 4.0 Server itself
requires a Data Store and thus SQL Server is a prime candidate. Knowing this, I recommend utilizing the
following procedures to install Microsoft SQL Server 2000.
Note: As of publication of this document Microsoft SQL Server 005 Database has not been fully tested
and supported as a valid database platform.
1. Insert the Microsoft SQL Server 2000 Standard or Enterprise Edition CD and click the SQL Server
2000 Components button.
2. Click the Install Database Server button to continue.
December 21, 2005 - Maintained by: Douglas A. Brown - www.dabcc.com
Page 38 DABCC.com Tech Tips - How to Citrix Presentation Server 4.0
3. Click Next
4. Click Next
5. Click Next to continue
December 21, 2005 - Maintained by: Douglas A. Brown - www.dabcc.com
DABCC.com Tech Tips - How to Citrix Presentation Server 4.0 Page 39
6. Enter you name and company and click Next.
7. Click Yes to agree to the license agreement.
8. Click to select the Server and Client Tools radio button and click Next.
December 21, 2005 - Maintained by: Douglas A. Brown - www.dabcc.com
Page 40 DABCC.com Tech Tips - How to Citrix Presentation Server 4.0
9. Click Next
10. Click the Browse button(s) to change the destination folder for SQL Server and its databases.
11. Click the Use a Domain User Account radio button and enter a username and password for the
associated service account. Click Next when finished.
December 21, 2005 - Maintained by: Douglas A. Brown - www.dabcc.com
DABCC.com Tech Tips - How to Citrix Presentation Server 4.0 Page 41
12. Click to select the Mixed Mode radio button and enter a password for the SA account. Click Next
when finished.
Note: A password is required in order to keep with basic security best practices
13. Click Next.
14. Enter the appropriate Microsoft SQL Server licenses and Click Continue when finished.
December 21, 2005 - Maintained by: Douglas A. Brown - www.dabcc.com
Page 42 DABCC.com Tech Tips - How to Citrix Presentation Server 4.0
15. Click Finish
You have now successfully installed Microsoft SQL Server 2000 and are ready to apply any service packs
(SP4) and create the Presentation Server IMA database.
December 21, 2005 - Maintained by: Douglas A. Brown - www.dabcc.com
DABCC.com Tech Tips - How to Citrix Presentation Server 4.0 Page 43
4. 1. 1 How to Install Service Pack 4 for Microsoft SQL Server 2000
For security, stability and functionality reasons I recommend keeping current with the latest SQL Server
service pack level.
To download the latest service pack please visit:
http://www.microsoft.com/downloads/details.aspx?FamilyID=8E2DFC8D-C20E-4446-99A9-
B7F0213F8BC5&displaylang=en
The following details how to install Service Pack 4 for Microsoft SQL Server 2000
1. Extract the contents of the download and double click on setup.bat to install Service Pack 4.
2. Click Next to continue.
December 21, 2005 - Maintained by: Douglas A. Brown - www.dabcc.com
Page 44 DABCC.com Tech Tips - How to Citrix Presentation Server 4.0
3. Click Yes to agree to the license agreement.
4. Select the instance you want to apply the service pack to and click Next.
5. Select the account that has access to update the SQL server and click Next.
December 21, 2005 - Maintained by: Douglas A. Brown - www.dabcc.com
DABCC.com Tech Tips - How to Citrix Presentation Server 4.0 Page 45
6. Verify the Upgrade Microsoft Search and apply SQL Server 2000 SP4 (required) check box is
checked and click Continue.
7. Click the OK button to continue.
Note: I also recommend keeping the check box enabled so any possible issues you run in to will be
sent to Microsoft so they can begin to addresses their bugs.
December 21, 2005 - Maintained by: Douglas A. Brown - www.dabcc.com
Page 46 DABCC.com Tech Tips - How to Citrix Presentation Server 4.0
8. Click Next to start the installation.
9. Setup reminds you to backup the databases and prompts you to click OK to continue.
10. Click Finish to complete the installation of Microsoft SQL Server Service Pack 4.
December 21, 2005 - Maintained by: Douglas A. Brown - www.dabcc.com
DABCC.com Tech Tips - How to Citrix Presentation Server 4.0 Page 47
4. 1. 2 How to Change the Default Login Authentication Mode
If you installed Microsoft SQL Server 2000 using the Typical installation option or via unattended
installation procedures (sqlins.iss file) then you will need to set the default SQL authentication mode. By
default Windows Authentication is the default security model therefore, when you try to connect a
Presentation Server server to the newly created data store by using a standard SQL login like system
administrator (SA), you will receive the following error message:
Unable to connect to server SERVER_NAME:
Server: Msg 18452, Level 16, State 1[Microsoft][ODBC SQL Server Driver][SQL Server]
Login failed for user 'sa'. Reason: Not associated with a trusted SQL Server connection.
Note: This behavior is different from Microsoft SQL Server 2000 and above. In SQL Server 2000, the
default authentication mode is Mixed (Windows NT Authentication Mode and SQL Server Authentication).
To prevent this behavior you will need to change the authentication mode to Mixed.
To change the authentication mode from Windows NT Authentication Mode (only) to Mixed Mode, use the
following steps:
1. Run SQL Enterprise Manager on your SQL server (Start Programs Microsoft SQL Server
2000 Server Enterprise Manager)
December 21, 2005 - Maintained by: Douglas A. Brown - www.dabcc.com
Page 48 DABCC.com Tech Tips - How to Citrix Presentation Server 4.0
2. Expand a Server group and right click a server name, and then click Properties.
3. Click the Security tab and under Authentication, click the SQL Server and Windows radio button.
4. Restart SQL Server in order for the changes to take effect.
December 21, 2005 - Maintained by: Douglas A. Brown - www.dabcc.com
DABCC.com Tech Tips - How to Citrix Presentation Server 4.0 Page 49
Note: For additional information, please refer to the following Microsoft support articles:
How to Change the Default Login Authentication Mode to SQL While Installing SQL Server 2000 Desktop
Engine by Using Windows Installer (Q285097)
http://support.microsoft.com/default.aspx?scid=kb;en-us;Q285097
December 21, 2005 - Maintained by: Douglas A. Brown - www.dabcc.com
Page 50 DABCC.com Tech Tips - How to Citrix Presentation Server 4.0
4. 1. 3 How to Create the Presentation Server Data Store with SQL Server 2000
The following table documents how to create a data store database with Microsoft SQL Server 2000
1. Click Start click Programs click Microsoft SQL Server click Enterprise Manager).
2. In the Enterprise Managers left pane, expand the tree until you reach the folder level.
3. Right-click the Databases folder and choose New Database
December 21, 2005 - Maintained by: Douglas A. Brown - www.dabcc.com
DABCC.com Tech Tips - How to Citrix Presentation Server 4.0 Page 51
4. A dialog box appears. In the Name box, enter a name and click OK.
5. Click the Data Files tab and click the Space allocated (MB) text field assoicated with the new XP
Datastore database and enter the space needed for the IMA database. For more information on IMA
datastore file usage please refer to the Citrix MetaFrame Advanced Concepts guide found at
http://support.citrix.com/kb/entry!default.jspa?categoryID=619&externalID=CTX107059&fromSearch
Page=true
December 21, 2005 - Maintained by: Douglas A. Brown - www.dabcc.com
Page 52 DABCC.com Tech Tips - How to Citrix Presentation Server 4.0
6. Click the Transaction Log tab and click the Space allocated (MB) text field assocated with the new
Presentation Server Datastore database and enter the space needed for the IMA database.
Note: For more information on IMA datastore file usage please refer to the Citrix MetaFrame
Advanced Concepts guide found on www.citrix.com.
7. Expand the Security folder
December 21, 2005 - Maintained by: Douglas A. Brown - www.dabcc.com
DABCC.com Tech Tips - How to Citrix Presentation Server 4.0 Page 53
8. Right-click Logins and choose New Login.
9. A dialog box appears with the General tab displayed. In the Name box, enter a name. Make note of the
name because you will need to enter it during the Presentation Server 4.0 installation.
In the Authentication section of the General tab, click SQL Server authentication and enter a
password. Remember the password. You will also want to document the username and password you
choose as you must enter it during the Presentation Server 4.0 installation and any future installations.
In the Defaults area of the General tab, change the Database to the name you specified in Step 4.
December 21, 2005 - Maintained by: Douglas A. Brown - www.dabcc.com
Page 54 DABCC.com Tech Tips - How to Citrix Presentation Server 4.0
10. Click the Database Access tab. In the Database list, select the database name specified in Step 4.
In the Database Roles list, select DB_Owner. Leave other selected roles checked.
11. Click OK. You are prompted to confirm your password. Doing so completes database creation.
December 21, 2005 - Maintained by: Douglas A. Brown - www.dabcc.com
DABCC.com Tech Tips - How to Citrix Presentation Server 4.0 Page 55
4. 2. How to Install and Configure Microsoft SQL Desktop Edition (MSDE)
With the release of Feature Release 3 for Presentation Server 4.0 Server, Citrix has added the ability to
utilize Microsoft SQL Server Desktop (MSDE) for your server farms data store. It is required to install
and configure MSDE prior to running the Presentation Server 4.0 Setup program.
The following minimum requirements apply to the Presentation Server 4.0 server that hosts the MSDE
database.
Approximately 50MB of disk space for every 100 servers and 25 applications in the farm
32MB of additional RAM if the Presentation Server server will also host connections
70MB of disk space for the MSDE database
Note: Presentation Server 4.0 configures MSDE to use Windows NT authentication for the MSDE
database. For security reasons, Microsoft SQL Server authentication is not supported.
MSDE can be installed with either one of the following methods:
SetupMsdeForMetaFrame.cmd - Use this method if you do not have an instance of MSDE already
installed on the Presentation Server 4.0 server and you want to use the default MSDE instance name
and password values. (Recommended)
Run the MSDE Setup program. This method is used if you are not able to use the default instance
name and or password. For more information please refer to the Citrix Presentation Server 4.0 Server
Administrator Guide. To keep with the scope of this guide I do not recommend steering away from the
default settings.
The following steps defines how to install MSDE 2000 with Service Pack 3 using the default MetaFrame
options.
1. Insert the Citrix Presentation Server 4.0 Server Server CD in the CDROM and browse to
\Support\MSDE directory.
2. Change to server to installation mode. Click Start click Run type: Change User /install and
click OK.
3. Double click to execute the SetupMsdeForMetaFrame.cmd, batch file.
December 21, 2005 - Maintained by: Douglas A. Brown - www.dabcc.com
Page 56 DABCC.com Tech Tips - How to Citrix Presentation Server 4.0
4. The batch file will then install MSDE 2000 with Service Pack 3 and the required default instance of
CITRIX_METAFRAME. It sets the MSDE administrator (SA) password to CITRIX.
5. Change to server to installation mode. Click Start click Run type: Change User /execute and
click OK.
6. Reboot the system for MSDE to take affect.
Note: The MSDE SA password is required to be set. SQL authentication is not enabled by default when
you install MSDE using SetupMsdeForMetaFrame.cmd thus the SA password is not used. Setting the
password to CITRIX is not a security risk unless you are using SQL authentication.
December 21, 2005 - Maintained by: Douglas A. Brown - www.dabcc.com
DABCC.com Tech Tips - How to Citrix Presentation Server 4.0 Page 57
4. 2. 1 How to Migrate an Access Data Store to MSDE
If you using the Microsoft Access data store then I highly recommend you migrate the data store to
Microsoft Access to MSDE 2000 with Service Pack 3. Citrix has made this very easy with the help of the
MigrateToMsde utility. If you experience any issues from the migration you can use the MigrateToMsde
utility to automatically roll back any changes that it makes to the system.
You can find the MigrateToMsde utility on the Presentation Server 4.0 Server CD in the Support\MSDE
folder.
The following is the syntax for the MigrateToMsde utility:
migratetomsde [/instancename:instancename | /dbname:dbname |
/accessuser:user | /accesspwd:pwd | /revert | [/?]
The following parameters can be used with migratetomsde.exe at a command line.
Option Description
/instancename:instancename Specify a named instance of MSDE other than the default value of
CITRIX_METAFRAME.
/dbname:dbname Specify a database other than the default value of MF20.
/accessuser:user Specify the username for your Access database if you changed them using
the Dsmaint Config utility.
/accesspwd:pwd Specify the password for your Access database if you changed them using
the Dsmaint Config utility.
/revert Reverts to the Access database originally used as the server farms data
store. Running this command restores backups that were made when the
migration was initially done. Any changes made to the farm since the
migration from Access to MSDE are lost.
/? Displays the syntax for the utility and information about the utility options.
December 21, 2005 - Maintained by: Douglas A. Brown - www.dabcc.com
Page 58 DABCC.com Tech Tips - How to Citrix Presentation Server 4.0
The following defines how to use the migratetomsde.exe utility to migrate the Microsoft Access data store
to Microsofts SQL Desktop Edition that ships with Feature Release 3.
1. First we need to install and configure MSDE as described above.
2. Click Start type CMD and click the OK button. Browse to the location of the Citrix Presentation
Server 4.0 installation files and type CD \support\MSDE\ folder located on the Citrix Presentation
Server 4.0 folder
3. Type migraetomsde and add any of the above options, detailed above, if required. Note: If you have
not changed the Access data store settings then you are not required to add any options.
4. Click OK to proceed with data store migration.
December 21, 2005 - Maintained by: Douglas A. Brown - www.dabcc.com
DABCC.com Tech Tips - How to Citrix Presentation Server 4.0 Page 59
5. The data store is migrated and you are presented with the overall progress in the Comparison Status
window.
6. Click OK to finish.
You have now successfully migrated the Presentation Server 4.0 data store to MSDE.
December 21, 2005 - Maintained by: Douglas A. Brown - www.dabcc.com
Page 60 DABCC.com Tech Tips - How to Citrix Presentation Server 4.0
5. Install Access Suite Licensing
NOTE: This section is not complete yet.
Servers Running MetaFrame Access Suite License Server
Operating systems: Windows 2000 Server (Server, Advanced Server, or Datacenter Server) or
Windows Server 2003 (Standard, Enterprise, or Datacenter Edition)
Disk space requirements: 30MB
Java Runtime Environment Version 1.4.2_06. (Will be installed during installation if using you
start the installation of Presentation Server 4.0 from the autorun.exe executable)
Servers Running License Management Console
MetaFrame Access Suite License Server
Microsoft Internet Information Services (IIS) Version 5.0 or Apache 2.0.52.
December 21, 2005 - Maintained by: Douglas A. Brown - www.dabcc.com
DABCC.com Tech Tips - How to Citrix Presentation Server 4.0 Page 61
6. How to Remap Presentation Server 4.0 Server Driver Letters
If you will be remapping server drives on a Presentation Server 4.0 Server you will need to run the
DriveRemap.exe utility located on the root of the Presentation Server 4.0 CDROM.
If you will be remapping drives then it is highly recommended to do so before you install Presentation
Server 4.0. If you remap server drive letters after installing, then you will be required to do so before
installing any application or run the risk of server instability or worse.
Beware! If the server is a member of a Windows 2000 Active Directory Domain, driveremap.exe will
hang. Move the server into a workgroup, remap the drives, and then rejoin the Active Directory domain.
Note: In my opinion, I would be careful remapping drives. As discussed in the Analysis phase of this
document, we dont want to plan for today but for tomorrow and with this in mind, I have always taken the
mindset that I dont know what applications or system service/devices that might need to be installed in the
future which might requires the server drives to start with C:. Granted there are a few workarounds, I still
tend to believe in training my users once, vs. running the risk of needing to change configurations in the
future which would require end-user re-education.
Note: It is highly not recommended to run the Drive Remap utility after installing Presentation Server 4.0.
Note: The DriveRemap.exe utility might fail to run if the server drives are not consistent. i.e., C:, G: and
F: then it will fail to run
The following defines how to remap server drive letters.
1. Insert the Presentation Server 4.0 Server CD and open to the root of the CDROM in Windows
Explorer and double click on the DriveRemap.exe utility.
December 21, 2005 - Maintained by: Douglas A. Brown - www.dabcc.com
Page 62 DABCC.com Tech Tips - How to Citrix Presentation Server 4.0
2. Select the the drive letter you want to remap the C: drive to in the New drive letter drop down box and
click OK.
3. The drives with now be remapped and links reconfigured.
4. Click Yes to restart the server in order for the drive remapping to take page.
Note: If you intend to change the servers drive letters, it is required to do so before you install Presentation
Server 4.0. If you change server drive letters after installing Presentation Server 4.0 then you run the risk of
the applications not functioning properly and a server rebuild would be required to remedy the issue.
Important! Cloning Presentation Server 4.0 Servers with remapped drives can be tricky and hence another
great reason why I recommend against remapping drives.
December 21, 2005 - Maintained by: Douglas A. Brown - www.dabcc.com
DABCC.com Tech Tips - How to Citrix Presentation Server 4.0 Page 63
7. Install Presentation Server 4.0
Once you have configured your environment and installed and patched Windows you ready to install Citrix
Presentation Server 4.0.
The following are the system requirements for Presentation Server 4.0
Windows 2000 Server (Server, Advanced Server, or Datacenter Server) with Service Pack 4
Windows Server 2003 (Standard, Enterprise, or Datacenter Edition)
400MB for MetaFrame Presentation Server, Enterprise Edition
50MB for the Management Console for MetaFrame Presentation Server
25MB for the Management Console for the MetaFrame Access Suite
35MB for the Document Center
Java Runtime Environment Version 1.4.2_06. (Will be installed during installation if using you
start the installation of Presentation Server 4.0 from the autorun.exe executable)
Microsoft Windows Installer (MSI) 3.0. (Will be installed during installation if using you start the
installation of Presentation Server 4.0 from the autorun.exe executable)
The following are the system requirements for Citrix Document Center
Disk space requirements: 2MB
Adobe Acrobat Reader 5.0.5 with Search or Adobe Reader 6.0 through 7.0.
The following are the system requirements for the Management Console for Presentation Server
Disk space requirements: 50MB
Java Runtime Environment Version 1.4.2_06. (Will be installed during installation if using you
start the installation of Presentation Server 4.0 from the autorun.exe executable)
The following are the system requirements for the Citrix Access Suite Console MMC Snap-in
Windows 2000 Server (Server, Advanced Server, or Datacenter Server) with Service Pack 4
Windows Server 2003 (Standard, Enterprise, or Datacenter Edition)
Windows XP Professional
Windows 2000 Professional
Disk space requirements: 25MB
NET Framework Version 1.1 with Service Pack 1. (Will be installed during installation if using
you start the installation of Presentation Server 4.0 from the autorun.exe executable) image.
NOTE: Do not install .NET Framework Version 2.0 on systems you wish to run the Access Suite Console.
The following steps detail how to install Presentation Server 4.0
December 21, 2005 - Maintained by: Douglas A. Brown - www.dabcc.com
Page 64 DABCC.com Tech Tips - How to Citrix Presentation Server 4.0
7. 1. Installing Presentation Server 4.0
Now that we have prepared the network, installed and configured the data store, and remapped the drives, if
required, we are ready to install Presentation Server 4.0.
To install Presentation Server 4.0 perform the following installation instructions.
December 21, 2005 - Maintained by: Douglas A. Brown - www.dabcc.com
DABCC.com Tech Tips - How to Citrix Presentation Server 4.0 Page 65
7. 1. 1 How to Create a New Presentation Server 4.0 Farm
The following defines how to create a new Presentation Server 4.0 farm. If you will be using MSDE or
Microsoft Access as the data store then the server will act as the host server.
1. Insert the Presentation Server 4.0 Server CD and click the Product Installation and updates
button.
2. Click the Install MetaFrame Presentation Server 4.0 and its components button to launch the setup
program.
3. Scroll to the bottom of the license agreement and click the I accept the license agreement radio
button and click Next to continue.
December 21, 2005 - Maintained by: Douglas A. Brown - www.dabcc.com
Page 66 DABCC.com Tech Tips - How to Citrix Presentation Server 4.0
4. Installation will now analyze the server for the Presentation Server required components and will
present you will a list of which ones will be installed next. Click Next to continue.
You are now prompted to select the Presentation Server products that will be installed during
installation. This is a bit different than what was found in previous versions of MetaFrame/
Presentation Server.
Since we have already installed the MetaFrame Access Suite Licensing component in a previous step
then you will want to unselect any component you wish not to install and click Next to continue.
December 21, 2005 - Maintained by: Douglas A. Brown - www.dabcc.com
DABCC.com Tech Tips - How to Citrix Presentation Server 4.0 Page 67
5. You are now prompted that you have chosen not to install a license server. Disregard this warning as
we have already installed a license server and will be configuring Presentation Server to point to it in a
future step. Click Next to continue.
6. Setup is now ready to install the Access Suite Console. Click Next to continue.
December 21, 2005 - Maintained by: Douglas A. Brown - www.dabcc.com
Page 68 DABCC.com Tech Tips - How to Citrix Presentation Server 4.0
7. Select the folder you wish to install the Access Suite Console snap-in and click Next to continue.
8. You are now presented with the ability to select the components of the Access Suite Console. It is
recommended to select the default of installing all components and then click Next to continue.
December 21, 2005 - Maintained by: Douglas A. Brown - www.dabcc.com
DABCC.com Tech Tips - How to Citrix Presentation Server 4.0 Page 69
9. Click Next to begin installation of he Access Suite Console MMC snap-in.
10. Click Finish to continue the installation of Presentation Server 4.0.
December 21, 2005 - Maintained by: Douglas A. Brown - www.dabcc.com
Page 70 DABCC.com Tech Tips - How to Citrix Presentation Server 4.0
11. You are now ready to install Presentation Server 4.0. Click Next to continue.
12. You are now prompted to select the correct Product Edition you are licensed for. It is important you
select the correct product edition that corresponds to the license you have added to the Access Suite
license server earlier.
Click Next to continue.
December 21, 2005 - Maintained by: Douglas A. Brown - www.dabcc.com
DABCC.com Tech Tips - How to Citrix Presentation Server 4.0 Page 71
13. You are now prompted to select the components you will be installing. If you will be installing
Installation Manager, I highly recommend removing the Packager component. Open the Installation
Manager Key and right click on Packager and click X Entire feature will be unavailable.
Note: If you would like to utilize the Program Neighborhood Agent ICA Client as the pass-through
client then you will need to enable it for installation.
14. If you have selected to utilize the Program Neighborhood Agent as the pass-through client then you
will be presented with the following screen asking you to enter the FQDN name of the Web Interface
4.0 web server.
December 21, 2005 - Maintained by: Douglas A. Brown - www.dabcc.com
Page 72 DABCC.com Tech Tips - How to Citrix Presentation Server 4.0
15. Click to select the Yes radio button to give the end-users the ability to utilize Pass-Through
authentication. Click Next to continue.
16. You are now prompted to create or join a server farm. Click the Create a new farm radio button and
click Next.
December 21, 2005 - Maintained by: Douglas A. Brown - www.dabcc.com
DABCC.com Tech Tips - How to Citrix Presentation Server 4.0 Page 73
17. Enter a server farm name in the Farm Name text box and select what type of Data Store that will be
used as documented in the Presentation Server 4.0 Farm Design section of the Design Phase
Deliverable.
You also have the ability to select the Zone the new server will exist. For the first server in a farm I
highly recommend using the default zone name.
Click Next when finished.
Note: For this example, I have chosen a SQL Server as my Data Store so the next screen will prompt
you to create the ODBC connection to the Data Store.
18. Enter a description in the Description text box and select the SQL Server from the Server drop down
list. When finished click Next.
December 21, 2005 - Maintained by: Douglas A. Brown - www.dabcc.com
Page 74 DABCC.com Tech Tips - How to Citrix Presentation Server 4.0
19. You are now prompted to select the authentication method. Click to select the With SQL Server
authentication using a login ID and password entered by the user radio button. Enter the
username and password that was entered in step 6 of the How to Create a Presentation Server 4.0
Data Store with SQL Server 2000. Click the Next to continue.
20. Verify the database created above is selected as the default database and click Next. If it is not already
selected then click to check the Change the default database to checkbox and select the Presentation
Server Data Store database and click Next.
December 21, 2005 - Maintained by: Douglas A. Brown - www.dabcc.com
DABCC.com Tech Tips - How to Citrix Presentation Server 4.0 Page 75
21. Click Finish
22. Click the Test Data Source button.
December 21, 2005 - Maintained by: Douglas A. Brown - www.dabcc.com
Page 76 DABCC.com Tech Tips - How to Citrix Presentation Server 4.0
23. Verify it reads TESTS COMPLETED SUCCESSFULLY and click OK.
24. You are now prompted to enter a user account to assign Farm Administrator access. I recommend
accepting the default and adding / editing Farm Administrators later. As documented in the
MetaFrame Delegated Administration section.
Click Next when finished.
December 21, 2005 - Maintained by: Douglas A. Brown - www.dabcc.com
DABCC.com Tech Tips - How to Citrix Presentation Server 4.0 Page 77
25. You are now prompted to enter the name of the license server you created in the Install Access Suite
Licensing section above.
26. You are now prompted to select how Presentation Server will deal with shadowing. Unless you
require disabling Shadowing support I recommend to accept the defaults and click Next to continue.
Note: I recommend accepting the default and with the use of policies, you will be able to assign
shadowing rights on a user, group, computer, and IP address basis.
27. Enter the TCP/IP port that the Citrix XML Service will listen on and Click Next.
December 21, 2005 - Maintained by: Douglas A. Brown - www.dabcc.com
Page 78 DABCC.com Tech Tips - How to Citrix Presentation Server 4.0
Note: The default is port 80 and unless you have a reason for doing so, I recommend that you stick
with the default across all servers in the farm.
28. If you will be running Web Interface 4.0 on the same server as Presentation Server and or neglected to
remove IIS during install then Web Interface 4.0 will automatically be installed during setup. This
screen asks whether you want your users to be able to browse to the root of your server
(http://myserver) instead of requiring adding the path. This requires that you will not be presenting
other data on this web server via browsing this URL. When finished click Next.
Important: In this example I have chosen not to install IIS. Im a firm believer in leaving a Citrix
Presentation Server to perform the actions of a Presentation Server and not double as a Web Server. If
you are in a very small environment and have zero access to a web server then you can install IIS,
otherwise I highly recommend deploying a dedicated web server for Web Interface and/or installing
Web Interface on an existing web server. This is discussed in more detail in the Install Web Interface
section of this document.
December 21, 2005 - Maintained by: Douglas A. Brown - www.dabcc.com
DABCC.com Tech Tips - How to Citrix Presentation Server 4.0 Page 79
29. If you are installing Presentation Server 4.0 on a Microsoft Windows Server 2003 server then users
will be required to members of the Remote Desktop Users group in order to login. Of this screen you
are presented with the ability to have Presentation Server add the users group and/or anonymous users
to the Remote Desktop Users group for you. Select the desired setting and click Next to continue.
Note: I recommend keeping with the default settings.
30. Verify the farm and installation settings are correct and click Finish.
December 21, 2005 - Maintained by: Douglas A. Brown - www.dabcc.com
Page 80 DABCC.com Tech Tips - How to Citrix Presentation Server 4.0
31. Uncheck the View the Readme File checkbox and select the Launch the ICA Client Distribution
wizard and click Close to continue
32. The ICA Client Distribution wizard opens. Click Next to continue.
December 21, 2005 - Maintained by: Douglas A. Brown - www.dabcc.com
DABCC.com Tech Tips - How to Citrix Presentation Server 4.0 Page 81
33. You will now need to select the location of the Presentation Server 4.0 Components CD image. Once
finished click Next to continued.
34. You are now prompted to select if you would like to add all clients (typical) and or select which clients
will be added to the ICA Client Distribution database (custom). Click the Typical radio button and
then click Next.
35. Clink OK
December 21, 2005 - Maintained by: Douglas A. Brown - www.dabcc.com
Page 82 DABCC.com Tech Tips - How to Citrix Presentation Server 4.0
36. Click Finish.
37. Reinsert the Citrix Presentation Server 4.0 CD. You have now successfully installed Presentation
Server 4.0 and you are ready to continue the installation and install the Management Console for
Presentation Server 4.0. Click OK to continue.
December 21, 2005 - Maintained by: Douglas A. Brown - www.dabcc.com
DABCC.com Tech Tips - How to Citrix Presentation Server 4.0 Page 83
38. Click Next to continue.
39. Click Finish to continue.
December 21, 2005 - Maintained by: Douglas A. Brown - www.dabcc.com
Page 84 DABCC.com Tech Tips - How to Citrix Presentation Server 4.0
40. You are almost finished with the installation of Presentation Server 4.0. You are now ready to install
the Document Center. Click Next to continue.
41. Enter the location you wish to store the document file and click Next to continue.
December 21, 2005 - Maintained by: Douglas A. Brown - www.dabcc.com
DABCC.com Tech Tips - How to Citrix Presentation Server 4.0 Page 85
42. Click Finish to continue.
43. You are almost finished. Verify the desired components were successfully installed and click Finish
to complete the installation.
44. Click Yes to restart the server and complete the installation of Presentation Server 4.0
December 21, 2005 - Maintained by: Douglas A. Brown - www.dabcc.com
Page 86 DABCC.com Tech Tips - How to Citrix Presentation Server 4.0
7. 1. 2 How to Upgrade to Presentation Server 4.0
Citrix Presentation Server 4.0 supports upgrades from Citrix MetaFrame XP Feature Release 3 or
MetaFrame Presentation Server 3.0. If you wish to upgrade from a Feature Release 2 or earlier then you
will be required to first upgrade the system to Feature Release 3 and then upgrade to 4.0.
The following details how to upgrade the Presentation Server 4.0 server, hosting the Microsoft Access data
store to Presentation Server 4.0.
1. As a best practice, I recommend you disable any virus software that might be running.
2. Insert the Presentation Server 4.0 Server CD and click the Product Installation and updates
button.
3. Click the Install MetaFrame Presentation Server 4.0 and its components button to launch the setup
program.
December 21, 2005 - Maintained by: Douglas A. Brown - www.dabcc.com
DABCC.com Tech Tips - How to Citrix Presentation Server 4.0 Page 87
4. Scroll to the bottom of the license agreement and click the I accept the license agreement radio
button and click Next to continue.
5. Installation will now analyze the server for the Presentation Server required components and will
present you will a list of which ones will be installed next. Click Next to continue.
December 21, 2005 - Maintained by: Douglas A. Brown - www.dabcc.com
Page 88 DABCC.com Tech Tips - How to Citrix Presentation Server 4.0
6. You are now prompted to select the Presentation Server products that will be installed during
installation. This is a bit different than what was found in previous versions of MetaFrame/
Presentation Server.
Since we have already installed the MetaFrame Access Suite Licensing component in a previous step
then you will want to unselect any component you wish not to install and click Next to continue.
7. You are now prompted that you have chosen not to install a license server. Disregard this warning as
we have already installed a license server and will be configuring Presentation Server to point to it in a
future step. Click Next to continue.
December 21, 2005 - Maintained by: Douglas A. Brown - www.dabcc.com
DABCC.com Tech Tips - How to Citrix Presentation Server 4.0 Page 89
8. Setup is now ready to install the Access Suite Console. Click Next to continue.
9. Select the folder you wish to install the Access Suite Console snap-in and click Next to continue.
December 21, 2005 - Maintained by: Douglas A. Brown - www.dabcc.com
Page 90 DABCC.com Tech Tips - How to Citrix Presentation Server 4.0
10. You are now presented with the ability to select the components of the Access Suite Console. It is
recommended to select the default of installing all components and then click Next to continue.
11. Click Next to begin installation of he Access Suite Console MMC snap-in.
December 21, 2005 - Maintained by: Douglas A. Brown - www.dabcc.com
DABCC.com Tech Tips - How to Citrix Presentation Server 4.0 Page 91
12. Click Finish to continue the installation of Presentation Server 4.0.
13. You are now ready to install Presentation Server 4.0. Click Next to continue.
December 21, 2005 - Maintained by: Douglas A. Brown - www.dabcc.com
Page 92 DABCC.com Tech Tips - How to Citrix Presentation Server 4.0
14. At this point Presentation Server installation recognizes you are performing an upgrade and prompts
you acknowledge you wish to upgrade the system. Click Yes to upgrade and continue with
installation of Presentation Server 4.0.
15. You are now prompted to enter the Citrix Access Suite License server that the new Presentation Server
4.0 will use. Click Next when finished.
December 21, 2005 - Maintained by: Douglas A. Brown - www.dabcc.com
DABCC.com Tech Tips - How to Citrix Presentation Server 4.0 Page 93
16. Uncheck the View the Readme File checkbox and select the Launch the ICA Client Distribution
wizard and click Close to continue
17. The ICA Client Distribution wizard opens. Click Next to continue.
December 21, 2005 - Maintained by: Douglas A. Brown - www.dabcc.com
Page 94 DABCC.com Tech Tips - How to Citrix Presentation Server 4.0
18. You will now need to select the location of the Presentation Server 4.0 Components CD image. Once
finished click Next to continued.
19. You are now prompted to select if you would like to add all clients (typical) and or select which clients
will be added to the ICA Client Distribution database (custom). Click the Typical radio button and
then click Next.
20. Clink OK
December 21, 2005 - Maintained by: Douglas A. Brown - www.dabcc.com
DABCC.com Tech Tips - How to Citrix Presentation Server 4.0 Page 95
21. Click Finish.
22. Reinsert the Citrix Presentation Server 4.0 CD. You have now successfully installed Presentation
Server 4.0 and you are ready to continue the installation and install the Management Console for
Presentation Server 4.0. Click OK to continue.
December 21, 2005 - Maintained by: Douglas A. Brown - www.dabcc.com
Page 96 DABCC.com Tech Tips - How to Citrix Presentation Server 4.0
23. Click Next to continue.
24. Click Finish to continue.
December 21, 2005 - Maintained by: Douglas A. Brown - www.dabcc.com
DABCC.com Tech Tips - How to Citrix Presentation Server 4.0 Page 97
25. You are almost finished with the installation of Presentation Server 4.0. You are now ready to install
the Document Center. Click Next to continue.
26. Enter the location you wish to store the document file and click Next to continue.
December 21, 2005 - Maintained by: Douglas A. Brown - www.dabcc.com
Page 98 DABCC.com Tech Tips - How to Citrix Presentation Server 4.0
27. Click Finish to continue.
28. You are almost finished. Verify the desired components were successfully installed and click Finish
to complete the installation.
29. Click Yes to restart the server and complete the installation of Presentation Server 4.0
December 21, 2005 - Maintained by: Douglas A. Brown - www.dabcc.com
DABCC.com Tech Tips - How to Citrix Presentation Server 4.0 Page 99
7. 1. 3 How to Install Additional Presentation Server 4.0 Servers to a Farm
The following details how to add additional Presentation Server 4.0 servers to an existing Farm.
1. Insert the Presentation Server 4.0 Server CD and click the Product Installation and updates
button.
2. Click the Install MetaFrame Presentation Server 4.0 and its components button to launch the setup
program.
3. Scroll to the bottom of the license agreement and click the I accept the license agreement radio
button and click Next to continue.
December 21, 2005 - Maintained by: Douglas A. Brown - www.dabcc.com
Page 100 DABCC.com Tech Tips - How to Citrix Presentation Server 4.0
4. Installation will now analyze the server for the Presentation Server required components and will
present you will a list of which ones will be installed next. Click Next to continue.
You are now prompted to select the Presentation Server products that will be installed during
installation. This is a bit different than what was found in previous versions of MetaFrame/
Presentation Server.
Since we have already installed the MetaFrame Access Suite Licensing component in a previous step
then you will want to unselect any component you wish not to install and click Next to continue.
December 21, 2005 - Maintained by: Douglas A. Brown - www.dabcc.com
DABCC.com Tech Tips - How to Citrix Presentation Server 4.0 Page 101
5. You are now prompted that you have chosen not to install a license server. Disregard this warning as
we have already installed a license server and will be configuring Presentation Server to point to it in a
future step. Click Next to continue.
6. Setup is now ready to install the Access Suite Console. Click Next to continue.
December 21, 2005 - Maintained by: Douglas A. Brown - www.dabcc.com
Page 102 DABCC.com Tech Tips - How to Citrix Presentation Server 4.0
7. Select the folder you wish to install the Access Suite Console snap-in and click Next to continue.
8. You are now presented with the ability to select the components of the Access Suite Console. It is
recommended to select the default of installing all components and then click Next to continue.
December 21, 2005 - Maintained by: Douglas A. Brown - www.dabcc.com
DABCC.com Tech Tips - How to Citrix Presentation Server 4.0 Page 103
9. Click Next to begin installation of he Access Suite Console MMC snap-in.
10. Click Finish to continue the installation of Presentation Server 4.0.
December 21, 2005 - Maintained by: Douglas A. Brown - www.dabcc.com
Page 104 DABCC.com Tech Tips - How to Citrix Presentation Server 4.0
11. You are now ready to install Presentation Server 4.0. Click Next to continue.
12. You are now prompted to select the correct Product Edition you are licensed for. It is important you
select the correct product edition that corresponds to the license you have added to the Access Suite
license server earlier.
Click Next to continue.
December 21, 2005 - Maintained by: Douglas A. Brown - www.dabcc.com
DABCC.com Tech Tips - How to Citrix Presentation Server 4.0 Page 105
13. You are now prompted to select the components you will be installing. If you will be installing
Installation Manager, I highly recommend removing the Packager component. Open the Installation
Manager Key and right click on Packager and click X Entire feature will be unavailable.
Note: If you would like to utilize the Program Neighborhood Agent ICA Client as the pass-through
client then you will need to enable it for installation.
14. If you have selected to utilize the Program Neighborhood Agent as the pass-through client then you
will be presented with the following screen asking you to enter the FQDN name of the Web Interface
4.0 web server.
December 21, 2005 - Maintained by: Douglas A. Brown - www.dabcc.com
Page 106 DABCC.com Tech Tips - How to Citrix Presentation Server 4.0
15. Click to select the Yes radio button to give the end-users the ability to utilize Pass-Through
authentication. Click Next to continue.
16. You are now prompted to create or join a server farm. Click the Join an existing farm radio button
and click Next.
December 21, 2005 - Maintained by: Douglas A. Brown - www.dabcc.com
DABCC.com Tech Tips - How to Citrix Presentation Server 4.0 Page 107
17. Select the type of Data Store that will be connecting to. You also have the ability to select the Zone the
new server will exist. Click Next when finished.
Note: For this example, I have chosen a SQL Server as my Data Store so the next screen will prompt
you to create the ODBC connection to the Data Store.
18. Enter a description in the Description text box and select the SQL Server from the Server drop down
list. When finished click Next.
December 21, 2005 - Maintained by: Douglas A. Brown - www.dabcc.com
Page 108 DABCC.com Tech Tips - How to Citrix Presentation Server 4.0
19. You are now prompted to select the authentication method. Click to select the With SQL Server
authentication using a login ID and password entered by the user radio button. Enter the
username and password that was entered in step 6 of the How to Create a Presentation Server 4.0
Data Store with SQL Server 2000. Click the Next to continue.
20. Verify the database created above is selected as the default database and click Next. If it is not already
selected then click to check the Change the default database to checkbox and select the Presentation
Server Data Store database and click Next.
December 21, 2005 - Maintained by: Douglas A. Brown - www.dabcc.com
DABCC.com Tech Tips - How to Citrix Presentation Server 4.0 Page 109
21. Click Finish
22. Click the Test Data Source button.
December 21, 2005 - Maintained by: Douglas A. Brown - www.dabcc.com
Page 110 DABCC.com Tech Tips - How to Citrix Presentation Server 4.0
23. Verify it reads TESTS COMPLETED SUCCESSFULLY and click OK.
24. You are now prompted to enter the location of the license server the farm is using. Click to select Use
the global farm settings the license server radio button and lick Next to continue.
December 21, 2005 - Maintained by: Douglas A. Brown - www.dabcc.com
DABCC.com Tech Tips - How to Citrix Presentation Server 4.0 Page 111
25. You are now prompted to select how Presentation Server will deal with shadowing. Unless you
require disabling Shadowing support I recommend to accept the defaults and click Next to continue.
Note: I recommend accepting the default and with the use of policies, you will be able to assign
shadowing rights on a user, group, computer, and IP address basis.
26. Enter the TCP/IP port that the Citrix XML Service will listen on and Click Next.
Note: The default is port 80 and unless you have a reason for doing so, I recommend that you stick
with the default across all servers in the farm.
December 21, 2005 - Maintained by: Douglas A. Brown - www.dabcc.com
Page 112 DABCC.com Tech Tips - How to Citrix Presentation Server 4.0
27. If you will be running Web Interface 4.0 on the same server as Presentation Server and or neglected to
remove IIS during install then Web Interface 4.0 will automatically be installed during setup. This
screen asks whether you want your users to be able to browse to the root of your server
(http://myserver) instead of requiring adding the path. This requires that you will not be presenting
other data on this web server via browsing this URL. When finished click Next.
Important: In this example I have chosen not to install IIS. Im a firm believer in leaving a Citrix
Presentation Server to perform the actions of a Presentation Server and not double as a Web Server. If
you are in a very small environment and have zero access to a web server then you can install IIS,
otherwise I highly recommend deploying a dedicated web server for Web Interface and/or installing
Web Interface on an existing web server. This is discussed in more detail in the Install Web Interface
section of this document.
28. If you are installing Presentation Server 4.0 on a Microsoft Windows Server 2003 server then users
will be required to members of the Remote Desktop Users group in order to login. Of this screen you
are presented with the ability to have Presentation Server add the users group and/or anonymous users
to the Remote Desktop Users group for you. Select the desired setting and click Next to continue.
Note: I recommend keeping with the default settings.
December 21, 2005 - Maintained by: Douglas A. Brown - www.dabcc.com
DABCC.com Tech Tips - How to Citrix Presentation Server 4.0 Page 113
29. Verify the farm and installation settings are correct and click Finish.
30. Uncheck the View the Readme File checkbox and select the Launch the ICA Client Distribution
wizard and click Close to continue
December 21, 2005 - Maintained by: Douglas A. Brown - www.dabcc.com
Page 114 DABCC.com Tech Tips - How to Citrix Presentation Server 4.0
31. The ICA Client Distribution wizard opens. Click Next to continue.
32. You will now need to select the location of the Presentation Server 4.0 Components CD image. Once
finished click Next to continued.
December 21, 2005 - Maintained by: Douglas A. Brown - www.dabcc.com
DABCC.com Tech Tips - How to Citrix Presentation Server 4.0 Page 115
33. You are now prompted to select if you would like to add all clients (typical) and or select which clients
will be added to the ICA Client Distribution database (custom). Click the Typical radio button and
then click Next.
34. Clink OK
35. Click Finish.
December 21, 2005 - Maintained by: Douglas A. Brown - www.dabcc.com
Page 116 DABCC.com Tech Tips - How to Citrix Presentation Server 4.0
36. Reinsert the Citrix Presentation Server 4.0 CD. You have now successfully installed Presentation
Server 4.0 and you are ready to continue the installation and install the Management Console for
Presentation Server 4.0. Click OK to continue.
37. Click Next to continue.
December 21, 2005 - Maintained by: Douglas A. Brown - www.dabcc.com
DABCC.com Tech Tips - How to Citrix Presentation Server 4.0 Page 117
38. Click Finish to continue.
39. You are almost finished with the installation of Presentation Server 4.0. You are now ready to install
the Document Center. Click Next to continue.
December 21, 2005 - Maintained by: Douglas A. Brown - www.dabcc.com
Page 118 DABCC.com Tech Tips - How to Citrix Presentation Server 4.0
40. Enter the location you wish to store the document file and click Next to continue.
41. Click Finish to continue.
December 21, 2005 - Maintained by: Douglas A. Brown - www.dabcc.com
DABCC.com Tech Tips - How to Citrix Presentation Server 4.0 Page 119
42. You are almost finished. Verify the desired components were successfully installed and click Finish
to complete the installation.
43. Click Yes to restart the server and complete the installation of Presentation Server 4.0
You have now successfully added an additional Presentation Server 4.0 Server to the farm. Repeat the
above steps until all implementation phase servers are installed.
Note: The first time any additional Presentation Server 4.0 Servers are added to a farm it could take a few
minutes to log in. This only occurs on the first reboot.
December 21, 2005 - Maintained by: Douglas A. Brown - www.dabcc.com
You might also like
- Citrix XenDesktop Implementation: A Practical Guide for IT ProfessionalsFrom EverandCitrix XenDesktop Implementation: A Practical Guide for IT ProfessionalsNo ratings yet
- Citrix Cloudgateway Express 1.2: Proof of Concept Implementation GuideDocument42 pagesCitrix Cloudgateway Express 1.2: Proof of Concept Implementation Guidef_robNo ratings yet
- Active Directory Infrastructure Design DocumentDocument10 pagesActive Directory Infrastructure Design DocumentSyed Muhammad ZainNo ratings yet
- Bluecat BDDS Release Notes For REL-248Document7 pagesBluecat BDDS Release Notes For REL-248Dilraj RajanNo ratings yet
- Capacity Planner Installation GuideDocument24 pagesCapacity Planner Installation GuidePablo GonzalezNo ratings yet
- Installation Power DesignerDocument52 pagesInstallation Power DesignerMarcelo PaivaNo ratings yet
- Bdds 9.3.1-002 REL-251 x86 64Document7 pagesBdds 9.3.1-002 REL-251 x86 64Dilraj RajanNo ratings yet
- Bdds 9.3.1-005 REL-250 x86 64Document7 pagesBdds 9.3.1-005 REL-250 x86 64Dilraj RajanNo ratings yet
- Xenapp Xendesktop 7 17 PDFDocument990 pagesXenapp Xendesktop 7 17 PDFBrad AndersonNo ratings yet
- Setup Oracle Primavera P6 v7 Under Terminal Services and CitrixDocument6 pagesSetup Oracle Primavera P6 v7 Under Terminal Services and CitrixDOUDOU-38No ratings yet
- Web Services and Applications Deployment Guide - GenesysDocument30 pagesWeb Services and Applications Deployment Guide - GenesysKamal AllamNo ratings yet
- MemoQ Server Installation GuideDocument18 pagesMemoQ Server Installation GuideLeon0% (1)
- Vworkspace POCDocument16 pagesVworkspace POCRodrigo RochaNo ratings yet
- Step-by-Step Guide to Install Lync Server 2010Document43 pagesStep-by-Step Guide to Install Lync Server 2010Kapil SolankiNo ratings yet
- Guide Lab CloudDocument115 pagesGuide Lab CloudagussNo ratings yet
- Virtualization 7 - 5 and Workspace Streaming 7 - 5 Release NotesDocument36 pagesVirtualization 7 - 5 and Workspace Streaming 7 - 5 Release NotessebymiNo ratings yet
- BH Ent On Citrix Server Inst Ref (A)Document16 pagesBH Ent On Citrix Server Inst Ref (A)NikailNo ratings yet
- XenApp & XenDesktop Pre-Sales Technical WorkshopDocument307 pagesXenApp & XenDesktop Pre-Sales Technical Workshopshyco007No ratings yet
- View 46 Architecture PlanningDocument72 pagesView 46 Architecture Planningmalhotra007No ratings yet
- OCS StandardEditionDeploymentDocument45 pagesOCS StandardEditionDeploymentshineaceNo ratings yet
- 1y0-403 V8.02Document31 pages1y0-403 V8.02Royce MendozaNo ratings yet
- Install CiscoView in MinutesDocument10 pagesInstall CiscoView in MinutesArturo SeijasNo ratings yet
- Cisco Virtualized Application Container Services 2-0 v1 Lab GuideDocument34 pagesCisco Virtualized Application Container Services 2-0 v1 Lab GuideDennisse MierNo ratings yet
- Dynamics 365: Self-Hosted Installation GuideDocument20 pagesDynamics 365: Self-Hosted Installation GuideEduardo CruzNo ratings yet
- Wa1684 Websphere Portal V6.1 Administration and DeploymentDocument35 pagesWa1684 Websphere Portal V6.1 Administration and DeploymentdharmareddyrNo ratings yet
- Wps700 QSG enDocument2 pagesWps700 QSG enhrajaNo ratings yet
- Aquis, Installation Guide: Use This Guide With Version 5. 0 of Aquis - Released: Q4 2012Document14 pagesAquis, Installation Guide: Use This Guide With Version 5. 0 of Aquis - Released: Q4 2012Tom TanNo ratings yet
- Lab Instructions and Lab Answer Key: Planning and Implementing Windows Server® 2008Document229 pagesLab Instructions and Lab Answer Key: Planning and Implementing Windows Server® 2008David EscalierNo ratings yet
- Network InstallDocument9 pagesNetwork InstallmcemceNo ratings yet
- WPV 615 Cluster GuideDocument106 pagesWPV 615 Cluster GuideFernando Rodrigo DriNo ratings yet
- Siteminder Wa Install Apache EnuDocument91 pagesSiteminder Wa Install Apache EnuIoan MaximNo ratings yet
- Cda 10Document192 pagesCda 10Noel CastroNo ratings yet
- PackDocument4 pagesPackalejaannrdooNo ratings yet
- Terminal Server Citrix Install ReadmeDocument4 pagesTerminal Server Citrix Install Readmekarlitox123No ratings yet
- Vcs Db2 AgentDocument81 pagesVcs Db2 Agentsubhasghosal27No ratings yet
- ActiveVOS 9241 ReleaseNotes enDocument9 pagesActiveVOS 9241 ReleaseNotes enHavisha RamuNo ratings yet
- Workcentre Pro 420 System Administrator Network Connectivity GuideDocument52 pagesWorkcentre Pro 420 System Administrator Network Connectivity Guideeduard4allNo ratings yet
- VxRail Appliance - VxRail Software Upgrade Procedures-VxRail E460 - E460FDocument28 pagesVxRail Appliance - VxRail Software Upgrade Procedures-VxRail E460 - E460FAjith KVNo ratings yet
- DDMC ConfigurationDocument42 pagesDDMC ConfigurationsureshNo ratings yet
- CWS 215 2I en LabManual M04 v01Document76 pagesCWS 215 2I en LabManual M04 v01Quaseem SiddiqiNo ratings yet
- Horizon View 60 Architecture PlanningDocument96 pagesHorizon View 60 Architecture PlanningJcrlima LimaNo ratings yet
- Deploying Personal Virtual Desktops by Using Remote Desktop Web Access Step-By-Step GuideDocument22 pagesDeploying Personal Virtual Desktops by Using Remote Desktop Web Access Step-By-Step GuideAnkur MishraNo ratings yet
- Crystal Reports ForDocument11 pagesCrystal Reports ForDexterNo ratings yet
- SAP BI 4.0 Installation Deployment TipsDocument21 pagesSAP BI 4.0 Installation Deployment TipsasimalampNo ratings yet
- NetBackup102 Self Service ReleaseNotesDocument8 pagesNetBackup102 Self Service ReleaseNotesdixade1732No ratings yet
- ITSA2006 FinalAssessment S22021Document9 pagesITSA2006 FinalAssessment S22021yatin gognaNo ratings yet
- WDS Connector: Installation GuideDocument22 pagesWDS Connector: Installation Guidefkrugga11No ratings yet
- Windows Server 2019Document44 pagesWindows Server 2019Okene GrahamNo ratings yet
- Citrix InstallDocument12 pagesCitrix InstallmcemceNo ratings yet
- C-Desk Installation GuideDocument58 pagesC-Desk Installation GuideElnegro NegroNo ratings yet
- Read This FirstDocument10 pagesRead This FirstRushikesh KaleNo ratings yet
- Configuring Bea Weblogic Server 9.1 or 9.2 For BMC Remedy Mid TierDocument10 pagesConfiguring Bea Weblogic Server 9.1 or 9.2 For BMC Remedy Mid TierAvinash RameshNo ratings yet
- Release NotesDocument23 pagesRelease NotesPrashantNo ratings yet
- Dell Networker Implementation-SspDocument51 pagesDell Networker Implementation-Sspasser.itidaNo ratings yet
- VRD2009 Installation Guide enDocument15 pagesVRD2009 Installation Guide enWilliamRogerssSSNo ratings yet
- RightFax 10.5 Installation GuideDocument60 pagesRightFax 10.5 Installation GuideJunaid A. KhanNo ratings yet
- DB2 Best Practices DeployingDocument46 pagesDB2 Best Practices DeployingRoberto SolanoNo ratings yet
- Freshers Interview Questions AnswersDocument4 pagesFreshers Interview Questions Answersminji kunNo ratings yet
- SystemTap Beginners GuideDocument76 pagesSystemTap Beginners GuideShivakumar S KadakalNo ratings yet
- Resume Preparation GuidelinesDocument28 pagesResume Preparation GuidelinesShivakumar S KadakalNo ratings yet
- A Synonym Is Simply A WordDocument1 pageA Synonym Is Simply A WordShivakumar S KadakalNo ratings yet
- SCCM Questionnaire 2 6Document17 pagesSCCM Questionnaire 2 6Justin HuttoNo ratings yet
- Learn the Basics of English Language in this GuideDocument533 pagesLearn the Basics of English Language in this GuideShivakumar S KadakalNo ratings yet
- SCCM PDFDocument12 pagesSCCM PDFShivakumar S KadakalNo ratings yet
- Dual Boot LinuxDocument5 pagesDual Boot LinuxShivakumar S KadakalNo ratings yet
- SCCM Deployment GuideDocument8 pagesSCCM Deployment GuidegracelariveyNo ratings yet
- OSD in SCCMDocument160 pagesOSD in SCCMkhajarauf67% (3)
- Report WritingDocument2 pagesReport WritingShivakumar S KadakalNo ratings yet
- Group Discussions: Key Strategies and Best PracticesDocument18 pagesGroup Discussions: Key Strategies and Best PracticesShivakumar S KadakalNo ratings yet
- Sentence StructureDocument2 pagesSentence StructureShivakumar S KadakalNo ratings yet
- AntonymsDocument5 pagesAntonymsaash4uNo ratings yet
- NounDocument69 pagesNounShivakumar S KadakalNo ratings yet
- Regular VerbDocument20 pagesRegular VerbShivakumar S KadakalNo ratings yet
- Articles GrammerDocument26 pagesArticles GrammerShivakumar S KadakalNo ratings yet
- StatementsDocument30 pagesStatementsShivakumar S KadakalNo ratings yet
- Parts of Speech Guide for AdjectivesDocument49 pagesParts of Speech Guide for AdjectivesShivakumar S KadakalNo ratings yet
- Askingandansweringquestionsover100basicenglishquestions PDFDocument5 pagesAskingandansweringquestionsover100basicenglishquestions PDFSheshNo ratings yet
- SCCM Interview QuestionsDocument11 pagesSCCM Interview Questionsankit0076No ratings yet
- Fruit Berries Vegetables and Mushroom 130313180804 Phpapp02 PDFDocument10 pagesFruit Berries Vegetables and Mushroom 130313180804 Phpapp02 PDFAdriánOrtizNo ratings yet
- What Is The Requirement For Citrix Server Installation?Document45 pagesWhat Is The Requirement For Citrix Server Installation?Shivakumar S Kadakal100% (1)
- SCCM InterviewDocument62 pagesSCCM InterviewShivakumar S KadakalNo ratings yet
- SCCM InterviewDocument62 pagesSCCM InterviewShivakumar S KadakalNo ratings yet
- PowerShell Cheat SheetDocument3 pagesPowerShell Cheat SheetzainulpatelNo ratings yet
- Top 80 SCCM Interview Questions You Must Learn in 2019Document21 pagesTop 80 SCCM Interview Questions You Must Learn in 2019anujsharmaitproNo ratings yet
- SCCM Interview QuestionsDocument11 pagesSCCM Interview Questionsankit0076No ratings yet
- Windows Admin Blog Interview Questions For SCCM 2007 PDFDocument3 pagesWindows Admin Blog Interview Questions For SCCM 2007 PDFShivakumar S KadakalNo ratings yet
- VmWare Questions and AnswersDocument34 pagesVmWare Questions and AnswersShivakumar S KadakalNo ratings yet
- Lea 201 Coverage Topics in Midterm ExamDocument40 pagesLea 201 Coverage Topics in Midterm Examshielladelarosa26No ratings yet
- Racial and Ethnic Challenges in the UAE vs UKDocument16 pagesRacial and Ethnic Challenges in the UAE vs UKATUL KORINo ratings yet
- How To Open and Convert An .SCM FileDocument5 pagesHow To Open and Convert An .SCM FilejackNo ratings yet
- Part 9. Wireless Communication Towers and Antennas 908.01 Purpose and IntentDocument12 pagesPart 9. Wireless Communication Towers and Antennas 908.01 Purpose and IntentjosethompsonNo ratings yet
- Wheat as an alternative to reduce corn feed costsDocument4 pagesWheat as an alternative to reduce corn feed costsYuariza Winanda IstyanNo ratings yet
- NDU Final Project SP23Document2 pagesNDU Final Project SP23Jeanne DaherNo ratings yet
- RS-RA-N01-AL User Manual of Photoelectric Total Solar Radiation TransmitterDocument11 pagesRS-RA-N01-AL User Manual of Photoelectric Total Solar Radiation TransmittermohamadNo ratings yet
- Managing operations service problemsDocument2 pagesManaging operations service problemsJoel Christian Mascariña0% (1)
- City Gas Distribution ReportDocument22 pagesCity Gas Distribution Reportdimple1101100% (9)
- Chi Square LessonDocument11 pagesChi Square LessonKaia HamadaNo ratings yet
- Courier - Capstone WebApp - Round 3 ReportDocument23 pagesCourier - Capstone WebApp - Round 3 Reportmarmounette26No ratings yet
- PDF Reply Position Paper For ComplainantDocument4 pagesPDF Reply Position Paper For ComplainantSheron Biase100% (1)
- Responsibility Centres: Nature of Responsibility CentersDocument13 pagesResponsibility Centres: Nature of Responsibility Centersmahesh19689No ratings yet
- Acceptance and Presentment For AcceptanceDocument27 pagesAcceptance and Presentment For AcceptanceAndrei ArkovNo ratings yet
- (Jf613e) CVT Renault-Nissan PDFDocument4 pages(Jf613e) CVT Renault-Nissan PDFJhoanny RodríguezNo ratings yet
- Micro Controller AbstractDocument6 pagesMicro Controller AbstractryacetNo ratings yet
- Camera MatchingDocument10 pagesCamera MatchingcleristonmarquesNo ratings yet
- CLC Customer Info Update Form v3Document1 pageCLC Customer Info Update Form v3John Philip Repol LoberianoNo ratings yet
- MTS Material Testing SolutionsDocument34 pagesMTS Material Testing SolutionskarthegreNo ratings yet
- Verificare Bujii IncandescenteDocument1 pageVerificare Bujii IncandescentemihaimartonNo ratings yet
- Quality Risk ManagementDocument29 pagesQuality Risk ManagementmmmmmNo ratings yet
- Organization Structure GuideDocument6 pagesOrganization Structure GuideJobeth BedayoNo ratings yet
- Curriculum Vitae 2010Document11 pagesCurriculum Vitae 2010ajombileNo ratings yet
- Critical Values For The Dickey-Fuller Unit Root T-Test StatisticsDocument1 pageCritical Values For The Dickey-Fuller Unit Root T-Test Statisticswjimenez1938No ratings yet
- Process ValidationDocument116 pagesProcess ValidationsamirneseemNo ratings yet
- What Role Can IS Play in The Pharmaceutical Industry?Document4 pagesWhat Role Can IS Play in The Pharmaceutical Industry?Đức NguyễnNo ratings yet
- ViscosimetroDocument7 pagesViscosimetroAndres FernándezNo ratings yet
- UPGRADEDocument2 pagesUPGRADEVedansh OswalNo ratings yet
- 2016 04 1420161336unit3Document8 pages2016 04 1420161336unit3Matías E. PhilippNo ratings yet
- Siyaram S AR 18-19 With Notice CompressedDocument128 pagesSiyaram S AR 18-19 With Notice Compressedkhushboo rajputNo ratings yet