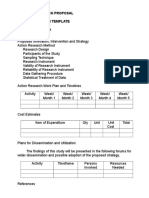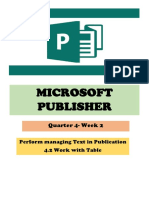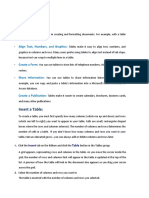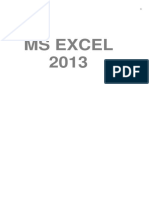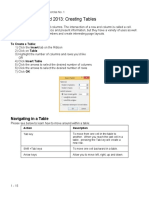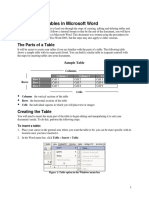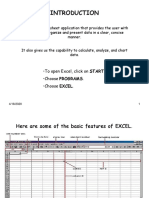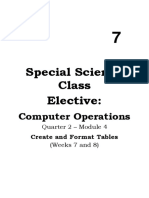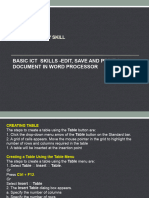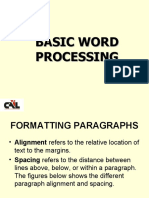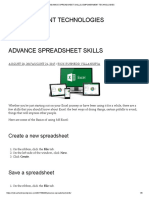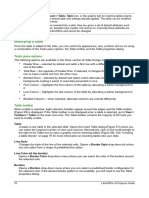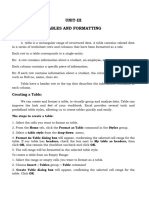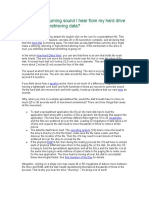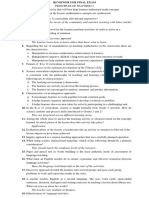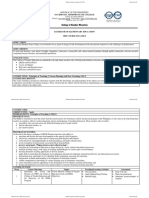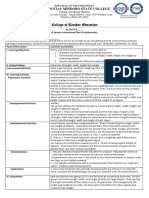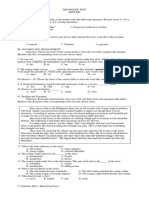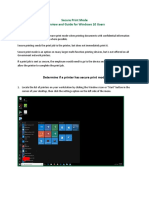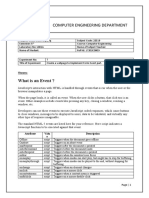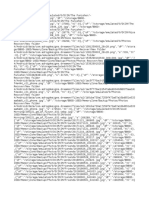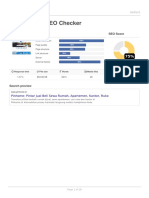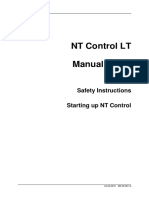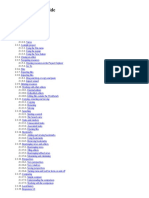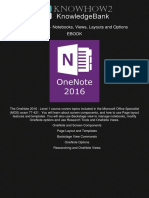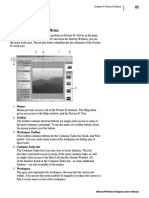Professional Documents
Culture Documents
Lesson 1: Being Familiar With The Inserting and Deleting of Tables, Columns, and Rows
Uploaded by
Amir M. VillasOriginal Title
Copyright
Available Formats
Share this document
Did you find this document useful?
Is this content inappropriate?
Report this DocumentCopyright:
Available Formats
Lesson 1: Being Familiar With The Inserting and Deleting of Tables, Columns, and Rows
Uploaded by
Amir M. VillasCopyright:
Available Formats
Introduction
Lesson 1: Being familiar with the Inserting and Deleting of Tables,
Columns, and Rows
Description:
This lesson covers one of the performances required in creating and formatting
table.
In this lesson, you will learn how to
insert tables, columns, and rows and
deleting tables, columns, and rows.
To satisfactorily complete this lesson, you are expected to
become familiar with the inserting and deleting of tables, columns and
rows; and
get a score of at least eight (8) points in the activity sheet.
Internet and Computing Fundamentals | LO 5: Create and Format Tables 1
Information Sheet
Using Tables
A table is a grid of cells arranged in rows and columns. Tables can be
customized and are useful for various tasks such as presenting text information and
numerical data. Each entry in a table, called a cell, is independent of all other entries .
Tables allow you to divide a portion of a page into rows and columns that
create cells at their intersections. Tables can be used to systematically arrange
information in rows and columns, or they can be used to lay out text and graphics in
a document.
Figure 1: Typical Parts of Table
Internet and Computing Fundamentals | LO 4: Format a Document. 2
Information Sheet
Inserting a Table Quickly
1. Place your insertion point in the document where you want the table to appear.
2. Select the Insert tab.
3. Click the Table command.
4. Hover your mouse over the diagram squares to select the number of columns
and rows in the table.
5. Click your mouse, and the table appears in the document.
6. You can now place the insertion point anywhere in the table to add text.
Insert a Table from a Dialog Box
The Insert Table dialog box provides several options
when initially setting up a table.
1. In the Insert tab Tables group, click the Table
down arrow. In the drop-down menu that opens,
click Insert Table. The Insert Table dialog box
appears.
a. Under Table Size, click the respective
spinners or enter a value to determine
the number of rows and columns in
the table.
b. Under AutoFit Behavior, choose a
fixed column width by clicking the
spinner or entering a value (Auto, the
default, sizes the columns equally so
Internet and Computing Fundamentals | LO 4: Format a Document. 3
Information Sheet
that they fill the available width of the table), have Word set each
columns width to fit the contents in each column, or have Word size the
columns to fit the window the table is in.
2. If you want the size settings you choose to apply to future tables you create, select
the remember dimensions for new tables check box.
3. Click OK to display the table in your document.
Tips:
If you want to insert a table that is larger than the 8 rows by 10 columns
shown in the Table drop-down menu, you can easily add rows or columns
to an initial table that you create from the menu.
Draw a Table
1. With the document open in Word, scroll to the location where you want
to draw a table.
2. In the Insert tab Tables group, click the Table down arrow. In the drop-
down menu that opens, click Draw Table. The mouse pointer turns into
a pencil.
3. Place the pencil-shaped pointer where you want the upper-
left corner of the table, and drag it diagonally across and
down the page, creating a table outline that is the height
and width of the outer border of the table you want.
4. Place the pencil-shaped pointer on the top border at the
location of the right edge of the leftmost column you want,
and drag down to the bottom border. Repeat that for the
other columns you want.
5. Place the pencil-shaped pointer on the left border at the
location of the bottom of the topmost row you want, and drag to the rightmost
edge where you want the row to end. Repeat that for the other rows you want.
6. When you are done drawing, press ESC to return the pencil-
shaped pointer to the I-beam pointer.
7. If you want to adjust the location of any of the outer borders or
the row or column borders, point at the border you want to
adjust. The mouse pointer will turn into a double-headed resize
arrow. Drag the selected line to the location you want it.
8. Enter the information you want in the table, pressing TAB as
needed to move from cell to cell.
Internet and Computing Fundamentals | LO 4: Format a Document. 4
Information Sheet
To Add a Row
1. Place the insertion point in a row below the location where you wish to
add a row.
2. Right-click the mouse. A menu appears.
3. Select Insert tab. Insert Rows above.
4. A new row appears above the insertion point.
5. You can also add rows below the insertion point. Follow the same steps, but select Insert
Rows Below from the menu.
Internet and Computing Fundamentals | LO 4: Format a Document. 5
Information Sheet
To Add a Column
1. Place the insertion point in a column adjacent to the location you wish the new
column to appear.
2. Right-click the mouse. A menu will appear.
3. Select Insert. Insert Columns to the Left or Insert Columns to the Right. A new
column appears.
To Remove Table
1. Place the insertion point in the table you
want to remove.
2. In the Layout tab Rows & Columns group,
click Delete and click Delete Table.
To Delete a Row or Column
1. Select the row or column.
Internet and Computing Fundamentals | LO 4: Format a Document. 6
Information Sheet
2. Right-click your mouse. A menu will appear.
3. Select Delete Cells.
4. Select Delete entire row or Delete entire column and click OK.
For Further Reading:
http://www.gcflearnfree.org/word2010/21.6
http://www.tutorialspoint.com/word_2010/word_create_table.htm
http://books.google.com.ph/books?id=ozVYefk42ckC&pg=PT146&lpg=PT146&dq=sor
ting+data+in+table++in+word+2010&source=bl&ots=T_WHft-ZwR&sig=4z-
2oZcvLtS6O_qWur9I5bOP4Ng&hl=tl&ei=ROvOTrSaE4GziQfKlZ3ODg&sa=X&oi=book_
result&ct=result&resnum=10&ved=0CG0Q6AEwCTgK#v=onepage&q=sorting%20data
%20in%20table%20%20in%20word%202010&f=false
Acknowledgement:
http://officeimg.vo.msecnd.net/en-us/files/898/377/AF102264638.pdf
http://assets.gcflearnfree.org/topics/174/wd10_insert_table.png
http://www.electricteacher.com/images/insert-table-window.gif
http://assets.gcflearnfree.org/topics/174/wd10_insertion_point_in_table.png
http://assets.gcflearnfree.org/topics/174/wd10_insert_rows_above.png
http://assets.gcflearnfree.org/topics/174/wd10_insert_rows_above_example.png
http://assets.gcflearnfree.org/topics/174/wd10_insert_columns_to_the_right.png
http://assets.gcflearnfree.org/topics/174/wd10_insert_columns_to_the_right_exa
mple.png
http://assets.gcflearnfree.org/topics/174/wd10_delete_cells_menu.png
http://assets.gcflearnfree.org/topics/174/wd10_delete_cells_dialog.png
Internet and Computing Fundamentals | LO 4: Format a Document. 7
Activity Sheet
Instruction:
Based on what you have learned from the previous lesson, you will perform
the task given in this activity.
You have 15 minutes to complete this activity.
Inform your teacher after completing the procedure for checking
and discussion.
Procedure:
1. Select the Insert tab on the ribbon.
2. Locate the Table icon on the ribbon and click on it. A grid of squares
appears. This allows you to choose how many rows and columns your
table will have.
3. Drag through the grid until it shows 5 x 4 tables.
4. Release your mouse and a table, 5 columns wide and 4 rows high will be
created.
5. Click below the table so we can create a second table (if Word wont let
you click below the table because there are no more paragraphs under it,
try double-clicking. You can double click on any place in a document to
place the insertion point there).
6. Press [Enter] to make sure there is at least one blank paragraph before
you create the second table. Otherwise, Word may join the two tables
together.
7. From the Insert tab on the ribbon click the Table icon again.
8. This time when the menu appears, select to display the Insert Table
dialog.
9. Enter 3 for the number of columns and 2 for the number of rows.
10. Click OK to create the table.
11. From the Insert tab on the ribbon click the Table icon again.
12. From the menu select. When it is selected, your mouse pointer will turn
into a pencil shape.
13. With the Draw Table icon selected, draw a rectangle shape under the
second table.
14. When you have created the rectangle outline for the table, drag a line
down the middle of the table to divide it into two columns.
15. Now drag a horizontal line across the table to split it into two rows.
16. Continue to add lines to divide the table into four columns. You can use
undo if you make any mistakes.
17. You will notice while you are drawing the table, there are additional tabs
on the ribbon. The Table Tools ribbon tabs will appear automatically
when you are working with tables.
18. Under the design tab, you will see some table drawing tabs on the right
end. We will use some of them later. While you are drawing the table, the
Draw Table icon should be highlighted. Click it to turn off table drawing
mode.
19. Save the document as Creating Table # 1 as filename.
Internet and Computing Fundamentals | LO 5: Create and Format Tables 8
Activity Sheet
Acceptable Answer:
Internet and Computing Fundamentals | LO 5: Create and Format Tables 9
You might also like
- Incawadi yemiyalelo 101/3/2021: Ukusetshenziswa Kobucikomazwi BesiZulu (ZUL2605Document22 pagesIncawadi yemiyalelo 101/3/2021: Ukusetshenziswa Kobucikomazwi BesiZulu (ZUL2605Zime67% (3)
- Annex 2Document2 pagesAnnex 2Amir M. VillasNo ratings yet
- Phil Iri Full Package 2018Document732 pagesPhil Iri Full Package 2018Godofredo Reyes Sr ES100% (11)
- TK InterDocument35 pagesTK InterLeonardoTeles100% (1)
- Class 5 Comp - Worksheet5.0Document18 pagesClass 5 Comp - Worksheet5.0vmhsphysicsNo ratings yet
- Lesson Content - MS Word TablesDocument11 pagesLesson Content - MS Word TablesHasna Elle SalendabNo ratings yet
- MANAGING TEXT AND TABLES IN PUBLISHERDocument18 pagesMANAGING TEXT AND TABLES IN PUBLISHERAngelica ArroyoNo ratings yet
- MS Word Chapter 5Document13 pagesMS Word Chapter 5Shahwaiz Bin Imran BajwaNo ratings yet
- Working With TablesDocument21 pagesWorking With TablesNory Kris LaigoNo ratings yet
- Formatting Table Cells, Columns and RowsDocument17 pagesFormatting Table Cells, Columns and RowsAmir M. VillasNo ratings yet
- BIT1106 Summary NOTES-Ms Word, Ms Access, Ms ExelDocument21 pagesBIT1106 Summary NOTES-Ms Word, Ms Access, Ms ExelPatriciaNo ratings yet
- Ms Excel 2013: G.D. de Leon 1Document13 pagesMs Excel 2013: G.D. de Leon 1Jussa Leilady AlberbaNo ratings yet
- Add or delete a table in WordDocument6 pagesAdd or delete a table in Wordmili_ccNo ratings yet
- Section IDocument3 pagesSection Idaisyjane pepitoNo ratings yet
- Word 2013: Creating Tables: Navigating in A TableDocument3 pagesWord 2013: Creating Tables: Navigating in A TableDrHassan Ahmed ShaikhNo ratings yet
- ARK Grade5 Chapter2 Word Table JUNE 23Document10 pagesARK Grade5 Chapter2 Word Table JUNE 23Anu ReddyNo ratings yet
- Advanced Excel - Excel 2016 DashboardsDocument18 pagesAdvanced Excel - Excel 2016 DashboardsMuhammad AsifNo ratings yet
- 2 Excel-Manual1Document41 pages2 Excel-Manual1Javed MushtaqNo ratings yet
- Modify A Table Format A Table Convert Text To A TableDocument17 pagesModify A Table Format A Table Convert Text To A TablePilar Angelie Palmares VillarinNo ratings yet
- AbcdDocument6 pagesAbcdAvinash LoveNo ratings yet
- Using Microsoft Word: TablesDocument19 pagesUsing Microsoft Word: Tablesarban_marevilNo ratings yet
- MS Word Exercise 1Document3 pagesMS Word Exercise 1Lorenzo, Jean Reyel S.100% (1)
- Tables PDFDocument10 pagesTables PDFonttNo ratings yet
- Icf 8 QTR 3 m5 ArponDocument15 pagesIcf 8 QTR 3 m5 ArponKrystal AntonioNo ratings yet
- Word2007.CreatingaTable1 2 08 PDFDocument4 pagesWord2007.CreatingaTable1 2 08 PDFHarshita SharmaNo ratings yet
- To Open Excel, Click On START. - Choose PROGRAMS. - Choose EXCELDocument16 pagesTo Open Excel, Click On START. - Choose PROGRAMS. - Choose EXCELMaria ManziNo ratings yet
- Lab 03Document16 pagesLab 03AbdullahJavedNo ratings yet
- G11 NotesDocument22 pagesG11 NotesObedient KachecheNo ratings yet
- SSC - PC Operations7 Q2 Module4 Week 7 and 8 PassedDocument15 pagesSSC - PC Operations7 Q2 Module4 Week 7 and 8 PassedEdjel BaculiNo ratings yet
- Creating Gantt Charts in ExcelDocument15 pagesCreating Gantt Charts in ExcelJose Manuel Orozco GariboNo ratings yet
- Creating and Formatting Columns: 1. Select The Text You Want To FormatDocument3 pagesCreating and Formatting Columns: 1. Select The Text You Want To FormatJannella YamNo ratings yet
- Advanced Excel: Multiple WorksheetsDocument9 pagesAdvanced Excel: Multiple WorksheetsGajendra TodakarNo ratings yet
- Module Insert TableDocument4 pagesModule Insert TableRAFAEL ANTHONIO NANDA SOELISTINo ratings yet
- Basic Worksheet FormattingDocument13 pagesBasic Worksheet FormattingVictor Brightfuture MaxwellNo ratings yet
- EXCEL Ppt..ChonaDocument65 pagesEXCEL Ppt..ChonaChona RectinNo ratings yet
- Ms ExcelDocument20 pagesMs ExcelM. WaqasNo ratings yet
- Pivot Like a BossDocument18 pagesPivot Like a BossdhuntNo ratings yet
- Charts: A. Enter DataDocument21 pagesCharts: A. Enter DataKyle DepanteNo ratings yet
- Ict at Workplace FinalDocument39 pagesIct at Workplace FinalAlix Gualadys Mireille UmutoniNo ratings yet
- Schools Division of Paranaque City Ict - Empowerment Technologies First Quarter Week 5 Introduction To Microsoft Excel 365Document8 pagesSchools Division of Paranaque City Ict - Empowerment Technologies First Quarter Week 5 Introduction To Microsoft Excel 365john beatoNo ratings yet
- Basic ICT Skills. 2Document10 pagesBasic ICT Skills. 2sagar JunejaNo ratings yet
- Creating Journal Quality Tables Using WordDocument11 pagesCreating Journal Quality Tables Using Wordcristina loomeNo ratings yet
- OmsimDocument22 pagesOmsimTanya SierraNo ratings yet
- Database and SpreedsheetDocument19 pagesDatabase and SpreedsheetChristian Joy GalimaNo ratings yet
- Excel 2019 - Part 1Document20 pagesExcel 2019 - Part 1NJERI MichaelNo ratings yet
- Spreadsheet UsesDocument31 pagesSpreadsheet UsesNick ivan AlvaresNo ratings yet
- Lecture 8 - MS Word (Part 2)Document22 pagesLecture 8 - MS Word (Part 2)Irine IrineNo ratings yet
- Advance Spreadsheet SkillsDocument8 pagesAdvance Spreadsheet Skillsjohn morgadoNo ratings yet
- Rbmi Excel FileDocument6 pagesRbmi Excel FileJeeshan mansooriNo ratings yet
- Office Libre 14Document10 pagesOffice Libre 14Neuer FamilyNo ratings yet
- Creating and Formatting Tables: in This ChapterDocument25 pagesCreating and Formatting Tables: in This ChapterAlexander CartagenaNo ratings yet
- Create Table & ChartDocument6 pagesCreate Table & ChartMhairyn Anne MendozaNo ratings yet
- Create A Chart: Microsoft ExcelDocument7 pagesCreate A Chart: Microsoft ExcelManuelo VangieNo ratings yet
- Comp Jss3 2nd TermDocument8 pagesComp Jss3 2nd TermAdio Babatunde Abiodun CabaxNo ratings yet
- Modifying A Table: Tasks Pane OptionsDocument15 pagesModifying A Table: Tasks Pane OptionsNeuer FamilyNo ratings yet
- Microsoft Excel 2007 BasicsDocument11 pagesMicrosoft Excel 2007 BasicsEmil BuanNo ratings yet
- Excel Chapter - 9Document14 pagesExcel Chapter - 9Shahwaiz Bin Imran BajwaNo ratings yet
- Excel Unit IIIDocument3 pagesExcel Unit IIInani11k3No ratings yet
- ITC LAB 5 - MS ExcelDocument9 pagesITC LAB 5 - MS ExcelpathwayNo ratings yet
- Excel BasicsDocument37 pagesExcel Basics12110159No ratings yet
- Microsoft Excel Tutorial06Document27 pagesMicrosoft Excel Tutorial06LijuKizhakkeparambilNo ratings yet
- Creating Tables in WordDocument10 pagesCreating Tables in WordAnonymous PcPkRpAKD5No ratings yet
- CSS Q1W1Document16 pagesCSS Q1W1Amir M. VillasNo ratings yet
- Churning Sound (Harddisk)Document1 pageChurning Sound (Harddisk)Amir M. VillasNo ratings yet
- ReviewerDocument4 pagesReviewerAmir M. VillasNo ratings yet
- FS 2 Experiemcing The Teaching - LearningDocument38 pagesFS 2 Experiemcing The Teaching - LearningAmir M. VillasNo ratings yet
- OBE Course Syllabus for Bachelor of Elementary EducationDocument14 pagesOBE Course Syllabus for Bachelor of Elementary EducationAmir M. VillasNo ratings yet
- Principles of Teaching 2Document58 pagesPrinciples of Teaching 2Amir M. VillasNo ratings yet
- OBE Course Syllabus for Bachelor of Elementary EducationDocument14 pagesOBE Course Syllabus for Bachelor of Elementary EducationAmir M. VillasNo ratings yet
- NEEAPDocument44 pagesNEEAPAmir M. Villas100% (2)
- Social Dimensions of Education SyllabusDocument9 pagesSocial Dimensions of Education SyllabusAmir M. Villas60% (5)
- DLP For Classroom Observation SimulationDocument4 pagesDLP For Classroom Observation SimulationRomeo M. Laguardia Jr.No ratings yet
- FS 2 Experiemcing The Teaching - LearningDocument38 pagesFS 2 Experiemcing The Teaching - LearningAmir M. VillasNo ratings yet
- Gallery BookDocument14 pagesGallery BookAmir M. VillasNo ratings yet
- College of Teacher Education: Occidental Mindoro State CollegeDocument3 pagesCollege of Teacher Education: Occidental Mindoro State CollegeAmir M. VillasNo ratings yet
- My Learning Journey in Principles of Teaching 2: "Beginning With The End in Mind"Document6 pagesMy Learning Journey in Principles of Teaching 2: "Beginning With The End in Mind"Amir M. Villas100% (1)
- Lesson PlanningDocument1 pageLesson PlanningAmir M. VillasNo ratings yet
- Lesson Plan CritiquingDocument2 pagesLesson Plan CritiquingAmir M. VillasNo ratings yet
- OMSC College of Teacher Ed Observation Sheet 1Document1 pageOMSC College of Teacher Ed Observation Sheet 1Amir M. VillasNo ratings yet
- Declaration of Anti-Plagiarism and Absence of ConflictDocument1 pageDeclaration of Anti-Plagiarism and Absence of ConflictAmir M. VillasNo ratings yet
- FORMATTING STYLE GUIDEDocument1 pageFORMATTING STYLE GUIDEAmir M. VillasNo ratings yet
- Demonstration Lesson Plan For Grade 9 Copper SplicingDocument5 pagesDemonstration Lesson Plan For Grade 9 Copper SplicingGerean Abeleda-VillasNo ratings yet
- I N D I C A T E: Lead Proponent/Individual ProponentDocument2 pagesI N D I C A T E: Lead Proponent/Individual ProponentAmir M. VillasNo ratings yet
- Narrative Report BrigadaDocument3 pagesNarrative Report BrigadaAmir M. VillasNo ratings yet
- 1 PT IcfDocument10 pages1 PT IcfAmir M. VillasNo ratings yet
- Summative TestDocument8 pagesSummative TestAmir M. VillasNo ratings yet
- OHS Procedures in Installing DevicesDocument7 pagesOHS Procedures in Installing DevicesAmir M. Villas100% (1)
- Diagnostic Test 2020Document16 pagesDiagnostic Test 2020Amir M. Villas100% (1)
- Demonstration Lesson Plan For Grade 9 Copper SplicingDocument5 pagesDemonstration Lesson Plan For Grade 9 Copper SplicingGerean Abeleda-VillasNo ratings yet
- Diagnostic Test 2019-2020Document4 pagesDiagnostic Test 2019-2020Amir M. VillasNo ratings yet
- Ajp MCQ Chapter 1Document43 pagesAjp MCQ Chapter 1Dhananjay KumbharNo ratings yet
- Camtasia Studio 8.4 HotkeysDocument18 pagesCamtasia Studio 8.4 HotkeysHudori DrsNo ratings yet
- Class IV Computer Science Ist Semester Input and Output DevicesDocument8 pagesClass IV Computer Science Ist Semester Input and Output DevicesSutapa PawarNo ratings yet
- Experiment 1Document37 pagesExperiment 1Kiran RajputNo ratings yet
- Secure Print Mode Overview and Guide For Windows 10 UsersDocument6 pagesSecure Print Mode Overview and Guide For Windows 10 UsersJSCLNo ratings yet
- YouTube Channel PromotionDocument8 pagesYouTube Channel PromotionDavid Ningthoujam100% (1)
- Voucher-Zahra Wifi-7 Jam-Up-787-07.15.22-RawinDocument10 pagesVoucher-Zahra Wifi-7 Jam-Up-787-07.15.22-RawinCiptoNo ratings yet
- Midterm Lesson 2Document37 pagesMidterm Lesson 2Maricar ManiquizNo ratings yet
- Function Keys in Microsoft Excel: Function Key Shift CTRL F1 F2 F3 F4 F5 F6 F7 F8 F9 F10 F11 F12Document34 pagesFunction Keys in Microsoft Excel: Function Key Shift CTRL F1 F2 F3 F4 F5 F6 F7 F8 F9 F10 F11 F12Zafar Iqbal KokabNo ratings yet
- G-Electrical - Getting StartedDocument58 pagesG-Electrical - Getting StartedorionlidjiNo ratings yet
- Css Practical 7 and 8Document13 pagesCss Practical 7 and 8Shekhar JadhavNo ratings yet
- .Sandisk Backup MapperDocument103 pages.Sandisk Backup MapperEttienne FreemanNo ratings yet
- GTK Development Using Glade 3Document39 pagesGTK Development Using Glade 3Carlos Alberto Ríos Stange100% (2)
- Keyboard Short KeysDocument4 pagesKeyboard Short KeysadebsbNo ratings yet
- Creo Parametric 4.0 Quick ReferenceDocument14 pagesCreo Parametric 4.0 Quick Referencemszlazak4179No ratings yet
- Pinhome Id Seocheck 2022 08 09Document28 pagesPinhome Id Seocheck 2022 08 09IT Helpdesk PT.HK RealtindoNo ratings yet
- How To Configure NMaxDocument3 pagesHow To Configure NMaxKenneth T. Guillermo0% (1)
- Megavator by PVII: Getting StartedDocument39 pagesMegavator by PVII: Getting StartedromaniaturismNo ratings yet
- BD05961 - NT Control LT Part 2 Start UpDocument10 pagesBD05961 - NT Control LT Part 2 Start UpBosniarastaNo ratings yet
- Marginnote User ManualDocument144 pagesMarginnote User Manualjy4661100% (1)
- 0029200000000ma06 2-0 Gti-UmDocument64 pages0029200000000ma06 2-0 Gti-UmoicfbdNo ratings yet
- Introduction to ServiceNow BasicsDocument117 pagesIntroduction to ServiceNow Basicsshiveta13No ratings yet
- List of Sick Shells LolDocument5 pagesList of Sick Shells LolDave SteinNo ratings yet
- Abridged Eclipse Mars (4.5) Documentation Workbench User GuideDocument214 pagesAbridged Eclipse Mars (4.5) Documentation Workbench User Guidepedro antonio arciga fernandezNo ratings yet
- One Drive GuideDocument3 pagesOne Drive GuideErdem EnustNo ratings yet
- Introduction To Word 2016Document8 pagesIntroduction To Word 2016Jovelle ParaderoNo ratings yet
- Onenote 2016 NotesDocument324 pagesOnenote 2016 NotesMandalay RobergeNo ratings yet
- Examining The Work Area: MenusDocument3 pagesExamining The Work Area: Menusjeppoo1No ratings yet