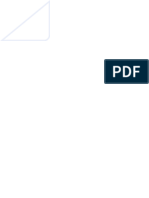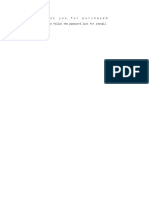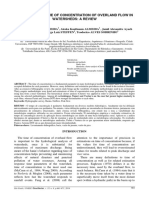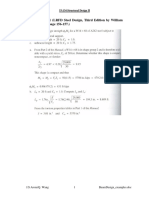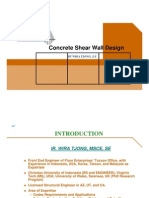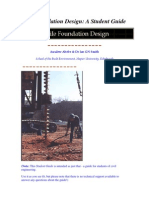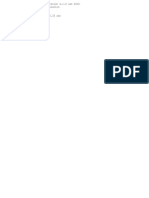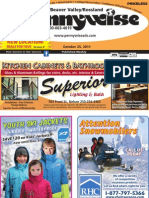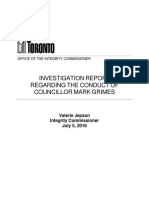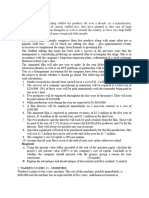Professional Documents
Culture Documents
Geor As Tutorial
Uploaded by
Julia DiazOriginal Title
Copyright
Available Formats
Share this document
Did you find this document useful?
Is this content inappropriate?
Report this DocumentCopyright:
Available Formats
Geor As Tutorial
Uploaded by
Julia DiazCopyright:
Available Formats
Prof. Arturo S. Leon, Ph.D., P.E., D.
WRE
Department of Civil and Environmental Engineering
University of Houston
University of Houston
Department of Civil and Environmental Engineering
CIVE 7397 Unsteady flows in Rivers and Pipe Networks/Stormwater Management
and Modeling
Updated on November 15, 2016
Tutorial on using HEC-GeoRAS 10.1 (or newer) with ArcMap
10.1 (or newer) and HEC- RAS 5.0.3 (or newer) for flood
inundation mapping in Steady and Unsteady Flow Conditions
(1D and 2D)
Instructor: Prof. Arturo S. Leon, Ph.D., P.E., D. WRE
Questions and comments to aleon3@uh.edu
Research Web page of Instructor: http://www2.egr.uh.edu/~aleon3/
Contributors: Arturo S. Leon and my students. Special thanks to Ayse Yesil Ozden,
Ahmet E Yolcu
Objectives of this Tutorial: The objective of this tutorial is to give a brief introduction
on the use of HEC-GeoRAS with ArcGIS and HEC-RAS for flood inundation mapping in
one- and two-dimensional steady and unsteady flow conditions
Computer Requirements
1. ArcMap 10.1 or newer
2. HEC-GeoRAS version 10.1 or newer
3. HEC-RAS version 5.0.3 or newer
You can download HEC-RAS and HEC-GeoRAS from the US Army Corps of Engineers
Hydrologic Engineering Center website at http://www.hec.usace.army.mil/software/
Data Requirements
The data required for this tutorial is available at
http://www2.egr.uh.edu/~aleon3/Teaching_unsteady_rivers.html Download the zip file on
your local drive (e.g. C:\) (If you dont work in your local drive, you may have problems
exporting HEC-RAS to Arc GIS), and unzip its contents. The GeoRASData folder contains
three sub- folders, one TIN dataset, a RASModel and one aerial image (as raster grid) as
shown below (ArcCatalog view):
Prof. Arturo S. Leon, Ph.D., P.E., D. WRE
Department of Civil and Environmental Engineering
University of Houston
For our class, we will use the HEC-RAS model available in the folder RASModel (see above).
Getting Started
Start ArcMap by clicking Start ProgramsArcGISArcMap. Save the ArcMap
document (by clicking FileSave As) as baxter_georas.mxd in your working folder.
Since Hec-GeoRAS uses functions associated with ArcGIS Spatial Analyst and 3D Analyst
extensions, make sure these extensions are checked. You can check this by clicking on
CustomizeExtensions, and checking the boxes (if they are unchecked) next to 3D Analyst
and Spatial Analyst as shown below:
Close the Extensions window.
Now load the HEC-GeoRAS toolbar into ArcGIS by clicking on Customize Toolbars
HEC-GeoRAS to see the toolbar as shown below:
You can either leave the HEC-GeoRAS toolbar on the map or dock it with other toolbars as
desired.
The HEC-GeoRAS toolbar has four menus (RAS Geometry, RAS Mapping, ApUtilities,
Help) and seven tools/buttons (Assign RiverCode/ReachCode, Assign
FromStation/ToStation, Assign LineType, Construct XS Cutlines, Plot Cross Section, and
Assign Levee Elevation) as shown in circles and boxes, respectively in the figure below.
Prof. Arturo S. Leon, Ph.D., P.E., D. WRE
Department of Civil and Environmental Engineering
University of Houston
The RAS Geometry menu contains functions for pre-processing of GIS data for input to HEC-
RAS. The RAS Mapping menu contains functions for post-processing of HEC-RAS results
to produce flood inundation map. The ApUtilites menu contains functions mainly for data
management. The Help menu is self-explanatory.
Running HEC-RAS
This hydraulics tutorial doesnt cover pre-processing of data. You can find multiple tutorials
on pre-processing. In our class, will use the HEC-RAS model provided in the folder
RASModel (see above).
Now launch HEC-RAS, open the RASModel and Run it for Subcritical flow conditions.
Exporting HEC-RAS Output
To export the HEC-RAS output data to ArcGIS click on FileExport GIS Data in the
main HEC-RAS window. Click on Select Profiles to Export button, and choose the profile
you want to export. For this exercise we will choose the one with maximum flow (Biggest
profile), and accept the default export options.
Click on Export Data button, which will create a SDF file in your working directory. Save
the HEC-RAS project and exit. We will now return to ArcMap to create a flood inundation
map.
Prof. Arturo S. Leon, Ph.D., P.E., D. WRE
Department of Civil and Environmental Engineering
University of Houston
Flood inundation mapping
In ArcMap (open Baxter10.mxd, which is provided in the data) click on Import RAS SDF file
button to convert the SDF file into an XML file. In the Convert RAS Export RAS SDF to
XML window, browse to Baxter.RASexport.sdf (RASModel Folder), and click OK. The
XML file will be saved with the input file name in the same folder with an xml extension
Now click on RAS Mapping Layer Setup to open the post processing layer menu as shown
below:
In the layer setup for post-processing, first select the New Analysis option, and name the new
analysis as Test_CE540, Test_CIVE7397 or any name you like. Browse to
Baxter.RASexport.xml for RAS GIS Export File (RASModel folder). Select the Single
Terrain Type, and browse to baxter_tin in the Terrain folder. Browse to your working folder
for Output Directory. HEC-GeoRAS will create a geodatabase with the analysis name (e.g.,
Test_CE540) in your output directory. Accept the default 20 map units for Rasterization Cell
Size. Click OK. A new map (data frame) with the analysis name (e.g., Test_CE540) will be
added to ArcMap with the terrain data. At this stage the terrain TIN (baxter_tin) is also
converted to a digital elevation model (DEM) and saved in the working folder (e.g.,
Test_CE540) as dtmgrid. The cell size of dtmgrid is equal to the Rasterization Cell Size you
chose in the layer setup window.
Next click on RAS Mapping Import RAS Data. Similar to during export, you will see a
Prof. Arturo S. Leon, Ph.D., P.E., D. WRE
Department of Civil and Environmental Engineering
University of Houston
series of messages during the import as shown below.
This will create a bounding polygon, which basically defines the analysis extent for
inundation mapping, by connecting the endpoints of XS Cut Lines.
After the analysis extent is defined, we are ready to map the inundation extent. Click on RAS
Mapping/ Inundation Mapping/ Water Surface Generation. Select Biggest (profile with
highest flow), and click OK.
This will create a surface with water surface elevation for the selected profile. The TIN that
is created in this step (t Biggest) will define a zone that will connect the outer points of the
bounding polygon, which means the TIN will include area outside the possible inundation.
Prof. Arturo S. Leon, Ph.D., P.E., D. WRE
Department of Civil and Environmental Engineering
University of Houston
At this point we have a water surface TIN, and we have an underlying terrain (baxter_tin and
dtmgrid). Now we will subtract the terrain (dtmgrid) from the water surface TIN, by first
converting the water surface TIN to a grid.
Click on RAS MappingInundation MappingFloodplain Delineation using Rasters.
Again, select Biggest (profile with highest flow), and click OK. You will see a series of
messages during the execution. During this step, the water surface TIN is first converted to
a GRID, and then dtmgrid is subtracted from the water surface grid. The area with positive
results (meaning water surface is higher than the terrain) is flood area, and the area with
negative results is dry. All the cells in water surface grid that result in positive values after
subtraction are converted to a polygon, which is the final flood inundation polygon.
After the inundation map is created, you must check the inundation polygon for accuracy.
You may want to superimpose your results with the aerial map, which is available
in the Aerials folder in the working directory. It is very common to find errors in
the terrain. If you detect these errors, you need to fix it in the HEC-RAS geometry file.
After the errors are fixed, you need to repeat the conversion process of HEC-RAS to HEC-
GEO RAS again. Dont forget to Save the ArcMap document.
Prof. Arturo S. Leon, Ph.D., P.E., D. WRE
Department of Civil and Environmental Engineering
University of Houston
Hydraulic modeling
Now, lets play with the hydraulics of flooding.
Flooding in Steady Flow Conditions (One-dimensional)
Open HEC-RAS and open the Baxter.prj project that is located in the RASModel folder. In
the main HEC-RAS window, click on Edit/Steady Flow Data/Reach Boundary Conditions.
Then select Downstream for Baxter River Lower Reach, click on Normal Depth, and enter
0.0001 as follows:
Save the data and Run the HEC-RAS model (Subcritical flow).
Then export the HEC-RAS output data to ArcGIS. Click on FileExport GIS Data in the
main HEC-RAS window. Click on Select Profiles to Export button, and choose the Biggest
profile. Also, select the options shown below.
Prof. Arturo S. Leon, Ph.D., P.E., D. WRE
Department of Civil and Environmental Engineering
University of Houston
Click on Export Data button, which will create a SDF file in your working directory. Save
the HEC-RAS project and exit. We will now open ArcMap.
In ArcMap (open Baxter10.mxd, which is located in the sub folder BaxterExample10 -
smaller) click on Import RAS SDF file button to convert the SDF file into an XML file.
In the Convert RAS Export RAS SDF to XML window, browse to Baxter.RASexport.sdf
(located in the sub folder RASModel), and click OK. The XML file will be saved with the
input file name in the same folder with an xml extension
Prof. Arturo S. Leon, Ph.D., P.E., D. WRE
Department of Civil and Environmental Engineering
University of Houston
Now click on RAS Mapping Layer Setup to open the post processing layer menu as shown
below:
In the layer setup for post-processing, first select the New Analysis option, and name the new
analysis as Test_CE540_steady or any other name you like. Browse to Baxter.RASexport.xml
for RAS GIS Export File. Select the Single Terrain Grid Type, and browse to grid20ft.
Browse to your working folder for Output Directory (RASModel in this case). HEC-GeoRAS
will create a geodatabase with the analysis name (e.g., Test_CE540_steady) in your output
directory. Accept the default 20 map units for Rasterization Cell Size. Click OK. A new map
Prof. Arturo S. Leon, Ph.D., P.E., D. WRE
Department of Civil and Environmental Engineering
University of Houston
(data frame) with the analysis name (e.g., Test_CE540_steady) will be added to ArcMap
with the terrain data.
Next click on RAS Mapping Import RAS Data. Similar to during export, you will see a
series of messages during the import. This will create a bounding polygon as follows.
After the analysis extent is defined, we are ready to map the inundation extent. Click on RAS
Mapping/ Inundation Mapping/ Water Surface Generation. Select Biggest (profile with
highest flow), and click OK. This will create a surface with water surface elevation for the
selected profile as follows.
10
Prof. Arturo S. Leon, Ph.D., P.E., D. WRE
Department of Civil and Environmental Engineering
University of Houston
At this point we have a water surface and we have an underlying terrain. Now we will subtract
the terrain from the water surface. Before this, for visualization purposes, I would suggest to
add Land Use to the Test_CE540_steady data frame. To do this, right click on the
Test_CE540_steady data frame. Then, Add data/Baxter10.mdb/
RASGeometry/LandUse.
Next, Click on RAS MappingInundation MappingFloodplain Delineation using
Rasters. Again, select Biggest (profile with highest flow), and click OK. You will see a series
of messages during the execution. Then, a polygon will be created that represents the
flooded area.
After the inundation map is created, you must check the inundation polygon for its accuracy.
For this you may need to superimpose your results with the geometry of the river,
aerial map, levee lines, etc. To do this for instance you can turn off all TINs except
11
Prof. Arturo S. Leon, Ph.D., P.E., D. WRE
Department of Civil and Environmental Engineering
University of Houston
d biggest and insert various types of data to the Test_CE540_steady data frame. To
do this, right click on the Test_CE540_steady data frame. Then, Add
data/Baxter10.mdb/RASGeometry/
Then click for instance on levees and Add. This will results in a figure as shown below. You
can edit the thickness of the levee line.
For LandUse you may want to edit the categories. To do this, double click on LandUse.
Next click in Categories and enter LandUse in the Value Field. Then click on Add
All Values. This will show all land uses in different colors.
12
Prof. Arturo S. Leon, Ph.D., P.E., D. WRE
Department of Civil and Environmental Engineering
University of Houston
For Flooding in urban areas you may want to group the land uses in two or three
regions [example: large losses (e.g., residential, commercial), and small losses
(floodplain, farming, etc.)] To achieve this you will need to manually edit the colors
for the various land uses. This will result in a plot like shown below:
In the figure above, the water exceeded the levee line and flooded part of the urban area.
In the lab session, we will play with levee structures to protect urban areas. Also, we will
discuss common external and internal boundary conditions and the input data for these
13
Prof. Arturo S. Leon, Ph.D., P.E., D. WRE
Department of Civil and Environmental Engineering
University of Houston
boundaries. Finally, we will discuss mixed flow conditions, interpolation procedures and
appropriate parameters for simulation.
It is very common to find errors in the results. If you detect these errors, you need to
fix them in HEC-RAS. Then you need to repeat the conversion process of HEC-RAS to
HEC-GEO RAS again. Dont forget to Save the ArcMap document. The common errors
will be discussed in the computer lab session.
Furthermore, you may want to remove extremely low water depths (e.g., below 1 cm or
1/2 inch). To do this, double click in the water depth (d) layer and select the Symbology
tab. In this tab, select the Minimum-Maximum histogram in the lower region of the
window. Then, check the Edit High/Low Values option. This will allow you to modify
the minimum and maximum values of water depth that you want to show (see snapshot
below).
14
Prof. Arturo S. Leon, Ph.D., P.E., D. WRE
Department of Civil and Environmental Engineering
University of Houston
Flooding in Unsteady Flow Conditions (One-dimensional)
Open HEC-RAS and open the Baxter.prj project that is located in the RASModel folder. In
the main HEC-RAS window, click on Edit/Unsteady Flow Data.
In the Unsteady Flow Data editor, open the Flood Event file. Double click on flood
Hydrograph (Baxter River Upper Reach) to see the hydrograph data. You could also plot this
data as follows.
15
Prof. Arturo S. Leon, Ph.D., P.E., D. WRE
Department of Civil and Environmental Engineering
University of Houston
HEC-RAS provides the option to quickly scale the hydrograph. For instance, multiply the
hydrograph ordinates by 2 as follows.
16
Prof. Arturo S. Leon, Ph.D., P.E., D. WRE
Department of Civil and Environmental Engineering
University of Houston
Now, lets work with Storage areas for temporal storage of water. First, you would need to
add a storage area such as depicted below
Then, a Volume Elevation curve for the reservoir is specified as shown below
17
Prof. Arturo S. Leon, Ph.D., P.E., D. WRE
Department of Civil and Environmental Engineering
University of Houston
Also, it is necessary to add data of Station and Elevation for the lateral structure that connects
the Storage area with the river as follows.
Do not forget to specify the initial water depth for the storage area. To do this, in the Unsteady
Flow Data editor, select the initial conditions tab and then enter the initial water stage for the
storage areas as depicted below.
18
Prof. Arturo S. Leon, Ph.D., P.E., D. WRE
Department of Civil and Environmental Engineering
University of Houston
19
Prof. Arturo S. Leon, Ph.D., P.E., D. WRE
Department of Civil and Environmental Engineering
University of Houston
Now, lets add gates to the lateral structure as depicted below
When using gates, it is necessary to specify how the gates will be operated. To do this, in the
Unsteady Flow Data editor/Boundary conditions tab you would need to select the method of
gate operation. For this application, choose T.S Gate Openings. Double click on the T.S Gate
Openings field and enter data of gate opening heights for all times of simulation. Do not
forget to save the data.
20
Prof. Arturo S. Leon, Ph.D., P.E., D. WRE
Department of Civil and Environmental Engineering
University of Houston
21
Prof. Arturo S. Leon, Ph.D., P.E., D. WRE
Department of Civil and Environmental Engineering
University of Houston
Now, Click on Unsteady Flow Analysis (main HEC-RAS window).
Click on Compute and Save the HEC-RAS model.
22
Prof. Arturo S. Leon, Ph.D., P.E., D. WRE
Department of Civil and Environmental Engineering
University of Houston
Then export the HEC-RAS output data to ArcGIS. Click on FileExport GIS Data in the
main HEC-RAS window. Click on Select Profiles to Export button, and select few profiles,
including the maximum. Click on Export Data button, which will create a SDF file in your
working directory. Save the HEC-RAS project and exit.
We will now open ArcMap. In ArcMap (open Baxter10.mxd, which is located in the sub
folder BaxterExample10 - smaller) click on Import RAS SDF file button to convert the
SDF file into an XML file. In the Convert RAS Export RAS SDF to XML window, browse
to Baxter.RASexport.sdf (located in the sub folder RASModel), and click OK. The XML file
will be saved with the input file name in the same folder with an xml extension. Now click
on RAS Mapping Layer Setup to open the post processing layer menu as shown below:
23
Prof. Arturo S. Leon, Ph.D., P.E., D. WRE
Department of Civil and Environmental Engineering
University of Houston
In the layer setup for post-processing, first select the New Analysis option, and name the new
analysis as CE540_unsteady or any name you like. Browse to Baxter.RASexport.xml for RAS
GIS Export File. Select the Single Terrain TIN Type, and browse to Baxter_tin. Browse to
your working folder for Output Directory (RASModel in this case). Accept the default 20 map
units for Rasterization Cell Size. Click OK. A new map (data frame) with the analysis name
(e.g., CE540_unsteady) will be added to ArcMap with the terrain data.
Next click on RAS Mapping Import RAS Data. Similar to during export, you will see a
series of messages during the import. This will create a bounding polygon. After the analysis
extent is defined, we are ready to map the inundation extent. Click on RAS Mapping/
Inundation Mapping/ Water Surface Generation. Select All profiles, and click OK. This will
create a surface with water surface elevation for the selected profiles as follows.
At this point we have a water surface and we have an underlying terrain. Now we will subtract
the terrain from the water surface. Next, Click on RAS MappingInundation
MappingFloodplain Delineation using Rasters. Again, select All profiles, and click OK.
You will see a series of messages during the execution. Then, a polygon will be created that
represents the flooded area.
24
Prof. Arturo S. Leon, Ph.D., P.E., D. WRE
Department of Civil and Environmental Engineering
University of Houston
After the inundation map is created, you must check the inundation polygon for accuracy.
For this you may need to superimpose your results with the geometry of the river,
aerial map, levee lines, etc. (similar to the Steady Flow case). Notice in the plot above
that there are unfeasible polders of water outside of the flooding area, meaning that the
hydraulic simulation is not correct. Here you may need to add ineffective areas or blocked
obstructions to avoid these unfeasible polders. Also, if the flooding extension is
extending until the bounding polygon, this may mean that the bounding polygon needs
to be extended to capture the full extension of flooding. In the computer lab session we
will play with levees and other structures to protect urban areas. We will also learn how
to check that your unsteady flow calculations make sense.
25
Prof. Arturo S. Leon, Ph.D., P.E., D. WRE
Department of Civil and Environmental Engineering
University of Houston
Visualization of HEC-RAS results in Google Earth
Start with clicking the ArcToolBox icon from the standard toolbar menu.
In the ArcToolBox list, select Conversion Tools To KML Layer to KML as follows
In the Layer to KML window, choose the layer that you would like to use (e.g., max water
26
Prof. Arturo S. Leon, Ph.D., P.E., D. WRE
Department of Civil and Environmental Engineering
University of Houston
depth, maximum water surface elevation). In the figure below, the maximum water depth
was used. The directory for the output file also needs to be specified.
Click OK in the window above to create the KML file. Next, open Google Earth. Then,
drag the created KML file to the Google Earth window.
This will overlay the maximum water depth layer on Google Earth as shown below.
27
Prof. Arturo S. Leon, Ph.D., P.E., D. WRE
Department of Civil and Environmental Engineering
University of Houston
To animate the inundation, you can add as many placemarks ( ) as you wish (see below).
For a better animation, before adding placemarks, you may want to adjust the perspective
in Google Earth as follows.
28
Prof. Arturo S. Leon, Ph.D., P.E., D. WRE
Department of Civil and Environmental Engineering
University of Houston
Next, click on the Record a Tour icon . This will bring the following window
To record, click the red button and select the placemarks you created before.
Click the red button again to stop recording. To see the animation, click the play button.
29
Prof. Arturo S. Leon, Ph.D., P.E., D. WRE
Department of Civil and Environmental Engineering
University of Houston
2D Flooding using HEC-RAS (with and without levees)
University of Houston
Department of Civil and Environmental Engineering
Course: CIVE 7397 Unsteady flows in Rivers and Pipe Networks/Stormwater
Management and Modeling
Instructor: Prof. Arturo S. Leon, Ph.D., P.E., D. WRE
First, create a new HEC-RAS Project. Then click on the RAS Mapper icon . In the RAS
Mapper window, highlight the Terrains option and right click on it. Then select the option
Create a new terrain. This will bring a window for creating a Spatial Reference System as
follows
Select the No option because the Raster data of the Baxter River that we used in our previous
tutorial has already a projection. This will result in the following window for a New Terrain
Layer.
In the above window click on the plus icon (+) and open the raster data in the Directory
Terrain/grid20/grid20ft. The name of the file is w001001.adf. This again will bring a window
30
Prof. Arturo S. Leon, Ph.D., P.E., D. WRE
Department of Civil and Environmental Engineering
University of Houston
for creating a Spatial Reference System. Now select Yes. Note in the window that this raster
file has a projection associated with it. Now click on the button Create as follows
This will create the Terrain. Close the resulting window and dont forget to save your HEC-
RAS project.
Now open the RAS Mapper again and check the Terrain box to visualize the terrain. If the
terrain is not shown highlight and check the terrain option and right click on it. Select the
option Zoom to Layer and this should display the terrain as follows
Save your HEC-RAS project and open the Geometry Tab and you should be able to see
31
Prof. Arturo S. Leon, Ph.D., P.E., D. WRE
Department of Civil and Environmental Engineering
University of Houston
the Terrain as follows:
Now you can start to add cross-sections and other parameters that you learned in the pre-
processing of HEC-RAS. Because this section is focused on 2D modeling, we will use the
2DFlow Area icon, which is located at the top of the Geometry window ( ). Now select
the Area of your domain and give a name to it. Click OK and now you have the 2DFlow
Area which will be the domain for the 2D simulation. Then select the 2D area you created
and right click on it and select Edit 2DFlow Area. Then click on Generate Computation
Points on regular Interval Then use a Dx and Dy equal to 200 or 500. Click on Generate
Points in 2D Flow Area and the mesh will be created.
32
Prof. Arturo S. Leon, Ph.D., P.E., D. WRE
Department of Civil and Environmental Engineering
University of Houston
Once the mesh is generated, the DEM image is lost. To bring the DEM back, we need to
export this from the RAS Mapper as follows
Assign a name to the image and save it as .jpg. Please make sure that the resolution of the
image is not much higher than your screen resolution as this will give an error. After you
have exported the image you need to add it as a Map Layer. To do this, in RAS Mapper
highlight and check the Map Layers option and right click on it. Then, select Add map data
layers and search for the image you have exported. You can also add various existing Map
Layers in RAS Mapper. For instance, the Google Map can be exported as TIF and JPEG. To
select which background picture to show in the geometry window use the icon . For
instance, two figures with different background images are shown below
33
Prof. Arturo S. Leon, Ph.D., P.E., D. WRE
Department of Civil and Environmental Engineering
University of Houston
Before you create the boundary lines (Upstream Baxter River, Upstream Tule Creek, and
Downstream Baxter River), it may be a good idea to edit you 2D Flow Area, especially along
the boundaries. To do this, in the Geometry Tab use the Edit option to Add Points, Move
points and Remove Points. Now you can create the boundary lines using the icon for
Upstream Baxter River, Upstream Tule Creek, and Downstream Baxter River. The figure
below is for Upstream Baxter River. Please make sure that the upstream boundary lines are
34
Prof. Arturo S. Leon, Ph.D., P.E., D. WRE
Department of Civil and Environmental Engineering
University of Houston
not outside of the main channel of the river as this will give an unrealistic inundation area.
Also, make sure that the boundary lines are perpendicular to the flow direction.
Once you edited the boundary lines, you may want to rebuild your mesh. Once this is
complete save your geometry data and start to add the boundary conditions as usual
(Edit/Unsteady Flow Data). You can use the same boundary conditions as the 1D Unsteady
flow data. To copy this data, you can open another instance of HEC-RAS and copy the data
directly (use Ctrl C and Ctrl V). Now you can create the Plan with the dates and
parameters of the simulation. Now you should be able to run the model.
35
Prof. Arturo S. Leon, Ph.D., P.E., D. WRE
Department of Civil and Environmental Engineering
University of Houston
After the model is run, the visualization is done in RAS Mapper by checking the box Results.
Here you may want to animate the water depth, velocity or the water surface elevation. The
results at different times can be visualized by scrolling the following tab to the left or right.
The above tab is located in the upper right corner of the RAS Mapper window. The two
figures below show water depth and velocity snapshots, respectively.
36
Prof. Arturo S. Leon, Ph.D., P.E., D. WRE
Department of Civil and Environmental Engineering
University of Houston
37
Prof. Arturo S. Leon, Ph.D., P.E., D. WRE
Department of Civil and Environmental Engineering
University of Houston
If you would like to visualize the particle tracing you can use the icon and then click on
the icon to select the parameters of the tracing. Below is a snapshot of the particle tracing.
You can also add layers using Tools/Add Map Layers to show Aerial Maps available for the
area (e.g., Google Satellite). One of this is shown below. Make sure that the appropriate Map
layer is checked.
38
Prof. Arturo S. Leon, Ph.D., P.E., D. WRE
Department of Civil and Environmental Engineering
University of Houston
We can also visualize the velocity arrows at a given time. To do this use the icon in RAS
Mapper. To control the separation of the arrows, modify the spacing of Static Arrows using
the icon . A snapshot of the velocity arrows at a given time is shown below:
As for the 1D case, you need to check if the results make sense. If they dont, we need to
redo the simulations with the necessary corrections. This will be explained in the computer
lab in more detail.
Adding Levees
To add levees, we can use the lifting terrain approach as described in
http://hecrasmodel.blogspot.com/2015/06/lifting-terrain-in-hec-ras-50.html. Following this
approach, we first define break lines along the existing or future levees (2D Area
Breaklines), then we create a river reach on the break lines. Then we add two cross-sections
representing the levees in the river reach. To make sure that the levee is wide enough to be
well captured in the terrain model, I used a levee width of 500 ft. Then, I interpolated
between the two cross-sections with a spacing of 100 ft, which resulted in the following
plot.
39
Prof. Arturo S. Leon, Ph.D., P.E., D. WRE
Department of Civil and Environmental Engineering
University of Houston
Then, export the levee as a terrain. To do this, in RAS Mapper, select the geometry you are
using, right click on it and select Export Layer and then Create terrain GeoTiff from XSs
(channel only). Save the terrain as for instance Baxter_Levee and use an appropriate raster
size. I used 10 ft. If you want to create a channelization (e.g., meandering for river
restoration) instead of a levee, you may use a similar approach. The only difference is
that you would need to use the Create terrain GeoTiff from XSs (overbanks and channel)
to account for the outer side slopes of the channel berms. This will be shown in the lab.
Now we need to combine both terrains (levee and original terrain). To do this, in RAS
Mapper/Tools select the option "New terrain" and add the two terrain models as follows:
Make sure that the levee terrain is in the top of the list as this should have priority in the
combination of terrains.
40
Prof. Arturo S. Leon, Ph.D., P.E., D. WRE
Department of Civil and Environmental Engineering
University of Houston
The combined terrain of my assumed levee and the original terrain is shown below
PleasemakesurethatthereisonlyonecombinedterrainintheRASfolder.Ifthereare
multipleterrains,thegeometryfilemaynotdisplaytheterrainyoudesiretobeshown.
Once the combined terrain is obtained, we follow the same approach described in the
previous section to obtain the flood inundation. Please make sure that the levee is wide
enough to be well captured in the terrain model you create. At the same time, make sure that
the number of cells dont exceed 500,000 as the computer in the lab may ran out of memory.
I used a levee width of 500 ft and a mesh size of Dx and Dy equal to 200. The two figures
below show snapshots of water depth and velocity, respectively, when considering the
assumed levee.
41
Prof. Arturo S. Leon, Ph.D., P.E., D. WRE
Department of Civil and Environmental Engineering
University of Houston
Finally, the figure below shows a snapshot of the particle tracing around the levee area.
42
Prof. Arturo S. Leon, Ph.D., P.E., D. WRE
Department of Civil and Environmental Engineering
University of Houston
43
You might also like
- READMEDocument151 pagesREADMEJulia DiazNo ratings yet
- Water Hammer Analysis by Characteristic MethodDocument8 pagesWater Hammer Analysis by Characteristic MethodaduladorNo ratings yet
- Lic Nod 2020-2Document1 pageLic Nod 2020-2Julia DiazNo ratings yet
- Tutorial Slope W PDFDocument4 pagesTutorial Slope W PDFJulia DiazNo ratings yet
- 2008 Li and Chibber Final PrintDocument8 pages2008 Li and Chibber Final PrintNaba Raj ShresthaNo ratings yet
- Ground Station User ManualDocument48 pagesGround Station User ManualSaLimbuzz GreenNo ratings yet
- Thank You For Purchased Please Follow The Password List For InstallDocument1 pageThank You For Purchased Please Follow The Password List For InstallJulia DiazNo ratings yet
- 33 4 Artigo 9Document11 pages33 4 Artigo 9Julia DiazNo ratings yet
- Information and Pool Etabs Manuals English e TN SWD Csa A23!3!94 006Document16 pagesInformation and Pool Etabs Manuals English e TN SWD Csa A23!3!94 006Johnny Condori UribeNo ratings yet
- Example 1 (LRFD Steel Design, Third Edition by William T. Segui, Page 95.)Document3 pagesExample 1 (LRFD Steel Design, Third Edition by William T. Segui, Page 95.)Julia DiazNo ratings yet
- Ejemplo de DeepsoilDocument33 pagesEjemplo de DeepsoilALEXEICALERONo ratings yet
- BeamDesign Examples PDFDocument5 pagesBeamDesign Examples PDFJulia DiazNo ratings yet
- Water Pressure Grid TutorialDocument17 pagesWater Pressure Grid Tutorialrrj44No ratings yet
- Ejemplo de DeepsoilDocument33 pagesEjemplo de DeepsoilALEXEICALERONo ratings yet
- Design Shear WallDocument26 pagesDesign Shear WallCaoTrungThành100% (2)
- 11asee Vancouver J SDocument16 pages11asee Vancouver J SJulia DiazNo ratings yet
- Areas Aportantes ModelDocument1 pageAreas Aportantes ModelJulia DiazNo ratings yet
- P MsgsDocument1 pageP MsgsJulia DiazNo ratings yet
- Pile Foundation Design - A Student GuideDocument82 pagesPile Foundation Design - A Student GuideMaurice BalkissoonNo ratings yet
- Example 1 (LRFD Steel Design, Third Edition by William T. Segui, Page 95.)Document3 pagesExample 1 (LRFD Steel Design, Third Edition by William T. Segui, Page 95.)Julia DiazNo ratings yet
- 2011DelhiStudy-Appendix B Hydrologic and Hydraulic Studies ReportDocument80 pages2011DelhiStudy-Appendix B Hydrologic and Hydraulic Studies ReportJulia DiazNo ratings yet
- BeamDesign Examples PDFDocument5 pagesBeamDesign Examples PDFJulia DiazNo ratings yet
- SK AsceDocument26 pagesSK AsceM Refaat Fath68% (22)
- Seismic Design of Reinforced Concrete Special Moment FramesDocument31 pagesSeismic Design of Reinforced Concrete Special Moment FrameswilfredNo ratings yet
- BeamDesign Examples PDFDocument5 pagesBeamDesign Examples PDFJulia DiazNo ratings yet
- SK AsceDocument26 pagesSK AsceM Refaat Fath68% (22)
- P MsgsDocument1 pageP MsgsJulia DiazNo ratings yet
- Cuaderno de Instalaciones Sanitarias - Ing. Huari (UNI)Document49 pagesCuaderno de Instalaciones Sanitarias - Ing. Huari (UNI)Mayte AY100% (1)
- Moment TableDocument16 pagesMoment TableMario MereniNo ratings yet
- The Subtle Art of Not Giving a F*ck: A Counterintuitive Approach to Living a Good LifeFrom EverandThe Subtle Art of Not Giving a F*ck: A Counterintuitive Approach to Living a Good LifeRating: 4 out of 5 stars4/5 (5784)
- The Little Book of Hygge: Danish Secrets to Happy LivingFrom EverandThe Little Book of Hygge: Danish Secrets to Happy LivingRating: 3.5 out of 5 stars3.5/5 (399)
- Hidden Figures: The American Dream and the Untold Story of the Black Women Mathematicians Who Helped Win the Space RaceFrom EverandHidden Figures: The American Dream and the Untold Story of the Black Women Mathematicians Who Helped Win the Space RaceRating: 4 out of 5 stars4/5 (890)
- Shoe Dog: A Memoir by the Creator of NikeFrom EverandShoe Dog: A Memoir by the Creator of NikeRating: 4.5 out of 5 stars4.5/5 (537)
- Grit: The Power of Passion and PerseveranceFrom EverandGrit: The Power of Passion and PerseveranceRating: 4 out of 5 stars4/5 (587)
- Elon Musk: Tesla, SpaceX, and the Quest for a Fantastic FutureFrom EverandElon Musk: Tesla, SpaceX, and the Quest for a Fantastic FutureRating: 4.5 out of 5 stars4.5/5 (474)
- The Yellow House: A Memoir (2019 National Book Award Winner)From EverandThe Yellow House: A Memoir (2019 National Book Award Winner)Rating: 4 out of 5 stars4/5 (98)
- Team of Rivals: The Political Genius of Abraham LincolnFrom EverandTeam of Rivals: The Political Genius of Abraham LincolnRating: 4.5 out of 5 stars4.5/5 (234)
- Never Split the Difference: Negotiating As If Your Life Depended On ItFrom EverandNever Split the Difference: Negotiating As If Your Life Depended On ItRating: 4.5 out of 5 stars4.5/5 (838)
- The Emperor of All Maladies: A Biography of CancerFrom EverandThe Emperor of All Maladies: A Biography of CancerRating: 4.5 out of 5 stars4.5/5 (271)
- A Heartbreaking Work Of Staggering Genius: A Memoir Based on a True StoryFrom EverandA Heartbreaking Work Of Staggering Genius: A Memoir Based on a True StoryRating: 3.5 out of 5 stars3.5/5 (231)
- Devil in the Grove: Thurgood Marshall, the Groveland Boys, and the Dawn of a New AmericaFrom EverandDevil in the Grove: Thurgood Marshall, the Groveland Boys, and the Dawn of a New AmericaRating: 4.5 out of 5 stars4.5/5 (265)
- The Hard Thing About Hard Things: Building a Business When There Are No Easy AnswersFrom EverandThe Hard Thing About Hard Things: Building a Business When There Are No Easy AnswersRating: 4.5 out of 5 stars4.5/5 (344)
- On Fire: The (Burning) Case for a Green New DealFrom EverandOn Fire: The (Burning) Case for a Green New DealRating: 4 out of 5 stars4/5 (72)
- The World Is Flat 3.0: A Brief History of the Twenty-first CenturyFrom EverandThe World Is Flat 3.0: A Brief History of the Twenty-first CenturyRating: 3.5 out of 5 stars3.5/5 (2219)
- The Unwinding: An Inner History of the New AmericaFrom EverandThe Unwinding: An Inner History of the New AmericaRating: 4 out of 5 stars4/5 (45)
- The Gifts of Imperfection: Let Go of Who You Think You're Supposed to Be and Embrace Who You AreFrom EverandThe Gifts of Imperfection: Let Go of Who You Think You're Supposed to Be and Embrace Who You AreRating: 4 out of 5 stars4/5 (1090)
- The Sympathizer: A Novel (Pulitzer Prize for Fiction)From EverandThe Sympathizer: A Novel (Pulitzer Prize for Fiction)Rating: 4.5 out of 5 stars4.5/5 (119)
- Her Body and Other Parties: StoriesFrom EverandHer Body and Other Parties: StoriesRating: 4 out of 5 stars4/5 (821)
- Comprehensive Case 1 BKAR3033 A221Document3 pagesComprehensive Case 1 BKAR3033 A221naufal hazimNo ratings yet
- Cereal Partners World Wide (Case Presentation)Document42 pagesCereal Partners World Wide (Case Presentation)Misbah JamilNo ratings yet
- VR Headset QR CodesDocument35 pagesVR Headset QR CodesAbdelsabour Ahmed100% (1)
- PW Trail Beaver Valley Oct 25Document63 pagesPW Trail Beaver Valley Oct 25Pennywise PublishingNo ratings yet
- US20170335223A1Document18 pagesUS20170335223A1hugo vignoloNo ratings yet
- Volkswagen Group - Wikipedia PDFDocument115 pagesVolkswagen Group - Wikipedia PDFFayad A ANo ratings yet
- COOB - Session PlanDocument2 pagesCOOB - Session Plansun_10000No ratings yet
- List of Yale University GraduatesDocument158 pagesList of Yale University GraduatesWilliam Litynski100% (1)
- Data Sheet ECU-TESTDocument2 pagesData Sheet ECU-TESTmeetbalakumarNo ratings yet
- Valve Position Monitors: APL 5 Series CSA Approved Type 4X/6Document12 pagesValve Position Monitors: APL 5 Series CSA Approved Type 4X/6Torres Toledo JttNo ratings yet
- Office of The Integrity Commissioner - Investigation Report Regarding The Conduct of Councillor Mark Grimes (July 05, 2016)Document44 pagesOffice of The Integrity Commissioner - Investigation Report Regarding The Conduct of Councillor Mark Grimes (July 05, 2016)T.O. Nature & DevelopmentNo ratings yet
- Identifying Social Engineering Attacks - Read World ScenarioDocument4 pagesIdentifying Social Engineering Attacks - Read World Scenarioceleste jonesNo ratings yet
- Financial AccountingDocument10 pagesFinancial AccountingNumber ButNo ratings yet
- Lesson 2 Empowerment MidtermDocument5 pagesLesson 2 Empowerment Midtermaronfranco223No ratings yet
- Harrah'S Entertainment Inc Section - A' - Group - 7Document6 pagesHarrah'S Entertainment Inc Section - A' - Group - 7Venkatesh MundadaNo ratings yet
- A New High Drive Class-AB FVF Based Second Generation Voltage ConveyorDocument5 pagesA New High Drive Class-AB FVF Based Second Generation Voltage ConveyorShwetaGautamNo ratings yet
- App Form BLIDocument8 pagesApp Form BLIPaulo LuizNo ratings yet
- Abm Trial Balance ActivityDocument3 pagesAbm Trial Balance ActivityRoxanne RoldanNo ratings yet
- Revision Question 2023.11.21Document5 pagesRevision Question 2023.11.21rbaambaNo ratings yet
- RPG One 1.5 2.5Document2 pagesRPG One 1.5 2.5YJ JangNo ratings yet
- Jabra Evolve 40: More Than Headsets, A Workplace EvolutionDocument1 pageJabra Evolve 40: More Than Headsets, A Workplace EvolutionSloba87No ratings yet
- 71cryptocurrencies Have Become One of The Hottest Topics in The Financial WorldDocument2 pages71cryptocurrencies Have Become One of The Hottest Topics in The Financial WorldicantakeyouupNo ratings yet
- Self Improvement Books To ReadDocument13 pagesSelf Improvement Books To ReadAnonymous oTtlhP67% (3)
- Globalization of Religion Chapter SummaryDocument2 pagesGlobalization of Religion Chapter SummaryKaye KateNo ratings yet
- Politics FinalDocument29 pagesPolitics Finalmaychelle mae camanzoNo ratings yet
- Specifications For Metro Ethernet 13-Sdms-10Document30 pagesSpecifications For Metro Ethernet 13-Sdms-10ashrafNo ratings yet
- RTC Ruling on Land Ownership Upheld by CADocument12 pagesRTC Ruling on Land Ownership Upheld by CAGladys BantilanNo ratings yet
- Estimate For New College BuildingDocument8 pagesEstimate For New College BuildingslummdogNo ratings yet
- Vissim 11 - ManualDocument1,219 pagesVissim 11 - Manualmauricionsantos60% (5)
- Project Report On PepsiDocument87 pagesProject Report On PepsiPawan MeenaNo ratings yet