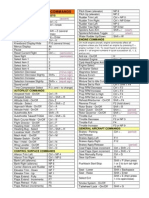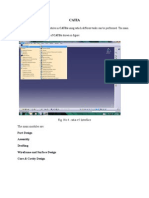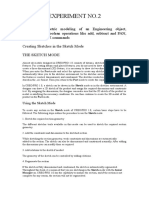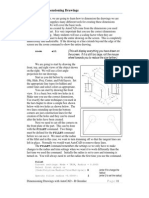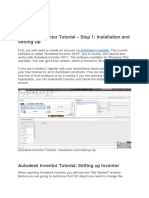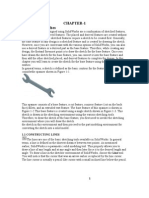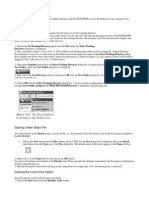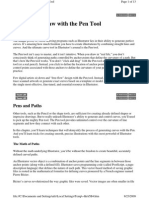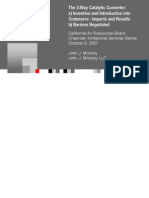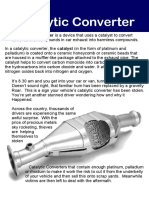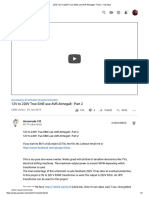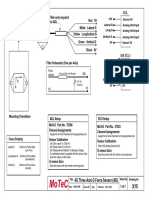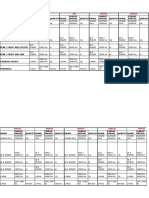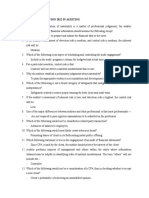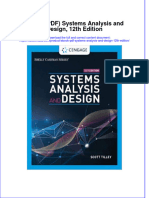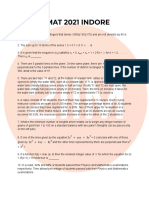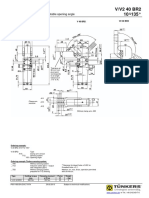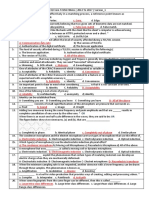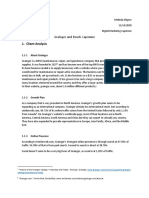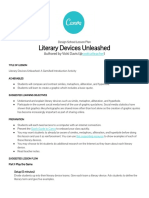Professional Documents
Culture Documents
Material 1
Uploaded by
ankushCopyright
Available Formats
Share this document
Did you find this document useful?
Is this content inappropriate?
Report this DocumentCopyright:
Available Formats
Material 1
Uploaded by
ankushCopyright:
Available Formats
TRAINING AND PLACEMENT WING-UCEN, http://ucentp.
in
MODULE1: BASIC 2D SKETCHER, 3D MODELLING, MECHANICA
Introduction
This tutorial is designed to introduce you to several of the basic features of Pro/E. You will create a datum system,
extrude a solid shape, add edge rounds, form a shells etc.
HOW TO Start:
Turn on the computer and monitor. After the machine boots, there will be a message telling you to press CONTROL-
ALT-DEL to log on. After you press these keys, the next prompt will be for a user name and password. Consult the
instructor for the current info. Login will bring you to an introduction screen. Pro/E will use a default directory for storing
your part files if you do not specify another one. During the semester, many files are generated and purged, so save your
files on your own Pen Drive if possible. Next use the "PRO_E " icon to start Pro/ENGINEER. The Pro-E icon is located
under the PTC program group which is under PROGRAM MANAGER.
2D Sketcher
The 2D Sketcher Can Be Accessed In Two Ways
1) File New Sketch
2) In Part or Assembly Modules, By Selecting The Sketch Option
We Will Be dealing only with the second method
Getting started:
Open Pro/Engineer
Select file new
You will be greeted by the following window
You can change the template by unchecking the use default template , you can also change the name if you prefer, and
click the ok button.
If you unchecked the use default template option then another window will open up
TRAINING AND PLACEMENT WING-UCEN, http://ucentp.in
TRAINING AND PLACEMENT WING-UCEN, http://ucentp.in
Select the template you wish, say mmns_part_solid , and click ok button
Now many options in the proE window will be enabled
To enter into the 2D sketcher, click on the sketch tool , most of the tools are found on the right hand side of the
screen
TRAINING AND PLACEMENT WING-UCEN, http://ucentp.in
TRAINING AND PLACEMENT WING-UCEN, http://ucentp.in
And then proE will ask you to select the plane in which you want to sketch
Just click on the plane you want to sketch, say the front plane , now the window should be as follows
You can also change the orientation
Now click sketch
Now you are in the sketcher window, you can see a lot of options in the right side
TRAINING AND PLACEMENT WING-UCEN, http://ucentp.in
TRAINING AND PLACEMENT WING-UCEN, http://ucentp.in
Commands:
1) Select Items:
This tool is used to select entities. This tool will be useful in numerous situations
2) Line:
The line option has 4 subdivisions
2 point lines
Line tangent
Centerline
Geometry centerline
By default the option would be set to 2 point lines ,in order to change to the other options click on the small arrow at
the side and select the option you want
*Drawing a 2 point line
Select that option
Then click on the starting point of the line and then click on the ending point and your line will be generated
Then it will take the ending point of the first line as the starting point of the second line and will wait for you to click on
the end point of the second line. if you think that one line is enough, then you can just click on or any other option ,
and you will end up with something like this
*Drawing a line tangent
This option is used to draw a line such that it will be a tangent to two circles
(Read circle command before reading this)
First you must draw two circles at some distance
TRAINING AND PLACEMENT WING-UCEN, http://ucentp.in
TRAINING AND PLACEMENT WING-UCEN, http://ucentp.in
Then click on the line tangent option and just select on the first circle and then on the next circle a line that is a tangent
to both the circles will get generated
You will be allowed to select the tangent point on the circle and the line will be generated with respect to the points you
select
After finished diagram will be somewhat like this ,
Note that I have selected the first tangent point on top of the first circle and the next point at the bottom of the next circle
*Drawing a Centerline and a Geometry centerline
The procedure for drawing both these centerlines are the same, that is select the option then click on the screen
where you want to generate the line and move the mouse pointer till the direction of the centerline is correct then
click once more to generate the centerline
Note that although both centerlines look alike and are drawn in a similar manner they are not the same, the
centerline line cannot be accessed outside the sketcher and will be used locally only for your 2D drawings but the
geometry centerline will be accessible even for your 3D models
3) Rectangle:
The rectangle option has 3 subdivisions
Rectangle
slant rectangle
parallelogram
By default the option would be set to rectangle in order to change to the other options click on the small arrow at
the side and select the option you want
*Drawing a rectangle
Select the rectangle option
TRAINING AND PLACEMENT WING-UCEN, http://ucentp.in
TRAINING AND PLACEMENT WING-UCEN, http://ucentp.in
Click at a point where you want to draw the rectangle ,this will be the point where the diagonal for that rectangle
will start ,then click on the point where the diagonal should end and your rectangle will be generated. note that the
diagonal will not be displayed
*Drawing a slant rectangle
Select the corresponding option
Click at two places this will correspond to a side of the rectangle now if you move the mouse the rectangle will get
dragged now when the rectangle is of correct size just click once more and the rectangle will be drawn
Note that the opposite sides will be equal , parallel and corresponding sides will be perpendicular
*Drawing a parallelogram
The procedure to draw a parallelogram is similar to drawing a slant rectangle
Note that the opposite sides will be equal , parallel but the and corresponding sides need not be perpendicular
4) circle:
The circle option has 6 subdivisions
center and point
concentric
3 point
3 tangent
Axis ends ellipse
Centre and axis ellipse
By default the option would be set to rectangle in order to change to the other options click on the small arrow at the
side and select the option you want
*Drawing a circle with center and point
Click on the option
And click at some point on the screen this will be the center point for your circle now move your mouse you can see
the circle the circle changing in size and when you think the circle is of correct size click once more to generate the
circle
*Drawing a circle with concentric option
Before you select this option you should have already drawn a circle, and this option will be used to draw concentric
circles within that one
Assuming that you have drawn the outermost circle
Click on the concentric option ,now a window will open up
TRAINING AND PLACEMENT WING-UCEN, http://ucentp.in
TRAINING AND PLACEMENT WING-UCEN, http://ucentp.in
Click on the center of the first circle to specify the center point and then click ok, now drag your mouse and when the
circle is of correct size click once more to generate the circle
It will go on to generate another circle with the same center if you think that one circle is enough, then you can just click
on or any other option.
*Drawing a circle with 3 point option
In this you would be required to select 3 different points along the circumference of the circle instead of selecting
center and radius to generate the circle
*Drawing a circle with 3 tangent option
Before using this option you need 3 circles or 3 arcs that are drawn already. then select 3 points that are on the
circumference of these circles and a circle will be generated which coincides with these points
*Drawing an Axis ends ellipse
The last two options are used to draw ellipses.to draw an ellipse using this option click on two points these would
be the two end points of the axis now move out the mouse and when your ellipse is of the right size click once more
to generate it
*Drawing a center and Axis ellipse
This option is similar to the last one but you need to specify the center and one end instead of both the ends
TRAINING AND PLACEMENT WING-UCEN, http://ucentp.in
TRAINING AND PLACEMENT WING-UCEN, http://ucentp.in
5) Arcs:
Arc has 5 subdivisions
3-point / tangent end
concentric
center and ends
3- tangent
Conic
By default the option would be set to the first in order to change to the other options click on the small arrow at the side
and select the option you want
*Drawing a 3-point / tangent end arc
Select the option
Then click to specify the starting point, click on the ending point
And now you can see a preview of the arc. When the arc is of required shape click again to generate it
*Drawing concentric arcs
Before using this option you need either an arc or a circle that was drawn already
Now click on the option, a window will open up
Click on the arc or the circle and then press the ok button
Now you must click at a point that will specify its radius as well as its starting point
Then drag it till it reaches the end point and click once more to generate the arc
*Drawing center and ends arcs
This is similar to the above arcs but you must specify the center first, followed by the starting and end points
*Drawing 3- tangent arcs
This is similar to creating a 3 tangent circle, but the generated entity will be an arc
*Drawing conic arcs
The Procedure for drawing a conic is similar to creating a 3-point / tangent end arc
TRAINING AND PLACEMENT WING-UCEN, http://ucentp.in
TRAINING AND PLACEMENT WING-UCEN, http://ucentp.in
But the main difference between a 3-point/tangent end arc and a conic is that in a 3-point/tangent end arc every
point along the circumference will have constant radii but in a conic the radii need not be the same at different points
along the circumference of the arc
A 3-point/tangent end arc A conic
6) Fillet:
Fillet has 2 subdivisions
Circular
elliptical
By default the option would be set to the first in order to change to the other options click on the small arrow at the side
and select the option you want
*Drawing a fillet
A fillet is used to eliminate sharp corners in entities like rectangles
The procedure for drawing both the fillets are the same, the only difference will be in the shape of the fillet
Drawing a fillet is a very simple process
Click on the option and a window will open up
Now select the two edges whose joining point you want to smoothen , one after the other ,as soon as you click on the
second line the corner will be rounded and the box will still be open you can fillet other lines or just click the ok button
The difference between elliptical fillet and circular fillet is that circular fillet every point along the circumference will
have constant radii but in an elliptical fillet the radii need not be the same at different points along the circumference of
the arc
TRAINING AND PLACEMENT WING-UCEN, http://ucentp.in
TRAINING AND PLACEMENT WING-UCEN, http://ucentp.in
Filleted rectangle
7) Chamfer:
Chamfer has 2 subdivisions
chamfer
chamfer trim
By default the option would be set to the first in order to change to the other options click on the small arrow at the side
and select the option you want
*Drawing a chamfer
The procedure for drawing both chamfers is the same
Drawing a chamfer is similar to drawing a fillet
Click on the option and a window will open up
Now select the two edges whose joining point you want to chamfer ,one after the other ,as soon as you click on the
second line the corner will be chamfered and the box will still be open you can chamfer other lines or just click the ok
button
TRAINING AND PLACEMENT WING-UCEN, http://ucentp.in
TRAINING AND PLACEMENT WING-UCEN, http://ucentp.in
A rectangle chamfered at all corners
8) Spline:
A spline is useful in many situations when we want to draw a customized arc
To draw a spline just click on the option and click on places where you might want to draw an arc like structure and
spline will be generated between them
Once you have finished just click on the select tool to end the spline command
Mitochondria Drawn Using Splines
TRAINING AND PLACEMENT WING-UCEN, http://ucentp.in
TRAINING AND PLACEMENT WING-UCEN, http://ucentp.in
9) Points & Coordinates:
This has 4 subdivisions
point
geometry point
coordinate system
geometry coordinate system
By default the option would be set to the first in order to change to the other options click on the small arrow at the side
and select the option you want
The procedure for drawing all these entities are the same ie select the option click where you want to place them
The geometry entities will we available even after you finish the sketching process while the others will be available only
in the sketcher, mostly the coordinate systems will be coupled with the center lines to represent the axes
10) Use Tool:
This has 3 subdivisions
Use
Offset
Thicken
By default the option would be set to the first in order to change to the other options click on the small arrow at the side
and select the option you want
*Using the use tool
The Use Tool Is useful in situations when you have already drawn the image but need to draw it again in another
plane in such a case you can just use the use tool to copy that image into the required plane.
Note that the use tool can be used to copy images between planes only if the planes are parallel to each other or
else it will copy the current view of the image
Create a plane parallel to the front plane. (read creating planes , Done before reading this)
Now sketch something in the front plane
Click the done option
Now again open the sketcher, but this time select the newly created plane
If you have done everything correctly you must be able to see the image you sketched. But you wont be able to
interact with it since it is in a different plane and what you see is just a silhouette image
To bring that image to this plane, click the use tool
And the type window will open up. Select the image in the background (refer Selecting Image Using The Type
Window) and close the windows
Now you have copied the image to the working plane
TRAINING AND PLACEMENT WING-UCEN, http://ucentp.in
TRAINING AND PLACEMENT WING-UCEN, http://ucentp.in
Selecting Image Using The Type Window:
In certain situations you may need to select some sketches using the type window
The select box will also be open along with the type box. you are not supposed to close the select window before selecting
the all entities you wish to select
you can find that there are 3 options in the type window
Single
Chain
loop
*single:
If you select this option you can select only one entity , for example if you want to select a rectangle if you give single
then you will be able to select only one side
*chain:
If you select this option you can select multiple entities but one at a time , for example if you want to select a rectangle if
you select chain then you will be able to select all the sides but one at a time
*loop:
If you select this option you need to select only one entity and the software will automatically select all entities connected
to it till it forms a closed loop, for example if you want to select a rectangle if you select loop then if you select a single
side , the entire rectangle will get selected automatically
Once you have selected everything you want click ok in the select box to close it and close in the type window to close it
*Using the offset tool
The offset tool is to create a copy of an image or entity that is offset at a particular distance.
First select the tool, the type window will open up, select the entities you want to offset and click the ok button in
the select window
And another window asking you to enter the offset distance opens up
Enter the value you want to offset to and then, click on the tick mark. Now the entity will be offset and the original will
also be retained
TRAINING AND PLACEMENT WING-UCEN, http://ucentp.in
TRAINING AND PLACEMENT WING-UCEN, http://ucentp.in
*Using the Thicken tool
The thicken tool functions in a way simillar to the offset tool.
First select the tool and the type window will open up, note that the type window will be a bit different
But you can select the entities as mentioned in the previous methods, the option select end caps corresponds to how
the end portion will look like. Now after selecting the entities click ok, and it will ask for thickness enter the value and click
the tick
now it will as you the offset distance enter the value and click the tick , close the type window
11) Dimensioning:
Now that we can draw anything in 2D sketcher another important thing is dimensioning we cannot simply draw
images that dont have any dimensions. To specify a dimension click on the select tool and most of the dimensions
will be displayed. If you want a particular dimension and if it is not displayed click on the tool and the select window
will open up now click on the entities for which you need to know the dimensions and click on the middle mouse
button to display the dimension. To change the dimension double click on the displayed dimension and it will
become into editable format, now edit the value and press enter.
12) Modify:
This tool is similar to the dimensioning tool, but helps to visualize the changing dimensions more efficiently. click on
the modify tool and the select window will open up now click on any displayed dimensions and the following
window will open up
You can change the dimensions either in the box or click on the button at the side and drag it to increase or decrease the
dimension. when you are done click on the tick to make it permanent , clicking on the x will change it back to the initial
value.
TRAINING AND PLACEMENT WING-UCEN, http://ucentp.in
TRAINING AND PLACEMENT WING-UCEN, http://ucentp.in
13) Aligning Options:
When we are drawing multiple entities we often face a situation when two entities are nearer to each other but are
not joined in such a case you can use any one of the aligning tool to join them. 9 tools are available for aligning
The method to use them is the same that is select the option that best suits your situation and then click on the two
entities you want to align and they will get aligned
14) Text:
This tool is used to insert text in your drawings to insert text. first select the option then click on screen where you
want to write the text and a line will be generated now move the mouse till the line equals the height of your
required text now click again, and a window will open up
Enter the required text and click ok.
You may have to change the aspect ratio to maintain the height of the text
Note that depending on the direction you draw the line the text will be generated to generate the text straight, you must
draw the line bottom up
15) Palette:
The palette consists of predefined images.to use an image. If you click on the palette a window will open up
TRAINING AND PLACEMENT WING-UCEN, http://ucentp.in
TRAINING AND PLACEMENT WING-UCEN, http://ucentp.in
Click on any of the shape and click on the screen the shape would be generated and another window will open up
You can rotate it or scale the shape and click on the tick to make it permanent
(Refer: Move & resize)
16) Trim:
This has 3 subdivisions
Delete segment
Corner
Divide
By default the option would be set to the first in order to change to the other options click on the small arrow at the side
and select the option you want
*Delete segment
This is used to trim off unwanted segments in the sketches. To delete a segment click on the tool, and click on the
segment you want to delete and it will be deleted
*corner
This tool is similar to the delete segment but used to trim off projections that extend out of corners. To use this tool
click on the tool and then click on the two edges that form the corner, make sure not to click on the projections, and
the projections will be trimmed off
Before trimming after trimming
TRAINING AND PLACEMENT WING-UCEN, http://ucentp.in
TRAINING AND PLACEMENT WING-UCEN, http://ucentp.in
*divide
This is used to divide an entity into some no of divisions. Although this tool may not have a greater significance in
sketcher it is useful in 3D commands like Blend.to use this tool click on it and click on the entity at places where you
need to divide and the entity will be divided, for example you can divide a single straight line into two straight lines
17) Mirror:
This has 2 subdivisions
Mirror
Move & resize
Note that both these options will not be enabled until you select some sketch
* Mirror
This command is used to mirror an entity
First a centerline (refer: Line) must be drawn at a the center spot that would separate the real and the mirror image.
This would be used as a reference for the mirror.
Now select the entities you want to mirror. The mirror option will be enabled by now, select that, and click on the
centerline you created earlier and the sketch would be mirrored
*Move & resize
This option is used to translate, rotate and scale selected entities.
First select the entities you want to modify, then click on the move & resize icon and a window will open up
You must select some reference, you may select the axis as your reference and change the values the entities will
move or rotate with respect to the selected reference. After you are done click on the tick
18) Done:
Once you have finished sketching to quit sketcher while retaining the sketch, you must click on this option.
Note that this option is not only used in part modeling but also in various other modules.
TRAINING AND PLACEMENT WING-UCEN, http://ucentp.in
TRAINING AND PLACEMENT WING-UCEN, http://ucentp.in
18) Quit:
If you are not satisfied with your sketch and want to quit sketcher and discard the sketch, you must click on this
option.Note that this option is not only used in part modeling but also in various other modules.
19) Sketch orientation:
This option is found on top of the sketcher window. This is used to reorient the sketch. Even when we are using the
2D sketcher we can rotate the plane and in order to bring it back to normal this option is used.
20) Refit:
This option is found on top of the sketcher window. This is used to refit the sketch in the sketcher window. In the 2D
sketcher we can zoom in or zoom out the sketch and to bring it back to normal this option is used.
21) Undo & redo:
These options are found on top of the sketcher window. These are used to undo or redo the recent changes as the
names suggest.
22) References:
When you are sketching on certain planes or on top of other solids the reference window may open up.
If it shows fully placed then there will not be any problem. But if it shows partially placed you must click on two or 3
planes or surfaces that are perpendicular to your plane, and click ok and solve, some planes cannot be selected
especially if they are already selected if so you must select some other planes, and if it shows fully placed then close
the window. If you close the window even when it is partially placed the sketch will not be retained after you are
done in sketcher
Alternatively if you are sketching on top of another solid you may need to select its edges as reference in such a
case you can manually open the reference window, to open it go to,
TRAINING AND PLACEMENT WING-UCEN, http://ucentp.in
TRAINING AND PLACEMENT WING-UCEN, http://ucentp.in
Sketch references
Now select the solid surfaces and solve and close the window
Note that while you are selecting references the select window must be open and in case you closed it can be
opened by clicking the arrow mark in the references window
23) Relations:
Another important feature in ProE is giving relations. This feature is available in almost all the modules not just in
sketcher but it can be easily explained using the sketcher. For example consider a rectangle whose width must
always be half its length in such a case you can do two things,
1) Change the dimensions of length and width separately
2) Give a relation like, length = 2 * width and change a single dimension to change the other automatically
The first method becomes tedious if our sketch is not a rectangle but some other complex shape and if we have
multiple dimensions to vary thus making the second method suitable for many situations.
We will consider the rectangle as our example; draw a rectangle of length 100 and width 50.
Now go to,
Tools relations
The relations window will open up
The select window will also open up. You can use it to select the dimensions or close it and manually type in the
dimensions. In this example we will type it manually
So click ok to close the select window
As soon as you opened the relations window you might have noticed that all the dimensions you gave have changed
into variables
TRAINING AND PLACEMENT WING-UCEN, http://ucentp.in
TRAINING AND PLACEMENT WING-UCEN, http://ucentp.in
The variables will be of the form sd<no>
Remember our relation, length = 2 * width
Now equating it with our variables the relation should become, sd10 = sd9 *2
Just type it in the relations window
And click ok to close the window
Now whenever you change one dimension the other will get changed automatically
Note that you can also insert functions like sine, cosine and so on, to insert them inside the relations window go to
Insert functions
and the functions window will open up just double click on the required function to insert it
TRAINING AND PLACEMENT WING-UCEN, http://ucentp.in
TRAINING AND PLACEMENT WING-UCEN, http://ucentp.in
3D Modeling
Once you are finished drawing in the 2D sketcher doesnt forget to click on the done option. And now you will be taken
back to the ProE window you opened at first
If you see clearly you can find that there is a red circle within the front plane , this is how your sketch will look after
you click on the done option. Note that it is red is color when highlighted but it will be blue in color if you select
something else thus highlighting that sketch instead of this.
The 3D modeling tutorial has been divided into three parts
1) Basic commands
2) Intermediate commands
3) Advanced Commands
Instead of giving a general description most of these commands will have small demonstrations. You are requested
to try on different examples after trying on them
TRAINING AND PLACEMENT WING-UCEN, http://ucentp.in
TRAINING AND PLACEMENT WING-UCEN, http://ucentp.in
Basic Commands:
1) Extrude:
This command is used to draw a 3D projection of a 2D Sketch
To use this command first draw a square
Now click the extrude icon .some options will open up the following picture describes most of these options
You can also specify the extrusion direction in 3 ways as shown below
TRAINING AND PLACEMENT WING-UCEN, http://ucentp.in
TRAINING AND PLACEMENT WING-UCEN, http://ucentp.in
Click on the dropdown menu and select any one option
1) This is the default option and allows you to extrude in one direction of the plane only
2) This option extrudes the sketch in both sides of the plane. The thickness value is split equally on both sides of the
plane
3) This option will extrude the sketch up to another surface. Note that you must have already drawn the other
surface
In case your placement button is red in color
Then the object wont preview. This happens because your sketch has not been selected
To fix it do the following
click on it
Click on and select your sketch
This does not only occur for extrude but also for other 3D commands. You can use the same steps to fix it
In case you draw the sketch on top of another solid and you need to remove material then you must click on the
icon while using the 3D commands
2) Revolve:
Suppose you want to draw a cylinder (you can extrude a circle but we will be using revolve here)
First draw a rectangle such that its length is equal to the length of the cylinder and width equal to radius of the
cylinder, Now click the revolve option
Now click on the axis through which you must revolve the solid. For creating a cylinder click on one side of the sketch
TRAINING AND PLACEMENT WING-UCEN, http://ucentp.in
TRAINING AND PLACEMENT WING-UCEN, http://ucentp.in
In the picture you can clearly see the angle that was chosen (in red)
You can also change the angle of rotation that is it need not be a 360 degree rotation.
3) Sweep:
This can be used to project a solid around a selected path
In order to use this command you need a section and the path along which it will be projected
First insert the command,
Insert sweep protrusion
Now two new windows will open up
TRAINING AND PLACEMENT WING-UCEN, http://ucentp.in
TRAINING AND PLACEMENT WING-UCEN, http://ucentp.in
If you have already drawn the path click select traj in menu manager
Or else click sketch traj, the following windows will open up
Click on the plane you want to sketch your path, say top plane, then you will be asked for direction
Now click ok, now it will ask you for the view, select the view you want
And the 2D sketcher will open up, in that draw the path aka trajectory
TRAINING AND PLACEMENT WING-UCEN, http://ucentp.in
TRAINING AND PLACEMENT WING-UCEN, http://ucentp.in
The path drawn by me is shown in the above fig, Then click on the done option
Now another window will open up
Click done
And again the 2D sketcher will open up
You can see clearly a small plus symbol now you must take this as axis and draw your section
Ill draw a simple circular section
Now click on the done option, now in the screen nothing will show up except the following window
TRAINING AND PLACEMENT WING-UCEN, http://ucentp.in
TRAINING AND PLACEMENT WING-UCEN, http://ucentp.in
You can click preview to preview the solid or else click ok to make it permanent
If you need to change something, for ex trajectory then click on trajectory and click define and you will be taken to the 2D
sketcher to edit it
4) Chamfer:
The 3D chamfer tool works similar to a 2D chamfer. But it is used to chamfer 3D solids
There are two options for chamfering
Edge chamfer
Corner chamfer
* Edge chamfer
This command is used to chamfer the edge of a solid
Click on the icon
Change the D value and Now simply click on all the edges you want to chamfer and
click on the
you can also change the settings regarding how the solid should be chamfered by pulling down the dropdown menu
and selecting something else
* Corner chamfer
Insert chamfer corner chamfer
The following window will open up
Click on the edge which will join to form the corner
TRAINING AND PLACEMENT WING-UCEN, http://ucentp.in
TRAINING AND PLACEMENT WING-UCEN, http://ucentp.in
And the following options will popup
If you select pick point then you can manually select points in all the edges that will form the corner
If you click on enter input you should enter the distance for each point from the corner
When you are done, Click preview to view the chamfer or else click ok to make it permanent
Edge chamfer corner chamfer
5a) Round Tool:
This is similar to the fillet tool in 2D sketcher
Click on
Set the diameter value and click on all the edges you want to round and finally click on the
a cube whose sides are rounded
5b) Auto round:
This command can be used to round all the sharp corners in a solid
Go to, insert auto round
TRAINING AND PLACEMENT WING-UCEN, http://ucentp.in
TRAINING AND PLACEMENT WING-UCEN, http://ucentp.in
Change the diameter value and click on the tick
You are requested to check out the scope, exclude options by your own
6) Draft:
This feature is similar to chamfering with the D1xD2 option selected
Create a cube
Insert draft
Click on references
First select two opposite sides (use ctrl + click to select both the sides)
Click on draft hinges and select a side that joins the two other sides you selected earlier
Click on the small white square and drag your mouse to taper it
When you are done click the tick
TRAINING AND PLACEMENT WING-UCEN, http://ucentp.in
TRAINING AND PLACEMENT WING-UCEN, http://ucentp.in
7) Rib:
Ribs are used as supporting elements
Create the following component
Now click to insert rib
Click on reference define, select the plane in which we want the rib and click sketch, in the above fig the right
plane. Now you will be taken to 2D sketcher, now draw the profile of the rib but make sure you dont close the
profile
As you see the third side is open
Now click on the done option
TRAINING AND PLACEMENT WING-UCEN, http://ucentp.in
TRAINING AND PLACEMENT WING-UCEN, http://ucentp.in
Change the value in the box
And when you have finished dont forget to click the tick
You can create multiple ribs by either repeating these steps again or by using the pattern command (refer: pattern)
Finished part
8) Shell:
The shell command is used to convert a solid body into a shell of particular thickness
Create a cube
Go to, Insert shell
Click on the cube if it is not selected by default
Change the thickness value and click on the tick
The changes are internal and may not be visible
If you want to see what has changed you can use sectional view to see what has changed (refer: sectional view)
TRAINING AND PLACEMENT WING-UCEN, http://ucentp.in
TRAINING AND PLACEMENT WING-UCEN, http://ucentp.in
9) Mirror:
The mirror command is used to duplicate a mirror image of a component with respect to a plane
Consider the following part
If you want to mirror the top most block, such that another block is formed at the other end
First select the block on the top. In case you want to select multiple solids select them using ctrl + click on the model
tree (found on the left side).
Once you have selected them click the icon, and select a plane (in the above image the right plane) that
exists between the source and yet to be mirrored image, if no such plane exists create a plane beforehand. And click
on the tick icon
Finished part
TRAINING AND PLACEMENT WING-UCEN, http://ucentp.in
TRAINING AND PLACEMENT WING-UCEN, http://ucentp.in
Intermediate Commands
10) Blend:
As the name suggests this command is used to blend two dissimilar shapes into one
In this example the solid will be having a circular cross section on top and a square section on the bottom
Go to, Insert blendprotrusion
The following window will open up
Click done, now two more windows will open up
In the menu manager click smooth and then done
Now select the plane in which you want to sketch
TRAINING AND PLACEMENT WING-UCEN, http://ucentp.in
TRAINING AND PLACEMENT WING-UCEN, http://ucentp.in
Now click okay
Select a view, say default
Now 2D sketcher will open up
Remember the two sections we want to draw one is the circle and other is the square
First we will draw the square
Once you have finished drawing the square, right click and select toggle section, now the square would be darkened
Now draw the circle, once you have finished drawing the circle. You must divide it this is because ProE can blend
only sketches that have a corner and since a circle has no corner we must divide it and ProE will take each segment
as a side and the ends as corner
Select divide and just click on four points in the circle the points should be 90 degree away from each other
that is corresponding to the corners of the square. It is better to use centerlines to coincide with the corners of the
square and divide the circle at points where the center lines coincide with the circle
If you divided it using centerlines then your screen should look like this
Now once you have divided the circle when you move the mouse near it the particular section will respond and
change color rather than the full circle
Now click the done option
Now it will ask you to enter the depth
TRAINING AND PLACEMENT WING-UCEN, http://ucentp.in
TRAINING AND PLACEMENT WING-UCEN, http://ucentp.in
Enter some value, and click on the tick icon
Now only the following window will be open
Click on preview and if it is satisfactory click ok, now the solid should look somewhat like the fig below
Note that we used only two sections we can use more than two sections also to include another section you must click
toggle section again and draw the next section. It will ask depth for each section starting from the first, so when it asks for
depth you must give the depth for each section and not the total depth
11) Helical Sweep:
This option is a similar to sweep. But this option is used to sweep in a helical shape. To understand about the helical
shape consider a spring or the threads in a screw. Now we will draw the threads in a screw. Draw the following part
TRAINING AND PLACEMENT WING-UCEN, http://ucentp.in
TRAINING AND PLACEMENT WING-UCEN, http://ucentp.in
Inserthelical sweepprotrusion
Two windows will open up
In the menu manager click done
TRAINING AND PLACEMENT WING-UCEN, http://ucentp.in
TRAINING AND PLACEMENT WING-UCEN, http://ucentp.in
Now click on a plane, in the above case the right plane or front plane
Now click okay
Now click any view, say default
Now you will be taken to the 2D sketcher, and must draw the profile the profile consist of just two lines the first is an
ordinary line that will be equal to the length of your profile and the other will be a center line that specifies the axis
around which the profile should rotate
The sketch should look like the fig above. A centerline along the center of the solid and a vertical line that corresponds to
the length of the profile
TRAINING AND PLACEMENT WING-UCEN, http://ucentp.in
TRAINING AND PLACEMENT WING-UCEN, http://ucentp.in
Click the done option
And it will ask for pitch value. If you dont know then keep the default value and click on the tick symbol
And again you will be taken to the sketcher. This time you must draw the section we will assume that the section of a
thread will be like a triangle and draw it at the end of the line where you find a plus sign that seems to be formed due to
two lines joining together (not the center line but the ordinary line also refer the ordinary sweep command)
Now click the done option
Now only one window will be open
Click ok to close it
The finished solid
12) Pattern:
If you want multiple copies of the same solid then the pattern command is used
The pattern command can be inserted from, edit->pattern or by clicking the icon
The following options are available in pattern
TRAINING AND PLACEMENT WING-UCEN, http://ucentp.in
TRAINING AND PLACEMENT WING-UCEN, http://ucentp.in
But we will be dealing only with a few options
Direction
Axis
Fill
*Direction:
This allows us to pattern along a particular direction
Consider the following solid
If we want more holes we can use this command. Remember that a hole will also be considered as a solid but it will be
subtracted. So select the command use to create the hole, from the model tree and click the pattern icon
Use the pull down menu and select direction
Now click on the side (in the solid) along which we must pattern
And set values for no of holes we want and the distance they must be from each other
TRAINING AND PLACEMENT WING-UCEN, http://ucentp.in
TRAINING AND PLACEMENT WING-UCEN, http://ucentp.in
Now click on the tick icon
*Axis:
This option is used to pattern around an axis
Consider the above fig. if you want similar holes along the circumference this option is used
Select the hole and click pattern use the pull down menu and select axis. Now click once on the axis of the bigger solid and
enter the no of holes you want and the angle between them
TRAINING AND PLACEMENT WING-UCEN, http://ucentp.in
TRAINING AND PLACEMENT WING-UCEN, http://ucentp.in
At last click on the tick
*Fill:
We will consider the solid used in the above example.
As usual select the hole, select the option, and set it to fill option
Then click reference and define
Now the sketch window will open up
Click the top most surface of the bigger solid and click sketch
TRAINING AND PLACEMENT WING-UCEN, http://ucentp.in
TRAINING AND PLACEMENT WING-UCEN, http://ucentp.in
Now use the use tool to select the sketch1 (the sketch used to define the bigger solid) from model tree (once the select
window is open you can just click on sketch1 from the model tree), alternatively you can draw the outline of the solid. And
this pattern command will fill the sketch with the solid chosen earlier in our case the hole.
And now click the done option
Click on the tick to see the object
looks like the entire solid was consumed by holes
TRAINING AND PLACEMENT WING-UCEN, http://ucentp.in
TRAINING AND PLACEMENT WING-UCEN, http://ucentp.in
Advanced Commands:
13) Variable Section Sweep:
This is an advanced command by which we can use simple curves to construct a 3D solid
This command is used for drawing complex shapes
Draw the following shape in the front plane
Note that there is a line in the middle. This line will be necessary in variable section sweep
Now sketch the following in the top plane
It is necessary that the starting points of the four curves should lie in the same plane. Similarly the end points should also
lie in the same plane that is their length should be equal.
Now to insert the command
To insert the command you can go to, insert Variable Section Sweep or click on the icon
Click on the sweep as solid option if you want a solid model.
Now click reference
While setting reference you must first give the origin that is our line followed by the other curves
TRAINING AND PLACEMENT WING-UCEN, http://ucentp.in
TRAINING AND PLACEMENT WING-UCEN, http://ucentp.in
While selecting them you can click on the line and then ctrl + click to select the other curves
Now click on the icon
Now you will be taken to the 2D sketcher
If you see clearly you will find that some points will be different than the other points these are the points where your
curves intersect with the plane drawn through the origin
Draw a spline to join them
Click the done option
Now click on the tick
But the curves will also be showing to hide them, right click the two sketches in the model window and click hide.
14) Swept Blend:
This option is a combination of blend and sweep
Before using this command you must have drawn a path in our case a simple curve
TRAINING AND PLACEMENT WING-UCEN, http://ucentp.in
TRAINING AND PLACEMENT WING-UCEN, http://ucentp.in
Now go to, Insertswept blend
Click on references, and then click on the path that you drew earlier
Now click on sections
Click on one end of the path
Then click sketch
Now in the sketcher window, with the axis as reference draw a square and click done option
Now again open sections and click insert, click section2 and click on the other end of the path
And click sketch
Now in the sketcher draw a circle you must divide the circle as you would do so in blend (refer: blend)
Click done option and you can preview your section; click the tick to make it permanent
Finished part
TRAINING AND PLACEMENT WING-UCEN, http://ucentp.in
TRAINING AND PLACEMENT WING-UCEN, http://ucentp.in
15) Boundary Blend:
This option is used to convert curves to surfaces which can then be converted into a solid
Create two curves as shown below (note that a new plane has also been created)
Now you can insert the boundary blend command by the following two ways
InsertBoundary blend
By clicking the icon
Now you will have the following options
Click on the first curve then ctrl + click on the next curve
Click on the tick
Now you will have a surface, in order to make it into a solid use the thicken option (refer: thicken)
TRAINING AND PLACEMENT WING-UCEN, http://ucentp.in
TRAINING AND PLACEMENT WING-UCEN, http://ucentp.in
16) Warp:
This is a set of commands used to modify already constructed solids.
The solid should have been constructed before insertion of this command
Insertwarp
Now select your solid and all the commands will be enabled
*transform:
This option is used to translate the solid
*warp:
This is similar to the draft feature you can modify the solid at points that will be specified on the solid once you
select this option
*stretch:
This option is used to extend or compress a solid
*bend:
Can be used to bend a solid
TRAINING AND PLACEMENT WING-UCEN, http://ucentp.in
TRAINING AND PLACEMENT WING-UCEN, http://ucentp.in
17) Graph:
This feature is coupled with variable section sweep and relations to create solids from their profile
The following example will teach you how to draw a crown
First draw the profile of the crown in a graph
To insert a graph go to, insertmodel datumgraph
Enter a name for the graph, in our case say crown
Click on the tick
Now a new window will open and you will be in 2D sketcher but there wont be any axes
So first create two center lines to represent your X and Y axes
Now draw the profile
We also need to insert a coordinate system but we will add it at last
Note that the height of the coordinate system from the profile will be the thickness so make sure you draw the profile at a
particular height (we will add the coordinate system in the x axis only so draw the profile at some height from the x axis)
TRAINING AND PLACEMENT WING-UCEN, http://ucentp.in
TRAINING AND PLACEMENT WING-UCEN, http://ucentp.in
My profile looks like this
Now insert a coordinate system at the starting of the graph
Note that the total length if my graph is 16 (we will need this)
Click the done option. And the graph will show up in the model tree
Draw a simple circle this circle will form the center of the crown
Now click on variable section sweep icon
Click sweep as solid
Click create or edit sweep section icon
Now 2D sketcher will open
Draw a rectangle i.e. your sweep section. You must draw it on the plus sign, the dimensions does not matter as they will
be taken from the graph
Open toolsrelations, and the relations window will open up
TRAINING AND PLACEMENT WING-UCEN, http://ucentp.in
TRAINING AND PLACEMENT WING-UCEN, http://ucentp.in
For the crown we need to vary the height and the variable assigned for us is sd3 (if you can zoom the image)
In the relation box type the following relation
Sd3 = evalgraph(graph name , trajpar * length of the graph we want to use)
So our relation will be
sd3 = evalgraph("crown" , trajpar * 16)
Note that if you give trajpar*8 then only half of the graph will be used. And also the graph name should be enclosed in
double quotes
Click ok
Click the done option
Click on the tick to make this permanent
This crown is not so good but you can edit the shape by simply editing the graph
TRAINING AND PLACEMENT WING-UCEN, http://ucentp.in
TRAINING AND PLACEMENT WING-UCEN, http://ucentp.in
Edit Commands:
1) Offset:
This command can be used to extrude in a curved surface.
In our example we will be writing text on a cylindrical surface
Create a plane parallel to the surface you want to write and write the text in this plane
Click on the solid once and again once more on the surface to select the surface
Go to, editoffset
Pull the drop down menu and select, with draft features (second option)
Click reference define
TRAINING AND PLACEMENT WING-UCEN, http://ucentp.in
TRAINING AND PLACEMENT WING-UCEN, http://ucentp.in
Now the 2D sketcher will open
Select the parallel plane you created earlier
Use the use tool to select the text you wrote already (you can sketch but cannot write directly here so only using the
use tool)
Click the done option to get out of sketcher
Now you can see a preview of how your text will look
You can adjust the protrusion and angle of the text you can also remove material in the shape of your text
Click on the tick to make it permanent. You should right click the sketch you drew earlier and click hide option to
hide it
2) Thicken:
This option is used to convert a surface into a solid for e.g. Consider the following surface
TRAINING AND PLACEMENT WING-UCEN, http://ucentp.in
TRAINING AND PLACEMENT WING-UCEN, http://ucentp.in
As we can see it is a surface and not a solid
Select the surface first
Go to, editthicken
Now your surface will have a particular thickness i.e. it is a solid
Click on the tick to make it permanent
3) Fill:
This command is used to convert a sketch into a surface
Draw a sketch. It must be a closed surface
Go to, editfill
Click on your sketch and it will be converted to a surface
Click on the tick to make it permanent
TRAINING AND PLACEMENT WING-UCEN, http://ucentp.in
TRAINING AND PLACEMENT WING-UCEN, http://ucentp.in
Miscellaneous Commands:
1) Planes:
In many situations we may want to create a new plane and sketch on them
You can create a plane parallel to any plane that is offset at a particular distance
In case you want to create a plane offset from the front plane
Click the front plane first
Then click on the icon
Now a window will open up
Type in the distance you want the new plane to be offset. If the distance is wrong try giving a negative value. Alternately
you can also drag the new plane by the small white square found at the middle of the new plane
You can also click on surfaces of the solid and give offset distance
If you want to create an angled plane see this video <link not available>
2) Sectional view:
If you have some internal sketches then to see them you may need sectional view
To learn how to use sectional view refer the example below
Consider a hollow cube (refer: shell)
TRAINING AND PLACEMENT WING-UCEN, http://ucentp.in
TRAINING AND PLACEMENT WING-UCEN, http://ucentp.in
We dont know if the inner section is hollow or not to verify that, first create a plane at the place where we will need a
sectional view
In our case the front plane is already at the middle so no need to create a new plane
Go to, view view manager
Click the xsec tab
Click new
Click enter
Now a new window will open
TRAINING AND PLACEMENT WING-UCEN, http://ucentp.in
TRAINING AND PLACEMENT WING-UCEN, http://ucentp.in
Click done
Now the select window will also open up
Click on the plane you want to have sectional view, in our case the front plane
Now the view manager will open up again
Right click the newly created xsection and select set active, now your solid will look like this
Click close to close the window
To deactivate it, open view manager
Click xsec tab
Click on no cross section right click and select set active
Click close to close the window
3) Saving files:
After completing a sketch you might want to save it
You have two options
Save
Save a copy
*Save:
TRAINING AND PLACEMENT WING-UCEN, http://ucentp.in
TRAINING AND PLACEMENT WING-UCEN, http://ucentp.in
Go to, filesave
The save as dialog box will open
You can browse to any path you want to save that file but you are not allowed to change its name
After you go to the place where you want to save the file click ok
*save a copy:
To use this option go to, filesave a copy
The save as dialog box will open
You can browse to a new location, save with a new name and also change its extension
Note that you must enter a new name
When you are done click ok
4) Opening files:
To open files that were already saved by ProE, go to
Fileopen
A dialog box will open allowing to browse to the file location
TRAINING AND PLACEMENT WING-UCEN, http://ucentp.in
TRAINING AND PLACEMENT WING-UCEN, http://ucentp.in
Use the dropdown menu and set it to all files
Now browse to the file location and click on the file and click open
5) Rename:
If you have saved a file and want to rename it you should not manually rename it. First open it in proE. Go to
filerename
The following box will open
Enter the new name
Verify if the option is set to Rename on disk and in session and Click ok
It will show rename success, just click ok in this also
7) Erase:
Note that you can close the current drawing without closing the ProE window by choosing the
Fileclose window option
But then if you try creating a new file with the same name ProE will issue a warning this is because although you
closed the window the file is still in memory.
To remove it from memory you have two options
*you may close and reopen ProE.
TRAINING AND PLACEMENT WING-UCEN, http://ucentp.in
TRAINING AND PLACEMENT WING-UCEN, http://ucentp.in
*use the erase option
To use this option go to,
Fileerasenot displayed
And a window will open up
Click ok
And you are done
MECHANICA:
This module in Pro-E is used to perform static analysis on bodies
Mechanica can be used to perform two types of analysis
1) Structural analysis
2) Thermal analysis
Mechanica can be accessed from many modules. However the examples will be based on solid parts and not on
assemblies
Getting started:
Once you have completed a Part,
Go to,
Click on Mechanica
And the following window will open up
TRAINING AND PLACEMENT WING-UCEN, http://ucentp.in
TRAINING AND PLACEMENT WING-UCEN, http://ucentp.in
Click on the drop down menu and select either structure or thermal, and click ok
Now depending on the option you chose (structure or thermal) new icons will show up
Structural Analysis:
First model the part shown in figure
Now go to Mechanica module and select the structure option
There are no of steps while doing the structural analysis
1) Set the load or force
2) Set the constraints
3) Assign material
4) Define a new analysis type
5) Run analysis
6) View results
TRAINING AND PLACEMENT WING-UCEN, http://ucentp.in
TRAINING AND PLACEMENT WING-UCEN, http://ucentp.in
At first we will set the load
All these options can be used to set different kinds of load
For our example select the first option force/moment load now a window will open up
There are 3 reference options
Surfaces: set a load on a surface
Edges/curves: set load on sharp edges or blunt curves
Points: set load at any point. Use ctrl + click to set loads at multiple points
In case you want to add two different types of reference, set loads with one reference, then you must insert the
loading option again and select the next reference
Once you have set the reference just click on all the places where you want to apply the forces
Set the value of the force in the textboxes below note that you can change the units also
If you dont want any force to act in any direction, the load value must be assigned 0, if you clear the 0 you will get
an error
Click the ok button
TRAINING AND PLACEMENT WING-UCEN, http://ucentp.in
TRAINING AND PLACEMENT WING-UCEN, http://ucentp.in
If you want to give pressure load you can select the surface on which the load must act and give a value
After applying the forces my solid looked like this
It consist of a force/moment load applied at edges &points, a pressure load and gravity
Now to set constraints
The above three icons can be used to set constraints
Constraints keep the body locked in a particular position
For our example, select the icon, and the constraints window will open up
Select the reference just as you will do while applying loads
Use the translation and rotation options to constrain then to your need
TRAINING AND PLACEMENT WING-UCEN, http://ucentp.in
TRAINING AND PLACEMENT WING-UCEN, http://ucentp.in
For example you can constrain a surface but still allow it to move or rotate in a particular plane
Then click ok
Refer the fig below to see how the solid looks like after being constrained
Now assign the material
Click the icon, the material assignment window will open
Click on the first, more button
Another window will open up
TRAINING AND PLACEMENT WING-UCEN, http://ucentp.in
TRAINING AND PLACEMENT WING-UCEN, http://ucentp.in
Click on the material you want to assign and click
Click ok
And the material assignment window will show the newly selected material
Click ok to close this window
Now to create a new analysis
Go to, analysis mechanica analyses/studies
In the window select, file new static
Just click ok
TRAINING AND PLACEMENT WING-UCEN, http://ucentp.in
TRAINING AND PLACEMENT WING-UCEN, http://ucentp.in
Now click the icon
Now a window will open
Click yes
The diagnostics window will open
When you see run completed in the diagnostics window you can close it
Now we have completed the analysis we just want to view the results
Click the icon, in the analyses and design studies
TRAINING AND PLACEMENT WING-UCEN, http://ucentp.in
TRAINING AND PLACEMENT WING-UCEN, http://ucentp.in
And a window will open up
You can view the result as a graph, fringe, vector, and model
To view as fringe
Set display type to fringe
Use the drop down menu below component to select the analyses procedure
Also feel free to change the other two options now click ok and show option and the result will be displayed, the
values corresponding to the colors gives the force magnitude in that colored zone
To view as an animation, go to editresult window
Click the Display Options
And tick the animate checkbox
Click ok and show
The options can be used to control the animation.
TRAINING AND PLACEMENT WING-UCEN, http://ucentp.in
TRAINING AND PLACEMENT WING-UCEN, http://ucentp.in
You can use the fileexport option to save the animation
To view the result as a graph
When the following window opens up
Set display type to graph
Click the icon
Another window showing you your solid model opens up
Click on the edge along which you want to plot the graph
Click ok in the select window
And it will show you the point from where it will start, if you want it to start from the other end click toggle, at last click
ok
TRAINING AND PLACEMENT WING-UCEN, http://ucentp.in
TRAINING AND PLACEMENT WING-UCEN, http://ucentp.in
Click ok and show and the result will be plotted in a graph
Thermal Analysis:
The same solid model used for structural analysis will be used here also
Now go to Mechanica module and select the Thermal option
The following steps will be followed when doing thermal analysis
1) Set the thermal load
2) Set the constraints
3) Assign material
4) Define a new analysis type
5) Run analysis
6) View results
To set the load click the icon
A window will open up
TRAINING AND PLACEMENT WING-UCEN, http://ucentp.in
TRAINING AND PLACEMENT WING-UCEN, http://ucentp.in
Set the references as you do so in structural analysis
Note that by using the temporal variation option you can set the load value to be steady or a function of time
If you want to vary it as a function of time, you must also define a function or a table by using the f(x) button
Now click ok
To set a reference temperature click the this will be a thermal constrain since the temperature wont change
A window will open up
Set the temperature and click ok
TRAINING AND PLACEMENT WING-UCEN, http://ucentp.in
TRAINING AND PLACEMENT WING-UCEN, http://ucentp.in
You can also give a convection condition, click on the icon
You must set the h value and table value,
340 w/m^2 k is the h value for copper when placed in water
Now click ok
Click the icon
Assign the material property just as you would do so in structural analysis
Now define a new analysis type
Go to, analysis mechanica analyses/studies
In the window that opens up select, file new steady state thermal
(If you vary some load with respect to time then select new steady state thermal)
Now click on to start the analysis
When the analysis gets completed
Click on to view the result
You can view the result as a graph, fringe, and vector
And the method to view these results is similar to structural analysis
Note that while viewing results the value will be in terms of e to the power something it just means 10 to the
power for example, 2e^2 = 2 * 10^2 =200
TRAINING AND PLACEMENT WING-UCEN, http://ucentp.in
You might also like
- Fusion 360 FundamentalsDocument10 pagesFusion 360 FundamentalsHossein NajafzadehNo ratings yet
- Rhino 3dDocument110 pagesRhino 3dkinglion004No ratings yet
- AutoCAD 2010 Tutorial Series: Drawing Dimensions, Elevations and SectionsFrom EverandAutoCAD 2010 Tutorial Series: Drawing Dimensions, Elevations and SectionsNo ratings yet
- A Beginners GuideDocument13 pagesA Beginners Guidesooner123456No ratings yet
- Solidworks Drawing TutorialDocument4 pagesSolidworks Drawing TutorialMarco Alonzo Rodriguez MallquiNo ratings yet
- Origami U.S.A. - The Fold - Issue 28 (May-June, 2015)Document42 pagesOrigami U.S.A. - The Fold - Issue 28 (May-June, 2015)Andre Luis100% (3)
- Learning DjangoDocument228 pagesLearning DjangoSunil SinghNo ratings yet
- Ucf - Solidworks IIIDocument60 pagesUcf - Solidworks IIIameg15100% (1)
- SolidWorks 3D Printing TutorialsDocument35 pagesSolidWorks 3D Printing TutorialsbayupranotostNo ratings yet
- Sketchup ManualDocument20 pagesSketchup ManualjowicvNo ratings yet
- FLIGHT SIMULATOR 2004 Keyboard CommandsDocument3 pagesFLIGHT SIMULATOR 2004 Keyboard CommandsRufus183150% (2)
- Pro e Course MaterialDocument231 pagesPro e Course Materialmariappan128No ratings yet
- Google Sketchup Tutorial PacketDocument11 pagesGoogle Sketchup Tutorial PacketJhon VelaNo ratings yet
- Pen ToolDocument22 pagesPen ToolSajid HolyNo ratings yet
- Learning Module MethodDocument28 pagesLearning Module MethodakNo ratings yet
- Aula 02 - E - Basic Solid Edge V20 Tutorial - Part 01Document18 pagesAula 02 - E - Basic Solid Edge V20 Tutorial - Part 01Ernesto D. Aguirre0% (1)
- Slickline Operations Safety PracticesDocument4 pagesSlickline Operations Safety PracticesYermi ParabangNo ratings yet
- Heat Exchanger (Catia)Document50 pagesHeat Exchanger (Catia)Venkatesh Kollisetti100% (1)
- CATIA V5-6R2015 Basics - Part II: Part ModelingFrom EverandCATIA V5-6R2015 Basics - Part II: Part ModelingRating: 4.5 out of 5 stars4.5/5 (3)
- Modelling MechDocument39 pagesModelling MechSyauqiNo ratings yet
- Rajkiya Engineering College, Mainpuri: Presentation On AutocadDocument32 pagesRajkiya Engineering College, Mainpuri: Presentation On AutocadKshitij MallNo ratings yet
- Introduction To Google SketchupDocument23 pagesIntroduction To Google Sketchupapi-277411525No ratings yet
- c01 Proe wf3Document32 pagesc01 Proe wf3prasenjitsayantanNo ratings yet
- 3 Sketcher BasicDocument75 pages3 Sketcher Basicjehans007No ratings yet
- Experiment No.2 - CadDocument8 pagesExperiment No.2 - CadRk SharmaNo ratings yet
- Proe TutorialDocument15 pagesProe TutorialRajumhaveri HaveriNo ratings yet
- Pro E Modelling WrenchDocument24 pagesPro E Modelling Wrenchbandaru12No ratings yet
- Chapter 4 - Dimensioning Drawings: Zoom AllDocument8 pagesChapter 4 - Dimensioning Drawings: Zoom Allyuganshu_soniNo ratings yet
- Learning Objectives:: Use Various Tools To Create A Geometry. Dimension A SketchDocument39 pagesLearning Objectives:: Use Various Tools To Create A Geometry. Dimension A SketchRafi AhmedNo ratings yet
- Inventor Tutorial 3:: Toothrush - Using The Loft FeatureDocument6 pagesInventor Tutorial 3:: Toothrush - Using The Loft FeatureJason SmithNo ratings yet
- Autodesk Inventor Tutorial - Step 1: Installation and Setting UpDocument16 pagesAutodesk Inventor Tutorial - Step 1: Installation and Setting UpavgpaulNo ratings yet
- Essay of Engineering Design and Graphics With Solidworks 2016Document4 pagesEssay of Engineering Design and Graphics With Solidworks 2016Manuel SanchezNo ratings yet
- Assisted2 2014Document3 pagesAssisted2 2014jtpmlNo ratings yet
- Part ModellingDocument15 pagesPart ModellingMaudi MasemolaNo ratings yet
- c03 Inv5 EvalDocument40 pagesc03 Inv5 EvalYnomata RusamellNo ratings yet
- Mechanical Desktop TutorialDocument22 pagesMechanical Desktop TutorialshrideepbNo ratings yet
- Introduction To Sketching Tutorial Summary: Task 1Document33 pagesIntroduction To Sketching Tutorial Summary: Task 1Sarthak AroraNo ratings yet
- c01 Proe WF 3 EvalDocument44 pagesc01 Proe WF 3 EvalseventhhemanthNo ratings yet
- Introduction To Sketchup: Downloading and Installing Google SketchupDocument9 pagesIntroduction To Sketchup: Downloading and Installing Google SketchupZaw Zaw MaungNo ratings yet
- OnshapeDocument14 pagesOnshapeVesta LogicNo ratings yet
- Basic Skills BinderDocument22 pagesBasic Skills BinderdpNo ratings yet
- GampaDocument21 pagesGampaALEX MPELLANo ratings yet
- Exercise 3 PDFDocument20 pagesExercise 3 PDFSameer AmjadNo ratings yet
- Chapter-1 1. Drawing Sketches: 1.1 Constructing LinesDocument26 pagesChapter-1 1. Drawing Sketches: 1.1 Constructing Linesbrijkishor2017No ratings yet
- A Google SketchUp TutorialDocument70 pagesA Google SketchUp Tutorialvirnilkent ValentonNo ratings yet
- Basic Use of Datum Plane in Creo ParametricDocument8 pagesBasic Use of Datum Plane in Creo ParametricKartik BhararaNo ratings yet
- 1 SketchingDocument58 pages1 SketchingasimiNo ratings yet
- Draw and Modify Panel: Prelim Learning ResourceDocument5 pagesDraw and Modify Panel: Prelim Learning ResourceEljean Mae MagaladNo ratings yet
- Setting The Working Directory: Tutorial 1 Starting Pro/ENGINEERDocument11 pagesSetting The Working Directory: Tutorial 1 Starting Pro/ENGINEERMaiko LordNo ratings yet
- Getting Going With Autograph: The Principles of Object Selection and The RightDocument3 pagesGetting Going With Autograph: The Principles of Object Selection and The RightismailNo ratings yet
- Basic Solid Edge v19 TutorialDocument48 pagesBasic Solid Edge v19 TutorialDymitr WiśniewskiNo ratings yet
- Basic Solid Edge V19 TutorialDocument48 pagesBasic Solid Edge V19 TutorialGoran Miodragovic100% (6)
- Chapter3 Draw With The Pen ToolDocument13 pagesChapter3 Draw With The Pen ToolAzmi SatriaNo ratings yet
- A Tutorial: Using Additional Techniques To Create and Analyze A ModelDocument55 pagesA Tutorial: Using Additional Techniques To Create and Analyze A ModelMohammed Abu SufianNo ratings yet
- CDGS EllipseTools WrittenTutorialDocument9 pagesCDGS EllipseTools WrittenTutorialMustika PutriNo ratings yet
- Laboratory Activity 2 - Sketching and Reference Geometry - SDSMacaraegDocument21 pagesLaboratory Activity 2 - Sketching and Reference Geometry - SDSMacaraegDaniel S. MacaraegNo ratings yet
- NX 9 for Beginners - Part 2 (Extrude and Revolve Features, Placed Features, and Patterned Geometry)From EverandNX 9 for Beginners - Part 2 (Extrude and Revolve Features, Placed Features, and Patterned Geometry)No ratings yet
- NX 9 for Beginners - Part 3 (Additional Features and Multibody Parts, Modifying Parts)From EverandNX 9 for Beginners - Part 3 (Additional Features and Multibody Parts, Modifying Parts)No ratings yet
- Current Affairs of 23 June, 2021: Topics To Be Covered TodayDocument11 pagesCurrent Affairs of 23 June, 2021: Topics To Be Covered TodayankushNo ratings yet
- Figure 1. Diagram of A Three-Way Catalytic ConverterDocument3 pagesFigure 1. Diagram of A Three-Way Catalytic ConverterankushNo ratings yet
- 4547 Cataytic Converter PDFDocument2 pages4547 Cataytic Converter PDFankushNo ratings yet
- WGC Catalytic Converter Final Desktop 180214Document1 pageWGC Catalytic Converter Final Desktop 180214ankushNo ratings yet
- The 3-Way Catalytic Converter: A) Invention and Introduction Into Commerce - Impacts and Results B) Barriers NegotiatedDocument64 pagesThe 3-Way Catalytic Converter: A) Invention and Introduction Into Commerce - Impacts and Results B) Barriers NegotiatedsikmmmppsNo ratings yet
- Model Development Catalytic Converter PDFDocument10 pagesModel Development Catalytic Converter PDFKhairatun NisaNo ratings yet
- 4547 Cataytic ConverterDocument2 pages4547 Cataytic ConverterankushNo ratings yet
- ch01 2Document10 pagesch01 2AgdfNo ratings yet
- Victor VC890C+ 3 1 - 2 Digital MultimeterDocument2 pagesVictor VC890C+ 3 1 - 2 Digital MultimeterThân NguyễnNo ratings yet
- 12V To 220V True SINE Use AVR Atmega8 - Part 2Document4 pages12V To 220V True SINE Use AVR Atmega8 - Part 2Eze OluchukwuNo ratings yet
- Ficha Tecnica Iman PML-6Document5 pagesFicha Tecnica Iman PML-6Ruben TapiaNo ratings yet
- Hardware Design With rp2040Document32 pagesHardware Design With rp2040esassuNo ratings yet
- Photogrammetry NewDocument28 pagesPhotogrammetry NewArthem VishnuNo ratings yet
- Motec: Direction of Vehicle TravelDocument1 pageMotec: Direction of Vehicle TravelJuan Ramón Pérez LorenzoNo ratings yet
- AC TEX250H - Spare Parts ListDocument9 pagesAC TEX250H - Spare Parts ListValourdos LukasNo ratings yet
- The Encyclopedia of Archival ScienceDocument772 pagesThe Encyclopedia of Archival ScienceAfiqah NdutNo ratings yet
- Zoomlion Maint ScheduleDocument3 pagesZoomlion Maint ScheduleRakshi MahmoodNo ratings yet
- Midterm Examination 2022 in AuditingDocument7 pagesMidterm Examination 2022 in AuditingAndres, Rebecca PaulaNo ratings yet
- FALLSEMFY2023-24 BEEE102L TH CH2023241700304 Reference Material I 07-11-2023 Lecture 1 Module 5 BEEE102LDocument9 pagesFALLSEMFY2023-24 BEEE102L TH CH2023241700304 Reference Material I 07-11-2023 Lecture 1 Module 5 BEEE102LDirector IndiavACCNo ratings yet
- Ebook PDF Systems Analysis and Design 12th EditionDocument61 pagesEbook PDF Systems Analysis and Design 12th Editionethel.webley103100% (52)
- Myths About Program EvaluationDocument2 pagesMyths About Program EvaluationRosalina DumayacNo ratings yet
- Asdo Tie Bar Design Capacities: Product DataDocument2 pagesAsdo Tie Bar Design Capacities: Product DatasivakumarNo ratings yet
- 1 - 2015 FRENIC-Ace Instruction Manual OriginalDocument158 pages1 - 2015 FRENIC-Ace Instruction Manual OriginalJoaquim PedroNo ratings yet
- RoboticsCustomizedUIManual (091 120)Document30 pagesRoboticsCustomizedUIManual (091 120)たかとしNo ratings yet
- IPMAT 2021 Indore IPMAT Question PaperDocument5 pagesIPMAT 2021 Indore IPMAT Question PaperKarthikeyan DuraisamyNo ratings yet
- InvoiceDocument2 pagesInvoicekirankumar43254No ratings yet
- V 40 BR2Document1 pageV 40 BR2karthikeyan1992No ratings yet
- عماد فاينلDocument17 pagesعماد فاينلChristina FingtonNo ratings yet
- Smartaisle Containment Brochure EnglishDocument32 pagesSmartaisle Containment Brochure EnglishAsad NizamNo ratings yet
- Client Analysis: Grainger and Bosch CapstoneDocument25 pagesClient Analysis: Grainger and Bosch CapstoneKazi Shadid RaiyanNo ratings yet
- Literary Devices Unleashed: Authored by Vicki Davis (@)Document2 pagesLiterary Devices Unleashed: Authored by Vicki Davis (@)zemirah cadaveroNo ratings yet
- Annin Domotor Pneumatic Control ValveDocument12 pagesAnnin Domotor Pneumatic Control ValvehacenescribdNo ratings yet
- Installation, Use and Maintenance: ManualDocument15 pagesInstallation, Use and Maintenance: ManualOswaldo JavierNo ratings yet
- Normal Probability Distribution and Z TableDocument4 pagesNormal Probability Distribution and Z TableAnimeliciousNo ratings yet