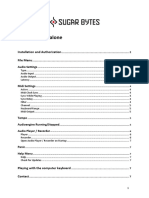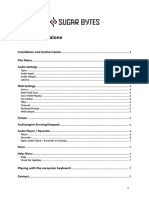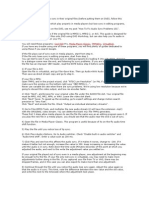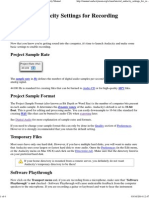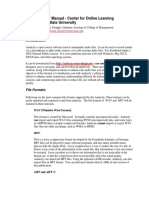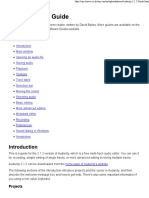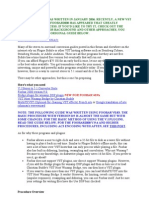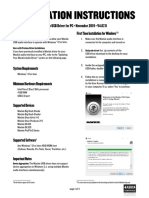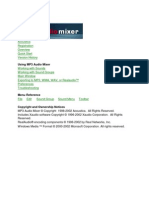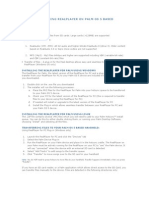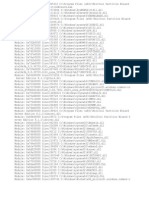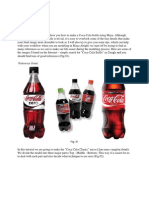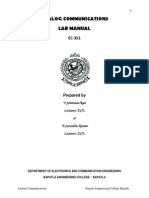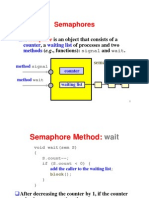Professional Documents
Culture Documents
Super-Fast Guide To Audio Editing: Installing Audacity
Uploaded by
LaurieBethOriginal Title
Copyright
Available Formats
Share this document
Did you find this document useful?
Is this content inappropriate?
Report this DocumentCopyright:
Available Formats
Super-Fast Guide To Audio Editing: Installing Audacity
Uploaded by
LaurieBethCopyright:
Available Formats
Super-Fast Guide to Audio Editing
Audacity is a free, totally free, audio editing program. Get it here:
http://audacity.sourceforge.net/
Installing Audacity
1. Download Audacity to your own computer.
2. The file you downloaded is an installer file. Do whatever your
operating system requires to install it (e.g., double-click and put into
Program Files, or drag and drop the DMG into Applications).
3. You could start editing audio immediately, but don’t.
4. Download the LAME encoder file. Follow these instructions to do
so: http://audacity.sourceforge.net/help/faq?s=install&i=lame-mp3
5. Unzip or uncompress the downloaded LAME file.
6. It is very important that you know exactly where you saved the
lame_enc.dll or LameLib file. Reason: The very first time you try to
export an MP3 file from Audacity, it will ask you: Where is the
LAME encoder file? You must show Audacity where the file is. You
will do this only once.
If you don’t follow steps 4, 5 and 6, you will not be able to export MP3 files
from Audacity. However, you will not have a chance to do Step 6 until you
have some audio to export.
So, make a note for yourself: The first time you export an MP3 file, you
must remember where you put that LAME file after you unzipped it.
Opening an Audio File
How do you open any file in any program? File menu > Open.
Note: Audacity cannot open WMA files. If you have WMA files, you must
convert them first (convert to the WAV format, for example). Conversion can
be done with Switch (Mac and Win) or EasyWMA (Mac only)
Switch: http://www.nch.com.au/switch/index.html
EasyWMA: http://www.easywma.com/
Super-Fast Guide to Audio Editing v. 1.1 | © 2007 by Mindy McAdams 1
Recording Your Own Voice
1. Connect a microphone.
a. If your computer has a Mic In port, plug in a microphone.
b. If your computer has a Line In port, get a USB microphone or
an audio adapter such as the iMic:
http://www.griffintechnology.com/products/imic/
c. If you have a built-in mic, okay, but it won’t be the best quality.
2. Open Audacity.
3. Click the red button.
4. When you’ve finished, click the Stop button.
Saving Your File
How do you save any file in any program? File menu > Save. But no, in this
aspect, Audacity is different.
Like many audio editing programs, Audacity wants you to save a “project”
and not a file—until you are completely finished with your editing. When you
Super-Fast Guide to Audio Editing v. 1.1 | © 2007 by Mindy McAdams 2
are finished, you will export a new file. But until then, you will just go on
saving your project as many times as necessary to avoid losing your work.
Editing Audio
The basics are easier than you might assume.
To delete something, first you will click, hold and drag to select the section:
Then press the Delete key on your keyboard. (Note: The player must be
stopped, not paused, or else this will not work.)
If you make a mistake, hold Ctrl (Win) or Cmd (Mac) and press Z.
Super-Fast Guide to Audio Editing v. 1.1 | © 2007 by Mindy McAdams 3
To move a section from one place to another, first select it (as shown
above), but hold Ctrl (Win) or Cmd (Mac) and press x (for cut). This is exactly
the same as Microsoft Word. Cut, copy and paste all work in your audio
editor.
Move the cursor to where you want to add the cut section, and click once:
Then hold Ctrl (Win) or Cmd (Mac) and press v (for paste):
Before You Export the Finished File
When you’ve completed your editing, you will want an MP3 file. First, you
should convert a stereo file (two tracks) to a mono file. This reduces the file
size by 50 percent.
Super-Fast Guide to Audio Editing v. 1.1 | © 2007 by Mindy McAdams 4
Convert Stereo to Mono
1. Click track name (here it is 2. After splitting, change EACH track
“R09_0005”; yours will be different) to Mono.
to open menu. Select “Split Stereo
Track.”
3. Select all tracks by shift-clicking
each track until all are highlighted.
4. Project menu > Quick Mix
If you had only one track, you don’t need to do this.
Super-Fast Guide to Audio Editing v. 1.1 | © 2007 by Mindy McAdams 5
Adjust Output Settings
Next, you need to adjust your output settings. Edit menu > Preferences
On the “Quality” tab, you need 22050 Hz* and 16-bit:
*Actually, the
current version of
Audacity will save
the MP3 file at
44100 Hz even
though you have
changed the sample
rate.
On the “File Formats” tab, you need a bit rate of 56 (at bottom):
When finished, click OK in the
Audacity Preferences dialog
box.
Super-Fast Guide to Audio Editing v. 1.1 | © 2007 by Mindy McAdams 6
Exporting the Finished File
If you have completed all your editing, then it’s time to export an MP3.
File menu > Export As MP3 (see below)
You can leave the “ID3 tags” blank, or fill them in.
Voilà! You have an MP3 file suitable for uploading to the Web.
Super-Fast Guide to Audio Editing v. 1.1 | © 2007 by Mindy McAdams 7
You might also like
- Recording With AudacityDocument5 pagesRecording With AudacityMilokulaKatoNo ratings yet
- Audacity Tutorial Quick GuideDocument9 pagesAudacity Tutorial Quick GuideSophy PengNo ratings yet
- Audacity Tutorial 2020Document2 pagesAudacity Tutorial 2020oktavian SJVNo ratings yet
- Sound Recording With AudacityDocument4 pagesSound Recording With Audacityoktavian SJVNo ratings yet
- RC2 Series Screw Compressor Maintenance ManualDocument161 pagesRC2 Series Screw Compressor Maintenance ManualMichele CassiniNo ratings yet
- Physics of SuperconductivityDocument106 pagesPhysics of SuperconductivityRaj JanaNo ratings yet
- Audacity 3Document59 pagesAudacity 3Lady Ash.No ratings yet
- Ussocom 006Document52 pagesUssocom 006RTSLLCNo ratings yet
- Underfloor Wheelset Lathe: Operating / Maintenance ManualDocument84 pagesUnderfloor Wheelset Lathe: Operating / Maintenance ManualMinh Canh100% (1)
- AtmDocument2 pagesAtmJegan RichardNo ratings yet
- (Developments in Geotechnical Engineering 75) Sven Hansbo (Eds.) - Foundation Engineering-Academic Press, Elsevier (1994) PDFDocument534 pages(Developments in Geotechnical Engineering 75) Sven Hansbo (Eds.) - Foundation Engineering-Academic Press, Elsevier (1994) PDFপ্রিয়দীপ প্রিয়মNo ratings yet
- C W Rystalline Aterproofing: (An 9001: 2015, 14001: 2015 & 18001: 2007 Certified Company) ISO ISO OhsasDocument8 pagesC W Rystalline Aterproofing: (An 9001: 2015, 14001: 2015 & 18001: 2007 Certified Company) ISO ISO OhsasgangadevimgmNo ratings yet
- Editing Audio in Audacity: The BasicsDocument4 pagesEditing Audio in Audacity: The BasicsBruce ClaryNo ratings yet
- Manual Standalone: Installation and Authorization File MenuDocument7 pagesManual Standalone: Installation and Authorization File MenuClément GillauxNo ratings yet
- Standalone Manual - Installation, Audio, MIDI and Player SettingsDocument7 pagesStandalone Manual - Installation, Audio, MIDI and Player Settingsmadani artNo ratings yet
- Manual Standalone: Installation and Authorization File MenuDocument7 pagesManual Standalone: Installation and Authorization File MenuClément GillauxNo ratings yet
- Manual Standalone: Installation and Authorization File MenuDocument7 pagesManual Standalone: Installation and Authorization File Menumadani artNo ratings yet
- Manual Standalone: Installation and Authorization File MenuDocument7 pagesManual Standalone: Installation and Authorization File Menumadani artNo ratings yet
- Las Cruces Community Radio Audacity Guide: IntroDocument5 pagesLas Cruces Community Radio Audacity Guide: IntroBruce ErnstNo ratings yet
- MMA RECORDDocument79 pagesMMA RECORDsuganyacse24No ratings yet
- USB Audio Capture ManualDocument14 pagesUSB Audio Capture ManualSebastián Gómez GonzálezNo ratings yet
- Audio Sync TricksDocument2 pagesAudio Sync Tricksabhay198485No ratings yet
- Manual Standalone: Installation and Authorization File MenuDocument7 pagesManual Standalone: Installation and Authorization File MenuthetarlabNo ratings yet
- Manual Standalone: Installation and Authorization File MenuDocument7 pagesManual Standalone: Installation and Authorization File MenuthetarlabNo ratings yet
- Sugarbytes Looperator ManualDocument7 pagesSugarbytes Looperator ManualthetarlabNo ratings yet
- Manual Standalone: Installation and Authorization File MenuDocument7 pagesManual Standalone: Installation and Authorization File MenuthetarlabNo ratings yet
- Manual Standalone: Installation and Authorization File MenuDocument7 pagesManual Standalone: Installation and Authorization File Menumadani artNo ratings yet
- Rediscover Old Songs with USB Cassette ConverterDocument13 pagesRediscover Old Songs with USB Cassette ConverterJose GodoyNo ratings yet
- USB Cassette Converter Manual PDFDocument13 pagesUSB Cassette Converter Manual PDFMircea PanteaNo ratings yet
- Radio Music 2017 FirmwareDocument4 pagesRadio Music 2017 FirmwareinformagicNo ratings yet
- Manual Auda CityDocument12 pagesManual Auda CityMichelLe LeslieNo ratings yet
- Audacity Settings For RecordingDocument4 pagesAudacity Settings For RecordingDramane BonkoungouNo ratings yet
- Detailed Audacity Audio Editor GuideDocument15 pagesDetailed Audacity Audio Editor GuideSRIDHAR SUBRAMANIAMNo ratings yet
- Fast Track: User Guide User GuideDocument9 pagesFast Track: User Guide User GuideSubramanyam ReddyNo ratings yet
- AudacityDocument10 pagesAudacityWayneNo ratings yet
- Audacity 2.1Document39 pagesAudacity 2.1Sharbate AzamNo ratings yet
- Hymn ManualDocument14 pagesHymn ManualhizkiahNo ratings yet
- 4-Introduction To AudacityDocument22 pages4-Introduction To AudacityNoor HidayahNo ratings yet
- Subliminal Cookbook v2.0: Quick Start GuideDocument7 pagesSubliminal Cookbook v2.0: Quick Start GuideKatja GoiteNo ratings yet
- MicDocument4 pagesMicJate PattanachindaNo ratings yet
- Mp031 - Audacity - RecordingDocument2 pagesMp031 - Audacity - RecordingTebNo ratings yet
- Stereo Surround ConversionDocument11 pagesStereo Surround Conversionnickzed2011No ratings yet
- Onboarding Tests v5: January 29thDocument4 pagesOnboarding Tests v5: January 29thMaciej GizejewskiNo ratings yet
- Cut, Trim and Merge MP3 Files with Mp3cutterDocument11 pagesCut, Trim and Merge MP3 Files with Mp3cutterChiko studioNo ratings yet
- Audacity Quick Guide - 1Document1 pageAudacity Quick Guide - 1Mourad DiouriNo ratings yet
- Audacity Win 2.2.2.exe - HTMDocument1 pageAudacity Win 2.2.2.exe - HTMwuxezisakumugokiNo ratings yet
- AudacityDocument15 pagesAudacitynhasuonlineNo ratings yet
- How to Use Macsome Apple Music Converter to Download Apple Music OfflineDocument25 pagesHow to Use Macsome Apple Music Converter to Download Apple Music OfflineAbigail TempleNo ratings yet
- Mackie USB Driver Instructions PDFDocument4 pagesMackie USB Driver Instructions PDFRCJacH100% (1)
- The uncomplicated multi-track playerDocument25 pagesThe uncomplicated multi-track playerPeterLembergNo ratings yet
- Sony NWZ b142fDocument2 pagesSony NWZ b142fJuan Jose Mejia TrujilloNo ratings yet
- Installation Instructions: Mackie USB Driver For PC - October 2018 - V4.47.0 First Time Installation For Windows®Document4 pagesInstallation Instructions: Mackie USB Driver For PC - October 2018 - V4.47.0 First Time Installation For Windows®Lucy JonesNo ratings yet
- Audio Hijack Pro ManualDocument32 pagesAudio Hijack Pro Manualstef_cNo ratings yet
- Megui Complete DVD Ripping Graphical GuideDocument20 pagesMegui Complete DVD Ripping Graphical GuideKrishna Teja NamuduriNo ratings yet
- Jensen Jscr-75 User GuideDocument9 pagesJensen Jscr-75 User GuideNewJerseyGuyNo ratings yet
- MP3 How-To-Guide - ENDocument7 pagesMP3 How-To-Guide - ENkul87No ratings yet
- Dream & Relax with Yamaha Motif SoundsDocument18 pagesDream & Relax with Yamaha Motif SoundsHoria TudorNo ratings yet
- Intermusic - Using Sound DiverDocument3 pagesIntermusic - Using Sound DivervioguitarNo ratings yet
- Encoding Instruction Document for TAWcast SupportDocument6 pagesEncoding Instruction Document for TAWcast SupportdasnipertawNo ratings yet
- Mackie USB Driver InstructionsDocument4 pagesMackie USB Driver InstructionsSamuel CotoNo ratings yet
- Acoustica MP3 Audio Mixer ManualDocument56 pagesAcoustica MP3 Audio Mixer Manualperez_marNo ratings yet
- Mackie USB Driver InstructionsDocument4 pagesMackie USB Driver InstructionsiProd2012No ratings yet
- EZ Vinyl Converter Quickstart GuideDocument11 pagesEZ Vinyl Converter Quickstart GuidekosarobNo ratings yet
- Guide To Creating A Rifftrax AVIDocument20 pagesGuide To Creating A Rifftrax AVItmat311100% (6)
- 02alab2 Audacity PDFDocument10 pages02alab2 Audacity PDFWalid_Sassi_TunNo ratings yet
- Installing & Using Realplayer On Palm Os 5 Based Handhelds: Feature ListDocument5 pagesInstalling & Using Realplayer On Palm Os 5 Based Handhelds: Feature Listapi-3738458No ratings yet
- High Precision Ball Bearings SolutionsDocument71 pagesHigh Precision Ball Bearings SolutionsTravis DavisNo ratings yet
- N-Channel Low QG Mosfet 30V, 100A, 3.3m: MOS-TECH Semiconductor Co.,LTDDocument9 pagesN-Channel Low QG Mosfet 30V, 100A, 3.3m: MOS-TECH Semiconductor Co.,LTDAnonymous p1ig0zX6p0No ratings yet
- Weather Wonders PDFDocument5 pagesWeather Wonders PDFLalNo ratings yet
- Um String Code 2 0 eDocument46 pagesUm String Code 2 0 ehydrasearchNo ratings yet
- ION Enterprise 6.0 System RequirementsDocument2 pagesION Enterprise 6.0 System RequirementsAlberto SalazarNo ratings yet
- PW DebugDocument2 pagesPW DebugAimeeFieldsNo ratings yet
- Create Custom Pane Programmatically For Panels in Drupal 7Document2 pagesCreate Custom Pane Programmatically For Panels in Drupal 7CoklatNo ratings yet
- Activate &sap - Edit in Se16n (Sap Ecc 6Document4 pagesActivate &sap - Edit in Se16n (Sap Ecc 6raovijay1976No ratings yet
- Database transactions, recovery, and concurrencyDocument30 pagesDatabase transactions, recovery, and concurrencyIvan Jan AvigueteroNo ratings yet
- Effects of Cryogenic Cooling on Grinding Forces, Temperature and Residual StressesDocument9 pagesEffects of Cryogenic Cooling on Grinding Forces, Temperature and Residual StressesChirag JainNo ratings yet
- 10.4 Modes of TransportDocument12 pages10.4 Modes of TransportAya Magdy AhmedNo ratings yet
- Classification of Breast Cancer Histopathological ImagesDocument20 pagesClassification of Breast Cancer Histopathological Imagesdolar singhNo ratings yet
- Heat Exchangers: T T T TDocument11 pagesHeat Exchangers: T T T Tcjc0706No ratings yet
- Coke Bottle Tutorial For MayaDocument42 pagesCoke Bottle Tutorial For MayadumbledoreaaaaNo ratings yet
- Cal Val Refile ValveDocument1 pageCal Val Refile Valvesourav samadderNo ratings yet
- Espectrómetro FT-IR Nicolet Is 10Document1 pageEspectrómetro FT-IR Nicolet Is 10Adriano BludegardNo ratings yet
- Unit 2 - EDDocument42 pagesUnit 2 - EDMohit L.E. 008No ratings yet
- My ResumeDocument4 pagesMy ResumeYasok AyobNo ratings yet
- EC 351 AC Analog Communication Lab ManualDocument117 pagesEC 351 AC Analog Communication Lab Manualhodibaaba1No ratings yet
- SemaphoreDocument29 pagesSemaphoreSaranya ThangarajNo ratings yet
- 90ma012 - CarrierDocument32 pages90ma012 - Carrierrafaelpaiva871531No ratings yet
- Unit One: Wind LoadsDocument67 pagesUnit One: Wind Loadsabdu yimerNo ratings yet