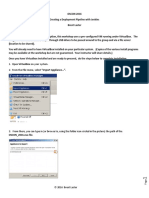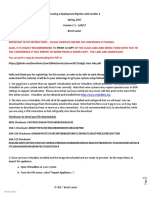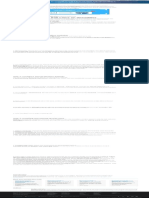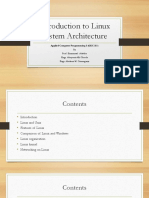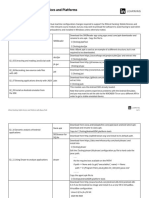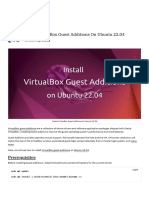Professional Documents
Culture Documents
M 2 J 2 Setup
Uploaded by
Shubham HarnalOriginal Title
Copyright
Available Formats
Share this document
Did you find this document useful?
Is this content inappropriate?
Report this DocumentCopyright:
Available Formats
M 2 J 2 Setup
Uploaded by
Shubham HarnalCopyright:
Available Formats
Migrating Jenkins Environments to Jenkins 2
Spring, 2017
Brent Laster
IMPORTANT SETUP INSTRUCTIONS - TO BE COMPLETED BEFORE THE ONLINE SESSIONS!
Hello and thank you for signing up for this online class. In order to be able to work through the labs and effiectively
understand the material, it is essential that you prepare in advance following the instructions below. Please be aware
that it is the users responsibility to have their systems setup in advance and there will not be time during the online
training for the instructor to help debug problems with getting the image or running Virtualbox. We will begin the
sessions expecting that everyone already has their systems setup and ready to go as outlined below.
1. You must have a system that can support virtualization and run Virtualbox without problems. Download and install
Virtualbox on your system and verify that it runs correctly. Note that some systems may require special access or BIOS
settings to support virtualization. Please ensure that you have sorted out any issues with this prior to the start of the
first online session. Virtualbox can be obtained and installed from http://www.virtualbox.org
2. The class uses a VirtualBox VM with all of the applications installed and configured that we will need. This file needs
to be downloaded and verified to run in Virtualbox. You can download the virtual image from the location you received
or that is posted. Note that this file is nearly 2.5 gigs in size, so it may take some time to download (30 minutes or more
on a slow connection). It is not recommended to try to download this while you are using a VPN connection as that will
greatly slow down the download.
Checksums to check your file downloaded:
MD5: 8E26AA522D1B7D32632A8BA01A370E26
SHA-1: D4D12848234B7CF84E41A0507A2EFC9345F2F6C7
SHA-256: 13969A315D2C42FC82DC1B49FCFFB06C72DFA07A39CB777EE13B3C1E7E8D3336
3. Once you have Virtualbox installed and the image downloaded and are ready to proceed, do the steps below to
import the appliance.
a. Open VirtualBox on your system.
b. From the File menu, select Import Appliance.
1
Page
2017 Brent Laster
Brent Laster
c. From there, you can type in (or browse to, using the folder icon circled in the picture) the path of the
m2j2.ova file. Then click Next.
4. On the next screen, click the box to reinitialize the MAC addresses. You can just accept the rest of the Appliance
Settings and then click the Import button.
5. You may get a pop-up box for the license info. Just click the Agree button. Your system will then start processing
the import. This may take a while.
5. After the import is finished, you should have a VM listed in VirtualBox named m2j2.
Page
2017 Brent Laster
Brent Laster
6. (OPTIONAL) At this point, depending on the settings of your physical system, you can adjust the amount of memory
for the image if you need/want. You can do this by clicking on the Settings icon in the menu bar, then System in the
pop-up box for the settings. Then you can adjust the amount of memory for the virtual machine with the slider.
The system can run with as little as 3 gig although performance will be degraded. 12 gig is not necessary but will yield
improved performance if your underlying physical machine can support it.
7. At this point, you can start up the virtual image by right-clicking on the image name and then selecting Normal Start.
8. You may receive an error about network adapters here similar to the one below.
3
Page
2017 Brent Laster
Brent Laster
If so, just click on the option given to Change Network Settings. Then click on Ok in the network settings. You can
also enable enable Auto Ethernet in the networking menu (click on double arrors in upper-right corner) but that is
probably not necessary.
9. After starting up the VM, you should see the desktop of the VM.
10. If you are on Windows and get a Windows firewall dialog, you can click both boxes and tell Windows to Allow
access.
11. If you are given an option to upgrade ubuntu, just decline that.
12. If you have messages at the top of the screen about Auto capture keyboard and mouse pointer integration you
can just click the x on the far right of the messages to dismiss those.
13. Verify that you have internet connectivity from the VM. Open up terminal session from the VMs desktop and type
4
something like ping google.com to make sure you get a response.
Page
2017 Brent Laster
Brent Laster
14. There is one more important task to do for setup if you are not in the Eastern Timezone - change the system to have
the correct date/time. To do this:
a. Click on the mouse icon in the upper left corner of the screen.
b. In the drop down menu, select Settings on the right-hand side.
c. In the left-hand side, select Time and Date.
d. The Time and Date Settings dialog will pop up. In order to change this, you need to click on the Unlock
button on the bottom and then authenticate to unlock it. The password to use here is diyuser2.
e. Click on the Time zone selection at the top and then find a city that is in the timezone where you are
(probably prefixed by America/ if youre in the US). Select it and close the Time zone choosing dialog. 5
Page
2017 Brent Laster
Brent Laster
f. Back on the main Time and Date settings dialog, the time should have changed to reflect the timezone you
selected.
g. Select the Lock button to lock the settings again and then the close button.16. To persist the date/time
changes, you just need to logout and log back in. To log out select the mouse icon again in the upper left corner, then
click on the Power button.
15. After logging out, you can log back in with user=diyuser2 and password=diyuser2. Confirm that your date and time
are set as expected.
6
Page
2017 Brent Laster
Brent Laster
You might also like
- The Subtle Art of Not Giving a F*ck: A Counterintuitive Approach to Living a Good LifeFrom EverandThe Subtle Art of Not Giving a F*ck: A Counterintuitive Approach to Living a Good LifeRating: 4 out of 5 stars4/5 (5794)
- The Gifts of Imperfection: Let Go of Who You Think You're Supposed to Be and Embrace Who You AreFrom EverandThe Gifts of Imperfection: Let Go of Who You Think You're Supposed to Be and Embrace Who You AreRating: 4 out of 5 stars4/5 (1090)
- Never Split the Difference: Negotiating As If Your Life Depended On ItFrom EverandNever Split the Difference: Negotiating As If Your Life Depended On ItRating: 4.5 out of 5 stars4.5/5 (838)
- Hidden Figures: The American Dream and the Untold Story of the Black Women Mathematicians Who Helped Win the Space RaceFrom EverandHidden Figures: The American Dream and the Untold Story of the Black Women Mathematicians Who Helped Win the Space RaceRating: 4 out of 5 stars4/5 (894)
- Grit: The Power of Passion and PerseveranceFrom EverandGrit: The Power of Passion and PerseveranceRating: 4 out of 5 stars4/5 (587)
- Shoe Dog: A Memoir by the Creator of NikeFrom EverandShoe Dog: A Memoir by the Creator of NikeRating: 4.5 out of 5 stars4.5/5 (537)
- Elon Musk: Tesla, SpaceX, and the Quest for a Fantastic FutureFrom EverandElon Musk: Tesla, SpaceX, and the Quest for a Fantastic FutureRating: 4.5 out of 5 stars4.5/5 (474)
- The Hard Thing About Hard Things: Building a Business When There Are No Easy AnswersFrom EverandThe Hard Thing About Hard Things: Building a Business When There Are No Easy AnswersRating: 4.5 out of 5 stars4.5/5 (344)
- Her Body and Other Parties: StoriesFrom EverandHer Body and Other Parties: StoriesRating: 4 out of 5 stars4/5 (821)
- The Sympathizer: A Novel (Pulitzer Prize for Fiction)From EverandThe Sympathizer: A Novel (Pulitzer Prize for Fiction)Rating: 4.5 out of 5 stars4.5/5 (119)
- The Emperor of All Maladies: A Biography of CancerFrom EverandThe Emperor of All Maladies: A Biography of CancerRating: 4.5 out of 5 stars4.5/5 (271)
- The Little Book of Hygge: Danish Secrets to Happy LivingFrom EverandThe Little Book of Hygge: Danish Secrets to Happy LivingRating: 3.5 out of 5 stars3.5/5 (399)
- The World Is Flat 3.0: A Brief History of the Twenty-first CenturyFrom EverandThe World Is Flat 3.0: A Brief History of the Twenty-first CenturyRating: 3.5 out of 5 stars3.5/5 (2219)
- The Yellow House: A Memoir (2019 National Book Award Winner)From EverandThe Yellow House: A Memoir (2019 National Book Award Winner)Rating: 4 out of 5 stars4/5 (98)
- Devil in the Grove: Thurgood Marshall, the Groveland Boys, and the Dawn of a New AmericaFrom EverandDevil in the Grove: Thurgood Marshall, the Groveland Boys, and the Dawn of a New AmericaRating: 4.5 out of 5 stars4.5/5 (265)
- A Heartbreaking Work Of Staggering Genius: A Memoir Based on a True StoryFrom EverandA Heartbreaking Work Of Staggering Genius: A Memoir Based on a True StoryRating: 3.5 out of 5 stars3.5/5 (231)
- Team of Rivals: The Political Genius of Abraham LincolnFrom EverandTeam of Rivals: The Political Genius of Abraham LincolnRating: 4.5 out of 5 stars4.5/5 (234)
- On Fire: The (Burning) Case for a Green New DealFrom EverandOn Fire: The (Burning) Case for a Green New DealRating: 4 out of 5 stars4/5 (73)
- The Unwinding: An Inner History of the New AmericaFrom EverandThe Unwinding: An Inner History of the New AmericaRating: 4 out of 5 stars4/5 (45)
- Debug Howto - Android-X86 - Porting Android To x86Document3 pagesDebug Howto - Android-X86 - Porting Android To x86RatkoMRNo ratings yet
- Thincast WorkstationDocument9 pagesThincast WorkstationSebastian Perez lugoNo ratings yet
- M 2 J 2 LabsDocument38 pagesM 2 J 2 LabsShubham HarnalNo ratings yet
- Jenkins Deploy Pipeline LabsDocument39 pagesJenkins Deploy Pipeline LabsShubham HarnalNo ratings yet
- Cdpj2 SetupDocument6 pagesCdpj2 SetupShubham HarnalNo ratings yet
- Hohner Harmonicas 2012 EngDocument29 pagesHohner Harmonicas 2012 EngShubham HarnalNo ratings yet
- Workshop Instalasi GNS3 Dan Eve-NGDocument101 pagesWorkshop Instalasi GNS3 Dan Eve-NGAndi Fitrah NugrahaNo ratings yet
- RAC 19cDocument144 pagesRAC 19cHưng NguyễnNo ratings yet
- How To Install Ubuntu in Oracle VM VirtualBoxDocument30 pagesHow To Install Ubuntu in Oracle VM VirtualBoxKeshav100% (3)
- How To Deploy A 4 Node RAC Cluster Using Oracle VM TemplatesDocument22 pagesHow To Deploy A 4 Node RAC Cluster Using Oracle VM TemplatesPrashanth ReddyNo ratings yet
- Preparing The Environment For Oracle 19c RAC: Practice 19-ADocument24 pagesPreparing The Environment For Oracle 19c RAC: Practice 19-AAbderahman MohamedNo ratings yet
- How To Install Kali Linux On VirtualBox (Step by Step Screenshot Tutorial) PDFDocument1 pageHow To Install Kali Linux On VirtualBox (Step by Step Screenshot Tutorial) PDFm7md 3bd ellahNo ratings yet
- Setup Mininet Virtual Network EnvironmentDocument8 pagesSetup Mininet Virtual Network EnvironmentVivek0% (1)
- Installing Mikrotik RouterOS in VirtualBoxDocument7 pagesInstalling Mikrotik RouterOS in VirtualBoxsavsabien972No ratings yet
- Installing The Linux Virtual Machine For LabsDocument3 pagesInstalling The Linux Virtual Machine For LabsFuckNo ratings yet
- Network Threat Hunting - 202303Document178 pagesNetwork Threat Hunting - 202303kkkkkyoNo ratings yet
- Practical Data Science Cookbook Sample ChapterDocument31 pagesPractical Data Science Cookbook Sample ChapterPackt PublishingNo ratings yet
- Mininet TutorialDocument24 pagesMininet TutorialMaria UlfahNo ratings yet
- Introduction To Linux ArchitectureDocument39 pagesIntroduction To Linux ArchitectureOpeyemi Daniel-FavourNo ratings yet
- LS Retail Mobile Inventory Web ServiceDocument14 pagesLS Retail Mobile Inventory Web ServiceaunNo ratings yet
- Importing Cisco IOU VM Into VirtualboxDocument16 pagesImporting Cisco IOU VM Into VirtualboxIngJaab CiscoNo ratings yet
- Python For Offensive PenTesDocument169 pagesPython For Offensive PenTesluis demetrio martinez ruizNo ratings yet
- Preconfiguration File: Ethical Hacking: Mobile Devices and PlatformsDocument3 pagesPreconfiguration File: Ethical Hacking: Mobile Devices and PlatformsihabNo ratings yet
- Oracle Cloud: Deploying A Virtual Machine For Oracle Enterprise Performance Management CloudDocument23 pagesOracle Cloud: Deploying A Virtual Machine For Oracle Enterprise Performance Management CloudBharath ReddyNo ratings yet
- Installing Cloudera VMDocument7 pagesInstalling Cloudera VMjeedNo ratings yet
- Building and Installing the USRP Open-Source Toolchain (UHD and GNU Radio) on LinuxDocument4 pagesBuilding and Installing the USRP Open-Source Toolchain (UHD and GNU Radio) on Linuxdamianpri84No ratings yet
- OV2500 NMS-E 4.3.R1 Installation PDFDocument111 pagesOV2500 NMS-E 4.3.R1 Installation PDFWashington FreitasNo ratings yet
- Lab 2Document6 pagesLab 2muntahasiddiqui20No ratings yet
- Threathunting Malware Analysis Series A5Document71 pagesThreathunting Malware Analysis Series A5DavidNo ratings yet
- VirtualBox Oracle Linux VMDocument5 pagesVirtualBox Oracle Linux VMzahazhNo ratings yet
- Bypassing Anti-Analysis of Commercial Protector Methods Using DBI ToolsDocument19 pagesBypassing Anti-Analysis of Commercial Protector Methods Using DBI ToolsPrakash ChandraNo ratings yet
- Linux - Install VirtualBox Guest Additions On Ubuntu 22.04Document4 pagesLinux - Install VirtualBox Guest Additions On Ubuntu 22.04Ricardo LuceroNo ratings yet
- EV SetupDocument6 pagesEV Setupdrona reddyNo ratings yet
- Vdi3 V1Document249 pagesVdi3 V1hosnitmiNo ratings yet