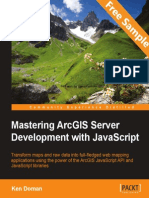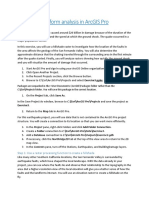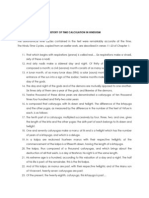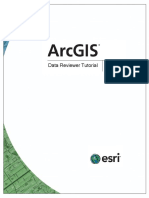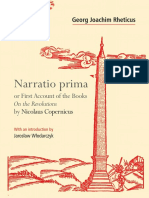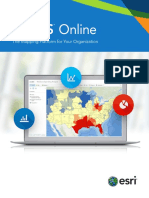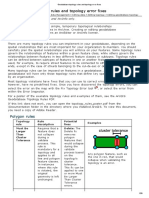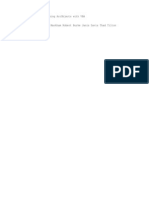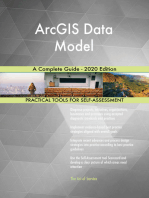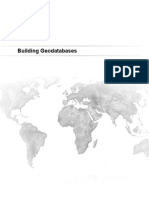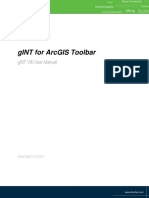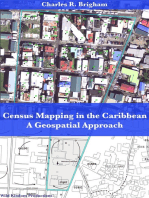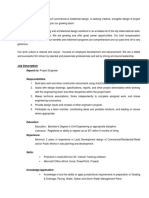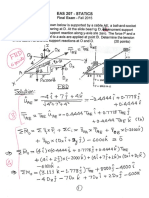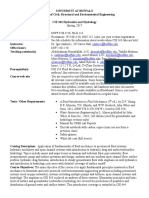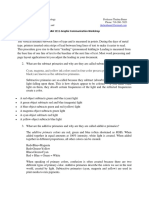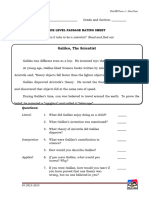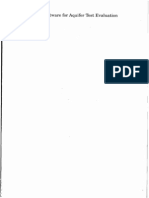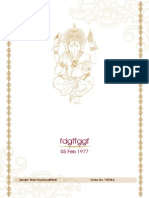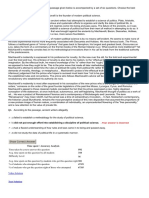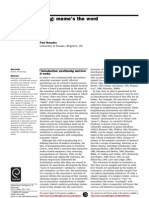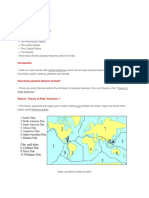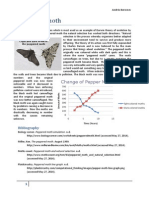Professional Documents
Culture Documents
ArcGIS Online Tutorial
Uploaded by
Albert Kiko ChenCopyright
Available Formats
Share this document
Did you find this document useful?
Is this content inappropriate?
Report this DocumentCopyright:
Available Formats
ArcGIS Online Tutorial
Uploaded by
Albert Kiko ChenCopyright:
Available Formats
Tutorial: ArcGIS Online
Geo 281
Week 1, Spring 2017
Geo 281 Tutorial: ArcGIS Online Week 1, Spring 2017 1 / 15
Overview
1 Create a public account
2 Navigate the Map, My Content, and My Profile tabs
3 Search your current location, add Bookmark on the map
4 Add layers to the base map
5 Edit a layers symbols
6 Open the data table to show information about the layers and
select features within the layer that is important
7 Use the measuring tool to measure distance on the map
8 Save the map
Geo 281 Tutorial: ArcGIS Online Week 1, Spring 2017 2 / 15
1 Create a public account and log in to ArcGIS Online:
Open the link http://www.arcgis.com/home/ . This opens up
ArcGIS online home page.
Move towards top right hand corner and click on Sign in
Go down to bottom left corner and click on Create a Public Account
Fill up all the required details and accept the terms and conditions to
create the account.
Geo 281 Tutorial: ArcGIS Online Week 1, Spring 2017 3 / 15
2 Navigate to the Map tab, My Content tab and My Profile
tab:
After signing in, it brings us back to the home page. To the top right
corner, you can see your profile name instead of sign in.
Drop that name down and click on My Profile. This would open up
your profile.
Towards the top you can see different menus. Click on Map in the
menu tab.
It opens up a map. This is where we are going to create and work with
maps.
Geo 281 Tutorial: ArcGIS Online Week 1, Spring 2017 4 / 15
Geo 281 Tutorial: ArcGIS Online Week 1, Spring 2017 5 / 15
3 Search a location, add Bookmark on the map and zoom in and
out on the map view:
Use the search bar in top right corner to zoom in to your area of
interest. (eg. University at Buffalo north). Close the pop-up in the map.
Click on Bookmarks menu near the search bar and click on Add
Bookmark. Type a name for the bookmark and press enter.
The + button on the left side of the map area is for zooming in and -
button is for zooming out of the map.
The Home button brings us back to the default extent of the map.
To zoom to a layers extent, click on the layer and then on more
options (three horizontal dots) and select Zoom to.
Geo 281 Tutorial: ArcGIS Online Week 1, Spring 2017 6 / 15
Geo 281 Tutorial: ArcGIS Online Week 1, Spring 2017 7 / 15
4 Add layers and base maps to a new map:
Click on Content in Details tab. It shows the default basemap which is
Topographic.
In order to change the basemap click on Basemap tab towards the top
left side. Select any available basemaps (eg. Imagery).
We can see the basemap is changed to Imagery in details tab. These are
derived from satellite images.
To add layers on the map, click on Add button in the menu and select
search for layer.
You can either search from the list available or narrow down your search
and then go through the list of layers. You can add a layer by simply
clicking on Add next to the layer name and then clicking on Done
Adding Layers below the list.
Geo 281 Tutorial: ArcGIS Online Week 1, Spring 2017 8 / 15
Geo 281 Tutorial: ArcGIS Online Week 1, Spring 2017 9 / 15
5 Edit a layers symbology, labels and rename a layer:
You can change the chronology of layers by simply dragging the three
vertical dots sign on the left side of a layer and dropping them where
you want.
Click on a layer and it shows the available menu options for that
particular layer. These menu options differ based on type of layer
(Vector or Raster)
For a vector layer menu starts with Show Legend, Show Table,
Change Style, Filter and More Options (three horizontal dots).
Geo 281 Tutorial: ArcGIS Online Week 1, Spring 2017 10 / 15
5 Click on Change Style and then you can select a particular Attribute
to change its symbolization, transparency, visible range (extent of
map I which the layer would be visible) etc.
Dont forget to click on Done after the changes.
To change the name of a layer, click on the More Options and then
click Rename. Now type a proper name for the layer and click Done.
To label the symbols on the map just click on More Options and select
Create Labels. We can select what text is shown as a label, change
text size, align it etc.
Geo 281 Tutorial: ArcGIS Online Week 1, Spring 2017 11 / 15
6 Open the data table to show information about the layers and
highlight (select) features within the layer that is important:
Click on a layer and select Show Table, this opens up an attribute
table of the layer.
You can sort the table attributes by clicking on the attribute name.
By clicking on a particular attribute feature we can select it and it
would be highlighted automatically in the map.
Geo 281 Tutorial: ArcGIS Online Week 1, Spring 2017 12 / 15
7 Use the measuring tool to measure distance on the map:
We can calculate area, distance or find a coordinates for a location on a
map by using Measure tool.
Click on Measure menu tab above the map area and select Distance.
Now click on the map point from where you want to calculate the
distance and then click on the endpoint on the map till where you want
to measure the distance. The calculated distance is shown in the popup
menu of the measure tool.
Geo 281 Tutorial: ArcGIS Online Week 1, Spring 2017 13 / 15
8 Save the map appropriately, make it available publically (sharing
the map) and view it again through the My Content tab:
Click on the Save menu tab above the map and select Save As. Give
appropriate title, tags, summary and location for the map and click
Save Map.
Drop down ArcGIS main menu in the top left of the webpage and click
on My Content.
Select a map or feature layer you want to share by checking the small
box on the left and then click on the Share menu tab on the top.
Check the box near Everyone (public) and click OK. Now everyone
can see your map.
Geo 281 Tutorial: ArcGIS Online Week 1, Spring 2017 14 / 15
9 Sign out of ArcGIS Online:
In order to sign out click on the profile name towards top right corner
and then click on Sign Out.
Geo 281 Tutorial: ArcGIS Online Week 1, Spring 2017 15 / 15
You might also like
- Advanced GIS Training Manual SectionsDocument197 pagesAdvanced GIS Training Manual Sectionsadhiefatmaraga50% (2)
- Rocks Gems MineralsDocument10 pagesRocks Gems Mineralsdubravko_akmacicNo ratings yet
- ESRI ArcGIS Desktop AssociateDocument14 pagesESRI ArcGIS Desktop AssociateМусаев Карим100% (1)
- ArcGIS Training CourseDocument3 pagesArcGIS Training CourseArpan MahajanNo ratings yet
- Course 2Document111 pagesCourse 2andenetNo ratings yet
- Elementary GIS Tools AssignmentDocument10 pagesElementary GIS Tools AssignmentfaizakhurshidNo ratings yet
- ESRI Arcgis DesktopDocument9 pagesESRI Arcgis Desktopprna123No ratings yet
- ArcGIS DesktopIII ESPAÑOL PDFDocument276 pagesArcGIS DesktopIII ESPAÑOL PDFQuimicos Colombia100% (1)
- ArcGIS - Arc Hydro Tools Tutorial (2002)Document64 pagesArcGIS - Arc Hydro Tools Tutorial (2002)era_arkeon100% (1)
- The Boy Who Would Be KingDocument11 pagesThe Boy Who Would Be KingAnthony Louis100% (2)
- QGIS TutorialDocument30 pagesQGIS Tutorialtres fernandez100% (1)
- ArcGIS by Example - Sample ChapterDocument27 pagesArcGIS by Example - Sample ChapterPackt Publishing100% (1)
- ExercitiiDocument168 pagesExercitiiMihaela VasiliuNo ratings yet
- Exercise1 - Publish Services To ArcGIS OnlineDocument8 pagesExercise1 - Publish Services To ArcGIS OnlineAngah MzackNo ratings yet
- Mastering ArcGIS Server Development With JavaScript - Sample ChapterDocument36 pagesMastering ArcGIS Server Development With JavaScript - Sample ChapterPackt Publishing100% (3)
- ArcGIS For JavaScript Developers by Example - Sample ChapterDocument37 pagesArcGIS For JavaScript Developers by Example - Sample ChapterPackt PublishingNo ratings yet
- Introduction to Digital Mapping: The Power and PossibilitiesDocument11 pagesIntroduction to Digital Mapping: The Power and Possibilitieshelmy mukti100% (1)
- Free and Open Source Web MappingDocument0 pagesFree and Open Source Web Mappinglot4No ratings yet
- QGIS Blueprints - Sample ChapterDocument42 pagesQGIS Blueprints - Sample ChapterPackt PublishingNo ratings yet
- Lecture 01: Introduction To GIS and GIS Data ModelsDocument61 pagesLecture 01: Introduction To GIS and GIS Data ModelsFidel Huanco RamosNo ratings yet
- Web Mapping? Why? How?: Isn't Google Enough?Document33 pagesWeb Mapping? Why? How?: Isn't Google Enough?irenepinedoNo ratings yet
- PYTH 5.1 WKBK 1625208 PDFDocument241 pagesPYTH 5.1 WKBK 1625208 PDFadrianoduarte_bio100% (2)
- Create, Share, and Consume Great Maps With ArcGIS Online PresentationDocument27 pagesCreate, Share, and Consume Great Maps With ArcGIS Online PresentationMiftakhul Huda100% (1)
- Gis and CartographyDocument10 pagesGis and Cartographycharliechaplinm100% (1)
- ArcGIS for Android Runtime SDK OverviewDocument46 pagesArcGIS for Android Runtime SDK Overviewramzchile100% (1)
- Analyze Northridge Earthquake Damage in ArcGIS ProDocument8 pagesAnalyze Northridge Earthquake Damage in ArcGIS ProputraNo ratings yet
- ARC GIS Android GuideDocument346 pagesARC GIS Android GuideAnuj Saxena100% (3)
- Rizal As A ScientistDocument12 pagesRizal As A Scientistnikki abalosNo ratings yet
- Editing in ArcGIS 10Document67 pagesEditing in ArcGIS 10dare2doNo ratings yet
- HISTORY OF HINDU TIME CYCLESDocument5 pagesHISTORY OF HINDU TIME CYCLESjeydownloadNo ratings yet
- ESRI GeodatabaseDocument15 pagesESRI GeodatabaseCatur Anindhito50% (2)
- Arcgis Spatial AnalystDocument17 pagesArcgis Spatial AnalysthanggarPKNo ratings yet
- Reviewer TutorialDocument43 pagesReviewer TutorialLuis Carlos PaniaguaNo ratings yet
- World Climate Declaration: Global Climate Intelligence GroupDocument24 pagesWorld Climate Declaration: Global Climate Intelligence Groupproton neuton0% (1)
- Amy Rock - Ryan Malhoski - Mapping With ArcGIS Pro - Design Accurate and User-Friendly Maps To Share The Story of Your Data-Packt Publishing LTD (2018)Document259 pagesAmy Rock - Ryan Malhoski - Mapping With ArcGIS Pro - Design Accurate and User-Friendly Maps To Share The Story of Your Data-Packt Publishing LTD (2018)Kaye ViancaNo ratings yet
- Un EncryptedDocument269 pagesUn Encryptedcrevm100% (1)
- Narratio Prima or First Account Retyk Jerzy Joachim 2015Document151 pagesNarratio Prima or First Account Retyk Jerzy Joachim 2015Kennedy Ouma100% (1)
- Building Web Application With ArcGIS API For FlexDocument30 pagesBuilding Web Application With ArcGIS API For Flexss1214100% (4)
- Geo Database ReplicationDocument41 pagesGeo Database ReplicationgarridoleccaNo ratings yet
- Arcgis-Online Brochure PDFDocument8 pagesArcgis-Online Brochure PDFPheby Cintha CliquersNo ratings yet
- Submerged ForestsDocument154 pagesSubmerged ForestsTheis Zetner Trolle JensenNo ratings yet
- Arc MapDocument2 pagesArc MapTyrone DomingoNo ratings yet
- Geometric Networks in ArcGISDocument24 pagesGeometric Networks in ArcGISAshu SharmaNo ratings yet
- Arc GisDocument5 pagesArc GisAlvaro FelipeNo ratings yet
- Geodatabase Topology Rules and Topology Error FixeDocument29 pagesGeodatabase Topology Rules and Topology Error FixeRahul DekaNo ratings yet
- ERDAS IMAGINE 2013 Product DescriptionDocument30 pagesERDAS IMAGINE 2013 Product DescriptionHendro SubagioNo ratings yet
- Introduction To Programming Arc Objects With VBADocument417 pagesIntroduction To Programming Arc Objects With VBANSRIDHARHYD50% (2)
- ArcGIS2 3.0 Lecture1Document270 pagesArcGIS2 3.0 Lecture1rajaanwar100% (1)
- Arcgis Api For Javascript QaDocument14 pagesArcgis Api For Javascript Qaapi-286312200No ratings yet
- Arcmap Tutorial PDFDocument58 pagesArcmap Tutorial PDFJerry FirmansyaNo ratings yet
- Coursefinal Part1Document96 pagesCoursefinal Part1Tee Si100% (1)
- DCEP 1.0 Lecture1Document286 pagesDCEP 1.0 Lecture1Mihaela Vasiliu100% (1)
- BLDG 3.2 Jul10 WorkbookDocument412 pagesBLDG 3.2 Jul10 WorkbookQuimicos ColombiaNo ratings yet
- GIS For Web DevelopersDocument262 pagesGIS For Web Developerspilot06100% (1)
- ArcSDE Schema Maintenance and MigrationDocument28 pagesArcSDE Schema Maintenance and MigrationGeorge CiprianNo ratings yet
- Bec 401 Thesis Ii: TOPIC: Accuracy Comparison Between Ground Control Survey and Differential Global Positioning SystemDocument39 pagesBec 401 Thesis Ii: TOPIC: Accuracy Comparison Between Ground Control Survey and Differential Global Positioning SystemAlvinchiew CSNo ratings yet
- Arcserver and Geodatabase AdministrationDocument122 pagesArcserver and Geodatabase AdministrationSaúl Pajares O̲̲̅̅f̲̲̅̅ı̲̲̅̅c̲̲̅̅ı̲̲̅̅a̲̲̅̅l̲̲̅̅'̲̲̅̅F̲̲̅̅bNo ratings yet
- Build Geodatabase in Oracle PDFDocument142 pagesBuild Geodatabase in Oracle PDFBimo Fachrizal Arvianto100% (1)
- ArcObject TrainingDocument75 pagesArcObject TrainingchagantisasikiranNo ratings yet
- ArcGIS Toolbar Manual V8iDocument9 pagesArcGIS Toolbar Manual V8iLuca BrandiNo ratings yet
- GIS Documentation FINALDocument73 pagesGIS Documentation FINALVishnu Chowdary GandhamaneniNo ratings yet
- Seminar on GIS Components and ApplicationsDocument33 pagesSeminar on GIS Components and ApplicationsrishiprakashNo ratings yet
- Census Mapping in the Caribbean: A Geospatial ApproachFrom EverandCensus Mapping in the Caribbean: A Geospatial ApproachRating: 2 out of 5 stars2/5 (1)
- SEG Job OpportunitiesDocument4 pagesSEG Job OpportunitiesAlbert Kiko ChenNo ratings yet
- Week 7 Spring 2017Document33 pagesWeek 7 Spring 2017Albert Kiko ChenNo ratings yet
- E702 2 PDFDocument15 pagesE702 2 PDFAlbert Kiko ChenNo ratings yet
- 13 Accord 2D EX EXL ForwardCollisionDocument1 page13 Accord 2D EX EXL ForwardCollisionAlbert Kiko ChenNo ratings yet
- EAS207 Final Exam Solution 2015Document9 pagesEAS207 Final Exam Solution 2015Albert Kiko ChenNo ratings yet
- HTML TutorialDocument15 pagesHTML TutorialAlbert Kiko ChenNo ratings yet
- EAS207 Final Exam Solution 2015Document9 pagesEAS207 Final Exam Solution 2015Albert Kiko ChenNo ratings yet
- CIE 343syllabus2017Document5 pagesCIE 343syllabus2017Albert Kiko ChenNo ratings yet
- FileDocument5 pagesFileAlbert Kiko ChenNo ratings yet
- TBD TBD: Is Required and Enforced. See Instructor If Questions AriseDocument4 pagesTBD TBD: Is Required and Enforced. See Instructor If Questions AriseAlbert Kiko ChenNo ratings yet
- Group Work This Is The Only Group CIE 343 Laboratory ForDocument2 pagesGroup Work This Is The Only Group CIE 343 Laboratory ForAlbert Kiko ChenNo ratings yet
- Lab 1 Handout - Atterberg LimitsDocument1 pageLab 1 Handout - Atterberg LimitsAlbert Kiko ChenNo ratings yet
- Regional Structure North SumateraDocument53 pagesRegional Structure North SumateraELvianoNo ratings yet
- RiseDocument129 pagesRiseMark EdowaiNo ratings yet
- Grade-6 GALILEODocument1 pageGrade-6 GALILEOElona Jane CapangpanganNo ratings yet
- Quarterly Journal of Engineering Geology and Hydrogeology-1980-Hutchinson-1-31Document31 pagesQuarterly Journal of Engineering Geology and Hydrogeology-1980-Hutchinson-1-31Ricardo Javier Garnica PeñaNo ratings yet
- SATEM 2002 - Software For Aquifer Test EvaluationDocument148 pagesSATEM 2002 - Software For Aquifer Test EvaluationAlberto RicardoNo ratings yet
- Pavel NovotnýDocument12 pagesPavel NovotnýrangaNo ratings yet
- Dark Matter and Energy ExplainedDocument3 pagesDark Matter and Energy ExplainedLouise YongcoNo ratings yet
- Q SystematBakhtiarydamDocument8 pagesQ SystematBakhtiarydamManish Kumar SinghNo ratings yet
- The Krebs Cycle ExplainedDocument12 pagesThe Krebs Cycle ExplainedHo Man ChanNo ratings yet
- Aimcat 23Document126 pagesAimcat 23vishwasNo ratings yet
- "My People Love Me!": The Standoff in Libya: by Douglas NoblehorseDocument3 pages"My People Love Me!": The Standoff in Libya: by Douglas NoblehorseAnonymous pgWs18GDG1No ratings yet
- Well FoundationsDocument26 pagesWell FoundationsmahtoNo ratings yet
- Brand PositioningDocument6 pagesBrand PositioningTheo PopaNo ratings yet
- Experiment 2: AIM Apparatus Theory 1Document3 pagesExperiment 2: AIM Apparatus Theory 1Manas KhoslaNo ratings yet
- College BotanyDocument412 pagesCollege BotanyRajesh Kumar100% (1)
- Master Samael's Teachings on the 12 Aeons, Psychological Moon and DivorceDocument47 pagesMaster Samael's Teachings on the 12 Aeons, Psychological Moon and DivorcePM44No ratings yet
- Notes Chapter 2 CBSE GeographyDocument8 pagesNotes Chapter 2 CBSE Geographynio7851No ratings yet
- Peppered MothDocument1 pagePeppered MothFallon RasmussenNo ratings yet
- Extraterrestrial Enigma 7-12Document6 pagesExtraterrestrial Enigma 7-12api-2901008120% (1)
- Solos e Rochas Vol34 n3Document103 pagesSolos e Rochas Vol34 n3Mahendra SuryavanshiNo ratings yet
- Physical Sciences Lesson 1 NucleosynthesisDocument14 pagesPhysical Sciences Lesson 1 NucleosynthesisJustin BirdNo ratings yet
- Minerals of New Hampshire W PicsDocument16 pagesMinerals of New Hampshire W Picscalista3lucilleNo ratings yet
- The Geological Society of America: Application of Geology To Engineering PracticeDocument22 pagesThe Geological Society of America: Application of Geology To Engineering PracticeFernandaNo ratings yet