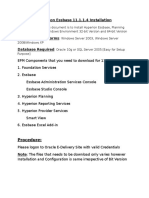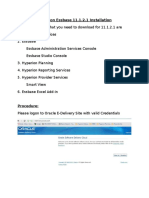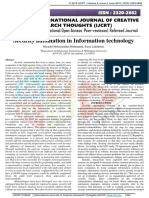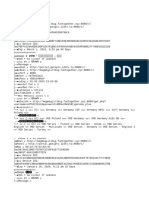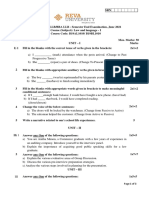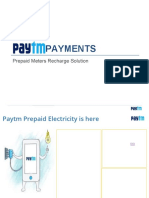Professional Documents
Culture Documents
BDM Interactive Reporting (IR) Basics
Uploaded by
sreeCopyright
Available Formats
Share this document
Did you find this document useful?
Is this content inappropriate?
Report this DocumentCopyright:
Available Formats
BDM Interactive Reporting (IR) Basics
Uploaded by
sreeCopyright:
Available Formats
BDM Hyperion Interactive Reporting (IR) Basics
Contents of this Guide
Getting Started with Hyperion Interactive Reporting (IR) 1
Hyperion System 9 Root Folder 2
Hyperion IR Document Sections 2
Opening A BDM Hyperion Document 3
Filter Boxes 3
Saving Hyperion documents 7
Save Options, Save Query Results 7
Save As 8
Closing an IR document 9
Leaving Hyperion Workspace 9
BDM Hyperion Interactive Reporting (IR) Basics
Getting Started with Hyperion Interactive Reporting (IR)
To access the Budget DataMart from the World Wide Web, you will launch Internet Explorer
(IE) and connect to the following site:
WWW.BDMHyperion.UConn.edu
It is assumed that you have already configured you Internet Explorer settings and downloaded
the IR web client. Documentation to assist you is available from the BDM homepage in the red
panel, click on .
Each time you access the BDM you will need to complete the following steps:
1. From the BDM homepage in the red panel, click on the BDM logo box
2. Sign-on to Hyperion Workspace using you NetID and password
3. Once you have successfully logged in, you will enter the Hyperion Workspace.
Hyperion Workspace looks and acts much like the Windows Explorer environment. The list of
folders you have access to will be displayed in a tree structure. Each folder contains either sub-
folder(s) or Hyperion Document(s). Depending upon your access privileges, your Root folder
may look different then the following example.
Hyperion System 9 Root Folder
Note: When workspace opens and you do not see the Root
folder do the following:
Select the orange Navigate icon
Select Explore
On the menu bar, select File
Select Preferences
Change the Default Startup Options to Explore
Select OK
BDM Hyperion IR Basics Page 1
12/10/2009 updated
Hyperion IR Document Sections
This is how the information (data) got to a report section for your use.
It is important to understand how the software
works. Each BDM document opens in a Report
Section.
The picture on the left shows the Hyperion
Document sections.
BDM Hyperion IR Basics Page 2
12/10/2009 updated
Opening a BDM Hyperion Document
1. From the Root folder, select the folder you want to open. If the selected folder has
sub-folders they will expand otherwise you will see the list of Hyperion Documents
in the right pane.
HINT: To see the standard set of BDM Hyperion documents, you need to
select the folder NOT the + icon preceding the folder.
Figure 1: List of Budget DataMart Documents
2. Double Click on the Hyperion Document you want to open.
Filter Boxes
The filter box is used to select specific data (information) from the warehouse.
Depending on which report you selected, you will be presented with filter boxes. You must
select (highlight) your choice in the filter box. Even if it is the only choice in the filter box!
Figures: 2-9 are the eight different filter boxes you may be presented with.
BDM Hyperion IR Basics Page 3
12/10/2009 updated
Figure 2: Unit Description Filter Figure 3: Dept Description Filter
Figure 4: Fiscal Year Filter Figure 5: Load Date (1) Filter
Figure 6: Account Num Filter Figure 7: Load Date (2) Filter
BDM Hyperion IR Basics Page 4
12/10/2009 updated
Figure 8: SL Subcode Filter Figure 9: Proc Month Name Filter
The following table shows which BDM documents use which Filter boxes and the figure
number associated with the limit boxes.
Budget DataMart In order of
Document Filter Boxes appearance
PS Encumbrance Unit Description Figure 2
Expense Summary Department Description Figure 3
Fund Balance Fiscal Year Figure 4
Perm/Onetime Budget Load Date (1) Figure 5
Revenue Summary
FYxx FB & WComp Unit Description Figure 2
Filled Position Department Description Figure 3
Open Commitments Unit Description Figure 2
Department Description Figure 3
Account Num Figure 6
Fiscal Year Figure 4
SL Subcode Figure 8
Load Date (1) Figure 5
Perm/Onetime Transaction Fiscal Year Figure 4
Account Num Figure 6
Load Date (1) Figure 5
All Year to Date reports Fiscal Year Figure 4
Account Num Figure 6
Load Date (2) Figure 7
SL Subcode Figure 8
3 Yr Actuals & Perm Account Num Figure 6
5 Yr Actual Expenses
Monthly Expense/Revenues Load Date Figure 7
Fiscal Year Figure 4
Account Num Figure 6
Proc Month Name Figure 9
SL Subcode Figure 8
BDM Hyperion IR Basics Page 5
12/10/2009 updated
Review
1. Open the BDM homepage WWW.BDMHyperion.UCONN.EDU
2. Click the BDM logo box
3. Sign-on to Hyperion Workspace
a. Using NetID/password
4. Open the Budget DataMart folder
5. Select a BDM document
6. Complete the filter box selections
7. BDM Hyperion IR document opens in a report section
Figure 10: Example Current Encumbrance Report
BDM Hyperion IR Basics Page 6
12/10/2009 updated
Saving Hyperion documents to your computer
Understanding the Save Options and Save As
Recommendation:
Create a folder on your computer (or server) to save your Hyperion documents in.
Save Options, Save Query Results With Document
Figure 11: Example Save Options & Save Query Results With Document
The Save Query Results with Document dialog box displays all of the query sections and
computed columns contained in your document.
In the above example the Results section, Grad table section and all computed items will be
saved.
Saving results with your query allows you to analyze and generate reports without being
connected to the database. Results are saved for an individual query or for multiple queries for
which results have been generated. You also can specify whether to save any computed
columns in the results section as a snapshot with the document.
Saving your results section makes sense if you:
cannot connect to a database when traveling or working remotely
forwarding documents for someone elses use
You must save the query results to save computed columns (elements) as snapshots. The
following table is a great guide to help you.
BDM Hyperion IR Basics Page 7
12/10/2009 updated
Save Query Save
Results Computed
Columns (as
Snapshot) What Happens
Not Selected Selected Neither Results nor computed columns are saved with the document.
Not Selected Not Selected Neither Results nor computed columns are saved with the document.
Selected Selected Results are saved with the document and computed columns are saved as a
snapshot. Computed columns are not recalculated when the document is
opened. Values are recalculated only when the query is reprocessed.
Selected Not Selected Results are saved with the document but computed columns are not saved
as a snapshot. Computed columns are recalculated when the document is
opened.
Review
Save Query Results With Document...
1. From the dropdown menu select File
2. Select Save Options
3. Select Save Query Results With Document
4. Under Query Results check the box(es) for the query results to be saved
5. Under Computed Columns check the box(es) to save computed columns (elements)
6. Select OK
Save As
The same steps are taken when saving a Hyperion document as is done when saving any
document to your computer or server.
Recommendation:
Create a folder on your computer (or server) to save your Hyperion documents in.
The following example is:
Save in: the My Documents folder
To a subfolder named Hyperion System 9
File name: Filled Position Document
Save as type: Interactive Reporting Web Client .(*.bqy)
BDM Hyperion IR Basics Page 8
12/10/2009 updated
Closing an IR document
To close a BDM IR document, you will click on the X ( ).
You will be returned to workspace where you can:
Open a new document or folder
Log Off of workspace
Exit from workspace and IE
Leaving Hyperion Workspace
There are two ways to exit from Hyperion workspace; Log Off and Exit.
Log Off Logging off of Hyperion workspace and retaining your Internet Explorer
connection.
From the File dropdown menu, select Log Off click the Yes button.
BDM Hyperion IR Basics Page 9
12/10/2009 updated
Exit Logging off of Hyperion workspace and closing your Internet Explorer connection.
From the File dropdown toolbar menu, select Exit click the Yes button.
BDM Hyperion IR Basics Page 10
12/10/2009 updated
You might also like
- Hyperion Interactive Reporting: Key Features and BenefitsDocument3 pagesHyperion Interactive Reporting: Key Features and BenefitssreeNo ratings yet
- LIS 11.1.2.3 Installation DocumentDocument72 pagesLIS 11.1.2.3 Installation DocumentLeadInnovativesolutionsNo ratings yet
- Hyperion Essbase 11.1.1.4 Installation Scope: Compatible Platforms Database RequiredDocument23 pagesHyperion Essbase 11.1.1.4 Installation Scope: Compatible Platforms Database RequiredsreeNo ratings yet
- Hyperion Por Duct 11121 InstallationDocument18 pagesHyperion Por Duct 11121 InstallationsreeNo ratings yet
- LIS 11.1.2.3 Installation DocumentDocument72 pagesLIS 11.1.2.3 Installation DocumentLeadInnovativesolutionsNo ratings yet
- LIS 11.1.2.3 Installation DocumentDocument72 pagesLIS 11.1.2.3 Installation DocumentLeadInnovativesolutionsNo ratings yet
- Linux Admin Course: Introduction To UNIX & LINUXDocument4 pagesLinux Admin Course: Introduction To UNIX & LINUXsreeNo ratings yet
- Hyperion Integration With OdiDocument1,138 pagesHyperion Integration With OdiYollotl KasbekiñoNo ratings yet
- Shoe Dog: A Memoir by the Creator of NikeFrom EverandShoe Dog: A Memoir by the Creator of NikeRating: 4.5 out of 5 stars4.5/5 (537)
- Grit: The Power of Passion and PerseveranceFrom EverandGrit: The Power of Passion and PerseveranceRating: 4 out of 5 stars4/5 (587)
- Hidden Figures: The American Dream and the Untold Story of the Black Women Mathematicians Who Helped Win the Space RaceFrom EverandHidden Figures: The American Dream and the Untold Story of the Black Women Mathematicians Who Helped Win the Space RaceRating: 4 out of 5 stars4/5 (894)
- The Yellow House: A Memoir (2019 National Book Award Winner)From EverandThe Yellow House: A Memoir (2019 National Book Award Winner)Rating: 4 out of 5 stars4/5 (98)
- The Little Book of Hygge: Danish Secrets to Happy LivingFrom EverandThe Little Book of Hygge: Danish Secrets to Happy LivingRating: 3.5 out of 5 stars3.5/5 (399)
- On Fire: The (Burning) Case for a Green New DealFrom EverandOn Fire: The (Burning) Case for a Green New DealRating: 4 out of 5 stars4/5 (73)
- The Subtle Art of Not Giving a F*ck: A Counterintuitive Approach to Living a Good LifeFrom EverandThe Subtle Art of Not Giving a F*ck: A Counterintuitive Approach to Living a Good LifeRating: 4 out of 5 stars4/5 (5794)
- Never Split the Difference: Negotiating As If Your Life Depended On ItFrom EverandNever Split the Difference: Negotiating As If Your Life Depended On ItRating: 4.5 out of 5 stars4.5/5 (838)
- Elon Musk: Tesla, SpaceX, and the Quest for a Fantastic FutureFrom EverandElon Musk: Tesla, SpaceX, and the Quest for a Fantastic FutureRating: 4.5 out of 5 stars4.5/5 (474)
- A Heartbreaking Work Of Staggering Genius: A Memoir Based on a True StoryFrom EverandA Heartbreaking Work Of Staggering Genius: A Memoir Based on a True StoryRating: 3.5 out of 5 stars3.5/5 (231)
- The Emperor of All Maladies: A Biography of CancerFrom EverandThe Emperor of All Maladies: A Biography of CancerRating: 4.5 out of 5 stars4.5/5 (271)
- The Gifts of Imperfection: Let Go of Who You Think You're Supposed to Be and Embrace Who You AreFrom EverandThe Gifts of Imperfection: Let Go of Who You Think You're Supposed to Be and Embrace Who You AreRating: 4 out of 5 stars4/5 (1090)
- The World Is Flat 3.0: A Brief History of the Twenty-first CenturyFrom EverandThe World Is Flat 3.0: A Brief History of the Twenty-first CenturyRating: 3.5 out of 5 stars3.5/5 (2219)
- Team of Rivals: The Political Genius of Abraham LincolnFrom EverandTeam of Rivals: The Political Genius of Abraham LincolnRating: 4.5 out of 5 stars4.5/5 (234)
- The Hard Thing About Hard Things: Building a Business When There Are No Easy AnswersFrom EverandThe Hard Thing About Hard Things: Building a Business When There Are No Easy AnswersRating: 4.5 out of 5 stars4.5/5 (344)
- Devil in the Grove: Thurgood Marshall, the Groveland Boys, and the Dawn of a New AmericaFrom EverandDevil in the Grove: Thurgood Marshall, the Groveland Boys, and the Dawn of a New AmericaRating: 4.5 out of 5 stars4.5/5 (265)
- The Unwinding: An Inner History of the New AmericaFrom EverandThe Unwinding: An Inner History of the New AmericaRating: 4 out of 5 stars4/5 (45)
- The Sympathizer: A Novel (Pulitzer Prize for Fiction)From EverandThe Sympathizer: A Novel (Pulitzer Prize for Fiction)Rating: 4.5 out of 5 stars4.5/5 (119)
- Her Body and Other Parties: StoriesFrom EverandHer Body and Other Parties: StoriesRating: 4 out of 5 stars4/5 (821)
- CIS Apple macOS 10.13 Benchmark v1.0.0 PDFDocument196 pagesCIS Apple macOS 10.13 Benchmark v1.0.0 PDFJohn DavisonNo ratings yet
- 7 QC Tools PresentationDocument115 pages7 QC Tools Presentationsumeetsaini88No ratings yet
- BTS3900L-Quick Installation GuideDocument12 pagesBTS3900L-Quick Installation GuideimabadloserNo ratings yet
- Her 3006 PTDocument3 pagesHer 3006 PTameer_jaburNo ratings yet
- Security Automation in Information Technology: Sikender Mohsienuddin Mohammad, Surya LakshmisriDocument5 pagesSecurity Automation in Information Technology: Sikender Mohsienuddin Mohammad, Surya LakshmisriramramNo ratings yet
- Effective Use of Instagram For BusinessDocument10 pagesEffective Use of Instagram For BusinessDemand MetricNo ratings yet
- SpeedXmac Portal - Geniptv.123tv - To 8080@? BRAWN?Document113 pagesSpeedXmac Portal - Geniptv.123tv - To 8080@? BRAWN?Hristo SlawowNo ratings yet
- HP10 BLLDocument13 pagesHP10 BLLkelvin mkweshaNo ratings yet
- Med TransDocument8 pagesMed TransAnya MayNo ratings yet
- inteliLIGHT® LoRa Data Sheet - FRE-220 ControllerDocument2 pagesinteliLIGHT® LoRa Data Sheet - FRE-220 ControllerSanela BeganovicNo ratings yet
- BCA I Year 23-24 TimeTableDocument8 pagesBCA I Year 23-24 TimeTableGandhu 3016No ratings yet
- Fifth Edition: Decision Structures and Boolean LogicDocument45 pagesFifth Edition: Decision Structures and Boolean LogicChloe LINNo ratings yet
- Microprocessors and Microsystems: Prateek Sikka, Abhijit R. Asati, Chandra ShekharDocument6 pagesMicroprocessors and Microsystems: Prateek Sikka, Abhijit R. Asati, Chandra ShekharBhargav BhatNo ratings yet
- Gmail - FWD - ? Thanks! Your Booking Is Confirmed at Avenra Garden HotelDocument4 pagesGmail - FWD - ? Thanks! Your Booking Is Confirmed at Avenra Garden HotelTONMOY AHSAN HABIBNo ratings yet
- Honeywell Alarmnet Internet FaqsDocument2 pagesHoneywell Alarmnet Internet FaqsAlarm Grid Home Security and Alarm MonitoringNo ratings yet
- QP 5Document129 pagesQP 5Kaushal Suresh SanabaNo ratings yet
- MPXV7007Document11 pagesMPXV7007Phi MacNo ratings yet
- HowTO DebugFile in WSHDocument3 pagesHowTO DebugFile in WSHb_rakes2005No ratings yet
- Simplified server configuration stepsDocument3 pagesSimplified server configuration stepsJonathan PalerNo ratings yet
- Case Study of Building A Data Warehouse With Analysis ServicesDocument10 pagesCase Study of Building A Data Warehouse With Analysis ServicesbabussnmcaNo ratings yet
- Paytm Prepaid Electricity Recharge SolutionDocument11 pagesPaytm Prepaid Electricity Recharge SolutionNM GroupNo ratings yet
- Blockchain Technology For Secure Supply Chain Management A Comprehensive ReviewDocument27 pagesBlockchain Technology For Secure Supply Chain Management A Comprehensive Reviewseley94024No ratings yet
- Error CodesDocument10 pagesError CodesSwapnali ShindeNo ratings yet
- Reading in English Week 3 Day 2 Theme: Conditional IfDocument3 pagesReading in English Week 3 Day 2 Theme: Conditional IfFelipe Cabeza ParejaNo ratings yet
- Op Amp-Technical ReportDocument20 pagesOp Amp-Technical ReportDeepanjan Biswas100% (1)
- Step by Step For ButtJoint - NEWDocument26 pagesStep by Step For ButtJoint - NEWMuhammad Luqman100% (1)
- Lta320ha02 Product InformationDocument26 pagesLta320ha02 Product Informationkamil_yilmaz_6No ratings yet
- SCM Make Simple Grid Petrel 2010Document10 pagesSCM Make Simple Grid Petrel 2010Peng TerNo ratings yet
- The DFT Explained: How the Discrete Fourier Transform Works on Sampled SignalsDocument2 pagesThe DFT Explained: How the Discrete Fourier Transform Works on Sampled SignalsMoy PinedaNo ratings yet
- Testing Hager AFDD: Arc Fault DetectionDocument2 pagesTesting Hager AFDD: Arc Fault DetectionlizukyNo ratings yet