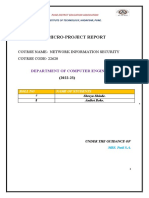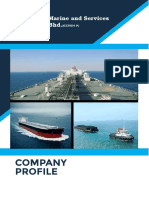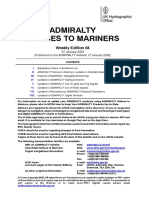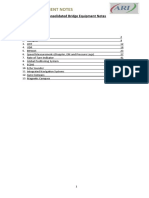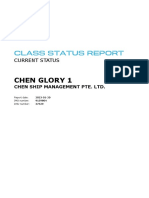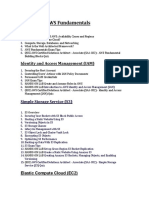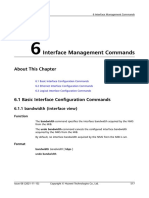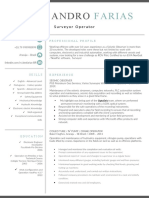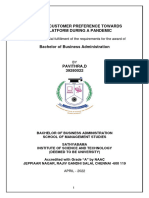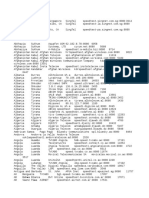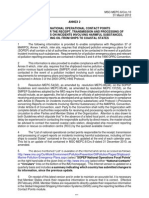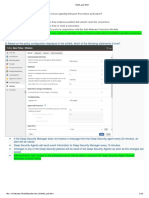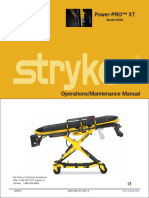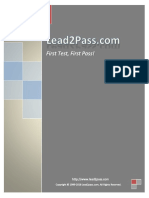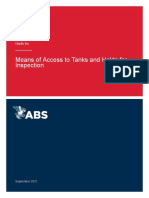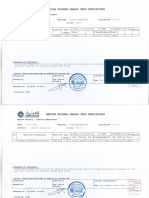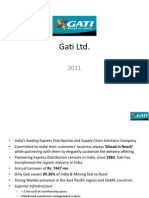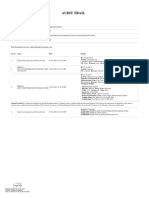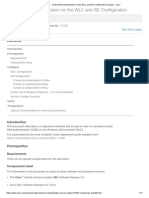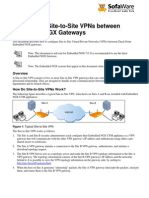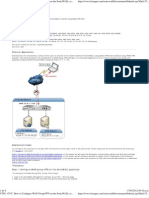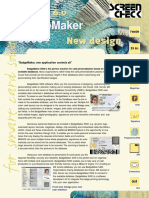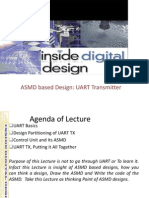Professional Documents
Culture Documents
How To Configure A Client-to-Site IPsec VPN
Uploaded by
isoloOriginal Title
Copyright
Available Formats
Share this document
Did you find this document useful?
Is this content inappropriate?
Report this DocumentCopyright:
Available Formats
How To Configure A Client-to-Site IPsec VPN
Uploaded by
isoloCopyright:
Available Formats
Barracuda NextGen Firewall F
How to Congure a Client-to-Site IPsec VPN
To let mobile workers securely connect to corporate information resources, you can implement a client-to-site
VPN. This article provides instructions on how to congure a client-to-site VPN with IPsec and external username
and password authentication using MSAD.
In this article:
Supported VPN Clients
You can use any standard-based IPsec VPN client. However, only the following clients are supported with the
Barracuda NG Firewall:
The Barracuda VPN Client
Apple iOS Devices
Before You Begin
Before you implement a client-to-site VPN with IPsec and MSAD:
Verify that the VPN service has been properly congured and that the server and default certicates
are installed. The certicate must use DNS:FQDN (e.g., DNS:vpn.mydomain.com) as the SubAltName for
iOS and Android devices to able to connect. The FQDN must resolve to the IP address the VPN service is
listening on. For more information, see How to Set Up VPN Certicates.
Verify that MSAD is congured. For more information, see How to Congure MSAD Authentication.
Identify the subnet and gateway address for the VPN service in your network (e.g., 192.168.6.0/24
and 192.168.6.254).
Identify the IP address on which the VPN service will listen (e.g., 10.0.0.2).
Congure the Client-to-Site VPN Service
To implement a client-to-site VPN with IPsec and external username and password authentication using MSAD,
complete the following steps.
Step 1. Congure the Client Network and Gateway
1. Open the VPN Settings page (Cong > Full Cong > Box > Virtual Servers > your virtual server
> Assigned Services > VPN Service > VPN Settings).
How to Congure a Client-to-Site IPsec VPN
1/4
Barracuda NextGen Firewall F
2. Click Lock.
3. Verify that the default server certicate and key are valid.
1. Right-click the Settings table and select Edit Server Settings.
2. Verify that the Default Server Certicate and Default Key are both valid (green). If the
Default Server Certicate and Default Key are not valid, see How to Set Up VPN Certicates.
3. Close the Server Settings window.
4. Congure the client network.
1. Click the Client Networks tab.
2. Right-click the table and select New Client Network.
3. In the Client Network window, congure the following settings:
Setting Description
Name A descriptive name for the network (e.g., Client to Site VPN Network).
Network The default network address. All VPN clients will receive an IP address in this
Address network (e.g., 192.168.6.0).
Network Mask The appropriate subnet mask (e.g., 24).
Gateway The gateway network address (e.g., 192.168.6.254).
The type of network that is used for VPN clients.
From this list, select routed (Static Route). VPN clients are assigned an
Type
address via DHCP (xed or dynamic) in a separate network reserved for the
VPN. A static route on the Barracuda NG Firewall leads to the local network.
5. Click OK.
6. Click Send Changes and then click Activate.
Step 2. Congure VPN Group Match Settings
Congure the global authentication settings for VPN tunnels using an external X.509 certicate and group
congurations.
1. Open the Client to Site page (Cong > Full Cong > Box > Virtual Servers > your virtual server
> Assigned Services > VPN Service > Client to Site).
2. Click Lock.
3. Click the External CA tab.
4. Click the Click here for options link.
5. In the Group VPN Settings window, congure the following settings:
1. In the X509 Client Security section, select the External Authentication check box.
2. In the Server section, select msad from the Authentication Scheme list.
6. Click OK.
7. Click Send Changes and then click Activate.
Step 3. Create a VPN Group Policy
The VPN Group Policy species the network IPsec settings. You can group patterns to require users to meet
certain criteria, as provided by the group membership of the external authentication server (e.g.,
CN=vpnusers*). You can also dene conditions to be met by the certicate (e.g., O(Organization) must be
the company name).
1. Open the Client to Site page (Cong > Full Cong > Box > Virtual Servers > your virtual server
> Assigned Services > VPN Service > Client to Site).
2. Click Lock.
3. Click the External CA tab and then click the Group Policy tab.
4. Right-click the table and select New Group Policy. The Edit Group Policy window opens.
5. Enter a name for the Group Policy. For example, Group Policy.
6. From the Network list, select the VPN client network.
How to Congure a Client-to-Site IPsec VPN
2/4
Barracuda NextGen Firewall F
7. In the Network Route section, enter the network that must be reachable through the VPN connection.
For example, 10.0.0.0/24.
8. Congure the group policy.
1. Right-click the Group Policy Condition table and select New Rule.
2. In the Group Pattern eld, dene the groups that will be assigned the policy. For example:
CN=vpnusers*
3. Click OK.
9. To change the encryption algorithm:
1. Click the IPSec tab.
2. Clear the check box in the right top corner.
3. From the IPsec Phase II - Settings list, select the entry that includes (Create New) in its name.
For example, if you chose Group Policy as a name, the entry would be listed as Group Policy
(Create new) .
4. Select an encryption algorithm. For speed and security, it is recommended that you select
AES256.
5. Adapt to your own needs.
6. Click Edit IPsec Phase 1 and select the encryption algorithm in the For Certicate
Authentication section.
7. Click OK to close the Change IPSec Phase 1 window.
10. Click OK.
11. Click Send Changes and then click Activate.
Step 4. Add Firewall Rules
Add two forward rewall rules to connect your client-to-site VPN to your network. For more information, see How
to Congure a Forwarding Firewall Rule for a Client-to-Site VPN.
Monitoring VPN Connections
On the VPN > Client-to-Site page, you can monitor VPN connections.
The page lists all available client-to-site VPN tunnels. In the Tunnel column, the color of the square indicates
the status of the VPN:
Blue The client is currently connected.
Green The VPN tunnel is available but currently not in use.
Grey The VPN tunnel is currently disabled. To enable the tunnel, right-click it and select Enable
Tunnel.
For more information about the VPN > Client-to-Site page, see VPN Tab.
Troubleshooting
To troubleshoot VPN connections, see the /yourVirtualServer/VPN/VPN and
/yourVirtualServer/VPN/ike log les. For more information, see Logs Tab.
How to Congure a Client-to-Site IPsec VPN
3/4
Barracuda NextGen Firewall F
How to Congure a Client-to-Site IPsec VPN
4/4
You might also like
- 04 RoutingDocument40 pages04 RoutinggetdevNo ratings yet
- A Micro-Project Report: Course Name-Network Information Security COURSE CODE - 22620Document18 pagesA Micro-Project Report: Course Name-Network Information Security COURSE CODE - 22620Aniket BokeNo ratings yet
- Company Profile: ANQ Marine and Services Sdn. BHDDocument20 pagesCompany Profile: ANQ Marine and Services Sdn. BHDMarsya AsriNo ratings yet
- Admirality Digital Publications PDFDocument8 pagesAdmirality Digital Publications PDFSique BabeNo ratings yet
- Unit 11 Assignment 2Document26 pagesUnit 11 Assignment 2api-537716144No ratings yet
- Admiralty Notices To Mariners: Weekly Edition 04Document161 pagesAdmiralty Notices To Mariners: Weekly Edition 041566465No ratings yet
- Refer To The Exhibit.: Ape3: Key Server - Customer 2 Ces: Group MembersDocument57 pagesRefer To The Exhibit.: Ape3: Key Server - Customer 2 Ces: Group Membersdany sayedNo ratings yet
- BEQ Notes Incl Compasses-2M (Consolidated)Document136 pagesBEQ Notes Incl Compasses-2M (Consolidated)Hriday Soin100% (1)
- Class Status Report 22-01-2023-1Document18 pagesClass Status Report 22-01-2023-1Mohamed KiwanNo ratings yet
- 931109.imsc2017 Book of Proceedings FinalDocument556 pages931109.imsc2017 Book of Proceedings Finalcritical_distanceNo ratings yet
- Army NASA Rotorcraft Division Details Unmanned Aerial Vehicle EffortsDocument21 pagesArmy NASA Rotorcraft Division Details Unmanned Aerial Vehicle EffortshoyatSummitNo ratings yet
- Scotts Garments Ltd.Document281 pagesScotts Garments Ltd.Ganesh100% (1)
- InfiDocument77 pagesInfiDavis BneiNo ratings yet
- AWS Fundamentals: Identity and Access Management (IAM)Document6 pagesAWS Fundamentals: Identity and Access Management (IAM)prerna ranaNo ratings yet
- Week 11 Lecture MaterialDocument132 pagesWeek 11 Lecture MaterialMohit KumarNo ratings yet
- Suport Curs Ecdis GenericDocument43 pagesSuport Curs Ecdis GenericEmil StroeNo ratings yet
- 01-06 Interface Management Commands PDFDocument68 pages01-06 Interface Management Commands PDFalan smithNo ratings yet
- A Survey of VPN Performance EvaluationDocument5 pagesA Survey of VPN Performance EvaluationEditor IJRITCCNo ratings yet
- Combined Presentation TransportationDocument43 pagesCombined Presentation TransportationSaad IrfanNo ratings yet
- Surveyor Alex Farias CV Augs 2022Document2 pagesSurveyor Alex Farias CV Augs 2022Alex FariasNo ratings yet
- Pavithra DDocument53 pagesPavithra Dshubham singhNo ratings yet
- Speedtest Server Locations Around the WorldDocument2 pagesSpeedtest Server Locations Around the WorldPhyo SithuNo ratings yet
- Moble Edge CloudDocument14 pagesMoble Edge Cloudمحمد توفيقNo ratings yet
- Updates to National Contact Points for Oil Spill ReportingDocument65 pagesUpdates to National Contact Points for Oil Spill ReportingMary MonebNo ratings yet
- Petrol Forecourt Desig - Campbell Rigg AgencyDocument6 pagesPetrol Forecourt Desig - Campbell Rigg AgencyJames CNo ratings yet
- Intrusion Prevention protection can drop or reset a connectionDocument37 pagesIntrusion Prevention protection can drop or reset a connectionSaul ValenzuelaNo ratings yet
- TP Link Gpon-Olt CommandsDocument27 pagesTP Link Gpon-Olt CommandsJONNAVADA NAVEEN KUMAR REDDYNo ratings yet
- IP TransitDocument14 pagesIP TransitFathurrohman Naim Syafi'iNo ratings yet
- PARACHUTE SIGNAL - Requirements Regarding PyroTechnics Put Forth by SOLASDocument2 pagesPARACHUTE SIGNAL - Requirements Regarding PyroTechnics Put Forth by SOLASmehedi2636No ratings yet
- Sun 2017Document9 pagesSun 2017Elmaaradi Ayoub100% (1)
- Power-PRO™ XT: Model 6500Document136 pagesPower-PRO™ XT: Model 6500CW LeungNo ratings yet
- User GuideDocument415 pagesUser Guidesashikumar_123No ratings yet
- Vendor: Cisco Exam Code: 300-360 Exam Name: Designing Cisco Wireless Enterprise NetworksDocument85 pagesVendor: Cisco Exam Code: 300-360 Exam Name: Designing Cisco Wireless Enterprise NetworksspaNo ratings yet
- Maritime Labour Convention 2006 2019 Sho PDFDocument9 pagesMaritime Labour Convention 2006 2019 Sho PDFNIIASHITEY BENJAMINNo ratings yet
- 500-470 - KupenotoDocument14 pages500-470 - KupenotoKocoski MileNo ratings yet
- The Future of IPTV: Adding Social Networking and MobilityDocument5 pagesThe Future of IPTV: Adding Social Networking and MobilityElham Minavand ChalNo ratings yet
- Surfing Blockchain Wave, or Drowning Shaping The Future of Distributed Ledgers and Decentralized TechnologiesDocument16 pagesSurfing Blockchain Wave, or Drowning Shaping The Future of Distributed Ledgers and Decentralized TechnologiesViktorNo ratings yet
- Vulnerability Advisory - CitrixDocument8 pagesVulnerability Advisory - CitrixAbid BashaNo ratings yet
- Konvensi IstanbulDocument74 pagesKonvensi IstanbulTri Alvian MachwanaNo ratings yet
- Pma Guide Sept21Document109 pagesPma Guide Sept21HUYVIET VUNo ratings yet
- Cob 300 Business PlanDocument30 pagesCob 300 Business Planapi-485317347No ratings yet
- #76place - Part 1 - Traffic Impact Study and Appendix A Through DDocument195 pages#76place - Part 1 - Traffic Impact Study and Appendix A Through DWHYY NewsNo ratings yet
- Voice Over IP: Robert WarnkeDocument53 pagesVoice Over IP: Robert Warnkemmhg82No ratings yet
- daloRADIUS - Cracking A Hole in The HotSpot 2014Document141 pagesdaloRADIUS - Cracking A Hole in The HotSpot 2014Liran TalNo ratings yet
- Configuring VRRP-A High AvailabilityDocument80 pagesConfiguring VRRP-A High AvailabilityThịnh Nguyễn XuânNo ratings yet
- Gps Time Synchronization Equipment: F Us Eat Re Apliatons P CiDocument2 pagesGps Time Synchronization Equipment: F Us Eat Re Apliatons P CiSmith JebaNo ratings yet
- Setting of ECDIS Safety ParametersDocument20 pagesSetting of ECDIS Safety ParametersAnton FodeveNo ratings yet
- Attach # 2. Routine Test Reports (Internal) - ReviewedDocument3 pagesAttach # 2. Routine Test Reports (Internal) - ReviewedAvinash PatilNo ratings yet
- LED Signalling HandbookDocument68 pagesLED Signalling HandbookLina GanNo ratings yet
- GatiDocument13 pagesGatiAbhishek KumarNo ratings yet
- Alien Wavelength Transport AdvaDocument2 pagesAlien Wavelength Transport Advaw259lktNo ratings yet
- Audit Trail PDFDocument1 pageAudit Trail PDFXyzyNo ratings yet
- Central Web Authentication On The WLC and ISE Configuration Example - CiscoDocument17 pagesCentral Web Authentication On The WLC and ISE Configuration Example - CiscoCiscostuffNo ratings yet
- ZYXEL Application-Note USG2200-VPN 1Document136 pagesZYXEL Application-Note USG2200-VPN 1Adam MernerNo ratings yet
- Configure WAN GroupVPN On The SonicWALL To Connect Using Global VPN ClientDocument8 pagesConfigure WAN GroupVPN On The SonicWALL To Connect Using Global VPN ClientDenic AguirreNo ratings yet
- Configuring A Site-To-Site VPNDocument9 pagesConfiguring A Site-To-Site VPNKornidin NainggolanNo ratings yet
- UTM - GVC - How To Configure WAN GroupVPN On The SonicWALL To Connect Using Global VPN ClientDocument8 pagesUTM - GVC - How To Configure WAN GroupVPN On The SonicWALL To Connect Using Global VPN ClientRomeo SantosNo ratings yet
- Client VPN OverviewDocument8 pagesClient VPN OverviewjsuazohnNo ratings yet
- Kerio Control Vpnclient Win en 7.2.0 3028Document14 pagesKerio Control Vpnclient Win en 7.2.0 3028Luis Romero CruzNo ratings yet
- Configuration and Evaluation of Some Microsoft and Linux Proxy Servers, Security, Intrusion Detection, AntiVirus and AntiSpam ToolsFrom EverandConfiguration and Evaluation of Some Microsoft and Linux Proxy Servers, Security, Intrusion Detection, AntiVirus and AntiSpam ToolsNo ratings yet
- Vlan ImpDocument26 pagesVlan ImpSathya SathyaNo ratings yet
- Ofse LearningDocument225 pagesOfse LearningMohamed Amin MessaoudNo ratings yet
- IBM Workplace Web Content ManagementDocument666 pagesIBM Workplace Web Content ManagementEleni BalanNo ratings yet
- Basic Computer Operation: Advance Information and Communication TechnologyDocument45 pagesBasic Computer Operation: Advance Information and Communication TechnologyChadweck FidelinoNo ratings yet
- DWDMDocument5 pagesDWDMdebraj2013eceNo ratings yet
- 2V0-21 23demoDocument7 pages2V0-21 23demoRony WeyNo ratings yet
- Tems Cellplanner: Driving Network ExcellenceDocument8 pagesTems Cellplanner: Driving Network ExcellenceTarasNo ratings yet
- Hadoop and Their EcosystemDocument24 pagesHadoop and Their Ecosystemsunera pathan100% (1)
- Lpic 1Document296 pagesLpic 1Miki RubirozaNo ratings yet
- Purpcom Task LualhatiDocument2 pagesPurpcom Task LualhatiRae Victorinette LualhatiNo ratings yet
- BM 5500Document2 pagesBM 5500Mohit BughaniNo ratings yet
- Bluetooth SimulationDocument17 pagesBluetooth Simulationtidus152No ratings yet
- Nutanix Security Guide v6 7Document233 pagesNutanix Security Guide v6 7Bauke PluggeNo ratings yet
- Ap1120 ReiDocument44 pagesAp1120 ReiRenato GuimarãesNo ratings yet
- Hitachi Nas Platform 3080 and 3090 Vmware SBDocument4 pagesHitachi Nas Platform 3080 and 3090 Vmware SBRyan GlasgowNo ratings yet
- Allot SNMP Integration (16.5 and NW-S 15.3) v10 b9Document238 pagesAllot SNMP Integration (16.5 and NW-S 15.3) v10 b9Ale CNo ratings yet
- The SSCA SIP Training Program Course OutlineDocument23 pagesThe SSCA SIP Training Program Course OutlineLatifa GuesmiNo ratings yet
- HP 3PAR StoreServ 8000 Technical Presentation 080615Document39 pagesHP 3PAR StoreServ 8000 Technical Presentation 080615Houssem SandliNo ratings yet
- 2023-2024 DCIG TOP 5 High-End Storage ArraysDocument14 pages2023-2024 DCIG TOP 5 High-End Storage ArrayskarimNo ratings yet
- Kho STGDocument2 pagesKho STGanon_201004358No ratings yet
- ASMD Based Design: UART TransmitterDocument19 pagesASMD Based Design: UART Transmittermisss123100% (1)
- Exp2 Amplitude Modulation and Demodulation W2015Document12 pagesExp2 Amplitude Modulation and Demodulation W2015Bulmi Hilme100% (1)
- WG Next Generation FirewallsDocument16 pagesWG Next Generation FirewallsVinod GuptaNo ratings yet
- Acer Altos G310 - ServiceManDocument113 pagesAcer Altos G310 - ServiceManJonathan LongNo ratings yet
- ABAP SAP UserID CreationDocument20 pagesABAP SAP UserID CreationDebesh Swain100% (1)
- QuickCRM Manual v1.1Document9 pagesQuickCRM Manual v1.1Jose Antonio Campos SeguraNo ratings yet
- NDV 5702 AL Data Sheet enUS 98577396491Document8 pagesNDV 5702 AL Data Sheet enUS 98577396491kgvscryptosNo ratings yet
- McAfee Threat Prevention White PaperDocument12 pagesMcAfee Threat Prevention White PaperDanilo NascimentoNo ratings yet
- Sans Institute Infosec Reading Room: Interested in Learning More About Security?Document32 pagesSans Institute Infosec Reading Room: Interested in Learning More About Security?sjmpakNo ratings yet
- CCNA 2 (v5.0.3 + v6.0) Chapter 2 Exam Answers 2019 - 100% FullDocument21 pagesCCNA 2 (v5.0.3 + v6.0) Chapter 2 Exam Answers 2019 - 100% FullLuis Blanco BelverNo ratings yet