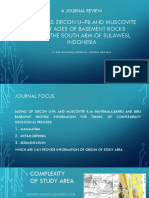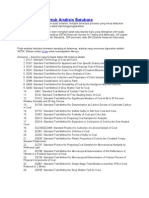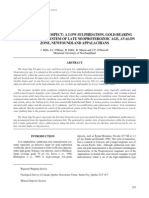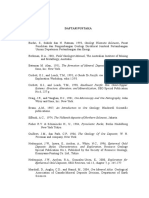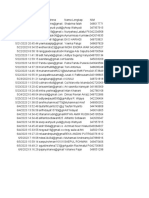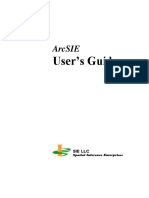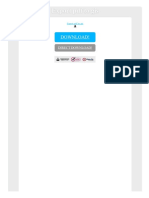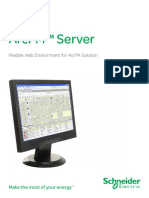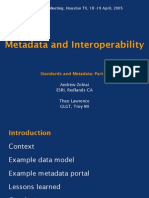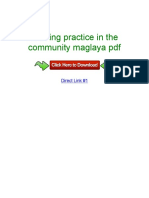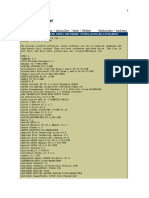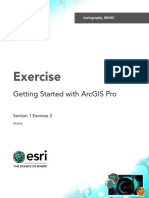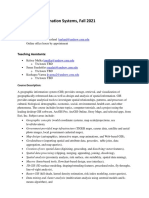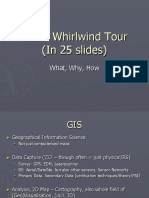Professional Documents
Culture Documents
Geocoding in Arcgis Tutorial
Uploaded by
Adrian LantapiCopyright
Available Formats
Share this document
Did you find this document useful?
Is this content inappropriate?
Report this DocumentCopyright:
Available Formats
Geocoding in Arcgis Tutorial
Uploaded by
Adrian LantapiCopyright:
Available Formats
ArcGIS 9
Geocoding in ArcGIS Tutorial
Copyright 20042006 ESRI
All rights reserved.
Printed in the United States of America.
The information contained in this document is the exclusive property of ESRI. This work is protected under United States copyright law and other
international copyright treaties and conventions. No part of this work may be reproduced or transmitted in any form or by any means, electronic or
mechanical, including photocopying and recording, or by any information storage or retrieval system, except as expressly permitted in writing by ESRI.
All requests should be sent to Attention: Contracts Manager, ESRI, 380 New York Street, Redlands, CA 92373-8100, USA.
The information contained in this document is subject to change without notice.
DATA CREDITS
Yellowstone Fire Data: National Park Service
Quick-Start Tutorial Data: Atlanta, Georgia
WRITER
Agatha Tang, Scott Crosier
U.S. GOVERNMENT RESTRICTED/LIMITED RIGHTS
Any software, documentation, and/or data delivered hereunder is subject to the terms of the License Agreement. In no event shall the U.S. Government
acquire greater than RESTRICTED/LIMITED RIGHTS. At a minimum, use, duplication, or disclosure by the U.S. Government is subject to restrictions
as set forth in FAR 52.227-14 Alternates I, II, and III (JUN 1987); FAR 52.227-19 (JUN 1987) and/or FAR 12.211/12.212 (Commercial Technical
Data/Computer Software); and DFARS 252.227-7015 (NOV 1995) (Technical Data) and/or DFARS 227.7202 (Computer Software), as applicable.
Contractor/Manufacturer is ESRI, 380 New York Street, Redlands, CA 92373-8100, USA.
ESRI, ArcView, ArcInfo, the ESRI logo, ArcEditor, ArcMap, ArcCatalog, ArcSDE, SDE, Spatial Database Engine, ArcGIS, ArcLogistics, ArcToolbox,
ArcIMS, StreetMap, GIS by ESRI, the ArcGIS logo, and www.esri.com are trademarks, registered trademarks, or service marks of ESRI in the United
States, the European Community, or certain other jurisdictions.
Other companies and products mentioned herein are trademarks or registered trademarks of their respective trademark owners.
Attribution.pmd 1 05/19/2006, 10:59 AM
Geocoding in ArcGIS Tutorial
IN THIS TUTORIAL This tutorial introduces you to geocoding with ArcGIS Desktop. You will
learn the basic techniques for creating address locators and geocoding with
Exercise 1: Locating and ArcGIS. Exercises 2 and 3 demonstrate some advanced featuresusing
rematching addresses alternate names and place name aliases and creating a dynamic feature
Exercise 2: Using alternate class that is related to the address table.
street names and place name Some procedures in this tutorial require that you be familiar with using
aliases ArcCatalog and ArcMap. For example, you should know how to copy
data to a new location and add data to a map. You should also have a basic
Exercise 3: Creating a dynamic
geocoded feature class understanding of what a geodatabase is and the objects it can contain. If
youre new to GIS or feel you need to refresh your knowledge, please take
some time to read Getting Started with ArcGIS. You might also find that
working through the ArcCatalog Tutorial and ArcMap Tutorial will help
you understand many of these basic concepts.
Ch02.pmd 1 05/19/2006, 11:14 AM
Exercise 1: Locating and rematching addresses
In the first part of this tutorial youll learn how to create a Creating a new address locator
new address locator, how to locate an address on a map,
An address locator lets you convert textual descriptions of
and how to create point features representing street
locations into geographic features. Address Locators are
addresses stored in a table such as customer locations.
stored and managed in a workspace you choose. The
Before you begin, it is recommended that you make a copy workspace can be a file folder, file geodatabase, personal
of the data used in this tutorial so the original tutorial data geodatabase or SDE geodatabase. The first thing youll do
will remain unmodified. Copy the Atlanta.gdb folder to a is create an address locator based on your copy of the
new location on your computer such as the C:\ disk; youll Atlanta file geodatabase.
find it in the ArcTutor\Geocoding folder on the local disk
1. Start ArcCatalog.
where the tutorial data was installed. Youll need 1.5 MB of
free disk space to store a copy of the Atlanta.gdb folder. 2. Navigate to the Atlanta file geodatabase.
3. Click the Atlanta geodatabase in the Catalog tree.
4. Right-click within the empty space of the Contents list,
point to New, then click Address Locator.
The Atlanta.gdb folder contains a file geodatabase named
Atlanta. Make sure the geodatabase is not read-only.
The Create New Address Locator dialog box appears.
2 GEOCODING IN ARCGIS TUTORIAL
Ch02.pmd 2 05/19/2006, 11:14 AM
8. In the Choose Reference Data dialog box, navigate to
5. Click the US Streets with Zone address locator style, the folder containing your copy of the Atlanta
then click OK. geodatabase. Double-click the geodatabase, click the
The New US Streets with Zone Address Locator streets feature class, then click Add. This will add the
dialog box appears. streets feature class as reference data to the Primary
table tab and populate the fields.
6. In the Name text box, type Atlanta, replacing the
default name. 9. Leave all other address locator settings as they are and
click OK.
The new address locator appears in the Atlanta file
geodatabase.
7. On the Primary table tab, click the Browse button
next to the Reference data text box. This will open
the Choose Reference Data dialog box.
GEOCODING IN ARCGIS TUTORIAL 3
Ch02.pmd 3 05/19/2006, 11:14 AM
The new address locator contains a snapshot of the Your changes are saved in the address locator. Now you
reference database with standardized address attributes, can use this address locator to find out where addresses are
indexes, queries and other geocoding parameters. With located on a map.
this address locator, the addresses you want to geocode
can be quickly matched to the street features. Finding an address interactively
You will now modify the properties of the address You can use address locators to locate addresses while you
locator you just created. are working in ArcMap. This process is commonly called
10. Right-click the Atlanta address locator and click geocoding.
Properties. The Address Locator Properties dialog box 1. Start ArcMap and click OK to create a new, empty map.
appears. 2. Add the streets feature class in the Atlanta geodatabase
On the right under Matching Options, you can see that to the ArcMap document.
the default Minimum candidate score is 10. This setting 3. Click the Find button on the Tools toolbar.
determines the matching score needed to return a
potential candidate.
Find
4. In the Find dialog box, click the Addresses tab.
Before you can locate an address on your map, you must
identify the address locator you want to use.
5. Click the Browse button to choose an address locator.
6. Navigate to the Atlanta geodatabase, click the Atlanta
address locator, and click Add.
W This populates the Choose an address locator text box
and adds two additional text boxes that will be used to
enter the address elements.
11. Click and drag the slide bar to change the Minimum
candidate score to a value of 30.
12. Click OK, closing the Address Locator Properties dialog
box.
4 GEOCODING IN ARCGIS TUTORIAL
Ch02.pmd 4 07/07/2006, 9:44 AM
7. Type 150 Linden Ave NE in the Street or Intersection A graphic point representing the addresss location
text box. Type 30308 in the Zone text box. appears on the map.
8. Click Find.
A few candidate addresses appear in the list at the bottom
of the Find dialog box.
9. Right-click the first candidate and click Add Point. 10. Click Cancel to close the Find dialog box.
GEOCODING IN ARCGIS TUTORIAL 5
Ch02rg.pmd 5 9/22/2006, 12:52 PM
Geocoding addresses in a table This will open the Geocode Addresses: Atlanta dialog
box.
If you have a table that contains address information, you
can geocode all of the addresses at once. In this exercise 7. Under the Output section, click the Browse button to
you will begin with a table containing the addresses of define the Output shapefile or feature class. This will
customers and geocode the entire table, showing where the open the Saving Data dialog box.
customers are located.
1. Open a new map document in ArcMap. You do not need
to save the map you created in the previous task.
2. Add the streets feature class and the customers table
from your copy of the Atlanta geodatabase to your map.
3. Right-click the customers table on the Source tab of the
table of contents and click Geocode Addresses.
4. Click Add on the Choose an address locator to use dialog
box.
The Add Address Locator dialog box will open.
5. Navigate to the Atlanta geodatabase, click the Atlanta
address locator, then click Add.
7
8. Click the Save as type dropdown arrow, then click File
and Personal Geodatabase feature classes.
6. Click Atlanta in the Choose an address locator to use
dialog box, then click OK.
6 GEOCODING IN ARCGIS TUTORIAL
Ch02.pmd 6 05/19/2006, 11:14 AM
9. Navigate to your copy of the Atlanta geodatabase, then
double-click the geodatabase. In the Name text box,
type atlanta_results.
10. Click Save.
A Geocoding Result layer is added to the map. It shows the
A new point feature class named atlanta_results will be points that were added to the atlanta_results feature class.
created in the Atlanta geodatabase. The point features
generated by the geocoding process will be saved in that You can also geocode a table of addresses in ArcCatalog.
feature class. To do so, right-click the customers table in the Atlanta
geodatabase and click Geocode Addresses. This will display
11. Click OK to start geocoding. a series of dialog boxes identical to those identified in this
When the geocoding process is finished, the Review/ exercise. You can then add the created feature class to an
Rematch Addresses dialog box appears. It shows the ArcMap document.
statistics of the addresses that were matched or not
matched. Youll rematch the unmatched addresses later
in the tutorial.
12. Leave the rematch criteria as is and click Done to close
the Review/Rematch Addresses dialog box.
GEOCODING IN ARCGIS TUTORIAL 7
Ch02.pmd 7 05/19/2006, 11:15 AM
Rematching addresses
1. In ArcMap, click the Tools menu, point to Geocoding,
point to Review/Rematch Addresses, then click
Geocoding Result: atlanta_results.
The Review/Rematch Addresses dialog box opens.
2. In the Rematch Criteria section, click the option
Addresses with candidates tied.
4. Arrange the ArcMap window and the Interactive
Review dialog box so you can see the map.
Near the center of the map, you will notice two points
highlighted, one in yellow and the other in blue. These
are the locations of the two candidates listed in the
bottom window of the Interactive Review dialog box.
The selected candidate is highlighted in yellow on the
map.
5. Click the second candidate in the candidate list. The
location of the yellow highlighted candidate changes on
the map.
3. Click Match Interactively. 6. In the bottom right corner of the Interactive Review
The Interactive Review dialog box appears. The address dialog box, click Match. The selected address in the list
records that you have chosen to rematch are listed at at the top of the dialog box is now associated with the
the top of the dialog box. In this exercise there is one second candidate in the list at the bottom.
record in the feature class that has two candidates that 7. Click the Close button to close the Interactive Review
are tied for the highest match score. The tied candidates dialog box.
are listed at the bottom of the dialog box.
8 GEOCODING IN ARCGIS TUTORIAL
Ch02rg.pmd 8 9/22/2006, 12:52 PM
8. Click Done to close the Review/Rematch Addresses
dialog box.
9. Close ArcMap. You do not need to save the changes to
your map document.
You can also rematch addresses with ArcCatalog. To do so,
refresh the contents of the Atlanta geodatabase if you dont
see the atlanta_results feature class listed in the Contents
tab. Right-click the atlanta_results feature class, then click
Review/Rematch Addresses. This will display a series of
dialog boxes similar to those described in this exercise.
GEOCODING IN ARCGIS TUTORIAL 9
Ch02.pmd 9 07/10/2006, 11:34 AM
Exercise 2: Using alternate street names and place name aliases
When you create an address locator, you have the option to
use alternate street names and place name aliases. Place
name aliases let you associate names of well-known places
with street addressesfor example, the names of
museums, hospitals, or landmarks. When geocoding an
address, the place name alias table is consulted first. If a
place name is found, the street address from the place
name alias table is geocoded. Similarly, alternate street
names can be defined for features in the reference data.
When geocoding an address, the alternate street name table
is also searched to find potential candidates where streets
have more than one name.
Creating an address locator that uses alternate
names and place name aliases
In this task youll create a new address locator that uses The New US Streets with AltName Address Locator
alternate street names and place name aliases, then use it in dialog box appears.
ArcMap to find addresses. 4. In the Name text box, type Atlanta_AltName,
1. In ArcCatalog, navigate to the Atlanta geodatabase. replacing the default name.
2. Right-click the Atlanta geodatabase, point to New, and
click Address Locator. This opens the Create New
Address Locator dialog box.
3. Click the US Streets with AltName address locator style,
then click OK.
5. On the Primary table tab, click the Browse button next
to the Reference data text box.
10 GEOCODING IN ARCGIS TUTORIAL
Ch02.pmd 10 05/19/2006, 11:15 AM
6. From the Choose Reference Data dialog box, navigate to
the Atlanta geodatabase.
7. Double-click the Atlanta geodatabase, click the streets
feature class, then click Add.
8. Click the Alternate Name table tab.
9. Click the Browse button next to the Reference data text
box.
10. In the Choose Reference Data dialog box, navigate to R
your copy of the Atlanta geodatabase.
11. Double-click the Atlanta geodatabase, click the altname
table, then click Add.
12. On the Alternate Name table tab, if not yet selected, The Alias Table dialog box appears.
click the Join ID drop-down list and click JOINID. 14. Click the Browse button, then navigate to the Atlanta
The JoinID column in the altname table and the JoinID geodatabase.
column in the streets feature class are used to relate the 15. Double-click the Atlanta geodatabase, click the
records in the altname table to the records in the streets place_aliases table and click Add.
feature class. 16. Click the Alias field drop-down arrow and click NAME.
17. Click OK.
13. On the right of the dialog box, under Matching Options,
click Place Name Alias Table.
GEOCODING IN ARCGIS TUTORIAL 11
Ch02.pmd 11 07/10/2006, 11:44 AM
18. Click OK in the New US Streets with AltName Address 8. Click Find.
Locator dialog box. The new Atlanta_AltName address
locator appears in the Atlanta geodatabase.
19. Close ArcCatalog.
You can now use this address locator to find out where
an address is located on a map.
Finding locations using alternate street names
and place name aliases 9. Right-click the candidate and click Add Point.
1. Open a new map document in ArcMap. A graphic point representing the addresss location
appears on the map.
2. Add the streets feature class from the Atlanta
geodatabase to your map. 10. Type 30 Atlanta Blvd in the Street or Intersection text
box.
3. Click the Find button on the Tools toolbar.
11. Click Find.
4. In the Find dialog box, click the Addresses tab.
12. Right-click the candidate and click Flash. You can see
5. Click the Browse button to choose an address locator. that both addresses are matched to the same location on
6. Navigate to the Atlanta geodatabase, click the the map.
Atlanta_AltName address locator, and click Add. In addition to geocoding addresses, you can also
A street may have more than one name. For example, geocode place names that have been defined in the
Atlanta Blvd is defined as an alternate name for Old place_aliases table.
10th St NE in the Atlanta database. With the 13. Type Childrens Hospital in the Street or Intersection
Atlanta_AltName address locator, 30 Old 10th St NE text box.
and 30 Atlanta Blvd will both find the same location.
14. Click Find.
7. Type 30 Old 10th St NE in the Street or Intersection
text box.
12 GEOCODING IN ARCGIS TUTORIAL
Ch02.pmd 12 07/10/2006, 11:44 AM
15. Right-click the first candidate in the candidates list,
which has a score of 100, and click Add Point.
16. Click Cancel to close the Find dialog box.
Creating address locators that use alternate names and
place name aliases is beneficial for people who know a
landmarks name but not its address. It will also help in
situations where a street has more than one name.
The location of the hospital appears on the map as if
you had typed its complete address.
GEOCODING IN ARCGIS TUTORIAL 13
Ch02.pmd 13 05/19/2006, 11:15 AM
ArcInfo and ArcEditor
Exercise 3: Creating a dynamic geocoded feature class
With an ArcInfo or ArcEditor seat, your geocoding 7. In the Geocode Addresses: Atlanta dialog box, click the
results can be dynamically linked to the original addresses if Output shapefile or feature class Browse button to
the address table and the result feature class are stored in define the output feature class.
the same geodatabase. With dynamic results, modifications 8. In the Saving Data dialog box, click the Save as type
to the primary address table will cause the geocoded drop-down arrow and click File and Personal
feature class to be updated automatically. ArcView users Geodatabase feature classes.
will not be able to complete this exercise.
9. Navigate to the Atlanta geodatabase, then double-click
1. Open a new map document in ArcMap. You do not need the geodatabase.
to save your previous map document.
10. In the Name text box, type dynamic_results.
2. Add the customers table and the streets feature class in
the Atlanta geodatabase to your map. 11. Click Save.
3. Right-click the customers table in the Source tab of the
maps table of contents and click Geocode Addresses.
4. Click Add in the Choose an address locator to use dialog
box.
5. In the Add Address Locator dialog box, navigate to the
the Atlanta geodatabase and choose the Atlanta address
locator, then click Add.
6. Click Atlanta in the Choose an address locator to use
dialog box, then click OK.
14 GEOCODING IN ARCGIS TUTORIAL
Ch02.pmd 14 07/10/2006, 11:50 AM
ArcInfo and ArcEditor
12. Click Create dynamic feature class related to table. A Geocoding Result layer is added to the map. It shows
the points that were added to the dynamic_results
feature class.
15. Right-click the Geocoding Result layer in the maps
table of contents and click Open Attribute Table.
The first record in the table has the address
E 1171 PIEDMONT AVE NE in the Street or Intersection
column. The Status (M: matched, U: unmatched, or
T: tied), Score (match score), and Side (R: right side of
the road or L: left side of the road) columns contain the
values M, 100, and R respectively. To see where this
customer is located on the map, click the button at the
far left of this row to select this record in the table. The
feature will be highlighted on the map.
16. Minimize the Geocoding Result layers attribute table.
A new point feature class named dynamic_results will 17. Right-click the customers table in the maps table of
be created in the Atlanta geodatabase. The point contents and click Open.
features generated by the geocoding process will be The address that appears for the first customer in the
saved in that feature class. A relationship class between table, Ace Market, is 1171 Piedmont Ave. NE. That
the table and feature class will be created. customer has moved to a new address, 30 12th St. The
13. Click OK to start geocoding. ZIP Code remains the same. The customers table must
When the geocoding process is finished, the Review/ be updated with this information.
Rematch Addresses dialog box appears.
14. Click Done to close the Review/Rematch Address
dialog box.
GEOCODING IN ARCGIS TUTORIAL 15
Ch02.pmd 15 07/10/2006, 11:51 AM
ArcInfo and ArcEditor
18. If the Editor toolbar is not showing, click the Editor Market is now located, click to select this record in the
Toolbar button to show the Editor toolbar. layers attribute table.
Editor toolbar
19. On the Editor toolbar, click the Editor menu and click Now you need to add a new customer to the customers
Start Editing. table.
23. Minimize the Geocoding Result layers attribute table
and maximize the customers table.
24. Scroll down to the bottom of the customers table.
25. In the blank record after the last record in the table,
click in the NAME column. Type Vine Cafe.
20. Type 30 12TH ST in the Address column next to Ace
Market.
A new blank record is added to the bottom of the table.
26. In the same record, type 379 VINE ST NW in the
ADDRESS column.
21. Click another record in the table. 27. Type 30314 in the ZIP column.
22. Minimize the customers table and maximize the 28. Type Cafe in the TYPE column.
Geocoding Result layers attribute table.
29. Type 10000 in the SALES column.
The new address was geocoded automatically, and the
corresponding values have been updated in the layers 30. Click another record in the table.
attribute table. The Status, Score, and Side columns now
contain the values T, 81, and L, respectively. The value T
in the Status field stands for tied; two or more candidates
had the highest score. To see on the map where Ace
16 GEOCODING IN ARCGIS TUTORIAL
Ch02.pmd 16 05/19/2006, 11:15 AM
ArcInfo and ArcEditor
31. Close the customers table. Maximize the Geocoding
Result layers attribute table, then scroll to the bottom.
A new feature was automatically added to the result
feature class representing the new address.
32. On the Editor toolbar, click the Editor menu and click
Stop Editing. Click Yes to save your changes.
33. Close ArcMap. Click No to stop ArcMap without saving
this map.
GEOCODING IN ARCGIS TUTORIAL 17
Ch02.pmd 17 05/19/2006, 11:15 AM
You might also like
- The Yellow House: A Memoir (2019 National Book Award Winner)From EverandThe Yellow House: A Memoir (2019 National Book Award Winner)Rating: 4 out of 5 stars4/5 (98)
- Nheyta Blogspot ComDocument8 pagesNheyta Blogspot ComAdrian LantapiNo ratings yet
- Hidden Figures: The American Dream and the Untold Story of the Black Women Mathematicians Who Helped Win the Space RaceFrom EverandHidden Figures: The American Dream and the Untold Story of the Black Women Mathematicians Who Helped Win the Space RaceRating: 4 out of 5 stars4/5 (895)
- Adi TDocument1 pageAdi TAdrian LantapiNo ratings yet
- The Subtle Art of Not Giving a F*ck: A Counterintuitive Approach to Living a Good LifeFrom EverandThe Subtle Art of Not Giving a F*ck: A Counterintuitive Approach to Living a Good LifeRating: 4 out of 5 stars4/5 (5794)
- A Journal ReviewDocument9 pagesA Journal ReviewAdrian LantapiNo ratings yet
- The Little Book of Hygge: Danish Secrets to Happy LivingFrom EverandThe Little Book of Hygge: Danish Secrets to Happy LivingRating: 3.5 out of 5 stars3.5/5 (399)
- Variabel Indeks Kerentanan Pantai LumpueDocument8 pagesVariabel Indeks Kerentanan Pantai LumpueAdrian LantapiNo ratings yet
- Devil in the Grove: Thurgood Marshall, the Groveland Boys, and the Dawn of a New AmericaFrom EverandDevil in the Grove: Thurgood Marshall, the Groveland Boys, and the Dawn of a New AmericaRating: 4.5 out of 5 stars4.5/5 (266)
- Astm CoalDocument10 pagesAstm CoalKaret PdpNo ratings yet
- Shoe Dog: A Memoir by the Creator of NikeFrom EverandShoe Dog: A Memoir by the Creator of NikeRating: 4.5 out of 5 stars4.5/5 (537)
- Geology DictionaryDocument55 pagesGeology Dictionaryulver27No ratings yet
- Elon Musk: Tesla, SpaceX, and the Quest for a Fantastic FutureFrom EverandElon Musk: Tesla, SpaceX, and the Quest for a Fantastic FutureRating: 4.5 out of 5 stars4.5/5 (474)
- Margin Landscape PDFDocument1 pageMargin Landscape PDFAdrian LantapiNo ratings yet
- Never Split the Difference: Negotiating As If Your Life Depended On ItFrom EverandNever Split the Difference: Negotiating As If Your Life Depended On ItRating: 4.5 out of 5 stars4.5/5 (838)
- Formulir Anggota Iagi Professional 2013Document1 pageFormulir Anggota Iagi Professional 2013goomeyNo ratings yet
- Grit: The Power of Passion and PerseveranceFrom EverandGrit: The Power of Passion and PerseveranceRating: 4 out of 5 stars4/5 (588)
- 1 FullDocument16 pages1 FullAdrian LantapiNo ratings yet
- A Heartbreaking Work Of Staggering Genius: A Memoir Based on a True StoryFrom EverandA Heartbreaking Work Of Staggering Genius: A Memoir Based on a True StoryRating: 3.5 out of 5 stars3.5/5 (231)
- LS Gold-Silver DepositDocument6 pagesLS Gold-Silver DepositAdrian LantapiNo ratings yet
- 1 FullDocument16 pages1 FullAdrian LantapiNo ratings yet
- The Emperor of All Maladies: A Biography of CancerFrom EverandThe Emperor of All Maladies: A Biography of CancerRating: 4.5 out of 5 stars4.5/5 (271)
- Epithermal Au-Ag and HS AU-Ag-CuDocument10 pagesEpithermal Au-Ag and HS AU-Ag-CuAdrian LantapiNo ratings yet
- Johnson 2011 WADES Project Report On Wilting Point Measurements at Nant Y BrwynDocument27 pagesJohnson 2011 WADES Project Report On Wilting Point Measurements at Nant Y BrwynAdrian LantapiNo ratings yet
- The World Is Flat 3.0: A Brief History of the Twenty-first CenturyFrom EverandThe World Is Flat 3.0: A Brief History of the Twenty-first CenturyRating: 3.5 out of 5 stars3.5/5 (2259)
- Epithermal Gold DepositsDocument9 pagesEpithermal Gold DepositsLibAmauNo ratings yet
- On Fire: The (Burning) Case for a Green New DealFrom EverandOn Fire: The (Burning) Case for a Green New DealRating: 4 out of 5 stars4/5 (73)
- Steep Nap Prospect Vein and Breccia Hosted-LSDocument20 pagesSteep Nap Prospect Vein and Breccia Hosted-LSBudy HarunNo ratings yet
- The Hard Thing About Hard Things: Building a Business When There Are No Easy AnswersFrom EverandThe Hard Thing About Hard Things: Building a Business When There Are No Easy AnswersRating: 4.5 out of 5 stars4.5/5 (344)
- Opaque and Ore Minerals Associated With Intermediate and Acid Igneous Rocks Buram Dan Bijih Mineral Yang Terkait Dengan Intermediate Dan Batuan AsamDocument9 pagesOpaque and Ore Minerals Associated With Intermediate and Acid Igneous Rocks Buram Dan Bijih Mineral Yang Terkait Dengan Intermediate Dan Batuan AsamAswin BasriNo ratings yet
- Daftar PustakaDocument2 pagesDaftar PustakaAdrian LantapiNo ratings yet
- Team of Rivals: The Political Genius of Abraham LincolnFrom EverandTeam of Rivals: The Political Genius of Abraham LincolnRating: 4.5 out of 5 stars4.5/5 (234)
- PP173 Geology Ore Deposits of The Stockton and Fairfield Quads, UTDocument185 pagesPP173 Geology Ore Deposits of The Stockton and Fairfield Quads, UTRussell Hartill50% (2)
- HS-Isotop and Ore MineralisationDocument1 pageHS-Isotop and Ore MineralisationAdrian LantapiNo ratings yet
- Daftar PustakaDocument2 pagesDaftar PustakaAdrian LantapiNo ratings yet
- The Unwinding: An Inner History of the New AmericaFrom EverandThe Unwinding: An Inner History of the New AmericaRating: 4 out of 5 stars4/5 (45)
- Utah Geology & Mineral Resources Bibliography To 1942Document99 pagesUtah Geology & Mineral Resources Bibliography To 1942Russell HartillNo ratings yet
- The Gifts of Imperfection: Let Go of Who You Think You're Supposed to Be and Embrace Who You AreFrom EverandThe Gifts of Imperfection: Let Go of Who You Think You're Supposed to Be and Embrace Who You AreRating: 4 out of 5 stars4/5 (1090)
- Epithermal Au-Ag and HS AU-Ag-CuDocument10 pagesEpithermal Au-Ag and HS AU-Ag-CuAdrian LantapiNo ratings yet
- Orogenic PDFDocument4 pagesOrogenic PDFAdrian LantapiNo ratings yet
- Frieda Copper and Gold ProjectDocument26 pagesFrieda Copper and Gold ProjectAdrian Lantapi100% (1)
- TX Bijih 2011Document22 pagesTX Bijih 2011Adrian LantapiNo ratings yet
- Cadastral Editor TutorialDocument50 pagesCadastral Editor TutorialAdrian LantapiNo ratings yet
- Opaque and Ore Minerals Associated With Intermediate and Acid Igneous Rocks Buram Dan Bijih Mineral Yang Terkait Dengan Intermediate Dan Batuan AsamDocument9 pagesOpaque and Ore Minerals Associated With Intermediate and Acid Igneous Rocks Buram Dan Bijih Mineral Yang Terkait Dengan Intermediate Dan Batuan AsamAswin BasriNo ratings yet
- The Sympathizer: A Novel (Pulitzer Prize for Fiction)From EverandThe Sympathizer: A Novel (Pulitzer Prize for Fiction)Rating: 4.5 out of 5 stars4.5/5 (121)
- Epithermal CBDocument13 pagesEpithermal CBErvan1No ratings yet
- Penerapan Teknologi Analisis Pada Mata Kuliah Praktik Studio Perencanaan (Jawaban)Document8 pagesPenerapan Teknologi Analisis Pada Mata Kuliah Praktik Studio Perencanaan (Jawaban)Yowika PalupiNo ratings yet
- DATEM SummitEV 6.4Document589 pagesDATEM SummitEV 6.4alfredo_2161No ratings yet
- Vapidro Aste-4.0 User Guide Customized See HydropowerDocument67 pagesVapidro Aste-4.0 User Guide Customized See HydropowerAndrei Constantin PopaNo ratings yet
- Catalog - Scientific Software GroupDocument32 pagesCatalog - Scientific Software GrouppetroljoseNo ratings yet
- Training ArcGISDocument56 pagesTraining ArcGISJust Adhie100% (1)
- Arcsie: User'S GuideDocument120 pagesArcsie: User'S GuideSergio Diaz BaezNo ratings yet
- Vulcan 8.02 Module DescriptionDocument9 pagesVulcan 8.02 Module DescriptionDhayann C. MuñozNo ratings yet
- Export PDF To GisDocument2 pagesExport PDF To GisAndreaNo ratings yet
- Arcfm™ Server: Flexible Web Environment For Arcfm SolutionDocument4 pagesArcfm™ Server: Flexible Web Environment For Arcfm SolutionVijay KumarNo ratings yet
- APDM MetadataAndInteroperabiltyDocument25 pagesAPDM MetadataAndInteroperabiltymazeemsNo ratings yet
- Her Body and Other Parties: StoriesFrom EverandHer Body and Other Parties: StoriesRating: 4 out of 5 stars4/5 (821)
- GIS Tutorial 1 Basic WorkbookDocument417 pagesGIS Tutorial 1 Basic WorkbookJuan95% (21)
- Practical Introduction To QGIS: Impact HUB SeattleDocument38 pagesPractical Introduction To QGIS: Impact HUB SeattleiketNo ratings yet
- Nursing Practice in The Community Maglaya PDFDocument3 pagesNursing Practice in The Community Maglaya PDFRachel BeatizulaNo ratings yet
- The Most Popular Professional Software For All Engineering FieldsDocument4 pagesThe Most Popular Professional Software For All Engineering Fieldsthakur_raghabNo ratings yet
- Start VserverDocument129 pagesStart VserverJuan100% (1)
- Spatial Analysis and Environmental Modeling ManualDocument149 pagesSpatial Analysis and Environmental Modeling Manualخالد حسن ياسينNo ratings yet
- Proximity Analysis PDFDocument4 pagesProximity Analysis PDFRose Ann GNo ratings yet
- Bringing A Handle To Error 999999Document1 pageBringing A Handle To Error 999999hokok0% (1)
- Design of An International AirportDocument23 pagesDesign of An International AirportgrvNo ratings yet
- Arc HydroDocument33 pagesArc HydroRancak BanaNo ratings yet
- Exercise: Getting Started With Arcgis ProDocument8 pagesExercise: Getting Started With Arcgis Propadillaraudales2010No ratings yet
- Dr.M.Rajamanickam CV - PJDocument10 pagesDr.M.Rajamanickam CV - PJRajamanickam ManoharanNo ratings yet
- Arcgis-Android-Guide10 2 8Document286 pagesArcgis-Android-Guide10 2 8Hardik Gupta100% (1)
- Geographic Information Systems, Fall 2021: InstructorDocument11 pagesGeographic Information Systems, Fall 2021: Instructorro paNo ratings yet
- GIS Whirlwind TourDocument25 pagesGIS Whirlwind TourGeorgiana GattinaNo ratings yet
- Lec 1 - Intro To GISDocument53 pagesLec 1 - Intro To GISAlind mmNo ratings yet
- Requerimientos Tecnicos para Infor11 EAMDocument13 pagesRequerimientos Tecnicos para Infor11 EAMAndres Felipe LorzaNo ratings yet
- Vista General: Computer Audit:: 12/8/2022 09:01:58Document661 pagesVista General: Computer Audit:: 12/8/2022 09:01:58Sonikku AcostaNo ratings yet
- Xyht 2020-03 PDFDocument36 pagesXyht 2020-03 PDFKobacPrviNo ratings yet
- Gis Manual - Volume I: Department of Geography University of ColomboDocument83 pagesGis Manual - Volume I: Department of Geography University of ColomboJosip PavlovićNo ratings yet