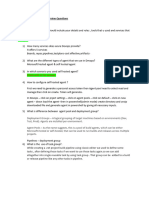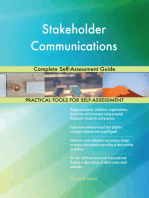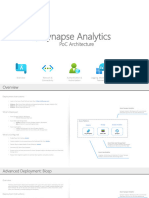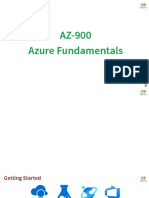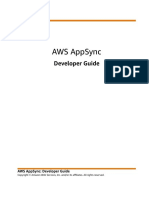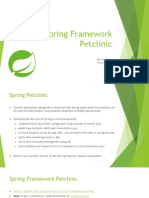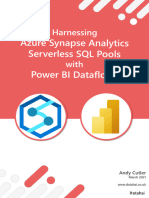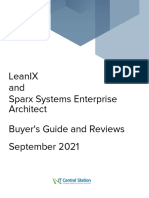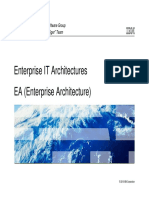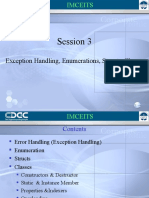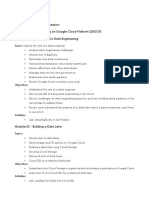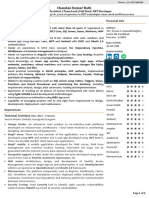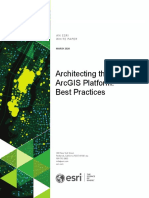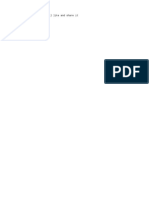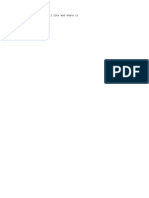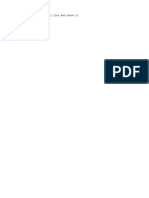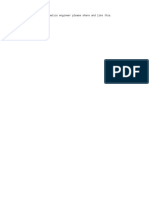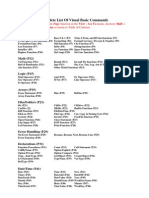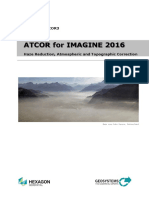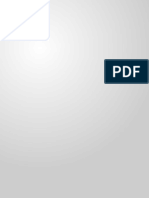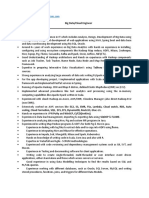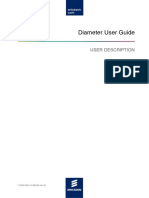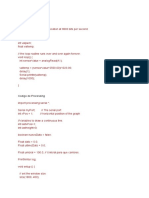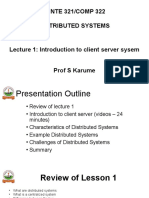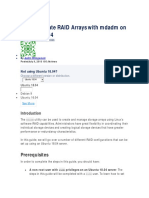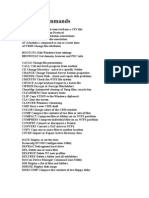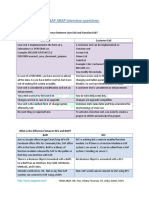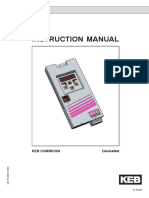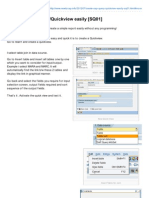Professional Documents
Culture Documents
Arcgis Enterprise Architect Uml Modeling Tutorial
Uploaded by
osamazpCopyright
Available Formats
Share this document
Did you find this document useful?
Is this content inappropriate?
Report this DocumentCopyright:
Available Formats
Arcgis Enterprise Architect Uml Modeling Tutorial
Uploaded by
osamazpCopyright:
Available Formats
Designing ArcGIS
Geodatabases with
Enterprise Architect
Sparx Systems Enterprise Architect supports visual modeling of ArcGIS
geodatabases. It provides a UML profile for modeling ArcGIS concepts,
the ability to generate ArcGIS schemas as XML Workspace documents,
and reverse engineering of legacy geodatabases into a visual UML model.
This tutorial explains how to model an ArcGIS geodatabase in Enterprise
Architect and generate a corresponding ArcGIS schema. It also explains
how ArcGIS concepts relate to UML notation in Enterprise Architect.
Examples in this tutorial were created using Enterprise Architect 13.0.1301
All material Sparx Systems 2016
www.sparxsystems.com
Table of Contents
Acknowledgements..........................................................................................................................3
Introduction......................................................................................................................................4
What you will learn..........................................................................................................................4
What you need.................................................................................................................................4
Step 1. Create an ArcGIS Workspace model...................................................................................5
Step 2. Define a visual model of your features and tables...............................................................7
Create a Feature Class.................................................................................................................7
Define properties of the Feature Class........................................................................................7
Create a Table (Object class).......................................................................................................9
Define properties of the Object class..........................................................................................9
Create a Field for the SmartMeter Table...................................................................................10
Model the 'House-to-SmartMeter' relationship.........................................................................11
Specify a Spatial Reference......................................................................................................15
Step 3. Configure the SpatialReference element...........................................................................16
Step 4. Validate the ArcGIS Workspace model..............................................................................17
Step 5. Export to an ArcGIS XML Workspace document.............................................................18
Step 6. Import the XML Workspace document to ArcCatalog......................................................19
Summary........................................................................................................................................21
Appendix A: Relating ArcGIS concepts to The UML notation.....................................................22
Appendix B: Creating custom indexes..........................................................................................24
Appendix C: Modeling coded value domains and range domains................................................25
Appendix D: Modeling subtypes...................................................................................................26
Appendix E: Modeling abstract classes.........................................................................................28
Appendix F: Customizing system-level ArcGIS fields in the model.........................................29
2 Designing ArcGIS Geodatabases with Enterprise Architect
Acknowledgements
Support for modeling ArcGIS databases in Enterprise Architect was developed in collaboration with the
Commonwealth Scientific and Industrial Research Organisation (CSIRO), who defined mappings between
UML 2 and ArcGIS concepts, and prototyped an automated import and export capability for ArcGIS
geodatabase schemas represented in UML.
Matt Langley and Anthony Burgon of Geoplex, and Frank Truyen of Cephas Consulting Corp helped to
improve early implementations of MDG Technology for ArcGIS via reviews and suggested enhancements to
the ArcGIS profile and related functionality.
As subject matter experts, the following people have provided valuable suggestions to expand Enterprise
Architect's UML Profile for ArcGIS and to improve the effectiveness of model-driven generation of
geodatabase schemas for ArcGIS:
Khin Fah Bong of Shell.
Narmina Lovely of BHP Billiton Petroleum Pty Ltd.
Staff at Willbros Group, Inc.
Tobias Spears, of Fisheries and Oceans Canada contributed valuable feedback on achieving model reuse by
ensuring compatibility of metadata across modeling tools.
Esri, ArcGIS and ArcCatalog are trademarks, registered trademarks, or service marks of Esri in the United
States, the European Community, or certain other jurisdictions.
MDG Technology is a registered trademark of Sparx Systems Pty Ltd.
UML is a registered trademark of The Object Management Group (OMG).
Sparx Systems 2016 www.sparxsystems.com/arcgis 3
Introduction
Sparx Systems Enterprise Architect provides built-in support for modeling ArcGIS geodatabase designs.
Using a UML profile for ArcGIS, Enterprise Architect helps you to:
Create a visual UML model of your ArcGIS geodatabase
Export your modeled ArcGIS schema as an XML Workspace document that is readable by
ArcGIS 10.x.
Import your existing ArcGIS database schemas to an Enterprise Architect model.
Visualizing your geodatabase designs with Enterprise Architect helps you to:
Facilitate traceability of your GIS systems to the broader enterprise model
Communicate geospatial design concepts to a wide audience of stakeholders
Leverage model driven architecture to improve development and maintenance of geodatabases.
The purpose of this tutorial is to help you learn how to model geodatabases in Enterprise Architect that
are suitable for use with the Esri ArcGIS suite of tools. The tutorial also provides details of how
ArcGIS concepts relate to UML and Enterprise Architect features.
What you will learn
We will use a very simple example, based on a Smart Meter, to demonstrate how to model an ArcGIS
database in Enterprise Architect.
This tutorial will teach you how to:
Create a model that represents your ArcGIS Workspace
Define a visual model of your features, tables, indexes and domains
Configure spatial reference information in your model
Export the UML model to an ArcGIS schema, using the ArcGIS XML Workspace document.
What you need
Enterprise Architect 12.1, or later
ArcGIS 10.0 or later (to import generated schemas).
4 Designing ArcGIS Geodatabases with Enterprise Architect
Step 1. Create an ArcGIS Workspace model
Enterprise Architect's Model Pattern Wizard helps you to create a package structure that supports
geodatabase design for ArcGIS. We begin by using the Model Pattern Wizard to create a starter model
for our geodatabase:
1. Open Enterprise Architect.
2. In the Manage Projects dialog, click on the Local File droplist, then choose New Project.
3. Specify a file name, such as My ArcGIS Project, and click Save.
4. You are prompted by the Model Wizard to add a model pattern.
5. Choose Geospatial from the Technology window and select ArcGIS Workspace from the Name
window. Click OK.
6. Enterprise Architect's Project Browser is populated with a top-level package named ArcGIS
Workspace. The package is stereotyped as ArcGIS, shown within guillemets, .*
Figure 1: UML Package structure created for an ArcGIS model.
7. You may rename this package, however its stereotype must remain as ArcGIS.
Note: Expanding the ArcGIS Workspace package reveals the sub-packages, Features, Domains
and Spatial References. These sub-packages will contain elements that define specific
characteristics of your schema. We will discuss their contents in subsequent sections.
You have considerable flexibility in how you structure sub-packages of the ArcGIS model. The
model pattern provides a suggested set of sub-packages for organizing your schema model,
however these can be renamed, moved or deleted if desired.
8. In the Project Browser, double-click the diagram node named ArcGIS Workspace.
9. Enterprise Architect opens a Package diagram for our Workspace model, shown in Figure 2.
* The stereotype is Enterprise Architect's means of relating this part of the model to ArcGIS.
Sparx Systems 2016 www.sparxsystems.com/arcgis 5
ArcGIS Workspace
Create your ArcGIS UML model by dropping elements from the ArcGIS Toolbox pages onto
an ArcGIS diagram such as this.
Use the "Features" package to contain your Feature classes. Coded Value Domains and
Range Domains should be defined in the "Domains" package.
Before exporting your model to an ArcGIS schema, you need to define at least one
Spatial Reference element. Spatial Reference elements are referred to by other schema
elements via a dynamically linked Tagged Value, named "SpatialReference".
A sample Spatial Reference element has been created for you under the "Spatial
References" package. To add a valid coordinate system and default values to the element,
right-click the "MySpatialReference" element and choose: Extensions > ArcGIS > Set
Spatial Reference.
You can export your model as an ArcGIS schema by selecting the ArcGIS Workspace in the
Project Browser and choosing: Publish > ArcGIS > Export to ArcGIS Workspace XML
FeatureDa taset Domains Spatial References
Features
+ M ySp ati alReference
Figure 2: UML Package diagram created by the ArcGIS model pattern.
We have used the pattern to create a placeholder in which to model our ArcGIS geodatabase. Each of
the sub-packages from the pattern contain stub diagrams that will guide us in building a valid ArcGIS
model. From such a model, Enterprise Architect can generate a corresponding schema that is readable
by ArcCatalog.
6 Designing ArcGIS Geodatabases with Enterprise Architect
Step 2. Define a visual model of your features and tables
Create a Feature Class
We now use the structure created by the Model Pattern Wizard to complete our geodatabase design,
starting with a Feature Class.
1 On the ArcGIS Workspace diagram, double-click the package named Features to open its child
diagram. If the ArcGIS toolbox is not already visible when you open an ArcGIS diagram,
display it using the menu Design > Diagram > Toolbox, or press Alt+5.
2 From the ArcGIS toolbox, drag and drop a Point element onto the Features diagram.
P oi n t
Point
Figure 3: The ArcGIS Point Feature Type represented as a UML Class.
Define properties of the Feature Class
1 Edit the properties of the Point element: When you drop the Point element onto the diagram,
a Properties window displays, depending on your model editing options. If not, double-click the
element to display its properties.
2 Rename the Point element by typing House into the Name field.
Figure 4: Model properties for Point Feature Type created in Enterprise Architect.
Sparx Systems 2016 www.sparxsystems.com/arcgis 7
3 Notice the tab named ArcGIS in the lower-right corner. You can view ArcGIS-specific
properties by clicking this tab. For this example, we need not adjust any of these properties.
4
Figure 5: ArcGIS elements have extension properties, which are modeled as UML Tagged Values.
4 To save the changes and return to the diagram, click OK on the Properties window.
For the purpose of this example, our simple House Feature Class does not contain any custom fields.
You can add custom fields to your Feature Classes by using the Field stereotype from the ArcGIS
toolbox. This creates a UML Attribute with stereotype Field and ArcGIS-specific Tagged Values. We
will create an example of a custom field in the next section, as we model an ArcGIS table for our
geodatabase.
Notes:
A summary of how each ArcGIS concept is captured in UML is provided in Appendix A.
You can create custom indexes and link these to your Feature Class. For more information, see
Appendix B.
Modeling coded value domains and range domains is discussed in Appendix C.
Modeling subtypes is discussed in Appendix D.
Abstract classes can be used to simplify the model, where multiple Feature Classes relate to the
same basic concept and have fields in common. This is discussed in Appendix E.
You can customize and control the display of various 'system-level' fields, such as OBJECTID,
as described in Appendix F.
8 Designing ArcGIS Geodatabases with Enterprise Architect
Create a Table (Object class)
We want to relate our House Feature Class to a Smart Meter table in our ArcGIS database. To do this,
we first create the element that represents the table and define its properties. The process is similar to
creating a Feature Class, though we'll start with a new diagram:
1. Create a new ArcGIS diagram: Select the view named ArcGIS Workspace in the Project
Browser. Click the Project Browser's menu and choose New Diagram. You will be prompted
to enter a name and select from one of the diagram types. Enter a name, such as House Meter,
choose the ArcGIS diagram type and click OK.
2. From the ArcGIS toolbox, drag and drop a Table (Object Class) element. In Enterprise
Architect, an ArcGIS Table or Object Class, is a UML class with stereotype ObjectClass.
Obje ctCla ss
Obj ectClass
Figure 6: The ArcGIS Table represented as a UML Class.
Tip: A Table cannot exist inside a Feature Dataset in the ArcGIS schema. Enterprise Architect will issue
a warning if it finds a Table inside a Feature Dataset when you validate your model later, though the
schema will automatically place the Table in the right place. To avoid the model validation warning,
when you create a new Table element in Enterprise Architect, ensure it is not contained within a Feature
Dataset package. You can either use the Workspace package, or another unstereotyped package that is
used for organizing the model hierarchy. You can change the package in which a Table resides simply by
dragging it within Enterprise Architect's Project Browser.
Define properties of the Object class
1. Open the properties of the ObjectClass element.
2. Rename the element by typing SmartMeter into the Name field.
3. To save the changes and return to the diagram, click OK on the Properties window.
Sparx Systems 2016 www.sparxsystems.com/arcgis 9
Create a Field for the SmartMeter Table
We will define an ArcGIS field in the table that represents the house to which a given smart meter
belongs:
1. From the ArcGIS toolbox, drag and drop a Field onto the SmartMeter element. You will be
prompted to enter a Name and Type.
2. Type HOUSEID into the Name field.
3. Use the drop-list on the Type field to select the type esriFieldTypeInteger. Click OK.
Tip: You can adjust the name and type information of fields at any time by selecting the Table
element, then either right-click and choose Attributes from the context menu, or press F9.
ObjectClass
SmartMeter
Field
+ HOUSEID :e sri FieldT yp eInteger
Figure 7: Fields are represented as stereotyped UML attributes.
Next, we model the relationship between our Table and Feature Class.
10 Designing ArcGIS Geodatabases with Enterprise Architect
Model the 'House-to-SmartMeter' relationship
A stereotyped UML Association represents relationships between ArcGIS elements in Enterprise
Architect. We will create a relationship between the House and SmartMeter elements to reflect the fact
that each house can have zero or more smart meters.
1. Add the House element to the diagram: 1c
a) Locate the House element in the Project
Browser.
b) Hold the Control key and drag the
element onto the diagram.
c) When prompted, choose Drop as: Link
d) Click OK.
1d
2. You may wish to suppress display of the
system fields in this diagram link to the Figure 8: Reuse elements on multiple diagrams by dropping
House class by using the menu: them from the Project Browser as a Link.
Publish > ArcGIS > Show or Hide ArcGIS System Fields.
3. Drag the QuickLinker arrow from the House element to the SmartMeter element. As the
Source element, House corresponds to the OriginClass in the geodatabase schema.
Tip: The order is important when creating RelationshipClass connectors. The class you start
dragging from becomes the Source element in ArcGIS terms that corresponds to the
OriginClass. The element at the other end of the connector is considered the destination.
If you make a mistake as to which element you start dragging from when creating the
connector, the fix is simple: Right-click the connector and choose Advanced > Reverse
Direction from the context menu. The Source and Target roles that is, Origin and Destination
classes are instantly reversed. If you have already set any related properties, such as origin
and foreign keys, you may need to reset these as well.
4. Choose RelationshipClass from the menu when prompted. A connector will be created.
ArcGIS House Meter
P oi n t Ob j e ctCl ass
Features::House SmartMeter
Fi e ld
Re l ati onship Cla ss + HOUS EID :esriFi e l dT ype Integ e r
Figure 9: An ArcGIS Relationship Class is represented by a stereotyped UML Association.
Sparx Systems 2016 www.sparxsystems.com/arcgis 11
5. Edit the connector properties: Depending on your model editing options, the Properties
window displays automatically upon creating a connector. If not, double-click the connector.
6. Name the relationship by typing HouseToMeter into the Name field.
Figure 10: Connector properties let you to name the relationship, set multiplicity and define ArcGIS-specific properties.
Tip: The connector's Direction field corresponds to the ArcGIS Notification property of a
RelationhipClass. By default, the Direction is Unspecified, corresponding to a value of
esriRelNotificationNone. This value can be overidden using the Notification Tagged Value.
7. Define the Source Role:
a) Click on the Roles tab.
b) Name the Source Role by typing BelongsTo into the Source Role Name field. This value
corresponds to the ForwardPathLabel in the generated ArcGIS schema.
c) Set the Multiplicity to 1, indicating that a smart meter belongs to only one house.
7b 8a
7a
7c 8b
Figure 11: Use the Source and Target Role tabs to define details at each end of the relationship.
8. Define the Target Role:
a) Name the Target Role by typing HasMeter into the Target Role field. This value
corresponds to the BackwardPathLabel in the generated ArcGIS schema.
b) Set the Multiplicity to 0..*, which indicates that each house has zero or more smart meters.
12 Designing ArcGIS Geodatabases with Enterprise Architect
9. Define Origin Primary Key:
a) Click on the General tab.
b) Click on the Tags tab in the lower right corner.
c) Click the ellipsis button (. . .) in the OriginPrimaryKey Tagged Value.
d) Navigate to the Features package and expand the House class.
e) Choose the OBJECTID attribute.
10. Define Origin Foreign Key:
a) Click the ellipsis button in the OriginForeignKey Tagged Value.
b) Navigate to the SmartMeter class and expand it.
c) Choose the HOUSEID attribute.
11. Save the connector properties by clicking OK.
9a
9c
10a
Figure 12: Tagged values on the connector contain the remaining ArcGIS-specific properties.
Tip: If you need to model a many-to-many relationship, use the alternative Relationship Class connector which is
modeled using a UML Association Class. You must set the OIDFieldName value to the primary key defined by
the Association Class, and the DestinationPrimaryKey and DestinationForeignKey values respectively.
Tip: You can use the CatalogPath tagged value to determine under which Feature Dataset this RelationshipClass
will reside in the geodatabase. By default: 1-many relationships will reside under the Feature Dataset (UML
package) in which the OriginClass (Source UML Class) is defined; for many-to-many relationships the UML
Package containing the UML AssociationClass element defines the CatalogPath.
You can override these default paths using the CatalogPath tagged value, by choosing any Feature Dataset
package in the Workspace. For example, you may create a dedicated Feature Dataset for containing
RelationshipClasses. In a large system, with many RelationshipClasses, this may improve organization and
readability of the implemented geodatabase schema in ArcCatalog.
Sparx Systems 2016 www.sparxsystems.com/arcgis 13
ArcGIS House Meter
Po int O bje ctCl ass
Features::House SmartMeter
+B el ongsT o Ho useT oM eter +HasM eter
Fie ld
1 Rel ation sh ipCla ss 0..* + HO US EID :e sri Fi eld T ypeIn te ger
Figure 13: The completed Relationship Class between House and SmartMeter (Tagged Values are not displayed).
The model hierarchy that contains all the of the required elements to complete our Smart Meter example is shown
in Figure 14. Notice that the SmartMeter Table is defined as a child of the Workspace package, not the Feature
Dataset package.
Figure 14: Hierarchy of model elements in the Smart Meter example.
All that remains now, is to configure spatial reference information, then validate and export the ArcGIS
workspace!
14 Designing ArcGIS Geodatabases with Enterprise Architect
Specify a Spatial Reference
To export a valid ArcGIS schema from Enterprise Architect, you must define at least one Spatial
Reference element and refer to it in your schema model. We learn how to define the details of a Spatial
Reference element in the next section. For now, we will simply assign to our Features package the
Spatial Reference element created by the ArcGIS model pattern. This assignment applies to all Feature
Classes contained in the Dataset.
1. Edit the properties of the Feature Dataset package: From the ArcGIS Workspace diagram, or
the Project Browser, right-click the Features package. Select Properties from the context
menu.
2. Assign a Spatial Reference element: Open the ArcGIS properties tab and click the ellipsis
button in the SpatialReference Tagged Value. You will be prompted to select an element, of
stereotype SpatialReference, from the model hierarchy.
3. Navigate to the Spatial Reference package. Select the element MySpatialReference. Click OK.
Figure 15: Your ArcGIS model must contain at least one SpatialReference element.
Sparx Systems 2016 www.sparxsystems.com/arcgis 15
Step 3. Configure the SpatialReference element
Enterprise Architect's ArcGIS Workspace model can include one or more SpatialReference elements. A
SpatialReference element specifies which coordinate system is used by elements in the Workspace and
the values associated with that coordinate system, such as XY resolution and tolerances. When you
create an ArcGIS Workspace using a Model Pattern in Enterprise Architect, a sample SpatialReference
element is created for you. In the previous section, we linked this element to our Feature Dataset
package. We will now configure the SpatialReference element to specify a coordinate system.
1. Open the diagram named ArcGIS Workspace.
2. Open the Spatial References diagram by double-clicking the Spatial References package in the
ArcGIS Workspace diagram.
Spa ti alReference
MySpatialReference
tags
Coordi nateSystem T ype = UnknownCoo rdi nateSystem
HighPrecisi on = fal se
LeftLongi tud e =
M Ori gin =
M Scale =
M T ol erance =
WKID =
WKT =
XOri gin =
XYScal e =
XYT olerance =
YOri gin =
ZOrigi n =
ZScal e =
ZT olerance =
Figure 16: A SpatialReference is modeled as a UML Class and captures the coordinate system.
3. Right-click the element named MySpatialReference.
4. From the context menu select: Extensions > ArcGIS > Set Coordinate System.
Figure 17: User interface for specifying a predefined coordinate system.
5. Use the tree view to select an appropriate coordinate system and click OK.
6. Notice that the SpatialReference element on the diagram now reflects the default values
associated with that coordinate system. The well-known-text (WKT) along with other values
are stored as UML Tagged Values on the SpatialReference element.
16 Designing ArcGIS Geodatabases with Enterprise Architect
The example below uses the WGS 1984 Geographic Coordinate System. Our Feature Dataset
package now uses the WGS 1984 coordinate system because we previously linked it to
MySpatialReference via its SpatialReference Tagged Value. This can be modified at any time
simply by selecting another coordinate system using steps 1-5 above.
Spatial Reference
MySpatialReference
tags
CoordinateSystem T ype = Geograp hi cCoordi nateSystem
HighPrecision = true
LeftLongitude = -180
M Origi n = -100000
M Scale = 10000
M T olerance = 0.001
WKID = 4326
WKT = <m em o>
XOrigin = -399.999999 99999989
XYScale = 1000000000.0000001
XYT olerance = 8.983152 8411952133E-09
YOrigin = -399.999999 99999989
ZOri gin = -100000
ZScale = 10000
ZT olerance = 0.001
Figure 18: Default values for the WGS 1984 Geographic Coordinate System.
Step 4. Validate the ArcGIS Workspace model
During the course of designing your geodatabase, it is advisable to repeatedly check the semantics of
your model, to prevent any errors propagating to the implementation of your schema. Enterprise
Architect provides a built-in model checker specifically for ArcGIS Workspace models. We will now
verify that the House Meter model is valid, before generating the schema.
1. Select the top-level ArcGIS Workspace package in the Project Browser.
2. Invoke the ArcGIS model validation tool via the main menu: Publish > ArcGIS > Validate
ArcGIS Model.
3. Enterprise Architects System Output window appears with a tab named ArcGIS Model
Validation. In this tab, the validation progress is displayed, along with any errors or warnings
that are detected in your model.
4. If errors or warnings are reported for an element, you can double-click the message to jump to
that element in the model and investigate the issue immediately.
5. Once all errors and warnings are resolved, you are ready to export your schema to ArcCatalog!
More information on Enterprise Architects ArcGIS model validation support and a list of possible errors and
warnings is available from: www.sparxsystems.com/arcgis/model-validation.html
Sparx Systems 2016 www.sparxsystems.com/arcgis 17
Step 5. Export to an ArcGIS XML Workspace document
Now that our feature model is complete, Enterprise Architect can generate the corresponding ArcGIS
schema as an XML Workspace document:
1. Ensure that all open diagrams are saved. Simply right-click one of the open diagram tabs which
are located at the bottom of the main view and choose Save All.
2. Select the top-level ArcGIS Workspace package in the Project Browser.
3. Invoke the ArcGIS exporter via the main menu: Publish > ArcGIS > Export to ArcGIS
Workspace XML.
4. In the list of XML Types, ArcGIS should be selected for you.
5. Define an appropriate file path for the Workspace document.
6. Click Export.
6
Figure 19: Export to an ArcGIS XML Workspace is supported by Enterprise Architect's Model Publisher.
18 Designing ArcGIS Geodatabases with Enterprise Architect
Step 6. Import the XML Workspace document to ArcCatalog
1. Open ArcCatalog and create a new geodatabase.
2. Right-click the geodatabase in the Catalog Tree. Choose Import > XML Workspace Document.
Figure 20: The schema import utility in ArcCatalog.
3. Choose the Schema Only option and select the file path of your generated schema.
4. Click Next. You will be presented with a summary of the proposed import.
Figure 21: The import summary should contain all modeled Feature Types and Tables.
5. Click Finish.
6. The imported schema should be shown in the Catalog Tree:
Sparx Systems 2016 www.sparxsystems.com/arcgis 19
Figure 22: ArcCatalog's Catalog Tree showing the import Smart Meter
schema.
7. Viewing the Table Properties, reveals the modeled custom field HOUSEID.
Figure 23: The custom HOUSEID field represented in ArcCatalog.
20 Designing ArcGIS Geodatabases with Enterprise Architect
Summary
In this tutorial, we have modeled a very simple geodatabase consisting of a single Feature Class and a
related Table. The Model Pattern for ArcGIS provided a starting structure within which we could model
specific ArcGIS concepts. After defining the feature model, it was necessary to configure a Spatial
Reference element before generating a valid ArcGIS schema in the form of an XML Workspace
document. The final step was to import the generated schema using ArcCatalog's Workspace import
wizard.
Learn More
We have briefly presented how to model a geodatabase from scratch using the UML and Enterprise
Architect. One of the key benefits of doing this, however, is the ability to link the geodatabase model to
other elements in our modeled system or enterprise architecture. Furthermore, the ArcGIS toolset in
Enterprise Architect provides the ability to reverse engineer existing geodatabases into UML models
facilitating better understanding of legacy systems. Both of these topics are discussed in our free, online
ArcGIS webinar series, available at: www.sparxsystems.com/webinars.
Experienced spatial architects, who create large-scale geodatabase designs will appreciate the webinar
session entitled Modeling Techniques for Large-Scale ArcGIS Geodatabases.
Our webinar series also includes a session dedicated to helping existing users of Visio CASE tools
migrate geodatabase models to Enterprise Architect. You can learn more about importing ArcInfo
models from Visio, and access the webinar recording from: www.sparxsystems.com/arcgis/visio.
For a complete list of Sparx Systems modeling resources for ArcGIS, please visit:
www.sparxsystems.com/arcgis.
Sparx Systems 2016 www.sparxsystems.com/arcgis 21
Appendix A: Relating ArcGIS concepts to The UML notation
This appendix describes how Enterprise Architect translates ArcGIS concepts, such as Feature Types
and Datasets, to UML elements, such as Classes and Packages. Table 1 lists ArcGIS concepts that
correspond to UML elements or connectors. Table 2 lists ArcGIS properties that map to element or
connector properties, such as a Class Name or Association Role.
Most ArcGIS-specific schema properties, such as OIDFieldName, do not have a direct mapping to UML
element properties. Instead, these are captured by UML Tagged Values, which form part of Enterprise
Architect's UML Profile for ArcGIS. Therefore, a Point is represented as a stereotyped UML Class with
a Tagged Value named OIDFieldName having a value that specifies the relevant field. The following
tables focus on information items not already captured by ArcGIS-specific tagged values.
ArcGIS Concept UML Equivalent Stereotype
ArcGIS Workspace Package ArcGIS
Feature Dataset Package FeatureDataset
Raster Dataset Package RasterDataset
Geometric Network Package GeometricNetwork
Topology Package Topology
Feature Class Class Point, Polyline, Polygon, Multipatch
Subtype Class and Generalization SubtypeClass and Subtype
Raster Catalog Class RasterCatalog
Raster Band Class RasterBand
Table (Object Class) Class ObjectClass
Coded Value Domain Class CodedValueDomain
Range Domain Class RangeDomain
Spatial Reference Class SpatialReference
(Coordinate System etc)
Field Attribute Field
Subtype Field Attribute SubtypeField
Domain Coded Value Attribute DomainCodedValue
Attribute Index Attribute AttributeIndex
Spatial Index Attribute SpatialIndex
Relationship Class Association; Association Class RelationshipClass
Relationship Rule Association RelationshipRule
Connectivity Rule Association; n-ary Association ConnectivityRule
Table 1: ArcGIS concepts that are represented as UML elements or connectors in Enterprise Architect
Note: Abstract classes are supported by Enterprise Architect's profile, even though there is no direct
ArcGIS equivalent. See Appendix E for more information.
22 Designing ArcGIS Geodatabases with Enterprise Architect
ArcGIS Schema Property UML Field
Feature Dataset Name Package Name
Feature Class or Table Name Class Name
Feature, Table or Relationship Class Alias Class Alias, Association Alias
Relationship Class Name Association Name
Relationship Class Cardinality Association Source and Target Role Multiplicity
Relationship Class Backward Path Label Association Target Role
Relationship Class Forward Path Label Association Source Role
Relationship Class Notification Association Direction:
esriRelNotificationBackward: Destination Source
esriRelNotificationBoth: Bi-Directional
esriRelNotificationForward: Source Destination
esriRelNotificationNone: Unspecified
Field Type Attribute Type
(Domain Coded Value) Code Attribute Initial Value
Table 2: ArcGIS schema properties represented as element properties in Enterprise Architect
Sparx Systems 2016 www.sparxsystems.com/arcgis 23
Appendix B: Creating custom indexes
Setting Indexes on Features Classes and Tables can help to improve performance of a geodatabase.
Enterprise Architect supports modeling of Spatial and Attribute Indexes for ArcGIS, using stereotyped
UML Attributes.
When you create a new Feature Class or Table, Enterprise Architect creates an Attribute Index that
refers to the element's OBJECTID field by default. In the case of Feature Classes, a Spatial Index is also
created that refers to the Shape field. You may modify or delete these Indexes and you may add your
own custom Indexes.
You model a custom Attribute Index on a Feature Class or Table as follows:
1. From the ArcGIS toolbox, drag and drop an Attribute Index onto the desired Feature Class or
Table element.
2. You will be prompted to enter a Name and Type.
3. Name the Index and clear the Type field. Click OK.
4. Right-click the class element and choose Features & Properties > Attributes from the context
menu. Select the Index from the list of attributes.
5. Click on the Tagged Values tab.
6. Adjust the values of IsAscending and IsUnique as appropriate.
7. Select the Index fields: Click the ellipsis button in the Fields Tagged Value. Navigate to the
attributes of this class. Select one or more of the UML attributes (ArcGIS fields). Click OK.
8. Click Save, then Close.
You model Spatial Indexes using a similar process with the SpatialIndex stereotype.
24 Designing ArcGIS Geodatabases with Enterprise Architect
Appendix C: Modeling coded value domains and range domains
Coded Value Domains and Range Domains can be modeled as UML Classes using the ArcGIS profile.
To create a Coded Value Domain:
1. Open the Domains diagram under the package named Domains.
2. Drag and drop a Coded Value Domain stereotype from the ArcGIS toolbox onto the diagram.
3. Enterprise Architect creates a class with stereotype Coded Value Domain. It has attributes that
define the Field Type, Merge Policy and Split Policy, and it has a sample coded value.
4. Name the Coded Value Domain: Open the properties of the class and rename the element
appropriately using the Name field.
5. Specify the Field Type: Click the Details tab, then the Attributes button to invoke the
Attributes dialog. Select the FieldType attribute and specify an appropriate esri type in the
Initial Value field.
6. Specify the Split and Merge policies: Select SplitPolicy and type an appropriate policy into
the Initial Value field. Do likewise for the MergePolicy attribute.
7. Add Coded Values: Use the ArcGIS toolbox to drag and drop the Domain Coded Value
stereotype onto the Coded Value Domain element for as many coded values as are required.
This creates a set of UML Attributes on the element, each representing an allowed value.
When prompted for a name and type, enter the appropriate name for the coded value and clear
the Type field. (The type is preset for each coded value by the FieldType attribute.) Edit the
Initial Value field for each of these Attributes to specify an appropriate value.
Figure 24 shows an example of a Coded Value Domain element for a Pipe System.
You create Range Domains by using the Range Domain stereotype and a similar process as above,
specifying appropriate Initial Values for the additional MinValue and MaxValue attributes.
ArcGIS Domains
Cod edValueDom ain
Pipe Status
+ FieldT ype :esri FieldT ype = esriFie ldT ypeInteger
+ M ergePolicy :esri M ergePolicyT ype = esriM PT DefaultValue
+ SplitPolicy :esriSplitPolicyT yp e = esriSPT Duplicate
Dom ainCod edValue
+ Closed = 0
+ Open = 1
Figure 24: Coded Value Domains are modeled as UML classes. Coded Values are defined by UML Attributes.
Sparx Systems 2016 www.sparxsystems.com/arcgis 25
Appendix D: Modeling subtypes
ArcGIS subtypes are modeled as stereotyped UML Classes with a Generalization connector to the
parent Feature Class. Each subtype contains a subset of the fields from the parent Feature Class. It is
uniquely identified among other subtypes of its parent Class by a subtype code. To model subtypes
using the ArcGIS Profile:
1. Create an ArcGIS diagram and drop the parent Feature Class onto it.
2. Create a subtype field in the parent: A parent Feature Class must have a field we'll call it
SubtypeCode that uniquely identifies its subtypes. To create this field, drag and drop the
SubtypeField stereotype from the ArcGIS toolbox onto the parent. Name it SubtypeCode, or
some other meaningful name, and set the Type to esriFieldTypeInteger.
Poi nt
Parent
SubtypeField
+ SubtypeCode :esri FieldT ypeInteger
Figure 25: A SubtypeField is defined in the parent Feature class
3. Create a Subtype Class: Drag and drop the Subtype stereotype from the ArcGIS toolbox onto
the diagram. Name the class appropriately.
4. Assign a unique subtype code: Each Subtype has an ArcGIS property (UML Tagged Value)
called SubtypeCode that specifies its numeric identifier. You need to assign the SubtypeCode a
non-negative integer value that will be unique among subtypes of this Feature Class. To do so,
edit the Subtype properties and change the value of the ArcGIS property, SubtypeCode. Note:
The SubtypeCode property is initially -1, indicating that a unique ID is not yet assigned.
S u b typ e
MySubtype
tags
Su b typ e Co d e = 1
Figure 26: A Subtype is identified by its SubtypeCode.
Alternatively, you could duplicate the SubtypeCode attribute from the parent in each of the
Subtypes and assign a unique Initial Value for each. This is supported to match an approach
used in older CASE tools and is equivalent to using the above SubtypeCode property.
5. Create Subtype fields: You can quickly populate a Subtype's fields by copying them from the
parent Feature Class. Use the Project Browser to select fields from the parent class and drag
them onto the Subtype in the diagram. Now modify the types of the copied fields by editing the
UML Attribute properties. Either select a Coded Value Domain (click the ellipsis button next to
the Type field and navigate to the Domains package) or choose a datatype from the droplist.
Note: Each field name in a Subtype must match one of the fields in the parent Feature Class.
6. Assign a default value for each Subtype Field: Edit the UML Attribute properties for the
Subtype Fields and assign an appropriate Initial Value.
7. Repeat steps 3-6 for each Subtype that you require.
26 Designing ArcGIS Geodatabases with Enterprise Architect
8. Relate Subtype to the parent Feature Class: For each Subtype, click the Subtype relationship
on the ArcGIS toolbox and drag from the Subtype to the Feature Class. Alternatively, drag the
QuickLinker between classes to create the relationships.
9. Assign the default Subtype: Edit the properties of the parent Feature Class and set the Initial
Value to one of the SubtypeCode values.
Figure 27 shows a simple model of a Feature Class, named House, with subtypes Weatherboard and
Brick. The SubtypeCode value uniquely identifies the subtypes. The Material attribute is typed by an
existing Coded Value Domain, BuildingMaterial, which must be compatible with esriFieldTypeInteger.
In this hypothetical example, we arbitrarily decided that the LotNumber field is not relevant to either of
these subtypes and therefore omitted it from their defining classes.
ArcGIS Features
Point
House
Fiel d
+ LotNum ber :esriFie ldT yp eInteger
+ M aterial :esri Field T ype Integer
SubT ypeCodeFiel d
+ SubT ypeCode :esriFieldT ypeInteger = 1
SubT ype SubT ype
SubT ypeClass SubT ypeCla ss
Weatherboard Brick
Fi eld Field
+ M aterial :Buil dingM aterial = 1 + M aterial :BuildingM aterial = 2
tags tags
SubT ypeCode = 1 SubT ypeCode = 2
Figure 27: Subtypes are related to the parent Feature Class via UML Generalizations. They contain a subset of the fields
in the parent Feature Class. The SubtypeCode must be unique across all subtypes of a given Feature Class.
Sparx Systems 2016 www.sparxsystems.com/arcgis 27
Appendix E: Modeling abstract classes
One of the fundamental benefits of modeling is that it helps you to manage complexity through multiple
levels of abstraction. When designing a geodatabase schema, this applies when several features share the
same underlying concepts and may therefore have fields in common. Rather than duplicate those fields in
each feature class, you may group them into one or more abstract classes and use UML inheritance to
simplify the overall model. The ArcGIS Toolbox includes a UML class, labeled Abstract Class, for this
purpose.
When you model an Abstract Class using the ArcGIS toolbox, Enterprise Architect creates a non-stereotyped
UML class with the Abstract property set. Feature Classes that inherit from this class gain all its fields. Thus,
when you export the model to an ArcGIS schema file, inherited attributes from the Abstract class are
duplicated in each descendant class. (Since there is no equivalent Abstract Class concept in the geodatabase
however, the reverse process does not occur when importing an ArcGIS Workspace document.)
The example below shows the effect of an Abstract class on the schema:
Figure 28: An Abstract Class models a common concept with its fields in a single element. These may be inherited by other Feature Classes.
Multiple levels of abstraction are supported by the schema exporter. Thus an Abstract class may inherit from
another Abstract Class. Furthermore, multiple inheritance is supported. This means a Feature Class can
directly inherit from multiple (sibling) Abstract classes.
28 Designing ArcGIS Geodatabases with Enterprise Architect
Appendix F: Customizing system-level ArcGIS fields in the model
When you create a Feature Class element using the ArcGIS toolbox, Enterprise Architect automatically
creates UML attributes for you that represent the OBJECTID and Shape fields. These attributes have the
stereotype Required Field. Corresponding indexes are also added as stereotyped UML attributes.
Similarly, when you create a Table element, an OBJECTID field is added with a corresponding index.
Although these system-level ArcGIS fields are not shown on diagrams by default, you can edit and
display them.
Feature Classes and Tables have an ArcGIS property called OIDFieldName, the value of which
determines the field that contains the OBJECTID information. By default, OIDFieldName points to the
OBJECTID UML attribute that is created for you. You can however, reassign the value of OIDFieldName
property to another field if required. This might be useful if you had to recreate the OBJECTID field,
perhaps after having imported model elements from another tool.
To reassign the OIDFieldName value:
1 Open the ArcGIS properties for the Feature Class or Table element.
2 Select the OIDFieldName property.
3 Click the ellipsis button. This opens a browser window for the Tagged Value. Navigate to the
appropriate element and expand its contents. Choose the appropriate attribute.
Figure 29: OIDFieldName refers to one of the feature type's attributes.
4 Click OK.
Reassigning the Shape field of a Feature Class involves a similar process:
1. Open the ArcGIS properties of the Feature Class.
2. Select the ShapeFieldName property.
3. Click the ellipsis button. Navigate to the Feature Class and expand its contents. Choose the
appropriate Shape attribute.
4. Click OK.
Displaying System-level ArcGIS fields on diagrams:
You can control whether the various required fields and indexes are displayed on diagrams. By default,
when you create a new ArcGIS element, Enterprise Architect hides fields that are stereotyped with:
RequiredField, AttributeIndex or SpatialIndex. This is accomplished via a built-in element display
option that lets users suppress UML attributes and operations with specified stereotypes.
Sparx Systems 2016 www.sparxsystems.com/arcgis 29
The ArcGIS extension for Enterprise Architect makes it easy to override this default setting for selected
elements on a diagram. To display or hide system-level settings:
1. Select one or more ArcGIS elements on a diagram. (Ctrl+Left-click to select multiple elements)
2. Choose the menu option: Publish > ArcGIS > Show or Hide ArcGIS System Fields
3. The display of attributes such as OBJECTID, Shape_IDX etc. will be toggled on or off, as
shown below.
Point Point
Point Point
Field Field
+ M yField :esri FieldT ypeIntege r + M yField :esriFieldT ypeIn teger
RequiredField
+ OBJECT ID :esriFieldT ypeOID
Figure 30: Default behavior: System fields are suppressed
when elements are first created on diagrams.
+ Shape :esriFieldT ypeGeom etry
AttributeIndex
+ OBJECT ID_ IDX
SpatialIndex
+ Shape_IDX
Figure 31: System fields displayed for an ArcGIS profile
element
30 Designing ArcGIS Geodatabases with Enterprise Architect
You might also like
- Arcgis Enterprise Administration: Training GuideDocument76 pagesArcgis Enterprise Administration: Training GuideramlashihabNo ratings yet
- ArcGIS Enterprise - What Is ArcGIS Enterprise - Documentation For ArcGIS EnterpriseDocument2 pagesArcGIS Enterprise - What Is ArcGIS Enterprise - Documentation For ArcGIS EnterpriseKhadija S KhanNo ratings yet
- Azure Devops Engineer Interview QuestionsDocument20 pagesAzure Devops Engineer Interview Questionsvamshi krishnaNo ratings yet
- Active Directory Migrations A Complete Guide - 2020 EditionFrom EverandActive Directory Migrations A Complete Guide - 2020 EditionNo ratings yet
- 869df5e47080aefbed69911b1e47cf27Document500 pages869df5e47080aefbed69911b1e47cf27sandeepNo ratings yet
- AroDocument29 pagesArodebajyotiguhaNo ratings yet
- Case Study In OOAD and UML: Case Studies in Software Architecture & Design, #1From EverandCase Study In OOAD and UML: Case Studies in Software Architecture & Design, #1No ratings yet
- Section1 Exercise1 Perform Data Engineering Tasks PDFDocument25 pagesSection1 Exercise1 Perform Data Engineering Tasks PDFMakhlouf RejebNo ratings yet
- What Is Azure Cloud Service?Document8 pagesWhat Is Azure Cloud Service?Anonymous bmzp6MV0No ratings yet
- Arcgis Pro: 10 Reasons To MigrateDocument36 pagesArcgis Pro: 10 Reasons To MigrateErick Juma WabwileNo ratings yet
- PDFDocument80 pagesPDFNirNo ratings yet
- Schedule, Event, and Tumbling Window Triggers in Azure Data FactoryDocument5 pagesSchedule, Event, and Tumbling Window Triggers in Azure Data FactoryMatam AkhilNo ratings yet
- PL 500t00a Enu Powerpoint 06Document42 pagesPL 500t00a Enu Powerpoint 06Victor IslasNo ratings yet
- SSIS DeploymentDocument6 pagesSSIS DeploymentAditya JanardhanNo ratings yet
- Azure Synapse Analytics PoC EnvironmentDocument8 pagesAzure Synapse Analytics PoC Environmentcloudtraining2023No ratings yet
- AZ-900 Azure FundamentalsDocument196 pagesAZ-900 Azure FundamentalsNavin PatleNo ratings yet
- AppLogic TechnologyDocument11 pagesAppLogic Technologyishii.gomez100% (1)
- App Gateway PDFDocument296 pagesApp Gateway PDFMuhammad Majid KhanNo ratings yet
- Azure Developer Associate Overview & JourneyDocument3 pagesAzure Developer Associate Overview & JourneyAlex (ali01) BonfiettiNo ratings yet
- Vinay Kumar Data EngineerDocument8 pagesVinay Kumar Data Engineerkevin711588No ratings yet
- TOGAF 9 in Pictures (Iserve 2010) PDFDocument35 pagesTOGAF 9 in Pictures (Iserve 2010) PDFzouppaNo ratings yet
- Greenplum Architecture, Administration, andDocument573 pagesGreenplum Architecture, Administration, andPreethm KumarNo ratings yet
- Lesson 6 Integration PatternsDocument61 pagesLesson 6 Integration PatternsRomulo Costa100% (1)
- AWS AppSyncDocument392 pagesAWS AppSyncLovienia KamusasaNo ratings yet
- Cognos TM1 Performance GuideDocument207 pagesCognos TM1 Performance GuideAnand ReddyNo ratings yet
- 2017 01 Springframeworkpetclinic 170209204315 PDFDocument25 pages2017 01 Springframeworkpetclinic 170209204315 PDFDenys LinsNo ratings yet
- On-prem data gateway and ISEDocument5 pagesOn-prem data gateway and ISEkhanNo ratings yet
- Windows Infrastructure Architect 15 Years ExperienceDocument4 pagesWindows Infrastructure Architect 15 Years ExperiencemanojpanwarNo ratings yet
- Azure Synapse With Power BI DataflowsDocument19 pagesAzure Synapse With Power BI DataflowsAashish sahuNo ratings yet
- LAB03-Creating An ETL Solution With SSISDocument9 pagesLAB03-Creating An ETL Solution With SSIShiba_cherifNo ratings yet
- Leanix and Sparx Systems Enterprise Architect Buyer'S Guide and Reviews September 2021Document30 pagesLeanix and Sparx Systems Enterprise Architect Buyer'S Guide and Reviews September 2021Kay AdeNo ratings yet
- Qlik NPrinting Installation GuideDocument12 pagesQlik NPrinting Installation Guidemalikul12No ratings yet
- GCP Fund Module 7 Developing, Deploying, and Monitoring in The CloudDocument15 pagesGCP Fund Module 7 Developing, Deploying, and Monitoring in The CloudNahian ChowdhuryNo ratings yet
- UniZH EnterpriseArchitecture 10-12-2010 FinalDocument51 pagesUniZH EnterpriseArchitecture 10-12-2010 FinalCrish NagarkarNo ratings yet
- Synapse Project DeckDocument196 pagesSynapse Project Deckmysites220No ratings yet
- Architecting On AWSDocument2 pagesArchitecting On AWSbinaybhusannNo ratings yet
- Session 3 CSharp ExceptionHandling Struct ClassDocument98 pagesSession 3 CSharp ExceptionHandling Struct ClassNoFear NoTearNo ratings yet
- BOW310 Web Intelligence ReportDocument4 pagesBOW310 Web Intelligence ReportDany Bralú Gamarra HuamboNo ratings yet
- Azure ARCDocument9 pagesAzure ARCvinod papaNo ratings yet
- CosmosDB Deployment FactorsDocument58 pagesCosmosDB Deployment FactorsEdinilson CararoNo ratings yet
- Code Review Checklist V0.3 Author Vaibhav PandeyDocument16 pagesCode Review Checklist V0.3 Author Vaibhav PandeyPriya SharmaNo ratings yet
- GCP Data Engineer Course ContentDocument7 pagesGCP Data Engineer Course ContentAMIT DHOMNENo ratings yet
- BOW320 Web Intelligence AdvancedDocument3 pagesBOW320 Web Intelligence AdvancedJuan Carlos Velarde Saravia100% (1)
- Service FabricDocument845 pagesService Fabriccosty89No ratings yet
- Chandan Kumar RathDocument2 pagesChandan Kumar RathKarthik kumarNo ratings yet
- Azure Cost Optimization Check ListDocument11 pagesAzure Cost Optimization Check ListNghĩa NgôNo ratings yet
- Seminar On Microservices: Submitted For Partial Fulfilment of Credits For MCA-362Document16 pagesSeminar On Microservices: Submitted For Partial Fulfilment of Credits For MCA-362Jesica TandonNo ratings yet
- Architecting The Arcgis Platform: Best PracticesDocument27 pagesArchitecting The Arcgis Platform: Best PracticesCarlosPereiraHNo ratings yet
- TeradataStudioUserGuide 2041Document350 pagesTeradataStudioUserGuide 2041Manikanteswara PatroNo ratings yet
- LiveDocument1,183 pagesLiveWedo GeNo ratings yet
- Data&AI - Azure SQL Database Managed Instance - Technical OverviewDocument102 pagesData&AI - Azure SQL Database Managed Instance - Technical OverviewMADHUSUDHAN DNo ratings yet
- Nikhil Kumar Gupta ResumeDocument2 pagesNikhil Kumar Gupta ResumeGaurav ModiNo ratings yet
- Become Microsoft Certified: Azure Microsoft 365 Dynamics 365 Power PlatformDocument1 pageBecome Microsoft Certified: Azure Microsoft 365 Dynamics 365 Power Platformkouki jasserNo ratings yet
- CloudcomputingDocument70 pagesCloudcomputingdeekshithNo ratings yet
- Vuscan KeyDocument1 pageVuscan KeyosamazpNo ratings yet
- Amr ReDocument1 pageAmr ReosamazpNo ratings yet
- Review of Recent Research in Geodesy in South AfriDocument9 pagesReview of Recent Research in Geodesy in South AfriosamazpNo ratings yet
- Ami ReDocument1 pageAmi ReosamazpNo ratings yet
- I Hope You Are Ok and Well Like and Share ItDocument1 pageI Hope You Are Ok and Well Like and Share ItosamazpNo ratings yet
- I Hope You Are Ok and Well Like and Share ItDocument1 pageI Hope You Are Ok and Well Like and Share ItosamazpNo ratings yet
- I Hope You Are Ok and Well Like and Share ItDocument1 pageI Hope You Are Ok and Well Like and Share ItosamazpNo ratings yet
- Amr ReDocument1 pageAmr ReosamazpNo ratings yet
- Amr ReDocument1 pageAmr ReosamazpNo ratings yet
- I Hope You Are Ok and Well Like and Share ItDocument1 pageI Hope You Are Ok and Well Like and Share ItosamazpNo ratings yet
- I Hope You Are Ok and Well Like and Share ItDocument1 pageI Hope You Are Ok and Well Like and Share ItosamazpNo ratings yet
- I Hope You Are Ok and Well Like and Share ItDocument1 pageI Hope You Are Ok and Well Like and Share ItosamazpNo ratings yet
- I Hope You Are Ok and Well Like and Share ItDocument1 pageI Hope You Are Ok and Well Like and Share ItosamazpNo ratings yet
- I Hope You Are Ok and Well Like and Share ItDocument1 pageI Hope You Are Ok and Well Like and Share ItosamazpNo ratings yet
- I Hope You Are Ok and Well Like and Share ItDocument1 pageI Hope You Are Ok and Well Like and Share ItosamazpNo ratings yet
- Amr ReDocument1 pageAmr ReosamazpNo ratings yet
- 9 AccuracyassessmentDocument37 pages9 AccuracyassessmentosamazpNo ratings yet
- Al-Doski Et Al - Image Classification in Remote SensingDocument8 pagesAl-Doski Et Al - Image Classification in Remote Sensingjsanjurjo922No ratings yet
- CH 14 Accuracy AssessmentDocument49 pagesCH 14 Accuracy AssessmentosamazpNo ratings yet
- Kriging Technique & GroundwaterDocument9 pagesKriging Technique & GroundwaterosamazpNo ratings yet
- Amr ReDocument1 pageAmr ReosamazpNo ratings yet
- Complete List of Visual Basic CommandsDocument67 pagesComplete List of Visual Basic Commandshesham1216No ratings yet
- Landsat8DataUsersHandbook PDFDocument106 pagesLandsat8DataUsersHandbook PDFosamazpNo ratings yet
- Modelingourworld2 Chapter1 PDFDocument19 pagesModelingourworld2 Chapter1 PDFosamazpNo ratings yet
- Atcor For Imagine 2016 ManualDocument208 pagesAtcor For Imagine 2016 ManualosamazpNo ratings yet
- Image Processing 0Document20 pagesImage Processing 0osamazpNo ratings yet
- Image Classifcations1 PDFDocument24 pagesImage Classifcations1 PDFosamazpNo ratings yet
- Part3D 1.1EDocument21 pagesPart3D 1.1EosamazpNo ratings yet
- Aster: User's GuideDocument20 pagesAster: User's GuideosamazpNo ratings yet
- 9 IDocument84 pages9 IBitu PatnaikNo ratings yet
- EC-Council Certified Security Analyst (ECSA)Document21 pagesEC-Council Certified Security Analyst (ECSA)touqeerNo ratings yet
- Microsoft Access Data Normalizing - A Practical ApproachDocument22 pagesMicrosoft Access Data Normalizing - A Practical ApproachKenni ShowgNo ratings yet
- Aslam Big Data EngineerDocument6 pagesAslam Big Data EngineerMadhav GarikapatiNo ratings yet
- Cyber Forensics Unit - 1 Computer ForensicsDocument23 pagesCyber Forensics Unit - 1 Computer ForensicsDevika DakhoreNo ratings yet
- (: 3.1 KHZ Channel) : NarrowbandDocument60 pages(: 3.1 KHZ Channel) : NarrowbandSaravanan PonnaiahNo ratings yet
- MySQL Multiple Choice Questions and Loan Account Table ExercisesDocument11 pagesMySQL Multiple Choice Questions and Loan Account Table ExercisesDheeraj SharmaNo ratings yet
- Diameter User Guide CCNDocument22 pagesDiameter User Guide CCNLeonardo CalleNo ratings yet
- SYS600 - Westinghouse F4F Slave ProtocolDocument25 pagesSYS600 - Westinghouse F4F Slave ProtocolROHAN MOHAPATRANo ratings yet
- Códigos de Arduino y Processing para SismografoDocument4 pagesCódigos de Arduino y Processing para SismografoMario Leonel Torres MartinezNo ratings yet
- 1 - BTech - CS3402 - Computer Network - Unit1Document4 pages1 - BTech - CS3402 - Computer Network - Unit1juveriyasidd35No ratings yet
- Avidemux Batch Processing GuideDocument4 pagesAvidemux Batch Processing GuideSasa MiljkovicNo ratings yet
- C# Console App Gets 4 Numbers & Finds ProductDocument9 pagesC# Console App Gets 4 Numbers & Finds Productsamruddhi patkarNo ratings yet
- ProtocolsDocument37 pagesProtocolsKOMERTDFDF100% (1)
- Nortel Netflow - IpfixDocument10 pagesNortel Netflow - IpfixJosé Eduardo Camacho LópezNo ratings yet
- INTRO TO CLIENT-SERVER SYSTEMSDocument19 pagesINTRO TO CLIENT-SERVER SYSTEMSericNo ratings yet
- How To Create RAID Software UbuntuDocument20 pagesHow To Create RAID Software UbuntuZettoXNo ratings yet
- XII Python Revision tour-IIDocument2 pagesXII Python Revision tour-IIJAGANNATH THAWAITNo ratings yet
- Data Structures Questions For Class Test 2nd Semester BPUTDocument1 pageData Structures Questions For Class Test 2nd Semester BPUTBikash IndiaNo ratings yet
- Web Servers: Implementation and PerformanceDocument143 pagesWeb Servers: Implementation and PerformanceimshwezNo ratings yet
- Concept: Central Vendor Data Migration ApproachDocument4 pagesConcept: Central Vendor Data Migration Approachnileshgupta11112756No ratings yet
- E-Discovery Sample Interrogatories LHDocument6 pagesE-Discovery Sample Interrogatories LHJanie100% (2)
- All Dos CommandsDocument5 pagesAll Dos Commandsapi-3760105100% (4)
- NetBackup API - Getting Started GuideDocument142 pagesNetBackup API - Getting Started GuidedanielminattiNo ratings yet
- Machine Translation Document AnalysisDocument3 pagesMachine Translation Document AnalysisAli HusseiniNo ratings yet
- 001 SAP ABAP Interview Questions and AnswersDocument26 pages001 SAP ABAP Interview Questions and AnswersAmrita P p100% (2)
- Read and Print Elements of An ArrayDocument5 pagesRead and Print Elements of An ArrayChem SNo ratings yet
- Database Table and QueriesDocument9 pagesDatabase Table and QueriesPrateek JainNo ratings yet
- Instruction Manual: Keb Combicom DevicenetDocument28 pagesInstruction Manual: Keb Combicom DevicenetRómulo Zevallos GutiérrezNo ratings yet
- Create A SAP Query Quickview Easily SQ01Document3 pagesCreate A SAP Query Quickview Easily SQ01Kabil RockyNo ratings yet