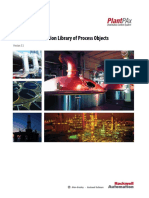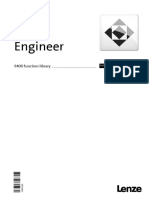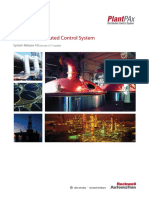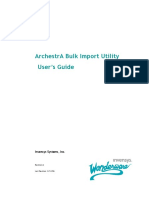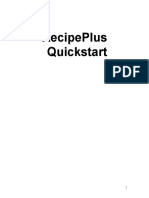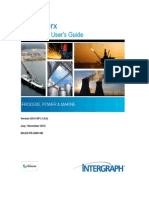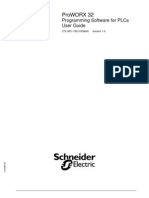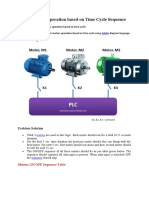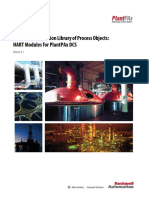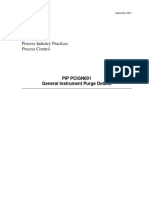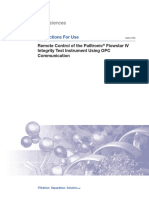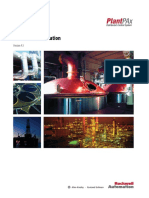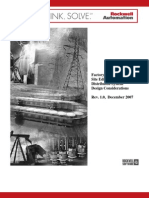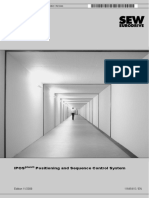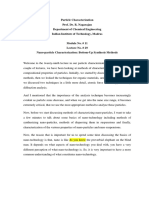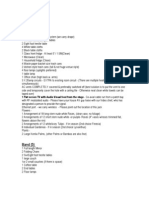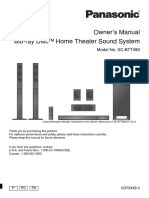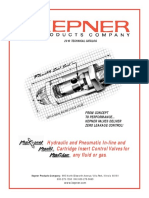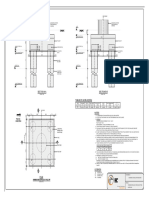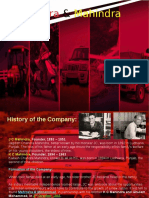Professional Documents
Culture Documents
Wonderware System Platform 2014 New Features Guide Contents
Uploaded by
christianOriginal Title
Copyright
Available Formats
Share this document
Did you find this document useful?
Is this content inappropriate?
Report this DocumentCopyright:
Available Formats
Wonderware System Platform 2014 New Features Guide Contents
Uploaded by
christianCopyright:
Available Formats
1 |Contents
WONDERWARE SYSTEM PLATFORM 2014
NEW FEATURES GUIDE
CONTENTS
Contents ........................................................................................................................................................................1
Introduction ...................................................................................................................................................................8
Scripting Enhancements ................................................................................................................................................9
Introduction Autocomplete .......................................................................................................................................9
Intellisense (Autosuggest) .........................................................................................................................................9
Appearing ..............................................................................................................................................................9
Places where Auto correct can be used in Graphics ..............................................................................................9
Places where Auto Complete can be used in Objects: ........................................................................................12
Position ................................................................................................................................................................13
Content ................................................................................................................................................................13
Icons that are displayed in AutoComplete. .........................................................................................................13
Order....................................................................................................................................................................16
Navigating ............................................................................................................................................................16
Typing ..................................................................................................................................................................16
Accepting .............................................................................................................................................................16
Cancelling.............................................................................................................................................................17
Method Parameter Help ......................................................................................................................................17
Line Numbers .......................................................................................................................................................17
Red Error Squiggles ..............................................................................................................................................17
Tool Tip Help ........................................................................................................................................................17
Color Indicators for Script Elements ....................................................................................................................17
Multi-level Undo and Redo ......................................................................................................................................18
Line Numbers ...........................................................................................................................................................18
TRY ... CATCH ...........................................................................................................................................................19
New Error log script functions .................................................................................................................................20
Show Graphic Function ............................................................................................................................................20
Known Limitations ...................................................................................................................................................20
Alarm Severity Mapping ..............................................................................................................................................21
Wonderware System Platform 2014 New Features Guide
2 |Contents
Severity Levels .....................................................................................................................................................21
Event Types ..........................................................................................................................................................21
Global Configuration of Alarm and Event Mapping.................................................................................................22
Alarm Aggregation at Runtime ................................................................................................................................22
Alarm Aggregation Enable/Disable ..........................................................................................................................25
Aggregating Alarm State Information ......................................................................................................................25
Configuring Alarm State Aggregation ......................................................................................................................25
Aggregation upon migration ....................................................................................................................................26
Monitoring Alarm State Information at Run Time ...................................................................................................27
Support for Severity in Runtime ..............................................................................................................................28
Multi Galaxy Improvements ........................................................................................................................................29
Application Server Improvements ...............................................................................................................................29
Silenced Alarms .......................................................................................................................................................29
UDO Standard Object Description ...........................................................................................................................29
Remove Platform Breach Message ..........................................................................................................................30
Protecting Graphic Symbols.....................................................................................................................................30
Protecting Objects On Export ..............................................................................................................................30
Element or Function Description .........................................................................................................................30
Exporting Objects As Protected ...........................................................................................................................31
OPC Object Improvement ........................................................................................................................................33
Adjusted Execution Times .......................................................................................................................................34
Engine Execution Times .......................................................................................................................................34
DI Object Execution Times ...................................................................................................................................34
Checkpoint Files ...................................................................................................................................................34
Changes To Hostname References On Platforms ....................................................................................................34
Platforms Localhost Is Valid: ...............................................................................................................................34
Historian Localhost In AppEngine Is Valid: ..........................................................................................................34
For Historical Connections to A2ALMDB Localhost is Valid: ................................................................................35
Cancel buttons removed that were not functional .................................................................................................36
Migration and import operations: .......................................................................................................................36
Deployment .........................................................................................................................................................37
Changed text for redundancy settings on platform ................................................................................................38
Script and Client Controls Improvement .................................................................................................................39
Alarm Manager Enhancement .................................................................................................................................39
Wonderware System Platform 2014 New Features Guide
3 |Contents
Information Technology Compliance ..........................................................................................................................41
Machine Hostname Rename After Installation .......................................................................................................41
User Account Control (UAC) Fully Supported ..........................................................................................................41
Application Server SQL Express ...............................................................................................................................41
ArchestrA User .........................................................................................................................................................41
Support for Network-based Installation ..................................................................................................................41
Silent Installation .....................................................................................................................................................41
Response files for silent install ................................................................................................................................42
New Icon Set Alarm Management Tools .....................................................................................................................42
Historian Architecture for Alarm and Event Support ..................................................................................................43
Sending Alarms/Events to Historian ........................................................................................................................43
Event Historization Service (EHz) .............................................................................................................................44
Global Filtering Capability of Alarms & Events ........................................................................................................44
Configuration alarm control to show severity .........................................................................................................45
New Animations for ArchestrA Graphics .....................................................................................................................46
Configuring Point Animation ...................................................................................................................................46
Using Alarm Border Animations ..............................................................................................................................47
States of the alarm border animation .....................................................................................................................48
Alarm Styles .............................................................................................................................................................49
Icons For Alarm Borders ..........................................................................................................................................50
Requirements of Alarm Border Animations ............................................................................................................51
Behavior of Alarm Border Animations .....................................................................................................................51
Configuring Optional Alarm Border Animation Characteristics ...............................................................................51
Configuring Alarm Border Animation ......................................................................................................................53
Configure An Alarm Border animation for a symbol using field attributes or objects ............................................54
Using Polar Star Symbols .........................................................................................................................................55
Sweep Angle animation ...........................................................................................................................................57
How to configure a sweep angle animation. .......................................................................................................57
Graphic Performance Index (GPI) ................................................................................................................................59
Trend Pen Animation ...................................................................................................................................................60
Trend overview and introduction ............................................................................................................................60
Trend Pen Example ..................................................................................................................................................61
Style Libraries ..............................................................................................................................................................61
Managing Style Libraries..........................................................................................................................................61
Wonderware System Platform 2014 New Features Guide
4 |Contents
Importing a Galaxy Style Library ..............................................................................................................................62
Additional Style libraries ..........................................................................................................................................63
Exporting a Galaxy Style Library ..............................................................................................................................64
Resetting a Pre-Defined or User-Defined Galaxy Style Library ................................................................................64
Modifying graphics with Element styles ..................................................................................................................64
Working with Element Styles ...................................................................................................................................64
Understanding Element Styles.................................................................................................................................65
Galaxy Style Library..................................................................................................................................................65
Visual Properties Defined by Element Styles ...........................................................................................................66
Element Styles in Animations ..................................................................................................................................66
Property Style Order of Precedence ........................................................................................................................66
Updating Element Styles at Application Run Time ..................................................................................................67
Changing Visual Properties of an Element Style ......................................................................................................67
Overriding the Element Style Fill Properties ............................................................................................................70
Overriding the Element Style Line Properties .........................................................................................................71
Overriding the Element Style Outline Properties ....................................................................................................72
Previewing an Element Style ...................................................................................................................................73
Resetting an Element Style to Default Values .........................................................................................................73
Changing the Visual Properties of User-Defined Element Styles .............................................................................73
Applying Element Styles to Elements ......................................................................................................................74
Using the Element Style List ....................................................................................................................................74
Using the Properties Grid ........................................................................................................................................75
Using Format Painter ...............................................................................................................................................75
Clearing an Element Style ........................................................................................................................................76
Selecting an Element Style as a Default for a Canvas ..............................................................................................76
Applying Element Styles to Groups of Elements .....................................................................................................76
Setting a Groups Run-time Behavior to TreatAsIcon ..........................................................................................76
Understanding Element Style Behavior with a Group of Elements .....................................................................77
Configuring an Animation Using Element Styles .....................................................................................................77
Configuring a Boolean Animation Using Element Styles .....................................................................................77
Configuring a Truth Table Animation with Element Styles ..................................................................................79
Deleting a Condition from an Animation Truth Table .........................................................................................80
Changing the Processing Order of Element Styles ina Truth Table Animation ....................................................81
Using the Symbol Wizard .............................................................................................................................................82
Wonderware System Platform 2014 New Features Guide
5 |Contents
Creating Composite ArchestrA Symbols with Symbol Wizard .................................................................................83
Embedding Composite Symbols into an Application ...............................................................................................83
Creating Multiple Configurations of a Symbol .........................................................................................................84
Understanding Visual and Functional Symbol Configurations .................................................................................85
Visual Symbol Configurations ..................................................................................................................................85
Functional Symbol Configurations ...........................................................................................................................85
Different Symbol Wizard Work Flows ......................................................................................................................86
Using the Symbol Wizard .........................................................................................................................................86
Understanding Choice Groups and Choices ............................................................................................................88
Defining Symbol Configuration Rules ......................................................................................................................90
Designing Symbols with the Symbol Wizard ............................................................................................................92
Creating Symbol Choice Groups, Choices, and Options ..........................................................................................93
Assigning Symbol Configuration Rules.....................................................................................................................93
Updating Symbol Layers ..........................................................................................................................................94
To update a layer rule ..........................................................................................................................................95
Associating Configuration Elements to Symbol Layers ............................................................................................95
Associating Graphic Elements to Symbol Layers .....................................................................................................96
Associating Custom Properties to Symbol Layers ....................................................................................................96
Associating Named Scripts to Symbol Layers ..........................................................................................................97
Verify Symbol Configurations ..................................................................................................................................97
Using Multi-Configuration Symbols in an Application .............................................................................................99
Situational Awareness Library ...................................................................................................................................102
Introduction and Philosophy .................................................................................................................................102
General ..................................................................................................................................................................103
Meters ...............................................................................................................................................................103
Meter Digital PV.................................................................................................................................................103
Optimal Range ...................................................................................................................................................103
Normal Operating Range vs. Full Range ............................................................................................................104
Auto-Scaling .......................................................................................................................................................104
Auto Ranging .....................................................................................................................................................105
Graphic toolbox overview symbols........................................................................................................................105
Using SA Symbols ...................................................................................................................................................106
In its most simple form the wizard is configured for minimal implementation: ...............................................106
Symbol Mode Advanced ....................................................................................................................................108
Wonderware System Platform 2014 New Features Guide
6 |Contents
Graphic Symbols Situational Awareness Libary .....................................................................................................109
Control Meter ....................................................................................................................................................111
Analyzer Object..................................................................................................................................................112
Deviation Symbol ...............................................................................................................................................114
Flow Meter Symbol ............................................................................................................................................116
Level Object Symbol ..........................................................................................................................................118
Level comparison Symbol ..................................................................................................................................120
Multi-Level Meter Symbol .................................................................................................................................122
Miscellaneous Meter Symbol ............................................................................................................................124
Pressure Meter Symbol .....................................................................................................................................126
RPM Indication Symbol ......................................................................................................................................128
Target Meter Symbol .........................................................................................................................................130
Temperature Meter Symbol ..............................................................................................................................132
KPI Bar Symbol ...................................................................................................................................................134
Invisible Profile Meter Symbol ...........................................................................................................................136
Flow Tracker Symbol ..........................................................................................................................................137
L3 Data object Symbol .......................................................................................................................................139
OP Bar Output Symbol .......................................................................................................................................140
Loopblock Symbol ..............................................................................................................................................142
Meter Voting Symbol .........................................................................................................................................143
3 Spoke Polar Star Symbol .................................................................................................................................145
4 Spoke Polar Star Symbol .................................................................................................................................147
6 Spoke Polar Start Symbol ................................................................................................................................149
8 Spoke Polar Star Symbol .................................................................................................................................151
Agitator Symbol .................................................................................................................................................153
Feeder Symbol ...................................................................................................................................................155
HV/LV Switch .....................................................................................................................................................158
Heat Exchanger Symbol .....................................................................................................................................160
Pump Blower Rotary Valve Symbol ...................................................................................................................163
Rotating Equipment Symbol ..............................................................................................................................168
Gap Control Valve Symbol .................................................................................................................................172
Valve and Damper Symbol .....................................................................................................................................175
Parallel Control Valve Symbol ............................................................................................................................184
Vessel Symbol ....................................................................................................................................................186
Wonderware System Platform 2014 New Features Guide
7 |Contents
Direction Arrow Symbol.....................................................................................................................................189
Multiple Equipment Object ...............................................................................................................................191
Meter Connector Symbol ..................................................................................................................................194
Wonderware System Platform 2014 New Features Guide
8 |Introduction
INTRODUCTION
Wonderware System Platform 2014 has some significant new content. Obtaining the full value from this new
content may require that you reconsider how you have approached and delivered HMI projects in the past.
For the Wonderware software Product Managers, it seems all very natural because we work for years on these
first visions and then on the implementation of these new features.
We realize that for many of you this is the first time you have seen many of these new features, particularly the
new Situational Awareness Library. So therefore we endeavored to create this document to assist in pointing out
the new features and differences from the previous release.
This document is intended as comprehensive introductory overview of what has changed
from a Product Management perspective. This is absolutely not intended to replace or
supplement official documentation or detailed instructions of how to implement certain
features. For that please refer to the official product documentation included with the
released software and/or posted on the Wonderware WDN support site.
This document is intended to provide a quick and easy reference document regarding what is
new with the System Platform 2014 release, and where you can find these features in the
IDE.
Wonderware System Platform 2014 New Features Guide
9 |Scripting Enhancements
SCRIPTING ENHANCEMENTS
INTRODUCTION AUTOCOMPLETE
QuickScript autocomplete incorporates several features for use while authoring object and client scripts:
Resolves an Attribute reference when you type a generic object name, such as "me." Run-time attributes
appear in an autocomplete list box.
Provides method parameter help in an autocomplete list box including context-specific suggestions covering
definitions, keywords, script elements, and programmatic constructs such as try ... catch or while ... endwhile.
Automatic word completion of Attribute references, methods, programmatic constructs, and other script
elements.
These features serve as convenient documentation of method parameters and scripting syntax as well as an
enhanced input method.
Autocomplete displays a context-sensitive list of options for script elements, keywords, object and attribute
names, and programmatic constructs. You can
INTELLISENSE (AUTOSU GGEST)
While typing, the editor suggests options based on the language keywords, the names of Script Functions, and the
attributes of the object that the script is attached to.
APPEARING
The autocomplete dropdown will appear when the user types any alphanumeric character, period, or space
following a non-space. It will also appear if the user types Ctrl-space.
PLACES WHERE AUTO CO RRECT CAN BE USED IN GRAPHICS
CUSTOM PROPERTIES, ME. REFERENCES.
Wonderware System Platform 2014 New Features Guide
10 |Scripting Enhancements
SYMBOL SCRIPTS:
INTOUCH REFERENCES
Choose IT app for the right namespace
Wonderware System Platform 2014 New Features Guide
11 |Scripting Enhancements
CLIENT CONTROLS:
SCRIPTS:
Wonderware System Platform 2014 New Features Guide
12 |Scripting Enhancements
EXPRESSIONS IN ANIMATIONS:
PLACES WHERE AUTO CO MPLETE CAN BE USED IN OBJECTS:
SCRIPTS
DECLARATIONS:
Wonderware System Platform 2014 New Features Guide
13 |Scripting Enhancements
POSITION
The autocomplete dropdown will appear below the current caret location (unless there is no room below, in which
case above) and to the right of the caret (unless there is no room in which case it will shift left to avoid the right
border of the editor window).
CONTENT
In general, the dropdown content of the autocomplete box should include as items any keyword, namespace, .Net
type name, method name, property, field, symbol name, graphic element name, custom property, properties of
graphic elements and symbols, graphic element methods, client control properties and methods, client script
functions, third party control name, tagname, attribute name, attribute extension, attribute property, Me,
MyEngine, MyPlatform, MyHost, MyContainer, MyArea, script alias etc. that is syntactically valid at the current
caret location. It should not include anything that is not valid at the current caret location. Validity is a function of
the scripting language and will not be described here, except that there will additional checking for attribute
categories so that config-time only attributes do not appear in the autocomplete list. An item should not contain
any dots (periods). If an attribute or namespace eligible for autocomplete contains periods, it will be shown in
autocomplete dotted segment at a time.
Each item in the autocomplete box list should have an appropriately evocative icon accompanying it.
With the exception of keywords, the casing of the dropdown content of the autocomplete box is preserved.
Keywords are all lowercase except for relative references (Me, MyEngine, MyPlatform, MyHost, MyContainer, and
MyArea) which are mixed case.
ICONS THAT ARE DISPLA YED IN AUTOCOMPLETE.
Icon Represents
MxBoolean attribute
MxInteger attribute
MxFloat attribute
MxDouble attribute
MxString attribute
MxTime attribute
MxElapsedTime attribute
Wonderware System Platform 2014 New Features Guide
14 |Scripting Enhancements
MxReference attribute
MxStatus attribute
MxDataTypeEnum attribute
MxSecurityClassification attribute
MxDataQuality attribute
MxQualifiedEnum attribute, CustomEnum
MxQualifiedStruct attribute
MxInternationalizedString attribute
.Net Method
.Net Property
.Net Field or Variable
.Net Namespace
.Net Struct
.Net Class
.Net Interface
.Net Enumeration
.Net Enum Value
Wonderware System Platform 2014 New Features Guide
15 |Scripting Enhancements
QuickScript Keyword
Contained object name, or any partial attribute name like a UDA,
field attributes, primitive (example me.alarm will show blue ball for
alarm) that has a dot in the middle of the name, or any attribute of
mx type MxNone (example input/output extension attribute
WriteValue) or if there are several type choices among objects and
attributes. In other words if the attribute type cannot be exactly or
unambiguously determined, this icon will be used.
Note: Please note that, in case, if name collision appear in Bitfields
properties then the icon displayed will be the icon of MxType of the
attribute rather than the blue icon appear otherwise.
Rectangle
Rounded Rectangle
Line
Horizontal or Vertical Line
Text
Ellipse
Curve
Closed Curve
Button
Polygon
Polyline
Connect
Image
Group or Embedded Symbol
Alarm Control
Edit box
Arc
Pie
Chord
Circle
Status
Wonderware System Platform 2014 New Features Guide
16 |Scripting Enhancements
Radio buttons
Checkbox
Editbox
Combobox
Calendar
DatePicker
Listbox
ORDER
In general the autocomplete box is ordered alphabetically, although keywords and dimmed variables will float to
top of list given their importance to the script, each in alphabetical order.
NAVIGATING
While the autocomplete box is showing, the keyboard up and down arrow keys will serve to move the
autocomplete selection up and down respectively. Similarly the keyboard page-up and page-down keys will serve
to move up and down an autocomplete page worth of content at a time respectively. In addition, the user may use
the mouse to scroll and select items in the autocomplete box. A single-click on an item selects that item but does
not insert the item into the editing session nor does it close the autocomplete box.
TYPING
As the user continues typing alphanumeric characters while the autocomplete box is visible, items in the list will be
winnowed away where it the typed characters no longer prefix them. Typing the backspace key will erase the last
character of the prefix and so the cause the winnowed away items to reappear.
ACCEPTING
If the user double-clicks an item in the autocomplete box, or types the Enter or Tab key, the highlighted item will
be inserted at the caret (without an end-line or tab appended). If the user types a space, period, comma, open or
closed parenthesis, or other punctuation, the highlighted item in the autocomplete box will be inserted at the
caret WITH the aforementioned character appended.
Wonderware System Platform 2014 New Features Guide
17 |Scripting Enhancements
CANCELLING
While the autocomplete box is showing the user may cancel it by clicking away from it with the mouse or typing
the Esc key. The user can also cancel the autocomplete box by typing left or right arrow keys which will also move
the editor caret left or right.
METHOD PARAMETER HELP
If the caret is located between the open and close parentheses of a function call, a parameter help box will appear
below the caret with the method name and names and types of the arguments. The argument at the current caret
location will show in bold. If a method is overloaded, up and down arrows on the parameter help box will allow the
user to peruse the various overloads.
LINE NUMBERS
The script editor will display line numbers in the left margin. Up to 4 digits will fit in the left margin when the script
editor is not zoomed. The line number may appear clipped for scripts longer than 9999 lines or when the script
editor is zoomed. To go to a specific line in the script you can use the right-click menu Go To function (this is an
existing function, not new to Apollo).
RED ERROR SQUIGGLES
The script editor will display a red error squiggly underline under verification errors in the script text. The squiggly
will appear after about 2 and a half seconds of keyboard inactivity. In some cases, but not all, more than one error
will be underlined. This is not always possible because some errors prevent the compiler from continuing forward
after the error. When hovering over the error with the mouse, the error text message will appear as a tool tip. The
error text message should be identical to that shown when pressing the red check verification button.
TOOL TIP HELP
In addition to the error tool tips described in the previous section, the script editor will also display a tool tip when
hovering over a variable name in the script. The variables name and type will show in the tool tip.
COLOR INDICATORS FOR SCRIPT ELEMENTS
The QuickScript .NET editor uses different text colors to identify different script elements. The following table
shows the text colors associated with script elements.
Wonderware System Platform 2014 New Features Guide
18 |Scripting Enhancements
MULTI-LEVEL UNDO AND REDO
You can selectively undo a history of changes to your script. The number of changes that can be undone is limited
only by the amount of available memory.
An undone change can be redone. Redo mirrors undo changes.
A single undo typically is comprised of sequences of typing or deleting, which can be interrupted by interaction
with an autocomplete list or by moving the cursor with the mouse, or by clicking elsewhere in the script.
All pending undo and redo actions will be lost if you close the object editor, switch to another script within the
object editor, or switch among Startup, OnScan, Execute, OffScan, and Shutdown scripts.
LINE NUMBERS
The script editor displays line numbers in the left margin.
Line numbers of up to four digits will display when the script editor is not zoomed.
The line number may appear clipped for scripts longer than 9999 lines or when the script editor is zoomed.
Use the right-click context menu Go To function to go to a specific line in the script.
Wonderware System Platform 2014 New Features Guide
19 |Scripting Enhancements
TRY ... CATCH
TRY ... CATCH provides a way to handle some or all possible errors that may occur in a given block of code, while
still running rather than terminating the program. The TRY part of the code is known as the try block. Deal with any
exceptions in the CATCH part of the code, known as the catch block.
The general format for TRY ... CATCH is as follows:
TRY
[try statements] guarded section
CATCH
[catch statements]
ENDTRY
Where:
tryStatements
Statement(s) where an error can occur. It can be a compound statement. The tryStatement is a guarded section.
catchStatements
Statement(s) to handle errors occurring in the associated Try block. It can be a compound statement.
Note: Statements inside the Catch block may reference the reserved
ERROR variable, which is a .Net System.Exception thrown from the Try block. The statements in the Catch block
run only if an exception is thrown from the Try block.
TRY ... CATCH is executed as follows:
1) Run-time error handling starts with TRY. Put code that might result in an error in the try block.
2) If no run-time error occurs, the script will run as usual. Catch block statements will be ignored.
3) If a run-time error occurs, the rest of the try block does not execute.
4) When a run-time error occurs, the program immediately jumps to the CATCH statement and executes the
catch block. The simplest kind of exception handling is to stop the program, write out the exception
message, and continue the program.
Example:
dim command = new System.Data.SqlClient.SqlCommand;
dim reader as System.Data.SqlClient.SqlDataReader;
command.Connection = new System.Data.SqlClient.SqlConnection;
try
command.Connection.ConnectionString = "Integrated
Security=SSPI";
command.CommandText="select * from sys.databases";
command.Connection.Open();
reader = command.ExecuteReader();
while reader.Read()
me.name = reader.GetSTring(0);
LogMessage(me.name);
endWhile;
catch
LogMessage(error);
Wonderware System Platform 2014 New Features Guide
20 |Scripting Enhancements
endtry;
if reader <> null and not reader.IsClosed then
reader.Close();
endif;
if command.Connection.State == System.Data.ConnectionState.Open
then
command.Connection.Close();
endif;
NEW ERROR LOG SCRIPT FUNCTIONS
LogMessage was existing but there was always a wish to be able to log different messages to the logger so we
added:
LogTrace
LogWarning
LogError
LogCustom
SHOW GRAPHIC FUNCTIO N
Show Graphic library is part of Auto Complete.
KNOWN LIMITATIONS
There are several areas where Auto Complete can suggest something that is not very useful. For example the .Net
client parser can bring up functions just as .Net does. These functions are not are not valid and are marked as
such. In a later release we will have multiple versions of the parser, but in this release that issue will not be
addressed.
Wonderware System Platform 2014 New Features Guide
21 |Alarm Severity Mapping
ALARM SEVERITY MAPPING
SEVERITY LEVELS
Application Server has four Severity levels for Alarms. These can be configured to correspond to specific ranges of
Alarm Priority. You can also configure each Severity level to enable or disable historization in the Alarm Database.
The default mapping for Alarm Severity is as follows:
Severity Description Historize From Priority Range To Priority Range
1 Critical Y 1 250
2 High Y 251 500
3 Medium Y 501 750
4 Low Y 751 999
EVENT TYPES
There are also 3 event types, which can also be configured to enable or disable historization:
The default mapping for Event Types is as follows:
Type Description Historize
1 System Y
2 Application Y
3 User Y
Wonderware System Platform 2014 New Features Guide
22 |Alarm Severity Mapping
GLOBAL CONFIGURATION OF ALARM AND EVENT M APPING
You can configure Alarm and Event mapping for the entire Galaxy in the IDE. On the IDE main menu, click Galaxy,
then click Configure, then click Alarm Priority Mapping. The Alarm and Event Priority Mapping and Historization
dialog appears.
Alarm Severities can be mapped to priorities in ascending or descending order. For example, severity 1 can map to
priority range 1-250 or it can map to priority range 999-751.
Severity 4 ends at 999 by default, but this is not required to be the end-of-range number. For example, severity 4
can be configured to end at 900, leaving all alarms of priority above 900 unmapped to any severity level. If there
are any gaps in the priority range mapping, alarms with priorities in those gaps correspond to severity 0, not
mapped.
ALARM AGGREGATION AT RUNTIME
Every alarm has two status attributes: InAlarm and Acked. Together, these constitute four possible states for any
given alarm, as shown in the table below:
InAlarm = FALSE InAlarm = TRUE
Acked = FALSE UNACK_RTN UNACK_ALM
Acked = TRUE ACK_RTN ACK_ALM
These are the states that you see in the Alarm Client grid controls (the ArchestrA Alarm Client and the ActiveX
Alarm Viewer).
The relation between these states can be seen in the following State Diagram:
Wonderware System Platform 2014 New Features Guide
23 |Alarm Severity Mapping
ACK_RTN is sort of a ground state for alarms. When an alarm becomes active, the state changes to
UNACK_ALM. Then one of two things can happen: If the alarm is then acknowledged, then the state goes to
ACK_ALM because the alarm is still in the alarmed state. If on the other hand the alarm returns to normal before it
is acknowledged, it goes to the UNACK_RTN state. When the alarm is both returned to normal and acknowledged,
it again returns to the ACK_RTN state.
When you display the current alarms (also known as Summary List in the ActiveX Alarm Viewer), you only see the
three states UNACK_ALM, ACK_ALM, and UNACK_RTN. That is because these are the states that need attention
something needs to be done to return the alarm to normal condition and to acknowledge that the alarm has been
seen by an operator. ACK_RTN does not need any attention, so it does not appear on the current alarms display.
Also, each Alarm can be ENABLED, SILENCED, or DISABLED. The meanings are as follows:
Enabled: Alarm is fully functional. When the condition becomes TRUE the alarm state becomes active and
everybody can see it on the InTouch display screen.
Silenced: Alarm is fully functional. When the condition becomes TRUE the alarm state becomes
active. However, it does NOT get displayed on the screen. We ONLY record it in the Alarm Database. (In
other words, this is a Historization-only setting.)
Disabled: Alarm is forced OFF. Even when the condition becomes TRUE, the alarm state remains FORCED
to the ACK_RTN state. It is never waiting for an acknowledgement.
The Enable/Silence/Disable setting can be done at the Area level, Object level, and individual Alarm level.
Alarm Aggregation is a way of summarizing multiple alarms on a complex object to make it easy to identify which
of several objects has alarms that need attention, and to compare objects to see which set of alarms is more
important than another that is, which object has the most urgent alarms.
Wonderware System Platform 2014 New Features Guide
24 |Alarm Severity Mapping
We only aggregate alarms in the UNACK_ALM, ACK_ALM, and UNACK_RTN states. (As mentioned above,
ACK_RTN alarms do not need attention.)
Alarm Aggregation ranks alarms by four criteria, in the following order:
Alarm Mode: Enabled is more urgent than Silenced
InAlarm: TRUE precedes FALSE (that is, Alarmed precedes Returned to Normal)
Acked: FALSE precedes TRUE (that is, Unacknowledged precedes Acknowledged)
Severity Level: 1 is most important, 4 is least important.
The most urgent alarm on an AppObject is the one at the top of this sorting order. If two or more alarms on an
Object have the same most urgent combination of AlarmMode, InAlarm status, Acked status, and Severity, they
have the same ranking for Alarm Aggregation.
On each AppObject, we summarize the statuses of all alarms on the Object and its descendants using five
Attributes.
AlarmMostUrgentSeverity: Severity 1-4 of the most urgent alarm(s)
AlarmMostUrgentMode: AlarmMode of the most urgent alarm(s)
AlarmMostUrgentInAlarm: TRUE/FALSE flag indicating whether the alarm is presently in the alarm state,
for the most urgent alarm(s)
AlarmMostUrgentAcked: TRUE/FALSE flag indicating whether the alarm has been acknowledged for the
most urgent alarm(s)
AlarmCntsBySeverity: Array of counts of all alarms that are InAlarm or waiting to be Acked, separated by
Severity. Element 1 contains the count of alarms of Severity 1, element 2 contains the count of alarms of
Severity 2, etc.
If no alarms are configured on an Object or its descendants, or if Alarm Aggregation is disabled, these attributes
have the following default values:
AlarmMostUrgentSeverity = 0
AlarmMostUrgentMode = AlarmMode of the Object itself
AlarmMostUrgentInAlarm = FALSE
AlarmMostUrgentAcked = TRUE
AlarmCntsBySeverity = {0, 0, 0, 0}
These Attributes summarize the status of alarms on the Object itself AND on all descendant Objects. That is, if an
Object has a child Object in the Model View hierarchy, the Aggregation values represent all alarms on the parent
Object PLUS all the alarms on the child Object. For an Area, the Aggregation values represent all alarms on the
Area object itself, all AppObjects assigned to that Area, and all sub-Areas of that Area.
Wonderware System Platform 2014 New Features Guide
25 |Alarm Severity Mapping
Alarm Aggregation also applies to individual Attributes. This applies only to Analog Field Attributes. An Analog
Field Attribute can have several different types of alarms, and multiple alarms configured on it: Level Alarms (HiHi,
Hi, Lo, LoLo), Deviation Alarms (MinorDev and MajorDev), Rate of Change Alarms (ROC Rising, ROC falling), and
Bad Quality Alarms. Alarm Aggregation summarizes all the alarms on the Analog Field Attribute, whether it has a
single alarm or several alarms configured.
ALARM AGGREGATION EN ABLE/DISABLE
Alarm Aggregation can be enabled or disabled at the Area level. By default, Alarm Aggregation is enabled. It can
be configured at design time in the IDE by checking or unchecking the Alarm Aggregation Cmd checkbox in the
General tab of the Area editor dialog. This setting can be Locked, so it propagates to all derived templates and
instances.
This Attribute cannot be changed at runtime.
If an Area has Alarm Aggregation disabled, this does not affect sub-Areas. Sub-Areas may aggregate alarms if they
have Alarm Aggregation enabled and the parent Area has Alarm Aggregation disabled.
AGGREGATING ALARM STATE INFORMATION
Alarm aggregation provides an efficient way to identify whether any alarms on an object are currently in the
InAlarm state, the overall status of the most important of those alarms, and how many alarms are active at each
level of alarm severity and at each level of containment. This makes it possible to follow a trail from one level to
the next to find the underlying cause of a complex objects alarms.
You can view alarm aggregation statuses in run-time clients such as Object Viewer. You can model alarm
aggregation in Managed InTouch applications by using animations such as the alarm border animation with
Situational Awareness Library symbols or with ArchestrA symbols.
CONFIGURING ALARM STATE AGGREGATION
Configuring alarm state aggregation consists of normal alarm configuration procedures plus an added step of
enabling the aggregation feature on each relevant Area object.
To configure alarm state aggregation:
1) Accept the default settings or configure alarm severities for each of the four severity levels you want to
aggregate. This is a global configuration.
2) Configure an object with one or more alarms. All alarms configured on all objects will be aggregated.
Aggregation on an attribute-by-attribute basis applies only to Analog Field Attribute alarms.
3) Set the AlarmModeCmd of the object to enabled or silenced, but not to disabled.
4) Set the AlarmModeCmd of at least one alarm on the object to enabled or silenced, but not to disabled.
5) Set the AlarmModeCmd of the Area object to enabled or silenced, but not to disabled.
6) Check the Enable Alarm Aggregation checkbox on the Area object editor to enable alarm aggregation.
This sets the value of the AlarmAggregationStateCmd attribute to True.
Wonderware System Platform 2014 New Features Guide
26 |Alarm Severity Mapping
AGGREGATION UPON MIGRATION
Migrated and new Galaxies will have alarm aggregation enabled by default, since the performance impact is
minimal, only in extreme cases this is an option or for other reasons than performance.
Wonderware System Platform 2014 New Features Guide
27 |Alarm Severity Mapping
MONITORING ALARM STA TE INFORMATION AT RUN TIME
You can obtain run-time alarm state information using clients such as Object Viewer or InTouch Tag Viewer. You
can also create InTouch applications with Situational Awareness Library symbols configured with alarm border
animations that display alarm state aggregation status information.
For example, you have configured a galaxy with ProcessArea1 and ProcessArea2 contained in Plant1. You have two
tanks in each process area, with alarms configured on each tank. You can watch the aggregated alarm severity
counts at each containment level in Object Viewer.
You can visualize the same objects in an InTouch application, using the Alarm Client along with the alarm border
animation to represent the aggregated alarms at each level of containment.
Wonderware System Platform 2014 New Features Guide
28 |Alarm Severity Mapping
SUPPORT FOR SEVERITY IN RUNTIME
Adding support for Severity in runtime, and being able to change the priority of Platform alarms and or disable
them.
Wonderware System Platform 2014 New Features Guide
29 |Multi Galaxy Improvements
MULTI GALAXY IMPROVEMENTS
Added custom serialization to MxDataConsumer/MxDataProvider. This improves CPU performance
across the board for better overall system performance, and has the side effect of allowing more data to
be transmitted per second (dependent on the size of your system, how many processors, available
memory, etc.).
Added asynchronous capability to the MxDataConsumers registration/unregistration API. (Prevents
delays in data receipt in multi-system scenarios).
Fixed an issue that was causing the Matrikon OPC client to never complete registration in multi-galaxy
scenarios.
Added compressions and optimization for low bandwidth networks.
Added support for secured writes.
Added Support for enumeration, and arrays.
Reduced the chatter between nodes, low bandwidth networks.
Increased the throughput from 20..000 per sec to 70.000 per sec
Being able to un pair a Galaxy if the connection is lost or node is not there anymore
APPLICATION SERVER IMPROVEMENTS
SILENCED ALARMS
According to international alarm standards when an alarm is silenced and it makes state transitions this should still
be logged in the historical database, so silence is the occurrence where the detection logic does not get switch off
but the alarm is taken of the alarm summary display. The new Alarm border animation will clearly indicate this:
Note: this will only work with the new Application Server alarming and storage, the ALMDB logger still has the old
behavior and will not log the state changes on silence.
UDO STANDARD OBJECT DESCRIPTION
The standard text in UDO objects was removed so these do not fill up the ALMDB.
Wonderware System Platform 2014 New Features Guide
30 |Application Server Improvements
REMOVE PLATFORM BREACH MESSAGE
Platform license count breach messages have been removed. It was confusing for end-users since it was not
enforced and so did not do anything. In the future we will change our licensing around this.
PROTECTING GRAPHIC S YMBOLS
PROTECTING OBJECTS ON EXPORT
Protect symbols and derived templates by flagging the objects as protected in the galaxy database. Protected
symbol and template behavior is similar to that of a base template. This option is available through a specialized
form of the Export Object(s) operation. System Integrators and other system designers can use this functionality to
protect objects designed in a master galaxy that are intended for use in production galaxies or galaxies on run-time
nodes.
Protecting an object on export does not change the object in the galaxy from which it was exported. Protection is
effective only on import of protected objects. Specific behavior is described as follows:
ELEMENT OR FUNCTION DESCRIPTION
Base templates are protected by default and cannot be checked out, edited or renamed. Protected templates and
symbols cannot be checked out, edited, or renamed, but can be deleted. A template derived from a protected
template is unprotected.
Protected templates and symbols are marked in the Template Toolbox, Graphic Toolbox, or Application views
(Model, Deployment, or Derivation View) with a gold-colored padlock icon. Ancestor objects are protected in the
exported .aaPKG file when a child object is protected. Protection is effective on import of protected objects. A
protected object retains its protected status even when exported using the standard Export Object(s) workflow.
Instances cannot be protected. Only templates and symbols can be protected. The new export workflow is similar
as that used for unprotected objects except that you now can select the option to export As Protected Object(s).
Graphics Symbols and client controls directly or indirectly embedded in a protected graphic are also protected.
Protected symbols can be opened in the Graphic Editor as read-only.
Wonderware System Platform 2014 New Features Guide
31 |Application Server Improvements
EXPORTING OBJECTS AS PROTECTED
The export objects workflow is the same as for all objects with the exception of specifying the export of selected
objects as protected.
To protect objects on export
1 In the Template Toolbox, Graphic Toolbox, or in the Application Views (Model, Deployment, or Derivation),
select one or more templates or symbols to export.
2 On the Galaxy menu or context menu, click Export and then click As Protected Object(s). The Export
Automation Object(s) dialog box appears.
3 In the Export Automation Object(s) dialog box, browse to a path and type a name for the exported file.
4 Click Save. The file is saved with the specified name and an .aaPKG extension.
5 When the export is complete, click Close. Now you can import the .aaPKG file into another existing Galaxy.
The UI to import packages was updated and by default it has a new option Never overwrite existing object with a
protected object, this was done to avoid accidental import of a package into a standards Galaxy and mark the
objects as protected, if this behavior is needed for example the intent is to overwrite unprotected objects the user
has to make this choice by Un-checking this check box.
Wonderware System Platform 2014 New Features Guide
32 |Application Server Improvements
Wonderware System Platform 2014 New Features Guide
33 |Application Server Improvements
OPC OBJECT IMPROVEME NT
Prior to this release: If you had to modify an existing alias to link to a different OPC tag in an OPC object there was
no method of using the browser again the only way to do this is to delete the tag and add it again and then
browse.
With this release: The browse button is always there:
The browser itself was updated to the newest layout and is resizable:
Wonderware System Platform 2014 New Features Guide
34 |Application Server Improvements
ADJUSTED EXECUTION TIMES
ENGINE EXECUTION TIMES
The engine execution times for new Galaxies where adjusted to 500ms. This change only applies to new galaxies.
It does not apply to migrated existing galaxies.
DI OBJECT EXECUTION TIMES
DI object default scan group settings where adjusted to 250ms. This change only applies to new galaxies. It does
not apply to migrated existing galaxies.
CHECKPOINT FILES
The frequency of writing a checkpoint file was changed from scan cycle default to 10 seconds. This change only
applies to new galaxies. It does not apply to migrated existing galaxies.
CHANGES TO HOSTNAME REFERENCES ON PLATFORMS
In previous releases: When users created demo or other single node systems they had to enter the machines IP
address or resolvable hostname in the platform, engine, and Historian configuration fields
Beginning with this release: localhost is a valid local machine reference.
PLATFORMS LOCALHOST IS VALID:
HISTORIAN LOCALHOST IN APPENGINE IS VALID:
Wonderware System Platform 2014 New Features Guide
35 |Application Server Improvements
FOR HISTORICAL CONNECTIONS TO A2ALMD B LOCALHOST IS VALID:
Note InTouch alarm database does not support this and only can leverage SA password and node name.
This only applies for the A2ALMDB new storage and Application Server generated alarms.
Wonderware System Platform 2014 New Features Guide
36 |Application Server Improvements
CANCEL BUTTONS REMOV ED THAT WERE NOT FUNCTIONAL
MIGRATION AND IMPORT OPERATIONS:
Non-Cancellable operations. Changed the text from Cancel to Close for disabled state.
Non-Cancellable operations. At the end of operation, close button is enabled.
Wonderware System Platform 2014 New Features Guide
37 |Application Server Improvements
Cancellable operation. During operation, button is enabled and text says Cancel.
Cancellable operation. At the end of operation, button text is changed to Close from Cancel.
DEPLOYMENT
Wonderware System Platform 2014 New Features Guide
38 |Application Server Improvements
CHANGED TEXT FOR REDUNDANCY SETTINGS ON PLATFORM
To:
Wonderware System Platform 2014 New Features Guide
39 |Application Server Improvements
SCRIPT AND CLIENT CONTROLS IMPROVEMENT
Within the import mechanism a check was added to make sure the user gets flagged if they import a script
function library or a client control.
Additionally, the affected objects are indicated to the user.
For Example:
ALARM MANAGER ENHANCEMENT
Starting with Microsoft Windows Vista, the operating system imposes "Session 0 Isolation" as a security
enhancement. All Windows Services and associated programs are required to run in Session 0, and no GUI
applications are allowed to run in Session 0. This is to protect important system programs from being hacked by
malware running in a user's log-in session.
The consequence is that programs that previously ran in the same Windows Session -- such as Wonderware
Application Server and InTouch WindowViewer -- now run in separate Windows Sessions. Alarms that are
reported by the Galaxy are handled by the Session 0 instance of AlarmMgr, which is now different from the
Console Session instance of AlarmMgr that handles InTouch alarms. A simple alarm query in an InTouch alarm
display such as
\InTouch!$System \Galaxy!Area_001
is now serviced by two separate instances of AlarmMgr -- one running in the Console Session for InTouch, another
running in Session 0 for the Galaxy.
When Windows Vista was released in 2006, Invensys made modifications to AlarmMgr so that all alarm queries for
Galaxy alarms are directed to the instance of AlarmMgr in Session 0. However, to preserve backward compatibility
with previous versions of Windows, the instances of AlarmMgr in both the Console Session and Session 0 retained
the same name "AlarmMgr" when registering with the SuiteLink Name Service (SLSSVC.exe). This is a "discovery
service" that one instance of AlarmMgr can use to make contact with another instance of AlarmMgr, either on a
remote computer or on the same computer but in a different Session. SLSSVC.exe allows only ONE registration for
each unique program name -- so if AlarmMgr.exe is launched in both the Console Session and Session 0 and both
Wonderware System Platform 2014 New Features Guide
40 |Application Server Improvements
of those register with the name "AlarmMgr", only the FIRST instance to start up is able to register successfully with
SLSSVC.exe and the other instance is "invisible" to attempts to connect with it.
You may have noticed that if you start up InTouch Window Viewer on a computer BEFORE you start up the
WinPlatform, the alarm displays are unable to show the Galaxy alarms. And if you start up the WinPlatform first
and InTouch second, alarm displays on remote computers are able to show the Galaxy alarms, but not the InTouch
alarms.
A similar problem occurs on an InTouch-only system where you configure Alarm DB Logger to run as a Windows
Service. If Alarm DB Logger is running as an ordinary application, it can log the InTouch alarms -- but if it's running
as a Service, it cannot access the InTouch alarms.
This inability to access alarms is because the second instance of AlarmMgr.exe that starts up (which contains the
InTouch alarms) is unable to register successfully with SLSSVC.exe and as a result is invisible to attempts to connect
from outside the Session.
If you inspect the SMC Logger output for when the WinPlatform Starts up and when InTouch View.exe starts up,
you will see a message from the component AlarmMgr of the form
Registering AlarmMgr with SLSSVC as "AlarmMgr"
In Wonderware Application Server 4.0 and InTouch 11.0 and later you will also see a message indicating whether
this attempt was successful or if it failed. Failure occurs because SLSSVC.exe does not accept registration of two
programs with the same name. But even with earlier versions of Application Server and InTouch, if you are
running on Windows Vista or later, this problem occurs.
Starting with Wonderware Application Server 4.0 and InTouch 11.0, you can configure the AlarmMgr so it uses
separate names for Session 0 and the Console Session -- the Session 0 instance of AlarmMgr registers with the
name "AlarmMgr0" and the Console Session continues to register as "AlarmMgr". As a result BOTH instances of
AlarmMgr are able to register successfully and are visible to external alarm clients. Also, AlarmMgr automatically
handles your existing alarm queries to direct them to the appropriate sessions for Galaxy alarms and InTouch
alarms.
Further details will be posted in a future TechNote.
Wonderware System Platform 2014 New Features Guide
41 |Information Technology Compliance
INFORMATION TECHNOLOGY COMPLIANCE
MACHINE HOSTNAME RENAME AFTER INSTALLATION
ArchestrA Service Bus (ASB) and multi-galaxy communications were introduced in the previous System Platform
2012 R2 release. A side effect of this new technology was that the machine could not be renamed after installing
the ArchestrA components.
New in the 2014 release: The machine can be renamed after installing ArchestrA components, but before running
configurations or the IDE. Upon machine rename, and after reboot, the system will update the associated ASB
services with the new Machine name. No additional user interaction is required for this.
USER ACCOUNT CONTROL (UAC) FULLY SUPPORTED
We used to require UAC to be turned off in order to work with our system, as of this release we have
accommodated UAC and are able to function properly with UAC turned on this will lead to better IT compliance.
APPLICATION SERVER SQL EXPRESS
Adding support for SQL Server express in Application Server, that way a system that is smaller does not need a
custom install of SQL, and everything can be installed from our Media. No limitations are stated, SQL server
express on our media is SQL Server express 2012 SP1, 64 bit.
ARCHESTRA USER
The ArchestrA user service account can now be non-interactive, meaning this can be an account not permitted to
logon to the Machine. It can also be a domain account, permitting the ArchestrA user service to be a domain
controlled service account.
SUPPORT FOR NETWORK -BASED INSTALLATION
Support product to completely install from a network location.
SILENT INSTALLATION
Rather than embed the response files in the Install Guide, we update the documentation with links to folder
location on the DVD where the response files reside
The Response Files are automatically generated by the Build system based, which means they are automatically
updated when any team changes the component / feature set for their product.
This will help create virtual appliances and deploy configurations automatically.
Wonderware System Platform 2014 New Features Guide
42 |New Icon Set Alarm Management Tools
RESPONSE FILES FOR SILENT INSTALL
To support virtual appliances on the media there is a directory that has the response files to install the product
selections, in the R2 release we documented them static, and if things changed they were outdated, now they get
generated every time we build the product.
NEW ICON SET ALARM MANAGEMENT TOOLS
Wonderware System Platform 2014 New Features Guide
43 |Historian Architecture for Alarm and Event Support
HISTORIAN ARCHITECTURE FOR ALARM AND EVENT SUPPORT
SENDING ALARMS/EVENTS TO HISTORIAN
Events (including alarms as described here) are intercepted from Notification Distributor at each area level. They
are sent to Event Historization Service and then HCAL to Historian, following the similar communication path as
process data:
1. Events are stored in the new A2ALMDB database with the same schema as existing WWALMDB.
2. Events and process data follow the same route through HCAL to Historian.
3. Existing events message flow is not altered. In other words, events can still be sent to Alarm Manager and
historized to WWALMDB.
4. Events and process data share the same historian configuration such as historian node, store/forward
path etc. Enable storage to historian must be enabled to historize either process data or events.
5. Similar to process data, events historization also support store/forward, application engine fail-over and
dual Historians.
Wonderware System Platform 2014 New Features Guide
44 |Historian Architecture for Alarm and Event Support
EVENT HISTORIZATION SERVICE (EHZ)
The Event Historization Service is an ASB Service that provides the ability for clients to historize Events to a
configured Historian. EHz can be hosted in-process or as a regular ASB service. EHz also provides connection
pooling making sure that multiple connections to the same Historian are avoided.
GLOBAL FILTERING CAP ABILITY OF ALARMS & EVENTS
Events intercepted at Notification Distributor can be filtered at Galaxy level for historization. The filter is
configured through Alarm Priority Mapping under Galaxy configuration menu as shown below. Only checked
items are historized.
Storage of the severity will be in the Historian logged within the column USR1 since this is not use by Application
Server.
Wonderware System Platform 2014 New Features Guide
45 |Historian Architecture for Alarm and Event Support
CONFIGURATION ALARM CONTROL TO SHOW SEVERITY
Wonderware System Platform 2014 New Features Guide
46 |New Animations for ArchestrA Graphics
NEW ANIMATIONS FOR ARCHESTRA GRAPHICS
CONFIGURING POINT ANIMATION
After selecting point animation, a list of configurable points is retrieved from the graphic element based on the
following conditions.
If the graphic element is a multi-point graphic type (Line, HV/Line, Polyline, Curve, Polygon, Closed curve),
animation control points appear on the graphic element in preview mode.
If the graphic element is not a supported multi-point graphic, then the top left X and Y coordinate of the graphic
element is selected as the animation point.
In the case of an element group consisting of several symbol elements, the animation point is the top left corner of
the rectangle around all grouped elements.
Wonderware System Platform 2014 New Features Guide
47 |New Animations for ArchestrA Graphics
To configure point animation
1) Open the symbol in Symbol Editor.
2) Select a graphic element.
3) On the Special menu, click Edit Animations. The Edit Animations dialog box appears.
4) Click the Add Animation button to show a list of Visualization and Interaction animations.
5) Select Point from the Visualization animation list. The Point dialog box appears with a list of points and a
preview of the points on the symbol. The list shows each point as a pair of X and Y fields to enter an
expression or a reference that evaluates to a floating point value.
6) Select a point from the list of points. The selected point changes to orange in the preview of the symbol.
7) Enter an expression, constant, or reference in the Point field.
8) Repeat steps 6-7 to animate other points in the symbol.
9) Save your changes.
USING ALARM BORDER ANIMATIONS
Alarm border animation shows a highly visible colored border around a graphic element when alarm conditions
occur. The color and fill pattern of the border indicates the severity and current state of the alarm.
Alarm border animation also shows a triangular indicator icon at the top left corner of the border. Alarm severity
appears within the indicator icon as a number from 1 to 4. The indicator icon can be shown or hidden as a
configurable option of Alarm border animation.
Together, the alarm border and indicator icon enable operators to quickly recognize alarm conditions.
Any non-embedded graphic can represent an alarm border animation.
Wonderware System Platform 2014 New Features Guide
48 |New Animations for ArchestrA Graphics
Only the reference needs to be supplied to configure the alarm border. The Alarm border will auto configure and
bind properly.
In Runtime a border will be shown for an active alarm.
The colors are defined with element styles as global definitions
STATES OF THE ALARM BORDER ANIMATION
Unacked, flashes, acked will be continues color, and unacked return as following:
Unacked return Acked Active Silenced
Wonderware System Platform 2014 New Features Guide
49 |New Animations for ArchestrA Graphics
ALARM STYLES
Wonderware System Platform 2014 New Features Guide
50 |New Animations for ArchestrA Graphics
ICONS FOR ALARM BORDERS
The images are also global defined and can be changed a 24 by 24 pixel image (PNG) is required.
In the alarm and event configuration this can be changed.
Colors of alarm borders are globally defined in the style library.
Wonderware System Platform 2014 New Features Guide
51 |New Animations for ArchestrA Graphics
REQUIREMENTS OF ALAR M BORDER ANIMATIONS
Alarm border animation can be applied to all types of symbols except embedded symbols and nested groups.
Alarm border animation can also be applied to symbol elements and element groups.
BEHAVIOR OF ALARM BO RDER ANIMATIONS
Alarm Border animation shows on a symbol based on the current state of the symbols aggregated alarm
attributes. The appearance of the alarm border itself reflects the current alarm state and the users interaction
with the alarm. If the user does not override the Outline property of the assigned Element Style, the default Alarm
Border outline is rendered.
When an alarm is generated for a symbol attribute: The alarm border and indicator icon animation appear
around the Situation Awareness Library symbols graphic element with blinking.
When the user acknowledges an alarm condition: The alarm border and indicator icon animation appear
around the Situation Awareness Library symbols graphic element without blinking.
When the alarm value returns to normal after the user acknowledges the alarm condition: The alarm border
and indicator icon animation no longer appear on the Situation Awareness Library symbols graphic element.
When the alarm condition returns to normal without the user acknowledging the alarm: The alarm border
and indicator icon animation remain around the Situation Awareness Library symbols graphic element in a
defined Return to Normal visual style.
When the user inhibits, suppresses, or disables an alarm: The alarm border and indicator icon animation
remain around the Situation Awareness Library symbols graphic element in a defined inhibited visual style.
If an alarm condition changes when Alarm Border animation is visible on a graphic element, animation
updates to show the new alarm state. In the case of aggregation alarms, Alarm Border animation show the
highest current alarm state within a set of aggregated alarms.
CONFIGURING OPTIONAL ALARM BORDER ANIMATION CHARACTERISTICS
Users can complete the following optional tasks to configure the appearance of the border around an alarmed
graphic and map alarm priority levels that appear in the indicator icon:
Map alarm priority numbers to alarm severity ranges for Alarm Border indicator icons. By default, an
Alarm Border indicator icon is assigned to the four alarm severity levels and an alarms Inhibited or
Suppressed states.
The outline of an alarm border is set by the Outline property of an Element Style. Other properties of an
Element Style are ignored. Only an alarm border shows the visual characteristics of an associated alarm
Element Style because the alarm indicator icon is an image. For more information about Element Styles,
The color and fill pattern of an alarm border is set by a defined Element Style. Only an alarm border shows
the visual characteristics of an associated alarm Element Style because the alarm indicator icon is an
image.
The following table shows the assigned mapping of Element Styles to alarm severity and state in Alarm Border
animations.
Users cannot change the mapping of Element Styles to alarm states. Users can only change the values assigned to
the Element Styles Outline properties.
Wonderware System Platform 2014 New Features Guide
52 |New Animations for ArchestrA Graphics
The following default colors and fill patterns are assigned to alarm borders. The outline of an alarm border can be
configured as part of an assigned Element Style. Otherwise, the default Outline property values are set for the
alarm border.
Wonderware System Platform 2014 New Features Guide
53 |New Animations for ArchestrA Graphics
CONFIGURING ALARM BO RDER ANIMATION
The Alarm Border animation dialog box contains mutually exclusive fields to set the referenced attributes for
aggregate or individual alarms.
For aggregation alarms, users specify Alarm Border animation by entering an attribute or object name in the Use
Standard Alarm-Urgency References field of the Alarm Border dialog box.
The selected object attributes map to the following aggregation alarm attributes:
AlarmMostUrgentAcked
AlarmMostUrgentInAlarm
AlarmMostUrgentMode
AlarmMostUrgentSeverity
To set Alarm Border animation for individual alarms, users specify references to the following alarm attributes or
tags:
InAlarm Attribute
Wonderware System Platform 2014 New Features Guide
54 |New Animations for ArchestrA Graphics
Acked Attribute
Mode Attribute
Severity Attribute
Alarm Border animation subscribes to these attributes. Based on the alarm state of these attributes, Alarm Border
animation is applied to the graphic element in run time.
CONFIGURE AN ALARM BORDER ANIMATION FOR A SYMBOL USING FIELD ATTRIBUTES OR OBJECTS
1) Open a Situation Awareness Library symbol in the Symbol Editor.
2) Select the symbol.
3) Click Add Animation to show the list of animation types.
4) Select Alarm Border from the list of animations. The Alarm Border dialog box appears with a set of
configuration options.
Wonderware System Platform 2014 New Features Guide
55 |New Animations for ArchestrA Graphics
5) Select either Use Standard Alarm-Urgency References or Use Customized Alarm-Urgency References.
a. If selecting Use Standard Alarm-Urgency References:
i. From the drop-down list, select an attribute or object name. Both direct and relative
references to an object are supported. Field Attributes are also permitted. An
expression cannot be used to reference the object.
ii. Click OK.
b. If selecting Use Customized Alarm -Urgency References:
i. From the drop-down list, select an attribute, a symbol element, or an InTouch tag name
for all fields. All fields must contain values and cannot be left blank. Expressions,
external references, and custom properties can be entered in all fields.
ii. Click OK.
6) Enter a custom property, a constant, an external reference, or an expression in the Show Alarm Indicator
field to set the conditions when an alarm indicator icon is shown or hidden.
For UDAs, Digital field attributes and or InTouch alarms choose customized and fill out the following.
Note Priority can only be 1,2,3 or 4 indicating severity level, since those are the only severities supported. If this is
not the case instead of a reference in Severity source an integer constant of 1,2,3 or 4 is allowed.
USING POLAR STAR SYM BOLS
The Graphic Toolbox includes 3, 4, 6, and 8 spoke Situation Awareness Library polar star symbols. A polar star
symbol shows a set of related process values on the spokes that are part of the symbol. As values change along the
length of the spokes, the changing shape of the polar stars polygon is easily recognizable by operators who can
react quickly to abnormal process conditions.
Wonderware System Platform 2014 New Features Guide
56 |New Animations for ArchestrA Graphics
The following examples show the appearance of Polar Star symbols when measured process values are within
normal limits and process values outside of the normal range.
Each spoke contains a set of custom properties to set value set points, alarm limits, and coordinate set point
locations for the normalized process value. When a process value changes from its set point location on a spoke,
the animation changes the shape of the polar star polygon.
Polar Star spoke attributes can be referenced in scripts or directly from the Custom Properties dialog box. The
values assigned to a Polar Star spoke attributed can be a constant, an expression, or a remote reference.
For minimal animation, each spokes PV and SP attributes should be assigned values. The following procedure
explains how to configure animation by setting values to a Polar Stars Custom Properties spoke attributes.
To configure polar star point animation
1) Open the polar star symbol in Symbol Editor.
2) Click the polar star symbol to select it.
3) Right-click on the symbol to show the action menu and select Custom Properties.
Wonderware System Platform 2014 New Features Guide
57 |New Animations for ArchestrA Graphics
4) Enter expressions or references for each spokes PV and other attributes.
5) Enter expressions or references for the remaining spokes of a Polar Star symbol.
6) Save your changes.
SWEEP ANGLE ANIMATION
HOW TO CONFIGURE A S WEEP ANGLE ANIMATION .
Draw a two pie and draw the following:
Set sweep angle to 360 degrees.
Wonderware System Platform 2014 New Features Guide
58 |New Animations for ArchestrA Graphics
Link Slider PV to sweep angle of the Pie graphic.
Test in runtime the sweep angle animation.
Wonderware System Platform 2014 New Features Guide
59 |Graphic Performance Index (GPI)
GRAPHIC PERFORMANCE INDEX (GPI)
Depending on what is on a particular screen and the density of the object the call up time is affected.
By Selecting the meter in the icon set
A performance index can retrieved
A number of 5 means a sub second call up time and a number closer to 0 will indicate a poor performance of the
graphic.
Graphic Performance Index addition Indication in status bar updates every 15 seconds or when saved.
Wonderware System Platform 2014 New Features Guide
60 |Trend Pen Animation
TREND PEN ANIMATION
TREND OVERVIEW AND INTRODUCTION
Trend pen animation was created with the intent to be able to create small real time and historical trends that
either use real-time data or append Historical data if present.
Configuration is very simple:
If there is a Historian and the tag is present then data will be back filled from the Historian, the maximum time is 7
days, the trend pen was designed to have a large number of instances on the screen, very different from .net
controls this is animation meaning the user can add animations, and draw over the trend pen. They can be
attached to Meters.
Wonderware System Platform 2014 New Features Guide
61 |Style Libraries
TREND PEN EXAMPLE
STYLE LIBRARIES
MANAGING STYLE LIBRARIES
A Galaxy Style Library includes a set of Element Styles. A Galaxy Style Library can be exported from the IDE and
imported into other Galaxies.
Style definitions:
Wonderware System Platform 2014 New Features Guide
62 |Style Libraries
Style dialog:
NOTE: ONLY ONE GALAXY STYLE LIBRARY CAN BE LOADED AND USED IN A GALAXY AT A TIME.
Two types of Element Styles are included in a Galaxy Style Library:
Pre-Defined Element Styles. These Element Styles have been configured with default values, but you can
modify them to your requirements.
User-Defined Element Styles. These Element Styles do not contain preset values and can be configured to
meet the needs of your applications.
You can create your own Galaxy Style Library by overriding the configuration of Element Styles and exporting the
library.
If you want to use the original default visual properties for your graphic elements, you can reset Pre-Defined and
User-Defined Element Styles to their defaults.
IMPORTING A GALAXY S TYLE LIBRARY
To import a Galaxy Style Library
1) 1 On the Galaxy menu, click Import and click Theme. The Select a Theme File to Import dialog box appears.
2) 2 Browse for the library file. Galaxy Style Library files are XML files.
3) 3 Select the file and click Open. The selected Galaxy Style Library is loaded in the IDE.
The imported library is now the active Galaxy Style Library for the entire Galaxy.
Wonderware System Platform 2014 New Features Guide
63 |Style Libraries
NOTE: IF A GALAXY STYLE LIBRARY IS IMPORTED TO THE IDE WHILE WINDOWVIEWER RUNNING,
APPLICATION GRAPHICS ARE REFRESHED WITH NEW ELEMENT STYLES AND APPEAR AUTOMATICALLY IN
WINDOWVIEWER WITHOUT REQUIRING A RESTART.
ADDITIONAL STYLE LIBRARIES
We are shipping and installing alternate style libraries and this can be helpful for demonstrating the feature. Can
import from here:
C:\Program Files (x86)\ArchestrA\Framework\Bin\AdditionalElementStyles
Wonderware System Platform 2014 New Features Guide
64 |Style Libraries
EXPORTING A GALAXY S TYLE LIBRARY
You can create your own Galaxy Style Library by overriding the configuration of Element Styles and exporting the
library. For information about setting Element Style overrides, see "Chapter 7,
To export a Galaxy Style library:
1) On the Galaxy menu, click Export and click Galaxy Style Library. The Export Galaxy Style Library dialog box
appears.
2) Browse to a path and type a name for the exported library file.
3) Click Save. The file is saved with the specified name and a .xml file extension.
RESETTING A PRE -DEFINED OR USER -DEFINED GALAXY STYLE LIBRARY
If you changed the values of Pre-Defined or User-Defined Galaxy Element Styles, you can restore the default
Element Styles by clicking the Reset to Default button.
MODIFYING GRAPHICS WITH ELEMENT STYLES
Element Styles define one or more visual properties like fill, line, text, blink, outline, and status properties of
graphic elements. You can apply an Element Style to a graphic element to set preconfigured properties defined in
that Element Style. Element Styles establish consistent visual standards for symbols.
WORKING WITH ELEMENT STYLES
An Element Style defines a set of visual properties that determine the appearance of text, lines, graphic outlines,
and interior fill shown in ArchestrA Symbols or graphics. An Element Style that is applied to a symbol sets pre-
configured visual property values that take precedence over a symbols native visual properties.
Wonderware System Platform 2014 New Features Guide
65 |Style Libraries
UNDERSTANDING ELEMENT STYLES
Element Styles provide the means for developers to establish consistent visual standards in their ArchestrA
applications. An Element Style can define the same visual properties of text, lines, fill, and outlines for all symbols
or graphics that belong to an application. Likewise, Element Styles can show the current status of an object
represented by a symbol. For example, a different Element Style can be applied to a symbol when an object
transitions to an alarm state.
GALAXY STYLE LIBRARY
A set of Element Styles is provided in the predefined Galaxy Style Library. The pre-defined values of the Element
Styles in this library can be changed. However, existing Element Styles cannot be renamed or deleted, and new
Element Styles cannot be added to the library.
Wonderware System Platform 2014 New Features Guide
66 |Style Libraries
VISUAL PROPERTIES DE FINED BY ELEMENT STYLES
The following table lists the visual properties of graphic elements defined in an Element Style.
An Element Style may not define every visual property. If a property value is not defined in an applied Element
Style, the elements native style is used and can be changed. However, if an elements property value is defined in
an applied Element Style, the elements native properties are disabled and cannot be changed.
ELEMENT STYLES IN ANIMATIONS
You can configure an element or a group of elements with Boolean or truth table animations that determine
whether Element Styles are applied based on evaluated conditions or expressions.
PROPERTY STYLE ORDER OF PRECEDENCE
To understand the behavior of an elements properties when an Element Style is applied, you should understand
the order of precedence for the levels at which property styles are applied.
Wonderware System Platform 2014 New Features Guide
67 |Style Libraries
UPDATING ELEMENT STYLES AT APPLICATION R UN TIME
You can update the Elements Styles applied to symbols or graphics included in a running application.
Updating Element Styles from the IDE: When an application is deployed and updates were made to the
applied Element Styles from the ArchestrA IDE, those updates will be propagated to the graphic elements in a
running application without requiring WindowViewer to be closed and re-opened.
Importing an updated Graphic Style Library Importing an updated Graphic Style Library that includes different
applied Element Styles will propagate those changes to graphic elements in a running application without
requiring WindowViewer to be closed and re-opened.
CHANGING VISUAL PROPERTIES OF AN ELEMENT STYLE
You can modify the visual properties of any Element Style in the currently loaded Galaxy Styles Library. You modify
properties by setting overrides on the Element Styles tab in the Configure Galaxy
Style Library dialog box. In the Configure Galaxy Style Library dialog box you can:
Modify the appearance of text by setting overrides for the text font, text size, text style, text color, and
blinking.
Modify the appearance of graphic fill by setting overrides for fill color and blinking.
Override the appearance of the line pattern, weight, color, and blinking.
Override the appearance of the outline line pattern, weight, color, and blinking.
Preview the appearance of an Element Style.
Reset Element Style visual properties to their default values.
To show the current Element Styles of a Galaxy:
1) On the Galaxy menu, click Configure and click Galaxy Style Library. The Configure Galaxy Style Library
dialog box appears.
2) Click the Element Styles tab.
Wonderware System Platform 2014 New Features Guide
68 |Style Libraries
The Element Styles tab includes the following fields:
The Preview field shows the appearance of an element when the current Element Style is applied.
The Reset to Default button returns all modified Element Styles to their default values.
The property tabs include related fields to set values for each property defined in the selected Element Style.
You can modify an Element Styles text visual properties by setting alternative values for text font, text color, text
style, and blink rate.
Wonderware System Platform 2014 New Features Guide
69 |Style Libraries
To change the appearance of text in an Element Style:
1) 1 On the Galaxy menu, point to Configure, and then click Galaxy Style Library. The Configure Galaxy Style Library
dialog box appears.
2) 2 Select an Element Style from the Element Style Overrides list.
3) 3 Click the Text (Ts) tab.
4) To change the font, select Font Override, click the browse button, and select a font from the Font dialog
box.
5) To override the font color:
a. Select Font Color Override.
b. Click the color box.
c. Select a color from the Select Font Color dialog box.
6) To override the text blink behavior:
a. Select Blink.
b. Select a blinking speed from the Speed list.
c. Click the color box.
d. Select a style from the Select Blink Color dialog box.
Wonderware System Platform 2014 New Features Guide
70 |Style Libraries
OVERRIDING THE ELEMENT STYLE FILL PROPERTIES
You can modify an Element Styles fill visual properties by setting alternative values for fill color and blink rate.
To override the fill appearance of an Element Style
1) On the Galaxy menu, point to Configure, and then click Galaxy Style Library. The Configure Galaxy Style
Library dialog box appears.
2) Select an Element Style from the Element Style Overrides list.
3) Click the Fill tab.
4) To override the fill style:
a. Select Fill Style Override.
b. Click the color box.
c. Select a style from the Style Selection dialog box.
5) To override the fill blink behavior:
a. Select Blink.
b. Select a blinking speed from the Speed list.
c. Click the color box.
d. Select a style from the Style Selection dialog box.
Wonderware System Platform 2014 New Features Guide
71 |Style Libraries
OVERRIDING THE ELEMENT STYLE LINE PROPERTIES
You can modify an Element Styles line visual properties by setting alternative values for line color, line pattern,
and line weight
1) On the Galaxy menu, point to Configure, and then click Galaxy Style Library. The Configure Galaxy Style
Library dialog box appears.
2) Select an Element Style from the Element Style Overrides list.
3) Click the Line tab.
4) To override the line pattern, select Line Pattern Override and select a line pattern from the adjacent list.
5) To override the line weight, select Line Weight Override and type a new line weight in the adjacent box.
6) To override the line style:
a. Select Line Color Override.
b. Click the color box.
c. Select a style from the Style Selection dialog box.
7) To override the line blink behavior:
a. Select Blink.
b. Select a blinking speed from the Speed list.
c. Click the color box.
d. Select a style from the Style Selection dialog box.
8) Click OK
Wonderware System Platform 2014 New Features Guide
72 |Style Libraries
OVERRIDING THE ELEMENT STYLE OUTLINE PRO PERTIES
You can modify an Element Styles outline visual properties by setting alternative values for text font, text color,
text style, and blink rate.
To override the outline appearance of an Element Style
1) On the Galaxy menu, point to Configure, and then click Galaxy Style Library. The Configure Galaxy Style
Library dialog box appears.
2) Select an Element Style from the Element Style Overrides list.
3) Click the Outline tab.
4) Select Show Outline.
5) To set the line pattern, select Line Pattern and select a line pattern from the adjacent list.
6) To set the line weight, select Line Weight and type a line weight in the adjacent box.
7) To set the line style:
a. Click the color box next to Line Color.
b. Select a style from the Style Selection dialog box.
8) To set the line blink behavior:
a. Select Blink.
b. Select a blinking speed from the Speed list.
c. Click the color box.
d. Select a style from the Style Selection dialog box.
Wonderware System Platform 2014 New Features Guide
73 |Style Libraries
PREVIEWING AN ELEMEN T STYLE
The Preview area shows the appearance of an Element Styles current assigned property values.
RESETTING AN ELEMENT STYLE TO DEFAULT VALUES
You can reset an Element Style to its original default property values.
NOTE: RESETTING AN ELEMENT STYLE RESETS VISUAL PROPERTIES TO ORIGINAL DEFAULT VALUES, NO
TO ANY PREVIOUS OVERIIDE SETINGS.
To reset an Element Style to default values:
1) On the Galaxy menu, point to Configure, and then click Galaxy Style Library. The Configure Galaxy Style
Library dialog box appears.
2) Select one or more Element Styles from the Element Style Overrides list.
3) Click Reset to Default. All Element Style properties
CHANGING THE VISUAL PROPERTIES OF USER -DEFINED ELEMENT STYLES
The Galaxy Style Library includes a set of 25 user-defined Element Styles. User-defined Element Styles appear near
the bottom of the list of the Element Style Overrides field and are named User_Defined_01
to User_Defined_25.
All visual properties of user-defined Element Styles are initially set to default values. Visual properties can be
individually configured for each user-defined Element Style by setting overrides for text, fill, line, and outline as
other pre-defined Element Styles.
Wonderware System Platform 2014 New Features Guide
74 |Style Libraries
APPLYING ELEMENT STYLES TO ELEMENTS
You can apply Element Styles to one or more elements. Unlike setting Element Style overrides that change the
appearance of an Element Styles properties, applying an Element Style to an element overrides the elements
native properties. Applying Element Styles to elements can help standardize the appearance of those elements in
the Galaxy and show the current state of an object represented by a symbol or graphic.
USING THE ELEMENT STYLE LIST
The Symbol Editor menu bar contains an Element Style list to select an Element Style and apply it to a selected
element of a symbol or graphic.
To apply an Element Style to a graphic element:
1) Open the symbol or graphic in the Symbol Editor.
2) Select one or more elements from the graphic or symbol.
3) Select an Element Style from the Element Styles list to apply the selected elements.
Wonderware System Platform 2014 New Features Guide
75 |Style Libraries
USING THE PROPERTIES GRID
The Symbol Editor Properties view contains an Element Style Appearance item to select an Element Style and
apply it to a selected element of a symbol or graphic.
To apply an Element Style from the Properties Editor:
1) Open the symbol or graphic in the Symbol Editor.
2) Select one or more elements from the graphic or symbol.
3) In the Appearance category of the Properties Editor, select an Element Style from the Element Style list.
USING FORMAT PAINTER
You can use the Symbol Editors Format Painter to copy the Element Style from one graphic element to another.
To apply an Element Style using Format Painter:
1) Open a symbol or graphic in the Symbol Editor.
2) Select the element with the Element Style you want to copy.
3) On the Edit menu, click Format Painter. The pointer appears as the format painter cursor.
4) Select the elements you want to apply the Element Style to. The Element Style is applied to the clicked
element.
Wonderware System Platform 2014 New Features Guide
76 |Style Libraries
CLEARING AN ELEMENT STYLE
When an Element Style is applied to an element, you cannot edit the elements styles that are controlled by the
applied Element Style. However, you can clear the application of the Element Style so that all of the styles can be
edited.
To clear an Element Style
1) Select the element.
2) Elect None in the Element Style list.
SELECTING AN ELEMENT STYLE AS A DEFAULT F OR A CANVAS
You can select an Element Style at the canvas level. The selected Element Style is applied to any graphic element or
groups that you create on the canvas.
APPLYING ELEMENT STYLES TO GROUPS OF ELE MENTS
You can apply an Element Style on a group of elements in the same way that you apply an Element Style to an
element. However, the groups run-time behavior must be set to TreatAsIcon.
SETTING A GROUPS RUN-TIME BEHAVIOR TO TREATASICON
To apply an Element Style to a graphic element group, the groups TreatAsIcon property must be set to True.
Otherwise, the Element Style lists are disabled when an element group is selected.
To set a groups TreatAsIcon property to true:
1) Select the element group to which the Element Style will be applied.
2) On the Properties menu, click Run-time Behavior and click TreatAsIcon.
3) Select True from the drop-down list.
Wonderware System Platform 2014 New Features Guide
77 |Style Libraries
UNDERSTANDING ELEMENT STYLE BEHAVIOR WITH A GROUP OF ELEMENTS
The Element Style applied to a group has higher precedence than the property styles applied to individual
graphic elements in the group.
If the Element Style applied to a group of elements has undefined property styles, then the element continues
to use its Element Style or element-level settings for undefined property styles.
If the Element Style that is applied to a group of elements has defined property styles, then those property
styles override the property styles defined at the element level for elements in the group.
An Element Style cannot be applied to a nested element group.
If you add an element to a group that has a group-level Element
CONFIGURING AN ANIMA TION USING ELEMENT S TYLES
You can configure an element or a group of elements with a:
Boolean animation that applies Element Styles based on a binary Yes/No condition.
Truth table animation that applies Element Styles based on a range of possible values. The truth table
animation that applies Element Styles:
Associates expressions of any data type supported by Application Server or InTouch to an Element Style.
Defines as many conditions as required and applies a separate Element Style for each condition
Defines the conditions to apply an Element Style by specifying a comparison operator (=, >, >=, <, <=) and a
breakpoint, which itself can be a value, an attribute reference, or an expression.
Arranges conditions in the order that Element Styles are processed.
CONFIGURING A BOOLEA N ANIMATION USING ELEMENT STYLES
You can configure an element or a group of elements with a Boolean animation that uses only two Element Styles.
To configure an element or a group of elements with an
Element Style that uses Boolean animation
1) Open the symbol or graphic in the IDE Symbol Editor.
2) Select the element or element group.
3) On the Special menu, click Edit Animations. The Edit Animations dialog box appears.
Wonderware System Platform 2014 New Features Guide
78 |Style Libraries
6) In the Boolean text box, enter a Boolean numeric value, attribute reference, or expression.
7) Clear ElementStyle in the True, 1, On area or False, 0, Off area if you do not want a different Element
Style for the true or false condition than the default Element Style that is shown in the Element Style list.
8) In the True, 1, On area, select the Element Style in the list to use when the expression is true.
Wonderware System Platform 2014 New Features Guide
79 |Style Libraries
9) In the False, 0, Off area, select the Element Style in the list to use when the expression is false.
10) Click OK.
CONFIGURING A TRUTH TABLE ANIMATION WITH ELEMENT STYLES
You can configure an element or a group of elements with a Truth Table animation that selects multiple Element
Styles based on a set of evaluated values or expressions.
To configure an element or a group of elements with an Element Style that uses Truth Table animation
1) Open the symbol or graphic in the IDE Symbol Editor.
2) Select the element or group.
3) On the Special menu, click Edit Animations. The Edit Animations dialog box appears.
4) Click the Add icon and select Element Style. The Element Style animation is added to the Animation list
and the Element Style state selection panel appears.
5) Click the Truth Table button. The Truth Table Element Style configuration panel appears. The Element
Style that is applied to the element
6) 6 In the Expression Or Reference area:
a. Select the data type of the expression from the list.
b. Type a value, attribute reference or expression in the text box.
7) If the data type of the expression is string or internationalized string, you can specify to ignore the case by
selecting Ignore Case.
8) In the Truth Table, select the Element Style check box and select the Element Style for one of the
conditions to be defined in the truth table.
9) In the Operator column, select a comparison operator.
10) In the Value or Expression column, type a value, attribute reference, or expression.
Wonderware System Platform 2014 New Features Guide
80 |Style Libraries
11) To add other conditions:
a. Click the Add icon. An additional condition is added to the truth table.
b. Select the Element Style check box, select the Element Style for the condition, select an operator,
and enter the condition value or expression.
12) After adding all truth table conditions, click OK. Truth Table animation is typically used to set different
Element Styles to represent an objects current alarm state. You can set Truth Table conditions to show
different Element Styles that represent the following alarm conditions:
a. When the attribute TankLevel_001.PV is 0 then no Element Style is applied.
b. When the attribute TankLevel_001.PV is less than 20, then the Element Style is
Alarm_Minor_Dev.
c. When the attribute TankLevel_001.PV is greater than the attribute Standards.TankMax then the
Element Style is Alarm_Major_Dev.
DELETING A CONDITION FROM AN ANIMATION TR UTH TABLE
You can delete a condition from an animation Truth Table to remove the associated Element Style from the
animation.
To delete a condition from a Truth Table animation that uses
Element Styles
1) Open the Edit Animations dialog box, Truth Table Element Style panel.
2) Select the condition you want to delete.
3) Click the Remove icon. The condition is removed.
Wonderware System Platform 2014 New Features Guide
81 |Style Libraries
CHANGING THE PROCESS ING ORDER OF ELEMENT STYLES INA TRUTH TABLE ANIMATION
You can change the processing order of Element Styles by moving the conditions up or down in the Truth Table list.
The Element Style at the top of the Truth Table list is processed first. The remaining
Element Styles are processed in order based on their position from the top of the list.
To change the processing order of Element Style conditions
1) Open the Edit Animations dialog box, Truth Table Element Style panel.
2) Select the condition you want to move up or down the condition list in order for it to be processed sooner
or later.
3) Click the:
a. Arrow up icon to move the condition up in the truth table.
b. Arrow down icon
Wonderware System Platform 2014 New Features Guide
82 |Using the Symbol Wizard
USING THE SYMBOL WIZARD
The ArchestrA Symbol Editor includes Symbol Wizard, which can be used to create composite ArchestrA Symbols
containing different visual and functional configurations. Composite symbols containing multiple configurations
can be embedded into managed InTouch applications. A symbols default configuration can be changed to meet
the requirements of an application. Composite symbols with multiple configurations reduce the number of
required ArchestrA Symbols that need to be created for an application.
Symbol Wizard can create multi-configuration composite symbols from traditional ArchestrA Symbols and
Situational Awareness Library symbols.
Both types of symbols are located in the Graphic Toolbox in separate folders. Situational Awareness Library
symbols provide an additional benefit of including defined properties and their associated attributes to more easily
create configurations.
Some Situational Awareness Library symbols include a Type property to assign a specific function for a symbol
configuration. For example, a meter symbol can be configured to represent a thermometer, a pressure meter, or
flow meter by changing the attribute assigned to the Type property.
Composite ArchestrA Symbols created with Symbol Wizard are saved in the IDEs Graphic Toolbox and are not
associated with any specific ArchestrA object template or object instance. Except for the ability to select a specific
symbol configuration, composite ArchestrA Symbols behave like standard ArchestrA Symbols.
Wonderware System Platform 2014 New Features Guide
83 |Using the Symbol Wizard
Typically, the process of creating and embedding a composite ArchestrA Symbol in an application requires the
involvement of a Designer and a Consumer.
A Designer creates composite ArchestrA Symbols using Symbol Wizard. A Consumer selects configurations of
composite symbols and embeds them into managed InTouch applications.
CREATING COMPOSITE ARCHESTRA S YMBOLS WITH SYMBOL WIZARD
A Designer uses Symbol Wizard to define the various required symbol configurations based on a set of rules and
symbol layers. A Designer defines a set of layers, which are used to group a set of graphic elements, custom
properties, and named scripts. Graphic elements and other symbol properties can be assigned to no layers or
multiple layers. Graphic elements that are not assigned to any layer always appear in all symbol configurations.
A Designer can create a rule for each layer that defines the conditions when the layer is included in a symbol
configuration. Rules are assigned with Choice Groups, Choices, and Options. A Designer selects a configuration to
be the symbol default that appears when the symbol is embedded in a managed InTouch application.
After creating all symbol configurations, the Designer verifies how each configuration of a symbol using the Symbol
Wizard Preview. Designers set values in the Wizard Options view to verify that each configuration appears as
designed based on the layer rules set for the symbol.
When a composite ArchestrA Symbol is complete, the Designer saves it to the Galaxy library so that it is available
for use in managed InTouch applications. For more information about creating composite
EMBEDDING COMPOSITE SYMBOLS INTO AN APPLICATION
Composite ArchestrA Symbols created with Symbol Wizard are stored in a Galaxy library just like standard
ArchestrA Symbols.
Composite symbols are identified in the Galaxy Browser by a Symbol Wizard icon to differentiate them from
standard ArchestrA Symbols.
When a Consumer selects a composite ArchestrA Symbol and embeds it into a managed InTouch application, the
composite ArchestrA
Symbols default configuration is selected. The Consumer can change a composite symbols configuration by
changing the rules assigned to the symbols properties from the Symbol Wizards Wizard Options section
of the Properties view. Depending on the selected configuration, there can be additional configuration-related
properties that can be selected by the consumer.
Wonderware System Platform 2014 New Features Guide
84 |Using the Symbol Wizard
After selecting a symbol configuration and changing any properties, the Consumer saves the composite ArchestrA
Symbol so that it can be imported into WindowMaker. While the InTouch application is running, the composite
ArchestrA Symbol appears as the configuration selected by the Consumer. A composite symbol configuration
cannot be changed during run-time.
CREATING MULTIPLE CONFIGURATIONS OF A SYMBOL
The Symbol Wizard is a feature of the Symbol Editor to create multiple configurations of an ArchestrA or Situation
Awareness Library symbol. A symbol configuration represents different visual or functional variations of a symbol.
Symbol configurations are created using layers containing associated graphic elements, custom properties, and
named scripts. Based on symbol properties and possible values of these properties, rules are applied that specify
when a layer is part of a symbol configuration.
Wonderware System Platform 2014 New Features Guide
85 |Using the Symbol Wizard
UNDERSTANDING VISUAL AND FUNCTIONAL SYMBO L CONFIGURATIONS
Standard ArchestrA symbols available from the IDE Graphic Toolbox show reasonably realistic views of process
objects. These symbols can be modified with the Symbol Wizard to incorporate multiple visual configurations in a
symbol.
Situation Awareness Library symbols include properties to create functional symbol configurations in addition to
visual properties.
VISUAL SYMBOL CONFIGURATIONS
Using an example of a centrifugal pump with separate inlet and outlet pipes, there are four practical visual
configurations. The pumps blade housing is common and appears in all possible configurations. But, the pumps
inlet and outlet pipes can be placed at the left or right in a horizontal direction or at the top or bottom when the
pump is oriented vertically.
Horizontal direction and vertical orientation are the two visual properties that identify the different configurations
of a pump symbol.
The attributes associated with these two pump properties are left and right for the direction property and top and
bottom for vertical orientation property.
FUNCTIONAL SYMBOL CO NFIGURATIONS
Situation Awareness Library symbols include functional properties in addition to visual properties. For example, a
multi-stage pump symbol includes a NumberOfStages property to select either a five-stage, three-stage, or single
stage pump in addition to a visual Orientation property to select left or right pump configurations.
Wonderware System Platform 2014 New Features Guide
86 |Using the Symbol Wizard
DIFFERENT SYMBOL WIZ ARD WORK FLOWS
There are two types of ArchestrA users who work with the Symbol
Wizard:
Designers are ArchestrA users responsible for creating different symbol configurations. After verifying that all
configurations built for a symbol are correct, the Designer saves the symbol to the Galaxy library just like
standard ArchestrA symbols.
Consumers embed symbols with multiple configurations as part of creating managed InTouch applications.
The symbols default configuration is selected when a symbol is embedded. The Consumer can change a
symbols configuration based on the needs of the managed InTouch application. A Consumer selects the
needed configuration by changing values or rules in the Wizard
USING THE SYMBOL WIZARD
Designers and Consumers work with the Symbol Wizard to create symbols with multiple configurations that can be
embedded into managed InTouch applications.
Designers begin editing an ArchestrA or Situation Awareness Library symbol with the Symbol Editor. Designers
show the Symbol Wizard by clicking the Symbol Wizard icon from the Symbol Editors menu bar, selecting it as an
option of the View menu, or pressing Alt+W.
Wonderware System Platform 2014 New Features Guide
87 |Using the Symbol Wizard
The Symbol Editor window updates to show two tabbed Symbol Wizard views at the left. Elements, Options, and
Layers views at the left and a Properties view at the right of the Symbol Editors window
After creating all configurations of a symbol with the Symbol Wizard, Designers use the Symbol Wizard Preview to
verify that all configurations are correct. The Symbol Wizard Preview can be launched by clicking it from the menu
bar, selecting it as an option of the View menu, or pressing Alt+P.
Beneath the Tools view, a tabbed view shows the graphic elements, custom properties, and named scripts that
belong to the symbol. The symbols graphic elements, custom properties, and named scripts from this view are
assigned to symbol layers by dragging them to corresponding folders in the Layers view.
The tabbed Options view shows a hierarchical list of Choice
Groups, Choices, and Options that define symbol configurations
Wonderware System Platform 2014 New Features Guide
88 |Using the Symbol Wizard
The tabbed Layers view includes a list of defined symbol layers. Beneath each layer, separate folders contain the
symbols graphic elements, custom properties, and named scripts associated with the layer.
UNDERSTANDING CHOICE GROUPS AND CHOICES
The Symbol Wizards Options view includes buttons to create Choice Groups, Choices, and Options.
A Choice Group represents a unique property of a symbol and appears as the top level property node in
the Options view.
A Choice represents a possible value or attribute of a Choice Group property. Choices are indented
beneath the associated Choice Group node in the Options view. Choices are mutually exclusive and only
one choice can be selected from a Choice Group for a single configuration of a symbol.
An item shown in the Options view list can be moved by selecting it, and then clicking the Up or Down
arrow. If no Choice is specified as the default value for a Choice Group, the default value is always the first
Choice added to the Choice Group.
In the example of an ArchestrA centrifugal pump symbol, two possible Choice Groups are Direction and Vertical for
the two horizontal and vertical properties of different pump configurations. The Left, Right, Bottom, and Top
choices appear as the associated Choice attributes of the two visual orientation properties.
Wonderware System Platform 2014 New Features Guide
89 |Using the Symbol Wizard
In the example of a Situation Awareness Library pump symbol, the choice groups are the number of pump stages,
whether the pump includes a VSD display, and the pumps left/right orientation.
IMPORTANT: CHOICE GROUPS AND THEIR ASSIGNED CHOICES ARE AUTOMATICALLY CREATED FOR
SITUATION AWARENESS LIBRARY SYMBOLS.
ADDITIONAL CHOICE GROUPS, CHOICES, AND OPTIONS CAN BE ADDED FROM THE OPTIONS VIEW.
Wonderware System Platform 2014 New Features Guide
90 |Using the Symbol Wizard
DEFINING SYMBOL CONFIGURATION RULES
An Option rule defines an expression that determines if the associated option or layer is visible or invisible based
on the evaluation of the rule to true or false.
Option rules can consist of a single expression or compound expressions using Boolean keywords or operator
characters:
Any other unlisted keywords or operator characters are treated as part of the references in a rule.
Wonderware System Platform 2014 New Features Guide
91 |Using the Symbol Wizard
Associating Elements to Symbol Wizard Layers
Symbol layers associate graphic elements, custom properties, and named scripts to a unique symbol configuration
defined by a rule.
When the rule is True, the layers associated elements, custom properties, and named scripts are part of the
symbols configuration.
In the example of an ArchestrA centrifugal pump symbol, Option rules determine whether the pump should be
oriented horizontally or vertically and what directional attribute should be selected for the orientation property.
When the rule for the Right configuration is True, the Right layer containing the inlet and outlet pipes is part of the
symbols configuration.
Wonderware System Platform 2014 New Features Guide
92 |Using the Symbol Wizard
The blade housing does not belong to a layer because it is common to all pump symbol configurations. Graphic
elements of a symbol that do not belong to a layer appear in all symbol configurations. As a result, the pumps
blade housing appears in the Left, Right, Top, and Bottom configurations of the pump by default.
Associating elements to symbol layers involves working with the Symbol Wizard views shown to the left of the
graphic canvas.
DESIGNING SYMBOLS WI TH THE SYMBOL WIZARD
The process of creating and implementing a composite ArchestrA symbol created with Symbol Wizard has two
work flows, a Designer workflow and a Consumer workflow:
A Designer uses Symbol Wizard to create composite ArchestrA symbols containing multiple
configurations.
A Consumer embeds a composite symbol created by Symbol Wizard into a managed InTouch application
and selects the configuration needed by the application.
The following list summarizes the tasks completed by a Designer to create multiple configurations of a symbol with
Symbol Wizard.
Define a symbols Choice Groups, their Choices, and Options
Assign rules to Choice Groups, Choices, and Options
Update symbol layers if necessary
Associate graphic elements, custom properties, and named scripts to symbol layers
Verify each symbol configuration with Symbol Wizard Preview
Wonderware System Platform 2014 New Features Guide
93 |Using the Symbol Wizard
CREATING SYMBOL CHOICE GROUPS, CHOICES, AND OPTIONS
After planning the possible configurations for a symbol, Designers should know the properties and the possible
attributes associated with each configuration. Designers create Choice Groups, Choices, and
Options to define a symbols properties and attributes.
Important: Situation Awareness Library symbols have predefined
Choice Groups, Choices, and Options.
To create symbol choice groups, choices, and options:
1) In the ArchestrA IDE, create a copy of a symbol in the Graphic Toolbox that you want to create multiple
configurations. You can also build an entirely unique symbol from scratch and create multiple
configurations of it with Symbol Wizard.
2) Check out and open the copied symbol in the Symbol Editors canvas drawing area.
3) Click the Symbol Wizard icon shown on the Symbol Editor menu bar. You can also show Symbol Wizard by
pressing [Alt+W] or selecting it as an option from the View menu. The Symbol Editor updates to show the
Symbol Wizards Options and Layers views at the left of the window.
4) Click the Options tab.
5) Click Add Choice Group to create a Choice Group. A Choice Group folder appears in the Options window.
6) Rename the Choice Group to assign an easily identifiable name of a property used in a symbol
configuration. Creating a Choice Group automatically sets it to rename mode. You can also manually
rename a Choice Group by right-clicking on the Choice Group and select Rename from the menu.
7) Repeat steps 5-6 to create as many Choice Groups as needed to define all properties of a symbols that
determine its configurations.
8) Select a Choice Group folder and click Add Choice to add a choice beneath the selected Choice Group.
9) Rename the Choice to assign an easily identifiable name of a property attribute used in a symbol
configuration.
10) Repeat steps 8-9 to assign all possible Choice attributes to the Choice Groups.
11) Click Add Option to add an Option, which appears in the window at the same hierarchical level as Choice
Groups.
12) Right-click the Option and select Rename to assign a name.
13) Repeat steps 11-12 to create as many Options needed to define a symbols configurations.
ASSIGNING SYMBOL CON FIGURATION RULES
Designers can specify rules for a symbols defined Choices and
Options. Choice Groups should not be included in symbol configuration rules.
These rules determine the graphic elements, custom properties, and scripts that belong to a symbol configuration.
Wonderware System Platform 2014 New Features Guide
94 |Using the Symbol Wizard
To define symbol configuration rules:
1) Show the selected symbol in the Symbol Editor with the Symbol Wizard enabled.
2) Select a Choice from the Options view. The Properties view updates to show Option Properties fields. The
Name field shows the name of the Choice you selected from the Options view. The Rule field is blank.
3) If necessary, enter a rule for the Choice. Important: Not all Choices require rules. Specify only those rules
necessary to create symbol configurations. Choices without rules are always visible.
4) Repeat steps 2-3 to specify rules for the remaining Choices of the symbol.
5) Select an Option from the Options view. The Name field of the Option Properties view updates to show
the name of the Option you selected from the Options view.
6) Enter a rule for the Option that defines the conditions to show or hide the Choice Groups and Choices in a
configuration.
7) Enter True or False in the Default Value field to set the Option as part of the symbols default
configuration or not.
8) In the Description field, enter a description of the Option. The description appears when the Consumer
embeds the symbol and clicks on the option to configure it.
9) Repeat steps 5-8 to specify rules and optional default values for the remaining Options of the symbol.
UPDATING SYMBOL LAYE RS
Symbol Wizard automatically creates a set of default layers that match the hierarchical set of Choices and Options
defined for a symbol. Each Choice layer has an assigned default rule containing the expression ChoiceGroup.Choice
that defines an attribute of a symbols property.
The default rule for an Option layer is simply the name of the Option itself. Renaming an Option automatically
renames any layer rules that reference the Option.
IMPORTANT: UPDATING SYMBOL LAYERS MAY NOT BE NECESSARY IF THE
DEFAULT SET OF LAYERS CREATED FOR CHOICES AND OPTIONS CAN CREATE ALL
SYMBOL CONFIGURATIONS.
Designers can update layers by adding layers to or deleting layers from the set of default layers. Also, layers can be
renamed and the default rule assigned to a layer can be changed.
If a symbol layer is renamed, it loses the link to the Option. When the
Option name is updated, the layer name will not get updated with changed Option name.
To add or delete a symbol layer
1) Show the selected symbol in the Symbol Editor with the Symbol Wizard selected.
2) Click the Layers tab to show the list of layers.
3) To add a layer, do the following:
Wonderware System Platform 2014 New Features Guide
95 |Using the Symbol Wizard
a. Click the Add Layer icon above the Layers list. You can also add a layer by right-clicking within the
layers list to show the action menu and selecting Add. The new layer appears at the bottom of
the list with an assigned default name.
b. Click on the new layer to select it.
c. Rename the new layer. Creating a layer automatically sets it to rename mode. You can also
manually rename a layer by right-clicking on the layer and select Rename from the menu.
4) To delete a layer, do the following:
a. Click on the layer within the list to be deleted.
b. Delete the layer by clicking the Delete Layer icon above the Layers list or right clicking
TO UPDATE A LAYER RU LE
1) Show the selected symbol in the Symbol Editor with the Symbol Wizard selected.
2) Click the Layers tab to show the list of layers.
3) Select a layer from the list whose rule needs to be updated. The Layer Properties view appears and
shows the current rule assigned to the selected layer Choice or Option.
4) Click within the Rule field to select it.
5) Update the rule.
6) Click Save to save the changes to the layer rule.
ASSOCIATING CONFIGUR ATION ELEMENTS TO SY MBOL LAYERS
The basic workflow to associate graphic elements, custom properties, or named scripts to a symbol layer consists
of these general steps:
1) Select a symbol layer from the Layers view.
2) Select items from the tabbed Elements, Named Scripts, and Custom Properties views to associate with
the selected layer.
NOTE: MULTIPLE GRAPHIC ELEMENTS, CUSTOM PROPERTIES, OR NAMED SCRIPTS
CAN BE SELECTED USING THE [SHIFT] KEY TO SELECT A RANGE OF LISTED ITEMS
OR THE [CTRL] KEY TO SELECT INDIVIDUAL ITEMS FROM A LIST. SCRIPTS INTO THE LAYERS VIEW.
Configuration elements can be associated with a symbol layer by two methods:
Active layer method: Select the check box to the left of the layer name. Then, drag and drop the configuration
element anywhere within the Layers view. The configuration element is automatically associated to the
correct folder of the active layer.
Direct folder method: Select a layer and expand it to show the folders for the different types of configuration
elements. Then, drag and drop the configuration element directly on the folder that matches the type of
configuration element.
Wonderware System Platform 2014 New Features Guide
96 |Using the Symbol Wizard
ASSOCIATING GRAPHIC ELEMENTS TO SYMBOL LAYERS
Graphic elements show the visual properties of a symbol. Designers must associate graphic elements to the
defined layers of a symbol.
To associate graphic elements to symbol layers:
1) Show the selected symbol in the Symbol Editor with the Symbol Wizard selected.
2) Click the Elements tab to show the graphic elements that belong to the symbol.
3) Click the Layers tab.
4) Activate a layer from the Layers view by selecting the check box next to the layer. If you prefer to add
graphic elements directly to a layers Graphic Elements folder with the direct folder method, simply click
the layer name from the list to select it.
5) Click the box to the left of the check box to expand the layer view and show the Graphic Elements folder.
6) Click on the graphic element in the Elements view to be associated with the active symbol layer. You can
also select the symbol element group by clicking it on the displayed symbol.
a. Using standard Windows drag and drop technique, drag the graphic element from the Elements
view and drop it anywhere within the Layers view.
b. If you are using the direct folder method, you must drop the graphic element directly on the
selected layers Graphic Elements folder.
7) The selected element appears beneath the active layers Graphic Elements folder.
8) Repeat steps 6-7 to select all element groups that belong to the symbol layer. You can also select multiple
graphic elements from the Elements view and drop them as a set. Repeat steps 4-8 to select all elements
for the different layers of a symbol.
9) The Show/Hide icon appears to the left of the Graphic Elements folder in the Layers view. Clicking the
icon shows or hides the graphic elements in a layers Graphic Elements folder on the symbol itself.
10) Click the Show/Hide icon to verify the graphic elements associated to a layer are correct for the symbol
configuration.
11) Save your changes to the symbol.
ASSOCIATING CUSTOM PROPERTIES TO SYMBOL LAYERS
Associating custom properties to a symbol layer uses a procedure similar to associating graphic elements. Selected
custom properties are dragged and dropped on the Custom Properties folder to associate them to a symbol layer.
You can associate custom properties to layers with the active layer or director folder methods.
To associate custom properties to symbol layers:
1) Open the selected symbol in the Symbol Editor with the Symbol Wizard selected.
2) Click the Custom Properties tab to show the locally defined custom properties of the symbol. Custom
properties of embedded symbols are not listed.
3) Click the Layers tab.
4) Select a layer from the Layers view to add custom properties by selecting the check box next to the layer.
5) Click the box to the left of the check box to expand the layer view and show the Custom Properties folder.
6) Click on a custom property in the Custom Properties view that belongs to the selected symbol layer.
Wonderware System Platform 2014 New Features Guide
97 |Using the Symbol Wizard
7) Using standard Windows drag and drop technique, drag the custom property from the Custom Properties
view and drop it on the Custom Properties folder. The selected custom property appears beneath the
Custom Properties folder.
8) Repeat steps 6-7 to select all custom properties that belong to the symbol layer.
9) Repeat steps 4-7 to select the remaining custom properties for the different layers of a symbol.
10) Save your changes to the symbol.
ASSOCIATING NAMED SC RIPTS TO SYMBOL LAYE RS
Associating named scripts to a symbol layer uses a similar procedure to associate graphic elements or custom
properties. You can associate named scripts to layers with the active layer or director folder methods.
To associate named scripts to symbol layers:
1) Show the selected symbol in the Symbol Editor with the Symbol Wizard selected.
2) Click the Named Scripts tab to show the scripts associated with the symbol.
3) Click the Layers tab.
4) Select a layer from the Layers view by selecting the check box next to the layer.
5) Click the box to the left of the check box to expand the layer view and show the Named Scripts folder.
6) Click on a script in the Named Scripts view that belongs to the selected symbol layer.
7) Using standard Windows drag and drop technique, drag the script from the Named Scripts view and drop
it on the Named Scripts folder. The selected script appears beneath the Named Scripts folder.
8) Repeat steps 6-7 to select all scripts that belong to the symbol layer.
9) Repeat steps 4-7 to select the remaining scripts for the different layers of a symbol.
10) Save your changes to the symbol.
VERIFY SYMBOL CONFIG URATIONS
After creating the different configurations of a symbol, Designers use the Symbol Wizard Preview to verify each
configuration works as designed. Also, Designers can validate the symbol to identify any invalid references to other
objects or values.
Wonderware System Platform 2014 New Features Guide
98 |Using the Symbol Wizard
To verify symbol configurations
1 Open the composite symbol created with Symbol Wizard in the Symbol Editor.
Click Symbol Wizard Preview shown on the menu bar of the Symbol Editor.
You can also open the Symbol Wizard Preview as a View menu option or by pressing Alt+P.
The Symbol Editor updates to show the Wizard Options view with a set of drop-down lists to select different
symbol property attributes and options. The default symbol configuration should be selected.
Select the different combinations of property values and view options from Wizard Options fields.
4 Verify the symbol that appears is correct for the specified configuration Choices and Option rule.
5 Click the Validation icon to see if the symbol contains any invalid references.
The Validation view lists any invalid references within the symbol that need to be corrected.
IMPORTANT: INVALID REFERENCES ALSO INCLUDE REFERENCES TO PROPERTIES OR ELEMENTS IN
HIDDEN SYMBOL LAYERS.
Wonderware System Platform 2014 New Features Guide
99 |Using the Symbol Wizard
USING MULTI-CONFIGURATION SYMBOL S IN AN APPLICATION
Composite ArchestrA Symbols created with Symbol Wizard are stored in a Galaxy library just like standard
ArchestrA Symbols.
When a Consumer selects a composite ArchestrA Symbol and embeds it into a managed InTouch application, the
composite ArchestrA Symbols default configuration is selected. The Consumer can change a composite symbols
configuration by changing the values assigned to the symbols properties from the Symbol Wizards section of the
Properties view.
After selecting a symbol configuration and changing any properties, the Consumer saves the composite ArchestrA
Symbol. While the InTouch application is running, the composite ArchestrA Symbol appears as the configuration
selected by the Consumer. A composite symbol configuration cannot be changed during application run time.
Embedding Multi-Configuration Symbols
Consumers embed composite ArchestrA symbols from the Graphic Toolbox. Embedding a composite symbol is
similar to embedding a standard ArchestrA symbol.
A composite symbol appears with its default configuration when it is embedded. The Consumer can select another
configuration by changing the configuration values shown in the Wizard Options section of the Properties view.
To embed a composite ArchestrA Symbol
1) Create a new symbol from the Graphic Toolbox or add a symbol to a derived AutomationObject from the
Template Toolbox.
2) Open the symbol to show the Symbol Editor.
3) On the Edit menu, click Embed ArchestrA Graphic. You can also click the Embed ArchestrA Graphic icon
from the menu bar. The Galaxy Browser appears.
4) Locate the folder containing the composite symbol.
5) Click the symbol to select it and click OK.
6) Position the pointer at the location where the composite symbol should be placed.
7) Click once to embed the composite symbol. The composite symbol appears with handles on the Symbol
Editor canvas.
8) Select the symbols configuration by selecting values for the various options shown in the Wizard Options
view.
Wonderware System Platform 2014 New Features Guide
100 |Using the Symbol Wizard
9) Rename the symbol.
10) Right-click on the symbol and select Custom Properties from the menu. The Edit Custom Properties dialog
box appears with the set of custom properties defined for the symbol.
11) Configure the custom properties with the required references for the application.
12) Press [F10] to show the Edit Scripts dialog box.
13) Verify if any changes need to be made to the symbols named scripts to run within the application.
14) Save the changes made to the symbol.
Wonderware System Platform 2014 New Features Guide
101 |Using the Symbol Wizard
Beneath the Properties view, the Wizard Options area includes drop-down menus to select options to show
different symbol configurations. After verifying that all symbol configurations are correct, Designers save the
symbol into the Graphic Toolbox.
Wonderware System Platform 2014 New Features Guide
102 |Situational Awareness Library
SITUATIONAL AWARENESS LIBRARY
INTRODUCTION AND PH ILOSOPHY
The Graphic Toolbox includes Situation Awareness Library symbols in a set of folders separate from other symbols
in the ArchestrA Symbol Library. As their name suggests, Situation Awareness Library symbols are designed to
enhance an operators situational awareness of current process conditions using a variety of visual techniques.
Situation Awareness Library symbols use a largely monochrome color palette to increase the contrast between
normal operating conditions and a vivid colored alarm state. Situation Awareness Library symbols are not photo
realistic and provide just enough visual detail to recognize their functional purpose without showing extraneous
information to operators.
Situation Awareness Library symbols include an extensive set of default custom properties. These custom
properties can be set to show or hide parts of the symbol itself, set the full array of alarm conditions, and show
reported values based on the symbols configuration.
Situation Awareness Library symbols also support multiple visual and functional configurations. Using the Symbol
Wizard, a single Situation Awareness Library symbol can support multiple configurations by showing or hiding
functional elements as options that are part of the default symbol set. For more information about configuring
Situation Awareness Library symbols with the Symbol Wizard
Situation Awareness Library symbols incorporate a variety of animations that enable operators to quickly assess
current process conditions. Animations particularly suited for Situation Awareness
Library symbols include:
Point animation
Alarm Border animation
Polar star animation
Sweep angle animation
Wonderware System Platform 2014 New Features Guide
103 |Situational Awareness Library
GENERAL
METERS
Meters have been created for both graphical and numeric presentation of information. For the graphical meters,
the intent was to continually represent PV with respect to SP, alarm limits and a reference value (tracker).
Additional information, such as a numeric presentation of the PV and tagname, is toggleable thereby allowing the
operator to somewhat customize the graphic page.
Meters are connected to flow lines using meter markers as are shown below. The site may or may not use the
page navigation as shown.
METER DIGITAL PV
Level 2 meters have the capability to toggle the visibility of the numeric PV and engineering units. The intent is to
provide this functionality globally on a workstation via a button on the toolbar. Additionally, the operator can also
toggle the numeric PV and engineering units from a right click menu.
On Level 1 meters, the visibility of the numeric PV will be defaulted to off. When the PV goes outside the target
range, the visibility will be toggled to on. If no target range is set, then the numeric PV will toggle on when the
PV hits an alarm limit.
The font chosen for the digital PV is Lucida Console 12 pt, or similar. If possible, we would prefer that the font is
adjustable to accommodate the as-built system requirements.
OPTIMAL RANGE
The functionality and description for the optimal range on a meter has been described for both the target meter
and the thermometer. This functionality is expected for all meters. If the range is not set, then the grey
background will not appear. Additionally, an operator should have the option to show/hide and to change the
range displayed. This can be done in a point detail or right click.
Wonderware System Platform 2014 New Features Guide
104 |Situational Awareness Library
NORMAL OPERATING RAN GE VS. FULL RANGE
Each meter has been given the functionality of setting both a normal operating range (a.k.a. practical range) as
well as being able to display the meters full range. The reason for this is because during most operating
situations, the meters full range is often too broad as compared to the region of interest. To differentiate a meter
that is in its full range, additional flags will appear at the top of the meter and the meter background line will turn
to black, as in the example below:
AUTO-SCALING
Auto-Scaling means fixing the setpoint at the center of the meter. This affords comparisons between meters
when straight line profiles are desired. The majority of the meters will have the option to auto scale. For certain
objects such as the polar star, the spokes will need to be normalized in order to obtain the desired performance.
Wonderware System Platform 2014 New Features Guide
105 |Situational Awareness Library
AUTO RANGING
Every instrument has a full scale range, but it might be beyond a range that is useful for operations. For example, a
temperature probe may have a full scale range of 0-1000C, but the operators may only need to see 100-200C when
operating. Therefore, during normal operations, the meter should be zoomed in to its normal range of 100-
200C. In order to accommodate the operating situation when the PV extends beyond the normal range, the meter
will automatically switch between normal and full scale. This automatic switching is referred to as auto
ranging.
GRAPHIC TOOLBOX OVERVIEW SYMBOLS
Wonderware System Platform 2014 New Features Guide
106 |Situational Awareness Library
USING SA SYMBOLS
Symbols can be used for InTouch or Application Server, All custom properties are pre populated.
IN ITS MOST SIMPLE FORM THE WIZARD IS CONFIGURED FOR MINIMAL IMPLEMENTATION:
Flow Meter:
Simple Wizard Options (default)
Resulting in these custom properties: CTRL M
Wonderware System Platform 2014 New Features Guide
107 |Situational Awareness Library
Linking the Custom Properties: CTRL E
Example of linked symbol:
Wonderware System Platform 2014 New Features Guide
108 |Situational Awareness Library
SYMBOL MODE ADVANCED
When Advanced is chosen on a SA symbol all the more complex and elaborate features become available:
This results in more custom properties to be linked..
Wonderware System Platform 2014 New Features Guide
109 |Situational Awareness Library
GRAPHIC SYMBOLS SITUATIONAL AWARENESS LIBARY
General Control Meter Object Template
H Tagname
H O2
?
O3
HH Tagname XXXXX
XXXXX C EU
?
EU
C O1
D1
DYNAMIC OBJECTS
D1: Commanded OP
STATIC OBJECTS
Other OBJECTS used in Graphic
O1: OP bar object object
O2: Status Indication for Abnormal Mode
O3: Standard Meter object (could be any meter)
NOTE: * Denotes a parameter that is already provided to the operator
# Denotes a parameter that likely requires a tag to be created
Denotes a parameter that requires a tag to be created
and requires a calculation based on available tags
Wonderware System Platform 2014 New Features Guide
110 |Situational Awareness Library
SYMBOL EXAMPLES WITH ALARMS
Flow Control Meter Analyzer Control Meter
HH Tagname
HH ?? XXXX
mis
HH Tagname XXXXX
XXXXX C EU
EU XXXXX
C EU
C
Temperature Control Target Control Meter
Pressure Control Meter
Meter
HH ?? XXXX HH ?? XXXX HH ?? XXXX
XXXXX XXXXX XXXXX
EU EU EU
C C C
Wonderware System Platform 2014 New Features Guide
111 |Situational Awareness Library
CONTROL METER
General Control Meter Object Template
H Tagname
H O2
?
O3
HH Tagname XXXXX
XXXXX C EU
?
EU
C O1
D1
DYNAMIC OBJECTS
D1: Commanded OP
STATIC OBJECTS
Other OBJECTS used in Graphic
O1: OP bar object object
O2: Status Indication for Abnormal Mode
O3: Standard Meter object (could be any meter)
NOTE: * Denotes a parameter that is already provided to the operator
# Denotes a parameter that likely requires a tag to be created
Denotes a parameter that requires a tag to be created
and requires a calculation based on available tags
Wonderware System Platform 2014 New Features Guide
112 |Situational Awareness Library
ANALYZER OBJECT
Analyzer Object Template
D3* S3*
AM XXXX D9*
HH
D4*
?
O2
D8*
O1
D1* D10*
D2
XXXXX D7*
D5* EU S2
S1
D6* S4
O2 O3
DYNAMIC OBJECTS
D1: PV
D2: SP
D3: High High Alarm Point
D4: High Alarm Point
D5: Low Alarm Point
D6: Low Low Alarm Point
D7: Numerical presentation of PV (works with D1), toggles on L2
D8: Tracker
D9: Full Range Indication
D10: Direction of Change Indication
STATIC OBJECTS
S1: Background shape (Works with D1)
S2: Engineering Units (toggles on L2)
S3: Analyzer Tag Number (toggles on L2)
S4: Analyzer descriptor (toggles on L2)
Other OBJECTS used in Graphic
O1: Status indication for quality of data
O2: Alarm border
O2: Clock timer object
NOTE: * Denotes a parameter that is already provided to the operator
# Denotes a parameter that likely requires a tag to be created
Denotes a parameter that requires a tag to be created
and requires a calculation based on available tags
Wonderware System Platform 2014 New Features Guide
113 |Situational Awareness Library
Wonderware System Platform 2014 New Features Guide
114 |Situational Awareness Library
DEVIATION SYMBOL
Deviation Meter Object Template
D3* S3*
MI XXXX
D4* HH D9*
O2 ?
O1
D8*
D10*
D1*
D2
XXXXX D7*
D5*
EU S2
S1
D6*
S4
????
DYNAMIC OBJECTS
D1: PV
D2: SP
D3: High High Alarm Point
D4: High Alarm Point
D5: Low Alarm Point
D6: Low Low Alarm Point
D7: Numerical presentation of PV (works with D1), toggles on L2
D8: Tracker
D9: Full Range Indication
D10: Direction of Change Indication
STATIC OBJECTS
S1: Background shape (Works with D1)
S2: Engineering Units (toggles on L2)
S3: Tag Name (toggles on L2)
S4: deviation Meter descriptor
Other OBJECTS used in Graphic
O1: Status indication for quality of data
O2: Alarm border
NOTE: * Denotes a parameter that is already provided to the operator
# Denotes a parameter that likely requires a tag to be created
Denotes a parameter that requires a tag to be created
and requires a calculation based on available tags
Wonderware System Platform 2014 New Features Guide
115 |Situational Awareness Library
Wonderware System Platform 2014 New Features Guide
116 |Situational Awareness Library
FLOW METER SYMBOL
Flow Meter Object Template
S4
D3*
D4* HH
FT XXXX S3*
? O1
O2
D8*
D10*
D1*
D2
XXXXX D7*
D5* EU S2
S1
D6*
D9*
DYNAMIC OBJECTS
D1: PV
D2: SP
D3: High High Alarm Point
D4: High Alarm Point
D5: Low Alarm Point
D6: Low Low Alarm Point
D7: Numerical presentation of PV (works with D1), toggles on L2
D8: Tracker
D9: Full Range Indication
D10: Direction of Change Indication
STATIC OBJECTS
S1: Background shape (Works with D1)
S2: Engineering Units (toggles on L2)
S3: Tag Name (toggles on L2)
S4: Meter limits
Other OBJECTS used in Graphic
O1: Status indication for quality of data
O2: Alarm border
NOTE: * Denotes a parameter that is already provided to the operator
# Denotes a parameter that likely requires a tag to be created
Denotes a parameter that requires a tag to be created
and requires a calculation based on available tags
Wonderware System Platform 2014 New Features Guide
117 |Situational Awareness Library
Wonderware System Platform 2014 New Features Guide
118 |Situational Awareness Library
LEVEL OBJECT SYMBOL
Level Object Template
D3*
HH
LT XXXX S3*
D4*
D9*
O2 ?
O1
D8*
D10*
D1*
D2 XXXXX D7*
D5*
EU S2
S1
D6*
DYNAMIC OBJECTS
D1: PV
D2: SP
D3: High High Alarm Point
D4: High Alarm Point
D5: Low Alarm Point
D6: Low Low Alarm Point
D7: Numerical presentation of PV (works with D1), toggles on L2
D8: Tracker
D9: Full Range Indication
D10: Direction of Change Indication
STATIC OBJECTS
S1: Background shape (Works with D1)
S2: Engineering Units (toggles on L2)
S3: Tag Number (toggles on L2)
Other OBJECTS used in Graphic
O1: Status indication for quality of data
O2: Alarm border
NOTE: * Denotes a parameter that is already provided to the operator
# Denotes a parameter that likely requires a tag to be created
Denotes a parameter that requires a tag to be created
and requires a calculation based on available tags
Wonderware System Platform 2014 New Features Guide
119 |Situational Awareness Library
Wonderware System Platform 2014 New Features Guide
120 |Situational Awareness Library
LEVEL COMPARISON SYM BOL
2 Level Comparison Object Template
D3* LT XXXX S3*
D4* HH D9*
?
O2
D10* O1
D8* D1B*
D1A*
D2 XXXX D7*
D5*
EU S2
S1
D6*
DYNAMIC OBJECTS
D1A: PV for vessel 1
D1B: PV for vessel 2
D2: SP
D3: High High Alarm Point
D4: High Alarm Point
D5: Low Alarm Point
D6: Low Low Alarm Point
D7: Numerical presentation of PV (works with D1), toggles on L2
D8: Tracker
D9: Full Range Indication
D10: Direction of Change Indication
STATIC OBJECTS
S1: Background shape (Works with D1)
S2: Engineering Units (toggles on L2)
S3: Tag Number (toggles on L2)
Other OBJECTS used in Graphic
O1: Status indication for quality of data
O2: Alarm border
NOTE: * Denotes a parameter that is already provided to the operator
# Denotes a parameter that likely requires a tag to be created
Denotes a parameter that requires a tag to be created
and requires a calculation based on available tags
Wonderware System Platform 2014 New Features Guide
121 |Situational Awareness Library
Wonderware System Platform 2014 New Features Guide
122 |Situational Awareness Library
MULTI-LEVEL METER SYMBOL
Multi Level Meter Object Template
O1 S1
HH XXXX
?
O3*
S2
D1*
O4*
D2*
O5*
D3*
O2
S3 EU
S4
DYNAMIC OBJECTS
D1: 1st level bar fill
D2: 2nd level bar fill
D3: 3rd level bar fill
STATIC OBJECTS
S1: Meter Label
S2: Level border
S3: Vertical axis hash marks (not shown on L1, toggles on L2)
S4: Engineering Units (not shown on L1, toggles on L2)
Other OBJECTS used in Graphics
O1: Status indication for quality of data
O2: Alarm border
O3: Alarm flags for 1st level (works with D1)
O4: Alarm flags for 2nd level (works with D2)
O5: Alarm flags for 3rd level (works with D3)
NOTE: * Denotes a parameter that is already provided to the operator
# Denotes a parameter that likely requires a tag to be created
Denotes a parameter that requires a tag to be created
and requires a calculation based on available tags
Wonderware System Platform 2014 New Features Guide
123 |Situational Awareness Library
Wonderware System Platform 2014 New Features Guide
124 |Situational Awareness Library
MISCELLANEOUS METER SYMBOL
Miscellaneous Meter Object Template
D3* S3*
MI XXXX
D4* HH D9*
O2 ?
O1
D8*
D10*
D1*
D2
XXXX D7*
D5*
EU S2
S1
D6*
S4
????
DYNAMIC OBJECTS
D1: PV
D2: SP
D3: High High Alarm Point
D4: High Alarm Point
D5: Low Alarm Point
D6: Low Low Alarm Point
D7: Numerical presentation of PV (works with D1), toggles on L2
D8: Tracker
D9: Full Range Indication
D10: Direction of Change Indication
STATIC OBJECTS
S1: Background shape (Works with D1)
S2: Engineering Units (toggles on L2)
S3: Tag Name (toggles on L2)
S4: Miscellaneous Meter descriptor
Other OBJECTS used in Graphic
O1: Status indication for quality of data
O2: Alarm border
NOTE: * Denotes a parameter that is already provided to the operator
# Denotes a parameter that likely requires a tag to be created
Denotes a parameter that requires a tag to be created
and requires a calculation based on available tags
Wonderware System Platform 2014 New Features Guide
125 |Situational Awareness Library
Wonderware System Platform 2014 New Features Guide
126 |Situational Awareness Library
PRESSURE METER SYMBO L
Pressure Object Template
D3*
D4* HH
PT XXXX S3*
D9*
O2
?
O1
D8*
D10*
D1*
D2
XXXXX D7*
D5* EU S2
S1
D6*
DYNAMIC OBJECTS
D1: PV
D2: SP
D3: High High Alarm Point
D4: High Alarm Point
D5: Low Alarm Point
D6: Low Low Alarm Point
D7: Numerical presentation of PV (works with D1), toggles on L2
D8: Tracker
D9: Full Range Indication
D10: Direction of Change Indication
STATIC OBJECTS
S1: Background shape (Works with D1)
S2: Engineering Units (toggles on L2)
S3: pressure Tag Number (toggles on L2)
Other OBJECTS used in Graphic
O1: Status indication for quality of data
O2: Alarm border
NOTE: * Denotes a parameter that is already provided to the operator
# Denotes a parameter that likely requires a tag to be created
Denotes a parameter that requires a tag to be created
and requires a calculation based on available tags
Wonderware System Platform 2014 New Features Guide
127 |Situational Awareness Library
Wonderware System Platform 2014 New Features Guide
128 |Situational Awareness Library
RPM INDICATION SYMBO L
RPM Indication Object
S3*
D5* D2* D1 D3*
HH RP XXXX
O1 S4
? D4*
-1234.56
D6* rpm O2
A
S1 D7*
S2*
O3
DYNAMIC OBJECTS
D1: RPM indicator. Works with D2.
D2: RPM tolerance wedge-fill. Works with D1.
D3: High High Alarm Point
D4: High Alarm Point
D5: Low Alarm Point
D6: Low Low Alarm Point
D7: Numerical presentation of PV (works with D1), toggles on L2
STATIC OBJECTS
S1: Background shape of rpm meter
S2: Engineering Units of PV (toggles on L2)
S3: RPM Meter Tag Number (toggles on L2)
S4: Full Scale Indication
Other OBJECTS used in Graphic
O1: Status indication for quality of data
O2: Alarm Background
O3: Controller indication (only visible if meter is a controller)
NOTE: * Denotes a parameter that is already provided to the operator
# Denotes a parameter that likely requires a tag to be created
Denotes a parameter that requires a tag to be created
and requires a calculation based on available tags
Wonderware System Platform 2014 New Features Guide
129 |Situational Awareness Library
Wonderware System Platform 2014 New Features Guide
130 |Situational Awareness Library
TARGET METER SYMBOL
Target Meter Object Template
S4
D3*
HH
T XXXX S3*
D4*
D9*
S1 ?
O2 O1
D8*
D10*
D1*
D2 XXXXX D7*
D11* EU S2
D5*
D6*
DYNAMIC OBJECTS
D1: PV
D2: SP
D3: High High Alarm Point
D4: High Alarm Point
D5: Low Alarm Point
D6: Low Low Alarm Point
D7: Numerical presentation of PV (works with D1), toggles on L2
D8: Tracker
D9: Full Range Indication
D10: Direction of Change Indication
D11: Range of good operation
STATIC OBJECTS
S1: Background shape (Works with D1)
S2: Engineering Units (toggles on L2)
S3: Tag Number (toggles on L2)
S4: Meter limits
Other OBJECTS used in Graphic
O1: Status indication for quality of data
O2: Alarm border
NOTE: * Denotes a parameter that is already provided to the operator
# Denotes a parameter that likely requires a tag to be created
Denotes a parameter that requires a tag to be created
and requires a calculation based on available tags
Wonderware System Platform 2014 New Features Guide
131 |Situational Awareness Library
Wonderware System Platform 2014 New Features Guide
132 |Situational Awareness Library
TEMPERATURE METER SY MBOL
Temperature Object Template
D3*
HH
TT XXXX S3*
D4* D9*
S1 ?
O2 O1
D8*
D10*
D1*
D2
XXXXX D7*
D11*
EU S2
D5*
D6*
DYNAMIC OBJECTS
D1: PV
D2: SP
D3: High High Alarm Point
D4: High Alarm Point
D5: Low Alarm Point
D6: Low Low Alarm Point
D7: Numerical presentation of PV (works with D1), toggles on L2
D8: Tracker
D9: Full Range Indication
D10: Direction of Change Indication
D11: Range of good operation
STATIC OBJECTS
S1: Background shape (Works with D1)
S2: Engineering Units (toggles on L2)
S3: temperature Tag Number (toggles on L2)
Other OBJECTS used in Graphic
O1: Status indication for quality of data
O2: Alarm border
NOTE: * Denotes a parameter that is already provided to the operator
# Denotes a parameter that likely requires a tag to be created
Denotes a parameter that requires a tag to be created
and requires a calculation based on available tags
Wonderware System Platform 2014 New Features Guide
133 |Situational Awareness Library
Wonderware System Platform 2014 New Features Guide
134 |Situational Awareness Library
KPI BAR SYMBOL
KPI Bar Object Template
?
O1
D8*
D1*
S1
DYNAMIC OBJECTS
D1: PV (note: normalised to a dollar value)
D2: Tracker
STATIC OBJECTS
S1: Background shape (Works with D1)
Other OBJECTS used in Graphic
O1: Status indication for quality of data standard size object used
NOTE: * Denotes a parameter that is already provided to the operator
# Denotes a parameter that likely requires a tag to be created
Denotes a parameter that requires a tag to be created
and requires a calculation based on available tags
Wonderware System Platform 2014 New Features Guide
135 |Situational Awareness Library
Wonderware System Platform 2014 New Features Guide
136 |Situational Awareness Library
INVISIBLE PROFILE METER SYMBOL
Invisible Profile Meter Object Template
HH
O3
O2
O1 ?
DYNAMIC OBJECTS
STATIC OBJECTS
Other OBJECTS used in Graphics
O1: Status indication for quality of data
O2: Alarm border
O3: Basic Flow Meter Object
NOTE: * Denotes a parameter that is already provided to the operator
# Denotes a parameter that likely requires a tag to be created
Denotes a parameter that requires a tag to be created
and requires a calculation based on available tags
Wonderware System Platform 2014 New Features Guide
137 |Situational Awareness Library
FLOW TRACKER SYMBOL
Small Flow Tracker Object Template
S2 S1
D1*
D2* S3
DYNAMIC OBJECTS
D1: PV
D2: Tracker
STATIC OBJECTS
S1: Object fence
S2: Upper range limit (settable by operator)
S3: Lower range limit (settable by operator)
NOTE: * Denotes a parameter that is already provided to the operator
# Denotes a parameter that likely requires a tag to be created
Denotes a parameter that requires a tag to be created
and requires a calculation based on available tags
Wonderware System Platform 2014 New Features Guide
138 |Situational Awareness Library
SYMBOL EXAMPLES
Flow has increased significantly from set tracker value
Flow has increased somewhat from set tracker value
Flow has decreased from set tracker value
Wonderware System Platform 2014 New Features Guide
139 |Situational Awareness Library
L3 DATA OBJECT SYMBOL
L3 Data Block Object Template
O2
HH -1234.56
O1 ? EU
D1*
S1
DYNAMIC OBJECTS
D1: PV
STATIC OBJECTS
S1: Tag Name (can be toggled)
S2: Engineering units (can be toggled)
Other OBJECTS used in Graphic
O1: Status identifier
O2: Alarm Object
NOTE: * Denotes a parameter that is already provided to the operator
# Denotes a parameter that likely requires a tag to be created
Denotes a parameter that requires a tag to be created
and requires a calculation based on available tags
Wonderware System Platform 2014 New Features Guide
140 |Situational Awareness Library
OP BAR OUTPUT SYMBOL
OP Bar Object Template
O1
H ?
D1* S1
DYNAMIC OBJECTS
D1: Bar fill representing OP value
STATIC OBJECTS
S1: Background shape (works with D1)
Other OBJECTS used in Graphics
O1: Alarm border
NOTE: * Denotes a parameter that is already provided to the operator
# Denotes a parameter that likely requires a tag to be created
Denotes a parameter that requires a tag to be created
and requires a calculation based on available tags
Wonderware System Platform 2014 New Features Guide
141 |Situational Awareness Library
SYMBOL EXAMPLES
OP value is <=0% 0% < OP value <100% OP value is >=100%
H ? H ? H ?
Vertical Orientation,
In Alarm Vertical Orientation
In Alarm
? ?
H ?
H H
Wonderware System Platform 2014 New Features Guide
142 |Situational Awareness Library
LOOPBLOCK SYMBOL
L3 Loop Block Object Template
D1* O4*
O2
D2
HHM ?C XXXX
O3 ? -1234.56
EU
O1
S1
DYNAMIC OBJECTS
D1: PV
D3: Tag name or Set point value - these will toggle
STATIC OBJECTS
S1: Background lines
S2: Engineering Units
Other OBJECTS used in Graphic
O1: Status indication for quality of data
O2: Alarm information
O3: Status indication for Mode (only when mode is in abnormal state)
O4: OP bar
NOTE: * Denotes a parameter that is already provided to the operator
# Denotes a parameter that likely requires a tag to be created
Denotes a parameter that requires a tag to be created
and requires a calculation based on available tags
Wonderware System Platform 2014 New Features Guide
143 |Situational Awareness Library
METER VOTING SYMBOL
Meter Voting
O3
O1
HH
? ? ?
O2
DYNAMIC OBJECTS
STATIC OBJECTS
OTHER OBJECTS
O1: Alarm Border
O2: Status Indication for the quality of data
O3: Multiple Equipment Object (see examples)
NOTE: * Denotes a parameter that is already provided to the operator
# Denotes a parameter that likely requires a tag to be created
Denotes a parameter that requires a tag to be created
and requires a calculation based on available tags
Wonderware System Platform 2014 New Features Guide
144 |Situational Awareness Library
SYMBOL EXAMPLES
2/3 voting 1 /2 voting
-middle doesnt both agree
agree
FT XXXX FT XXXX
Vertical 22.5
Meter 22.5
TPH TPH
LI-1103 XXXXX LI-1103 XXXXX
Horizontal % %
Meter
Wonderware System Platform 2014 New Features Guide
145 |Situational Awareness Library
3 SPOKE POLAR STAR SYMBOL
3-Spoke Polar Star Object
Template
HH S1
O1
? ST1
O3*
D1#
S3
D3
O2
ST3 D2 S2 ST2
DYNAMIC OBJECTS
D1: Polar Star Shape
D2: Alarm highlight (works with O2)
D3: Alarm highlight (spoke that trips alarm is highlighted, works with O2)
STATIC OBJECTS
S1: Spoke Identifiers. Toggleable
S2: Expected polygon shape
S3: Polar Star hollow center
Other OBJECTS used in Graphic
O1: Status indication for quality of data
O2: Alarm border
O3: Polar Star spokes: consists of a flow meter object without full range indicator, PV
circle, SP, and tracker. Flow meter object is used although flow is not measured.
(Works with D1)
NOTE: * Denotes a parameter that is already provided to the operator
# Denotes a parameter that likely requires a tag to be created
Denotes a parameter that requires a tag to be created
and requires a calculation based on available tags
Wonderware System Platform 2014 New Features Guide
146 |Situational Awareness Library
Wonderware System Platform 2014 New Features Guide
147 |Situational Awareness Library
4 SPOKE POLAR STAR SYMBOL
4-Spoke Diamond Polar Star
Object Template
D3
ST1
O1 HH S1 S2
?
ST4 ST2
S3
O3*
O2 D1#
D2
ST3
DYNAMIC OBJECTS
D1: Polar Star Shape
D2: Alarm highlight (works with O2)
D3: Alarm highlight (spoke that trips alarm is highlighted, works with O2)
STATIC OBJECTS
S1: Spoke Identifiers. Toggleable
S2: Expected polygon shape
S3: Polar Star hollow center
Other OBJECTS used in Graphic
O1: Status indication for quality of data
O2: Alarm border
O3: Polar Star spokes: consists of a flow meter object without full range indicator, PV
circle, SP, and tracker. Flow meter object is used although flow is not measured.
(Works with D1)
NOTE: * Denotes a parameter that is already provided to the operator
# Denotes a parameter that likely requires a tag to be created
Denotes a parameter that requires a tag to be created
and requires a calculation based on available tags
Wonderware System Platform 2014 New Features Guide
148 |Situational Awareness Library
Wonderware System Platform 2014 New Features Guide
149 |Situational Awareness Library
6 SPOKE POLAR START SYMBOL
6-Spoke Polar Star Object
Template
O3*
D3
D1#
ST1
HH ST6 ST2
O1
?
S2
O2
ST5 ST3
D2 S3
S1 ST4
DYNAMIC OBJECTS
D1: Polar Star Shape
D2: Alarm highlight (works with O2)
D3: Alarm highlight (spoke that trips alarm is highlighted, works with O2)
STATIC OBJECTS
S1: Spoke Identifiers. Toggleable
S2: Expected polygon shape
S3: Polar Star hollow center
Other OBJECTS used in Graphic
O1: Status indication for quality of data
O2: Alarm border
O3: Polar Star spokes: consists of a flow meter object without full range indicator, PV
circle, SP, and tracker. Flow meter object is used although flow is not measured.
(Works with D1)
NOTE: * Denotes a parameter that is already provided to the operator
# Denotes a parameter that likely requires a tag to be created
Denotes a parameter that requires a tag to be created
and requires a calculation based on available tags
Wonderware System Platform 2014 New Features Guide
150 |Situational Awareness Library
Wonderware System Platform 2014 New Features Guide
151 |Situational Awareness Library
8 SPOKE POLAR STAR SYMBOL
8-Spoke Polar Star Object
Template
O3* D3
ST8 ST1
D1#
O1 HH ST7 ST2
?
S2
O2
ST6 S3 ST3
S1 D2
ST5 ST4
DYNAMIC OBJECTS
D1: Polar Star Shape
D2: Alarm highlight (works with O2)
D3: Alarm highlight (spoke that trips alarm is highlighted, works with O2)
STATIC OBJECTS
S1: Spoke Identifiers. Toggleable
S2: Expected polygon shape
S3: Polar Star hollow center
Other OBJECTS used in Graphic
O1: Status indication for quality of data
O2: Alarm border
O3: Polar Star spokes: consists of a flow meter object without full range indicator, PV
circle, SP, and tracker. Flow meter object is used although flow is not measured.
(Works with D1)
NOTE: * Denotes a parameter that is already provided to the operator
# Denotes a parameter that likely requires a tag to be created
Denotes a parameter that requires a tag to be created
and requires a calculation based on available tags
Wonderware System Platform 2014 New Features Guide
152 |Situational Awareness Library
Wonderware System Platform 2014 New Features Guide
153 |Situational Awareness Library
AGITATOR SYMBOL
Agitator/Rake Object Template
S2
?? XXXX
HH
? XXXXX O2
D2
% S1
O1
D1
O3 M
XXXXX O5
Amps
C D1
O4
O6
DYNAMIC OBJECTS
D1: Agitator/Rake blade
D2: Agitator/Rake numerical PV for Torque (toggles visibility)
D3: Agitator/Rake Amps numerical PV (toggles visibility)
STATIC OBJECTS
S1: Engineering Units (toggles on L2)
S2: Agitator/Rake Tag (toggles on L2)
Other OBJECTS used in Graphic
O1: Status indication for quality of data
O2: Alarm border
O3: Miscellaneous Meter
O4: Multi-equipment object (works with D2)
O5: Status indication for abnormal mode
O6: OP Bar for Controller input
NOTE: * Denotes a parameter that is already provided to the operator
# Denotes a parameter that likely requires a tag to be created
Denotes a parameter that requires a tag to be created
and requires a calculation based on available tags
Wonderware System Platform 2014 New Features Guide
154 |Situational Awareness Library
Wonderware System Platform 2014 New Features Guide
155 |Situational Awareness Library
FEEDER SYMBOL
Feeder Object Template
S2A S2C
(Conveyor S2B S2C (Vibrating
Belt) (Screw) (Screen) Feeder)
S1
O2
O1 HH ?? XXXX HH ?? XXXX HH ?? XXXX
HH ?? XXXX
? ? ? M
? M M
M
O4 XXXXX %
XXXXX % XXXXX %
XXXXX % O3
O5
STATIC OBJECTS
S1: Feeder label
S2: Feeder icon (one of Conveyor, Screw, Screen, Vibrating Feeder)
Other OBJECTS used in Graphic
O1: Status indication for quality of data
O2: Alarm border
O3 Multiple Equipment object
O4: Status indicatior abnormal Mode
O5: Standard VSD object (removed for multiple equipment option is selected at
design time)
NOTE: * Denotes a parameter that is already provided to the operator
# Denotes a parameter that likely requires a tag to be created
Denotes a parameter that requires a tag to be created
and requires a calculation based on available tags
Wonderware System Platform 2014 New Features Guide
156 |Situational Awareness Library
SYMBOL EXAMPLES
Conveyor 1 is ON Conveyor 1 and 2 in
Conveyor 2 in STANDBY STANDBY
C XXXX C XXXX
Conveyors in alarm state
C XXXX
?
VSD Screw in abnormal VSD Screen all in
mode abnormal mode
?? XXXX
?? XXXX
M MMC
XXXXX % XXXXX %
Wonderware System Platform 2014 New Features Guide
157 |Situational Awareness Library
Wonderware System Platform 2014 New Features Guide
158 |Situational Awareness Library
HV/LV SWITCH
HV/LV (Bus) Switch Description
S1 O1
HH
BUS-01
M ?
O3 D1
S2 O2
DYNAMIC OBJECTS
D1: Switch position (either open or closed - see examples)
STATIC OBJECTS
S1: Label for the specific Bus
S2: Fixed portion of the switch
OTHER OBJECTS
O1: Standard Alarm Border
O2: Status Indication for quality of data
O3: Status Indication for mode
NOTE: * Denotes a parameter that is already provided to the operator
# Denotes a parameter that likely requires a tag to be created
Denotes a parameter that requires a tag to be created
and requires a calculation based on available tags
Wonderware System Platform 2014 New Features Guide
159 |Situational Awareness Library
SYMBOL EXAMPLES
Operation via DCS Operation via DCS Indication only
Mnemonic
in normal mode in manual mode - switch Closed
Vertical BUS-01 BUS-01 BUS-01 BUS-01
M M
Horizontal BUS-01 BUS-01 BUS-01 BUS-01
M M
Wonderware System Platform 2014 New Features Guide
160 |Situational Awareness Library
HEAT EXCHANGER SYMBO L
Heat Exchanger Template
S1A S1B
Heat Exchangers
STATIC OBJECTS
S1A-B: HX representation
S2A-B: HX representation
S2A S2B
Fans
DYNAMIC OBJECTS
D1: Area underneath the inlet and outlet temps
STATIC OBJECTS
S1: HX Identifier
Other OBJECTS used in Graphic
O1: Standard temperature meter with PV value. Some may require a calculation
O2: Standard temperature meter with PV value. Some may require a calculation
O3: Standard multiple equipment object
O4: Line connecting inlet temp and outlet temp meters
NOTE: * Denotes a parameter that is already provided to the operator
# Denotes a parameter that likely requires a tag to be created
Denotes a parameter that requires a tag to be created
and requires a calculation based on available tags
Wonderware System Platform 2014 New Features Guide
161 |Situational Awareness Library
SYMBOL EXAMPLES WITH ALARMS
Fans Fans
No indication, no control Indication elsewhere
Other heat exchangers Other heat exchangers
No indication, no control Indication elsewhere
Wonderware System Platform 2014 New Features Guide
162 |Situational Awareness Library
Wonderware System Platform 2014 New Features Guide
163 |Situational Awareness Library
PUMP BLOWER ROTARY V ALVE SYMBOL
BLOWER SYMBOL
Blower Object Template
S1
O2
D1* XX Blower S2 B XXXX
?
A S3 S4
50 % S5
O3
O1
O1
DYNAMIC OBJECTS
D1: Blower representation
STATIC OBJECTS
S1: Blower label (toggleable on and off)
S2: blower shape
S3: blower indicator (to differentiate from pumps)
S4: mnemonic blower shape
S5: mnemonic blower indicator (to differentiate from pumps)
Other OBJECTS used in Graphic
O1: Multiple Equipment Object (States 1-12,16,17) used to represent Blower on/
standby/LOTO indication (works with D1)
O2: Meter represented within equipment shape...option at shape definition time. Not
toggled at runtime
O3: Status indication for mode (only visible when mode is abnormal)
NOTE: * Denotes a parameter that is already provided to the operator
# Denotes a parameter that likely requires a tag to be created
Denotes a parameter that requires a tag to be created
and requires a calculation based on available tags
Wonderware System Platform 2014 New Features Guide
164 |Situational Awareness Library
SYMBOL EXAMBLES WITH ALARMS
2 blowers
1 blower on Vert Blower
1 on, 1 standby
B XXXX B XXXX B XXXX
Horizontal blower with Horizontal blower with
1 blower standby alarm - blower still alarm - blower tripped
running
P XXXX P XXXX HH P XXXX HH
Actual Sizes
4 parallel blowers 5 parallel blowers
Horizontal blower with meter
Horizontal Blower - Different -blowers 3 and 5
shown meter in alarm all in normal mode
orientation are not in normal
abnormal run mode
mode
B XXXX
XX Blower HH P XXXX HH P XXXX
? ? ?
A
M C
50 %
Wonderware System Platform 2014 New Features Guide
165 |Situational Awareness Library
Wonderware System Platform 2014 New Features Guide
166 |Situational Awareness Library
PUMP SYMBOL
Pump Object Template
S1
2 stage pump 3 stage pump
HH P XXXX-XXX S2 HH P XXXX-XXX
O2
? ?
O1A
O1B
M M M M M O3B
XXXXX % XXXXX %
O3A
S3
O2
DYNAMIC OBJECTS
D1: Multi-Stage Pump representation
STATIC OBJECTS
S1: Pump label (toggleable on and off)
S2: Pump indicator
Other OBJECTS used in Graphic
O1A and B: Multiple Equipment Object (States 1-12,16,17) used to represent Blower
on/standby/LOTO indication (works with D1)
O2: Standard VSD shape for equipment
O3A and B: Status indication for mode (only visible when mode is abnormal)
NOTE: * Denotes a parameter that is already provided to the operator
# Denotes a parameter that likely requires a tag to be created
Denotes a parameter that requires a tag to be created
and requires a calculation based on available tags
Wonderware System Platform 2014 New Features Guide
167 |Situational Awareness Library
Wonderware System Platform 2014 New Features Guide
168 |Situational Awareness Library
ROTATING EQUIPMENT S YMBOL
COMPRESSOR SYMBOL
VSD Compressor Object Template
S1
XX K-101
XX K-101
D1 ?
O2 ? O4
A O1 AAA
O3
50 % 50 %
DYNAMIC OBJECTS
D1: Compressor object
STATIC OBJECTS
S1: Compressor label (toggleable on and off)
Other OBJECTS used in Graphic
O1: Single MEO
O2: Miscellaneous meter object
O3: Standard output for VSD
O4: Multiple MEO (up to 5)
NOTE: * Denotes a parameter that is already provided to the operator
# Denotes a parameter that likely requires a tag to be created
Denotes a parameter that requires a tag to be created
and requires a calculation based on available tags
Wonderware System Platform 2014 New Features Guide
169 |Situational Awareness Library
Wonderware System Platform 2014 New Features Guide
170 |Situational Awareness Library
TURBINE SYMBOL
VSD Turbine Object Template
S1
XX Turbine
XX Turbine
D1 ?
O2 ? O4
A O1 AAA
O3
50 % 50 %
DYNAMIC OBJECTS
D1: Turbine object
STATIC OBJECTS
S1: Turbine label (toggleable on and off)
Other OBJECTS used in Graphic
O1: Single MEO
O2: Miscellaneous meter object
O3: Standard output for VSD
O4: Multiple MEO (up to 5)
NOTE: * Denotes a parameter that is already provided to the operator
# Denotes a parameter that likely requires a tag to be created
Denotes a parameter that requires a tag to be created
and requires a calculation based on available tags
Wonderware System Platform 2014 New Features Guide
171 |Situational Awareness Library
Wonderware System Platform 2014 New Features Guide
172 |Situational Awareness Library
GAP CONTROL VALVE SYMBOL
Gap Control Valves Object Template
O2
?? XXXX
HH
M
O1
? 33%
92% D4*
D3*
D1*
DYNAMIC OBJECTS
D1: Feedback output from valve
D2: Commanded output for each valve - AO Set point
D3: Numerical presentation of output (same as D1)
D4: Local Handswitch indication
Other OBJECTS used in Graphic
O1: Alarm Object
O2: Control valve object
NOTE: * Denotes a parameter that is already provided to the operator
# Denotes a parameter that likely requires a tag to be created
Denotes a parameter that requires a tag to be created
and requires a calculation based on available tags
Wonderware System Platform 2014 New Features Guide
173 |Situational Awareness Library
SYMBOL EXAMPLES WITH ALARMS
Valve A operating, B closed Valve A open, B open
CV XXXX A/B CV XXXX A/B
49% 49%
0% 12%
Valve A fully open, B
Valve A closed, B
open, non-normal control
open
mode M
CV XXXX A/B CV XXXX A/B
M
0% 100%
25% 2%
Valve A open, and in alarm,
Valve A open and selected, B closed, non-normal
B is OOS control mode M
CV XXXX A/B CV XXXX A/B
HH M
49% 49%
0%
Valve A open, and in alarm,
B closed, non-normal
control mode M Valve
has local Handswitches
?? XXXX
HH
M
? 33%
0%
Wonderware System Platform 2014 New Features Guide
174 |Situational Awareness Library
Wonderware System Platform 2014 New Features Guide
175 |Situational Awareness Library
VALVE AND DAMPER SYM BOL
MOV, EOV VALVE SYMBOL
Complex MOV/EOV Object Template
O5
O2 S2 O3
HH MOV 123 O4
O1 A
? S1
D1
DYNAMIC OBJECTS
D1: Valve Position feedback
STATIC OBJECTS
S1: Valve Stem
S2: Valve identifier
Other OBJECTS used in Graphic
O1: Status indication for quality of data
O2: Alarm indication
O3: Multiple equipment object (states 1-8 only)
O4: Status indication for abnormal mode
O5: Handswitch Indication
NOTE: * Denotes a parameter that is already provided to the operator
# Denotes a parameter that likely requires a tag to be created
Denotes a parameter that requires a tag to be created
and requires a calculation based on available tags
Wonderware System Platform 2014 New Features Guide
176 |Situational Awareness Library
SYMBOL EXAMPLES WITH ALARMS
Closed
Closed Requested to open
MOV 123 MOV 123
Open 0<PV<100 Open Open
stopped moving Requested to open Requested to close
PV toggled off further further
?? XXXX ?? XXXX ?? XXXX
M M M
51% 35%
Open 0<PV<100
moving
Fully Open In Alarm Field
Fully Open Requested to close Handswtich on
further
MOV 123 MOV 123 ?? XXXX
HH
?
35%
Open 0<PV<100 Open 0<PV<100
stopped moving stopped moving in
Tag name and alarm
Not in normal mode Vertical orientation
numerical PV toggled
off Handswitch on
?? XXXX HH M ??
HH XXXX
M
? ?
35% 35%
Wonderware System Platform 2014 New Features Guide
177 |Situational Awareness Library
Wonderware System Platform 2014 New Features Guide
178 |Situational Awareness Library
SIMPLE MOV EOV VALVE SYMBOL
Simple MOV/EOV Object Template
O2 O4 S2 D2
O3
HH EOV 1234
O1
? M S3
S1
D1
DYNAMIC OBJECTS
D1: Valve Position
D2: Valve open/closed identifier (works with D1)
D3: Abnormal mode identifier
STATIC OBJECTS
S1: Background line (Works with D1)
S2: Valve tag name
S3: Valve stem
Other OBJECTS used in Graphic
O1: Status indication for quality of data
O2: Alarm indication
O3: Status indication for abnormal mode
O4: Status indication for abnormal computer control mode
NOTE: * Denotes a parameter that is already provided to the operator
# Denotes a parameter that likely requires a tag to be created
Denotes a parameter that requires a tag to be created
and requires a calculation based on available tags
Wonderware System Platform 2014 New Features Guide
179 |Situational Awareness Library
Wonderware System Platform 2014 New Features Guide
180 |Situational Awareness Library
MINI BLOCK VALVE SYMBOL
Mini Block Valve Object Template
O2 S2 D2
HS O3
O1
HH
XXX
M S3
? S1
D1
DYNAMIC OBJECTS
D1: Valve Position
D2: Valve open/closed identifier (works with D1)
STATIC OBJECTS
S1: Background line (Works with D1)
S2: Valve tag name
S3: Valve stem
Other OBJECTS used in Graphic
O1: Status indication for quality of data
O2: Alarm indication
O3: Status indication for abnormal mode
NOTE: * Denotes a parameter that is already provided to the operator
# Denotes a parameter that likely requires a tag to be created
Denotes a parameter that requires a tag to be created
and requires a calculation based on available tags
Wonderware System Platform 2014 New Features Guide
181 |Situational Awareness Library
SYMBOL EXAMPLES WITH ALARMS
Actual Size,
Actual Size Actual Size Actual Size,
Closing, not in
Closed Opening Open, in alarm
normal mode
HS HS HS HS
HH XXXX HH XXXX HH XXXX HH XXXX
M
? ? ? ?
Wonderware System Platform 2014 New Features Guide
182 |Situational Awareness Library
DAMPER SYMBOL
Damper Object
D7 D2* O2
S2
HH DM XXXX O3
O1 M
? S3
S1
D1
D3*
48% D6*
D5*
D4*
DYNAMIC OBJECTS
D1: Damper feedback position (If feedback is available, this object will fill a different
shade and directly follow the OP (D3)...see property details
D2: Normal conditions the fill is gray. When the controller commanded value
is > 100 the fill is black when the command is 0% fill is white
D3: OP
D4: Numerical presentation D1 (this can be toggled on/off by the operator)
D5: SP
D6: Tracker
D7: Field Handswitch (option selected at design time, not runtime)
Other notes:
Control Indicators relationship with damper will only show up when user clicks on the
damper or on the control indicator.
STATIC OBJECTS
S1: Background line (Works with D1)
S2: Damper identifier (this can be toggled on/off by the operator)
S3: Damper static line
Other OBJECTS used in Graphic
O1: Status indication for quality of data
O2: Alarm indication
O3: Status indication for mode (Only visible when object in abnormal mode)
NOTE: * Denotes a parameter that is already provided to the operator
# Denotes a parameter that likely requires a tag to be created
Denotes a parameter that requires a tag to be created
and requires a calculation based on available tags
Wonderware System Platform 2014 New Features Guide
183 |Situational Awareness Library
SYMBOL EXAMPLES WITH ALARMS
PID/OUT > 100
Fully Closed Partially Open or >= upper limit
DM XXXX DM XXXX DM XXXX
M
0% 48% 100%
Partially Open,
In Alarm, Damper name Partially Open,
no readback from damper
toggled off Set to manual
(not normal mode)
(not normal mode)
HH
DM XXXX DM XXXX
M M
48% 48% 48%
Actual Size
Vertical CV,
Handswitch
Set to Manual (not normal mode)
option on
DM M ?? XXXX
HH
XXXX M
?
27%
56%
Wonderware System Platform 2014 New Features Guide
184 |Situational Awareness Library
PARALLEL CONTROL VAL VE SYMBOL
Parallel Control Valves Object Template
O2
HH CV XXXX A/B
M
O1
80%
D2*
20%
D3*
D1*
DYNAMIC OBJECTS
D1: Controller output, PID/OUT
D2: Read back position from valve
D3: Numerical presentation of PID/OUT (same as D1)
Other OBJECTS used in Graphic
O1: Alarm Object
O2: Control valve object
NOTE: * Denotes a parameter that is already provided to the operator
# Denotes a parameter that likely requires a tag to be created
Denotes a parameter that requires a tag to be created
and requires a calculation based on available tags
Wonderware System Platform 2014 New Features Guide
185 |Situational Awareness Library
SYMBOL EXAMPLES WITH ALARMS
Valve A operating, B closed Valve A open, B open
CV XXXX A/B CV XXXX A/B
49% 49%
0% 12%
Valve A fully open, B
Valve A closed, B
open, non-normal control
open
mode M
CV XXXX A/B CV XXXX A/B
M
0% 100%
25% 2%
Valve A open, and in alarm,
Valve A open and selected, B closed, non-normal
B is OOS control mode M
CV XXXX A/B CV XXXX A/B
HH M
49% 49%
0%
Wonderware System Platform 2014 New Features Guide
186 |Situational Awareness Library
VESSEL SYMBOL
Vessel Object Template
S3 S2
XXX
HH HH
O2
LT
?
O1 XXXX
O3
S1
STATIC OBJECTS
S1: Vessel border
S2: Vessel tag name
S3: Vessel tag name background (works with S2)
Other OBJECTS used in Graphic
O1: Status indication for quality of data
O2: Alarm border
O3: Meter object (could be level, pressure, temp, flow, etc)
NOTE: * Denotes a parameter that is already provided to the operator
# Denotes a parameter that likely requires a tag to be created
Denotes a parameter that requires a tag to be created
and requires a calculation based on available tags
Wonderware System Platform 2014 New Features Guide
187 |Situational Awareness Library
SYMBOL EXAMPLES WITH ALARMS
Vessel with Vessel with Vessel with Small Vessel with Small Vessel with
1 meter 2 meters 3 meters 1 meter 1 meter and boot
905 905 905
905
905
Vessels with tag names toggled off
Vessels with all alarms shown
905 905 905
HH HH
HH HH L HH HH LO HI
HH 905
905 HH
HH
HH
HH
Vessels with at least one parameter in alarm...may not be meter shown
905 905 905
HH
HH HH HH HI
HH
HH 905
905
HH
HH
HH
Wonderware System Platform 2014 New Features Guide
188 |Situational Awareness Library
Wonderware System Platform 2014 New Features Guide
189 |Situational Awareness Library
DIRECTION ARROW SYMB OL
Direction Arrow Object Template
S1
D1
HH C XXXX
?
O2* S2
O1*
DYNAMIC OBJECTS
D1: Arrow showing direction for equipment
STATIC OBJECTS
S1: Tagname/Nickname Text
S2: Border surrounding arrow
OTHER OBJECTS
O1: Alarm Border
O2: Status Indication
NOTE: * Denotes a parameter that is already provided to the operator
# Denotes a parameter that likely requires a tag to be created
Denotes a parameter that requires a tag to be created
and requires a calculation based on available tags
Wonderware System Platform 2014 New Features Guide
190 |Situational Awareness Library
SYMBOL EXAMPLES
Forward, in alarm
HH C XXXX
Reverse, in alarm
HH C XXXX
Forward, not in alarm
C XXXX
Forward, Uncertain PV
C XXXX
?
Wonderware System Platform 2014 New Features Guide
191 |Situational Awareness Library
MULTIPLE EQUIPMENT O BJECT
Mutiple Equipment Object Template
Multiple
Graphical
Equipment Description
Representation
State
0 Default ?
1 Mnemonic
2 Mnemonic (Out Of Service) - Set Manually
Off
3 Stopped and Available (Drives)
Fully Closed
4 Interlocked
5 Stopped and Bypassed
6 Selected to Out of Service by Upstream Equipment
7 Out Of Service - Unavailable
Triangle
State changing from Stopped to Running (Single Speed Fwd/Rev Drive)
8 State changing from Stopped to Running Slow (Dual Speed Drives)
Valve requested to open but still at closed limit (Valves)
State Changing from Running Slow to Running Fast (Dual Speed Drives)
9
Valve requested to open and has left the closed limit (Valves)
Valve requested to close and has left the open limit (Valves)
10 State changing from running to stopped (Single Speed Fwd/Rev Drive)
State Changing from Running Slow to Stopped (Dual Speed Drives)
11 Drive running as standby drive in a duty standby arrangement
Valve open (MOV)
12 Valve Stopped Midway (complex MOV)
Running Forward (Fixed Speed Fwd/Rev Drives)
Running Forward Slow Speed (Dual Speed Drives)
13
Running Reverse (Fixed Speed Fwd/Rev Drives)
Running Reverse Slow Speed (Dual Speed Drives)
R
14 Running and Bypassed
Valve requested to close but still at open limit (simple MOV)
15
State changing from Running Fast to Running Slow (Dual Speed Drives)
Fully Open
16
Running Forward at Full Speed (Dual Speed Drive)
17 Running reverse at Full Speed (Dual Speed Drive)
Running Forward at Full Speed (Dual Speed Drive) with an interlock Bypass
18
Active
19 Spare
20 Spare
21 Caustic Cleaning
22 Startup Warning Siren
23 Fully Open and Interlocked - Fail Open Valves
Wonderware System Platform 2014 New Features Guide
192 |Situational Awareness Library
SYMBOL EXAMPLES WITH ALARMS
2 pieces of equipment 3 pieces of equipment
1 piece of equipment on
1 on, 1 standby 1 LOTO, 1 on, 1 standby
6 pieces of equipment 6 pieces of equipment
3 pieces of equipment 1 LOTO, 2 on, 1 in high priority 1 changing from on to standby,
1 LOTO, 1 on, 1 in High Priority alarm and running, 1 in one changing from standby to
alarm and tripped emergency priority alarm and online, 2 standby, 1 Low Priority
tripped, 1 standby alarm and running, one on
6 pieces of equipment
1 LOTO, 1 high speed, 1 low
speed, 1 standard alarm, 1 in
critical alarm and running, 1
changing from high to low
speed, 1 standby
Wonderware System Platform 2014 New Features Guide
193 |Situational Awareness Library
Wonderware System Platform 2014 New Features Guide
194 |Situational Awareness Library
METER CONNECTOR SYMBOL
Meter Connector Object Template
D1
D2
D3
D4
DYNAMIC OBJECTS
D1: Meter connector - current reading
D2: Historical value 1 only visible if history option is selected
D3: Historical value 2 only visible if history option is selected
D4: Historical value 3 only visible if history option is selected
NOTE: * Denotes a parameter that is already provided to the operator
# Denotes a parameter that likely requires a tag to be created
Denotes a parameter that requires a tag to be created
and requires a calculation based on available tags
Wonderware System Platform 2014 New Features Guide
195 |Situational Awareness Library
Helsinki St. Petersburg Moscow
tel. +358 9 540 4940 tel. +7 812 327 3752 tel. +7 495 641 1616
automation@klinkmann.fi info@wonderware.ru info@wonderware.ru
Yekaterinburg Samara iev
www.wonderware.fi tel. +7 343 287 19 19 tel. +7 846 273 95 85 tel. +38 044 495 33 40
info@wonderware.ru info@wonderware.ru info@wonderware.com.ua
Rga Vilnius Tallinn insk
tel. +371 6738 1617 tel. +370 5 215 1646 tel. +372 668 4500 tel. +375 17 200 0876
info@wonderware.lv info@wonderware.lt info@wonderware.ee info@wonderware.by
You might also like
- Plant PaxDocument348 pagesPlant PaxCharlie Bustamante BaronaNo ratings yet
- Twincat 3 PLC Lib Tc2 Mc2 enDocument117 pagesTwincat 3 PLC Lib Tc2 Mc2 enGustavoNo ratings yet
- Proces Wp023 en PDocument56 pagesProces Wp023 en PLessing Cárdenas DíazNo ratings yet
- AddOn (P ValveMO)Document52 pagesAddOn (P ValveMO)carbono980No ratings yet
- E94A Servo Drives 9400 Function Library v6-7 enDocument682 pagesE94A Servo Drives 9400 Function Library v6-7 enytfreeNo ratings yet
- PlantPAx - System Release 4.0Document128 pagesPlantPAx - System Release 4.015647045No ratings yet
- Inverter 8400 9400 - Application Samples - v2-1 - EN PDFDocument139 pagesInverter 8400 9400 - Application Samples - v2-1 - EN PDFbongio2007No ratings yet
- It Alarms and EventsDocument494 pagesIt Alarms and Eventswramadhani65No ratings yet
- 12H0005X00 Anixter Installation Pocket Reference Guide BOOK WC en USDocument120 pages12H0005X00 Anixter Installation Pocket Reference Guide BOOK WC en USstingraeNo ratings yet
- A6V10866237 - Desigo Room Automation - Product Range DescriptionDocument276 pagesA6V10866237 - Desigo Room Automation - Product Range Descriptionatisz333No ratings yet
- View Selection Guide PDFDocument56 pagesView Selection Guide PDFJorge AlvearNo ratings yet
- P AInDocument48 pagesP AIndroncanciomNo ratings yet
- CoPilot For FreeStyle Navigator User's Guide enDocument33 pagesCoPilot For FreeStyle Navigator User's Guide enSecret Squirrel100% (2)
- Lenze 9300 Vector Frequency Converter ManualDocument467 pagesLenze 9300 Vector Frequency Converter ManualsunhuynhNo ratings yet
- ArchestrA Bulk Import UtilityDocument114 pagesArchestrA Bulk Import Utilitysyed muffassirNo ratings yet
- Rockwell Automation Library of Process P - PIDEDocument70 pagesRockwell Automation Library of Process P - PIDEjuanjovm77No ratings yet
- Unit2-Timer & InterruptDocument47 pagesUnit2-Timer & Interruptmanikandan trNo ratings yet
- Control Engineering - A Guide For BeginnersDocument132 pagesControl Engineering - A Guide For Beginnerssythepaul24No ratings yet
- Logix 5000 Controllers Major, Minor, and I/O Faults: Programming ManualDocument37 pagesLogix 5000 Controllers Major, Minor, and I/O Faults: Programming Manualhmlf.ityys52No ratings yet
- Quickstart For RecipePlusDocument24 pagesQuickstart For RecipePlusSebastian LeonNo ratings yet
- CADWorx Spec Editor Users Guide 2014Document139 pagesCADWorx Spec Editor Users Guide 2014sonnyciataiaNo ratings yet
- PLC Proworx32 Software User Manual v1.0Document326 pagesPLC Proworx32 Software User Manual v1.0Bryan WardenNo ratings yet
- FactoryTalk Linx Data BridgeDocument59 pagesFactoryTalk Linx Data BridgedeccanchaserNo ratings yet
- P AInDocument48 pagesP AInDiego Ramirez VelaNo ratings yet
- M2000 Technical Manual V6 300 PDFDocument271 pagesM2000 Technical Manual V6 300 PDFmohamedwalyNo ratings yet
- t16p1 01 Common Hmi UxvDocument145 pagest16p1 01 Common Hmi UxvEnrique PedroNo ratings yet
- FactoryTalk Linx GatewayDocument135 pagesFactoryTalk Linx GatewaydeccanchaserNo ratings yet
- B0700ax WDocument102 pagesB0700ax WBen SahraouiNo ratings yet
- PLC Motor Operation Based On Time Cycle SequenceDocument6 pagesPLC Motor Operation Based On Time Cycle SequencePiru GhoshNo ratings yet
- Ansuisa 18.2 2009Document80 pagesAnsuisa 18.2 2009Sohail Iftikhar100% (1)
- 980TD PLC User Manual (English Version)Document162 pages980TD PLC User Manual (English Version)Frank DazaNo ratings yet
- Manual Book RTC EditorDocument384 pagesManual Book RTC Editorandi wardimanNo ratings yet
- 3BSE041586-510 - en Compact 800 Engineering Compact Control Builder AC 800M 5.1 Product GuideDocument130 pages3BSE041586-510 - en Compact 800 Engineering Compact Control Builder AC 800M 5.1 Product GuideAUTIOT ENGGNo ratings yet
- Proces rm010 - en PDocument148 pagesProces rm010 - en PmarklmendozaNo ratings yet
- SP Install GuideDocument188 pagesSP Install Guidesyed muffassirNo ratings yet
- Config 600 Software User Manual en 132292Document817 pagesConfig 600 Software User Manual en 132292Moises Valente Sanchez RiveraNo ratings yet
- Process Control and Common TermsDocument210 pagesProcess Control and Common TermsGeorge Markas100% (1)
- PlantPAx Library (KB 62682)Document12 pagesPlantPAx Library (KB 62682)Adrian RodriguezNo ratings yet
- PIP - Control de ProcesosDocument9 pagesPIP - Control de ProcesosJacob Nicolas Montanares JaraNo ratings yet
- 11.4159 USD2755 Remote Control Palltronic Flowstar IV Using OPC IFUDocument16 pages11.4159 USD2755 Remote Control Palltronic Flowstar IV Using OPC IFUseinNo ratings yet
- AutomationStandardsManual Volume5 PDFDocument108 pagesAutomationStandardsManual Volume5 PDFAhmed Essam El-DinNo ratings yet
- Process Models GuideDocument213 pagesProcess Models GuideApril TrevinoNo ratings yet
- Logix 5000 Controllers Tasks, Programs, and RoutinesDocument73 pagesLogix 5000 Controllers Tasks, Programs, and Routinesobi SalamNo ratings yet
- PlantPAx 4.5 Virtualization User Manual 9528-Um001 - En-P PDFDocument264 pagesPlantPAx 4.5 Virtualization User Manual 9528-Um001 - En-P PDFZhaohui DongNo ratings yet
- Aspenone V8.4: Installation, Configuration, and ImplementationDocument74 pagesAspenone V8.4: Installation, Configuration, and ImplementationMarcioLazNo ratings yet
- Fundamentals of Process Control Theory ThirdEd - Murrill - TOCDocument4 pagesFundamentals of Process Control Theory ThirdEd - Murrill - TOCVíctor Daniel Parra Mateo100% (1)
- Chen - 2008 - Heat-Integrated Crude Oil Distillation DesignDocument260 pagesChen - 2008 - Heat-Integrated Crude Oil Distillation DesignRuddy Murrieta Filobello100% (1)
- Lecture Notes MPCDocument264 pagesLecture Notes MPCYifan PanNo ratings yet
- Dynamic Simulation Example Invensys PDFDocument6 pagesDynamic Simulation Example Invensys PDFdigecaNo ratings yet
- Configuring Store ForwardDocument8 pagesConfiguring Store ForwardsybaritzNo ratings yet
- HTTPD Docs 2.0.63.enDocument691 pagesHTTPD Docs 2.0.63.enlbonilla30890% (1)
- Modicon M580 Automation Platform: Catalog NovemberDocument113 pagesModicon M580 Automation Platform: Catalog NovemberVed Singh TomarNo ratings yet
- Ecostruxure Control Advisor: Continuous Improvement GuideDocument20 pagesEcostruxure Control Advisor: Continuous Improvement Guideabdel taibNo ratings yet
- FactoryTalk View SE v5 0 (CPR9) Distributed System Design Considerations 2007 12Document41 pagesFactoryTalk View SE v5 0 (CPR9) Distributed System Design Considerations 2007 12Jhon Ríos100% (1)
- Historian DatabaseDocument323 pagesHistorian DatabaseDinh VuNo ratings yet
- Wonderware SP2014 New Features GuideDocument196 pagesWonderware SP2014 New Features GuideCarlos A.No ratings yet
- 1303406-23 TNC640 Bearb-Zyk MLS18 enDocument797 pages1303406-23 TNC640 Bearb-Zyk MLS18 enmovaliyarushilkumarNo ratings yet
- Ih NX-8 e PDFDocument98 pagesIh NX-8 e PDFadrian PușcașuNo ratings yet
- Manual: Ipos Positioning and Sequence Control SystemDocument384 pagesManual: Ipos Positioning and Sequence Control SystemНиколайNo ratings yet
- Handheld Otdrs: Instruction ManualDocument64 pagesHandheld Otdrs: Instruction ManualeNo ratings yet
- SWOT) Analysis, Marketing Process, Marketing PlanDocument24 pagesSWOT) Analysis, Marketing Process, Marketing PlanSagar Patil100% (2)
- ICMT Valve With ICAD Motor Control Using A Pressure Input SignalDocument2 pagesICMT Valve With ICAD Motor Control Using A Pressure Input SignalvickersNo ratings yet
- Scientific Management's Influence on Organizational DesignDocument8 pagesScientific Management's Influence on Organizational Designjailekha0% (1)
- ACAS II Operations in The European RVSM EnvironmentDocument45 pagesACAS II Operations in The European RVSM Environmentali4957270No ratings yet
- F Pv28T: PR EN 2714-013A/B/C/DDocument2 pagesF Pv28T: PR EN 2714-013A/B/C/DFredNo ratings yet
- Nano Particle Characterization MethodsDocument32 pagesNano Particle Characterization MethodsVignesh Raja PNo ratings yet
- Rihanna Backstage Furniture Rider Festival VersionDocument3 pagesRihanna Backstage Furniture Rider Festival VersionDeco NevesNo ratings yet
- CAS PDII - Owners ManualDocument6 pagesCAS PDII - Owners ManualRoberto SalaNo ratings yet
- 17012EDocument7 pages17012EAVINASHRAJNo ratings yet
- Bitsler DicebotDocument4 pagesBitsler DicebotShinsNo ratings yet
- Merkava Siman 3 Merkava MK 3 in IDF Service PaDocument80 pagesMerkava Siman 3 Merkava MK 3 in IDF Service Pasacripal95% (20)
- Perencanaan Produksi Dan Kebutuhan Material: Modul 4Document48 pagesPerencanaan Produksi Dan Kebutuhan Material: Modul 4Ivanca Earltina Miranda SimanungkalitNo ratings yet
- Explosion Proof Control Device SpecificationsDocument12 pagesExplosion Proof Control Device SpecificationsAnonymous IErc0FJNo ratings yet
- Barrera BANNER 2 PDFDocument10 pagesBarrera BANNER 2 PDFrollinga2013No ratings yet
- Manual de Teatro en Casa Nuevo PanasonicDocument56 pagesManual de Teatro en Casa Nuevo PanasonicMiguel Angel Aguilar BarahonaNo ratings yet
- Power-Master III Drum PumpsDocument5 pagesPower-Master III Drum PumpsGuntur SoebankNo ratings yet
- User's Manual: Motherboard AMD Socket AM2Document56 pagesUser's Manual: Motherboard AMD Socket AM2vagnerrock007No ratings yet
- KPC Tech Catalog 2010Document84 pagesKPC Tech Catalog 2010Mattia KrumenakerNo ratings yet
- Hytherm 500, 600Document2 pagesHytherm 500, 600Oliver OliverNo ratings yet
- Medonic M-Series M32 Innovation Built On Total Quality: For Today'S Hematology LabsDocument6 pagesMedonic M-Series M32 Innovation Built On Total Quality: For Today'S Hematology LabsSubhanullah JalalNo ratings yet
- AlarmsReference ME-B 1212 PDFDocument130 pagesAlarmsReference ME-B 1212 PDFNAGENDRA KUMAR DNo ratings yet
- Sda-02-Dd-02 - Pile & Pile Cap - Sheet-1 - R0Document1 pageSda-02-Dd-02 - Pile & Pile Cap - Sheet-1 - R0Himani PatelNo ratings yet
- Gulf Harmony AW 46 Data SheetDocument1 pageGulf Harmony AW 46 Data SheetRezaNo ratings yet
- X-Arcade Tankstick Manual USADocument13 pagesX-Arcade Tankstick Manual USAmight69No ratings yet
- Mahindra and Mahindra PPT LibreDocument11 pagesMahindra and Mahindra PPT LibreMeet DevganiaNo ratings yet
- Boeco Mantas de CalentamientoDocument2 pagesBoeco Mantas de CalentamientoJhon VallejoNo ratings yet
- Badger Range Guard Wet Chemical Cylinder Assemblies: FeaturesDocument4 pagesBadger Range Guard Wet Chemical Cylinder Assemblies: FeaturesLee WenjianNo ratings yet
- Usb Modem 2Document4 pagesUsb Modem 2emadNo ratings yet
- H61H2 A ManualDocument88 pagesH61H2 A ManualkuriganoNo ratings yet
- 199408Document93 pages199408denis alvarezNo ratings yet