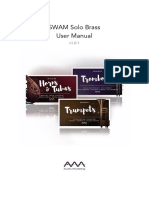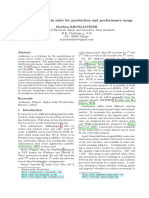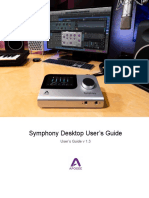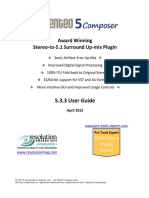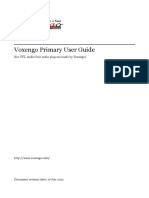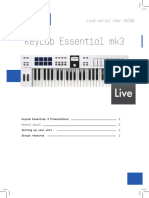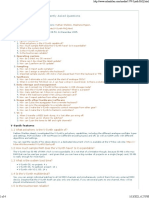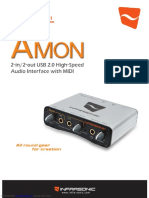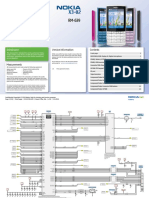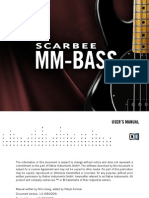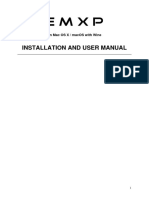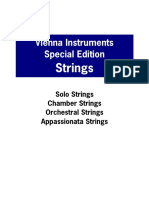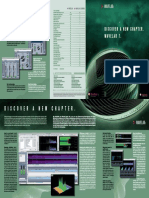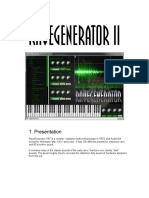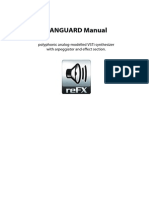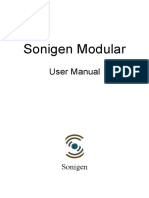Professional Documents
Culture Documents
Vienna MIR Pro PreliminaryManual v1.1 en
Uploaded by
Nils Van der PlanckenOriginal Title
Copyright
Available Formats
Share this document
Did you find this document useful?
Is this content inappropriate?
Report this DocumentCopyright:
Available Formats
Vienna MIR Pro PreliminaryManual v1.1 en
Uploaded by
Nils Van der PlanckenCopyright:
Available Formats
Vienna MIR Pro Preliminary Manual V.1.
PR E LI M I NARY MAN UAL
Version 1.1
(build 10633 or higher)
Vienna Symphonic Library GmbH 2012 Page 1
Vienna MIR Pro Preliminary Manual V.1.1
Welcome!
Thank you for using MIR Pro, VSLs next-generation Multi Impulse Response Mixing and Reverberation Engine.
While this unique application is designed to be self-explanatory, we kindly invite you to read this preliminary
manual to make full use of its highly advanced features. - A complete manual will be available soon.
For all users MIR Pro's predecessor Vienna MIR we have compiled a dedicated MIR Pro Upgraders Manual,
to make the transition as painless as possible. It's available as a PDF for download separately from your User
Area.
More information about MIR Pro's underlying technical concepts and the creation of its unique multi-impulse-
response sets is available in the manual addendum Think MIR!. Again, it is available as a PDF for free
download from your User Area.
In case you need further assistance, dont hesitate to contact us via e-Mail at support@vsl.co.at, or drop a
message in our dedicated MIR Pro Forum at http://community.vsl.co.at.
The Vienna Symphonic Library Team.
Vienna Symphonic Library GmbH 2012 Page 2
Vienna MIR Pro Preliminary Manual V.1.1
What is Vienna MIR Pro Pro?
Vienna MIR Pro is an innovative, highly integrated software package for mixing, spatialization (distribution in space) and reverberation of virtual orchestral
instruments or any other kind of audio signal. Vienna MIR Pro is meant to be used as mixing frontend, much like you would use a mixing console in the analogue
world. Vienna MIR Pro offers integrated sample players, advanced stage positioning possibilities, sample-based reverb (so-called impulse responses), and
individually assignable signal processing.
.
Its main goal is a fast and intuitive, yet highly realistic approach to the realization and mixdown of virtual orchestral music as well as any other kind of digital audio
production.
Vienna MIR Pro's main components and core technologies are:
a host and MIDI interface for Vienna Instruments (Vienna Ensemble Pro 5)
unique instrument-conscious (signal dependent) directivity handling
a mixing and spatialization tool for any kind of digital audio sources on detailed virtualizations of real halls and stages
a host for 3rd-party VSTis (virtual instruments adhering to the VST and / or AU standards)
a host for VST / AU effect and signal processing plug-ins with full latency compensation
a convolution-based reverberation tool, derived from world class orchestral venues
an advanced multi-format mixing engine with instrument-specific, hand-tuned presets
an inviting, hands-on graphical user interface
LAN capabilities and direct DAW integration
a built-to-the-task algorithmic reverb add-on for hybrid reverberation and sound design
Vienna Symphonic Library GmbH 2012 Page 3
Vienna MIR Pro Preliminary Manual V.1.1
10 Easy Steps to Work With Vienna MIR Pro ( well, actually, this list goes to 11 ;-) ...)
0 Please make sure that your audio system, your Vienna Instruments (or any other virtual instruments), Vienna Ensemble Pro 5 and MIR Pro's
RoomPacks are installed properly; make sure that all dongles are in place and that all drivers are up-to-date.
1a) Open Vienna Ensemble Pro 5, create a new Project, and chose the appropriate speaker configuration (Stereo, 5.1 Surround ...)
1b) Alternatively, select a previously saved Template Project (*.viframe32, *.viframe64) e.g. one of the supplied "Venue Presets
If you haven't done so already, configure MIDI and audio connections according to your needs. Make sure the VE Pro / MIR Pro engine is
started.
2 Select MIR Pro's Main View by clicking the Vienna MIR tab.
3 Select the MIR Venue of your choice, then the preferred Microphone Position(s) within the Venue and load it.
4 Choose the Main Microphone's Output Format or create your own (unless you have loaded an existing Project and want to use its Output
Format).
5 Activate the Auto add Vienna MIR" option from the Channel"-pull-down in VE Pro's Main Menu, or just click the respective icon. This will
instantiate the MIR Pro Connector plug-in in any newly created channel.
6a) Add a Vienna Instruments (Pro) channel select the proper Instrument Profile, load the samples of choice, connect MIDI port and channel and
apply name.
6b) Alternatively add a 3rd-party virtual instrument channel select a General Purpose Instrument Profile, load the samples or patches of choice,
connect MIDI port and channel and apply name.
6c) Alternatively add an Audio Input channel select a General Purpose Instrument Profile, connect it to the the physical audio inputs of VE Pro
and apply name.
7 Drag the instruments (or audio channel's) Icon to the desired position on the stage of the selected Venue and adjust its direction, as well as
volume and stereo width (if the default values don't fit).
8 Press Play on your MIDI Sequencer, or play some notes on your MIDI keyboard. Adjust any parameters of the Icon in real-time, or use the
sliders in Instrument Channel View. Choose appropriate Instrument Character Presets from the pull-down, and/or add audio processing plug-
ins in VE Pro's Main Mixer.
9 Repeat steps 6 to 8 to set up your orchestra.
10 Adjust the Master Bus's output volume in VE Pro's Main Mixer.
11 ... hear your virtual orchestra play in full depth and glory! And don't forget to save your Project.
Vienna Symphonic Library GmbH 2012 Page 4
Vienna MIR Pro Preliminary Manual V.1.1
MIR Pro - Main GUI Components
1 1 Main Menu
7
2 Channels List
Panel
2 3 3 Venue View (Main
Window)
4 Main Microphone
Position Indicator
9 5 MIR Instrument
Control Icon
6 Venue Selection
7 Engine Start
Button
8 Channel Strip
Panel: Output
Channel
9 Channel Strip
Panel: Instrument
Channel
5
10 Venue View
Controls
8
4
Please zoom in for
6 10 better visibility of the
screenhot.
Vienna Symphonic Library GmbH 2012 Page 5
Vienna MIR Pro Preliminary Manual V.1.1
MIR PRO - QUICK START GUIDE
Once you have set up VE Pro 5 and MIR Pro according to your needs and have grasped a few basic concepts, MIR Pro will be self-explanatory despite all the hi-
tech that's going on under the hood". The following paragraphs are meant to familiarize you with MIR Pro quickly.
If you are completely new to the world of MIR, it might be a good idea to read the corresponding manual addendum Think MIR Philosophy and Underlying
Concepts. It is available as a free download from your VSL User Area.
This Quick Start Guide will be mostly text-based. Please find all relevant screenshots in the subsequent section.
NOTE: The screenshots presented here are derived from a Windows-based system, but apart from a few setup-related topics (like default paths and the like), all
information is valid for Apple's OSX, too.
VE Pro and MIR Pro
If you have the most recent build of VE Pro installed and running, you already have MIR Pro ready to go, too. MIR Pro is an integral part of VE Pro (or is it the other
way 'round ...? ;-) ...).
Most aspects of VE Pro handling won't be repeated here; everything that can be done with VE Pro alone can also be done when MIR Pro is brought into the
equation. Please refer to VE Pro's manual for topics like file handling, network-related features, DAW integration, and so on.
Installation
First of all: Please make sure that you have a valid license on your eLicenser. You will also need the most recent version of the elicenser Control Center
http://www.elicenser.net/en/latest_downloads.html
Even with VE Pro / MIR Pro already installed and licensed on your system, you will have to get the so-called MIR RoomPacks before you can actually use MIR Pro.
They contain the huge collections of multi impulse response data gathered from great musical venues MIR is all about.
The RoomPacks downloads are supported by VSL's Download Manager just follow the instructions given in the User Area. It might be important to mention that
the RoomPacks need to be installed, too. If you decide to change the installation path to a custom location, please make sure to point MIR Pro to it later on (see
below). The default installation path is [WIN] <SystemDisk>\ProgramData\VSL\Vienna MIR; [OS X] Macintosh HD/Library/Application Support/VSL/Vienna MIR.
Vienna Symphonic Library GmbH 2012 Page 6
Vienna MIR Pro Preliminary Manual V.1.1
First Start Choosing Preferences
After the first start with a valid MIR Pro license detected on your eLicenser (demo or permanent), you will find a new tab at the bottom of VE Pro's main window:
Clicking the MIR" tab will open MIR Pro's own GUI. You will be looking at the so-called Default Venue", which is just there because it looks better than an empty
screen. ;-) It consists of just one single impulse position of the Vienna Konzerthaus' Great Hall and isn't meant to be used for any serious work.
Before you go on with creating your own virtual orchestra setting, please open MIR Pro's Preferences (Main Menu: Options > Preferences > Vienna MIR) and
make sure that the path to MIR's RoomPacks is set correctly (RoomPack Data Folder).
MIR Pro relies on a massive amount of convolution processes, which is why the engine has its own latency settings to optimize CPU load. As a rule of thumb, more
latency means less CPU load, but there are two numbers to be taken into account here, namely the host buffer size (as reported by your audio system drivers) and
latency setting. The latter should either be 0 (which is usually ideal) or a number greater the host buffer size. MIR latency below or equal to the host buffer size will
yield sub-par results.
All other Preferences can be left at their default values for now.
VE Pro's Main Menu Icon Bar offers another option especially for MIR Pro: The Auto add Vienna MIR option will instantiate the MIR Pro Connector plug-in in any
newly created channel. (The option is also available from the Channel pull-down in VE Pro's Main Menu.) If you plan to create a complete MIR Pro arrangement
from scratch, this will make your life much easier, and you can delete any superfluous connections with one mouseclick anyway.
IMPORTANT: MIR Pro will not work with system latencies lower than 64 samples.
CAUTION: The highly optimized MIR Pro engine will allow for its use in a 32bit OS, too. While this may be sufficient for a first test, it is very unlikely that you will be
able to do any serious work in this kind of environment due to the RAM limitations it imposes. A 64bit OS can still be considered to be mandatory.
Vienna Symphonic Library GmbH 2012 Page 7
Vienna MIR Pro Preliminary Manual V.1.1
MIR Pro Preferences
MIR Pro Engine's Processing
Latency. Higher values mean
lower CPU load.*)
Switches off any unused
convolution threads, thus
optimizing overall CPU load.
Should be switched on under
most circumstances.
for customizing appearance
and characteristics of newly
created Instrument Icons in a
MIR Venue. (Also applies to
Audio Inputs and Busses.)
The built-in reverb and EQs of
Vienna Instruments Pro 2 will
most likely interfere with MIR
Pro and can be switched off
globally.
Defines the path where MIR
Pro looks for any installed
multi-impulse-response
collections ("RoomPacks, file
extension *.vmi).
Enhances graphics performance
on certain systems (e.g. when
using Remote Desktop). Should
be left unchecked under most
circumstances.
*) IMPORTANT as mentioned before: There are actually two numbers to take into account here, namely the host buffer size and MIR latency setting. The latter
should either be 0 (which is usually ideal) or a number greater than the host buffer size. MIR latency below or equal to the host buffer size will give sub-par results.
Vienna Symphonic Library GmbH 2012 Page 8
Vienna MIR Pro Preliminary Manual V.1.1
General Preferences
As a rule of thumb, try to assign
as many threads as possible.
The actual settings will depend a
lot on your system and the
chosen setup. In stand-alone
mode on a dedicated machine,
the maximum amount of threads
will make sense, while it might
be advisable to restrict the
number to a lower value as soon
as another CPU-intensive
application is used on the same
machine.
Enabling this preference will
allow for simultaneous editing
of multi-selected VE Pro
channels and MIR Pro Icons
without the need of pressing
an additional modifier key.
Vienna Symphonic Library GmbH 2012 Page 9
Vienna MIR Pro Preliminary Manual V.1.1
General GUI Elements and Navigation
Venue A Venue is a complete set of multi impulse responses derived from one microphone position in a hall, including the underlying meta-data like the
Venue Map. It is not possible to mix two or more Venues with each other. The selected Venue is always shown in the readout strip at the bottom of the
Main Venue Window.
Icon The Instrument Control Icon is sometimes simply referred to as the Icon or MIR Icon. It represents one underlying Vienna Instrument, a 3rd-
party virtual instrument plug-in or an audio input, which means that it can cover a solo instrument as well as an ensemble.
Window Windows are also called Panels. They are all part of the main GUI. All panels showing this little icon in the top right corner can be closed or
detached, resized and/or moved away from the central Venue View by clicking one of the two icons with the mouse.
Editor Editors (or Editor Windows) are floating and must be opened separately, mostly by clicking on a button labeled E. They serve various
purposes. Clicking OK will take over any applied changes. Quit, Cancel, pressing Esc on the keyboard or clicking the window frames x sign will
close an editor without applying any changes.
Fader A fader is a control element to continuously change the value of the connected parameter. Faders appear as parts of the Instrument Control Icon
as well as in the Channel Strip and some Editors. Grab and pull the handle with the mouse cursor to change the value of the connected parameter, or
click somewhere into the faders path to let the handle gradually move in the cursors direction. Double-click the fader to reset it to its default value.
Handle Handles always show elements in the GUI that can be dragged to change the value of a connected parameter. They appear as parts of faders
as well as the Instrument Control Icon.
Button Buttons are parts of the GUI which allow for many different functions. They always appear to be slightly 3D-shaped. They can work as
permanent or momentary switches, or toggle a function.
Readout Readout boxes give detailed numerical feedback about a parameters value. Most of the time they are connected to a graphical control
element like a fader. Double-clicking into them allows for direct entry of a value using the keyboard.
Pulldown A pulldown looks a bit like a button, but it shows two arrows pointing up- and downwards on the right side. It allows you to choose from a list
which gets displayed as soon as you click on the pulldown. You can select from the Pulldown menu with the mouse; as soon as the selection is made, the
pulldown closes, only displaying the chosen entry.
Main Menu The Main Menu is the operating system's standard menu at the top of the applications frame in compliance with all its typical conventions.
<Ctrl>, <Alt>, <Shift>, <Command>, <Option> Some special functions can be called up by holding one of the three modifier keys <Ctrl>, <Shift>,
<Alt> or <Command>, <Option> [OSX only] on the computer keyboard.
(The final MIR Pro Manual will of course supply a detailed discussion of all navigation concepts and interactive GUI elements. For now, please refer to the
screenshots in the following parts of this preliminary Manual. Thanks.)
Vienna Symphonic Library GmbH 2012 Page 10
Vienna MIR Pro Preliminary Manual V.1.1
Instrument Channel Header
MIR Pro (when hidden)
Output Channel
Output Channel Header
Overview
(visible)
Main Microphone Output
Format Selection (pull-down)
Open Output Select Main Microphone Position
Format Editor (pull-down)
Secondary Microphone On / Off
Microphone Position Offsets
Secondary Microphone
Main Microphone
Output Format Selection
Icon
(pull-down)
Select Secondary Microphone
Position (pull-down)
Secondary Microphone
Relative Volume Offset
Global Dry Signal Volume
Handling Options
Scale Reverberation Time
Global Dry / Wet Signal Offset
Dry Signal Output Only
Wet Signal Output Only
Open Room EQ Main View
Room EQ On / Off
Secondary Room EQ Overview
Microphone Icon
RoomTone Volume Fader
RoomTone On / Off
Vienna Symphonic Library GmbH 2012 Page 11
Vienna MIR Pro Preliminary Manual V.1.1
MIR Pro Instrument Channel
Instrument Channel Header (visible)
Overview
Connects to Vienna
(also used for audio Academy (on-line
inputs and busses when instrumentology)
routed to MIR Pro)
Instrument Picture
(corresponds with
chosen Instrument
Profile)
Instrument Profile
Selection (pull-down)
Use Instrument
Profile for dry signal
Set Natural Volume
Select Character
Preset (pull-down)
Icon Direction Fader
Selected MIR Icon Icon Width Fader
(with Title option
active)
Dry / Wet Signal
Ratio Fader
Hide Icon
Channel Volume
Fader + Readout Mute / Solo Channel
Icon Position
Output Channel
Header
(when hidden)
Vienna Symphonic Library GmbH 2012 Page 12
Vienna MIR Pro Preliminary Manual V.1.1
Creating a new Project
This section will guide you through the process of creating a MIR Pro Project step by step. Some of them will depend on the way you have integrated VE Pro in
your setup (stand-alone mode, or integrated in your DAW on the same machine or via LAN). As mentioned before, please refer to the VE Pro manual if you need
advice in this respect.
HINT: Don't miss the huge amount of Venue Presets, available as a free download from your VSL User Area. Venue Presets are meant to be used as starting
points for your own arrangements and mixes in Vienna MIR Pro. Think of them as empty stages which are set up readily by a team of professionals for recording
an orchestra or ensemble of your choice. Ideally they will also inspire you to use MIR Pro in ways you didn't think of previously.
1. Defining the speaker configuration in VE Pro
Creating a new Project in VE Pro means a new Project for MIR Pro too, of course. Click the New Project icon on the Menu Icon Bar at the top, or select the
respective command from the File pull-down menu.
A dialog window will open and ask you to select the desired channel configuration; please select a format from the list of pre-configured setups.
IMPORTANT: MIR Pro's Output Format is not the same as the overall channel setup! It is very well possible to have a MIR Pro stereo setup running in a VE Pro
5.1-surround frame. Likewise, choosing a surround setup for MIR Pro's Main Microphone will not define VE Pro's global channel settings.
VE Pro will start a new Project now. By default, the application will create a Master Bus with the chosen number of output channels, including a full-fledged panner.
HINT: While it is not strictly necessary to do so, it might be a good idea to delete any panning devices from VE Pro's Mixer that aren't needed, just for the sake of
clarity. In fact no panners are needed at all when working with MIR, as its engine takes care of all positioning issues by definition.
2. Venue Selection
A click on the large Venue Selection bar below MIR's Main Window (a.k.a. Venue View) will open the Venue Selection dialog. First you will have to decide which
Venue will fit your needs. You may sort them by location, average reverb time or room type. Listen to the pre-recorded Previews to get a rough idea of how
selected instruments will sound on a certain stage from different distances. A little slideshow and some words on the architectural and historical background of
the selected Venue are always available to make the decision easier.
With the chosen Venue, you will have the choice from up to four Main Microphone positions. (A typical position is selected by default.) Pick the one that seems to
be appropriate, but don't worry too much: You can change to a different microphone position on the fly later on.
Also, it is no problem at all to change Venues even in an existing arrangement. Be aware though that depending on the layout and size of the available HotSpot
area, some instruments may not play without manual repositioning (see below), and the overall sound might change considerably.
Vienna Symphonic Library GmbH 2012 Page 13
Vienna MIR Pro Preliminary Manual V.1.1
MIR Pro Venue Selection Dialog Window
Vienna Symphonic Library GmbH 2012 Page 14
Vienna MIR Pro Preliminary Manual V.1.1
Selecting MIR Pro's Main Microphone Position
Step 1
Method A: Select a Main Microphone Position while choosing the Venue
Method B: Select a Main Microphone Position within the chosen Venue
directly from the pull-down in MIR Pro's Output Channel
Step 2
click
Vienna Symphonic Library GmbH 2012 Page 15
Vienna MIR Pro Preliminary Manual V.1.1
3. Save the Project with a meaningful name
Really. Do it now.
4. Output Format
It is VERY IMPORTANT to understand that MIR's impulse responses are recorded in a meta format called Ambisonics, which allows for decoding of a recorded
signal to literally any possible delivery format. This encompasses the number of virtual microphones, their polar patterns, the direction they are oriented towards,
as well as their individual volumes. In other words: We can choose the actual microphones after recording has taken place. (Please refer to manual addendum
Think MIR Philosophy and Underlying Concepts for details.)
This gives us the unique possibility to arrange virtual microphone setups optimzed for the size and form of a hall, the type of arrangement, and of
course the desired Output Format (Stereo, Quadro, Surround ...).
Of course, the treatment of instruments in MIR's Venues has to match the treatment of the decoded impulse responses exactly; therefore, each and every signal
source on MIR's stages is encoded to Ambisonics, too.
4.1 Main Microphone Setup
Quite understandably, the choice of a proper Main Microphone setup is as crucial as it would be in the case of a recording session with an orchestra in a real hall.
The Main Microphone's Output Format can be selected on the fly from the pull-down in MIR Pro's Output Channel, or by right-clicking the icon that represents it on
the Venue Map. We supply a number of presets with the most typical setups. As the changes are applied close to real-time (depending on the number of
instruments already positioned on stage), just try which of them best fits your needs.
Using the mouse, the Microphone's icon may be dragged to different positions on the stage. IMPORTANT: These changes affect only the dry signal components,
not the decoding of impulse responses! This feature is mostly used for centering and/or widening the acoustic imaging of an orchestra on the stage. Its behavior
also depends on the Global Dry Volume Handling settings in MIR Pro's Output Channel (which should all be switched on under normal circumstances).
The real power of MIR Pro's Output Formats unfolds when fine-tuning a setup for a specific situation (or creating one from the scratch). This is achieved with the
help of the Output Format Editor which can be opened either by clicking on the E (for edit) button next to the pull-down, or by double-clicking the Main
Microphone icon on the Venue's stage.
CAUTION: As mentioned before, choosing an Output Format does not change the channel configuration of the underlying VE Pro!
Vienna Symphonic Library GmbH 2012 Page 16
Vienna MIR Pro Preliminary Manual V.1.1
Selecting an Output Format for MIR Pro's Main Microphone
click
right-click
Method A: Context Menu (right-click on the Main Microphone Method B: Using the pull-down in MIR Pro's Output Channel
Icon)
Vienna Symphonic Library GmbH 2012 Page 17
Vienna MIR Pro Preliminary Manual V.1.1
Main Microphone Output Format Editor
Preset Management
The Output Format Editor Presets can be saved to and
window offers three work deleted from the User Preset List.
areas. They are accessed by A modified Preset will be marked
means of the tabs on the top. with an asterisk (*). - Modifications
will be stored with the VI-frame,
without the need of saving them
separately, but changes won't be
available for use in another project
then.
Preset List
Presets shown in italic font
were originally created using Preset Description
another physical output Double-click for free text entry
configuration than the one
chosen for the active project.
(Selecting one of those will Microphone Array Display
ask for manual adaptions in Interactive graphical represen-
the Output Matrix.) tation of the selected Preset. This
graphic will be shown as Micro-
phone Icon on the Venue Map.
Selected Preset
Selected Capsule Selected Capsule's parameters
(hold <Ctrl> [Win] <Cmd> [OSX]
for changing one parameter for all
capsules at once)
Virtual Microphone
Capsules used by the
selected Preset
Apply commits the most recent
By default, capsules are
selection and its current modi-
assigned to physical outputs
fications to the active MIR Pro
according to their
project without quitting the Editor.
appearance. This can be
changed in the Output OK commits all changes and
Matrix. - The number of closes the Editor Window.
Capsules and the number of Cancel closes the Editor without
Outputs doesn't necessarily committing any changes and
have to be the same. returns to the previously selected
Output Format.
Vienna Symphonic Library GmbH 2012 Page 18
Vienna MIR Pro Preliminary Manual V.1.1
4.2. Secondary Microphone Setup
By using a second microphone array in a concert hall, sound engineers
add an additional sense of space to their recordings. Usually this
second array is positioned more distant than the actual main array.
Due to the runtime delays and different angles and polar patterns of
the additional microphones, the signals captured from these secondary
microphones "fill the holes" and "add width, depth and color".
Especially for surround production these setups are highly regarded
and very common. The same is true for MIR Pro.
Many MIR Venues offer Main Microphone positions in huge distances
from the actual stages. By adding the new Secondary Microphone
feature, these less-used positions finally can show their real strength.
How to use:
- Open the Output Channel View in case it isn't visible.
- Activate the Secondary Microphone (ON)
- Select an Output Format (Secondary Mics have their own
Output Formats), or create a new one (the procedure is exactly
the same as with the Main Microphone).
- Select the Secondary Microphone's Position within the chosen
venue (it can also be the same as the Main Mic, but that
doesn't make much sense except in very special cases).
- Adjust the Secondary Microphone's Volume Offset, the Global
Wet / Dry Offset and the RoomTone level according to your
needs.
IMPORTANT:
- Only mics from the same Venue can be chosen as Secondary Microphones!
- Secondary Mic will deliver MIR Pro's wet signal only! (Otherwise the positioning of the dry signal on the stage would be wrong.)
Vienna Symphonic Library GmbH 2012 Page 19
Vienna MIR Pro Preliminary Manual V.1.1
The IRs from the Secondary Microphone will be pre-rendered together with the IRs from the Main Microphone. This means that switching on the 2nd Mic will NOT
need more CPU than using the Main Microphone only. RAM consumption will increase, though, and positional IR pre-rendering will take longer - considerably
longer in case of larger arrangements, long reverb tails and/or multichannel configurations). - Please mind the Activity Gauge in the upper left corner of the Venue
Map.
Due to the CPU-saving solution of mixed pre-rendering, Main and Secondary Microphones will share the same Room EQ settings, and they will also share the
output routing in VE Pro's mixer (as long as you don't create a multi-channel configuration to use multiple stereo outputs by means of MIR Pro's Output Format
Matrix ... an advanced scenario in any case).
Secondary Microphones have their own Output Formats.
As in the case of the Main Microphone, their positions can be fine-tuned directly on the Venue Map.
The volume of the Secondary Microphone's signal can be adjusted in a range of -36 to +12 dB, relatively to the Main Microphone's signal.
MIR Pro's wet signal will be louder when adding the Secondary Microphone - use Global Dry / Wet Offset to compensate for unwanted changes. The same is true for
the RoomTone, because it will be decoded according to the settings of both Microphones, too.
Hint: For listening to the effect of the Secondary Microphone alone, select the supplied "Stereo MUTE" and "Surround MUTE" formats for the Main Microphone (save
your settings for the Main Microphone first).
Special hints for the use of a Secondary Microphone in multichannel and surround configurations:
- As mentioned before, the dry signal components of any sound source in a MIR Pro Venue are derived from the Main Microphone only. Therefore it's advisable
to use the Secondary Microphone on a typical "Stage / Audience" situation (as opposed to a "Circle Surround" setup) - otherwise the results will be
unpredictable (e.g., a dry signal coming from the rear, while the Secondary Microphone's wet component is still coming from the front).
- When using a stereo setup for the rear speakers, make sure to route them to the appropriate outputs in the Matrix of MIR Pro's Output Format Editor.
- An interesting surround setup is an LCR-array (Left / Center / Right) for the front and a stereo pair pointing towards the back of a hall for the rear channels.
Again, make sure that the channels are routed correctly in the Matrix.
The aforementioned Output Matrix is a key feature for the handling as well as the processing of the Secondary Microphone. Please take a look at it on the following
page.
Vienna Symphonic Library GmbH 2012 Page 20
Vienna MIR Pro Preliminary Manual V.1.1
Output Matrix
Physical Output Ports
The Output Matrix will allow
the free assignment of up
to eight virtual microphone
capsules (shown in the
rows on the left) to any
number of physical outputs.
(as shown in the columns
on the top).
Virtual Microphone Capsules
IMPORTANT:
The physical outputs are
defined by the project
configuration of a newly
created VE Pro / MIR Pro
project.
This example above shows the routing of three capsules of the
Main Microphone Array to a physical stereo output.
The Secondary Microphone consists of a conventional stereo
setup.
Chosen Volumes for the signal coming from a Virtual Capsule for any
physical output.
Double-click for data input. <Alt>-click for 180 polarity flip (a.k.a. phase
switch. Might be useful for elaborated Secondary Micro-phone setups).
The example to the left shows the routing for a conventional 5.1 surround
setup for the Main Microphone. Each Capsule is assigned to one physical
output.
The Secondary Microphone consists of a stereo setup that's only used for
the rear channels, though.
Vienna Symphonic Library GmbH 2012 Page 21
Vienna MIR Pro Preliminary Manual V.1.1
5. Adding Vienna Instruments and other signal sources to MIR Pro
VE Pro allows for three (or actually four) different kinds of signal sources:
Vienna Instruments and Vienna Instruments Pro
3rd-party virtual instrument plug-ins (which also encompasses the Vienna Imperial Piano and MIR Pro's RoomTone see below)
Audio inputs
Internal busses
All of them can be connected with MIR Pro using the MIR Connector plug-in. By default, this VE Pro-exclusive plug-in routes a signal from VE Pro to the MIR
Venue, where it is represented by a MIR Icon, and back to VE Pro with both the positioned dry signal component and the individual room information created for
this single signal (Inline mode). Using the Wet Signal Routing that's part of the Connector plug-in, the Wet part of MIR's output can be split from this channel for
many different kinds of applications (see the tutorial screenshots of this manual).
New channels can be added either by clicking the appropriate icon in VE Pro's Channels List window, from the Channel Main Menu pull-down, or by right-clicking
almost anywhere in VE Pro's GUI.
As soon as the option Auto-add Vienna MIR is activated by clicking on the rightmost icon in VE Pro's Main Menu bar, instruments can also be added by right-
clicking MIR's Venue Map.
When a channel wasn't automatically connected with MIR Pro, this can of course be achieved by manually selecting Vienna MIR Pro as a plug-in from VE Pro's
Effect + menu.
The first thing to do after adding a signal source to a MIR Pro arrangement should be the selection of the right Instrument Profile (see Chapter 6). If
you're adding a virtual instrument plug-in, don't forget to assign its MIDI Input Port and its MIDI Input Channel, too.
A user-definable Preference will assign the name of the selected Instrument Profile to the Channel, too.
Also set by a Preference, the color of the Icon can be determined by the instrument family it belongs to.
The MIR Icon on the stage of a MIR Venue is a specially developed tool to control most relevant aspects of a signal source in a room and thus in a mix. Every time
you change the Icon's position, stereo width or direction on the stage, a new set of impulse responses is pre-rendered in the background (indicated by the Activity
Gauge in the upper left corner of MIR Pro's Main Window). These pre-rendered IRs are created temporarily (they won't get saved to disk) and contain virtually all
features that are relevant for MIR Pro: They are unique regarding the signal source's position, direction, width, instrument profile, and the chosen Output Format.
Vienna Symphonic Library GmbH 2012 Page 22
Vienna MIR Pro Preliminary Manual V.1.1
The MIR Icon Function Overview
''Magic Eye''
Position Control (Activity Indicator)
Dry / Wet Signal Dry / Wet Signal
Control Indicator Mouse Controls:
Stereo Width
Control and
Indicator
Volume Control Volume Indicator
Directivity Control
and Indicator
Vienna Symphonic Library GmbH 2012 Page 23
Vienna MIR Pro Preliminary Manual V.1.1
The MIR Icon Display and Selection Modes
Selected, shown in Unselected
Instrument Channel
Muted Soloed (flashing)
The MIR Icon will give you detailed visual feedback about its selection status (mind the white Multiple Icons can be selected by holding <Shift> while
circle around the center section), whether it is shown in MIR Pro's Instrument Channel (the selecting a MIR Icon. Depending on the chosen VE Pro
Title Bar will be inverted, or a small triangle is shown on top of the icon), and important mixer Preferences (see p. 9), all functions of the multi-selected
status information like Solo or Mute. - Channel / Icon Titles will be displayed as soon as the Icons may then be changed simultaneously by pressing
Title option below the Venue Map is activated. <Alt>, or just by changing any parameter on one of the
multi-selected Icons.
Right-clicking the Icon will bring up the context menu.
Vienna Symphonic Library GmbH 2012 Page 24
Vienna MIR Pro Preliminary Manual V.1.1
The MIR Icon Color Codes
These are the default colors
supplied automatically on
Instrument Profile selection.
Colors can be changed freely
by using the Change Color
dialog from the Context Menu
in the Mixer, the Channels
List or the Icon itself.
Vienna Symphonic Library GmbH 2012 Page 25
Vienna MIR Pro Preliminary Manual V.1.1
6. Instrument Profiles
Understanding the concept behind MIR's unique Instrument Profiles is almost as IMPORTANT as having some insight into the variable Output Formats described
above, if you want to make use of MIR Pro's features to their full extent.
As you may remember, MIR's impulse responses are not only taken from a multitude of sources and main microphone positions. MIR Pro handles directionality
(i.e., room) both from the listener's perspective (the microphone) as well as from the signal source's perspective (the instrument).
This is why we implemented detailed, individual Instrument Directivity Profiles for almost every Vienna Instrument. The underlying data were gathered over
(literally) years of extensive research and development, and are now saved within so-called Profiles. Measured with the aid of our newly developed method (based
on sectorized microphone swarms), we gathered an enormous database of spatial frequency profiles for all kinds of instruments and other sources. Taking into
account these directivity-dependent changes in sound, we can now supply MIR Pro with a direction-dependent acoustic fingerprint. This is made possible by the
way we recorded the multi impulse sets of each room: The impulses were sent into the room in the same sectorized way we used for measuring the instruments
in 60 steps, plus the rooms ceiling and floor.
Instrument Directivity Profiles are not directly visible to the user, but selected from a list in accordance with the required Vienna Instrument's samples.
Apart from directivity information, Instrument Profiles contain data about other aspects, too:
Natural Volume
The Stereo Width inherent in the original recording
Instrument and / or ensemble size
Natural timbres and possible changes to them
Typical playing techniques and ways of sound production
In combination with all these aspects saved in an Instrument Profile, the directivity patterns greatly enhance the possibilities of MIR, and thus the achievable
realism of a virtual orchestral performance.
Please select the appropriate Profile from the pull-down menu below the Instrument Display in the Instrument Channel. Virtually every Vienna Instruments is listed
here. (IMPORTANT: This is NOT a list of the valid Vienna Instruments licenses on your computer!) In addition we supply General Purpose Profiles for use with
any source MIR Pro is able to process.
CAUTION: Assigning an Instrument Profile does not mean that the respective sample data gets loaded in an Vienna Instrument. This has do be done manually.
Vienna Symphonic Library GmbH 2012 Page 26
Vienna MIR Pro Preliminary Manual V.1.1
Selecting Instrument Profiles
right-click
click
Method A: Open the context menu (right-click the selected MIR Instrument Icon) Method B:
and select the proper Instrument Profile manually.
Use the pull-down in MIR Pro's
Instrument Channel
Method C: Depending on the way you use Vienna Instruments Pro 2, MIR Pro can do an educated guess and select the appropriate Instrument Profile all by itself.
That said, it is quite understandable that this doesn't make much sense for VI Pro instances that will play samples from different instruments, e.g. Percussion. As
a rule of thumb, Instrument Profiles have to be selected manually for all sources, except for VI Pro 2 used for a single instrument or ensemble.
Vienna Symphonic Library GmbH 2012 Page 27
Vienna MIR Pro Preliminary Manual V.1.1
7. Character Presets
Thanks to its Instrument Profiles MIR Pro knows a lot about the instruments on its stages. This makes it
possible to supply very deep and customized ways of handling them. Applying one of MIR's built-in Character
Presets provides for the seemingly simple but highly efficient way of shaping an Instruments timbre or
character.
Individual Character Presets are available for every single Vienna Instrument (with the exception of a few less
commonly used percussions) a total of more that 750 hand-crafted settings! Usually there will be at least five
colors to choose from just by clicking on the pull-down menu bar. In addition, depending on the instrument
there may be one or several special settings.
In cases where there are no customized settings for an instrument, or if a General Purpose profile is employed,
more generalized presets are used. These presets are marked with an asterisk (*) after their name.
8. HotSpots
click
Not all areas in a room are possible positions for an instrument or other signal source (represented by the MIR
Icon). As soon as you grab an Icon with the cursor, you will see certain parts of the room highlighted in a warm
yellowish tone. These are so-called HotSpots, showing all valid areas for an instrument's position in a certain
room. In a hall, this of course is the stage, but most of the time theres some more eccentric places, too, like
balconies or selected spots within the auditory. If you prefer to see those valid areas all the time, simply
switch on the dedicated HotSpots button at the bottom.
If you try to put an Icon into a spot outside the valid areas, it will get muted. Especially after changing the
Venue for an existing setup, Icons may suddenly reside outside the valid HotSpot areas. While this won't do
any harm, it is advisable to pull those Icons back onto the stage or other valid areas; otherwise, the auditory
results will be unpredictable since Instruments outside the valid areas remain muted.
HINT: You can (ab)use this as some kind of parking lot" for instruments that haven't found their place within an
orchestra yet.
Vienna Symphonic Library GmbH 2012 Page 28
Vienna MIR Pro Preliminary Manual V.1.1
MIR Pro Venue HotSpots
Icons can be positioned freely on the Venue's
main stage area.
Depending on the chosen Venue, there may
be several off-stage HotSpots available, too.
The area of all valid instrument positions within
a MIR Venue ("HotSpots) can be made visible
permanently.
Any Icon placed outside this area will be muted.
Vienna Symphonic Library GmbH 2012 Page 29
Vienna MIR Pro Preliminary Manual V.1.1
9. Setting Up and Controlling an Arrangement
Following the steps described above, you will be able to set up a complete arrangement in Vienna MIR Pro pretty fast.
In some situations the visual appearance of your virtual orchestra might become a bit crowded this is where the Hide function will help a lot. Hidden Icons will
play the same as visible ones, only lacking visibility.
A typical example is the addition of a solo violin to a violin ensemble for increased musical expression. The solo violin will very likely sit on top" of the ensemble,
obscuring both Icons accessibility. Making use of the Selection Group feature introduced by VE Pro 5 allows full control over hidden Icons directly on MIR's Venue
Map without actually touching it. (Please refer to the VE Pro manual for a detailed description of Selection Groups and their handling).
Another very helpful feature is the possibility not only to copy, but also to save and import already set-up channels as Channel Presets and Templates. Importing
allows for a partial recall of settings, too, so you don't have to start from scratch every time when you have already spent some time setting up a specific channel
and then realize that some aspects had already been working well in a previous one.
10. Mixing Getting That Sound
The combination of the new, holistic approach of Vienna MIR with the more conventional, analytic methods of VE Pro forms a scalable environment for both
straightforward as well as highly complex musical mixing tasks. As soon as you need additional colors or processing options not supplied by the MIR Pro engine
itself, you can switch to VE Pro's mixer and add any tool you have in mind.
The same is true for automation and remote control. As soon as a static setup is not enough, automation is just a click (or two) away. (Please refer to the VE Pro
manual for a detailed description of Automation and MIDI Remote Control).
But don't let yourself get overwhelmed by all those options. Getting that sound" is easier and especially more intuitive with MIR Pro than you might think by just
reading these lines. We have compiled a long list of suggestions already: Collected Hints for Your Daily Work with Vienna MIR. They are part of the following
Tutorial Section.
... and don't forget to save your work (just in case we didn't mention this often enough already ... ;-) ...).
Vienna Symphonic Library GmbH 2012 Page 30
Vienna MIR Pro Preliminary Manual V.1.1
MIR Pro / VE Pro Mixer Functions Overview
All Channels narrow / wide MIDI Input Port & Channel Add Insert Effect
This Channel narrow / wide Add AUX Send
Pre-MIR Insert AUX Send VST/AU Insert VE Pro Insert
Routing Effect Plug-Ins Effect Plug-In
("Add-on)
MIR Pro Connector
Plug-Ins
AUX Send
Level
(post fade)
Active L/R Inactive L/R
MIR Wet Signal MIR Inline Routing Routing Panels can
Balance Balance
Routing + Levels (wet-sends inactive) be hidden (use
(always pre-fade) Bypassed Insert
<right-click> menu)
Post-MIR Insert
Hide / Mute / Solo Volume Level Readout
Peak Indicator
Volume Fader
Signal Meter
To Physical To Bus Double-click to From Audio To Direct
Output Output open Instrument Intput Output
Bus Channel Selected Unselected Instrument Channels Bus Channel Instrument Audio Input Bus Channels (as
(as Master) Instrument Instrument narrow view (as Submix) Channel Channel with AUX Send Effects)
Channel Channel (3rd-party) Direct Out
Vienna Symphonic Library GmbH 2012 Page 31
Vienna MIR Pro Preliminary Manual V.1.1
Channel Number / Channel & MIR Icon Color
Channels List Functions Overview
Channel List Title Bar (when detached) Balance Fader (active)
Bus Channel
Instrument Channel Balance Fader (inactive when Channel is connected to MIR Pro)
Channel Name (double-click to
change; Instrument Number
is supplied automatically) Volume Fader and Readout
Channel On/Off Switch (lit when active)
Level Meter (also reflects number of Output Channels)
MIDI Input Indicator (lit when active)
FX Inserts (Context Menu + Panel)
MIDI Input Port Number (Context Menu)
MIDI Input Channel Number AUX Sends (Context Menu + Panel)
(Context Menu)
Hide Connected MIR Icon (lit when hidden)
Mute Channel
Solo Channel
Bus Channel Channel Output Routing (Context Menu)
Scrollbar
Selected Channel (highlighted)
Fold / Unfold Channel List (reduces all channels' height)
Add Vienna Instrument Pro / Vienna
Instrument / 3rd-party Instrument / Audio Delete Selected Channel(s)
Input Channel / Bus channel )
Vienna Symphonic Library GmbH 2012 Page 32
Vienna MIR Pro Preliminary Manual V.1.1
Context Menus of the Channels List
Channel List Context Menu 2
(right-click on channel strip)
Channel List Context Menu 1
(right-click on an empty area)
Vienna Symphonic Library GmbH 2012 Page 33
Vienna MIR Pro Preliminary Manual V.1.1
AUX Send Routing
Insert Selection / Activation
Output or Bus Routing
Routing Methods in the Channels List
Vienna Symphonic Library GmbH 2012 Page 34
Vienna MIR Pro Preliminary Manual V.1.1
MIDI Input Routing in the Channels List
Selecting MIDI IN Port on Selecting MIDI IN
Instrument Channel Channel
Vienna Symphonic Library GmbH 2012 Page 35
Vienna MIR Pro Preliminary Manual V.1.1
Channels List in Narrow View:
Non-contiguous selection of multiple
channels (hold <Ctrl> [WIN],
<Command> [OSX]
A single selected channel
Click icon for
folding / unfolding channels
Vienna Symphonic Library GmbH 2012 Page 36
Vienna MIR Pro Preliminary Manual V.1.1
TUTORIAL: Routing To and From MIR Pro Using VE Pro's Mixer
Basic MIR Pro Routing
This straightforward method will do for the majority of projects.
All Vienna Instruments (or 3rd-party virtual instruments) are
hosted by VE Pro directly. Each instrument is connected to MIR
Pro individually. MIR Pro sends back the complete spatialized
signal resulting from its processing directly to the instrument's
channel: The notion inline in the MIR Pro plug-in's routing
panel indicates that both the instrument's readily placed dry
signal and the resulting room information derived from the
chosen MIR Venue are managed by each channel. This is the
default mode.
HINT: The routing panel may be hidden for less screen clutter
(right-click context menu).
All signals are routed to a single master bus, which is assigned
to physical outputs (which may be a sound card or a VE Pro
Server connection, depending on your system).
The channel's Balance fader will be deactivated (and grayed
out) as soon as a channel is connected with MIR Pro.
HINT: In general it's a good idea to get rid of all Panners as
soon as you work with MIR Pro; in VE Pro, they can easily be
deleted (and re-instantiated) like every other plug-in.
NOTE: The screen-shots shown on the following pages are derived from a pre-release version of MIR Pro. The release version uses the correct labelling
"Vienna MIR Pro (resp. "MIR Pro in Narrow View) for the plug-in.
Vienna Symphonic Library GmbH 2012 Page 37
Vienna MIR Pro Preliminary Manual V.1.1
Pre-MIR Audio Inserts
VE Pro's channels process the audio signal step by step
from top to bottom. This means that any processing
applied from plug-ins above the MIR Pro plug-in will
consequently only affect the dry, unpanned signal before it
is sent into MIR Pro.
Vienna Symphonic Library GmbH 2012 Page 38
Vienna MIR Pro Preliminary Manual V.1.1
Post-MIR Audio Inserts
Built upon the example given on the previous page,
processing may also be applied after MIR Pro. Plug-ins in
this position will consequently affect the panned and
reverberated mixture of the dry and wet signals.
Plug-ins may be dragged to any position within a VE Pro
channel, as well as moved or copied to another channel.
This is also true for the MIR Pro plug-in itself, of course.
Vienna Symphonic Library GmbH 2012 Page 39
Vienna MIR Pro Preliminary Manual V.1.1
Excluding Channels from MIR Pro
Single channels can be excluded from any MIR
processing by simply not connecting them to the
actual MIR Pro engine. If the MIR Pro plug-in was
already instantiated automatically, simply delete it with
the help of the context menu.
In case you decide differently later-on, you can always
re-insert the MIR Pro plug-in form the EFFECTS +-
menu.
Vienna Symphonic Library GmbH 2012 Page 40
Vienna MIR Pro Preliminary Manual V.1.1
Adding Audio Inputs or Bus Channels to MIR Pro
Any channel type may be added to MIR Pro with the
help of the MIR Pro plug-in.
In this case, an audio-channel (which receives its
signal from VE Pro's audio-inputs 1 and 2) is used for
further processing in MIR Pro.
IMPORTANT:
IMPORTANT: You will have to instantiate an audio
connection from your DAW to VE Pro first (please
refer to VE Pro's manual for details).
Any signal source other than Vienna Instruments / Pro
should be used with a General Purpose Directivity
Profile within MIR Pro, otherwise the results will be
unpredictable. ( please consult MIR Pro's manual
for a detailed discussion of the concept of Instrument
Profiles.)
Vienna Symphonic Library GmbH 2012 Page 41
Vienna MIR Pro Preliminary Manual V.1.1
Routing Channels to Busses
All channels may be sub-mixed in Busses before
routing them to the actual Master Bus. Bus Channels
can be added and used like any other channel type.
Make sure that the bus channel is not connected to
MIR Pro otherwise the results will most certainly not
be what you're after.
Vienna Symphonic Library GmbH 2012 Page 42
Vienna MIR Pro Preliminary Manual V.1.1
Stems and Direct Outputs
Taking the aforementioned
concept of submixing one
step further, it's of course
also possible to connect
busses directly to individual
physical outputs.
A typical scenario would be
a project that has to be
mixed in stems for more
flexibility in post-production.
Vienna Symphonic Library GmbH 2012 Page 43
Vienna MIR Pro Preliminary Manual V.1.1
Separating MIR's Dry and Wet Signals
In a very similar vein, but for different
reasons, it's possible to separate the
(readily positioned) dry and wet signals
derived from MIR Pro.
Click on the routing selection pull-down
right below the MIR Pro plug-in's title bar
and assign its output to a dedicated
channel.
The orginal instrument channel will now
only contain the MIR-positioned, but
otherwise dry signal.
NOTE: The MIR Pro plug-ins' send faders
are now active. They control the send
levels of the wet signal only. Still, if you
don't want to deliberately change the
spatial impressions you have created on
the stage of the chosen MIR Venue, it is
advisable not to change the send levels of
the separated wet signals.
A more advanced example which makes
use of MIR's wet-signal send faders will
be given later.
Vienna Symphonic Library GmbH 2012 Page 44
Vienna MIR Pro Preliminary Manual V.1.1
Effect Sends = Post MIR Processing
MIR Pro is handled as an insert effect by VE Pro.
Consequently, all Sends will contain the fully MIR-
processed signals
Vienna Symphonic Library GmbH 2012 Page 45
Vienna MIR Pro Preliminary Manual V.1.1
Pre-MIR Send Effects
If you need dry (read: pre-insert) Sends, you will need
to have the respective channel routed to a dedicated
Bus channel which contains the MIR Pro plugin.
The Send to the actual effect channel can then be
gathered from the unprocessed dry signal.
Vienna Symphonic Library GmbH 2012 Page 46
Vienna MIR Pro Preliminary Manual V.1.1
MIR Pro Add-ons
The modular concept of VE Pro / MIR Pro offers the unique opportunity to add special features without actually changing the software engines themselves. Three
of these add-ons will be part of MIR Pro from the very beginning:
Room Tone
Every hall has a unique sonic signature even when there's actually nothing to be heard. This natural noise floor gives the human ear a sense of spaciousness and
enveloping beyond the actual reverb. Digital audio systems, on the other hand, are more or less free of any background noise; while this is a good thing in most
cases, it makes us miss this certain feeling of being there when re-creating a room out of nothing but impulse responses.
Room Tone is a separate sample player plug-in which is used and controlled by MIR Pro exclusively. It provides individual, seamless loops of this typical sound of
silence for each microphone position in every hall MIR offers. It can be seen as natural dither, which makes sure that none of MIR's reverb tails simply disappear
in cold digital black (i.e., absolute silence), but blend into the noise bed of the same provenience.
The Room Tone Fader allows you to control the noise floor level, as its proper volume is very context dependent. The neighboring On button switches Room Tone
on or off (highlighted in blue is on).
RoomTone will properly decode to any chosen output format, as it is recorded in Ambisonics like all the impulse responses themselves.
To avoid confusion, there can always be just one Room Tone channel active in any MIR Pro project. It can be instantiated automatically for any new project by a
Preference.
Vienna MIR EQ
EQ-ing is maybe the most basic as well as the most important way of sculpting the sound of an audio signal. While EQs are omnipresent in the age of digital audio,
good ones are still rare especially when they don't try to mimic some analog archetype. Vienna MIR EQ is said to be amongst the best of its kind (being a direct
descendant of the much-lauded Vienna Suite 64-bit Master EQ). For long-time users of legacy Vienna MIR this will also replace the formerly built-in Master EQ.
MIRacle
MIRacle is a tailor-made algorithmic reverb add-on for sweetening and enhancing MIR's sound (please see p. 49 ff).
Vienna Symphonic Library GmbH 2012 Page 47
Vienna MIR Pro Preliminary Manual V.1.1
MIR Pro Room EQ Main Window
Room EQ On/Off Click this button or
double-click
anywhere in the
Room EQ's small
Overview to open
the Room EQ's
main window.
IMPORTANT:
Room EQ is applied to all wet signal components derived from MIR Pro! Consequently, both the signals derived from the Main Microphone and the Secondary
Microphone (if activated) will be affected by MIR Pro's Room EQ. If you need instrument-specific control, please use the MIR plug-in's routing options.
Vienna Symphonic Library GmbH 2012 Page 48
Vienna MIR Pro Preliminary Manual V.1.1
MIRacle: Algorithmic Reverb Add-On for Vienna MIR Pro Functions Overview
"I don't want it to sound just realistic. I want it to sound flattering!!
Vienna MIR Pro comes with MIRacle a tailor-made algorithmic reverb add-on for sweetening and enhancing MIR's sound. It is derived from Vienna Suite's critically
acclaimed Hybrid Reverb, enhanced by some advanced features for use with MIR Pro. Technically, MIRacle is a VE Pro-exclusive plug-in, license-wise tied to MIR
Pro.
MIRacle is meant to be used as artificial acoustic flavour for the authentic spatial positioning supplied by the actual MIR Pro engine. This is a tribute to the often-
used technique of adding synthetic, hyped reverb on top of an orchestral recording derived from the combination of main and close microphones.
Please select MIRacle from the top of the Effect + menu in a VE Pro channel. A double-click on the newly added insert opens its GUI. This is a short rundown of
MIRacle's main controls:
Predelay: The amount of time (in milliseconds) between the dry signal and the onset of the algorithmic reverb.
Length: The length of the reverb tail.
Density: Adjusts the complexity and richness of the reverb tail. Please note that this setting also affects CPU usage.
Mod Level: Controls the level of modulation in the tail. Higher values might create a sense of pitch shift in steady instruments. Helps to create a more vivid
sounding decay and frequency spread. The modulation engine is turned off when setting Mod Level to 0%, and CPU usage will be somewhat lower.
Mod Frequency: Controls the frequency of modulation in the algorithm. Modulation frequencies will be spread out randomly around the set value.
X-Feed: Controls the crossfeed level from left to right inside the reverb algorithm. 0% means that an input signal only on the left channel will yield an output signal
only on the left channel. 100% will produce an even distribution in the stereo field, resulting in a more consistent sound.
Filter Response Display: Shows the response curve and frequency analysis for the current settings. The (horizontal) frequency range is from 20 Hz to 20 KHz,
the (vertical) amplitude scale displays a range of 36 dB (-18 dB to +18 dB). Drag the filter handles to graphically adjust the filters boost/cut and/or frequency.
When adjusting the filter handle, <Shift> locks the frequency; <Alt> locks the gain. Double-clicking a handle resets the respective bands gain to the default.
L/R Width: In stereo mode, this control enhances (or reduces) the perceived stereo width of the reverb tail. Settings above 100% will add that certain bigger-than-
life feeling to reverbs that appear to be too narrow. CAUTION: This feature is inactive in multi-channel operation.
For multi-channel operation, there are a few additional controls which will get active as soon as VE Pro is used in a configuration with more than two (stereo)
channels. MIRacle will automatically adapt to the chosen configuration.
Rear Adjust: This section allows for the relative offset of some critical parameters used for the rear channels in surround setups.
Speaker Setup: The displays follows the chosen channel configuration of VE Pro. Clicking one of the speaker icons will mute / unmute the reverb output of the
respective channel.
Please look at the setup examples given on the following tutorial pages to get an idea about MIRacle's vast possibilities.
Vienna Symphonic Library GmbH 2012 Page 49
Vienna MIR Pro Preliminary Manual V.1.1
MIRacle: Algorithmic Reverb Add-On for Vienna MIR Pro GUI Overview
Preset
Management
Global Output
Level Control
Multi-channel
Mode Controls
Global Reverb
Settings
Dry / Wet Signal
Level Control
Vienna Symphonic Library GmbH 2012 Page 50
Vienna MIR Pro Preliminary Manual V.1.1
TUTORIAL: Using MIRacle
Using MIRacle A Most Basic Setup
Vienna MIR Pro comes with a tailor-made algorithmic reverb add-
on for sweetening and enhancing MIR's sound.
Provided that your final mixing stage is within VE Pro, the easiest
way to use it is to insert it in VE Pro's master bus. MIRacle will
automatically adapt to the chosen output format. Make sure that
the Dry Signal is not muted, choose a Preset that fits your needs,
and adjust the volume of MIRacle's reverb signal.
MIRacle comes with a number of presets. They are roughly sorted
by their average reverb length and the planned application area:
Presets labeled Enhance will fit a setup where the algorithmic
reverb just adds color and modulation to the room derived from a
MIR Venue. Hybrid presets are typically meant to be used with
drastically shortened MIR Reverb times (see below).
Vienna Symphonic Library GmbH 2012 Page 51
Vienna MIR Pro Preliminary Manual V.1.1
Using MIRacle with Post-MIR AUX Sends
Using MIRacle with a conventional AUX send setup
will allow for much more control.
Just add a new bus to VE Pro's mixer and select
MIRacle as an insert. Make sure that the Dry Signal
is not routed through the plug-in, and don't connect
MIRacle's output to MIR Pro again.
Open an AUX send after the MIR plug-in on each
instrument channel. Use individual AUX send levels
from the mixer's instrument channels to achieve the
sound you're after.
Vienna Symphonic Library GmbH 2012 Page 52
Vienna MIR Pro Preliminary Manual V.1.1
Using MIRacle and MIR Pro as Hybrid Reverb (1)
An even more elaborated setup uses the combined
powers of both MIR Pro and MIRacle as a powerful
hybrid reverb (a mixture of convolution-based and
algorithimc effects).
In this scenario you will send only MIR's wet signals
to MIRacle. This submix is the dry input from
MIRacle's point of view, so make sure that it is not
muted there. A typical setup is to scale MIR's
Reverberation Time to only 50% or less of its
original length, while adding a rich and modulating
algorithmic tail to the (still intact!) positional cues
derived from MIR's virtual stage.
HINT: For a Hybrid Reverb-approach, reducing the
original reverb time of a MIR Venue to values as
small as 0.3 to 0.5 seconds is a good starting point.
Vienna Symphonic Library GmbH 2012 Page 53
Vienna MIR Pro Preliminary Manual V.1.1
Using MIRacle and MIR Pro
as Hybrid Reverb (2)
Taking it to extremes, you could also
1 2 add varying amounts of algorithmic
reverb to the dry signals for an even
more exciting sound of the resulting
overall reverb.
Starting from the setup layed out on the
previous page, simply duplicate the bus
that contains MIRacle. Open its GUI and
make sure to mute its internal Dry Signal
Path, as we are going to send some un-
reverberated instruments into it.
Add an AUX send after the MIR
Connector Plugin on every instrument's
channel (which now contains only the
positioned dry signal from MIR, as we
already are sending the wet signal to
MIRacle 1). Make sure to set them to
pre-fade operation (the fader color
changes from light blue to orange).
Now send as much of the dry signals as
you like to the second MIRacle instance
and adjust the levels according to taste.
The result should be a lush and dense,
yet convincingly spatial reverb.
Vienna Symphonic Library GmbH 2012 Page 54
Vienna MIR Pro Preliminary Manual V.1.1
Collected Hints for Your Daily Work with Vienna MIR Pro
Getting that sound
Working on virtual orchestrations we got used to the fact that changing an instruments or ensembles basic sound relies on plug-ins and the DSP processes
they supply. Working with MIR Pro, consider them to be the fourth-best solution only. If you are aiming for other tone colors than the one you hear already, try the
following options first:
Move the Instrument Icon to another position on the stage. Dont follow the visual impression of MIR Pros Main View slavishly! If the flute sounds better when it
seems to sit right between the first violins just do it. The orchestral arrangement doesnt have to look beautiful; it should sound good.
Rotate the Instrument Icon away from the direction that seems to be the logical one for a real player. More often than not, a hall will react very
differently when the main acoustic impact of a source changes. For example: If you need more splash for a trumpet fanfare, turn their Icons away from
the Main Microphone for more reflections from the rear walls. If youre longing for a more pronounced left-right positioning impression for a certain
Instrument, turn it into the respective direction. Remember: The dry sound doesnt change as long as you dont switch on Dry Directivity in the
Instrument Channel Again: Dont be fooled by the fact that in reality the players always look at the conductor. Who knows how many times a seemingly
wrong orientation of an instrument on stage would actually sound better?
Try the different Character Presets. Its so easy, really. We have put enormous efforts into the creation of useful, individual timbre presets for almost
each and every Vienna Instrument; there are sensible general settings for most other sources, too. HINT: Although it might be tempting to use similar
Character Presets (e.g. Air) throughout an arrangement over and over again, it is advisable not to overdo it. The (intended) colouring could become
obtrusive. Try to differentiate sounds rather than to make them sound the same.
These should be the first steps in the quest for the sound you have in mind for individual instruments. That done, you can reach for additional processing
options:
A tried-and-tested trick when working with virtual instruments in general (not only in context with MIR Pro) is the application of some soft compression to
make the single sampled notes sound more connected. In addition, a bit of harmonic enrichment (technically spoken: distortion) will please our ears. Both
types of processing can be achieved exceptionally well with the help of Vienna Suite Compressor with the bonus that there are tailor-made basic presets for
almost every Vienna Instrument. Add some FAT for subtle saturation, which will emphasise the overtones we usually associate with terms like warm,
strong, or uhm, well fat.
If you cant find a Character Preset to fit your needs, then of course nothing is wrong with using full-blown equalizers for detailed sound sculpting. Again,
there are literally hundreds of hand-made presets for Vienna Instruments available in the Vienna Suite.
Above all, dont be shy to use any kind of processing, ranging from the obvious (like EQs, filters or exciters) across the strange (like echoes, delays or
modulation effects) to the unusual and innovative (e.g., additional convolution-based effects, like Numerical Sounds unique sets available for the Vienna
Suite Convolution Reverb). MIR Pro is all about creating the perfect illusion of three-dimensional space, so everything that helps to enforce this illusion is a
valid option.
Vienna Symphonic Library GmbH 2012 Page 55
Vienna MIR Pro Preliminary Manual V.1.1
Keep in mind that real-world venues are never perfectly symmetrical neither architecturally nor acoustically. It may happen that a certain position on the stages
left side sounds very different to the seemingly identical position on the right. Dont miss the chance to try unusual positions for single instruments, or even completely
mirrored orchestral settings on a stage (e.g., first violins on the right side); if you like the sound better, you can always swap channels later.
Talking about space you may run into situations where you want to change the sound of the Venue itself. Although the Multi Impulse Response sets MIR Pro relies
on are huge collections of sampled data, you have more options for creating different spatial impressions out of them than you may be aware of:
Needless to say, the best method for finding the optimum space for your music is to find the most appropriate room! Changing the concert hall in MIR Pro
is as easy as clicking a button, so dont miss the sensation of having a totally new perspective on an arrangement or orchestral setup in a different room.
Within a Venue, you have the choice between up to four discrete Main Microphone positions. In some cases switching from one position to the next is
just a new perspective in some cases its almost a different hall.
The possibly single most important influence on the sound of a chosen Venue within MIR Pro is the Output Format. As explained before, the use of
Ambisonics as underlying audio format gives us the unique opportunity to select microphone characteristics after the actual recording process has already
taken place. For starters, simply switching through the factory presets will give you an instant idea about the virtually endless possibilities. Later on, creating
an individual, hand-tuned microphone setup could make all the difference between a good and a great mix.
MIR Pro offers the possibility to scale the overall reverb length of Multi Impulse Response set. Just use the Reverberation Time trim fader to build a precise
and defined acoustic environment from Venues that were originally laving in reverb.
Finally, the Room EQ is implemented for the sole task to sculpt a rooms signature sound to the needs of a certain arrangement or setup. The Room EQ
gives you the possibility to get rid of annoying resonances or to enhance the treble with the same ease that a soloed instrument would give you: Using the
Wet Solo button in the Output Channel you will hear no direct signals at all, giving you full control over the actual room.
If you like the overall acoustical impression you get from a certain Venue up to this point, but find yourself in the need of more spatial enveloping and stereo width
(decorrelation), there are several options:
Enable the Secondary Microphone with capsules angled towards the sides or even the back of the hall, using a different position than the one chosen for
the Main Microphone.
Open the Output Format Editor and widen the angle between the left and right virtual microphones.
In addition, you could try to change the polar pattern of individual virtual microphones to a higher directivity. By doing so the microphone will pick up
more out-of-phase information coming from the back of the hall, thus enhancing the impression of being enveloped by reverb.
The Distance parameter in the Output Format Editor allows for the virtual creation of non-coincident microphone arrays (which the Ambisonics microphone
always is by definition). Using sophisticated decorrelation algorithms, the reverb produced by MIR Pro is greatly enhanced in perceived spaciousness, without
sacrificing the all-important localization cues of the original impulse responses.
Vienna Symphonic Library GmbH 2012 Page 56
Vienna MIR Pro Preliminary Manual V.1.1
Last but not least, moving the virtual microphone closer to the stage using the Microphone Position Offset will broaden the perceived stereo width for the
dry signals, because the angle between the microphone and the far left and right borders of the achieved stereo image will increase. Just make sure to
switch off (!) the Scale Direct Sound option otherwise you would change the volume relations between the single instruments, too.
Strictly spoken, MIR Pro is meant to be used as an integrated spatial mixing front end, with the goal to achieve the complete and credible virtual image of a real room.
But even in the Real World, orchestral recordings made in perfectly suitable rooms are sweetened with additional algorithmic (synthetic) reverb. So although it
seems to be against the standards of purity, theres nothing wrong with doing the same to mixes derived from MIR Pro. The main question is if you really want to put
additional reverb on top of the one thats already there, or if you want to feed the additional reverb form the dry source-signals. This will depend a lot on the
characteristics of the chosen Venue, of course.
In any case: MIRacle the algorithmic reverb add-on that comes with MIR Pro is the perfect first call for these tasks, as it integrates perfectly with MIR Pro and
comes with tailor-made presets. But there's nothing wrong if you prefer to use one of those trusty old machines you got used to, during the years. :-)
Keeping Track of What Is Where
Big orchestral arrangements need a lot of musicians. Dont be astonished when your MIR Pro stage looks really crowded when everybody is seated it would be the
same in Real Life. Things get worse as soon as you start layering sounds: For example, its not uncommon to mix in a solo violin into a big violin ensemble in order to
achieve an even more emotional expression. Huge percussion sets can pose a similar problem, as they require many instruments to stand on more or less the same
spot on stage.
MIR Pro provides you with a few tools to keep everything under control. Using a thoughtful combination of the Zoom and Navigation tools together with list-
based instrument selection, Selection Groups and the possibility to Hide an Instrument lets you conduct the crowd easily.
As long as youre working with just a handful of instruments, it may be sufficient to select an Icon with the mouse. You will see that with an increasing number
of employed Instruments it makes more and more sense to do this in the Channel List Window (make sure to disable the option Show channel editor upon
clicking its channel strip in the General Preferences). Engaging the MIDI Activity Focus offers an even more elaborate way of instrument handling, as it
simply selects the channel that received the most recent MIDI data input.
Of course it may happen that the Icon belonging to the Instrument you selected from the list lies outside the displayed area of the stage. To avoid the constant
repetition of zooming out, locating the Icon, and zooming in again, make sure to activate the Follow option in the Venue Navigation Bar just below the main
Venue View window. That way, the Icon for the selected Instrument will always jump right to the center of the display without changing the zoom level.
Layering several instruments on top of each other is a good way to achieve certain timbres in an arrangement. To avoid the visual mess of piling up two or
more icons on top of each other it is highly recommended to Hide those Icons that are used for color only. Another criterion could be the Icons stereo width:
Just keep the one that claims the largest space on stage and hide the ones that are actually covered by the biggest one.
Vienna Symphonic Library GmbH 2012 Page 57
Vienna MIR Pro Preliminary Manual V.1.1
VE Pro / MIR Pro Keyboard Shortcuts and Special Mouse Commands
Open Project Ctrl+O View Channels F2
Save Project Ctrl+S View Mixer F3
Save Project As Ctrl+Alt+S View Instrument F4
Quit Ctrl+Q View Vienna MIR Pro F6
Start/stop audio engine Ctrl+R Automation Mapping F5
Open Preferences Ctrl+P
Narrow channel strips F
Add Instrument Chan. Ctrl+N
Add VI Pro Channel Shift+Ctrl+N
Add MIR Room Tone Shift+Ctrl+M Special Mouse Commands:
Add Plugin Channel Ctrl+V
Add Bus Channel Ctrl+B Double-Click a Fader Reset to default
Add Audio Input Chan. Ctrl+I Shift-Drag - Multi select
Alt-Drag - Modify all selected items (unless changed in the General Preferences)
Duplicate Channel Ctrl+D
Delete Channel(s) Del ClicknDrag anywhere in the Venue View Move the Venue Map into the desired direction
Alt+Left-Click anywhere in the Venue View Zooms in to the selected spot
Select all Ctrl+A Alt+Ctrl+Left-Click anywhere in the Venue View Rotates the Venue Map visually in 90 steps
Unselect all Ctrl+U Turning the Mouse Wheel upwards while the cursor is over the Venue View Zoom in
Turning the Mouse Wheel downwards while the cursor is over the Venue View Zoom out
Undo Ctrl+Z
Redo Ctrl+Y Double Left-Click on an Icon Open the Vienna Instrument or VSTi GUI
Double Left-Click on the Main Microphone Open Output Format Editor
Master Tuning Ctrl+T Double Left-Click in the Room EQ Overview Open Room EQ main window
Start/Stop Transport Space Shift+Double Left-Click Unselect all
replace Ctrl" with Cmd" for Mac/OSX
Vienna Symphonic Library GmbH 2012 Page 58
Vienna MIR Pro Preliminary Manual V.1.1
The MIR Pro Team:
Herb Tucmandl (Project Coordination)
AKG Acoustics, Wiener Konzerthaus (Development Partners)
Dietz Tinhof (Idea & Concept, Project Management)
Martin Rajek (Program Architecture, Audio R & D)
Florian Walter (Convolution Core)
Karel Bassez, Martin Saleteg, Florian Walter (Software & GUI Engineering)
Jakob Winkler (Venue Map Design)
Michael Haider, Gudrun Marquardt, Bernd Mazagg, Thomas Meitz, Andreas Olszewski, Martin Pauser, Martin Rajek, Dietz Tinhof, Markus Wallner, Florian
Walter, David Ender, Hannes Breitschaedel, Martin Weismayer (IR Recording)
Martin Rajek, Florian Walter, Thomas Meitz, Chryselda Pedarnig, Martin Weismayr (IR Editing & Processing)
Martin Pauser (Ambisonics research)
Friedrich Reining, Martin Opitz, Richard Pribyl (Microphone Prototyping @ AKG Acoustics)
Hannes Breitschaedel, Dietz Tinhof (Instrument Directivity Research)
Hannes Breitschaedel, Markus Wallner, Martin Pauser (Instrument Directivity Measurements @ Ribic GmBH)
Dietz Tinhof, Andreas Olszewski (Instrument Character Presets)
Christian Marin, Bernd Mazagg (IT Support)
Sound Art Service Vienna (Audio Equipment Supply)
Heinz Zeggl, Roland Mittermller / Zeggl Film, Sabine Tucmandl, David Ender, Thomas Meitz (Video & Photography)
Georg Skerbisch / mvd, Karel Bassez (Logo Design)
Dietz Tinhof, Paul Steinbauer, David Ender (User Manual)
Sabine Seisenbacher, Martin Tichy, Johannes Becher (Public Relations)
Special thanks to: Sabine Seisenbacher, Markus Kopf, Michael Hula, Christian Teuscher, Maya Vinson, Marnix Veenenbos; Heinz Repper, Arjen van der Schoot,
Ernst Stttinger, Wolfgang Sauter, Peter Willensdorfer, Hans Lffler, Heinz Zeggl, Andreas M. Frei, Erwin Barta, Paul-Johannes Keiblinger, Teldex Studios Berlin, Pfarre
Strassengel, Christian Sodl, Mario Reithofer, Zlatan Ribic, Erich Dorfinger, Jrg Sunderktter, Ralf Kleinermanns, and all beta-testers.
Vienna Symphonic Library GmbH 2012 Page 59
Vienna MIR Pro Preliminary Manual V.1.1
to be continued
All trademarks and registered trademarks are the property of their respective ow ners.
Vienna Symphonic Library GmbH 2011, Vienna, Austria.
Vienna Symphonic Library GmbH 2012 Page 60
Vienna MIR Pro Preliminary Manual V.1.1
Vienna MIR Pro Limited Warranty and License Agreement
Installing this Software constitutes your acceptance of the following terms and conditions.
1. Definitions
All intellectual property rights in this software belong to Vienna Symphonic Library GmbH and its suppliers. As Licensor Vienna Symphonic Library GmbH grants to the Licensee a
non-exclusive license to use the Vienna MIR Pro software files and other computer information including but not limited to Impulse Response sound files, the USB Protection Device
(ViennaKey), and accompanying documentation, hereafter referred to as Software. You, Your, and Licensee means the person who purchased this license to use this product or
for whom the license was purchased. Documentation means the manual or guide and any other material provided by the Licensor, in any printed or electronic form, provided with or in
connection with the Software. License means the license purchased and granted pursuant to this Agreement.
2. License
Vienna Symphonic Library GmbH grants to You, the Licensee, a non-exclusive, perpetual license to use the Software for your own personal use and not for sublicense, subject to the
terms and conditions stated in this License Agreement. You may: (a) install the Software on one or more computers, (b) transfer the Software from one computer to another provided
that it is used only by the licensee, (c) copy the Software into any machine-readable form solely for backup reasons, provided you include all copyright and other proprietary rights
notices on the copy, (d) transfer the Software to another party if the other party agrees to accept all terms and conditions of this Agreement. If you transfer the Software to another party,
you must at the same time transfer all copies, whether in printed or machine-readable form, to the same party and destroy any copies not transferred. An Educational Building Site
License allows you to install the Software on the number of computers in one school site equal to the number as licenses supplied. Notwithstanding other sections of this License, the
Software provided to you on a promotional basis (NFR Not for Resale Copies) may only be used for demonstration, testing and evaluation purposes and may not be resold or
transferred. All rights not expressly granted herein are reserved.
All Impulse Responses included in this Software (hereinafter: IRs) remain the property of Vienna Symphonic Library GmbH, and are licensed by Vienna Symphonic Library GmbH to
You, the Licensee, only for use in conjunction with Vienna MIR Pro software for the creation of a live or recorded performance that includes IRs as part of a derivative musical work
created by Licensee. You may not use IRs as sound files in whole or in part as sound samples in any audio material. You may not create and/or distribute these or other impulse
responses that use any part of IRs for commercial or non-commercial purposes. You may not indicate that any of Your derivative work was recorded or created at the real place or
location where IRs have been taken. The license hereby granted expressly forbids to use IRs or any derivative work based on them for any kind of system identification purposes,
reverse engineering, analysis, scientific or non-scientific tests, round robins, objective or subjective tests, benchmarks or acoustic, audio or signal processing evaluation (hereafter
together Misuse). Reverberating a signal or any other system descriptor function is allowed if and only if the purpose of such reverberation is not for Misuse of the resulting digital data.
Misuse and any violation of the terms hereof may result in injunctions and damages payments.
3. Restrictions
Unless expressly permitted by this License or otherwise applicable law, You may not, or allow any third party to, (a) rent, lease, sell, re-sell, loan, distribute, sublicense, for profit or
otherwise, or otherwise transfer the Software or copies of the Software or the accompanying documentation, or any of your rights and obligations granted under this License, except as
expressly stated above; (b) install or electronically transfer the Software on a network for use by multiple users, unless each user has purchased a license; (c) decompile, reverse
engineer or disassemble the Software, or otherwise reduce the Software to a human perceivable form; (d) remove or destroy any copyright notices or other proprietary markings of the
Software; (e) modify, alter, or adapt the Software; (f) create derivative works based on the Software. Except as expressly permitted above, any attempt to lease, sublicense, assign or
transfer any of the rights, duties or obligations hereunder is void.
4. Protection
You agree to take all reasonable steps to protect this product, the Software and any accompanying documentation from unauthorized copying or use. You agree not to modify the
Software to circumvent any method or means adopted or implemented by Vienna Symphonic Library GmbH to protect against or discourage the unlicensed use of copying of the
Software.
5. Defect of the ViennaKey
In the case of a defect or damage to the ViennaKey Vienna Symphonic Library GmbH or a third party authorized by Vienna Symphonic Library GmbH (e.g., distributor) will check the
ViennaKey. In the case of a legitimate claim the ViennaKey and the Vienna Symphonic Library Licenses included shall be replaced in return for a handling fee. The Licenses will only
be replaced provided that they are licenses issued by Vienna Symphonic Library GmbH. Further claims against Vienna Symphonic Library GmbH are excluded.
Vienna Symphonic Library GmbH 2012 Page 61
Vienna MIR Pro Preliminary Manual V.1.1
6. Loss of the ViennaKey
Vienna Symphonic Library GmbH assumes no liability or obligation if the ViennaKey or any other eLicenser USB protection device holding one or more Vienna Symphonic Library
Licenses is mislaid as a result of loss, theft or otherwise. Vienna Symphonic Library GmbH reserves the right to block its Licenses saved on the lost ViennaKey or on any other lost USB
eLicenser upon being notified by the registered user of the loss. Lost or stolen Licenses cannot be replaced free of charge by Vienna Symphonic Library GmbH.
7. Copyright
This Software and all accompanying materials are copyrighted. Vienna Symphonic Library GmbH constantly monitors digital product releases and the Internet to check for copyright
infringements, and will prosecute all piracy and copyright violations to the fullest extent of the law. You may use the Software on any commercial music release, public performance,
broadcast, or similar occasion. You may use the Software in a commercial recording without paying any additional license fees.
8. Ownership
The license granted hereunder does not constitute a transfer or sale of ownership rights in or to the Software. Except for the license rights granted above, Vienna Symphonic Library
GmbH an its suppliers retain all right title and interest in and to the Software including all intellectual property rights therein. The Software is protected by applicable intellectual property
laws.
9. Term and Termination
This License shall be effective upon installation of the Software, and will remain in full force until termination. The License shall terminate upon the earlier of (a) Your failure to comply
with any term or condition of this Agreement; (b) Your return, destruction or deletion of all copies of the Software in your possession. Vienna Symphonic Librarys and its suppliers rights
and Your obligations shall survive termination of this License.
10. Updates
Vienna Symphonic Library GmbH may, from time to time, revise the performance of this Software and in doing so, incur no obligation to furnish such revisions to any Licensee. Unless
explicitly stated otherwise, any new features that augment or enhance the current Software, including but not limited to Impulse Responses and the release of new properties, shall be
subject to terms of this License, and shall be provided at the sole discretion of Vienna Symphonic Library GmbH.
11. Limited Warranty
The Software and the accompanying documentation are provided as is without any warranty or condition of any kind. Vienna Symphonic Library GmbH and its suppliers make no
warranties, express, implied, or otherwise, that the documentation or the functions contained in the Software will meet Your requirements or that the operation of the Software will be
uninterrupted or error free. The Licensee expressly agrees that it is not possible to develop software programs in such a way that they will function without failure in all fields of use of
Licensee. Vienna Symphonic Library GmbH specifically excludes any warranty for any functions or specifications described in the Software description or any promotional materials.
Vienna Symphonic Library GmbH expressly disclaims all warranties including but not limited to warranties of merchantability, non-infringement, and fitness for a particular purpose.
12. Limitation of Liability
You agree that in no event will Vienna Symphonic Library GmbH, its suppliers, or anyone else who has been involved in the creation, production, or delivery of the Software be liable for
any consequential, incidental, indirect, special or punitive damages, including any lost profits or lost savings arising out of the use or inability to use the Software, accompanying
documentation or content, even if Licensor has been advised of the possibility of such damages. Vienna Symphonic Librarys liability to Licensee or any third party arising out of or
related to this License however caused and on any theory of liability, whether in contract, tort (including negligence), or otherwise will not exceed the fee paid by Licensee for the
Software, as applicable.
13. General
This License is governed by the Laws of Austria, without regard to conflict of laws principles therein. The Courts in Vienna, Austria, shall have exclusive jurisdiction to adjudicate any
dispute arising out of this License and You hereby consent to the personal jurisdiction of the Courts in Vienna, Austria. This License is the entire agreement between You and Vienna
Symphonic Library GmbH and supersedes any other communication with respect to the Software. No modification of or amendment to this License will be effective unless in writing
signed by both parties. If any provision of this License is held invalid or unenforceable, the remainder of this License will continue in full force and effect.
Vienna Symphonic Library GmbH 2012 Page 62
You might also like
- Venom Audio Plug-In Documentation: Installation UnlockingDocument10 pagesVenom Audio Plug-In Documentation: Installation UnlockingClement BattungNo ratings yet
- Vienna Ensemble PRO 5 Manual English v2.81Document103 pagesVienna Ensemble PRO 5 Manual English v2.81Eduardo MontielNo ratings yet
- Vienna Ensemble Manual English v3.0Document69 pagesVienna Ensemble Manual English v3.0Nils Van der PlanckenNo ratings yet
- Vienna Ensemble PRO 6 Manual English v3.01 PDFDocument125 pagesVienna Ensemble PRO 6 Manual English v3.01 PDFUgo AltamoreNo ratings yet
- Vienna Ensemble PRO 6 Manual English v3.1Document128 pagesVienna Ensemble PRO 6 Manual English v3.1Nelson SantoniNo ratings yet
- Factorsynth3 ManualDocument17 pagesFactorsynth3 ManualAnonymous uFZHfqpBNo ratings yet
- Think-MIR Vienna MIR Pro Manual Add-On Rev1 en 2Document19 pagesThink-MIR Vienna MIR Pro Manual Add-On Rev1 en 2Nils Van der PlanckenNo ratings yet
- Vienna MIR Pro Venue Presets ReadMe v1.1Document11 pagesVienna MIR Pro Venue Presets ReadMe v1.1Nils Van der PlanckenNo ratings yet
- Vienna Ensemble PRO 6 Manual English v3.0.0.1.34Document121 pagesVienna Ensemble PRO 6 Manual English v3.0.0.1.34laslofuntecNo ratings yet
- Ensemble Usersguide Lion PDFDocument42 pagesEnsemble Usersguide Lion PDFJorge ZamoraNo ratings yet
- Soundiron - Hyperion Strings Micro - User Manual - V1.0Document22 pagesSoundiron - Hyperion Strings Micro - User Manual - V1.0bartman666No ratings yet
- Fluid Pitch ManualDocument37 pagesFluid Pitch ManualPeriklis LiakakisNo ratings yet
- SWAM Solo BrassDocument36 pagesSWAM Solo BrassRadio MondoNo ratings yet
- SWAM Solo Brass - User Manual - v1.0.1Document36 pagesSWAM Solo Brass - User Manual - v1.0.1João Pedro RibeiroNo ratings yet
- Spectralissime UserManualDocument25 pagesSpectralissime UserManualtedbittNo ratings yet
- Vokator Manual EnglishDocument70 pagesVokator Manual EnglishAnonymous a49Xzs7No ratings yet
- Owner'S Manual EnglishDocument44 pagesOwner'S Manual EnglishMarius RaduNo ratings yet
- Vienna Imperial: User ManualDocument17 pagesVienna Imperial: User ManualNils Van der PlanckenNo ratings yet
- Voxengo PrimeEQ User Guide enDocument5 pagesVoxengo PrimeEQ User Guide enAni KetNo ratings yet
- Nocturn Keyboard: User Guide - Firmware Version 1.0Document10 pagesNocturn Keyboard: User Guide - Firmware Version 1.0Luis AlonsoNo ratings yet
- Ambisonics Plug-In Suite For Production and Performance UsageDocument5 pagesAmbisonics Plug-In Suite For Production and Performance UsageseanNo ratings yet
- Symphony Desktop Users GuideDocument80 pagesSymphony Desktop Users GuideAlexandre VieiraNo ratings yet
- Studiomuxmanual: ZerodebugDocument27 pagesStudiomuxmanual: ZerodebugMario BastosNo ratings yet
- Podcast Microphone: The Shure Podcast Microphone, MV7, User Guide. Version: 2.2 (2021-K)Document18 pagesPodcast Microphone: The Shure Podcast Microphone, MV7, User Guide. Version: 2.2 (2021-K)Christian JesusNo ratings yet
- Softube Vocoder ManualDocument16 pagesSoftube Vocoder ManualClément GillauxNo ratings yet
- FL Studio Online Reference ManualDocument12 pagesFL Studio Online Reference ManualPalanisamy BalasubramaniNo ratings yet
- Penteo 5 Composer 5.3.3 User Guide PDFDocument17 pagesPenteo 5 Composer 5.3.3 User Guide PDFOdorico Nina Ribeiro NetoNo ratings yet
- Voxengo Primary User Guide enDocument34 pagesVoxengo Primary User Guide enAlfredomsjNo ratings yet
- Voxengo Primary User Guide enDocument41 pagesVoxengo Primary User Guide enJorge Emilio Martínez TrejoNo ratings yet
- KeyLab Essential Mk3 - Live User GuideDocument5 pagesKeyLab Essential Mk3 - Live User GuideFernandoNo ratings yet
- SAVIHost Manual for Running VSTis as Standalone AppsDocument6 pagesSAVIHost Manual for Running VSTis as Standalone AppsJono WaluyoNo ratings yet
- Podcast Microphone: The Shure Hybrid USB/XLR Cardioid Microphone, MV7, User Guide. Version: 1.0 (2020-I)Document19 pagesPodcast Microphone: The Shure Hybrid USB/XLR Cardioid Microphone, MV7, User Guide. Version: 1.0 (2020-I)Thibo RoesbekeNo ratings yet
- The V-Tribe Roland V-Synth Series Frequently Asked QuestionsDocument4 pagesThe V-Tribe Roland V-Synth Series Frequently Asked Questionstelengard_tNo ratings yet
- SCOPEDocument28 pagesSCOPEJohn Wesley BarkerNo ratings yet
- NUGEN MasterCheck ManualDocument25 pagesNUGEN MasterCheck ManualjestijamliNo ratings yet
- User's Manual: Www.i Nfra-SoniDocument21 pagesUser's Manual: Www.i Nfra-SoniNguyen QuocNo ratings yet
- Le Synth Reference ManualDocument31 pagesLe Synth Reference ManualAaron SmithNo ratings yet
- Nokia x3-02 Rm-639 Service Schematics v1Document13 pagesNokia x3-02 Rm-639 Service Schematics v1Jlbd Joseph DiazNo ratings yet
- VSL PerfTool Manual v2 K2 MULTI-eDocument25 pagesVSL PerfTool Manual v2 K2 MULTI-elarrygates100% (3)
- MixPre II Guide 7-28-20Document58 pagesMixPre II Guide 7-28-20Vanessa Negrini SilvaNo ratings yet
- Vienna Imperial Manual English v1.5Document22 pagesVienna Imperial Manual English v1.5Nils Van der PlanckenNo ratings yet
- Voxengo Primary User Guide enDocument43 pagesVoxengo Primary User Guide enAdrianNo ratings yet
- DrumMicA Manual EnDocument60 pagesDrumMicA Manual EnClaudio BuenoNo ratings yet
- UNVEIL User Manual v1.6.2 TitleDocument29 pagesUNVEIL User Manual v1.6.2 TitleC BerteNo ratings yet
- Audiofier Randomisers Series 1.1 User ManualDocument23 pagesAudiofier Randomisers Series 1.1 User ManualEsteban GomezNo ratings yet
- Nora ManualDocument50 pagesNora ManualOlaru Vrajeala Penala Catalin-MihailNo ratings yet
- Marshall jfx-1 PDFDocument13 pagesMarshall jfx-1 PDFkevin talloenNo ratings yet
- ViennaSuite Manual English v1.1Document20 pagesViennaSuite Manual English v1.1NiskaNo ratings yet
- Ravity PDFDocument63 pagesRavity PDFdany7000No ratings yet
- Voxengo Primary User Guide enDocument43 pagesVoxengo Primary User Guide enMarius AndreiNo ratings yet
- Zynaptiq UNVEIL Manual 150Document25 pagesZynaptiq UNVEIL Manual 150Heidi StevensNo ratings yet
- Virtual Mix RoomDocument25 pagesVirtual Mix RoomScott CaoNo ratings yet
- Spectralissime: User ManualDocument25 pagesSpectralissime: User ManualIon IonitaNo ratings yet
- Reaktor ManualDocument492 pagesReaktor ManualspaceskipperNo ratings yet
- Quickstart Guide: About MPC BeatsDocument10 pagesQuickstart Guide: About MPC BeatsRed YoungNo ratings yet
- Windows Duet User Guide Nov 2017Document41 pagesWindows Duet User Guide Nov 2017Matt W. WolfNo ratings yet
- Voxengo Primary User Guide enDocument47 pagesVoxengo Primary User Guide enAni KetNo ratings yet
- Opensoundmeter Manualv1.2.1Document61 pagesOpensoundmeter Manualv1.2.1Carlos FreundNo ratings yet
- Power Tools for Studio One 2: Master PreSonus' Complete Music Creation and Production SoftwareFrom EverandPower Tools for Studio One 2: Master PreSonus' Complete Music Creation and Production SoftwareNo ratings yet
- Pro Tools For Breakfast: Get Started Guide For The Most Used Software In Recording Studios: Stefano Tumiati, #2From EverandPro Tools For Breakfast: Get Started Guide For The Most Used Software In Recording Studios: Stefano Tumiati, #2No ratings yet
- VE Percussion Sound SetDocument37 pagesVE Percussion Sound SetNils Van der PlanckenNo ratings yet
- NI Kontakt Scarbee MM-Bass ManualDocument39 pagesNI Kontakt Scarbee MM-Bass ManualrocciyeNo ratings yet
- Streetly Tapes Vol 4 ManualDocument6 pagesStreetly Tapes Vol 4 ManualNils Van der PlanckenNo ratings yet
- IOC User Guide PDFDocument46 pagesIOC User Guide PDFNils Van der PlanckenNo ratings yet
- Yamaha WSG Y16 ManualDocument22 pagesYamaha WSG Y16 ManualNils Van der PlanckenNo ratings yet
- VE Optimizing Sibelius Playback v4.5 PDFDocument36 pagesVE Optimizing Sibelius Playback v4.5 PDFNils Van der PlanckenNo ratings yet
- EMXPv309 Referencemanual PDFDocument812 pagesEMXPv309 Referencemanual PDFNils Van der PlanckenNo ratings yet
- DMI Waves User GuideDocument19 pagesDMI Waves User GuideNils Van der PlanckenNo ratings yet
- EMXPv309 MacOSXWine Manual PDFDocument61 pagesEMXPv309 MacOSXWine Manual PDFNils Van der PlanckenNo ratings yet
- EMXPv309 Referencemanual PDFDocument812 pagesEMXPv309 Referencemanual PDFNils Van der PlanckenNo ratings yet
- Cadac SG User GuideDocument13 pagesCadac SG User GuideNils Van der PlanckenNo ratings yet
- SG DriverDocument26 pagesSG DriverNomas Para Mamar100% (1)
- D5300UM NT (En) 01Document104 pagesD5300UM NT (En) 01ANEESH KAVILNo ratings yet
- ManualDocument11 pagesManualNils Van der PlanckenNo ratings yet
- Tactus Stage OMDocument16 pagesTactus Stage OMNils Van der PlanckenNo ratings yet
- VE Optimizing Sibelius Playback v1.8 2Document20 pagesVE Optimizing Sibelius Playback v1.8 2Nils Van der PlanckenNo ratings yet
- Apogee Symphony MKII SoundGrid User GuideDocument20 pagesApogee Symphony MKII SoundGrid User GuideNils Van der PlanckenNo ratings yet
- Prawn PDFDocument107 pagesPrawn PDFBob PeacockNo ratings yet
- VI DL EpicOrchestra Patch Matrix PresetDocument7 pagesVI DL EpicOrchestra Patch Matrix PresettashNo ratings yet
- Hero3 Plus Black Um Eng RevdDocument71 pagesHero3 Plus Black Um Eng Revderrand37No ratings yet
- VI SE Strings Patch-Matrix-Preset v3Document30 pagesVI SE Strings Patch-Matrix-Preset v3Nils Van der PlanckenNo ratings yet
- Prawn PDFDocument107 pagesPrawn PDFBob PeacockNo ratings yet
- Think-MIR Vienna MIR Pro Manual Add-On Rev1 en 2Document19 pagesThink-MIR Vienna MIR Pro Manual Add-On Rev1 en 2Nils Van der PlanckenNo ratings yet
- VI SE Strings Patch-Matrix-Preset v3Document30 pagesVI SE Strings Patch-Matrix-Preset v3Nils Van der PlanckenNo ratings yet
- VIPRO2 Presets-Matrices DVD-Collections Manual English v2 2Document30 pagesVIPRO2 Presets-Matrices DVD-Collections Manual English v2 2Nils Van der PlanckenNo ratings yet
- VI PRO Changelog English 110823Document3 pagesVI PRO Changelog English 110823Nils Van der PlanckenNo ratings yet
- Vienna Imperial: User ManualDocument17 pagesVienna Imperial: User ManualNils Van der PlanckenNo ratings yet
- Using This Sweep FileDocument1 pageUsing This Sweep FileeurojazzNo ratings yet
- VImp Changelog English 110824Document2 pagesVImp Changelog English 110824Nils Van der PlanckenNo ratings yet
- VImp Changelog English 121122Document3 pagesVImp Changelog English 121122Nils Van der PlanckenNo ratings yet
- Uviworkstation User Guide enDocument20 pagesUviworkstation User Guide enmoiNo ratings yet
- Gleetchlab3: Operator's Manual V 1.0Document26 pagesGleetchlab3: Operator's Manual V 1.0Tomotsugu NakamuraNo ratings yet
- Hauptwerk Installation and User GuideDocument267 pagesHauptwerk Installation and User GuideNguyen QuocNo ratings yet
- Transgressor: Transgressor User's ManualDocument11 pagesTransgressor: Transgressor User's ManualTeyrus NashNo ratings yet
- Tonespace User Guide PDFDocument40 pagesTonespace User Guide PDFBurcu UcaNo ratings yet
- Elysia Mpressor ManualDocument29 pagesElysia Mpressor ManualdavedavedaveNo ratings yet
- LFOTool 1.5 ManualDocument25 pagesLFOTool 1.5 ManualAlbert McKayNo ratings yet
- Nora ManualDocument50 pagesNora ManualOlaru Vrajeala Penala Catalin-MihailNo ratings yet
- Discover A New Chapter. Wavelab 7.: Andy Bolleshon - Time Tools MasteringDocument2 pagesDiscover A New Chapter. Wavelab 7.: Andy Bolleshon - Time Tools MasteringSilvia PrietoNo ratings yet
- How To Install Prisms™ (Please Read)Document6 pagesHow To Install Prisms™ (Please Read)joestephNo ratings yet
- VST-AU Little Phatty Editor User Manual 2.1.0 EN PDFDocument19 pagesVST-AU Little Phatty Editor User Manual 2.1.0 EN PDFAndrés Felipe Prieto MontoyaNo ratings yet
- Auto-Tune 8.1.2 VST PC NotesDocument4 pagesAuto-Tune 8.1.2 VST PC NotesMr_Yoshi_123No ratings yet
- RaveGenerator 2 User GuideDocument7 pagesRaveGenerator 2 User GuideschNo ratings yet
- Vanguard Manual EnglishDocument30 pagesVanguard Manual English50361066No ratings yet
- Ap09 ManualDocument7 pagesAp09 ManualChevo SanchezNo ratings yet
- BiFilter2 Manual PDFDocument11 pagesBiFilter2 Manual PDFElliotNo ratings yet
- Microtones Library DocumentationDocument22 pagesMicrotones Library DocumentationGabriel Valdivia Von-HatiNo ratings yet
- Mobilohm ManualDocument21 pagesMobilohm ManualjamesmichaelwhiteNo ratings yet
- Studio One 5 Reference Manual 31072020Document372 pagesStudio One 5 Reference Manual 31072020Angel Eduardo Mayta CademaNo ratings yet
- Cassette User ManualDocument24 pagesCassette User ManualFree Magick BooksNo ratings yet
- PSP MicroWarmer Operation Manual PDFDocument18 pagesPSP MicroWarmer Operation Manual PDFAlberto Torres MalalenguaNo ratings yet
- Son I Gen Modular User ManualDocument22 pagesSon I Gen Modular User Manualmarianojoselarra28900% (1)
- RetroMagix Harpsichord VST VST3 Audio Unit EXS24 & KONTAKT: Based On Flemish, French, German and Italian ModelsDocument9 pagesRetroMagix Harpsichord VST VST3 Audio Unit EXS24 & KONTAKT: Based On Flemish, French, German and Italian ModelsSyntheway Virtual Musical Instruments100% (4)
- Making Audio Plugins Part 1 - Introduction - Martin Finke's BlogDocument4 pagesMaking Audio Plugins Part 1 - Introduction - Martin Finke's BlogSemih YavuzNo ratings yet
- Band in A Box 2020 ManualDocument607 pagesBand in A Box 2020 Manualmishal mishalNo ratings yet
- Wavosaur Quick Start Guide v1.0.2.0Document33 pagesWavosaur Quick Start Guide v1.0.2.0Brandi EricksonNo ratings yet
- Getting Started with Panflow Audio Effects PluginDocument9 pagesGetting Started with Panflow Audio Effects Pluginmasturbate2308No ratings yet
- Vocalizer Quick Start GuideDocument27 pagesVocalizer Quick Start Guidejoel sorensonNo ratings yet
- Arex 2011 Read 1STDocument2 pagesArex 2011 Read 1STAlex AselstyneNo ratings yet
- Band in A Box 2009 ManualDocument511 pagesBand in A Box 2009 ManualAlexander WardNo ratings yet