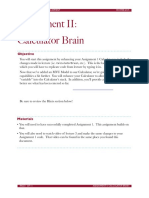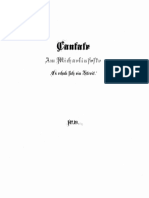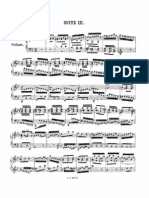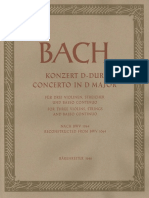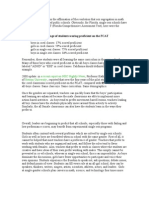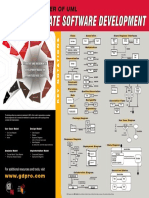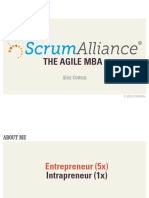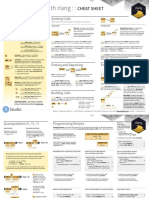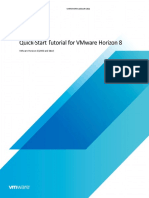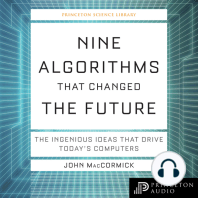Professional Documents
Culture Documents
Programming - Project 1 PDF
Uploaded by
Travis ChenOriginal Title
Copyright
Available Formats
Share this document
Did you find this document useful?
Is this content inappropriate?
Report this DocumentCopyright:
Available Formats
Programming - Project 1 PDF
Uploaded by
Travis ChenCopyright:
Available Formats
CS193P IOS APPLICATION DEVELOPMENT WINTER 2015
Assignment I:
Calculator
Objective
The goal of this assignment is to recreate the demonstration given in lecture and then
make some small enhancements. It is important that you understand what you are
doing with each step of recreating the demo from lecture so that you are prepared to do
the enhancements.
Another goal is to get experience creating a project in Xcode and typing code in from
scratch. Do not copy/paste any of the code from anywhere. Type it in and watch what
Xcode does as you do.
Materials
You will need to install the (free) program Xcode using the App Store on your Mac.
PAGE 1 OF 7 ASSIGNMENT I: CALCULATOR
CS193P IOS APPLICATION DEVELOPMENT WINTER 2015
Required Tasks
1. Get the Calculator working as demonstrated in lectures 1 and 2. The Autolayout
portion at the end of the lecture is extra credit, but give it a try because getting good
at autolayout requires experience. If you do not do autolayout, be sure to position
everything so that it is visible on all iPhones (i.e. the upper left corner of the scene).
2. Your calculator already works with floating point numbers (e.g. if you touch 3 4 ,
it will properly show 0.75), however, there is no way for the user to enter a floating
point number directly. Fix this by allowing legal floating point numbers to be entered
(e.g. 192.168.0.1 is not a legal floating point number!). You will have to add a new
. button to your Calculator. Dont worry too much about precision or significant
digits in this assignment.
3. Add the following operations to your Calculator:
a. sin: calculates the sine of the top operand on the stack
b. cos: calculates the cosine of the top operand on the stack
c. : calculates (well, conjures up) the value of . For example, 3 should put
three times the value of into the display on your calculator. Ditto 3 x and
also 3 .
4. Add a UILabel to your UI which shows a history of every operand and operation input
by the user. Place it at an appropriate location in your UI.
5. Add a C button that clears everything (your display, the new UILabel you added
above, etc.). The Calculator should be in the same state as it is at application startup
after you touch this new button.
6. Avoid the problems listed in the Evaluation section below. This list grows as the
quarter progresses, so be sure to check it again with each assignment.
PAGE 2 OF 7 ASSIGNMENT I: CALCULATOR
CS193P IOS APPLICATION DEVELOPMENT WINTER 2015
Hints
1. The String method rangeOfString(substring: String) might be of great use to
you for the floating point part of this assignment. It returns an Optional. If the
passed String argument cannot be found in the receiver, it returns nil (otherwise
dont worry about what it returns for now).
2. The floating point requirement can probably be implemented in a single line of code.
Note that what you are reading right now is a Hint, not a Required Task. Still, see if
you can figure out how to implement it in a single line (a curly brace on a line by itself
is not considered a line of code).
3. Be careful of the case where the user starts off entering a new number by touching the
decimal point, e.g., they want to enter the number .5 into the calculator. It might well
be that your solution just works but be sure to test this case.
4. sin() and cos() are standard functions that are available in Swift to perform those
operations for you.
5. The value of is available via the expression M_PI. E.g. let x = M_PI.
6. You can think of as an operand or you can think of it as an operation (i.e. a new kind of
operation that takes no arguments off the stack but returns a value). Up to you. But,
either way, itd be nice to be able to add other constants to your Calculator with a
minimum of code.
7. You might want to place the C button somewhere other than in the grid that includes
your keypad and operation buttons (since theres no room for it there). This may
challenge your autolayout skills if you attack the autolayout credit item.
8. Economy is valuable in coding. The easiest way to ensure a bug-free line of code is
not to write that line of code at all. This assignment requires very, very few lines of
code, so if you find yourself writing dozens of lines of code, you are on the wrong
track.
PAGE 3 OF 7 ASSIGNMENT I: CALCULATOR
CS193P IOS APPLICATION DEVELOPMENT WINTER 2015
Things to Learn
Here is a partial list of concepts this assignment is intended to let you gain practice with
or otherwise demonstrate your knowledge of.
1. Xcode
2. Swift
3. Target/Action
4. Outlets
5. UILabel
6. UIViewController
7. Classes
8. Functions and Properties (instance variables)
9. let versus var
10. Optionals
11. Computed vs. Stored properties
12. String and Array
13. Autolayout (extra credit)
PAGE 4 OF 7 ASSIGNMENT I: CALCULATOR
CS193P IOS APPLICATION DEVELOPMENT WINTER 2015
Evaluation
In all of the assignments this quarter, writing quality code that builds without warnings
or errors, and then testing the resulting application and iterating until it functions
properly is the goal.
Here are the most common reasons assignments are marked down:
Project does not build.
Project does not build without warnings.
One or more items in the Required Tasks section was not satisfied.
A fundamental concept was not understood.
Code is visually sloppy and hard to read (e.g. indentation is not consistent, etc.).
Your solution is difficult (or impossible) for someone reading the code to
understand due to lack of comments, poor variable/method names, poor solution
structure, long methods, etc.
Often students ask how much commenting of my code do I need to do? The answer
is that your code must be easily and completely understandable by anyone reading it.
You can assume that the reader knows the SDK, but should not assume that they
already know the (or a) solution to the problem.
PAGE 5 OF 7 ASSIGNMENT I: CALCULATOR
CS193P IOS APPLICATION DEVELOPMENT WINTER 2015
Extra Credit
We try to make Extra Credit be opportunities to expand on what youve learned this
week. Attempting at least some of these each week is highly recommended to get the
most out of this course.
1. Implement a backspace button for the user to touch if they hit the wrong digit
button. This is not intended to be undo, so if the user hits the wrong operation
button, he or she is out of luck! It is up to you to decide how to handle the case where
the user backspaces away the entire number they are in the middle of typing, but
having the display go completely blank is probably not very user-friendly.
You might find the global functions countElements and dropLast to be a great help
with this. Both can take a String as their only argument. The first one is what you
would generally think of as length and the other drops the last character from the
String (and returns the result of doing so). You might be kind of weirded out if you
alt-click on these functions. The types of the arguments and return values would
require some significant explanation which there is not room for here but, in short,
String is actually a collection of characters that can be indexed into and sliced into
sub-collections of characters. That is why countElements (which takes a collection)
and dropLast (which takes a sliceable thing) work on String.
2. When the user hits an operation button, put an = on the end of the UILabel you
added in the Required Task above. Thus the user will be able to tell whether the
number in the Calculators display is the result of a calculation or a number that the
user has just entered. Dont end up with multiple occurrences of = in your UILabel.
3. Add a /- operation which changes the sign of the number in the display. Be careful
with this one. If the user is in the middle of entering a number, you probably want to
change the sign of that number and allow typing to continue, not force an enter like
other operations do. On the other hand, if the user is not in the middle of typing a
number, then this operation would work just like any other unary operation (e.g. cos).
4. Change the computed instance variable displayValue to be an Optional Double
rather than a Double. Its value should be nil if the contents of display.text cannot
be interpreted as a Double (youll need to use the documentation to understand the
NSNumberFormatter code). Setting its value to nil should clear the display out.
5. Use Autolayout to make your calculator look good on all different kinds of iPhones in
both Portrait and Landscape orientations (dont worry about iPads for now). Just like
we used ctrl-drag to the edges of our scene to position display, you can you ctrl-drag
between your UILabels (and/or your C button) to fix their vertical/horizontal spacing
relative to each other. Use the blue gridlines! Its probably a good idea to reset all of
your autolayout (via the button in lower right corner), then use ctrl-drag to add
constraints to things that are not part of the grid of keypad and operation buttons,
PAGE 6 OF 7 ASSIGNMENT I: CALCULATOR
CS193P IOS APPLICATION DEVELOPMENT WINTER 2015
then use the buttons in the lower right to lay out those (after youve moved them in to
place relative to your UILabel(s), etc., using dashed blue lines, of course!).
PAGE 7 OF 7 ASSIGNMENT I: CALCULATOR
You might also like
- Shoe Dog: A Memoir by the Creator of NikeFrom EverandShoe Dog: A Memoir by the Creator of NikeRating: 4.5 out of 5 stars4.5/5 (537)
- IMSLP341102-PMLP179283-Bach Chromatic Fantasy and Fugue PDFDocument7 pagesIMSLP341102-PMLP179283-Bach Chromatic Fantasy and Fugue PDFTravis ChenNo ratings yet
- Grit: The Power of Passion and PerseveranceFrom EverandGrit: The Power of Passion and PerseveranceRating: 4 out of 5 stars4/5 (587)
- Programming - Project 2 PDFDocument10 pagesProgramming - Project 2 PDFTravis ChenNo ratings yet
- Hidden Figures: The American Dream and the Untold Story of the Black Women Mathematicians Who Helped Win the Space RaceFrom EverandHidden Figures: The American Dream and the Untold Story of the Black Women Mathematicians Who Helped Win the Space RaceRating: 4 out of 5 stars4/5 (890)
- Imslp00744 BWV0019 PDFDocument38 pagesImslp00744 BWV0019 PDFTravis ChenNo ratings yet
- The Yellow House: A Memoir (2019 National Book Award Winner)From EverandThe Yellow House: A Memoir (2019 National Book Award Winner)Rating: 4 out of 5 stars4/5 (98)
- Bach Englishsuite3Document11 pagesBach Englishsuite3Mark DuvilleNo ratings yet
- The Little Book of Hygge: Danish Secrets to Happy LivingFrom EverandThe Little Book of Hygge: Danish Secrets to Happy LivingRating: 3.5 out of 5 stars3.5/5 (399)
- GH D Spark AnswersDocument43 pagesGH D Spark AnswersTonya GillespieNo ratings yet
- On Fire: The (Burning) Case for a Green New DealFrom EverandOn Fire: The (Burning) Case for a Green New DealRating: 4 out of 5 stars4/5 (73)
- Lecture 1 Slides PDFDocument10 pagesLecture 1 Slides PDFTravis ChenNo ratings yet
- The Subtle Art of Not Giving a F*ck: A Counterintuitive Approach to Living a Good LifeFrom EverandThe Subtle Art of Not Giving a F*ck: A Counterintuitive Approach to Living a Good LifeRating: 4 out of 5 stars4/5 (5794)
- IMSLP173702-PMLP306726-Bach BWV1064R Cover PDFDocument2 pagesIMSLP173702-PMLP306726-Bach BWV1064R Cover PDFTravis ChenNo ratings yet
- Never Split the Difference: Negotiating As If Your Life Depended On ItFrom EverandNever Split the Difference: Negotiating As If Your Life Depended On ItRating: 4.5 out of 5 stars4.5/5 (838)
- Imslp02099 BWV0811 PDFDocument19 pagesImslp02099 BWV0811 PDFTravis ChenNo ratings yet
- Elon Musk: Tesla, SpaceX, and the Quest for a Fantastic FutureFrom EverandElon Musk: Tesla, SpaceX, and the Quest for a Fantastic FutureRating: 4.5 out of 5 stars4.5/5 (474)
- IMSLP104093-PMLP212536-Bach - Concerto For Oboe and Violin BWV 1060R ScoreDocument26 pagesIMSLP104093-PMLP212536-Bach - Concerto For Oboe and Violin BWV 1060R ScoreSimon A. MantelNo ratings yet
- Reading Assignment II: More Swift: ObjectiveDocument6 pagesReading Assignment II: More Swift: ObjectivePedroNo ratings yet
- A Heartbreaking Work Of Staggering Genius: A Memoir Based on a True StoryFrom EverandA Heartbreaking Work Of Staggering Genius: A Memoir Based on a True StoryRating: 3.5 out of 5 stars3.5/5 (231)
- Lecture 2 Slides PDFDocument32 pagesLecture 2 Slides PDFTravis ChenNo ratings yet
- Mathematical Foundations of Computing NotesDocument379 pagesMathematical Foundations of Computing NoteswilltunaNo ratings yet
- The Emperor of All Maladies: A Biography of CancerFrom EverandThe Emperor of All Maladies: A Biography of CancerRating: 4.5 out of 5 stars4.5/5 (271)
- IMSLP04354-Bach - BGA - BWV 572 PDFDocument9 pagesIMSLP04354-Bach - BGA - BWV 572 PDFTravis ChenNo ratings yet
- The Gifts of Imperfection: Let Go of Who You Think You're Supposed to Be and Embrace Who You AreFrom EverandThe Gifts of Imperfection: Let Go of Who You Think You're Supposed to Be and Embrace Who You AreRating: 4 out of 5 stars4/5 (1090)
- Stanford CS193p Winter 2015 iOS App DevelopmentDocument37 pagesStanford CS193p Winter 2015 iOS App DevelopmentTravis ChenNo ratings yet
- The World Is Flat 3.0: A Brief History of the Twenty-first CenturyFrom EverandThe World Is Flat 3.0: A Brief History of the Twenty-first CenturyRating: 3.5 out of 5 stars3.5/5 (2219)
- Reading - Project 1Document5 pagesReading - Project 1Travis ChenNo ratings yet
- Team of Rivals: The Political Genius of Abraham LincolnFrom EverandTeam of Rivals: The Political Genius of Abraham LincolnRating: 4.5 out of 5 stars4.5/5 (234)
- Privatising SecurityDocument184 pagesPrivatising Security...tho the name has changed..the pix remains the same.....No ratings yet
- The Hard Thing About Hard Things: Building a Business When There Are No Easy AnswersFrom EverandThe Hard Thing About Hard Things: Building a Business When There Are No Easy AnswersRating: 4.5 out of 5 stars4.5/5 (344)
- CongoDocument2 pagesCongoTravis ChenNo ratings yet
- Devil in the Grove: Thurgood Marshall, the Groveland Boys, and the Dawn of a New AmericaFrom EverandDevil in the Grove: Thurgood Marshall, the Groveland Boys, and the Dawn of a New AmericaRating: 4.5 out of 5 stars4.5/5 (265)
- Arctic DADocument2 pagesArctic DATravis ChenNo ratings yet
- UNIT III 2011 Agendas StudentDocument2 pagesUNIT III 2011 Agendas StudentTravis ChenNo ratings yet
- Your Own Author Says They Still Are Morally Culpable Cuz They Started It in The BeginningDocument1 pageYour Own Author Says They Still Are Morally Culpable Cuz They Started It in The BeginningTravis ChenNo ratings yet
- 03 Stream GridDocument29 pages03 Stream GridTravis ChenNo ratings yet
- Week 1 VocabularyDocument2 pagesWeek 1 VocabularyTravis ChenNo ratings yet
- Alta 10 LD PacketDocument10 pagesAlta 10 LD PacketTravis ChenNo ratings yet
- The Unwinding: An Inner History of the New AmericaFrom EverandThe Unwinding: An Inner History of the New AmericaRating: 4 out of 5 stars4/5 (45)
- English EragonDocument2 pagesEnglish EragonTravis ChenNo ratings yet
- Your Own Author Says They Still Are Morally Culpable Cuz They Started It in The BeginningDocument1 pageYour Own Author Says They Still Are Morally Culpable Cuz They Started It in The BeginningTravis ChenNo ratings yet
- Single Sex Pro-1Document2 pagesSingle Sex Pro-1Travis ChenNo ratings yet
- Not AfraidDocument3 pagesNot AfraidTravis ChenNo ratings yet
- UML PosterDocument1 pageUML PosterDavidNo ratings yet
- Java 14 Development of Applications With JavafxDocument179 pagesJava 14 Development of Applications With JavafxJavier AlmaryNo ratings yet
- Etymon PJ PDFDocument2 pagesEtymon PJ PDFLavelleNo ratings yet
- Softing DB - D PDU API - EDocument2 pagesSofting DB - D PDU API - EAlex Abakumov100% (1)
- The Sympathizer: A Novel (Pulitzer Prize for Fiction)From EverandThe Sympathizer: A Novel (Pulitzer Prize for Fiction)Rating: 4.5 out of 5 stars4.5/5 (119)
- 96768710c Itos RPG II Version 2 Oct77Document234 pages96768710c Itos RPG II Version 2 Oct77Jose Gregorio LandaetaNo ratings yet
- Javascript Notes: Background and OverviewDocument41 pagesJavascript Notes: Background and OverviewSamudra guptaNo ratings yet
- Tournament CustomMatch Setup S15.0.0Document12 pagesTournament CustomMatch Setup S15.0.0Luciano Ignacio ParedesNo ratings yet
- Visual Studio IDE Parts GuideDocument7 pagesVisual Studio IDE Parts GuideParkKyleNo ratings yet
- Dorks-10.05.21-21.58.52 Cleaned RandomizeDocument127 pagesDorks-10.05.21-21.58.52 Cleaned RandomizeLa MuerteNo ratings yet
- The Agile MBA (For Scrum Alliance)Document28 pagesThe Agile MBA (For Scrum Alliance)Alex CowanNo ratings yet
- Write C Programs To Illustrate The Following IPC Mechanisms: A) PipesDocument6 pagesWrite C Programs To Illustrate The Following IPC Mechanisms: A) Pipeskalal Nikhil goudaNo ratings yet
- Tidy Evaluation With Rlang::: Cheat SheetDocument2 pagesTidy Evaluation With Rlang::: Cheat SheetJesús Corral López100% (1)
- Python For GeeksDocument928 pagesPython For Geeksiti100% (2)
- Her Body and Other Parties: StoriesFrom EverandHer Body and Other Parties: StoriesRating: 4 out of 5 stars4/5 (821)
- Galen FrameworkDocument31 pagesGalen FrameworkHimanshu PratapNo ratings yet
- Quick Start Tutorial For VMware Horizon 8 0Document63 pagesQuick Start Tutorial For VMware Horizon 8 0Kifayat UllahNo ratings yet
- Devops Course Content 1Document15 pagesDevops Course Content 1derconator3783100% (1)
- 20ESIT202 - Python ProgrammingDocument12 pages20ESIT202 - Python ProgrammingRashim RBNo ratings yet
- GR 12 - CS - Quick Revision Notes and Important QuestionsDocument131 pagesGR 12 - CS - Quick Revision Notes and Important Questionsshrinsaliha532No ratings yet
- Microverse Full-Stack Web Development SyllabusDocument3 pagesMicroverse Full-Stack Web Development SyllabuswuletawbezaNo ratings yet
- Open Spark ShellDocument12 pagesOpen Spark ShellRamyaKrishnanNo ratings yet
- Final Water BillingDocument55 pagesFinal Water BillingShiraz KhanNo ratings yet
- ONESOURCE Tax Provision: Close Faster, File EarlierDocument2 pagesONESOURCE Tax Provision: Close Faster, File EarlierAqua LiveNo ratings yet
- LinotteDocument1 pageLinotteLopmigNo ratings yet
- The Book of DojoDocument394 pagesThe Book of DojoAnkit SanghaviNo ratings yet
- Java Programming MCQ-Answers-90minDocument20 pagesJava Programming MCQ-Answers-90minkarthiktaneti94No ratings yet
- Philips TV Software Upgrade With USB Portable MemoryDocument4 pagesPhilips TV Software Upgrade With USB Portable MemoryAmin AsawabNo ratings yet
- CP-Lecture - 04-06 (Basic Structure of A C++ Program)Document22 pagesCP-Lecture - 04-06 (Basic Structure of A C++ Program)Arbab shaikhNo ratings yet
- VxRail+Appliance VxRail+Installation+Procedures-VxRail+E560 E560F ExtVC Vxrvds SetVxMIPTask28Document5 pagesVxRail+Appliance VxRail+Installation+Procedures-VxRail+E560 E560F ExtVC Vxrvds SetVxMIPTask28Daoudi RachidNo ratings yet
- RoboDK Universal RobotsDocument13 pagesRoboDK Universal RobotsjenorNo ratings yet
- 205 IsmDocument13 pages205 IsmMihir Kumar swainNo ratings yet
- Chip War: The Quest to Dominate the World's Most Critical TechnologyFrom EverandChip War: The Quest to Dominate the World's Most Critical TechnologyRating: 4.5 out of 5 stars4.5/5 (227)
- Python Programming : How to Code Python Fast In Just 24 Hours With 7 Simple StepsFrom EverandPython Programming : How to Code Python Fast In Just 24 Hours With 7 Simple StepsRating: 3.5 out of 5 stars3.5/5 (54)
- Nine Algorithms That Changed the Future: The Ingenious Ideas That Drive Today's ComputersFrom EverandNine Algorithms That Changed the Future: The Ingenious Ideas That Drive Today's ComputersRating: 5 out of 5 stars5/5 (7)
- Excel Essentials: A Step-by-Step Guide with Pictures for Absolute Beginners to Master the Basics and Start Using Excel with ConfidenceFrom EverandExcel Essentials: A Step-by-Step Guide with Pictures for Absolute Beginners to Master the Basics and Start Using Excel with ConfidenceNo ratings yet
- Software Engineering at Google: Lessons Learned from Programming Over TimeFrom EverandSoftware Engineering at Google: Lessons Learned from Programming Over TimeRating: 4 out of 5 stars4/5 (11)