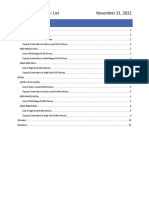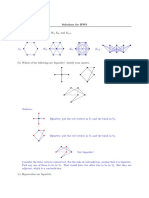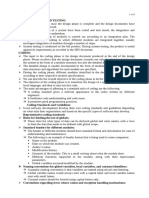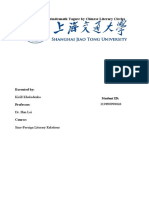Professional Documents
Culture Documents
ICT1718 U1 WordIntro PDF
Uploaded by
Angelica ProfeOriginal Title
Copyright
Available Formats
Share this document
Did you find this document useful?
Is this content inappropriate?
Report this DocumentCopyright:
Available Formats
ICT1718 U1 WordIntro PDF
Uploaded by
Angelica ProfeCopyright:
Available Formats
Microsoft Office
Word 2007 Training
Created & Hosted by:
Hagop (Jack) Hadjinian
I.A., Information Technology
Course Contents:
Lesson 1: Get to know the Ribbon
Lesson 2: Find everyday commands
The lesson includes a list of suggested tasks and a set of
test questions.
Microsoft Word 2007
Lesson 1
Get to know the Ribbon
Get to know the Ribbon
When you first open
Word 2007, you may
be surprised by its
new look.
Most of the changes
are in the Ribbon, the
area that spans the
top of Word.
The Ribbon brings the most popular commands to the forefront, so you dont have
to hunt in various parts of the program for things you do all the time.
Why the change? To make your work easier and faster.
Microsoft Word 2007
The Ribbon in action
The Ribbons ease of
use and convenience
are best understood
when seen in action.
The animation shows how to cut and paste text, change text formatting, and alter
the page background color, all using the Ribbon.
Specifically, the animation shows how:
Commands on the Home tab are used to cut text from one position and
paste it into another.
The text format is changed by using a Style.
The page background color is altered on the Page Layout tab.
Microsoft Word 2007
Whats on the Ribbon?
Getting familiar with
the three parts of the
Ribbon will help you
understand how to
use it.
They are tabs, groups,
and commands.
Tabs: The Ribbon has seven basic ones across the top.
Each represents an activity area.
Groups: Each tab has several groups that show related
items together.
Commands: A command is a button, a menu, or a box
where you can enter information.
Microsoft Word 2007
Dialog Box Launchers in groups
At first glance, you
may not see a certain
command from a
previous version.
Some groups have a small diagonal arrow in the lower-
right corner called the Dialog Box Launcher .
Click it to see more options related to that group. Theyll
appear in a familiar-looking dialog box or task pane that
you recognize from a previous version of Word.
Microsoft Word 2007
Additional tabs appear
In the new version of
Word, certain tabs
appear only when you
need them.
Say you insert a picture and want to do more with it, like crop it or change how
text wraps around it.
Where are those commands found?
Microsoft Word 2007
Additional tabs appear
In the new version of
Word, certain tabs
appear only when you
need them.
You dont need to hunt for them. Instead:
Select the picture.
The Picture Tools appear. Click the Format tab.
Additional groups and commands appear for working
with pictures, like the Picture Styles group.
Microsoft Word 2007
The Mini toolbar
Some formatting
commands are so
useful that you want
them available no
matter what youre
doing.
Lets say you want to quickly format some text, but youre working on the Page
Layout tab.
You could click the Home tab to see the formatting options, but theres a faster
way.
Microsoft Word 2007
The Mini toolbar
Some formatting
commands are so
useful that you want
them available no
matter what youre
doing.
Select your text by dragging with your mouse, and then point at the
selection.
The Mini toolbar will appear in a faded fashion. If you point to the Mini
toolbar, it will become solid, and you can click a formatting option on it.
Microsoft Word 2007
The Quick Access Toolbar
The Quick Access
Toolbar is the small
area to the upper left
of the Ribbon.
It contains the things
that you use over and
over every day: Save,
Undo, and Repeat.
You can also add your favorite commands to the Quick Access Toolbar so that
theyre available no matter which tab youre on.
Microsoft Word 2007
Temporarily hide the Ribbon
The Ribbon makes
everything nicely
centralized and easy
to find.
But sometimes you dont need to find things. You just want to work on your
document, and youd like more room to do that.
In that case, its just as easy to hide the Ribbon temporarily as it is to use it.
Microsoft Word 2007
Temporarily hide the Ribbon
The Ribbon makes
everything nicely
centralized and easy
to find.
Heres how:
1. Double-click the active tab. The groups disappear so that you have more room.
2. To see all the commands again, double-click the active tab again to bring back
the groups.
Microsoft Word 2007
Use the keyboard
Okay, keyboard
people, these slides
are for you.
The Ribbon design
comes with new
shortcuts.
This change brings two big advantages over previous versions of Office
programs:
There are shortcuts for every single button on the Ribbon.
Shortcuts often require fewer keys.
Microsoft Word 2007
Use the keyboard
The new shortcuts
also have a new
name: Key Tips.
To use Key Tips, start
by pressing ALT.
Next:
1. Press the Key Tip for the tab you want to display. For example, press H for the
Home tab. This makes all the Key Tips for that tabs commands appear.
2. Press the Key Tip for the command you want.
Microsoft Word 2007
Use the keyboard
What about the old keyboard shortcuts?
Shortcuts that start with the CTRL key remain the same as in
previous versions of Word.
Examples include CTRL+C for copy and CTRL+ALT+1 for
Heading 1.
You can still use the old ALT+ shortcuts that accessed menus and
commands in previous versions of Word.
However, because the old menus are not available, youll have
no screen reminders of what letters to press. So youll need to
know the key sequence by heart in order to use a shortcut.
Microsoft Word 2007
Recap/Practice
1. Use the Ribbon.
2. Make additional tabs appear, and then insert a picture and work with the
Picture Tools.
3. Work with the Mini toolbar.
4. Use the Quick Access Toolbar.
5. Hide groups and commands.
6. Use keyboard shortcuts.
Microsoft Word 2007
Test 1, question 1
If you click this button in Word 2007, what happens? (Pick
one answer.)
A. You temporarily hide the Ribbon so that you have more room
for your document.
B. You apply a bigger font size to your text.
C. You see additional options.
D. You add a command to the Quick Access Toolbar.
Microsoft Word 2007
Test 1, question 1: Answer
C. You see additional options.
Often a dialog box will appear, and it may look familiar from previous
versions of Word.
Microsoft Word 2007
Test 1, question 2
Where is the Quick Access Toolbar and when should you use
it? (Pick one answer.)
A. It is in the upper-left corner of the screen, and you should use
it for your favorite commands.
B. It floats above your text, and you should use it when you need
to make formatting changes.
C. It is in the upper-left corner of the screen, and you should use
it when you need to quickly access a document.
D. It is on the Home tab, and you should use it when you need to
quickly launch or start a new document.
Microsoft Word 2007
Test 1, question 2: Answer
A. It is in the upper-left corner of the screen, and you should use it for
your favorite commands.
Its the small toolbar with the Save, Undo, and Print buttons. You can
add your favorite commands by clicking the Customize Quick Access
Toolbar button to the right end of the toolbar.
Microsoft Word 2007
Test 1, question 3
The Mini toolbar will appear if you do which of the following?
(Pick one answer.)
A. Double-click the active tab on the Ribbon.
B. Select text.
C. Select text and then point at it.
D. Any of the above.
Microsoft Word 2007
Test 1, question 3: Answer
C. Select the text and then point at it.
It will also appear if you right-click your selected text.
Microsoft Word 2007
Lesson 2
Find everyday commands
Find everyday commands
Word 2007 has new
and exciting
commands.
So now its time to find
out the exact locations
of the most commonly
used commands.
For example, where do you create a document? Where are the bullets, the styles,
and the spelling checker? What about printing?
This lesson will show that the new program design puts those commands right
where you need them.
Microsoft Word 2007
Start with the Microsoft Office Button
What happened to the
File menu?
Press the Microsoft
Office Button to find
out.
The Microsoft Office Button is now the place to start in Word.
When you press it, a menu appears that you use to create, open, or save a
document.
Microsoft Word 2007
Bullets, numbers, and more
Once you have a
document open and
have typed your text,
youll no doubt want to
format that text.
Many familiar formatting commands are in view on the Home tab, in the Font
group: Bold, Italic, Font Size, and so on.
And there are several more youll find useful here.
Microsoft Word 2007
Bullets, numbers, and more
Once you have a
document open and
have typed your text,
youll no doubt want to
format that text.
For example, dont overlook the Paragraph group, shown here. It has the ever-
popular bulleted lists, numbered lists, and multilevel lists.
Indentation and alignment commands appear here as well.
Microsoft Word 2007
What about styles?
Interested in a more
powerful and efficient
approach to formatting
than just the bold and
italic commands?
Youll want to know
about styles in the
new Word.
You can either choose a ready-made Quick Style or apply a style youve made
before.
Microsoft Word 2007
What about styles?
You work with styles
on the Home tab, in
the Styles group.
The picture shows
how to get the styles
you want.
Quick styles are ready-made, professional-looking
styles that are quick and easy to apply. And they have a
new look with this version of Word.
Click this button to see several more ready-to-use Quick
Styles.
Click the Dialog Box Launcher to open the Styles pane.
Microsoft Word 2007
The Format Painter
Another high-speed
formatting command
is Format Painter.
Its on the very left of
the Home tab, in the
Clipboard group.
In case youre not familiar with the Format Painter, its a quick way of duplicating
formatting from one section of text to another.
To use the Format Painter, place the cursor in the text whose format you want to
copy and then click the Format Painter button.
Microsoft Word 2007
Insert pictures, hyperlinks, headers, and footers
To give your text
power and punch, you
may want pictures,
clip art, charts, or
shapes.
The Insert tab offers
this wealth of added
information.
And those arent the only commands on this tab. Youve got Tables, Hyperlink,
Header, and Footer here too.
Thats not all. Not pictured but ready to serve you are page numbers, text boxes,
and WordArt.
Microsoft Word 2007
Zoom
After you insert
something, you may
need a closer look at
the details.
So youll definitely
want to know where to
find the zoom control.
Look in the lower-right corner. Drag the slider to the right to zoom in, and drag it to
the left to zoom out.
Microsoft Word 2007
Check your spelling and grammar
Make no mistake!
When youve done
most of the work in
your document, youll
want to check spelling
and grammar before
printing it or sending it
in e-mail.
The Spelling & Grammar command is on the Review tab, because this is part of
reviewing your work.
Look toward the far left, in the Proofing group.
Microsoft Word 2007
Ready to print?
Youre ready to print
but are you?
First its smart to
check how your pages
are laid out for the
printer.
Everything you need is on the Page Layout tab.
The Page Setup group contains Size (8.5 x 11, A4, and so on), Orientation
(landscape and portrait), and Margins.
Microsoft Word 2007
Yes, ready to print
When youre truly
ready to print, go back
to the Microsoft
Office Button.
Keep in mind that now youve got options:
If you click the Print command, youll get the Print dialog box. But point at the
arrow on the right of the Print command instead, and youll see three
additional commands.
Microsoft Word 2007
Yes, ready to print
When youre truly
ready to print, go back
to the Microsoft
Office Button.
Keep in mind that now youve got options:
Print
Quick Print
Print Preview
Microsoft Word 2007
Behind the scenes
All the features you
are accustomed to
using every day in
Word are on the
Ribbon and much
easier to find than
ever before.
So where are the behind-the-scenes settings that arent
about producing documents, but that control how Word
works?
Microsoft Word 2007
Behind the scenes
In previous versions of
Word, you clicked
Options on the Tools
menu.
Now, all these settings are part of Word Options, which
you see when you click the Word Options button.
Its on the menu that opens when you click the
Microsoft Office Button.
Microsoft Word 2007
Suggestions for Practice/Review
1. Add a bulleted list.
2. Apply Quick Styles, and then zoom out to see all changes.
3. Change the Quick Style set.
4. Use the Format Painter.
5. Insert a chart by using the Insert tab.
6. Make overall changes with the Page Layout tab. Then try more tabs.
7. Print in all sorts of ways.
Microsoft Word 2007
Test 2, question 1
You can apply bulleted lists using commands in which group
on which tab? (Pick one answer.)
A. In the Paragraph group on the Page Layout tab.
B. In the Paragraph group on the Home tab.
C. In the Symbols group on the Insert tab.
D. In the Text group on the Insert tab.
Microsoft Word 2007
Test 2, question 1: Answer
B. In the Paragraph group on the Home tab.
This is where you can apply bulleted lists. Tip: You can also apply
bulleted lists by using the Mini toolbar.
Microsoft Word 2007
Test 2, question 2
How do you choose print options in the new version of Word?
(Pick one answer.)
A. Click the Print button on the Ribbon.
B. Click the Print button on the Quick Access Toolbar.
C. Use the Microsoft Office Button.
D. Either the first or second option above.
Microsoft Word 2007
Test 2, question 2: Answer
C. Use the Microsoft Office Button.
This is where you open Print Preview as well.
Microsoft Word 2007
Test 2, question 3
Which corner has the zoom control? (Pick one answer.)
A. Upper-right.
B. Upper-left.
C. Lower-left.
D. Lower-right.
Microsoft Word 2007
Test 2, question 3: Answer
D. Lower-right.
In the lower-right corner is the control you use to zoom in and out. You
can also use the View menu to see the zoom controls.
Microsoft Word 2007
You might also like
- A Heartbreaking Work Of Staggering Genius: A Memoir Based on a True StoryFrom EverandA Heartbreaking Work Of Staggering Genius: A Memoir Based on a True StoryRating: 3.5 out of 5 stars3.5/5 (231)
- The Sympathizer: A Novel (Pulitzer Prize for Fiction)From EverandThe Sympathizer: A Novel (Pulitzer Prize for Fiction)Rating: 4.5 out of 5 stars4.5/5 (119)
- Never Split the Difference: Negotiating As If Your Life Depended On ItFrom EverandNever Split the Difference: Negotiating As If Your Life Depended On ItRating: 4.5 out of 5 stars4.5/5 (838)
- Devil in the Grove: Thurgood Marshall, the Groveland Boys, and the Dawn of a New AmericaFrom EverandDevil in the Grove: Thurgood Marshall, the Groveland Boys, and the Dawn of a New AmericaRating: 4.5 out of 5 stars4.5/5 (265)
- The Little Book of Hygge: Danish Secrets to Happy LivingFrom EverandThe Little Book of Hygge: Danish Secrets to Happy LivingRating: 3.5 out of 5 stars3.5/5 (399)
- Grit: The Power of Passion and PerseveranceFrom EverandGrit: The Power of Passion and PerseveranceRating: 4 out of 5 stars4/5 (587)
- The World Is Flat 3.0: A Brief History of the Twenty-first CenturyFrom EverandThe World Is Flat 3.0: A Brief History of the Twenty-first CenturyRating: 3.5 out of 5 stars3.5/5 (2219)
- The Subtle Art of Not Giving a F*ck: A Counterintuitive Approach to Living a Good LifeFrom EverandThe Subtle Art of Not Giving a F*ck: A Counterintuitive Approach to Living a Good LifeRating: 4 out of 5 stars4/5 (5794)
- Team of Rivals: The Political Genius of Abraham LincolnFrom EverandTeam of Rivals: The Political Genius of Abraham LincolnRating: 4.5 out of 5 stars4.5/5 (234)
- Shoe Dog: A Memoir by the Creator of NikeFrom EverandShoe Dog: A Memoir by the Creator of NikeRating: 4.5 out of 5 stars4.5/5 (537)
- The Emperor of All Maladies: A Biography of CancerFrom EverandThe Emperor of All Maladies: A Biography of CancerRating: 4.5 out of 5 stars4.5/5 (271)
- The Gifts of Imperfection: Let Go of Who You Think You're Supposed to Be and Embrace Who You AreFrom EverandThe Gifts of Imperfection: Let Go of Who You Think You're Supposed to Be and Embrace Who You AreRating: 4 out of 5 stars4/5 (1090)
- Her Body and Other Parties: StoriesFrom EverandHer Body and Other Parties: StoriesRating: 4 out of 5 stars4/5 (821)
- The Hard Thing About Hard Things: Building a Business When There Are No Easy AnswersFrom EverandThe Hard Thing About Hard Things: Building a Business When There Are No Easy AnswersRating: 4.5 out of 5 stars4.5/5 (344)
- Hidden Figures: The American Dream and the Untold Story of the Black Women Mathematicians Who Helped Win the Space RaceFrom EverandHidden Figures: The American Dream and the Untold Story of the Black Women Mathematicians Who Helped Win the Space RaceRating: 4 out of 5 stars4/5 (890)
- Elon Musk: Tesla, SpaceX, and the Quest for a Fantastic FutureFrom EverandElon Musk: Tesla, SpaceX, and the Quest for a Fantastic FutureRating: 4.5 out of 5 stars4.5/5 (474)
- The Unwinding: An Inner History of the New AmericaFrom EverandThe Unwinding: An Inner History of the New AmericaRating: 4 out of 5 stars4/5 (45)
- The Yellow House: A Memoir (2019 National Book Award Winner)From EverandThe Yellow House: A Memoir (2019 National Book Award Winner)Rating: 4 out of 5 stars4/5 (98)
- On Fire: The (Burning) Case for a Green New DealFrom EverandOn Fire: The (Burning) Case for a Green New DealRating: 4 out of 5 stars4/5 (73)
- MAHARISHI PARASARA’S BRIHAT PARASARA HORA SASTRA VOL. IIDocument19 pagesMAHARISHI PARASARA’S BRIHAT PARASARA HORA SASTRA VOL. IISumalatha MageshNo ratings yet
- Project Crime Scene Investigation Creative DramaDocument16 pagesProject Crime Scene Investigation Creative DramaPaulNo ratings yet
- Evpn Vxlan TutDocument2,285 pagesEvpn Vxlan Tutpantelimon11No ratings yet
- The Greco Roman and Jewish Contributions To The Growth of Earliest ChristianityDocument11 pagesThe Greco Roman and Jewish Contributions To The Growth of Earliest Christianityluherback100% (1)
- Lingoda ClassDocument28 pagesLingoda ClassGareth GriffithsNo ratings yet
- Research AldaveDocument38 pagesResearch AldaveAnjenethAldaveNo ratings yet
- Lesson PlansDocument10 pagesLesson Plansapi-284492361No ratings yet
- A Jump Start to OpenCL: Another Language for Parallel ComputingDocument74 pagesA Jump Start to OpenCL: Another Language for Parallel ComputingkaoutarNo ratings yet
- B1 Midterm Group DiscussionDocument2 pagesB1 Midterm Group DiscussionAriel GallagherNo ratings yet
- ADCA Online Test Questions AnswersDocument8 pagesADCA Online Test Questions AnswersIňñøcêñt Bøý AmanNo ratings yet
- BSOD CodesDocument19 pagesBSOD CodesJm VilleNo ratings yet
- BTP1 QuickTest U1Document1 pageBTP1 QuickTest U1Claudia L Mendoza CarrilloNo ratings yet
- Ghana Communication Tech University English Course OutlineDocument6 pagesGhana Communication Tech University English Course Outlineshalil hamidNo ratings yet
- Philobiblon: I - B - S - RDocument14 pagesPhilobiblon: I - B - S - RLaura GabrielaNo ratings yet
- Makalah Scanning Dan Skimming FixDocument12 pagesMakalah Scanning Dan Skimming FixlemoibonNo ratings yet
- Basic Puintuation RulesDocument14 pagesBasic Puintuation RulesMitchell Tinoco ArroyoNo ratings yet
- Pass 1: 2 Pass Assembler For SIC/XEDocument5 pagesPass 1: 2 Pass Assembler For SIC/XEJoel JosephNo ratings yet
- SSD Buying Guide ListDocument18 pagesSSD Buying Guide Listriski arrixki2No ratings yet
- Culture, Law, and Reasoning: Week 1Document77 pagesCulture, Law, and Reasoning: Week 1LIU DANNo ratings yet
- Activities to Develop Phonemic AwarenessDocument5 pagesActivities to Develop Phonemic Awarenesstulia carabaliNo ratings yet
- Measuring Pupil and Corneal SizeDocument1 pageMeasuring Pupil and Corneal SizeDanielle SangalangNo ratings yet
- Define Variables and Set To Empty Values: $ - Server $ - POSTDocument3 pagesDefine Variables and Set To Empty Values: $ - Server $ - POSTSantos Antonio AbadNo ratings yet
- Past Perfect Simple - ExercisesDocument4 pagesPast Perfect Simple - ExercisesSandu VanessaNo ratings yet
- HW9Document10 pagesHW9MarijaNo ratings yet
- Scheme of Work - P2Document7 pagesScheme of Work - P2Glory At ร.ร.กลอรี่No ratings yet
- FS 1-LE 7-Physical and Personal Aspects of Classroom ManagementDocument5 pagesFS 1-LE 7-Physical and Personal Aspects of Classroom ManagementSheena Mae ArcigaNo ratings yet
- Avr EnsambladorDocument24 pagesAvr Ensambladorfabio3055No ratings yet
- Taqi BatDocument103 pagesTaqi BatMohammad MehediNo ratings yet
- Coding and Testing Guide for Software ProjectsDocument10 pagesCoding and Testing Guide for Software Projectsdinesh vNo ratings yet
- Rabindranath Tagore's Polarizing Reception by Chinese Literary CirclesDocument18 pagesRabindranath Tagore's Polarizing Reception by Chinese Literary CirclesКирилл ХолоденкоNo ratings yet