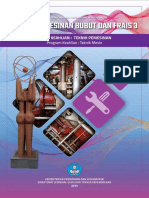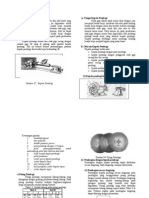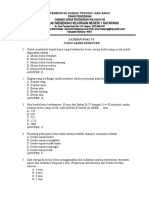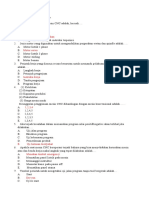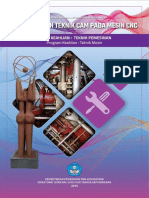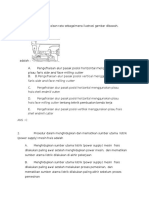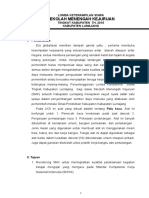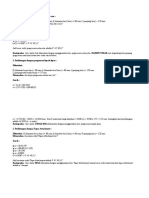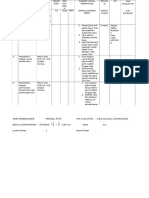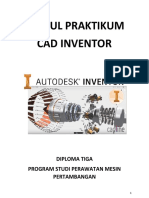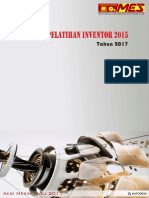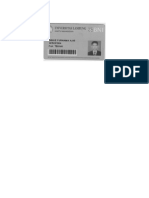Professional Documents
Culture Documents
Modul Inventor Baru
Uploaded by
Obbie PurnamaCopyright
Available Formats
Share this document
Did you find this document useful?
Is this content inappropriate?
Report this DocumentCopyright:
Available Formats
Modul Inventor Baru
Uploaded by
Obbie PurnamaCopyright:
Available Formats
DAFTAR ISI
Halaman
HALAMAN JUDUL................................................................................................................... 1
KATA PENGANTAR ................................................................................................................ 2
DAFTAR ISI.............................................................................................................................. 3
BAB I PENGENALAN AUTODESK INVENTOR ................................................... 4
A. Tujuan ........................................................................................................................... 4
B. Teori ............................................................................................................................... 4
C. Memulai Autodesk Inventor .................................................................................. 5
D. Setting Sketch dan Part Applications Options ............................................... 8
E. Mengubah Satuan/ Unit ........................................................................................ 10
BAB II SKECTH DESIGN ............................................................................................. 11
A. Tujuan ......................................................................................................................... 11
B. Sketch Autodesk Inventor Professional 2015 .............................................. 11
C. Latihan ........................................................................................................................ 19
BAB III CONSTRAINT-MODIFY-NAVIGATE ................................................... 20
A. Tujuan ......................................................................................................................... 20
B. Toolbar Constraint .................................................................................................. 20
C. Toolbar Modify ......................................................................................................... 24
D. Toolbar Pattern........................................................................................................ 27
E. Toolbar Navigate .....................................................................................................29
F. Project Geometry ...................................................................................................31
G. Soal Latihan .............................................................................................................. 32
BAB IV PART DESIGN .................................................................................................. 33
A. Tujuan ......................................................................................................................... 33
B. Part Autodesk Inventor Professional 2015 .................................................... 33
C. Soal Latihan............................................................................................................... 38
BAB V ASSEMBLY DESIGN ........................................................................................ 39
A. Tujuan ......................................................................................................................... 39
B. Inventor Assembly .................................................................................................. 39
C. Soal Latihan............................................................................................................... 43
BAB VI INVENTOR DRAWING ................................................................................ 44
A. Tujuan ......................................................................................................................... 44
B. Teori Inventor Drawing ........................................................................................ 44
C. Mencetak Gambar ................................................................................................... 57
D. Soal latihan ............................................................................................................... 58
DAFTAR PUSTAKA .......................................................................................................... 59
MODUL I
PENGENALAN AUTODESK INVENTOR
A. Tujuan
Setelah menyelesaikan modul ini diharapkan mahasiswa mampu:
1. Memahami manfaat Software Autodesk Inventor 2015 di bidang desain
Teknik Mesin.
2. Memulai Autodesk Inventor 2015.
3. Memilih tamplate yang akan digunakan dalam desain gambar.
4. Memahami jendela kerja pada Autodesk Inventor Professional 2015.
5. Melakukan setting awal sebelum menggambar menggunakan Autodesk
Inventor Professional 2015.
B. Teori
Autodesk Inventor Professional 2015 merupakan salah satu software teknik
dari produk Autodesk Corp. yang digunakan untuk keperluan engineering design
and drawing. Autodesk Inventor merupakan produk pengembangan dari
AutoCAD dan Autodesk Mechanical Desktop. Autodesk Inventor memiliki
beberapa kelebihan seperti:
1. Kemampuan design dan pengeditan dalam bentuk solid model
(parametric solid modeling) sehingga engineer dapat memodifikasi
design tanpa harus melakukan design ulang.
2. Kemampuan menganimasikan file assembly.
3. Kemampuan automatic create technical 2D drawing.
4. Material yang disediakan memberikan tampilan suatu part lebih riil.
5. Kemampuan mensimulasikan analisis tegangan dari produk desain.
Dari kelebihan-kelebihan di atas, maka pemakaian software Inventor akan
memberikan keuntungan dari segi efisiensi, efektifitas waktu dari produk yang kita
Modul Autodesk Inventor Professional 2015 1
desain dapat dipercepat dan membantu mengurangi kesalahan dalam membuat
desain karena sudah mensimulasikan terlebih dahulu produk desain di komputer
sebelum masuk ke proses produksi massal.
C. Memulai Autodesk Inventor Professional 2015
Setelah program Autodesk Inventor Professional 2015 ter-install di komputer,
kita dapat memulai menggunakan Autodesk Inventor Profesional 2015, sebagai
berikut :
1. Memulai Autodesk Inventor bisa dengan dua cara yaitu:
a. Melalui icon di desktop
Perhatikan Dekstop pada layar monitor, selanjutnya lakukan double-clicking
pada shortcut icon Autodesk Inventor Professional 2015.
Gambar 1.1 Icon Autodesk Inventor pada layar komputer
b. Melalui tombol start
Klik Start|Programs|Autodesk|Autodesk Inventor 2015|Autodesk
Inventor Professional 2015.
2. Setelah selesai proses, maka akan muncul tampilan jendela Autodesk Inventor
Professional 2015, selanjutnya klik toolbar New atau tekan CTRL+N.
Modul Autodesk Inventor Professional 2015 2
Gambar 1.2 Tampilan awal Autodesk Inventor Professional 2015
3. Selanjutnya muncul dialog New File, pilihlah tab English (satuan inchi) atau
Metric (satuan mm). Pilih salah satu template sesuai kebutuhan.
Gambar 1.3 Tampilan kotak dialog New File
Macam-macam template pada kotak dialog New File antara lain:
Standard (mm).ipt adalah template yang digunakan untuk pembuatan
part.
Sheet Metal (mm).ipt adalah template yang digunakan untuk pembuatan
part berupa pelat.
Standart (mm).iam adalah template yang digunakan untuk perakitan
(assembly) beberapa file.
Modul Autodesk Inventor Professional 2015 3
Weldment (ISO).iam adalah template yang digunakan untuk assembly
dengan proses pengelasan.
Standart (mm).ipn adalah template yang digunakan untuk menguraikan
part assembly serta dapat dianimasikan untuk presentasi proses assembly
dan dapat disimpan dalam file AVI.
ISO.idw adalah template yang digunakan untuk membuat gambar 2D
secara otomatis.
Klik tempalte yang kita pilih, selanjutnya klik tab Create.
4. Tampilan selanjutnya akan muncul jendela kerja Autodesk Inventor
Professional 2015 seperti gambar 1.4.
Toolbar Standart
Menu Bar
Panel bar
Browser Bar
Navigation
3D Indicator
Graphic Windows
Status bar
Gambar 1.4 Tampilan Jendela Kerja Autodesk Inventor Professional 2015
Keterangan:
Toolbar Standard berisi perintah umum seperti save, open, New, Undo,
Redo dan sebagainya.
Menu Bar berisi semua perintah yang terdapat di Autodesk Inventor
Professional 2015.
Modul Autodesk Inventor Professional 2015 4
Panel Bar berisi perintah khusus untuk menunjang dalam proses yang
sedang berlangsung. Misalnya, kita membuat gambar dengan template
Sheet Metal.ipt, maka pada Panel Bar secara otomatis akan muncul
perintah khusus untuk Sheet Metal.
Browser Bar berisi langkah-langkah kerja. Misalnya, kita membuat objek
dengan Extrude dan Revolve, semua akan tercatat di Browser Bar untuk
memudahkan kita melakukan edit ulang.
Graphic Windows merupakan area bidang Kerja tempat menggambar
object.
3D Indicator merupakan tanda letak bidang gambar.
Navigation Bar berfungsi untuk mengatur arah tampilan /pandangan.
Status Bar menampilkan teks berupa pesan untuk mempermudah langkah
dalam bekerja menggunakan Autodesk Inventor Professional 2015.
D. Setting Sketch dan Part Applications Options
Untuk mempermudah pada saat pembuatan komponen, maka sebelum
membuat sketch terlebih dahulu kita setting Sketch dan Part Applications Options.
Langkah pengaturan Skecth Option :
1. Klik menu Tools|Application Options.
2. Klik tab Skecth, kemudian check list sesuai gambar 1.5.
3. Klik Apply|Close.
Modul Autodesk Inventor Professional 2015 5
Gambar 1.5 Kotak Dialog Application Option tab Skecth
Langkah pengaturan Part Option :
1. Klik menu Tools|Application Options.
2. Klik tab Part, pilih skecth on x-y plane.
3. Klik Apply|Close.
Gambar 1.6 Kotak Dialog Application Option tab Part
Modul Autodesk Inventor Professional 2015 6
E. Mengubah Satuan /Unit
Jenis satuan yang akan digunakan dapat kita atur sesuai kebutuhan untuk
pembuatan file part, assembly maupun drawing.
Langkah mengubah jenis satuan sebagai berikut:
1. Klik menu Tools|Document Settings.
2. Klik tab Unit, pilih satuan yang akan digunakan dalam pembuatan gambar.
3. Klik Apply|Close.
Gambar 1.7 Kotak Dialog Application Option tab Unit
Modul Autodesk Inventor Professional 2015 7
MODUL II
SKETCH DESIGN
A. Tujuan
Setelah menyelesaikan modul ini diharapkan mahasiswa mampu:
a. Memahami jenis-jenis tool yang digunakan dalam pembuatan sketch.
b. Menggunakan toolbar draw, dimension dalam pembuatan sketch.
c. Membuat sketch.
B. Sketch Autodesk Inventor Proffesional 2015
Sketch memiliki peranan penting karena merupakan proses awal/dasar
dalam membuat gambar 3D Model, Orthogonal, Presentasi dan Assembly. Sketch
hanya terdiri dari gambar geometri.
Gambar 2.1 KelompokToolbar Skecth
Dasar-dasar pembuatan Sketch di Autodesk Inventor 2015 sebagai berikut:
1. Toolbar Draw
a. Membuat Garis
Line berfungsi membuat garis lurus berbagai arah baik secara vertikal, horizontal
maupun dengan arah yang lain. Cara membuatnya dengan mengklik titik awal
dan titik akhir.
Modul Autodesk Inventor Professional 2015 8
Gambar 2.2 Membuat Garis dengan Toolbar Line
b. Membuat Lingkaran
Ada 2 cara untuk membuat lingkaran, yaitu Center Point Circle dan Tangent Circle.
Center Point Circle
Tentukan center point dari circle kemudian secara dinamis tentukan radius
circle dengan mengarahkan kursor dan mengkliknya seperti gambar 2.3.
Gambar 2.3 Membuat Center Point Circle
Tangent Circle
Tentukan tiga sisi untuk menentukan diameter circle seperti pada gambar
2.4
Modul Autodesk Inventor Professional 2015 9
Gambar 2.4 Membuat Tangent Circle
Elipse
Tentukan center point elipse kemudian dengan menggeser kursor tentukan
jarak sumbu pertama dari center point, selanjutnya tentukan jarak sumbu
kedua dari center point.
Gambar 2.5 Membuat Elipse
c. Membuat Persegi Panjang
Fungsinya untuk membuat kotak persegi panjang atau bujur sangkar. Di sini
terdapat 2 cara dalam membuat Rectangle, yaitu: Two Point Rectangle dan
Three Point rectangle.
Two Point Rectangle
Tentukan titik pertama sebagai titik awal dari rectangle, kemudian tentukan
titik kedua untuk menentukan panjang serta lebarnya, seperti terlihat pada
gambar 2.6.
Modul Autodesk Inventor Professional 2015 10
Gambar 2.6 Membuat Two Point Rectangle
Three Point Rectangle
Tentukan titik pertama sebagai titik awal dari rectangle, kemudian tentukan
titik kedua sebagai arah dan jarah untuk sisi pertama lalu tentukan titik
ketiga untuk menentukan jarak.
Gambar 2.7 Membuat Three Point Rectangle
d. Membuat Busur
Toolbar Arc dipergunakan untuk membuat busur, ada 3 cara pembuatan busur
yaitu:
Three Point Arc
Membuat busur dengan tiga titik yaitu dengan klik titik awal lalu titik akhit
kemudian tentukan radiusnya.
Modul Autodesk Inventor Professional 2015 Teknik Mesin UMY 11
1
Gambar 2.8 Membuat Three Point Arc
Tangent Arc
Tangent Arc digunakan untuk membuat busur yang tangensial terhadap
suatu garis/kurva yang sebelumnya sudah ada pada sketsa, dengan titik
akhir (end point) dari garis tersebut sebagai titik awal busur.
Gambar 2.9 Membuat Tangent Arc
Center Point Arc
Tentukan Center Point Arc kemudian klik titik 2 dan 3 sehingga akan
terbentuk busur.
Gambar 2.10 Membuat Center Point Arc
M Modul Autodesk Inventor Professional 2015 12
e. Membuat Garis kurva (Spline)
Langkahnya dengan menentukan titik awal untuk memulai membuat Spline,
kemudian tentukan titik tambahan jika diperlukan. Untuk mengakhiri klik kanan
dan pilih create.
Gambar 2.11 Membuat Spline
f. Pembuatan Titik
Titik (point, hole center) digunakan sebagai titik acuan untuk geometri yang lain
atau bisa digunakan sebagai titik pusat lingkaran dari hole feature yang akan
dibuat.
Gambar 2.12 Membuat Point
g. Pembuatan Fillet
Toolbar fillet digunakan untuk membuat bentuk radius/setengah lingkaran pada
sudut dari geometri. Tahapannya pilih garis pertama dan garis kedua atau klik
pertemuan kedua garis tersebut.
Modul Autodesk Inventor Professional 2015 13
Gambar 2.13 Membuat Radius dengan fillet
h. Membuat Chamfer
Chamfer digunakan pada sudut dari sebuah profil untuk membuat sudut tersebut
patah dengan jarak tertentu. Chamfer hanya bisa diterapkan pada sudut yang
terbentuk dari garis lurus saja.
Gambar 2.14 Membuat Chamfer
i. Membuat Polygon
Toolbar polygon dapat membuat sampai 120 sisi, langkahnya dengan
menentukan jumlah sisi polygon dan creation method, circumscribed atau
inscribed. Selanjutnya gunakan dua titik untuk menentukan center polygon dan
luas polygon.
Modul Autodesk Inventor Professional 2015 14
Gambar 2.15 Membuat Polygon circumscribed atau inscribed
j. Membuat Text
Toolbar Text digunakan untuk menyisipkan teks pada gambar.
Gambar 2.16 Membuat Text dengan Toolbar Text
2. Toolbar General Dimension
Toolbar ini berfungsi untuk memberikan ukuran/dimensi pada sketch seperti
linier, angular, radius, diameter, maupun aligned.
Tahapan membuat dimension :
1. Klik menu General Dimension .
2. Klik garis yang ingin diberikan ukuran, klik titik ke titik, atau titik ke garis.
3. Selanjutnya masukkan besar ukuran|Klik Apply|Close.
Modul Autodesk Inventor Professional 2015 15
Gambar 2.17 Memberi Ukuran Menggunakan General Dimension
C. Soal Latihan
Buatlah 2D sketch dari gambar berikut.
Modul Autodesk Inventor Professional 2015 16
MODUL III
CONSTRAINT-MODIFY-NAVIGATE
A. Tujuan
Setelah menyelesaikan modul ini diharapkan mahasiswa mampu:
a. Memahami jenis-jenis tool yang digunakan dalam pembuatan sketch.
b. Menggunakan toolbar constraint, modify, pattern dalam pembuatan
sketch.
c. Membuat dan mengedit sketch.
d. Menggunakan toolbar navigasi untuk menampilkan pandangan benda
kerja.
B. Toolbar Constraint
a. Coincident Constraint
Coincident Constraint berfungsi untuk memindahkan /menempelkan 2 obyek
dengan menggabungkan kedua titik dari kedua obyek tersebut
Sebelum Sesudah
Gambar 3.1 Contoh Penggunaan Toolbar Coincident Constraint
Modul Autodesk Inventor Professional 2015 17
b. Parallel Constraint
Parallel Constraint berfungsi untuk mensejajarkan sebuah garis terhadap
obyek lain.
Gambar 3.2 Contoh Penggunaan Toolbar Parallel Constraint
c. Tangent Constraint
Tangent Constraint fungsinya untuk menyinggungkan 2 buah obyek lingkaran
dengan lingkaran atau lingkaran dengan garis.
Gambar 3.3 Contoh Penggunaan Toolbar Tangent Constraint
d. Collinier Constraint
Collinier Constraint berfungsi untuk menempelkan atau meratakan 2 buah
garis.
Gambar 3.4 Contoh Penggunaan Toolbar Collinier Constraint
Modul Autodesk Inventor Professional 2015 18
e. Perpendicular Constraint
Perpendicular Constraint fungsinya untuk membuat 2 garis menjadi saling
tegak lurus.
Gambar 3.5 Contoh Penggunaan Toolbar Perpendicular Constraint
f. Concentric Constraint
Concentric Constraint fungsinya untuk membuat 2 lingkaran atau Arc
menjadi 1 titik pusat.
Gambar 3.6 Contoh Penggunaan Toolbar Concentric Constraint
g. Horizontal Constraint
Toolbar ini fungsinya untuk membuat garis menjadi horizontal atau sejajar
dengan sumbu x.
Modul Autodesk Inventor Professional 2015 19
Gambar 3.7 Contoh Penggunaan Toolbar Horizontal Constraint
h. Vertical Constraint
Vertical Constraint fungsinya untuk membuat garis menjadi vertikal atau
sejajar dengan sumbu Y
Gambar 3.8 Contoh Penggunaan Toolbar Vertical Constraint
i. Symmetric Constraint
Symmetric Constraint fungsinya untuk mensimetrikan 2 buah lingkaran atau 2
buah garis.
Gambar 3.9 Contoh Penggunaan Toolbar Symmetric Constraint
Modul Autodesk Inventor Professional 2015 20
j. Equal Constraint
Equal Constraint fungsinya untuk menyamakan obyek.
Gambar 3.10 Contoh Penggunaan Toolbar Equal
C. Toolbar Modify
a. Move
Fungsinya untuk memindahkan objek ke posisi yang diinginkan.
Penggunaan toolbar move:
- Klik toolbar move
- Dari tampilan kotak dialog move, pililah select : klik obyek yang akan
dipindah, selanjutnya pilihlah base point klik base point dari obyek.
Base point
Gambar 3.11 Tampilan Penggunaan Toolbar Move
b. Copy
Fungsinya untuk menduplikat objek.
Penggunaan toolbar copy :
Modul Autodesk Inventor Professional 2015 21
- Klik toolbar copy.
- Dari tampilan kotak dialog copy, pilihlah select: klik obyek yang akan
dicopy, pada pilihan base point: klik base point dari obyek.
Base point
Gambar 3.12 Tampilan Penggunaan Toolbar Copy
c. Rotate
Fungsinya untuk memutar objek ke posisi yang diinginkan.
Penggunaan toolbar rotate :
- Klik toolbar rotate.
- Dari tampilan kotak dialog rotate, pilihlah select: klik obyek yang akan
dirotate, pada pilihan center point : klik center point dari obyek yang akan
diputar. Selanjutnya masukkan besar sudut perputaran pada kotak angle.
center point
Gambar 3.13 Tampilan Penggunaan Toolbar Rotate
d. Trim
Fungsinya untuk memotong Line, Arc, dan Spline pada objek yang saling
berpotongan, dengan cara klik bagian yang akan dipotong.
Modul Autodesk Inventor Professional 2015 22
Gambar 3.14 Tampilan Penggunaan Toolbar Trim
e. Extend
Fungsinya untuk menutup dan menyambung Line, Arc, Spline, pada sketch
yang terbuka, dengan cara klik obyek yang akan diperpanjang.
Gambar 3.15 Tampilan Penggunaan Toolbar Extend
f. Offset
Fungsinya untuk membuat duplikat objek dengan hasil lebih besar atau lebih
kecil dari objek asli dengan jarak sama pada semua sisi, dengan cara klik
obyek yang akan dioffset selanjutnya klik bagian dalam atau luar obyek.
Gambar 3.16 Tampilan Penggunaan Toolbar Offset
g. Scale
Fungsinya untuk membuat skala objek menjadi lebih besar atau lebih kecil.
Modul Autodesk Inventor Professional 2015 23
Penggunaan toolbar scale :
- Klik toolbar scale.
- Dari tampilan kotak dialog scale, pilihlah select: klik obyek yang akan
discale, pada pilihlah base point : klik base point dari obyek yang akan
discale. Selanjutnya masukkan perbandingan pada kotak scale factor.
Gambar 3.17 Tampilan Penggunaan Toolbar Scale
D. Toolbar Pattern
a. Rectangular
Fungsinya untuk membuat duplikat objek dengan pola lurus. Dengan
Rectangular Patern kita akan lebih menghemat waktu tanpa membuat objek
satu persatu.
Gambar 3.18 Tampilan Penggunaan Toolbar Rectangular
Modul Autodesk Inventor Professional 2015 24
b. Circular
Fungsinya untuk membuat duplikat objek dengan pola melingkar. Circular
Patern biasanya digunakan untuk membuat lubang baut.
Gambar 3.19 Tampilan Penggunaan Toolbar Circular
c. Mirror
Fungsinya untuk membuat duplikat objek dengan referensi garis cermin.
Hasil objek Mirror simetris terhadap objek aslinya.
Gambar 3.20 Tampilan Penggunaan Toolbar Mirror
d. Finish Sketch
Berfungsi untuk mengakhiri pembuatan sketch.
Modul Autodesk Inventor Professional 2015 25
E. Toolbar
Navigate a. Zoom
Fungsinya untuk memperbesar gambar pada tampilan bidang kerja. Klik zoom
lalu klik pada bidang kerja dan geser kursor ke atas atas ke bawah. Kemudian,
klik untuk mendapatkan tampilan yang diinginkan.
Gambar 3.21 Tampilan Penggunaan Toolbar Zoom
b. Pan
Fungsinya untuk menggeser tampilan bidang kerja. Klik pan lalu klik pada
bidang kerja. Selanjutnya, geserlah kursor pada tempat yang diinginkan.
Gambar 3.22 Tampilan Penggunaan Toolbar Pan
c. View Face
Fungsinya untuk memposisikan permukaan obyek sehingga sejajar dengan layar
kerja. Caranya klik view face, lalu klik pada permukaan yang akan dilihat.
Modul Autodesk Inventor Professional 2015 26
Gambar 3.23 Tampilan Penggunaan Toolbar Pan
d. Free Orbit
Fungsinya untuk memutar objek pada bidang kerja. Klik free orbit, lalu klik
pada bidang kerja. Selanjutnya, putar objek sampai memperoleh tampilan
yang diinginkan.
Gambar 3.24 Tampilan Penggunaan Toolbar Free Orbit
e. View Cube
Fungsinya untuk mengatur arah yang akan ditentukan seperti front, top, left
dan lain-lain. Caranya klik salah satu sisi view cube.
Gambar 3.25 Tampilan Penggunaan Toolbar View Cube
Modul Autodesk Inventor Professional 2015 27
F. Project Geometry
Toolbar Project Geometry Berfungsi menampilkan edge, vertex, work geometry
atau sketch geometry sehingga mempermudah proses pembuatan obyek 3D.
Gambar 3.26 Menggunakan Toolbar Project Geometry
Project Cut Geometry
Project Cut Geometry menampilkan sisi/garis ke dalam sketch plane yang aktif
dari sebuah komponen.
Gambar 3.27 Menggunakan Toolbar Project Cut Geometry
Modul Autodesk Inventor Professional 2015 28
G. Soal Latihan
Buatlah 2D sketch dari gambar berikut.
Modul Autodesk Inventor Professional 2015 29
MODUL IV
PART DESIGN
A. Tujuan
Setelah menyelesaikan modul ini diharapkan mahasiswa mampu:
a. Memahami part dan jenis-jenisnya.
b. Memahami tool-tool yang digunakan dalam pembuatan part.
c. Menggunakan tool extrude, revolve, hole, shell, sweep, loft, ribs, coil
dalam pembuatan part.
d. Membuat bidang kerja baru pada part.
B. Part Autodesk Inventor Proffesional 2015
Part (profil 3D) merupakan kelanjutan Sketch (profil 2D), pada Autodesk
Inventor 2015 gambar Part dibedakan menjadi 2 macam, yaitu:
Solid, yaitu objek yang padat.
Surface, yaitu obyek hanya berupa kulit.
Tidak semua proses dalam membuat Part dapat menggunakan bentuk Solid.
Beberapa kasus Part yang rumit akan membutuhkan bantuan bentuk Surface.
Gambar 4.1 Kelompok Toolbar Model
Beberapa tool untuk membuat Part adalah sebagai berikut:
1. Extrude
Extrude berfungsi untuk memberikan tinggi, tebal atau kedalaman dari sebuah
profil 2D sehingga menjadikan profil tersebut menjadi bentuk 3D dengan
ukuran tertentu.
Modul Autodesk Inventor Professional 2015 30
Gambar 4.2 Penggunaan Toolbar Model Extrude
2. Revolve
Digunakan untuk membuat bentuk-bentuk silindris dengan cara memutar
suatu bentuk profil terhadap sumbu yang ditentukan.
Gambar 4.3 Penggunaan Toolbar Model Revolve
3. Hole
Fitur ini digunakan untuk membuat fitur lubang yang parametrik berbentuk
lubang bor, counterbore, countersink atau lubang ulir.
Gambar 4.4 Penggunaan Toolbar Model Hole
Modul Autodesk Inventor Professional 2015 31
4. Shell
Fungsinya untuk memotong material sisi dalam, sisi luar, dan kedua sisi
dengan ketebalan tertentu.
Gambar 4.5 Penggunaan Toolbar Model Shell
5. Ribs
Berfungsi untuk membuat sirip sebagai penguat Part.
Gambar 4.6 Penggunaan Toolbar Model Ribs
6. Loft
Fungsinya untuk membuat objek dengan perpaduan beberapa bentuk atau
potongan yang berbeda.
Gambar 4.7 Penggunaan Toolbar Model Loft
Modul Autodesk Inventor Professional 2015 32
7. Sweep
Fungsinya untuk membuat objek yang terbentuk dari Sketch atau Profile
melalui garis edar (Path).
Gambar 4.8 Penggunaan Toolbar Model Sweep
8. Thread
Fungsinya untuk membuat ulir pada lubang atau silinder seperti poros dan
mur-baut.
Gambar 4.9 Penggunaan Toolbar Model Thread
9. Coil
Fungsinya untuk membuat objek melingkar seperti pegas.
Gambar 4.10 Penggunaan Toolbar Model Coil
Modul Autodesk Inventor Professional 2015 33
10. Bend Part
Fungsinya untuk menekuk Part menjadi 2 bagian dengan referensi garis tekuk
pada sketch.
11. Work Plane
Fungsinya untuk membuat bidang kerja baru. Dalam prakteknya kita mungkin
memerlukan bidang baru yang tidak sejajar dengan bidang kerja lainnya.
Gambar 4.11 Penggunaan Work Plane
12. Work Axis
Fungsinya sebagai referensi saat kita akan membuat Sketch ataupun saat
Assemby Part.
Gambar 4.12 Penggunaan Work Axis
Modul Autodesk Inventor Professional 2015 34
C. Soal Latihan
Buatlah 3D - Feature dari gambar berikut
Modul Autodesk Inventor Professional 2015 35
MODUL V
ASSEMBLY DESIGN
A. Tujuan
Setelah menyelesaikan modul ini diharapkan mahasiswa mampu:
a. Memahami jenis-jenis assembly modelling dan assembly constrain.
b. Membuat assembly dari beberapa part modelling.
B. Inventor Assembly
Ketika mendesain sebuah mesin atau produk yang terdiri atas berbagai
macam Part, kita akan membutuhkan Assembly sebagai tema untuk merakit. Di
dalam Assembly, kita dapat melakukan berbagai macam pekerjaan, seperti
melakukan modifikasi Part, simulasi fungsi alat, sampai berbagai macam analisis
lainnya. Dengan demikian, pekerjaan kita dalam mendesain akan lebih mudah.
Gambar 5.1 Toolbar Assembly
Beberapa Tool penting di dalam Assembly adalah sebagai berikut:
1. Place Component
Fungsinya untuk memasukkan File komponen ke dalam File Assembly. Kita
dapat memasukkan beberapa komponen sekaligus ke dalam Assembly.
Komponen pertama yang diletakan dalam linkungan assembly secara otomatis
akan ditempatkan pada origin point (0,0,0) dalam keaadan grounded. Kita
dapat menaruh lebih dari satu komponen yang sama
dengan mengklik di lokasi yang berbeda dalam graphic window. Disamping
kita dapat menggunakan geometry part dari aplikasi Autodesk Inventor, kita
dapat menggunakan geometry dari aplikasi lain sebagai part di
Modul Autodesk Inventor Professional 2015 36
dalam assembly yang kita buat. Di bawah ini terdapat daftar list tipe file yang
dapat anda gunakan dalam Autodesk Inventor:
Autodesk Inventor parts and assemblies (*.ipt, *.iam)
Autedesk Mechanical Desktop (*.dwg)
Autodesk Autocad (*.dwg)
file SAT(ACIS/ShapeManager) (*.sat)
file IGES (*.igs, *ige, *.iges)
file STEP (*.stp, *.ste, *.step)
Pro Enginer (*.prt, *.afm)
2. Assembly Constraint
Kita menggunakan assembly constraints untuk menciptakan hubungan
parametris antara tiap komponen dalam tiap assembly. Sebagaimana kita
menggunakan 2D constraint untuk mengontrol geometri 2D, menggunakan 3D
assembly constrain dalam sebuah assembly untuk mengatur posisi sebuah
komponen dalam hubungannya dengan komponen yang lain. Basic assembly
constraint terdiri dari empat macam yang akan dijelaskan sebagai berikut:
Gambar 5.2 Tampilan Place Constrain Dialog Box
Modul Autodesk Inventor Professional 2015 37
Mate/Flush Constraint
Mate Contraint digunakan untuk meluruskan part feature seperti permukaan
rusuk atau sumbu suatu part ke part yang lain.
Gambar 5.3 Penggunaan Mate Contraint
Gambar 5.4 Penggunaan Flush Contraint
Angle Constraint
Angel Contraint digunakan untuk memberikan sudut antara dua buah part bisa
diaplikasikan ke permukaan datar, garis rusuk yang datar atau sumbu-sumbu.
Gambar 5.5 Penggunaan Angel Contraint
Modul Autodesk Inventor Professional 2015 38
Tangent Constraint
Tangent Contraint digunakan untuk membuat sebuah hubungan tangensial
antara permukaan dari dua buah part. Salah satu part tersebut harus
merupakan permukaan lengkung.
Gambar 5.6 Penggunaan Tangent Contraint dengan Solusi Inside
Gambar 5.7 Penggunaan Tangent Contraint dengan Solusi Outside
Insert Constraint
Insert Contraint digunakan untuk memasukkan sebuah komponen ke
komponen lain seperti baut poros dan lainlain ke dalam lubang pasangannya
pada komponen lain. Konstrain ini mengkombinasikan sebuah mate constraint
antara dua sumbu dan sebuah mate constraint antara dua permukaan datar.
Konstrain ini diterapkan dengan memilih edge circular pada tiap part.
Modul Autodesk Inventor Professional 2015 39
Gambar 5.8 Penggunaan Insert Contraint
C. Soal Latihan
Rangkai part-part yang tersedia menjadi gambar berikut
Modul Autodesk Inventor Professional 2015 40
MODUL VI
INVENTOR DRAWING
A. Tujuan
Setelah menyelesaikan modul ini diharapkan mahasiswa mampu:
a. Memahami Inventor Drawing.
b. Membuat tahapan persiapan dalam pembuatan gambar kerja di Inventor
Drawing.
c. Mengubah style and standard editor, ukuran kertas dan title block
d. Membuat dan memberi ukuran pada gambar orthogonal.
e. Mencetak hasil gambar.
B. Teori Inventor Drawing
Gambar kerja merupakan alat komunikasi antara perancang dengan
pelaksana dalam pembuatan produk sehingga sesuai baik bentuk dan ukurannya.
Autodesk Inventor 2015 menerapkan beberapa standard gambar kerja, seperti
ISO, JIS, DIN, dan ANSI. Kemudian, teknik gambar kerja seperti tebal tipis garis,
proyeksi, dan satuan, akan diatur secara otomatis setelah kita memilih salah satu
jenis standard gambar kerja yang akan dipakai. Kita masih dapat mengubah
beberapa hasil setting otomatis untuk disesuaikan dengan kebutuhan
menggunakan fasilitas inventor drawing.
1. Style dan Standard Editor
Tahapan setelah membuka Autodesk Inventor Drawing (template ISO.idw) adalah
melakukan setting style and standard editor dengan cara klik Manage|Styles
Editor
Gambar 6.1 Tampilan Toolbar Pegaturan Styles Editor
Modul Autodesk Inventor Professional 2015 41
Langkah-langkah Setting dalam style and standard editor sebagai berikut:
a. Mengatur Jenis Proyeksi
- Klik Option Standard | default Standart (ISO) | tab View
Preferences
- Pada kotak Projection Type pilihlah proyeksi yang diinginkan
Gambar 6.2 Tampilan Pegaturan Jenis Proyeksi
Keterangan:
First Angle : Proyeksi Eropa
Third Angle: Proyeksi
Amerika b. Mengatur Layer
- Klik option layers | 3D Sketch Geometry (ISO)
- Pada kotak dialog layers lakukan setting layer name, color, line type,
line weight.
Modul Autodesk Inventor Professional 2015 42
Gambar 6.3 Tampilan Pegaturan Layer
c. Mengatur Text
- Klik Option Text|Label Text (ISO)
- Lakukan setting font, size dan format
Gambar 6.4 Tampilan Pengaturan Text
Modul Autodesk Inventor Professional 2015 43
d. Mengatur Dimension style
- Klik Dimension | Default (ISO)
- Pada tab Units lakukan setting dengan menghilangkan check list pada
leading zero dan traling zero agar angka nol di belakang koma tidak
ditampilkan
Gambar 6.5 Tampilan Pegaturan Dimension Unit
- Pada tab Display, lakukan setting tampilan dari ukuran anak panah,
warna, dan tampilan lainnya. Setelah selesai melakukan setting, klik
Done
Gambar 6.6 Tampilan Pengaturan Dimension Display
Modul Autodesk Inventor Professional 2015 44
2. Mengubah Ukuran Kertas
Langkah untuk mengubah ukuran jenis kertas dengan cara:
- Pada browser bar, klik sheet: 1 selanjutnya klik kanan | klik Edit Sheet
Gambar 6.7 Tampilan Pegaturan Sheet
- Pada kotak Edit Sheet tentukan nama, ukuran kertas, Page Layout
kemudian | OK
3. Menggubah Title Block/Etiket Gambar
Langkah untuk mengubah Title Blocks adalah sebagai berikut:
- Pada browser bar Expand Drawing Resource | Title Blocks klik kanan |
Define New Title Block
Gambar 6.8 Tampilan merubah Title Blocks
- Selanjutnya buatlah etiket gambar yang baru sesuai ukuran yang
diinginkan, contoh sebagai berikut
Modul Autodesk Inventor Professional 2015 45
Gambar 6.9 Contoh Etiket Gambar
- Kemudian setelah selesai klik toolbar Finish Sketch , selanjutnya berilah
nama Title Block | Save
Gambar 6.10 Tampilan Membuat Title Block Baru
- Cara merubah tittle block yang baru, pada sheet :1 lalu klik kanan ISO |
Delete, selanjutnya pada title blocks | klik kanan Etiket Baru | Insert
Gambar 6.11 Tampilan Membuat Title Block Baru
Beberapa tool pada Place Views yang digunakan untuk membuat gambar kerja
yaitu:
Gambar 6.12 Tampilan Toolbar Place Views pada Inventor Drawing
Modul Autodesk Inventor Professional 2015 46
4. Membuat Gambar Orthogonal
e. Base View
Berfungsi untuk mengambil pandangan dasar.
Gambar 6.13 Tampilan Toolbar Place Views pada Inventor Drawing
f. Projected View
Berfungsi mengambil view dari atas, bawah, dan samping. Syaratnya, harus
memiliki Base View terlebih dahulu.
Gambar 6.14 Tampilan Toolbar Place Views pada Inventor Drawing
g. Auxiliary View
Fungsinya untuk mengambil view dengan bantuan salah satu garis pada view
yang telah kita ambil.
Modul Autodesk Inventor Professional 2015 47
Gambar 6.15 Tampilan Toolbar Place Views pada Inventor Drawing
h. Section View
Fungsinya untuk membuat gambar potongan agar dapat memperjelas bagian-
bagian yang tersembunyi.
Gambar 6.16 Tampilan Toolbar Place Views pada Inventor Drawing
i. Detail View
Fungsinya untuk memperbesar bagian tertentu yang kelihatan kecil dan rumit
agar menjadi lebih besar.
Gambar 6.17 Tampilan Toolbar Place Views pada Inventor Drawing
Modul Autodesk Inventor Professional 2015 48
j. Break
Berfungsi memotong view yang terlalu panjang dan konstan.
Gambar 6.18 Tampilan Toolbar Place Views pada Inventor Drawing
5. Annotate Gambar Orthogonal
Setelah bisa menampilkan bentuk 2D dari berbagai pandangan maka kita
membutuhkan beberapa Tool pada Menu Bar Annotate untuk memperlengkap
dan memperjelas apa yang akan kita tampilkan.
Gambar 6.19 Tampilan Toolbar Annotate pada Inventor Drawing
Beberapa Tool pada Annotate yaitu:
a. Dimension
Fungsinya untuk membuat berbagai macam ukuran seperti Horizontal, Vertical,
Radius, Diameter, dan Angle.
Gambar 6.20 Tampilan Toolbar Place Views pada Inventor Drawing
Modul Autodesk Inventor Professional 2015 49
b. Baseline Dimension
Berfungsi untuk membuat ukuran bertingkat secara berkelompok.
Gambar 6.21 Tampilan Toolbar Place Views pada Inventor Drawing
c. Ordinate Dimension
Fungsinya untuk membuat ukuran dengan sistem koordinat secara berkelompok.
Gambar 6.22 Tampilan Toolbar Place Views pada Inventor Drawing
d. Hole / Thread Notes
Berfungsi untuk membuat catatan lubang dan ulir.
Gambar 6.23 Tampilan Toolbar Place Views pada Inventor Drawing
Modul Autodesk Inventor Professional 2015 50
e. Bend Notes
Berfungsi membuat catatan tekukan pada pengerjaan Sheet Metal.
Gambar 6.24 Tampilan Toolbar Place Views pada Inventor Drawing
f. Chamfer Notes
Berfungsi membuat catatan Chamfer.
Gambar 6.25 Tampilan Toolbar Place Views pada Inventor Drawing
g. Center Mark
Berfungsi membuat tanda titik pusat lingkaran.
Gambar 6.26 Tampilan Toolbar Place Views pada Inventor Drawing
Modul Autodesk Inventor Professional 2015 51
h. Surface Texture Symbol
Berfungsi membuat simbol untuk jenis pengerjaan dan hasil pengerjaan pada
suatu permukaan.
Gambar 6.27 Tampilan Toolbar Place Views pada Inventor Drawing
i. Welding Symbol
Berfungsi untuk membuat simbol pengelasan.
Gambar 6.28 Tampilan Toolbar Place Views pada Inventor Drawing
j. Text
Berfungsi membuat tulisan atau catatan tambahan untuk menambah keterangan
dalam gambar kerja.
Modul Autodesk Inventor Professional 2015 52
Gambar 6.29 Tampilan Toolbar Place Views pada Inventor Drawing
k. Leader Text
Berfungsi membuat catatan dengan garis panah sebagai penunjuk.
Gambar 6.30 Tampilan Toolbar Place Views pada Inventor Drawing
l. Balloon
Berfungsi untuk membuat penunjukkan Part berupa nomor urut yang akan
terhubung dengan nomor di Part List.
Gambar 6.31 Tampilan Toolbar Place Views pada Inventor Drawing
Modul Autodesk Inventor Professional 2015 53
m. Part List
Berfungsi membuat daftar Part berdasarkan Balloon yang telah kita buat
sebelumnya.
Gambar 6.32 Tampilan Toolbar Place Views pada Inventor Drawing
C. Mencetak Gambar
Langkah mencetak gambar hasil dari desain dengan cara sebagai
berikut:
- Klik Print
Gambar 6.33 Tampilan Toolbar Place Views pada Inventor Drawing
- Selanjutnya pada kotak dialog print drawing, tentukan jenis printer
yang digunakan
Modul Autodesk Inventor Professional 2015 Teknik Mesin UMY 54
- Setting pada tombol properties untuk ukuran kertas dan
pengaturan lainnya
- Klik OK untuk mencetak gambar
Gambar 6.34 Tampilan Toolbar Place Views pada Inventor Drawing
D. Soal Latihan
Buatlah gambar kerja seperti gambar berikut
Modul Autodesk Inventor Professional 2015 55
DAFTAR PUSTAKA
Hidayat, N., Shanhaji, A., Autodesk Inventor Mastering 3D Mechanical
Design, INFORMATIKA, Bandung, 2011.
Alchazin, S., Modul Traning Autodesk Inventor 2012, Lembaga
Penerbangan dan Antariksa Nasional Pusat Teknologi Roket Rumpin,
Bogor, 2011.
Inventor , Autodesk, Learning Autodesk Inventor 2010, Jakarta, 2014.
Modul Autodesk Inventor Professional 2015 56
You might also like
- 1123 - Menggambar Komponen Dengan Autodesk Inventor Prof 2011Document73 pages1123 - Menggambar Komponen Dengan Autodesk Inventor Prof 2011Ulie Aulia RahmanNo ratings yet
- Belajar Mastercam X5Document22 pagesBelajar Mastercam X5kristianto_hari80% (5)
- Teknik Mesin - Teknik Pemesinan - Teknik Pemesinan Bubut Dan Frais 3 - Kelompok Kompetensi 4Document183 pagesTeknik Mesin - Teknik Pemesinan - Teknik Pemesinan Bubut Dan Frais 3 - Kelompok Kompetensi 4yudi ismantoNo ratings yet
- SPO_PembuatanPaluKacaDocument2 pagesSPO_PembuatanPaluKacaAbdullah PurwantoNo ratings yet
- Modul Mastercam BubutDocument65 pagesModul Mastercam BubutZall Boed-zils100% (2)
- Soal Uas BubutDocument5 pagesSoal Uas BubutmeredithNo ratings yet
- Pek Mesin FraisDocument185 pagesPek Mesin FraisRusli MubarokNo ratings yet
- 1) Kepala Pembagi A) Fungsi Kepala PembagiDocument3 pages1) Kepala Pembagi A) Fungsi Kepala Pembagizul_1dri100% (1)
- MESIN BUBUT DAN FRAIS LATIHAN SOAL C3Document9 pagesMESIN BUBUT DAN FRAIS LATIHAN SOAL C3Fahmy100% (1)
- Jobsheet - CNC Lathe Sinumeric 802CDocument30 pagesJobsheet - CNC Lathe Sinumeric 802Cyudi ismanto100% (2)
- Tugas CNCDocument6 pagesTugas CNCTeh PucukNo ratings yet
- Parameter Proses Pemesinan FraisDocument11 pagesParameter Proses Pemesinan FraisKhoryantonNo ratings yet
- Teknik Pemesinan NC Atau CNC Dan CAM C3 Kelas XII PDFDocument34 pagesTeknik Pemesinan NC Atau CNC Dan CAM C3 Kelas XII PDFAlfian Dwi CahyoNo ratings yet
- OPTIMASI PENGGUNAAN CAMDocument240 pagesOPTIMASI PENGGUNAAN CAMsudrajat100% (1)
- Latihan Soal DariDocument14 pagesLatihan Soal DariDyahSeptiWidhayatiNo ratings yet
- SolidWorks CAD softwareDocument2 pagesSolidWorks CAD softwareEka Setia BudiNo ratings yet
- Cara Membubut Tirus Dengan Menggeser Kepala LepasDocument3 pagesCara Membubut Tirus Dengan Menggeser Kepala LepasMas ArifinNo ratings yet
- Kumpulan Soal Latihan GTM Semester GenapDocument2 pagesKumpulan Soal Latihan GTM Semester Genapjemi jamhur100% (1)
- OPTIMASI PENGETAHUAN TEKNIK PEMESINANDocument9 pagesOPTIMASI PENGETAHUAN TEKNIK PEMESINANTono100% (2)
- Soal Mid Kelas Xi 2017 - 2018Document4 pagesSoal Mid Kelas Xi 2017 - 2018Stmdb Mesin100% (1)
- Bahan Ajar Frais Kepala PembagiDocument7 pagesBahan Ajar Frais Kepala PembagiAlvn WsnPNo ratings yet
- Soal Evaluasi BDocument4 pagesSoal Evaluasi Bhendrosumual100% (1)
- Kisi-Kisi Soal Mesin Bubut Semester 3Document2 pagesKisi-Kisi Soal Mesin Bubut Semester 3ZRinandaT100% (1)
- CNC CAD CAMDocument50 pagesCNC CAD CAMProdi S1 Teknik MesinNo ratings yet
- Jobsheet UlirDocument3 pagesJobsheet Ulirmurdi23No ratings yet
- Soal, Kunci Jawaban, Norma Penilaian Semester Gasal Frais Kls Xii 20Document8 pagesSoal, Kunci Jawaban, Norma Penilaian Semester Gasal Frais Kls Xii 20andriNo ratings yet
- Gambar Palu KacaDocument9 pagesGambar Palu Kacadwi cahyo wiyonoNo ratings yet
- UAS 2015 Tk2 TEknik GAmbar ManufakturDocument5 pagesUAS 2015 Tk2 TEknik GAmbar Manufakturrahmad50% (2)
- Fungsi Panel Kontrol Fanuc 0iDocument2 pagesFungsi Panel Kontrol Fanuc 0iini noval100% (1)
- Job Sheet Frais IiDocument24 pagesJob Sheet Frais IiTiar Agustianto100% (1)
- Soal Perhitungan TirusDocument2 pagesSoal Perhitungan TirusDeny Cow Prabowo100% (2)
- Job Sheet TDO 3 Membuat Palu PenDocument5 pagesJob Sheet TDO 3 Membuat Palu PenEdwin Luthfi100% (1)
- Soal Teknik Pemesinan Frais Kelas XIDocument6 pagesSoal Teknik Pemesinan Frais Kelas XICari Gratisan100% (1)
- Soal Tes Gerinda Pak ParyantoDocument8 pagesSoal Tes Gerinda Pak ParyantoAni Ariani100% (3)
- Frais Paralel StripDocument2 pagesFrais Paralel StripIndra Brc0% (1)
- CAD RAGUMDocument35 pagesCAD RAGUMHariz Fauzian100% (1)
- Pengefraisan Roda Gigi RackDocument7 pagesPengefraisan Roda Gigi RackSupriyantoNo ratings yet
- Soal Bubut Kelas XIIDocument5 pagesSoal Bubut Kelas XIIsingo100% (1)
- Soal CNC Kelas XiDocument3 pagesSoal CNC Kelas XiRofi Chandra100% (2)
- MastercamX5 DasarDocument118 pagesMastercamX5 DasarAhmad anas sultanNo ratings yet
- Soal UAS CNC XIDocument9 pagesSoal UAS CNC XIMohammad samsul bakhriNo ratings yet
- CADCAMDocument55 pagesCADCAMAdji Kumara100% (3)
- 0 Soal Teori Produktif Teknik Pemesinan Kelas XII Dan Kunci Jawabannya-1Document9 pages0 Soal Teori Produktif Teknik Pemesinan Kelas XII Dan Kunci Jawabannya-1denyNo ratings yet
- CNC MillingDocument36 pagesCNC MillingAghaEppran100% (4)
- Soal Semester Genap FraisDocument12 pagesSoal Semester Genap FraisandriNo ratings yet
- Frais XIDocument4 pagesFrais XIandrianfauzi17No ratings yet
- Materi-3 Inventor Part Extrude-Revolve-Hole-Chamfer-Fillet-CoilDocument5 pagesMateri-3 Inventor Part Extrude-Revolve-Hole-Chamfer-Fillet-CoilTeguh RaharjoNo ratings yet
- Soal Sesi 1Document2 pagesSoal Sesi 1Agus Triyatno100% (1)
- Deskripsi Teknis LKS SMK 2019 - Prototype Modelling PDFDocument38 pagesDeskripsi Teknis LKS SMK 2019 - Prototype Modelling PDFArief RahmanNo ratings yet
- Sumatif Profesional m2Document9 pagesSumatif Profesional m2mochammad raffiNo ratings yet
- Modul Praktikum Cad Inventor PDFDocument79 pagesModul Praktikum Cad Inventor PDFMifta BellèNo ratings yet
- Daftar Isi: Setting Sketch Part Applications Options ...........................Document8 pagesDaftar Isi: Setting Sketch Part Applications Options ...........................Alpha bagasNo ratings yet
- Modul Praktikum Cad-InventorDocument58 pagesModul Praktikum Cad-InventorMikhaelNo ratings yet
- Modul Praktikum Cad-InventorDocument59 pagesModul Praktikum Cad-InventorUdienThankssMotourssNo ratings yet
- Nofal Purnomo Aji - Tugas Modul CadDocument24 pagesNofal Purnomo Aji - Tugas Modul CadNofal Purnomo AjiNo ratings yet
- Praktikum Gamtek Landasan TeoriDocument4 pagesPraktikum Gamtek Landasan Teoridina maharaniNo ratings yet
- Modul InventorDocument33 pagesModul Inventorok paijo100% (1)
- CADDocument35 pagesCADgus randa100% (1)
- Praktikum Gamtek Laporan BAB 1Document37 pagesPraktikum Gamtek Laporan BAB 1badrikaNo ratings yet
- Panduan Menginstall Windows Vista Sp2 Edisi Bahasa InggrisFrom EverandPanduan Menginstall Windows Vista Sp2 Edisi Bahasa InggrisRating: 5 out of 5 stars5/5 (1)
- TOEFL AldinoDocument2 pagesTOEFL AldinoObbie PurnamaNo ratings yet
- The New Concept Is Perfected EditDocument7 pagesThe New Concept Is Perfected EditObbie PurnamaNo ratings yet
- Perancangan Beton Pracetak Untuk Perkera 332a2229Document7 pagesPerancangan Beton Pracetak Untuk Perkera 332a2229Nabilah NabilahNo ratings yet
- Data SementaraDocument4 pagesData SementaraObbie PurnamaNo ratings yet
- Gasifikasi Dan PirolisisDocument32 pagesGasifikasi Dan PirolisisObbie PurnamaNo ratings yet
- Gasifikasi Dan PirolisisDocument32 pagesGasifikasi Dan PirolisisObbie PurnamaNo ratings yet
- Permohonan Site Plan Vila Cendana 2Document1 pagePermohonan Site Plan Vila Cendana 2Obbie PurnamaNo ratings yet
- TRAGEDI_COLUMBINEDocument2 pagesTRAGEDI_COLUMBINEObbie PurnamaNo ratings yet
- Panduan Peserta Pameran I3eDocument25 pagesPanduan Peserta Pameran I3eObbie PurnamaNo ratings yet