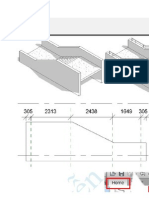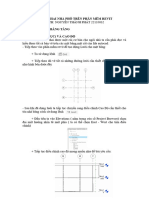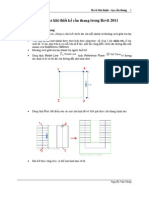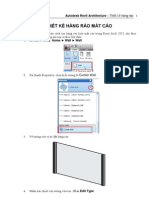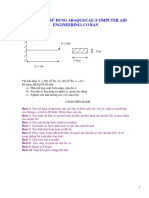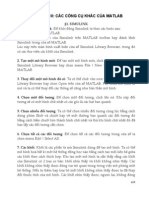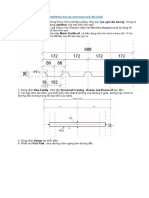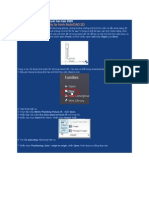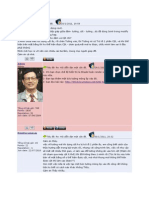Professional Documents
Culture Documents
Tao Lan Can Tuong
Uploaded by
vanthiep50Copyright
Available Formats
Share this document
Did you find this document useful?
Is this content inappropriate?
Report this DocumentCopyright:
Available Formats
Tao Lan Can Tuong
Uploaded by
vanthiep50Copyright:
Available Formats
Autodesk Revit Architecture - Tạo cầu thang, đường dốc, lan can 1
THỦ THUẬT TẠO LAN CAN TRÊN TƯỜNG
Trong bài này tôi chỉ giới thiệu phần chế tác lan can trên tường. Bậc thang và tường đã
được xây dựng từ trước trên nền RAC 2011.
Bài này dựa theo bài Railing over a Wall
By http://revitoped.blogspot.com/2008/07/railing-over-wall.html
Chúng ta đã có cầu thang ngoài trời và tường bao như \ hình dưới bên trái. Chúng ta phải
tạo lan can cắm trên tường như hình dưới bên phải.
1. Mở khung nhìn mặt đứng và vẽ các mặt phẳng tham chiếu để làm cữ ngắt đoạn lan can
như hình dưới.
2. Mở khung nhìn mặt bằng tầng 1, ra lệnh Railing để tạo lan can.
3. Các công cụ hiện ra. Chọn chân lan can là Level1.
Nguyễn Văn Thiệp
2 Autodesk Revit Architecture - Tạo cầu thang, lan can
4. Dùng công cụ Draw, vẽ từng đoạn lan can theo các chỗ ngắt tại mặt phẳng tham chiếu.
5. Chúng ta được 3 đoạn như hình dưới.
6. Nhấn Finish Edit Mode, kết thúc lệnh. Chúng ta được lan can như hình dưới.
Nguyễn Văn Thiệp
Autodesk Revit Architecture - Tạo cầu thang, đường dốc, lan can 3
7. Nhấn trái chuột vào lan can, thanh Properties hiện ra. Nhấn Edit Type. Hộp thoại hiện
ra. Nhấn Duplicate để tạo kiểu lan can mới.
8. Nhấn Edit tại dòng Rail Strucure để tạo thanh ngang. Hộp thoại hiện ra. Nhấn Insert,
thêm thanh ngang, đặt tên là Top và Base, cho cao độ như hình dưới. Hai cao độ này
trừ đi nhau sẽ ra chiều cao của lan can.
9. Nhấn OK, trở lại hộ thoại trước.
10. Nhấn Edit tại thông số Baluster Placement để thiết lập các chấn song dọc.
Nguyễn Văn Thiệp
4 Autodesk Revit Architecture - Tạo cầu thang, lan can
11. Hộp thoại hiện ra. Tại đây chọn các thông số như hình dưới.
12. Nhấn OK, trở ra hộp thoại trước, nhấn OK, chúng ta thấy lan can chỉ nối từ thanh
ngang dưới lên thanh ngang trên.
Nguyễn Văn Thiệp
Autodesk Revit Architecture - Tạo cầu thang, đường dốc, lan can 5
13. Bây giờ xử lý độ dốc cho các đoạn. Trước khi cho độ dốc, chúng ta đo khoảng cách
chênh giữa các thành tường như hình dưới. Độ chênh này sẽ là cao độ của đoạn lan can
cuối nằm trên đoạn tường cao.
14. Nhấn trái chuột vào lan can.
15. Nhấn Edit Path . Mở khung nhìn mặt bằng tầng 1.
16. Nhấn trái chuột vào đoạn đầu, cho tham số như hình dưới.
17. Nhấn trái chuột vào đoạn giữa. cho tham số như hình dưới (đoạn này dốc).
18. Nhấn trái chuột vào đoạn cuối. cho tham số như hình dưới (đoạn này nằm cao hơn).
19. Nhấn Finish Edit Mode, kết thúc lệnh. Chúng ta được lan can như hình dưới.
20. Mở mặt bằng tầng 2.
Nguyễn Văn Thiệp
6 Autodesk Revit Architecture - Tạo cầu thang, lan can
21. Tạo mặt phẳng tham chiếu đi qua chính giữa cầu thang như hình dưới.
22. Dùng lệnh Mirror để tạo lan can bên đối diện. Mặt phằng đối xứng là mặt phẳng vừa
tạo. Kết quả chúng ta được lan can như ý muốn.
Hết phần này.
Nguyễn Văn Thiệp
You might also like
- T o Lan Can Trên Tư NG RevitDocument21 pagesT o Lan Can Trên Tư NG RevitNguyen AnhvuNo ratings yet
- Triển Khai Nhà Phố Trên Phần Mềm RevitDocument21 pagesTriển Khai Nhà Phố Trên Phần Mềm RevitNguyen Thanh PhatNo ratings yet
- NGUYENTHANHPHAT-22135032Document22 pagesNGUYENTHANHPHAT-22135032Nguyen Thanh PhatNo ratings yet
- Tuong Cong Duoi RamDocument5 pagesTuong Cong Duoi RamgiadaivuuNo ratings yet
- Hướng Dẫn Chi Tiết Vẽ Cầu ThangDocument7 pagesHướng Dẫn Chi Tiết Vẽ Cầu ThangNghĩaNo ratings yet
- RAC2011 TH Mai Dau DaoDocument16 pagesRAC2011 TH Mai Dau Daovanthiep50No ratings yet
- Mai ROOF RevitDocument35 pagesMai ROOF Revitstudy_pro123No ratings yet
- Thiết kế cột trong RevitDocument29 pagesThiết kế cột trong Revitvanthiep50100% (2)
- Autodesk Revit Architecture - Tạo các mẫuDocument19 pagesAutodesk Revit Architecture - Tạo các mẫuth3d2100% (1)
- Dung Dam Tao Xa GoDocument5 pagesDung Dam Tao Xa Govanthiep50100% (1)
- Revit Thu Thuat CauthangDocument3 pagesRevit Thu Thuat Cauthangvanthiep50No ratings yet
- Vẽ sàn nghiêngDocument10 pagesVẽ sàn nghiêngNguyễn Thanh TòngNo ratings yet
- Chuyên Đề Cầu ThangDocument13 pagesChuyên Đề Cầu ThangBắcHàNo ratings yet
- ETABS - MR Tran Quang HienDocument199 pagesETABS - MR Tran Quang HienNguyễn Xuân YênNo ratings yet
- Tao Hang Rao Mat CaoDocument6 pagesTao Hang Rao Mat Caovanthiep50No ratings yet
- Hướng Dẫn Sử Dụng AutoCAD Civil 3D -Chapter 8 (Assembly)Document7 pagesHướng Dẫn Sử Dụng AutoCAD Civil 3D -Chapter 8 (Assembly)Nestxanh AnphaNo ratings yet
- TỔNG QUAN VỀ ETABS - 675268Document16 pagesTỔNG QUAN VỀ ETABS - 675268Phạm Quốc ViệtNo ratings yet
- Revit Nâng CaoDocument112 pagesRevit Nâng CaoHuỳnh Văn Sơn100% (5)
- Revit 2010 - P1Document49 pagesRevit 2010 - P1Phan NhấtNo ratings yet
- Tao Mai Ngoi VNDocument6 pagesTao Mai Ngoi VNvanthiep50100% (3)
- Bai Tap Khuan Chi TietDocument33 pagesBai Tap Khuan Chi TietNguyễn Văn ĐiệpNo ratings yet
- BG Revit Structure 2017 - V01 PDFDocument79 pagesBG Revit Structure 2017 - V01 PDFcuongNo ratings yet
- Revit - Tạo family môi trường biến thiênDocument38 pagesRevit - Tạo family môi trường biến thiênĐức Lê100% (1)
- VI Du Ve Cantilever Beam (Lam Quen Co Ban Ve ABAQUS) PDFDocument32 pagesVI Du Ve Cantilever Beam (Lam Quen Co Ban Ve ABAQUS) PDFnvngonNo ratings yet
- Huong Dan Su Dung Abaqus CAEDocument32 pagesHuong Dan Su Dung Abaqus CAEHuan Nguyen50% (6)
- Chương 2Document17 pagesChương 2tranhuuhoang2021No ratings yet
- HD TH C Hành Etabs - DĐRDocument66 pagesHD TH C Hành Etabs - DĐRThành BùiNo ratings yet
- Các thủ thuật revitDocument10 pagesCác thủ thuật revitĐức Phan MinhNo ratings yet
- So Tay HVKT 2016 PDFDocument34 pagesSo Tay HVKT 2016 PDFXiao ChanNo ratings yet
- Hướng Dẫn Sử Dụng Rhino Ceros Phần 4 - 440133Document11 pagesHướng Dẫn Sử Dụng Rhino Ceros Phần 4 - 440133doanvankhoiNo ratings yet
- TỰ HỌC REVITDocument48 pagesTỰ HỌC REVITTrần Đức HàNo ratings yet
- Chuong 10Document77 pagesChuong 10Hoa LuongNo ratings yet
- Tao Mai Tole Trong RevitDocument4 pagesTao Mai Tole Trong RevittovananNo ratings yet
- Tạo gờ dưới nền nhàDocument1 pageTạo gờ dưới nền nhàgiadaivuuNo ratings yet
- Thư viện các hình chi tiết 2D trong Revit 2011Document1 pageThư viện các hình chi tiết 2D trong Revit 2011giadaivuuNo ratings yet
- Tạo tệp tư viện - Family từ hình AutoCAD 2DDocument2 pagesTạo tệp tư viện - Family từ hình AutoCAD 2DgiadaivuuNo ratings yet
- RAC 2013 Parts&asemblyDocument21 pagesRAC 2013 Parts&asemblygiadaivuuNo ratings yet
- T o Sê Nô Máng Nư C Cho NhàDocument4 pagesT o Sê Nô Máng Nư C Cho NhàgiadaivuuNo ratings yet
- Giai Quyet Cham HoiDocument2 pagesGiai Quyet Cham HoigiadaivuuNo ratings yet
- To Chuc Thu MucDocument7 pagesTo Chuc Thu MucgiadaivuuNo ratings yet
- Các Lo I Kích Thư C Trong RevitDocument5 pagesCác Lo I Kích Thư C Trong RevitgiadaivuuNo ratings yet
- Tính Năng M I Trong Revit 2012Document13 pagesTính Năng M I Trong Revit 2012giadaivuuNo ratings yet
- Cách đổi màu nền RevitDocument1 pageCách đổi màu nền RevitgiadaivuuNo ratings yet
- Tiêu đề Thiết kế mái congDocument7 pagesTiêu đề Thiết kế mái conggiadaivuuNo ratings yet
- 10 thủ thuật khi tạo conceptual massDocument2 pages10 thủ thuật khi tạo conceptual massgiadaivuuNo ratings yet
- Ghi Cao Đ Không Đúng Cao TrìnhDocument4 pagesGhi Cao Đ Không Đúng Cao TrìnhgiadaivuuNo ratings yet
- Hỏi diễn đàn một vấn đềDocument6 pagesHỏi diễn đàn một vấn đềgiadaivuuNo ratings yet
- Mau SiteDocument3 pagesMau Sitevanthiep50No ratings yet
- Tạo độ dốc cho RampDocument1 pageTạo độ dốc cho RampgiadaivuuNo ratings yet
- Xin chỉ giúp Tôi làm sao vẽ tườngDocument1 pageXin chỉ giúp Tôi làm sao vẽ tườnggiadaivuuNo ratings yet
- Ve Cau ThangDocument7 pagesVe Cau ThanggiadaivuuNo ratings yet
- RAC 2013 - 3ds To RevitDocument11 pagesRAC 2013 - 3ds To Revitvanthiep50No ratings yet
- Thiết kế biệt thự Q9Document6 pagesThiết kế biệt thự Q9giadaivuuNo ratings yet
- Chú ý khi vẽ tường trong RevitDocument2 pagesChú ý khi vẽ tường trong RevitgiadaivuuNo ratings yet
- Thiết kế biệt thự Q9Document6 pagesThiết kế biệt thự Q9giadaivuuNo ratings yet
- Một số hình ảnh lan can trong Revit 2013Document3 pagesMột số hình ảnh lan can trong Revit 2013giadaivuuNo ratings yet
- Thiết kế biệt thự Q9Document6 pagesThiết kế biệt thự Q9giadaivuuNo ratings yet
- Cách vẽ cầu thang tròn, các bậc cách đều nhauDocument1 pageCách vẽ cầu thang tròn, các bậc cách đều nhaugiadaivuuNo ratings yet
- Tạo độ dốc cho RampDocument1 pageTạo độ dốc cho RampgiadaivuuNo ratings yet
- Lan Can Host Voi Cau ThangDocument1 pageLan Can Host Voi Cau ThanggiadaivuuNo ratings yet
- Mau SiteDocument3 pagesMau Sitevanthiep50No ratings yet