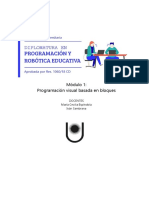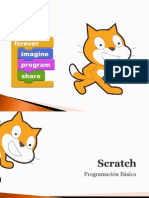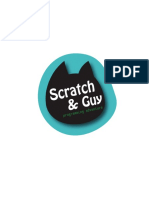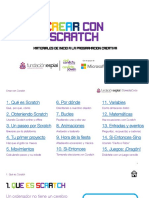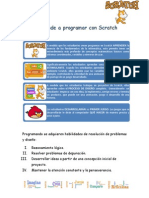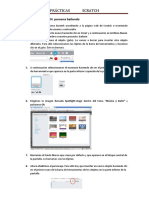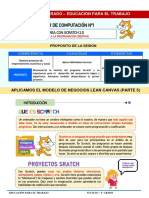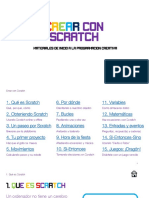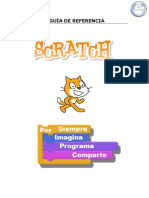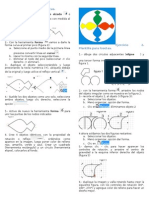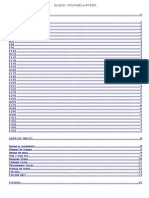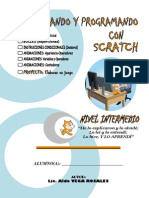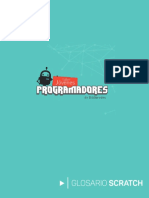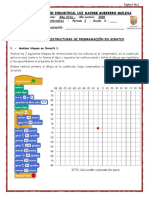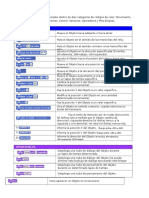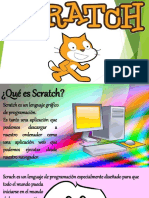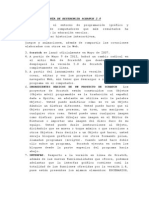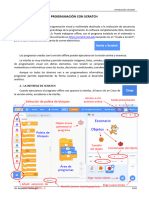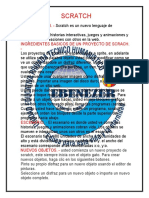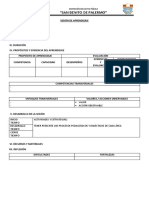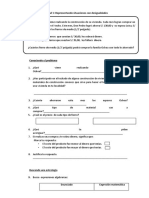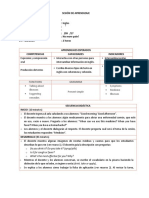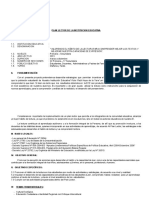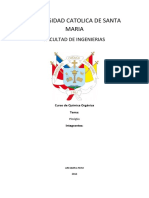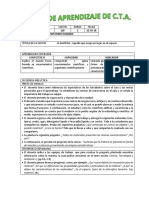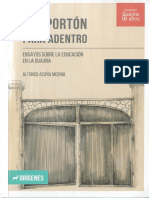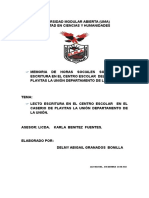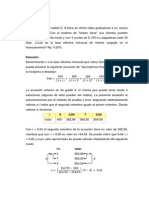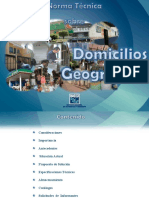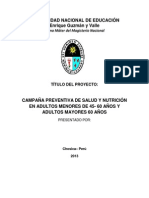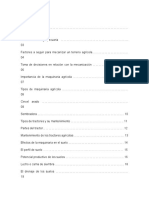Professional Documents
Culture Documents
Animaciones Con Scratch
Uploaded by
Javier SaldarriagaCopyright
Available Formats
Share this document
Did you find this document useful?
Is this content inappropriate?
Report this DocumentCopyright:
Available Formats
Animaciones Con Scratch
Uploaded by
Javier SaldarriagaCopyright:
Available Formats
Animaciones con Scratch
Seguridad en int erne t
Anim aciones con S cratch | 1
Qu es Scratch?
Scratch es un entorno de programacin multimedia mediante el cual es muy fcil crear tus
propias historias interactivas, animaciones, juegos, msica y arte. A travs de esta
herramienta, los usuarios se convierten en creadores y programadores de sus proyectos.
Para programar, basta con ensamblar bloques que parecen piezas de un rompecabezas, los
cuales contienen diversas instrucciones para dar vida a tus animaciones.
Este programa fue creado por el Instituto Tecnolgico de Massachusetts (MIT, por sus siglas
en ingls) con el fin de que nios y jvenes aprendan Matemticas, programacin, as
como algunas nociones de diseo, al mismo tiempo que desarrollan habilidades
indispensables para su rol en la escuela y la sociedad (creatividad, pensamiento crtico,
trabajo colaborativo, comunicacin, entre otros).
Caractersticas principales
En Scratch realizamos proyectos que contienen objetos de animacin o sprites. Estos
personajes se pueden ver de muchas maneras, debido a que se les puede cambiar la
apariencia (disfraz) de modo que se vea como una persona, animal o cosa. Asimismo, se
puede dibujar un objeto de animacin o bien, importar alguna imagen de la computadora o de
algn sitio web.
Cada objeto de animacin puede recibir instrucciones para que se mueva, brinque, corra,
baile, emita algn sonido, dibuje, entre otras cosas. Para programarlos objetos, es necesario
ensamblar algunos bloques de colores que contienen instrucciones, formando pilas que se
denominan scripts.
Una vez que los objetos estn programados, es posible observar la animacin al hacer
doble clic sobre el script, lo cual activa las instrucciones de los bloques de arriba hacia
abajo.
Para descargar Scratch 1.4 en tu computadora, te invitamos a dar clic en:
http://scratch.mit.edu/scratch_1.4/ y seleccionar la opcin de descarga compatible con el
Sistema Operativo de tu computadora (Mac, Windows, Ubuntu).
Animaciones con Scratch | 2
Abriendo Scratch
1. Haz doble clic en el cono con la cara de gato en el escritorio o en el rea de
programas.
2. Aparecer una pantalla como esta:
3. Debes escoger el idioma con el que quieres trabajar. Ir a la barra de men y hacer
clic en la pestaa lenguaje, te desplegar un men con diversas opciones. Ahora haz clic
en el idioma que quieras y Listo!
Escenario
El escenario, tambin conocido como stage o pantalla, es donde tus historias, animaciones,
juegos, cobran vida. Los objetos se mueven e interactan con otros en el escenario.
Animaciones con Scratch | 3
La medida del escenario es de 480 unidades de largo, por 360 unidades de alto y al igual
que un plano cartesiano, utiliza coordenadas x-y, en donde el centro del escenario es la
coordenada (0,0).
Para encontrar la posicin x - y en la que te encuentras dentro del escenario, mueve el
mouse alrededor y observa como cambian las coordenadas, justo en la parte inferior
derecha del escenario.
Botones para generar nuevos objetos
Cuando comienzas un proyecto el nico objeto de animacin que aparece es un gato,
pero puedes crear otros con los siguientes botones:
Haz clic en este botn si lo que deseas es dibujar un objeto con el editor
de pintura.
Selecciona este botn si lo que quieres es agregar un objeto del archivo
o importarlo de algn otro lugar.
Obtienes un objeto sorpresa!
Animaciones con Scratch | 4
* Si quieres borrar algn objeto, selecciona las tijeras de la barra de herramientas
y haz clic sobre el objeto de animacin.
Puedes hacer un clic con el botn derecho
sobre el objeto que deseas eliminar y
escoger borrar.
Tambin puedes hacer que un objeto se vea como el fondo del escenario, haz clic en el
botn derecho y selecciona seleccionar regin de la pantalla para un nuevo objeto.
Tus objetos en miniatura
Debajo del escenario, se encuentra un rectngulo que contiene una rplica en miniatura
de todos los objetos de un proyecto, adems junto con la miniatura de cada objeto,
aparece su nombre, el nmero de disfraces que tiene y el nmero de scripts que se le
han asignado.
Para poder editar los scripts, disfraces o sonidos de un objeto, basta con hacer clic
sobre cualquier objeto mini o doble clic sobre el objeto que se encuentra en el escenario.
Es importante saber que no slo los
objetos pueden cambiar su disfraz,
tambin el fondo del escenario puede
verse diferente, lo nico que hay que
hacer es dar clic sobre el icono
miniatura del escenario para poder ver
los scripts, fondos y sonidos asociados
con ste.
Animaciones con Scratch | 5
Disfraces
Haz clic sobre la pestaa de disfraces para poder ver y editar los disfraces de un objeto
o objeto.
Este objeto tiene 2 disfraces; gato1 y gato2, ste
ltimo destacado por un cuadro de contorno azul,
es el
disfraz que se muestra en el escenario.
Es muy fcil cambiar de disfraz! Simplemente haz
clic en la miniatura del disfraz que quieres.
Existen tres formas de crear nuevos disfraces:
- Haz clic en pintar para crear un nuevo disfraz con
la ayuda del editor de pinturas.
- Haz clic en importar para insertar una imagen de algn archivo.
- Arrastra cualquier imagen de la web.
Scratch reconoce distintos formatos de imagen: JPG, BMP, PNG y GIF (incluido GIF
animado).
As como los objetos, los disfraces estn numerados ascendentemente y el lugar de cada
disfraz puede cambiar, lo nico que hay que hacer es arrastrarlo al nuevo lugar que se
quiera posicionar.
Tambin puedes convertir algn disfraz en un nuevo objeto haciendo clic con el botn
derecho sobre el disfraz, luego se desplegar un men y escogers convertir en objeto
nuevo.
Sonidos
Haz clic en la pestaa de sonidos para poder ver y
editar los sonidos de tu objeto. Con esta herramienta
puedes grabar los sonidos que se te ocurran o incluso,
puedes importar sonidos haciendo clic en importar, en
donde encontrars un sin nmero de sonidos
divertidos que te
Animaciones con Scratch | 6
pueden ayudar en tus proyectos. Scratch puede leer archivos MP3, WAV, AIF y AU.
Informacin de tu objeto
Este espacio de Scratch muestra
informacin de tu objeto objeto como su
nombre, la posicin x, y en la que
se encuentra, su
direccin y su estado de bloque del objeto.
Aqu puedes hacer cambios como renombrar tu objeto o guardarlo al hacer clic en
exportar.
La direccin del objeto se muestra con una lnea azul que indica hacia dnde se va a
mover tu objeto y est dada en grados (0: arriba, 90: derecha, 180: abajo, -90:
izquierda), puedes cambiar la direccin haciendo clic sobre la lnea azul y moverla a la
direccin que quieras.
Existen otros botones para configurar el estilo de rotacin del disfraz que sirven para
controlar la direccin en que se muestra el disfraz independientemente de la posicin en
que se encuentre el objeto.
Giro habilitado: El disfraz rota hacia la direccin que se encuentra el objeto.
Solo mirar izquierda-derecha: El disfraz se posiciona hacia la izquierda o
derecha.
No gire: El disfraz nunca gira aunque el objeto cambie de direccin.
Herramientas de edicin
Haz clic en esta barra para seleccionar alguna
herramienta, las cuales sirven para editar tus
objetos objeto.
Seleccionar (Flecha): Modo normal, recoge y mueve objetos y bloques.
Duplicar (sello): Duplica objetos, disfraces, sonidos, bloques y scripts.
Eliminar (tijeras): Elimina objetos, disfraces, sonidos, bloques y scripts.
Expandir (flechas hacia fuera): Hacer el objeto ms grande.
Animaciones con Scratch | 7
Encoger (flechas hacia adentro): Hace el objeto pequeo.
Men de opciones
En la parte superior de Scratch, se encuentra una barra de men que integra diversas
opciones para guardar y modificar los proyectos.
Nuevo: Nuevo proyecto.
Abrir: Importar un proyecto guardado en el archivo o de la web.
Guardar: Guardar el proyecto actual en un archivo determinado
anteriormente.
Guardar como: Buscar un archivo o carpeta para guardar el proyecto actual.
Compartir: Compartir este proyecto en lnea, en el sitio web de
Scratch: (http://scratch.mit.edu)
Deshacer: Permite recuperar el ltimo bloque, script o objeto que
hayas eliminado.
Lenguaje: Permite seleccionar el lenguaje que necesites.
Exit: Salir de Scratch.
Extras: Despliega un men que te puede ayudar a
o Traer de otro proyecto objetos o fondos con la opcin importar proyecto.
o Conocer la informacin general de Scratch con la opcin acerca de.
o Saber si hay problemas con alguna instruccin en los bloques al poder
verlas una a una con la opcin ver los pasos separados.
o Comprimir sonidos usados en el proyecto para reducir su
tamao.
o Comprimir imgenes del proyecto para reducir su tamao.
Editor de pinturas
Puedes utilizar el editor de pinturas para crear objetos, disfraces o fondos de pantalla.
Animaciones con Scratch | 8
La barra de herramientas tiene instrumentos que nos pueden servir para crear
nuestros dibujos.
Brocha: Puedes pintar libremente con el color que hayas elegido sobre el lienzo,
adems en el rea de opciones puedes elegir el tamao de brocha que quieras.
Borrador: Con ste puedes borrar lo que no te haya gustado de tu dibujo, tambin
tiene distintos tamaos de goma que puedes elegir en el rea de opciones.
Llenar de color: Llena una rea limitada del color que se haya seleccionado.
Rectngulos: Crea rectngulos llenos o vacos, segn la opcin que elijas.
Elipses: Crea crculos y elipses llenos o vacos, segn la opcin que elijas.
Lneas: Crea lneas rectas con el color y el tamao de brocha que escogiste.
Texto: Permite agregar texto a tu dibujo, el cual puedes editar con la ayuda del
rea de opciones.
Animaciones con Scratch | 9
Seleccin: Selecciona un rea rectangular que podr mover a cualquier parte del
escenario.
Sello: Selecciona un rea rectangular y la copia para que la puedas mover a
cualquier parte de la pantalla.
Gotero: Nos ayuda a seleccionar el color que queremos utilizar,
aunque no se encuentre en el rea de seleccin de color.
Programas
Para hacer programas o scripts y programar un objeto, es necesario conectar los bloques
de manera ordenada y lgica, dependiendo de lo que quieres que haga tu objeto.
Lo primero que tienes que hacer es seleccionar el bloque adecuado a lo que quieres que
haga tu objeto y arrastrarlo al rea de scripts o programas. Para hacer correr un bloque, haz
doble clic sobre ste.
Crea programas o scripts ensamblando los bloques en pilas. Haz doble clic en cualquier
bloque de pila para comenzar el script.
Existen muchos bloques Scratch, pero puedes ir averiguando poco a poco para qu sirve
cada uno, al hacer clic con el botn derecho sobre cada bloque, aparecer una ventana
de ayuda que puede ser de utilidad.
Recuerda que los bloques estn organizados por categoras,
lo cual puede ser de gran ayuda para guiar tu actividad:
Movimiento, apariencia, sonido, lpiz, control, sensores,
operadores y variables.
Cuando colocas un bloque dentro del rea de programas o scripts, una sombra blanca
te indicar dnde puedes colocar otros bloques para hacer una pila, asimismo puedes
insertar bloque en medio de una pila, al principio o al final.
Para mover una pila de bloques o scripts, tmala desde el primer bloque y muvela. Si
quieres copiar una pila de bloques para usarla con otro objeto, tmala y colcala sobre la
miniatura de tal objeto.
Algunos bloques tienen un texto blanco editable.
Para cambiar el valor o atributo,
Animaciones con Scratch | 10
simplemente haz clic sobre el rea blanca y escribe. Tambin puedes colocar bloques
redondos en estas reas.
Algunos bloques tienen mens desplegables haz clic en la
pequea flecha para poder ver el men y haz clic de nuevo
para seleccionar alguna opcin.
Para limpiar el rea de programacin o scripts, presiona el botn derecho y selecciona limpiar.
Para exportar imagen del rea de scripts, presiona el botn derecho y selecciona
guardar imagen.
Bandera verde
La bandera verde nos puede ayudar mucho, ya que podemos
empezar a correr muchos scripts al mismo tiempo haciendo
clic en ella. Es muy fcil, lo nico
que tienes que hacer es poner este bloque arriba de cada script.
En el modo de presentacin del proyecto, se encuentra una pequea bandera en la
parte superior derecha de la pantalla, como esta
De igual forma si queremos parar la presentacin, animacin, juego, historia o lo
que sea, lo nico que tenemos que hacer es hacer clic
en el botn de parar que se encuentra a un lado de la bandera.
Actividad:
Ahora que conoces este divertido software, te invitamos a dar vuelo a tu
creatividad programando una animacin en la que expliques cmo usas la
tecnologa en tu vida diaria.
Programa al menos, 5 personajes
Integra sonido y disfraces
Anima diferentes escenarios
Si quieres ms informacin sobre cmo realizar diferentes proyectos, te
invitamos a visitar el sitio oficial de Scratch: http://scratch.mit.edu/help/
Animaciones con Scratch | 11
You might also like
- Modulo SCRATCH PDFDocument68 pagesModulo SCRATCH PDFAnonymous ByHuesNo ratings yet
- Instructivo Guardando SolDocument19 pagesInstructivo Guardando Solmiguel aguayoNo ratings yet
- ScratchDocument59 pagesScratchMaribel Chuye CoronadoNo ratings yet
- Scratch Presentacion 1Document39 pagesScratch Presentacion 1José Antonio UcNo ratings yet
- Manual Basico de ScratchDocument9 pagesManual Basico de Scratchapi-532210304No ratings yet
- Manual ScratchDocument29 pagesManual ScratchDiego TorresNo ratings yet
- Scratch 03Document152 pagesScratch 03Tatiana Enríquez YépezNo ratings yet
- Crear Con Scratch. Introducción A La Programación CreativaDocument91 pagesCrear Con Scratch. Introducción A La Programación CreativaWilmar Alexander CdlmNo ratings yet
- Scratch TeoríaDocument16 pagesScratch TeoríaespNo ratings yet
- ScratchGuiaReferencia PDFDocument7 pagesScratchGuiaReferencia PDFPedro Joaquin Lucas CabelloNo ratings yet
- Mi Taller RobomindDocument3 pagesMi Taller RobomindbordisNo ratings yet
- Aprende A Programar Con ScratchDocument3 pagesAprende A Programar Con ScratchPablo Valenzuela ToledoNo ratings yet
- Coloreando y Programando ScratchDocument43 pagesColoreando y Programando Scratcha2217729No ratings yet
- Guia Didactica Actualizacion Scratch3 0Document85 pagesGuia Didactica Actualizacion Scratch3 0jesus servin0% (1)
- Introducción A La Programación InformáticaDocument26 pagesIntroducción A La Programación InformáticaCarla SgrablichNo ratings yet
- Reprogram EmosDocument83 pagesReprogram EmosMiss.Estephanie Villanueva PerezNo ratings yet
- PRÁCTICA 6 SCRATCH BailarinDocument5 pagesPRÁCTICA 6 SCRATCH BailarinA RNo ratings yet
- Diseña un acuario animado en Scratch con peces que se mueven y cambian de sentidoDocument5 pagesDiseña un acuario animado en Scratch con peces que se mueven y cambian de sentidodasamagicNo ratings yet
- Modulo ScratchDocument108 pagesModulo Scratchmardecorreo100% (1)
- Introducción a la programación creativa con Scratch 3.0Document3 pagesIntroducción a la programación creativa con Scratch 3.0Leonardo LopezNo ratings yet
- Practica de RobomindDocument3 pagesPractica de RobomindRosa Rojas PintoNo ratings yet
- Calculadora Scratch 7mo gradoDocument13 pagesCalculadora Scratch 7mo gradoJimmy Rolf SamaNo ratings yet
- Crear con Scratch: Materiales de inicio a la programación creativaDocument15 pagesCrear con Scratch: Materiales de inicio a la programación creativagerald ochoa perezNo ratings yet
- Formas y objetos en PowerPointDocument66 pagesFormas y objetos en PowerPointLily FloresNo ratings yet
- Guia Practica 8 ScratchDocument8 pagesGuia Practica 8 Scratchluisfernando2015No ratings yet
- Tutorial Scratch 2.0Document29 pagesTutorial Scratch 2.0Sakura RaNo ratings yet
- GUÍA DE REFERENCIA Scratch 1.4 CTCDocument53 pagesGUÍA DE REFERENCIA Scratch 1.4 CTCPAC0CAPNo ratings yet
- Actividad 1 - Digiaventuras - 01 - La Compu Por DentroDocument8 pagesActividad 1 - Digiaventuras - 01 - La Compu Por DentroBel HerediaNo ratings yet
- PRÁCTICA 4 SCRATCH Coordenada CartesianaDocument4 pagesPRÁCTICA 4 SCRATCH Coordenada CartesianadasamagicNo ratings yet
- Ejercicios CorelDocument5 pagesEjercicios CorelAlberto Sel YamNo ratings yet
- TynkerDocument7 pagesTynkerPedro Javier Navarro LorenzoNo ratings yet
- Scratch EjerciciosDocument15 pagesScratch EjerciciosDavidNo ratings yet
- Guia de ScratchDocument158 pagesGuia de ScratchMiguel Velasquez PilaNo ratings yet
- Exercicis Scratch 4 1011Document24 pagesExercicis Scratch 4 1011auxiliadoraticNo ratings yet
- Programando Con ScratchDocument43 pagesProgramando Con Scratchaldovr7395% (22)
- Práctica Coreldraw X7Document17 pagesPráctica Coreldraw X7Chavez SergioNo ratings yet
- Guía completa de los bloques de Scratch 2Document18 pagesGuía completa de los bloques de Scratch 2Daniel SepulvedaNo ratings yet
- Manual RobomindDocument3 pagesManual RobomindJose CaicedoNo ratings yet
- Indicadores ScratchDocument10 pagesIndicadores Scratchleonbravo810% (1)
- ManualDocument20 pagesManualSandra HernandezNo ratings yet
- Scratch Programacion Por Bloques Guia de Actividades M1Document14 pagesScratch Programacion Por Bloques Guia de Actividades M1xuuuuuuuuuuuuuuuuuuuuNo ratings yet
- Codigo para Los Ejercicios de Scratch 2Document9 pagesCodigo para Los Ejercicios de Scratch 2Yaneth Lucy100% (2)
- Crear Con Scratch - Qué Es ScratchDocument8 pagesCrear Con Scratch - Qué Es ScratchFredy MesaNo ratings yet
- Taller Estructuras de Programacion Scratch PDFDocument3 pagesTaller Estructuras de Programacion Scratch PDFAlba OrtizNo ratings yet
- Scratch: Herramienta interactiva para la enseñanzaDocument3 pagesScratch: Herramienta interactiva para la enseñanzaLuis ArmandoNo ratings yet
- Taller de Creación de Videojuegos Con ScratchDocument30 pagesTaller de Creación de Videojuegos Con ScratchEugeSanchezNo ratings yet
- EduClic 4° PDFDocument61 pagesEduClic 4° PDFLily FloresNo ratings yet
- Man1 RobomindDocument21 pagesMan1 RobomindMel TsantacruzNo ratings yet
- Guía Metodológica 5to - 6togrado - Aprendo A Programar PDFDocument26 pagesGuía Metodológica 5to - 6togrado - Aprendo A Programar PDFcinthya madrigalNo ratings yet
- 6Document70 pages6OlivaNo ratings yet
- Guia de Scratch 2.0Document11 pagesGuia de Scratch 2.0dannyNo ratings yet
- Ejercicios Scratch - Lógica de Programación DidácticaDocument20 pagesEjercicios Scratch - Lógica de Programación Didácticagocs80No ratings yet
- 3 Eodpi 93 KDZX 5 WBFDocument40 pages3 Eodpi 93 KDZX 5 WBFcarlo belliNo ratings yet
- Tutorial ScratchDocument126 pagesTutorial ScratchSergio ArciénagaNo ratings yet
- Qué es Scratch, el lenguaje de programación gráfico para niñosDocument17 pagesQué es Scratch, el lenguaje de programación gráfico para niñosJoel Ferreyra100% (1)
- Examen de ScratchDocument1 pageExamen de ScratchAnonymous BNows0f9kYNo ratings yet
- Guía de Referencia Scratch 2.0Document6 pagesGuía de Referencia Scratch 2.0iebat2013No ratings yet
- Scratch: Conociendo el entorno de trabajoDocument10 pagesScratch: Conociendo el entorno de trabajoAnonymous DDo1R4IRINo ratings yet
- APUNTES DE SCRATCH Nuevo 2122Document44 pagesAPUNTES DE SCRATCH Nuevo 2122luis martinezNo ratings yet
- SCRATCHDocument4 pagesSCRATCHGARY RODRIGUEZ NATTESNo ratings yet
- Modelo Oficios de Presentacion SerumsDocument1 pageModelo Oficios de Presentacion SerumsJavier SaldarriagaNo ratings yet
- Accesos Usuarios SiafDocument1 pageAccesos Usuarios SiafJavier SaldarriagaNo ratings yet
- Pasos para Ensaño de Corte DirectoDocument4 pagesPasos para Ensaño de Corte DirectoJavier SaldarriagaNo ratings yet
- Area de Educacion Por El TrabajoDocument7 pagesArea de Educacion Por El TrabajoJavier SaldarriagaNo ratings yet
- Carta Actualizacion de Datos Banco de La NacionDocument1 pageCarta Actualizacion de Datos Banco de La NacionJavier SaldarriagaNo ratings yet
- Lectura El BichitoDocument3 pagesLectura El BichitoJavier Saldarriaga100% (1)
- La Literatura LatinaDocument4 pagesLa Literatura LatinaJavier SaldarriagaNo ratings yet
- Solicito Calculo Actuarial 2022Document2 pagesSolicito Calculo Actuarial 2022Javier SaldarriagaNo ratings yet
- ¡Traba Traba Lenguas!. 1°. 10-07Document6 pages¡Traba Traba Lenguas!. 1°. 10-07Javier SaldarriagaNo ratings yet
- Síndrome de GuillainDocument4 pagesSíndrome de GuillainAnonymous NDpBC8v7sNo ratings yet
- Area de Educacion Por El TrabajoDocument1 pageArea de Educacion Por El TrabajoJavier SaldarriagaNo ratings yet
- Modulo de TutoriaDocument19 pagesModulo de TutoriaJavier SaldarriagaNo ratings yet
- Sesion de Aprendizaje TITERESDocument2 pagesSesion de Aprendizaje TITERESJavier Saldarriaga87% (54)
- Actividad 1Document2 pagesActividad 1Javier SaldarriagaNo ratings yet
- Cuestionario 4Document4 pagesCuestionario 4Javier SaldarriagaNo ratings yet
- Unidad de Aprendizaje Danza Folklorica y ClasificacionDocument2 pagesUnidad de Aprendizaje Danza Folklorica y ClasificacionJavier SaldarriagaNo ratings yet
- Lecturas Tercero de PrimariaDocument11 pagesLecturas Tercero de PrimariaJavier Saldarriaga67% (3)
- Unidad de Aprendizaje Danza Folklorica y ClasificacionDocument2 pagesUnidad de Aprendizaje Danza Folklorica y ClasificacionJavier SaldarriagaNo ratings yet
- Sesion de Aprendizaje El Dengue y La InfluenzaDocument3 pagesSesion de Aprendizaje El Dengue y La InfluenzaJavier Saldarriaga78% (9)
- Problemas Que Se Resuelven Con El Mínimo Común MúltiploDocument10 pagesProblemas Que Se Resuelven Con El Mínimo Común MúltiploJavier SaldarriagaNo ratings yet
- Modelo atómico y configuración electrónicaDocument2 pagesModelo atómico y configuración electrónicaJavier SaldarriagaNo ratings yet
- Sesion de Aprendizaje No More PainDocument6 pagesSesion de Aprendizaje No More PainJavier SaldarriagaNo ratings yet
- Sesion 6 Preposiciones de LugarDocument6 pagesSesion 6 Preposiciones de LugarJavier SaldarriagaNo ratings yet
- Descubramos Fracciones EquivalentesDocument2 pagesDescubramos Fracciones EquivalentesJavier Saldarriaga100% (3)
- Plan Lector 2016Document4 pagesPlan Lector 2016Javier SaldarriagaNo ratings yet
- Sesiones de Aprendizaje Matemática 2016Document43 pagesSesiones de Aprendizaje Matemática 2016Javier SaldarriagaNo ratings yet
- Calendario Civico Mes de JulioDocument5 pagesCalendario Civico Mes de JulioJavier SaldarriagaNo ratings yet
- Filosofía Del ArteDocument4 pagesFilosofía Del ArteJavier SaldarriagaNo ratings yet
- Pei 2015Document48 pagesPei 2015Javier SaldarriagaNo ratings yet
- Diferencia Entre Hombre y MujeresDocument1 pageDiferencia Entre Hombre y MujeresMikael Gail100% (1)
- Subproductos, Desechos y Desperdicios ContabilidadDocument3 pagesSubproductos, Desechos y Desperdicios Contabilidadjusto AvilaNo ratings yet
- Medios Probatorios en El Proceso Laboral VenezolanoDocument53 pagesMedios Probatorios en El Proceso Laboral VenezolanoVictoria RojasNo ratings yet
- Guía de onda TEORIA GUIA ONDASDocument6 pagesGuía de onda TEORIA GUIA ONDASAnonymous Shv3RwsWnrNo ratings yet
- La Trilogia de JURANDocument63 pagesLa Trilogia de JURANCésar Gerardo López Delgado100% (1)
- Genero PeriodísticoDocument8 pagesGenero PeriodísticoMarisol Waleska Pardo OrtegaNo ratings yet
- PlexiglasDocument8 pagesPlexiglasJean Paul AguilarNo ratings yet
- Guia 1Document4 pagesGuia 1prisabarzuaNo ratings yet
- Guia de Aprendizaje 4 Analisis FinancieroDocument5 pagesGuia de Aprendizaje 4 Analisis FinancieroKelvin D. Martinez B.No ratings yet
- El Arbol Del Vivir. Humberto Maturana y Ximena DavilaDocument572 pagesEl Arbol Del Vivir. Humberto Maturana y Ximena DavilaPlanificacion CorsoautoNo ratings yet
- Cta3 U1 Sesion 01Document10 pagesCta3 U1 Sesion 01rosa luzNo ratings yet
- AntroposofíaDocument2 pagesAntroposofíagabriela CNo ratings yet
- Proyecto de Ley Educación Emocional.Document5 pagesProyecto de Ley Educación Emocional.Martita Cienfuegos100% (1)
- Del Porton para Adentro Ensayos Sobre La Educacion en La Guajira PDFDocument260 pagesDel Porton para Adentro Ensayos Sobre La Educacion en La Guajira PDFHelmerCampilloNo ratings yet
- Principios de Electricidad y ElectronicaDocument10 pagesPrincipios de Electricidad y ElectronicaCalebCardonaRiosNo ratings yet
- 7 - Procesos de Desarrollo de La PersonalidadDocument14 pages7 - Procesos de Desarrollo de La PersonalidadMoira Sabrina Huanca PachecoNo ratings yet
- Bases Integradas AS022019 COMEDOR 20190314 184818 671Document88 pagesBases Integradas AS022019 COMEDOR 20190314 184818 671Trifon Barnet ChNo ratings yet
- Judd, Cyril - Pistolero Cade PDFDocument101 pagesJudd, Cyril - Pistolero Cade PDFDavid Farias MartinezNo ratings yet
- Mintzberg - 5 Partes de La Estructura OrganizacionalDocument3 pagesMintzberg - 5 Partes de La Estructura OrganizacionalmariavranjesNo ratings yet
- Memoria Horas Sociales de EducacionDocument20 pagesMemoria Horas Sociales de EducacionErnestho MolinaNo ratings yet
- Certificado de Calibracion ET y NivelDocument14 pagesCertificado de Calibracion ET y NivelWilliam Luis PazNo ratings yet
- CIF-AMB-AC-003 Reunión 22.06.2023Document4 pagesCIF-AMB-AC-003 Reunión 22.06.2023JeffDré AbenzNo ratings yet
- Interpolacion Listado de FormulasDocument3 pagesInterpolacion Listado de FormulasRosita Torres ChumpitazNo ratings yet
- Cuestiones Teorico Practicas Simulacion PeñaililloDocument23 pagesCuestiones Teorico Practicas Simulacion PeñaililloIgnacio VergaraNo ratings yet
- Importancia de Los Sistemas AdministrativosDocument9 pagesImportancia de Los Sistemas AdministrativosClaude WhiteNo ratings yet
- NORMA TEC Domicilio Geografico ENERO 26 DefinitivoDocument24 pagesNORMA TEC Domicilio Geografico ENERO 26 Definitivowendy ramirez cardenasNo ratings yet
- Proyecto de Investigacion de NutricionDocument20 pagesProyecto de Investigacion de Nutricionupollera50% (2)
- Guia Didactica Robotica 2014 2015Document63 pagesGuia Didactica Robotica 2014 2015Jose M Mendoza R100% (4)
- 1.1.2 Tabla Declaracion de Principios de La OrganizacionDocument4 pages1.1.2 Tabla Declaracion de Principios de La OrganizacionANGGEL ROXANA CAMILA CAMPILLAY VALDESNo ratings yet
- Mecanizacion AgropecuariaDocument24 pagesMecanizacion Agropecuariahako230% (1)