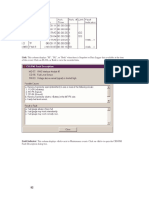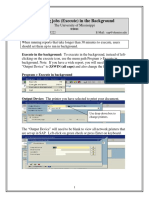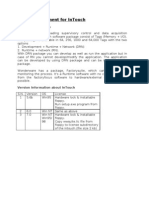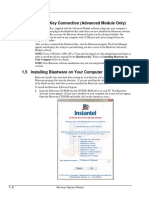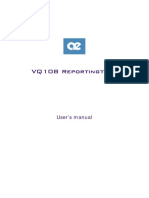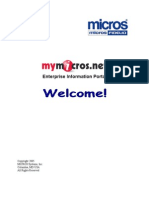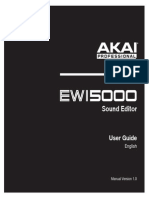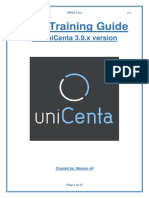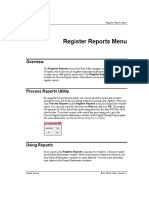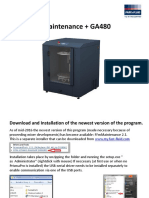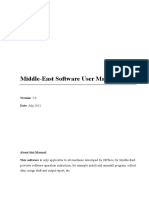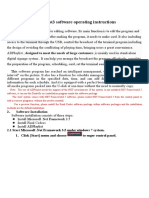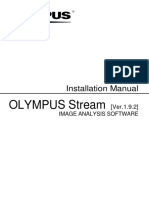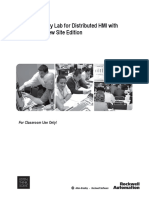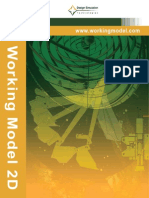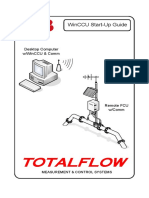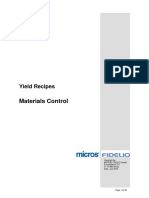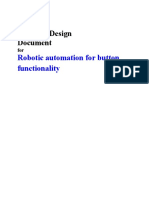Professional Documents
Culture Documents
714U0301 Rev 22 Blastware Operator Manualuso General
Uploaded by
johanCopyright
Available Formats
Share this document
Did you find this document useful?
Is this content inappropriate?
Report this DocumentCopyright:
Available Formats
714U0301 Rev 22 Blastware Operator Manualuso General
Uploaded by
johanCopyright:
Available Formats
Basic Tutorial ________________________________________________________________
open, click the mouse pointer on the File Menu then click on the Event Manager command. The
Event Manager dialog box appears.
Step 7 Copy All the Events to Your Computer
To copy Events from the Blastmate III, Minimate Plus, Series IV or Micromate to your computer,
press the Copy/Print icon. If you are using a Series IV monitor, ensure that you select the unit
icon in the Event Manager. The Copy and Print All Events dialog box appears. Press the Yes
button to copy all the Events on the unit, and display them in the Events List Box. Click on the
Print checkbox to print the Events on your computers default printer at the same time.
Step 8 View an Event Report
You can view an Event or FFT Report by selecting the event and clicking on the Event Report or
FFT Report icons provided in the toolbar. These reports can also be accessed by pre-selecting
them under the Window menu, then Auto Open select the reports you would like to view
automatically by highlighting them with a check mark. The default is both reports. To
automatically view reports using the Auto Open selections, double click your left mouse button on
the desired event, and the reports will be created in a new window based on the settings you have
defined within the File menu, Report Options dialog.
1. The settings of your PC monitor (i.e. 800 x 600) will determine the extent of the Event
Report you will be able to view without scrolling.
Scroll through the Event.
Click on the scroll bars (Arrows) to scroll through the Event Report.
2. View the Entire Event.
Click on the File Menu and choose the Print Preview command. The entire Event Report
appears on your display.
3. Add Post Event Notes.
Click on the Tools Menu and click on the Post Event Notes command. Enter your
comments and press the Apply to Event button.
34 Blastware Operator Manual
________________________________________________________________ Basic Tutorial
4. Print the Event.
To print an Event, click on File Menu and click on the Print command, or use the Print icon
available in the toolbar. If required, adjust the settings in the Printer dialog box and press OK
or Yes to send the print job to your local default printer.
Below is an example of a Series IV Event Report using the Waveform Record Mode:
Blastware Operator Manual 35
Basic Tutorial ________________________________________________________________
Notes:
36 Blastware Operator Manual
_____________________________________________ Blastware Compliance Module
4. BLASTWARE COMPLIANCE MODULE
This chapter provides instructions to use the Blastware Compliance Module. It provides
instructions to transfer, list, copy, delete, print, and view Events. It also includes procedures to set
up your Series III, Minimate Blaster, Series IV or Micromate and customize the Event Summary
Report. The Main Window contains the Blastware Main Menu, an Icon Toolbar, and other
standard Windows controls. You access all Blastware commands from the main window.
Blastware Main Menu Blastware Main Event Manager
Menu Icon Toolbar Icon Toolbar
Select Unit Type Directories List Box Event List Box
The Blastware Main Menu contains several commands to program the unit. After you have
changed the setups, Blastware can transfer the changes to the monitor. In order for Blastware to
complete this successfully, a unit must be connected to the computer using the communication
cable that was provided with it. Before you enter this menu and attempt to change the setups,
connect a monitor to your computer
4.1 File Menu
File Menu contains several commands; Event Manager, Report Options, Close, Print, Print
Preview, Print Setup, and Exit. The Close, Print, Print Preview, and Print Setup commands
are only available if you have a Report open.
4.1.1 Event Manager Compliance Module
If you have a Report open, you can access the Event Manager by clicking on the Event Manager
command in the File Menu. This will bring the Event Manager to the forefront. Or, if you have
closed the Event Manager, clicking on this menu selection will reopen the Event Manager
window.
Blastware Operator Manual 41
Blastware Compliance Module ___________________________________________________
4.1.2 Report Options
The Report Options command defines the contents of the Event Report created by Blastware
which can then be printed using your computers printer. This report is not the same report as the
one printed by the Blastmate III printer or the Minimate Plus using a printer. The setups of this
report can be different from the monitor report. You can define which Event information to
include or exclude in the report.
To change these settings, select the File Menu and choose Report Options. The Report Options
dialog box appears. This dialog has several tabs, with each tab containing options that control the
printed results of the Event Report these tabs are Data Display, Units and Channel, Compliance
Scaling, and FFT Report Options.
To accept any changes that you make within Report Options, click on Apply. Any changes that
you have made will be automatically updated and the Report Options dialog will remain open. If
you make changes, but decide not to accept them, click on Cancel. Clicking on OK will apply the
changes and exit from the Report Options dialog.
a. Data Display
(1) Report Title
The Report Title may be changed to a title of your choice. To change the title, click on the Report
Title text box. Press the Backspace key to delete the existing title and then enter your new title.
(2) Compliance Graph for Geophone 1
Blastware supports numerous Compliance Reports for each attached Geophone.
To choose a report, click on the Compliance Report dropdown menu and scroll through the
standards. Click on the required standard.
(3) Compliance Graph for Geophone 2
Blastware supports numerous Compliance Reports for each attached Geophone.
To choose a report, click on the Compliance Report dropdown menu and scroll through the
standards. Click on the required standard.
42 Blastware Operator Manual
__________________________________________________ Blastware Compliance Module
(4) Language
This drop-down menu selects the language used by the Blastware program. Contact Instantel for
additional language options.
(5) Print Custom Logo
Blastware also enables you to print a logo of your choice, which appears in the top right-hand
corner of your Event Summary Report. Any bitmap file (indicated by the extension .bmp) may be
used, provided that it has dimensions in the ratio of 277 wide by 55 high. Blastware attempts to fit
the graphic into an area of 277 by 55 pixels. If it cannot, a warning message appears when you
print the report. You may wish to edit your logo in Microsoft Paint or another graphics program
before you import it into Blastware.
To add a custom logo to your reports, move the mouse pointer to the checkbox and click to display
a checkmark. Then click on Change to navigate through your directories and find the bitmap file
you wish to use. When you have selected the file, it will appear in the text box to the left of the
Change button.
Print a test report to ensure that the logo appears as expected.
(6) Print in color
This setting controls the printing of the Event summary report in either black and white or color.
For black and white printing, leave the Print in color checkbox blank. For color printing, enter a
checkmark in the checkbox. Color printing requires a color printer connected to your computer.
(7) Display Waveforms in Color
This setting toggles the display of the waveforms in the Event Report from black and white to
color. To display the waveforms in color, click on the checkbox to display a checkmark.
(8) Show Cursor on Print Screen
This feature controls the printing of the cursor, and the associated cursor data, in the waveform
graph. To include the cursor and cursor data, click on the checkbox to display a checkmark.
(9) Show Grid Lines on Waveform
This feature controls the printing of grid lines in the waveform graph.
To include grid lines, move the mouse pointer to the checkbox and click to display a checkmark. If
you do not require the grid lines, click on the checkbox to remove the checkmark.
(10) Show Waveform Compliance Graph
To include the waveform compliance report, click on the checkbox to display a checkmark. If you
do not require the waveform compliance report, click on the checkbox to remove the checkmark.
(11) Show Histogram Compliance Graph
To include the histogram compliance report, click on the checkbox to display a checkmark. If you
do not require the histogram compliance report, click on the checkbox to remove the checkmark.
(12) Show Ponderated Peaks
Ponderation is a weighting of waveform frequencies, as defined in the French national compliance
standard.
To print ponderated peaks in the Event Summary Report, move the mouse pointer to the checkbox
and click to display a checkmark. If you do not require ponderated peaks, click on the checkbox to
remove the checkmark.
(13) Show Waveform
This setting controls the printing of the Event waveforms. The waveforms are graphical
representations of the activity recorded on each of the recording channels.
To print the waveforms, click on the checkbox to display a checkmark. If you do not require the
waveforms, click on the checkbox to remove the checkmark.
Blastware Operator Manual 43
Blastware Compliance Module ___________________________________________________
(14) Represent Histogram Using Lines
To display the Histogram as lines instead of a filled bar chart graph, click on the checkbox to
display a checkmark. If you would rather view the filled bar chart style, click on the checkbox to
remove the checkmark.
(15) Include PVS on Event Report
To include the Peak Velocity Sum (PVS), click on the checkbox to display a checkmark. If you do
not require the PVS results, click on the checkbox to remove the checkmark.
(16) Flex Event Compliance Warning (Series III Only)
If an Event has been recorded using the Flex mode, and this checkbox has been selected, the
following dialog box will appear. Flex Events will only display compliance channels advanced
channels must be viewed within the Analysis screen. If you do not require this function, click on
the checkbox to remove the checkmark. An option is provided to remove this dialog prompt.
(17) Show Channel Test Waveform
To include the Sensor Check at the end of the waveform, and the frequency and overswing ratio in
the Geophone Summary, click on the checkbox to display a checkmark.
Waveform on Event Report with show Channel Test Form not selected:
44 Blastware Operator Manual
__________________________________________________ Blastware Compliance Module
Waveform on Event Report with show Channel Test Form selected:
(18) Display Geo Peaks in dB
To have geo peaks expressed in decibels (dB) on your Event Summary Report, move the mouse
pointer to the checkbox and click to display a checkmark. If you do not require this function, click
on the checkbox to remove the checkmark.
i Reference to Value dB
Input the dB reference level in accordance with your local regulations. If the local regulations
express this reference value in PPV, then complete the following equation to obtain the value in
dB:
*** WARNING ***
When performing this calculation, the Reference
PPV units must be the same unit type (i.e. mm/s
or inches/s) as that with which you are
recording.
(19) Event Manager Options
These settings sort the Event List and choose whether to include Monitor Log entries within the
list.
i Sort events by start date/time
This option displays the Event Lists Events sorted by date. The earliest recorded Event appears
first within the list. If you do not choose this option, Events appear in the list in the order in which
they were copied from a monitor.
To enable this option, click on the checkbox to display a checkmark.
ii Show Monitor Log Entries
This option displays monitor log entries within the Event List. Monitor Log files must be copied
from a monitor to the Event List directory on your computer before they can appear within the list.
Blastware Operator Manual 45
Blastware Compliance Module ___________________________________________________
To ensure that monitor log entries and Events display in sequence, enable the Sort by date option
explained in the previous section.
To enable this option, click on the checkbox to display a checkmark.
b. Units and Channel
(1) Show Mic in dB
The microphone units are either Metric, Pa (Pascal), or Imperial, pounds per square inch (psi).
To choose dB units, click on the Show Mic in dB checkbox to display a checkmark. To disable
dB units, click on the checkbox again to remove the checkmark.
(2) Show Mic in Linear Units
The microphone units are Metric, Pa (Pascal), or Imperial, pounds per square inch (psi).
To choose Linear units, click on the Show Mic in Linear Units checkbox to display a checkmark.
To disable Linear units, click on the checkbox again to remove the checkmark.
(3) Measurement Units
You can print an Events Event Summary Report using either Imperial or Metric measurement
units. To select the measurement unit for the Event Report, click on the Measurement Units
dropdown menu and click on either Imperial or Metric.
(4) Time Display Format
You have the choice between 24 and 12 hour time displays.
To choose the 24 hour time display, click on the 24 Hour button. To use the 12 hour display, click
on the 12 Hour (AM/PM) button.
(5) Select channels to show on compliance Event report`
With this command, you can choose which channels to display on an Event report. You must
choose at least one channel per report.
NOTE: Some analysis results cannot be calculated if the required channel is not chosen. For
example, a Peak Vector Sum calculation cannot occur if either channel 1, 2, or 3 was not chosen to
appear within the Event report. To show all channels, click Show All.
46 Blastware Operator Manual
__________________________________________________ Blastware Compliance Module
NOTE: Ensure that you select only the channels associated with the type of unit that you are
obtaining the Events from, Series II and III, Series IV or Micromate.
c. Compliance Scaling
(1) Waveform Compliance Event Reports Scaling
You can either use the default selection for viewing the amplitude of the Recorded Peak of the
Geophone, Linear Mic, or A Weight Mic channel, or define the Maximum Amplitude by
clicking on the radio button underneath the heading Entered Maximum Amplitude, and enter a
value for each channel.
(2) Time Scale
View the complete Time Scale of the Event by selecting Entire Event, or view a portion of the
Event by entering a specific Time Scale in seconds. The default Time Scale is -0.25 second to 1
second this negative number accounts for the pre-trigger set for compliance monitoring. If
Entire Event has not been selected, then it is noted on the Event Report.
Blastware Operator Manual 47
Blastware Compliance Module ___________________________________________________
d. FFT Report Options
(1) Scale the Geo Channels
Determine if you would like to view the geo channel scaled to its own peak, or scaled to the
maximum peak of the three triaxial geo channels. To scale the channel to the peak of the three
triaxial geo channels, select the first option, Scale each channel to peak of the three triaxial geo
channels, by clicking on the radio button. Or, select Scale each geo channel to its own peak.
(2) Display Frequency Band in Hz
Determine the Frequency band that you would like to view on the FFT Report by inputting values
in the From and To fields. The allowable frequency range is 0 250 Hz.
(3) Display Channel 4
To view the microphone Channel (Linear Microphone, or if you are using the optional Sound
Level Microphone, Part No. 720A5101), click on the Display Channel 4 checkbox to display a
checkmark. To disable Display Channel 4, click on the checkbox again to remove the
checkmark.
48 Blastware Operator Manual
__________________________________________________ Blastware Compliance Module
e. Sound Monitoring
(1) For a Compliance Event Report, Sound Monitoring Channels
The Sound Level Microphone Event Reports can be setup to display Equivalence and Exceedance
Levels in Compliance Mode, or Equivalence in Advanced Mode. An example Compliance plot
appears as follows (Advanced, Unfiltered, does not have the L10 or L90 Exeedance option):
An example of viewing a Compliance Event Report with Sound Level Microphone results:
Blastware Operator Manual 49
Blastware Compliance Module ___________________________________________________
Microphone A Weight Fast
Lmax 86.7 dB(A) at 2.854 sec
Sound (dB) LMin 53 L90 51.2 L10 83 Leq 79.0
Channel Test Passed (Amp = 587 mv)
Opening a Waveform or Histogram event that was recorded in Advance mode will produce an
event report that shows the Peak Sound Pressure Level (PSPL), when the peak occurred relative to
the trigger time, the range the event was recorded in and the measurement units.
An example of viewing a Advanced Event Report with Sound Level Microphone results:
410 Blastware Operator Manual
You might also like
- EpicorICETools UserGuide 905700 Part3of3Document201 pagesEpicorICETools UserGuide 905700 Part3of3Annabella1234No ratings yet
- VIMSpc (082 122)Document41 pagesVIMSpc (082 122)milton murilloNo ratings yet
- Execute Reports in BackgroundDocument8 pagesExecute Reports in BackgroundMihai TarăuNo ratings yet
- Running Jobs (Execute) in The BackgroundDocument8 pagesRunning Jobs (Execute) in The BackgroundAshutosh ChauhanNo ratings yet
- Training Document For InTouchDocument27 pagesTraining Document For InTouchrayedkhanNo ratings yet
- Training Document For InTouchDocument27 pagesTraining Document For InTouchthakur941264191950% (2)
- Utility User Guide KyoceraDocument22 pagesUtility User Guide KyocerafaviikaujaNo ratings yet
- Getting Started With Cognos 11Document21 pagesGetting Started With Cognos 11Jose Luis Mendoza LandaverryNo ratings yet
- File Management Utility User GuideDocument20 pagesFile Management Utility User Guideruben_tinajeroNo ratings yet
- Thermal Problem Set-Up in Visual-Cast PDFDocument36 pagesThermal Problem Set-Up in Visual-Cast PDFjodeNo ratings yet
- SCT enDocument14 pagesSCT enCyan GreyNo ratings yet
- 714U0301 Rev 22 Blastware Instalacion ManualDocument9 pages714U0301 Rev 22 Blastware Instalacion ManualjohanNo ratings yet
- SurveyOffice UserManual enDocument30 pagesSurveyOffice UserManual entopografojr100% (1)
- Fac ViewDocument152 pagesFac ViewannilneilzNo ratings yet
- Access 2003 Reports: Technical Support ServicesDocument16 pagesAccess 2003 Reports: Technical Support ServicesAnh leNo ratings yet
- CyAn ADP Summit 4.3 Users GuideDocument38 pagesCyAn ADP Summit 4.3 Users GuideglluoweiNo ratings yet
- Flowcode V4.2 TUTORIAL Step by StepDocument76 pagesFlowcode V4.2 TUTORIAL Step by StepOgnjen BozicNo ratings yet
- SuporUp - OperationManual SIUI SYNCSCANDocument19 pagesSuporUp - OperationManual SIUI SYNCSCANJorge Giacomo M. SamperNo ratings yet
- Maico Database ManualDocument11 pagesMaico Database ManualJuan Carlos Enríquez GómezNo ratings yet
- MMPFW ManualDocument100 pagesMMPFW ManualJorge Enrique Araque IsidroNo ratings yet
- MMPFW ManualDocument99 pagesMMPFW Manualmauricek3No ratings yet
- PDFDocument29 pagesPDFnaderNo ratings yet
- MeterView 4 Users Manual v420Document75 pagesMeterView 4 Users Manual v420Star UetNo ratings yet
- 7 Chapter 3-MCEGoldDocument60 pages7 Chapter 3-MCEGoldPapun ScribdNo ratings yet
- TotalView Quick ViewDocument26 pagesTotalView Quick ViewBoldie LutwigNo ratings yet
- Plunger Analysis Software Start-Up Guide: Measurement & Control SystemsDocument16 pagesPlunger Analysis Software Start-Up Guide: Measurement & Control SystemsROberto cavacoNo ratings yet
- Manual VQ108 Reportingtool - EngDocument15 pagesManual VQ108 Reportingtool - EngGabriele DianaNo ratings yet
- A Day in The LifeDocument16 pagesA Day in The LifemohammedNo ratings yet
- En SeS ReportDesignerDocument87 pagesEn SeS ReportDesignermichelRamirezNo ratings yet
- MyMicros IntroductionDocument20 pagesMyMicros IntroductionfalcoleaNo ratings yet
- Attendance Management System Software ManualDocument85 pagesAttendance Management System Software ManualHtet AungNo ratings yet
- Adhoc Reports in Success FactorsDocument10 pagesAdhoc Reports in Success FactorsAjay Kumar100% (1)
- Tutorial Manual SafiDocument53 pagesTutorial Manual SafihansloNo ratings yet
- Epsilon 3 QSGDocument191 pagesEpsilon 3 QSGtonyNo ratings yet
- V9.1 Lathe Tutorial Change Pages (Inch)Document39 pagesV9.1 Lathe Tutorial Change Pages (Inch)Andrew TNo ratings yet
- Logcat: Verbose: DebugDocument3 pagesLogcat: Verbose: DebugAyied QuinnNo ratings yet
- EWI5000 Sound Editor - User Guide - V1.0Document35 pagesEWI5000 Sound Editor - User Guide - V1.0Anonymous huHvSX686% (7)
- Omniman 44Document32 pagesOmniman 44CRISTHIAN JUNIOR ACOSTA PARADANo ratings yet
- BS200 SoftWare ManualDocument70 pagesBS200 SoftWare ManualjorgeisaNo ratings yet
- User Training Guide For Unicenta Users PDFDocument15 pagesUser Training Guide For Unicenta Users PDFKarim BelhassanNo ratings yet
- GITST Boletin1 Thonny ENDocument11 pagesGITST Boletin1 Thonny ENDenzel EyangNo ratings yet
- Man Eng Mov11.6 Alarm DispatcherDocument34 pagesMan Eng Mov11.6 Alarm DispatcherjosemNo ratings yet
- 9 Static Output ProcessorDocument53 pages9 Static Output ProcessorThiên KhánhNo ratings yet
- Model 1Document13 pagesModel 1Afonso NobregaNo ratings yet
- Ddoffice Register Reports MenuDocument201 pagesDdoffice Register Reports MenuFred ClemmonsNo ratings yet
- DE#44 #$GGLQJ#0HQXV: 2emhfwlyhvDocument8 pagesDE#44 #$GGLQJ#0HQXV: 2emhfwlyhvEdgar RamirezNo ratings yet
- Ibuyer ManualDocument32 pagesIbuyer ManualLincoln SikderNo ratings yet
- GA480 + FFmMaintenance V 4.0 ENDocument25 pagesGA480 + FFmMaintenance V 4.0 ENRay PutraNo ratings yet
- MicroKorg - User's Manual-EDocument5 pagesMicroKorg - User's Manual-EblueroadsNo ratings yet
- Revo Uninstaller Pro HelpDocument76 pagesRevo Uninstaller Pro HelpEric TizonNo ratings yet
- Zenon Alarms AdministrationDocument167 pagesZenon Alarms AdministrationZeynal Abidin Şabaş100% (1)
- Evolution 200 Series Getting StartedDocument2 pagesEvolution 200 Series Getting StartedSyed Atif MushtaqNo ratings yet
- Cutviewer Mill User Guide V3Document18 pagesCutviewer Mill User Guide V3Diana HenandezNo ratings yet
- TB1000 Unit 01-2 Overview SolDocument4 pagesTB1000 Unit 01-2 Overview SolLhenNo ratings yet
- Safety Guide BookDocument289 pagesSafety Guide BookLextor ElizaldeNo ratings yet
- GUI Interface CE-QUAL-W2 V3.7/4.1 User ManualDocument8 pagesGUI Interface CE-QUAL-W2 V3.7/4.1 User ManualMaria Camila Valencia CárdenasNo ratings yet
- How To Use E-Cat For Windows: February, 1999 1Document8 pagesHow To Use E-Cat For Windows: February, 1999 1kalmech2003No ratings yet
- T24 Induction Business - Navigation R13 v1.0 Sept 13 PDFDocument112 pagesT24 Induction Business - Navigation R13 v1.0 Sept 13 PDFclement100% (1)
- Middle-East Software V2Document226 pagesMiddle-East Software V2Arnold Cabading50% (2)
- ADPlaylist En)Document37 pagesADPlaylist En)rizki idrNo ratings yet
- OLYMPUS Stream InstallV1.9.2 enDocument28 pagesOLYMPUS Stream InstallV1.9.2 enSevuga RajanNo ratings yet
- L - 21ftview SE PDFDocument115 pagesL - 21ftview SE PDFluisNo ratings yet
- A-Link Plus User GuideDocument44 pagesA-Link Plus User Guidexyz100% (1)
- Creating An Application: Download AppDocument17 pagesCreating An Application: Download AppRahulkumar nayakNo ratings yet
- Manual Working Model 2dDocument429 pagesManual Working Model 2dalfonsoNo ratings yet
- CC3 Essentials PDFDocument40 pagesCC3 Essentials PDFStanley SterkenNo ratings yet
- Gambit TutorialDocument305 pagesGambit Tutorialvenkat4890100% (1)
- User Guide JustPrintv2r1 521372CA enDocument118 pagesUser Guide JustPrintv2r1 521372CA enDora BANo ratings yet
- Adv Java Practical IndexDocument2 pagesAdv Java Practical IndexharikrishnaNo ratings yet
- Apple Service Diagnostic User GuideDocument21 pagesApple Service Diagnostic User Guidelaughinboy2860100% (2)
- SQL Ledger InstalationDocument35 pagesSQL Ledger Instalationjohn irsyamNo ratings yet
- CircuitCAM 7.2 ManualDocument376 pagesCircuitCAM 7.2 Manualskyrainbow123No ratings yet
- SRP-280 Windows Driver Manual English Rev 2 05Document39 pagesSRP-280 Windows Driver Manual English Rev 2 05Julian CorreaNo ratings yet
- Loadcal Ii Installation Guidance: Ver 1.00 Rev.01Document8 pagesLoadcal Ii Installation Guidance: Ver 1.00 Rev.01OlgaNo ratings yet
- Tamil Nadu E-District: Application Training ManualDocument12 pagesTamil Nadu E-District: Application Training ManualDhiliban SwaminathanNo ratings yet
- MacrosPro User's GuideDocument160 pagesMacrosPro User's Guidemaruf amaludinNo ratings yet
- Na2009 Enus IntDocument258 pagesNa2009 Enus IntMiljan MilosavljevicNo ratings yet
- MS Access FormsDocument56 pagesMS Access FormsRald DlarNo ratings yet
- Winccu Start-Up Guide: Desktop Computer W/Winccu & CommDocument20 pagesWinccu Start-Up Guide: Desktop Computer W/Winccu & CommROberto cavacoNo ratings yet
- Palo Alto Firewall NotesDocument271 pagesPalo Alto Firewall NotesAshish SinghNo ratings yet
- Materials Control: Yield RecipesDocument55 pagesMaterials Control: Yield RecipesRanko LazeskiNo ratings yet
- HTMLElement - Focus - Web APIs - MDNDocument4 pagesHTMLElement - Focus - Web APIs - MDNdiegocastanares3005No ratings yet
- Software Design DocumentDocument7 pagesSoftware Design DocumentDiveeth PrabhuNo ratings yet
- Basug BasicTasksDocument640 pagesBasug BasicTasksdebendra128nitr100% (1)
- CygNet 95 Release NotesDocument42 pagesCygNet 95 Release NotesEDUARDO ARMANDO RODRIGUEZ VASQUEZNo ratings yet
- 04.1 Software Manual M2 Gen3 V2017 enDocument109 pages04.1 Software Manual M2 Gen3 V2017 enjoseph beckhamNo ratings yet
- Power Cobol Getting StartedDocument43 pagesPower Cobol Getting StartedJeroNo ratings yet