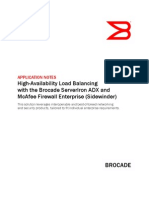Professional Documents
Culture Documents
UBView-5.7 User Guide v1.03
Uploaded by
Muthanna HammelanderCopyright
Available Formats
Share this document
Did you find this document useful?
Is this content inappropriate?
Report this DocumentCopyright:
Available Formats
UBView-5.7 User Guide v1.03
Uploaded by
Muthanna HammelanderCopyright:
Available Formats
UBView
User Guide
Version 5.7
Web: www.peerapp.com PeerApp Inc. Support@peerapp.com
29 Crafts Street
Newton, MA. 02458, USA
Copyright 2015 by PeerApp
If you require any assistance, please contact us:
PeerApp Headquarters
PeerApp Inc.
29 Crafts Street
Newton, MA 02458, USA
http://www.peerapp.com
support@peerapp.com
[Document version: 5.7 1.03
Table of Contents
Table of Contents
Chapter 1: About This Guide . . . . . . . . . . . . . . . . . . . . . . . . . . . . . . . . . . . . . . . . . . . . . . 1
Overview . . . . . . . . . . . . . . . . . . . . . . . . . . . . . . . . . . . . . . . . . . . . . . . . . . . . . . . . . . . . . . . . . . . . . . . . . . . . . . . 1
Content and Structure . . . . . . . . . . . . . . . . . . . . . . . . . . . . . . . . . . . . . . . . . . . . . . . . . . . . . . . . . . . . . . . . . . . . . . 1
Terminology . . . . . . . . . . . . . . . . . . . . . . . . . . . . . . . . . . . . . . . . . . . . . . . . . . . . . . . . . . . . . . . . . . . . . . . . . . . . . 2
Chapter 2: Getting Started . . . . . . . . . . . . . . . . . . . . . . . . . . . . . . . . . . . . . . . . . . . . . . . . 4
UBView Elements . . . . . . . . . . . . . . . . . . . . . . . . . . . . . . . . . . . . . . . . . . . . . . . . . . . . . . . . . . . . . . . . . . . . . . . . 5
Monitoring the System Status . . . . . . . . . . . . . . . . . . . . . . . . . . . . . . . . . . . . . . . . . . . . . . . . . . . . . . . . . . . . . . . 6
Viewing Graphs . . . . . . . . . . . . . . . . . . . . . . . . . . . . . . . . . . . . . . . . . . . . . . . . . . . . . . . . . . . . . . . . . . . . . . . . . . 7
Viewing Data for a Specific Time-frame . . . . . . . . . . . . . . . . . . . . . . . . . . . . . . . . . . . . . . . . . . . . . . . . . . . . . . . 7
Closing UBView . . . . . . . . . . . . . . . . . . . . . . . . . . . . . . . . . . . . . . . . . . . . . . . . . . . . . . . . . . . . . . . . . . . . . . . . 10
Chapter 3: Status Menu . . . . . . . . . . . . . . . . . . . . . . . . . . . . . . . . . . . . . . . . . . . . . . . . . 11
Dashboard . . . . . . . . . . . . . . . . . . . . . . . . . . . . . . . . . . . . . . . . . . . . . . . . . . . . . . . . . . . . . . . . . . . . . . . . . . . . . . 11
The Different UltraBand Product Configurations . . . . . . . . . . . . . . . . . . . . . . . . . . . . . . . . . . . . . . . . . . . . 12
Hardware View . . . . . . . . . . . . . . . . . . . . . . . . . . . . . . . . . . . . . . . . . . . . . . . . . . . . . . . . . . . . . . . . . . . . . . . . . . 12
Support Tag ID . . . . . . . . . . . . . . . . . . . . . . . . . . . . . . . . . . . . . . . . . . . . . . . . . . . . . . . . . . . . . . . . . . . . . . . 14
Storage Enclosures . . . . . . . . . . . . . . . . . . . . . . . . . . . . . . . . . . . . . . . . . . . . . . . . . . . . . . . . . . . . . . . . . . . . 14
Storage Status Links . . . . . . . . . . . . . . . . . . . . . . . . . . . . . . . . . . . . . . . . . . . . . . . . . . . . . . . . . . . . . . . . . . . 14
Cache Engines . . . . . . . . . . . . . . . . . . . . . . . . . . . . . . . . . . . . . . . . . . . . . . . . . . . . . . . . . . . . . . . . . . . . . . . . 15
Management Server . . . . . . . . . . . . . . . . . . . . . . . . . . . . . . . . . . . . . . . . . . . . . . . . . . . . . . . . . . . . . . . . . . . 16
The Different UltraBand Product Configurations . . . . . . . . . . . . . . . . . . . . . . . . . . . . . . . . . . . . . . . . . . . . 16
Logical Status . . . . . . . . . . . . . . . . . . . . . . . . . . . . . . . . . . . . . . . . . . . . . . . . . . . . . . . . . . . . . . . . . . . . . . . . . . . 16
Cluster Status . . . . . . . . . . . . . . . . . . . . . . . . . . . . . . . . . . . . . . . . . . . . . . . . . . . . . . . . . . . . . . . . . . . . . . . . 17
Cache Engines . . . . . . . . . . . . . . . . . . . . . . . . . . . . . . . . . . . . . . . . . . . . . . . . . . . . . . . . . . . . . . . . . . . . . . . . 18
Management Server . . . . . . . . . . . . . . . . . . . . . . . . . . . . . . . . . . . . . . . . . . . . . . . . . . . . . . . . . . . . . . . . . . . 22
The Different UltraBand Product Configurations . . . . . . . . . . . . . . . . . . . . . . . . . . . . . . . . . . . . . . . . . . . . 23
SmartFilter Status . . . . . . . . . . . . . . . . . . . . . . . . . . . . . . . . . . . . . . . . . . . . . . . . . . . . . . . . . . . . . . . . . . . . . . . . 23
Memory Utilization . . . . . . . . . . . . . . . . . . . . . . . . . . . . . . . . . . . . . . . . . . . . . . . . . . . . . . . . . . . . . . . . . . . . . . 24
CPU Utilization . . . . . . . . . . . . . . . . . . . . . . . . . . . . . . . . . . . . . . . . . . . . . . . . . . . . . . . . . . . . . . . . . . . . . . . . . 25
Storage . . . . . . . . . . . . . . . . . . . . . . . . . . . . . . . . . . . . . . . . . . . . . . . . . . . . . . . . . . . . . . . . . . . . . . . . . . . . . . . . 26
Chapter 4: Statistics Menu . . . . . . . . . . . . . . . . . . . . . . . . . . . . . . . . . . . . . . . . . . . . . . 28
Statistics Menu . . . . . . . . . . . . . . . . . . . . . . . . . . . . . . . . . . . . . . . . . . . . . . . . . . . . . . . . . . . . . . . . . . . . . . . . . . 28
Interfaces . . . . . . . . . . . . . . . . . . . . . . . . . . . . . . . . . . . . . . . . . . . . . . . . . . . . . . . . . . . . . . . . . . . . . . . . . . . . . . 29
TCP Connections . . . . . . . . . . . . . . . . . . . . . . . . . . . . . . . . . . . . . . . . . . . . . . . . . . . . . . . . . . . . . . . . . . . . . . . . 32
PeerApp - 5.7 UBView Guide
Table of Contents
Downstream . . . . . . . . . . . . . . . . . . . . . . . . . . . . . . . . . . . . . . . . . . . . . . . . . . . . . . . . . . . . . . . . . . . . . . . . . 32
Upstream . . . . . . . . . . . . . . . . . . . . . . . . . . . . . . . . . . . . . . . . . . . . . . . . . . . . . . . . . . . . . . . . . . . . . . . . . . . . 33
Downstream Handling . . . . . . . . . . . . . . . . . . . . . . . . . . . . . . . . . . . . . . . . . . . . . . . . . . . . . . . . . . . . . . . . . 34
Asymmetric Connections . . . . . . . . . . . . . . . . . . . . . . . . . . . . . . . . . . . . . . . . . . . . . . . . . . . . . . . . . . . . . . . 35
Unknown Direction . . . . . . . . . . . . . . . . . . . . . . . . . . . . . . . . . . . . . . . . . . . . . . . . . . . . . . . . . . . . . . . . . . . . 36
Loop Detected . . . . . . . . . . . . . . . . . . . . . . . . . . . . . . . . . . . . . . . . . . . . . . . . . . . . . . . . . . . . . . . . . . . . . . . 37
Bandwidth . . . . . . . . . . . . . . . . . . . . . . . . . . . . . . . . . . . . . . . . . . . . . . . . . . . . . . . . . . . . . . . . . . . . . . . . . . . . . . 38
Total Downstream . . . . . . . . . . . . . . . . . . . . . . . . . . . . . . . . . . . . . . . . . . . . . . . . . . . . . . . . . . . . . . . . . . . . . 39
Incoming Downstream . . . . . . . . . . . . . . . . . . . . . . . . . . . . . . . . . . . . . . . . . . . . . . . . . . . . . . . . . . . . . . . . . 40
Cache Out . . . . . . . . . . . . . . . . . . . . . . . . . . . . . . . . . . . . . . . . . . . . . . . . . . . . . . . . . . . . . . . . . . . . . . . . . . . 41
In-Out . . . . . . . . . . . . . . . . . . . . . . . . . . . . . . . . . . . . . . . . . . . . . . . . . . . . . . . . . . . . . . . . . . . . . . . . . . . . . . 42
Cache Productivity . . . . . . . . . . . . . . . . . . . . . . . . . . . . . . . . . . . . . . . . . . . . . . . . . . . . . . . . . . . . . . . . . . . . 43
Bytes Hit Ratio . . . . . . . . . . . . . . . . . . . . . . . . . . . . . . . . . . . . . . . . . . . . . . . . . . . . . . . . . . . . . . . . . . . . . . . 44
Percentile . . . . . . . . . . . . . . . . . . . . . . . . . . . . . . . . . . . . . . . . . . . . . . . . . . . . . . . . . . . . . . . . . . . . . . . . . . . 45
Total Upstream . . . . . . . . . . . . . . . . . . . . . . . . . . . . . . . . . . . . . . . . . . . . . . . . . . . . . . . . . . . . . . . . . . . . . . . 46
In Upstream . . . . . . . . . . . . . . . . . . . . . . . . . . . . . . . . . . . . . . . . . . . . . . . . . . . . . . . . . . . . . . . . . . . . . . . . . . 47
HTTP Services . . . . . . . . . . . . . . . . . . . . . . . . . . . . . . . . . . . . . . . . . . . . . . . . . . . . . . . . . . . . . . . . . . . . . . . . . . 48
Total Downstream . . . . . . . . . . . . . . . . . . . . . . . . . . . . . . . . . . . . . . . . . . . . . . . . . . . . . . . . . . . . . . . . . . . . . 48
In Downstream . . . . . . . . . . . . . . . . . . . . . . . . . . . . . . . . . . . . . . . . . . . . . . . . . . . . . . . . . . . . . . . . . . . . . . . 49
Cache Out . . . . . . . . . . . . . . . . . . . . . . . . . . . . . . . . . . . . . . . . . . . . . . . . . . . . . . . . . . . . . . . . . . . . . . . . . . . 50
Bytes Hit Ratio . . . . . . . . . . . . . . . . . . . . . . . . . . . . . . . . . . . . . . . . . . . . . . . . . . . . . . . . . . . . . . . . . . . . . . . 51
HTTP Web Browsing . . . . . . . . . . . . . . . . . . . . . . . . . . . . . . . . . . . . . . . . . . . . . . . . . . . . . . . . . . . . . . . . . . . . . 52
Bytes Hit Ratio . . . . . . . . . . . . . . . . . . . . . . . . . . . . . . . . . . . . . . . . . . . . . . . . . . . . . . . . . . . . . . . . . . . . . . . 53
Size Distribution . . . . . . . . . . . . . . . . . . . . . . . . . . . . . . . . . . . . . . . . . . . . . . . . . . . . . . . . . . . . . . . . . . . . . 54
Cache Content . . . . . . . . . . . . . . . . . . . . . . . . . . . . . . . . . . . . . . . . . . . . . . . . . . . . . . . . . . . . . . . . . . . . . . . . . . 55
Cache Size . . . . . . . . . . . . . . . . . . . . . . . . . . . . . . . . . . . . . . . . . . . . . . . . . . . . . . . . . . . . . . . . . . . . . . . . . . . 55
Cache Details . . . . . . . . . . . . . . . . . . . . . . . . . . . . . . . . . . . . . . . . . . . . . . . . . . . . . . . . . . . . . . . . . . . . . . . . 56
Top HTTP URLs . . . . . . . . . . . . . . . . . . . . . . . . . . . . . . . . . . . . . . . . . . . . . . . . . . . . . . . . . . . . . . . . . . . . . 57
Top P2P Hashes . . . . . . . . . . . . . . . . . . . . . . . . . . . . . . . . . . . . . . . . . . . . . . . . . . . . . . . . . . . . . . . . . . . . . . 58
Storage . . . . . . . . . . . . . . . . . . . . . . . . . . . . . . . . . . . . . . . . . . . . . . . . . . . . . . . . . . . . . . . . . . . . . . . . . . . . . . . . 60
Volume Usage . . . . . . . . . . . . . . . . . . . . . . . . . . . . . . . . . . . . . . . . . . . . . . . . . . . . . . . . . . . . . . . . . . . . . . . . 60
Requests . . . . . . . . . . . . . . . . . . . . . . . . . . . . . . . . . . . . . . . . . . . . . . . . . . . . . . . . . . . . . . . . . . . . . . . . . . . . 63
Block Size . . . . . . . . . . . . . . . . . . . . . . . . . . . . . . . . . . . . . . . . . . . . . . . . . . . . . . . . . . . . . . . . . . . . . . . . . . . 64
Read Percentage . . . . . . . . . . . . . . . . . . . . . . . . . . . . . . . . . . . . . . . . . . . . . . . . . . . . . . . . . . . . . . . . . . . . . . 65
iSCSI Network . . . . . . . . . . . . . . . . . . . . . . . . . . . . . . . . . . . . . . . . . . . . . . . . . . . . . . . . . . . . . . . . . . . . . . . 66
Bandwidth . . . . . . . . . . . . . . . . . . . . . . . . . . . . . . . . . . . . . . . . . . . . . . . . . . . . . . . . . . . . . . . . . . . . . . . . . . . 67
QoE . . . . . . . . . . . . . . . . . . . . . . . . . . . . . . . . . . . . . . . . . . . . . . . . . . . . . . . . . . . . . . . . . . . . . . . . . . . . . . . . . . . 68
HTTP Clear vs Cache . . . . . . . . . . . . . . . . . . . . . . . . . . . . . . . . . . . . . . . . . . . . . . . . . . . . . . . . . . . . . . . . . . 68
P2P Clear vs Cache . . . . . . . . . . . . . . . . . . . . . . . . . . . . . . . . . . . . . . . . . . . . . . . . . . . . . . . . . . . . . . . . . . . . 69
Web Browsing Acceleration . . . . . . . . . . . . . . . . . . . . . . . . . . . . . . . . . . . . . . . . . . . . . . . . . . . . . . . . . . . . . 70
IP Statistics . . . . . . . . . . . . . . . . . . . . . . . . . . . . . . . . . . . . . . . . . . . . . . . . . . . . . . . . . . . . . . . . . . . . . . . . . . 71
Chapter 5: Configuration Menu . . . . . . . . . . . . . . . . . . . . . . . . . . . . . . . . . . . . . . . . . . . 77
Configuration Menu . . . . . . . . . . . . . . . . . . . . . . . . . . . . . . . . . . . . . . . . . . . . . . . . . . . . . . . . . . . . . . . . . . . . . . 77
Configuration Menu . . . . . . . . . . . . . . . . . . . . . . . . . . . . . . . . . . . . . . . . . . . . . . . . . . . . . . . . . . . . . . . . . . . 77
Cluster Configuration . . . . . . . . . . . . . . . . . . . . . . . . . . . . . . . . . . . . . . . . . . . . . . . . . . . . . . . . . . . . . . . . . . . . . 78
Configuring the Policy Manager . . . . . . . . . . . . . . . . . . . . . . . . . . . . . . . . . . . . . . . . . . . . . . . . . . . . . . . . . . . . 80
PeerApp - 5.7 UBView Guide
Table of Contents
Rules . . . . . . . . . . . . . . . . . . . . . . . . . . . . . . . . . . . . . . . . . . . . . . . . . . . . . . . . . . . . . . . . . . . . . . . . . . . . . . . . . . 81
Editing Rules . . . . . . . . . . . . . . . . . . . . . . . . . . . . . . . . . . . . . . . . . . . . . . . . . . . . . . . . . . . . . . . . . . . . . . . . . 82
Adding Rules . . . . . . . . . . . . . . . . . . . . . . . . . . . . . . . . . . . . . . . . . . . . . . . . . . . . . . . . . . . . . . . . . . . . . . . . 84
Configuration . . . . . . . . . . . . . . . . . . . . . . . . . . . . . . . . . . . . . . . . . . . . . . . . . . . . . . . . . . . . . . . . . . . . . . . . . . . 90
Export . . . . . . . . . . . . . . . . . . . . . . . . . . . . . . . . . . . . . . . . . . . . . . . . . . . . . . . . . . . . . . . . . . . . . . . . . . . . . . 90
Import . . . . . . . . . . . . . . . . . . . . . . . . . . . . . . . . . . . . . . . . . . . . . . . . . . . . . . . . . . . . . . . . . . . . . . . . . . . . . . 91
Version History . . . . . . . . . . . . . . . . . . . . . . . . . . . . . . . . . . . . . . . . . . . . . . . . . . . . . . . . . . . . . . . . . . . . . . . 92
Current Configuration . . . . . . . . . . . . . . . . . . . . . . . . . . . . . . . . . . . . . . . . . . . . . . . . . . . . . . . . . . . . . . . . . . . . 92
Switch . . . . . . . . . . . . . . . . . . . . . . . . . . . . . . . . . . . . . . . . . . . . . . . . . . . . . . . . . . . . . . . . . . . . . . . . . . . . . . 92
Add . . . . . . . . . . . . . . . . . . . . . . . . . . . . . . . . . . . . . . . . . . . . . . . . . . . . . . . . . . . . . . . . . . . . . . . . . . . . . . . . 93
Rename . . . . . . . . . . . . . . . . . . . . . . . . . . . . . . . . . . . . . . . . . . . . . . . . . . . . . . . . . . . . . . . . . . . . . . . . . . . . . 93
Delete . . . . . . . . . . . . . . . . . . . . . . . . . . . . . . . . . . . . . . . . . . . . . . . . . . . . . . . . . . . . . . . . . . . . . . . . . . . . . . 94
Update Web Cache . . . . . . . . . . . . . . . . . . . . . . . . . . . . . . . . . . . . . . . . . . . . . . . . . . . . . . . . . . . . . . . . . . . . 94
Categories . . . . . . . . . . . . . . . . . . . . . . . . . . . . . . . . . . . . . . . . . . . . . . . . . . . . . . . . . . . . . . . . . . . . . . . . . . . . . . 94
Editing Categories . . . . . . . . . . . . . . . . . . . . . . . . . . . . . . . . . . . . . . . . . . . . . . . . . . . . . . . . . . . . . . . . . . . . . 95
Adding Categories . . . . . . . . . . . . . . . . . . . . . . . . . . . . . . . . . . . . . . . . . . . . . . . . . . . . . . . . . . . . . . . . . . . . 97
Policies . . . . . . . . . . . . . . . . . . . . . . . . . . . . . . . . . . . . . . . . . . . . . . . . . . . . . . . . . . . . . . . . . . . . . . . . . . . . . . . . 99
Editing Policies . . . . . . . . . . . . . . . . . . . . . . . . . . . . . . . . . . . . . . . . . . . . . . . . . . . . . . . . . . . . . . . . . . . . . . . 99
Adding Policies . . . . . . . . . . . . . . . . . . . . . . . . . . . . . . . . . . . . . . . . . . . . . . . . . . . . . . . . . . . . . . . . . . . . . . 100
Bandwidth Limit . . . . . . . . . . . . . . . . . . . . . . . . . . . . . . . . . . . . . . . . . . . . . . . . . . . . . . . . . . . . . . . . . . 100
Admission . . . . . . . . . . . . . . . . . . . . . . . . . . . . . . . . . . . . . . . . . . . . . . . . . . . . . . . . . . . . . . . . . . . . . . . 101
TOS/DSCP . . . . . . . . . . . . . . . . . . . . . . . . . . . . . . . . . . . . . . . . . . . . . . . . . . . . . . . . . . . . . . . . . . . . . . 102
Timeplans . . . . . . . . . . . . . . . . . . . . . . . . . . . . . . . . . . . . . . . . . . . . . . . . . . . . . . . . . . . . . . . . . . . . . . . . . . . . . 102
Editing Timeplans . . . . . . . . . . . . . . . . . . . . . . . . . . . . . . . . . . . . . . . . . . . . . . . . . . . . . . . . . . . . . . . . . . . . 103
Adding Timeplans . . . . . . . . . . . . . . . . . . . . . . . . . . . . . . . . . . . . . . . . . . . . . . . . . . . . . . . . . . . . . . . . . . . . 104
Yearly . . . . . . . . . . . . . . . . . . . . . . . . . . . . . . . . . . . . . . . . . . . . . . . . . . . . . . . . . . . . . . . . . . . . . . . . . . . . . 107
SmartFilter . . . . . . . . . . . . . . . . . . . . . . . . . . . . . . . . . . . . . . . . . . . . . . . . . . . . . . . . . . . . . . . . . . . . . . . . . . . . 108
Editing SmartFilter . . . . . . . . . . . . . . . . . . . . . . . . . . . . . . . . . . . . . . . . . . . . . . . . . . . . . . . . . . . . . . . . . . . 109
Adding SmartFilter . . . . . . . . . . . . . . . . . . . . . . . . . . . . . . . . . . . . . . . . . . . . . . . . . . . . . . . . . . . . . . . . . . . 110
HTTP Services . . . . . . . . . . . . . . . . . . . . . . . . . . . . . . . . . . . . . . . . . . . . . . . . . . . . . . . . . . . . . . . . . . . . . . . . . 110
Editing HTTP Services . . . . . . . . . . . . . . . . . . . . . . . . . . . . . . . . . . . . . . . . . . . . . . . . . . . . . . . . . . . . . . . . 111
Adding HTTP Service . . . . . . . . . . . . . . . . . . . . . . . . . . . . . . . . . . . . . . . . . . . . . . . . . . . . . . . . . . . . . . . . 112
License Manager . . . . . . . . . . . . . . . . . . . . . . . . . . . . . . . . . . . . . . . . . . . . . . . . . . . . . . . . . . . . . . . . . . . . . . . 113
Generating a License Request . . . . . . . . . . . . . . . . . . . . . . . . . . . . . . . . . . . . . . . . . . . . . . . . . . . . . . . . . . . 115
Settings . . . . . . . . . . . . . . . . . . . . . . . . . . . . . . . . . . . . . . . . . . . . . . . . . . . . . . . . . . . . . . . . . . . . . . . . . . . . . . . 115
General . . . . . . . . . . . . . . . . . . . . . . . . . . . . . . . . . . . . . . . . . . . . . . . . . . . . . . . . . . . . . . . . . . . . . . . . . . . . 116
Security . . . . . . . . . . . . . . . . . . . . . . . . . . . . . . . . . . . . . . . . . . . . . . . . . . . . . . . . . . . . . . . . . . . . . . . . . . . . 116
Chapter 6: Maintenance Menu . . . . . . . . . . . . . . . . . . . . . . . . . . . . . . . . . . . . . . . . . . . 118
Upload Files . . . . . . . . . . . . . . . . . . . . . . . . . . . . . . . . . . . . . . . . . . . . . . . . . . . . . . . . . . . . . . . . . . . . . . . . . . . 118
Logs . . . . . . . . . . . . . . . . . . . . . . . . . . . . . . . . . . . . . . . . . . . . . . . . . . . . . . . . . . . . . . . . . . . . . . . . . . . . . . . . . 119
Graphs . . . . . . . . . . . . . . . . . . . . . . . . . . . . . . . . . . . . . . . . . . . . . . . . . . . . . . . . . . . . . . . . . . . . . . . . . . . . . . . . 121
Cache Lists . . . . . . . . . . . . . . . . . . . . . . . . . . . . . . . . . . . . . . . . . . . . . . . . . . . . . . . . . . . . . . . . . . . . . . . . . . . . 123
Export Cache List . . . . . . . . . . . . . . . . . . . . . . . . . . . . . . . . . . . . . . . . . . . . . . . . . . . . . . . . . . . . . . . . . . . . 123
Export Black List . . . . . . . . . . . . . . . . . . . . . . . . . . . . . . . . . . . . . . . . . . . . . . . . . . . . . . . . . . . . . . . . . . . . 124
UI Log . . . . . . . . . . . . . . . . . . . . . . . . . . . . . . . . . . . . . . . . . . . . . . . . . . . . . . . . . . . . . . . . . . . . . . . . . . . . . . . 124
PeerApp - 5.7 UBView Guide
Chapter 1: About This Guide
Overview
PeerApp UBView is a web monitoring application for Standalone, Grid-Ready and Grid configura-
tions. Using graphs and statistics, the PeerApp UBView intuitive user-friendly interface enables
you to monitor your HTTP and P2P caching performance.
PeerApp UBView provides an immediate presentation of the system overall operational perfor-
mance, logical and cache statuses, and information regarding configuration, storage and interface.
This PeerApp UBView Users Guide is written for both the Standalone, Grid-Ready and Grid user
with references towards the each on respectively
Content and Structure
This guide is divided into 5 chapters, as follows:
Getting Started
Describes how to login and close the PeerApp UBView, and outlines the separate display
groups in which monitoring is delivered.
Status Menu
Describes how to view the status of the UltraBand system. For more information see Status
Menu on page 15.
Statistics Menu
Describes how to view the statistical data of UltraBand system. For more information see
Statistics Menu on page 32.
Configuration Menu
Describes how to view and change the configuration of the UltraBand system. For more infor-
mation see Configuration Menu on page 76.
Maintenance Menu
Describes how to view, upload and export files using the Maintenance menu. For more infor-
mation see Maintenance Menu on page 116.
PeerApp - 5.7 UBView Guide 1
Chapter 1: About This Guide Terminology
Terminology
Terms and concepts that apply to PeerApp UBView are described below:
Term Description
Bytes Hit Ratio The number of bytes of cached out traffic divided by the sum of the
number of bytes of not cached out traffic and cached traffic. For
example, a 60% bytes hit ratio means that 60% of the overall band-
width came from the cache and 40% came from the world.
Cache In A connection where the object requested by a subscriber does not
exist in the cache (creates a miss), and the requested incoming
data from the world is stored in the cache.
Cache Out A connection where the object requested by a subscriber exists in
the cache (creates a hit. See Hit), and the request is served from
the cache as outgoing traffic to the subscriber.
Cache Productivity The total cached out traffic divided by the total cached in traffic.
This information is available for all protocols.
Clear The status of a subscriber request when the requested file segment
does not exist in the cache. Subsequently, this object is either
cached in or forwarded.
CMDB Miss The status of a subscriber request when the requested file segment
does not exist in the cache due to an unexpected deletion or corrup-
tion.
Data A connection where P2P or HTTP file segments are transferred.
Data Non-Data Ratio The ratio of data to non-data. The average Data Non-Data Ratio is
between 1% and 10%.
Downstream Objects transmitted from the world to the subscriber. Also called
W2I.
Forward The process of forwarding an object directly to its requesting
subscriber without caching it. This is applied to an object that does
not yet exist in the cache. At this stage, it is only listed in the cache,
according to the platform's predefined license rules (see Verify), and
will only be cached upon future request.
Hit The status of an ISP subscriber request when the requested file
segment exists in the cache. Subsequently, this object is cached out.
Hit Miss Ratio The number of hits divided by the number of misses.
I2W Upstream data flowing from the ISP to the world.
Incoming Downstream and upstream objects transmitted from the redirector
into the cache server. Each incoming object is either cached in,
cached out, forwarded or blocked.
Non-Data A connection through which P2P clients communicate with each
other but do not transfer P2P file segments. For example, P2P
clients may communicate the details of the file segments and the
uploader queue number, but do not transfer the file segments.
PeerApp - 5.7 UBView Guide 2
Chapter 1: About This Guide Terminology
Term Description
Outgoing Downstream and upstream objects transmitted out from the redi-
rector. Each outgoing object was either, cached in, cached out, or
forwarded.
Request Hit Ratio The first time a new session arrives in the cache, it is labeled as
cache out, cache in, or forward. The request hit ratio represents the
number of cache out sessions divided by the number non-cache out
sessions. That is, the request hit ratio measures the percentage of
requests delivered from cache versus the world.
Upstream Objects transmitted from the subscriber to the world. Also called
I2W.
Verify A predefined set of license dependent rules determining the caching
parameters of an object.
World The World Wide Web (WWW).
W2I Downstream data flowing from the world to the subscriber.
PeerApp - 5.7 UBView Guide 3
Chapter 2: Getting Started
The PeerApp UBView comes in three different configurations, Standalone, Grid-Ready and Grid.
This chapter describes how to get started with UBView.
Note: You must obtain the required IPs, username and password from PeerApp, or
configure upon platform installation.
To open UBView
1 In your web browser (Internet Explorer or Mozilla Firefox), enter the address https://*.*.*.*,
where *.*.*.* indicates the IP address you configured using the CLI upon initial platform
installation. See the PeerApp Administration Guide.
2 Open your web browser (Internet Explorer or Mozilla Firefox).
3 The Security Alert window appears. In Firefox browsers, the screen appearance is slightly
different.
Security Alert Window
4 Click Continue to this website.
The Connect to UBView window appears.
5 Enter the user name and password provided by UBView upon installation.
Note: The Administrator User Name is director and Password is d01phEEn. Using the
director user name allows the user all administrator privileges.
The Client User Name is monitor and Password is Graphs!. Using the Client (monitor)
user name enables only limited user privileges.
PeerApp - 5.7 UBView Guide 4
Chapter 2: Getting Started UBView Elements
The following UBView page appears.
UBView Elements
Note: Use the above letter denotations as a guide for the UBView Elements.
The UBView includes the following elements:
(A) Product Name: The name of the product (UBView).
(B) User/Logout: Displays the User Name and allows you to switch users. and log out.
Note: Clicking Logout allows the user to log in as a different user from the log in
window.
(C) Version Number: Displays the version number of the product.
(D) Help: Clicking the Question mark opens the help file.
(E) Links: The links displays the path of the current page with associating links for each one
of the menus across the path. By clicking the Home link, the dashboard page opens.
PeerApp - 5.7 UBView Guide 5
Chapter 2: Getting Started Monitoring the System Status
(F) System Status: This indicates the system status: Enabled, R-Degraded, Degraded and
Disabled.
(G) License: Displays the amount of days before your license expires.
IMPORTANT! The License Health field only appears if you have an evaluation version
license.
(H) UBView Pane (Navigation): Provides indicators and navigational menus.
(I) Working Area: Displays the working area allowing the user view, add, edit and delete
where applicable.
Monitoring the System Status
The System Status indicator monitors your platform system status. Using colors, this indicator
shows the global status of the entire system: cache engines and storage controllers.
The System status is automatically updated upon a system state change.
To View the System Status
On the UBView pane located on the left, view the System Status indicator.
One of four possible colors and statuses are displayed, as described in the table below.
System Status
Status Color Description
Green All of the following system components are working as expected:
System Status is Up: System status means all cache engine
servers are enabled.
Storage Status: Storage is operational.
Cache server - Service is up and running.
Storage - All storage controllers are up and running.
Yellow Redundancy degrading - meaning the redundant server is not up.
This status is valid only when N+1 feature is configured.
Orange The degraded status - If less then N Cache Engines are active or,
if one or more of the controllers are down or, if the SmartFilter
license (or any part of the product) expired, its status is down-
graded to a downgraded status.
Red The disabled status in engaged when all cache engines are
down.
PeerApp - 5.7 UBView Guide 6
Chapter 2: Getting Started Viewing Graphs
Viewing Graphs
The UBView includes graphs with the following additional enhancements:
Hovering: By hovering over a specific value point in the line, that numerical value appears to
the left of the Focal Point Legend.
Dragging: By dragging the time line right or left, you can adjust the specific time for viewing
a numerical value.
Zooming: Using the icons located above the graph allows the user to zoom-in or zoom-out, as
per user choice. The Zoom drop-down box allows the user to zoom in day, week, month or
year mode.
Show All/Hide All/Hide Filtered/Show Filtered: Allows the user to select (or hide or filter) a
Focal Point Legend row in the graph or to set the default.
Export: Click the Export button, the specific graph view is captured,
Click Download and save the graph as a file.
Note: When a graph contains several lines that cannot be aggregated to a graph (i.e.
Status > CPU Utilization, Statistics > Bandwidth > BHR, or HTTP Services > BHR),
the graph displays only the top 5 lines based on the maximum value of each line.
IMPORTANT! In order to enable or disable the enhanced graphs, see Settings.
Viewing Data for a Specific Time-frame
Specific UBView pages enable you to select a preferred time frame for which to display informa-
tion (for example: all pages under Cache and QoE, Cache Servers and Storage pages). The
following time-frame tabs appear on the bottom of the UBView page:
PeerApp - 5.7 UBView Guide 7
Chapter 2: Getting Started Viewing Data for a Specific Time-frame
Time Period Tabs
You can view information for the following time-frames:
Day
Week
Month
Year
Choosing Day or Week requires additional time-frame selection on the following date navigation
buttons:
Date Navigation Buttons
Term Description
In day mode: Displays data from the previous 45 hours.
In week mode: Displays data from the previous 1 year.
In month mode: Displays data from the previous 1 year.
In day mode: Displays data from the previous 36 hours, relative to the
currently selected day.
In week mode: Displays data from the previous 9 days, relative to the
currently selected week.
In month mode: Displays data from the previous 35 days, relative to the
currently selected month.
PeerApp - 5.7 UBView Guide 8
Chapter 2: Getting Started Viewing Data for a Specific Time-frame
Term Description
Displays the data for the date you select.
Click Select Date, and then choose the date you want in the calendar
that opens (not applicable for month and year).
You can only select a date from either days or week that is indicated in
blue, on which the platform was active. Future dates cannot be selected.
In day mode: Displays data for the next 36 hours, relative to the
currently selected day.
In week mode: Displays data for the next 9 days, relative to the
currently selected week.
Note: Not applicable for month and year.
Note: This button is disabled if the selected date is the current day.
In day mode: Displays data from the most recent 36 hours, relative to
the currently selected day.
In week mode: Displays data from the most recent 9 days, relative to the
currently selected week.
In month mode: Displays data from the most recent 35 days, relative to
the currently selected week
Note: This button is disabled if the selected date is the current day.
To view data for a specific day
1 On the time-frame tabs,
Click the Day tab.
2 From the Date Navigation buttons,
Select the date for which you want to view information.
To view data for a specific week
1 From the time-frame tabs,
Click the Week tab.
2 From the Date Navigation buttons,
Select the week for which you want to view information.
Note: You can select a week within the past 52 weeks (constituting one year).
PeerApp - 5.7 UBView Guide 9
Chapter 2: Getting Started Closing UBView
Closing UBView
To Close UBView
Close your web browser
OR
Logout and Cancel.
PeerApp - 5.7 UBView Guide 10
Chapter 3: Status Menu
This chapter describes how to view information regarding your platform, focusing on status details.
Information is presented in a designated set of menus.
You can click any tab from the navigation to view the following:
Dashboard View: Displays information about the status of your daily events, caching down-
stream and platforms using color indicators applied to your component figures. See
Dashboard on page 11
Hardware View: Displays information about the status of your platform hardware, connection
configurations using color indicators applied to pictures of your platform components. See
Hardware View on page 12.
Logical View: Displays information about status of your UBView configuration, including
Cluster, Cache Engines, and Management Server, where applicable. See Logical Status on
page 16.
SmartFilter Status: Displays the information on blocking/redirecting/allowing specific URL
categories. See SmartFilter Status on page 23.
Memory Utilization: Displays information about the memory usage. See Memory Utiliza-
tion on page 24.
CPU Utilization Core: Displays information about the CPU server utilization. See CPU
Utilization on page 25.
Storage (Grid): Displays status information for the storage controllers. This tab is available
only in grid configurations. See Storage on page 26
Dashboard
To view the status of your platform
1 From the left pane (Navigation), under Status,
Click Dashboard, the Dashboard page opens, displaying the default Dashboard Status page.
Note: The following figure depicts the Grid Configuration.
PeerApp - 5.7 UBView Guide 11
Chapter 3: Status Menu Hardware View
The Dashboard page enables you to monitor the following:
(A) Dashboard Hardware: Displays the platform figures, while using color indicators to
show the status of those figures.
(B) Total Traffic per Protocol Graph: Displays the total incoming and outgoing and cache
out traffic together with the per protocol incoming and outgoing traffic, this is the same
protocol filter threshold applied to the Bandwidth graphs.
(C) System Events: The System Events displays the last 100 events messages.
The Different UltraBand Product Configurations
Grid: The Grid configuration consists of Storage Enclosures, Cache Engines and a
Management Server.
Grid-Ready: The Grid-Ready configuration consists of Storage Enclosures and Cache
Engines.
Standalone: The Standalone configuration consists of Cache Engines.
Hardware View
The Hardware view displays up to three different platforms (Storage Enclosures, Cache Engines,
and Management Server) depending on the system configuration. The hardware view displays the
real-time status of the platforms.
To View Hardware Status
1 On the UBView pane, Status menu,
Click Hardware View
The Hardware View Status page opens and the color highlighting each component indicates its
performance status as explained below.
PeerApp - 5.7 UBView Guide 12
Chapter 3: Status Menu Hardware View
Hardware tab
PeerApp - 5.7 UBView Guide 13
Chapter 3: Status Menu Hardware View
Support Tag ID
The Management Server ID number is used as a reference whenever technical support is warranted.
Storage Enclosures
Name Displays the ID designation.
Status The Status indicator monitors the storage status. Using colors, this
indicator shows the status of the storages.
Green depicts an operational status
Red depicts a fault status
Active Volumes Displays the active storage volume per storage enclosure. By clicking the
links, the Volume Usage page is displayed. See Volume Usage on
page 63.
Controller Slot 0 Displays the following icons, detailing if the controller ports are active or
not.
Note: By hovering over a icon, a tool tip is displayed describing the link
status.
Green depicts an active port.
Red depicts an inactive port.
Controller Slot 1 Displays the above icons, detailing if the controller ports are active or not.
Note: Grid-Ready configurations use only one controller, therefore the icons
will not appear.
Storage Status Links
Below the Storage Enclosures area contain two links.
Storage Status: This link allows you to view a brief summary of the storage status and opera-
tional information taken from the controllers (see Storage on page 26).
Detailed Storage Status: This link allows you to view the detailed status of each storage and
the operational state taken from each of the controllers is displayed (see Storage on
page 26).
PeerApp - 5.7 UBView Guide 14
Chapter 3: Status Menu Hardware View
Cache Engines
Name Displays the ID designation.
Network The Status indicator monitors the network connectivity status between the
management server and the cache engine. Using colors, this indicator
shows the status of the network. For example:
Web Cache Displays the active Web Cache volumes. By clicking the links, the Volume
Volumes Usage page is displayed. See Volume Usage on page 63.
Interfaces When using bonding, the background color of the port icon informs the
user whether the port is in Standby or Active mode.
Active mode - Blue
Standby mode - Gray
iSCSI networks and Management networks use bonding when network
redundancy is configured. The following icons depict if the interface ports
are active or not.
Note: By hovering over a icon, a tool tip is displayed describing the link
status.
Note: Clicking an icon opens a link to the Interface graph (including VLAN,
if available).
Green depicts an active port.
Red depicts an inactive port.
PeerApp - 5.7 UBView Guide 15
Chapter 3: Status Menu Logical Status
Management Server
Name Displays the ID designation.
Network The Status indicator monitors the network status. Using colors, this
indicator shows the status of the network. For example:
Interfaces The Manager Server does not have an iSCSI network, except that all the
others are the same as in the Cache Engine interface
Management networks use bonding when network redundancy is
configured.
The following icons depict if the interface ports are active or not.
Note: By hovering over a icon, a tool tip is displayed describing the link
status.
Note: Clicking an icon opens a link to the Interface graph (including VLAN,
if available).
Green depicts an active port.
Red depicts an inactive port.
The Different UltraBand Product Configurations
For a brief description of the three product configurations see The Different UltraBand Product
Configurations on page 12.
Logical Status
The Logical Status tab enables you to monitor the following:
Cluster Status: Displays the aggregate status of all cache engines in the cluster (without the
status of CPU and memory).
Cache Engine Servers Status: Displays the individual status of each of the cache engines
including information about the traffic, memory and CPU.
Management Server Status: Displays status information about the application, operational
and performance status of the Management Server.
To open the Logical Status tab
1 On the UBView pane, Status menu,
Click the Logical View
The Logical View page opens.
PeerApp - 5.7 UBView Guide 16
Chapter 3: Status Menu Logical Status
Logical View Status (Grid View).
Cluster Status
PeerApp - 5.7 UBView Guide 17
Chapter 3: Status Menu Logical Status
Operational The status indicator monitors whether the cache engines are operational or
not.
Green depicts that all the Cache Engines in the Cluster are up and run-
ning and that the Cache Engines are operational
Yellow depicts R-Degraded - Redundancy degrading signaling that the
redundant server is not up.
Note: This status is valid only when N+1 feature is configured
Orange depicts a degraded cluster - If less then N Cache Engines are
active or, if one or more of the controllers are down, its status is
downgraded to a downgraded status
Red depicts that all Cache Engines are down.
Active CEs This displays the number of active cache engines from the total number of
active cache engines.
Standby Cache The hot standby servers/the total number of standby servers (in N+1, it is
Engines always 1). This status is valid only when the N+1 is configured.
Bandwidth Displays the In Traffic and Cache Out Traffic in bits per seconds (bps).
Bypassed TCP Displays the Asymmetric/Unknown Direction/Loop Detected connections.
Connections
These connections are forwarded and cannot be cached.
The following three types of Bypass TCP connections are:
Asymmetric: Only one direction of a connection is transfered to the
system
Unknown Direction Connections: Connection from client to server
where the server is in the upstream.
Loop Detected: The same packet is received from Tx and Rx.
By clicking the links, the TCP Connections page is displayed. See TCP
Connections on page 36.
Cache Engines
PeerApp - 5.7 UBView Guide 18
Chapter 3: Status Menu Logical Status
Designation Definition
Name Displays the ID of the Cache Engines.
Application The Status indicator monitors the application status. Using colors, this
indicator shows the status of the application.
Yellow depicts the application process is starting
Green depicts the application process has started
Yellow depicts the application process is stopping
Yellow depicts the application process has stopped.
l
Red depicts the application process is not applicable.
Red depicts the application process is unavailable
PeerApp - 5.7 UBView Guide 19
Chapter 3: Status Menu Logical Status
Designation Definition
Operational The Status indicator monitors the operational status. Using colors, this
indicator shows the status of the application.
Green depicts that the system is enabled
Light Green depicts that the cache engine is in Hot Standby mode
Red depicts that the system is disabled
Gray depicts that the system is not available
Standby The Standby status it is available on n+1 only.
Green depicts the cache engine in active mode
Light green depicts n+1 is in Standby mode
Yellow depicts when the operational status is disabled or when the appli-
cation status has not started
Version Displays the version.
Average CPU Displays the average of all CPU core usage of a server measured in
percentage. By clicking the link, the CPU Utilization page is displayed.
See CPU Utilization.
PeerApp - 5.7 UBView Guide 20
Chapter 3: Status Menu Logical Status
Designation Definition
Memory Displays the average memory usage measured in percentage. By clicking
the link, the Memory Utilization page is displayed. See Memory
Utilization.
Bandwidth Displays the In Traffic and Cache Out Traffic in bits per seconds (bps).
Bypassed TCP Displays the Asymmetric/Unknown Direction/Loop Detected connections.
Connections
These connections are forwarded and cannot be cached.
The following three types of Bypass TCP connections are:
Asymmetric: Only one direction of a connection is transfered to the
system
Unknown Direction Connections: Connection from client to server
where the server is in the upstream.
Loop Detected: The same packet is received from Tx and Rx.
By clicking the links, the TCP Connections page is displayed. See TCP
Connections on page 36.
PeerApp - 5.7 UBView Guide 21
Chapter 3: Status Menu Logical Status
Management Server
Designation Definition
Name Displays the ID Selections
Application The Status indicator monitors the application status. Using colors, this indicator shows
the status of the application.
Green depicts process has starting
Green depicts the process has started
Yellow depicts the process is stopping
Yellow depicts the process has stopped.
Gray depicts the process is unavailable
Operational The Status indicator monitors the operational status. Using colors, this indicator shows
the status of the application.
Green depicts that the system is enabled
Red depicts that the system is disabled
Gray depicts that the system is not available
Version Displays the version
Average CPU Displays the average CPU usage measured in percentage. By clicking the link, the CPU
Utilization page is displayed. See CPU Utilization.
Memory Displays the average memory usage measured in percentage. By clicking the link, the
Memory Utilization page is displayed. See Memory Utilization.
PeerApp - 5.7 UBView Guide 22
Chapter 3: Status Menu SmartFilter Status
The Different UltraBand Product Configurations
For a brief description of the three product configurations see The Different UltraBand Product
Configurations on page 12.
SmartFilter Status
The UBView SmartFilter Status displays the policies for classes of Content, identified by URL
Categorization Service and Block/Redirect or Allow policy.
To view the SmartFilter Status
1 From the UBView pane, Status menu,
Click SmartFilter Status,
The SmartFilter Status page opens,
The SmartFilter displays information for:
SmartFilter License Expiration date: Displays the expiration date of the SmartFilter
License.
Database Serial number
Database Last Update: Displays the last update period.
Database Origin: Database name from where the database originates from.
Update URL: You can change the URL of the database location. The update button
allows you to update the SmartFilter database.
Auto Update: You can Enable and Disable the SmartFilter through Auto Update.
Processed URLs: Displays the information about the processed URL policy.
Categories Breakdown: You can check the Categories Breakdown which displays the
number of hit per category. The custom category displays the number of accumulated
hits from the total number of custom categories.
2 From the SmartFilter Status page,
Click Update
PeerApp - 5.7 UBView Guide 23
Chapter 3: Status Menu Memory Utilization
SmartFilter Tab
Memory Utilization
To view memory usage
1 From the UBView pane, Status menu,
Click Memory Utilization
The Memory Utilization page opens, displaying information for all the management and cache
engines.
2 Click the tab that you need for your required information.
The Memory Utilization page is divided into different tabs. The All tab displays the Memory
Utilization of both the management and cache engines (where applicable). In addition, the
Memory Utilization tab also displays each of the individual components memory utilization.
Note: You can change the time frame for which you want to display information by
clicking Day, Week, Month, or Year. See Viewing Data for a Specific Time-frame on
page 7.
PeerApp - 5.7 UBView Guide 24
Chapter 3: Status Menu CPU Utilization
General, Status page, Memory Utilization tab
CPU Utilization
To View CPU Server Usage
1 From the UBView pane, Status menu,
Click Status menu
The Status tabs appear.
2 Click the CPU Utilization tab. The CPU Utilization page opens, displaying information for all
the servers.
The CPU Utilization page displays the usage of the CPUs. The CPU Utilization is divided into
different tabs. The All tab displays the CPU Utilization of both the management and cache
engines (where applicable). In addition, the CPU Utilization tab also displays a graph for each
of the individual server. In each graph, you have a graph-line for each one of the CPU cores.
3 Click the Server tab for which you want information.
Note: You can change the time frame for which you want to display information by
clicking Day, Week, Month, or Year. See Viewing Data for a Specific Time-frame
on page 7.
PeerApp - 5.7 UBView Guide 25
Chapter 3: Status Menu Storage
General, Status page, CPU Utilization tab (Grid View)
Storage
Note: The storage menu is available in Grid and Grid-Ready System.
To View Storage
1 From the UBView pane,
Click Status.
The Status tabs appear.
2 Click the Storage tab.
The Storage page displays the status (usage) of the storage per controller. The storage menu is
divided into two different tabs. Status and Detailed Status.
Status: The Status storage tab displays a brief synopsis the storage status
Detailed Status: The Detailed Status storage tab displays a detailed expanded view of the
storage status
PeerApp - 5.7 UBView Guide 26
Chapter 3: Status Menu Storage
General, Status page, Storage menu
3 To view a detailed account,
Click Detailed Storage Status,
The status of each storage and the operational state of each of its controllers is displayed.
General, Detailed Status page, Storage tab
PeerApp - 5.7 UBView Guide 27
Chapter 4: Statistics Menu
This chapter describes how to view statistical information regarding your platform, focusing on the
statistical details.
The Statistics menu is organized layer by layer, for example:
Physically: Interfaces
Transport: TCP Connections
Application: HTTP Services
You can click any menu from the Statistics to access the following:
Interfaces: Displays interface information in graph format. See Interfaces on page 29.
TCP Connections: Displays information about the incoming and outgoing traffic of the cache
server and additional operational parameters. See TCP Connections on page 31.
Bandwidth: Displays graphs of total incoming, outgoing traffic and bandwidth generation
distributed by protocols. See the Bandwidth on page 38.
HTTP Services: The HTTP Services enable you to group specific subject categories together.
See HTTP Services on page 47
HTTP Web Browsing: Displays a set of tabs that deliver statistics and general information
regarding the total web browsing traffic. See HTTP Web Browsing on page 51.
Cache Content: The Cache Content tab displays general hash information by protocol, such
as cache size and the number of cached files. See Cache Content on page 54.
Storage: Displays storage(s) status information. See Storage on page 59.
QoE: Displays the platform configuration file. See QoE on page 67.
Live Event: Displays the Live Events protocols. See Live Event on page 71.
Statistics Menu
To View the Statistics on your Platform
From the left pane (Navigation), under Statistics,
Click any of the Statistics tabs
The Statistics tab page opens.
PeerApp - 5.7 UBView Guide 28
Chapter 4: Statistics Menu Interfaces
Interfaces
This section describes how to monitor your interfaces (Ethernet - Physical, Virtual - VLANS and
Bonding), cache engines and management servers.
The Physical interfaces and/or Bond interfaces tab include the physical interface graph and all the
VLANs attached to it.
To Display the Interfaces within your Platform
1 From the PeerApp UBView window,
Choose Statistics
Then choose Interfaces.
2 The Interfaces page opens with the Total Data graph.
The Total Data displays an aggregated graph including all the collected data traffic collected
from all Cache Engines.
Interfaces Total Data Graph
3 From the Interfaces page,
Select either management or one of the Cache Engines (where applicable)
PeerApp - 5.7 UBView Guide 29
Chapter 4: Statistics Menu Interfaces
If your system contains a Management Server/Cache Engine, a sub-menu with the following
graphs appear.
Management Server (mg)
The management displays both the bond and the physical interfaces in a graph. By selecting
All/bond/eth (where applicable) from the sub-menu, you can view each menu option individu-
ally.
All: Displays all the virtual and physical interfaces on the management server.
bond: This is a virtual interface which is assigned to a group of physical interfaces. This
allows you to have link redundancy between the physical interfaces.
eth"x": This is a physical (ethernet) interface.
Interfaces Management Graph
Cache Engine Server (ce #)
Total Data: If you chose one of the Cache Engines, the total data displays the total aggre-
gated graph of the collected data traffic from the specific Cache Engine.
All: Displays all the virtual and physical interfaces on the Cache Engine.
bond"#": This is the link redundancy of the Cache Server.
PeerApp - 5.7 UBView Guide 30
Chapter 4: Statistics Menu TCP Connections
Total Data Interface Graph
TCP Connections
The Concurrent TCP Connections tab displays statistics on TCP connections that pass through the
UltraBand. From the TCP Connections menu, you can display the TCP Connections statistics of
each one of the supported protocols.
The following Filtered enhancement is located alongside the previous date and time button.
Show filtered: Allows the user to display the filtered in the graph.
Reset filtered: Resets the filtered back to the default settings.
PeerApp - 5.7 UBView Guide 31
Chapter 4: Statistics Menu TCP Connections
Hide filtered: Hides the unfiltered.
From the TCP Connections menu you can view the following information:
Downstream: This tab displays the downstream distribution within the TCP Connection (See
Downstream on page 32).
Upstream: This tab displays the Upstream distribution within the TCP Connection (See
Upstream on page 33).
Downstream Handling: This tab displays the Downstream Handling within the TCP Connec-
tion (See Downstream Handling on page 33).
Asymmetric Connections: This tab displays the number of Asymmetric Connections within
the TCP Connection (See Asymmetric Connections on page 34).
Unknown Direction: This tab displays the number of Unknown Direction within the TCP
Connection (See Unknown Direction on page 35).
Loop Detected: The Percentile tab displays the number of Loop Detected within the TCP
Connection (Loop Detected on page 36).
Downstream
The Downstream tab displays the downstream distribution within the TCP Connection.
To view the Downstream:
1 On the UBView pane.
Select TCP Connections
The TCP Connections page opens
2 From the TCP Connections
Select Downstream,
The Downstream page opens.
Note: You can change the time frame for which you want to display information by
clicking Day, Week, Month, or Year. See Viewing Data for a Specific Time-frame on
page 7.
Downstream TCP Connections Graph
PeerApp - 5.7 UBView Guide 32
Chapter 4: Statistics Menu TCP Connections
Upstream
The Upstream Connections shows the concurrent TCP connections established from downstream to
upstream. These connections will not be cached in.
To view the Upstream:
1 On the UBView pane.
Select TCP Connections
The TCP Connections page opens
2 From the TCP Connections
Select Upstream,
The Upstream page opens.
You can change the time frame for which you want to display information by clicking Day, Week,
Month, or Year. See Viewing Data for a Specific Time-frame on page 7
Upstream TCP Connections Graph
Downstream Handling
The Downstream Handling Connections tab displays how the UltraBand handles the downstream,
whether the connections data is cache-in/cache-out/transparency forwarded.
To view the Downstream Handling:
1 On the UBView pane.
Select TCP Connections
The TCP Connections page opens
2 From the TCP Connections
Select Downstream Handling,
The Downstream Handling page opens.
PeerApp - 5.7 UBView Guide 33
Chapter 4: Statistics Menu TCP Connections
Note: You can change the time frame for which you want to display information by
clicking Day, Week, Month, or Year. See Viewing Data for a Specific Time-frame on
page 7.
TCP Connections Handling
Asymmetric Connections
The Asymmetric Connections tab displays the connections that only one direction (Tx or Rx) is
forwarded through a specific Cache Engine. These connections are bypassed through the system
but can not be cached-in/cached-out.
To view the Asymmetric Connections
1 From the UBView pane,
Select Statistics Menu,
The Statistics menu opens.
2 From Statistics menu.
Select TCP Connections
The TCP Connections page opens
3 From the TCP Connections
Select Asymmetric Connections
The Asymmetric Connections opens.
4 From the Asymmetric Connections page,
Select either All or one of the Cache Engines (where applicable)
PeerApp - 5.7 UBView Guide 34
Chapter 4: Statistics Menu TCP Connections
The sub-menu with the following graphs appear.
All: The All tab displays the total number of Asymmetric connections of all the Cache
Engines.
ce"#": This displays the number of Asymmetric Connections of that specific Cache
Engine.
Note: You can change the time frame for which you want to display information by
clicking Day, Week, Month, or Year. See Viewing Data for a Specific Time-frame on
page 7.
Asymmetric TCP Connections
Unknown Direction
The Unknown Direction Connections tab displays the connections established from the network
(world) to the ISP subscribers. This could happen only in bounce mode, where the subscriber
network is configured. These connections are bypassed through the system but cannot be cached-
in/cached-out).
To view the Unknown Direction Connections
1 From the UBView pane,
Select Statistics Menu,
2 From the Statistics menu,
Click Unknown Direction Connections
The Concurrent Unknown Direction Connections page opens.
Select either All or one of the Cache Engines (where applicable)
PeerApp - 5.7 UBView Guide 35
Chapter 4: Statistics Menu TCP Connections
The sub-menu with the following graphs appear.
The All tab displays all. The tab also displays each.
All: The All tab displays the total number of Unknown Direction connections of all the
Cache Engines.
ce"#": Displays the number of Unknown Direction connections of the Cache Engine.
Note: You can change the time frame for which you want to display information by
clicking Day, Week, Month, or Year. See Viewing Data for a Specific Time-frame on
page 7.
Unknown Direction TCP Connections
Loop Detected
The Loop Detected Connections graph displays the TCP connections on which their packets are
duplicated and received on both Tx and Rx. These connections are bypassed through the system but
cannot be cached-in/cached-out).
Follow these steps to view the Loops Detected:
1 From the UBView pane,
Select Statistics Menu,
2 From the Statistics menu,
Click Loops Detected
The Loops Detected page opens.
Select either All or one of the Cache Engines (where applicable)
The sub-menu with the following graphs appear.
All: The All tab displays the total number of Loop Detected connections of all the
Cache Engines.
ce"#": Displays the number of Loop Detected connections of the Cache Engine.
PeerApp - 5.7 UBView Guide 36
Chapter 4: Statistics Menu TCP Connections
Note: You can change the time frame for which you want to display information by
clicking Day, Week, Month, or Year. See Viewing Data for a Specific Time-frame on
page 7.
TCP Loops Detected
PeerApp - 5.7 UBView Guide 37
Chapter 4: Statistics Menu Bandwidth
Bandwidth
From the Bandwidth window, you can display the bandwidth statistics of each one of the supported
protocols.
From the Bandwidth tab you can view the following information:
Total Downstream: This tab displays the total the total outgoing and incoming downstream
traffic (See Total Downstream on page 38).
In Downstream: This tab displays the incoming downstream traffic (See Incoming Down-
stream on page 39).
Cache Out: This tab displays the cache out outgoing traffic (See Cache Out on page 49).
Bytes Hit Ratio: This tab displays the bytes hits ratio of each protocol (See Bytes Hit Ratio
on page 43).
Cache Productivity: This tab displays the cache protocol productivity (See Percentile on
page 44).
Percentile: The Percentile tab displays the Cache Out graph of each month together with a
95% percentile value of the months sample values (See Percentile on page 44).
Total Upstream: This tab displays the total outgoing and incoming upstream traffic (See
Total Upstream on page 45).
In Upstream: This tab displays the incoming upstream traffic (See In Upstream on
page 46).
Total Downstream
The Total Downstream tab Displays the total downstream incoming and outgoing and cache out
traffic together with the per protocol incoming and outgoing traffic. The incoming is displayed in
the negative values and the outgoing with the positive values.
Only protocols that above the minimum percentage are visible. The threshold can be configured at
Configuration > Settings > General (see Settings on page 115).
Follow these steps to view the Total Downstream Traffic Capacity:
1 From the UBView pane,
Select Statistics Menu,
2 From the Statistics menu,
Click Bandwidth
The Bandwidth page opens.
3 From the Bandwidth page,
Select the Total Downstream
The Total Downstream Bandwidth page opens.
Select either All or one of the Cache Engines (where applicable)
The sub-menu with the following graphs appear.
All: The All tab displays the total Total Downstream of all the Cache Engines.
ce"#": Displays the Total Downstream of the specific Cache Engine.
PeerApp - 5.7 UBView Guide 38
Chapter 4: Statistics Menu Bandwidth
Note: You can change the time frame for which you want to display information by
clicking Day, Week, Month, or Year. See Viewing Data for a Specific Time-frame on
page 7.
Total Downstream Bandwidth
Incoming Downstream
The In Downstream tab displays the incoming downstream protocol traffic.
Displays the total downstream incoming traffic distributed by protocols. Only protocols that above
the minimum percentage are visible. The threshold can be configured at Configuration > Settings
> General (see Settings on page 115).
Follow these steps to view the In Downstream Traffic Capacity:
1 From the UBView pane,
Select Statistics Menu,
2 From the Statistics menu,
Click Bandwidth
The Bandwidth page opens.
3 From the Bandwidth page,
Select the In Downstream
The In Downstream Bandwidth page opens.
Select either All or one of the Cache Engines (where applicable)
The sub-menu with the following graphs appear.
All: The All tab displays the total Downstream traffic of all the Cache Engines.
PeerApp - 5.7 UBView Guide 39
Chapter 4: Statistics Menu Bandwidth
ce"#": Displays the Total Downstream traffic of the specific Cache Engine.
Note: You can change the time frame for which you want to display information by
clicking Day, Week, Month, or Year. See Viewing Data for a Specific Time-frame on
page 7.
In Downstream Bandwidth
Cache Out
The Cache Out tab displays the total outgoing cache out traffic on the downstream which is distrib-
uted by protocols. Only protocols that are above the minimum percentage are visible. The threshold
can be configured at Configuration > Settings > General (see Settings on page 115).
Follow these steps to view the Cache Out Protocol Traffic Capacity:
1 From the UBView pane,
Select Statistics Menu,
2 From the Statistics menu,
Click Bandwidth
The Bandwidth page opens.
3 From the Bandwidth page,
Select the Cache Out
The Cache Out page opens.
4 From the Cache Out tab,
Select either All or one of the cache engines (where applicable)
PeerApp - 5.7 UBView Guide 40
Chapter 4: Statistics Menu Bandwidth
The sub-menu with the following graphs appear.
All: The All tab displays the total Cache Out traffic of all the Cache Engines.
ce"#": Displays the total Cache Out traffic of the specific Cache Engine.
Cache Out tab
In-Out
The In-Out tab displays the total incoming - outgoing cache traffic on the upstream/downstream
which is distributed by protocols. Only protocols that are above the minimum percentage are
visible. The threshold can be configured at Configuration > Settings > General (see Settings
on page 115).
Follow these steps to view the In-Out Protocol Traffic Capacity:
1 From the UBView pane,
Select Statistics Menu,
2 From the Statistics menu,
Click Bandwidth
The Bandwidth page opens.
3 From the Bandwidth page,
Select the In-Out
The In-Out page opens.
4 From the In-Out tab,
Select either All or one of the cache engines (where applicable)
The sub-menu with the following graphs appear.
PeerApp - 5.7 UBView Guide 41
Chapter 4: Statistics Menu Bandwidth
All: The All tab displays the total In-Out traffic of all the Cache Engines.
ce"#": Displays the total In-Out traffic of the specific Cache Engine.
Cache Productivity
The Cache Productivity tab displays the Downstream Cache Productivity by using the formula of
Cache Out divided by Total Downstream Incoming traffic.
Follow these steps to view the Downstream Cache Productivity:
1 From the UBView pane,
Select Statistics Menu,
2 From the Statistics menu,
Click Bandwidth
The Bandwidth page opens.
3 From the Bandwidth page,
Select the Cache Productivity
The Downstream Cache Productivity page opens.
PeerApp - 5.7 UBView Guide 42
Chapter 4: Statistics Menu Bandwidth
Downstream Cache Productivity
Bytes Hit Ratio
The Bytes Hit Ratio tab displays the Downstream Bytes Hit Ratio by using the formula of down-
stream Cache Out divided by the total downstream outgoing traffic.
Follow these steps to view the Downstream Bytes Hit Ratio:
1 From the UBView pane,
Select Statistics Menu,
2 From the Statistics menu,
Click Bandwidth
The Bandwidth page opens.
3 From the Bandwidth page,
Select the Downstream Bytes Hit Ratio
The Downstream Bytes Hit Ratio page opens.
Select either All or one of the cache engines (where applicable)
The sub-menu with the following graphs appear.
All: The All tab displays the total Downstream Bytes Hit Ratio of all the Cache
Engines.
ce"#": Displays the total Downstream Bytes Hit Ratio of the specific Cache Engine.
PeerApp - 5.7 UBView Guide 43
Chapter 4: Statistics Menu Bandwidth
Bytes Hit Ratio Downstream
Percentile
The Percentile tab displays the Cache Out graph of each month of the year from the beginning of
the month till the end month or present date. In the graph there is another straight line that points to
the 95% percentile samples value.
Follow these steps to view the Percentile:
1 From the UBView pane,
Select Statistics Menu,
2 From the Statistics menu,
Click Bandwidth
The Bandwidth page opens.
3 From the Bandwidth page,
Select the Percentile tab
The Percentile page opens.
PeerApp - 5.7 UBView Guide 44
Chapter 4: Statistics Menu Bandwidth
Percentile tab
Total Upstream
The Total Upstream tab displays the total upstream incoming and outgoing traffic together with the
per protocol incoming and outgoing traffic. The incoming is displayed in the negative values and
the outgoing with the positive values. Only protocols above the minimum percentage are visible.
The threshold can be configured at Configuration > Settings > General (see Settings on
page 115).
Follow these steps to view the Total Upstream Traffic Capacity:
1 From the UBView pane,
Select Statistics Menu,
2 From the Statistics menu,
Click Bandwidth
The Bandwidth page opens.
3 From the Bandwidth page,
Select the Total Upstream
The Total Upstream Bandwidth page opens.
Select either All or one of the cache engines (where applicable)
The sub-menu with the following graphs appear.
All: The All tab displays the total upstream protocol traffic distribution.
ce"#": This displays each of the individual upstream protocol traffic distribution for the
individual Cache Engine.
PeerApp - 5.7 UBView Guide 45
Chapter 4: Statistics Menu Bandwidth
Note: You can change the time frame for which you want to display information by
clicking Day, Week, Month, or Year. See Viewing Data for a Specific Time-frame on
page 7.
Total Upstream tab
In Upstream
The In Upstream tab displays the Incoming Upstream Protocol Traffic capacity. You can see the
Total Upstream Incoming Traffic distributed by protocols. Only protocols above the minimum
percentage are visible. The threshold can be configured at Configuration > Settings > General
(see Settings on page 115).
Follow these steps to view the In Upstream Traffic Capacity:
1 From the UBView pane,
Select Statistics Menu,
2 From the Statistics menu,
Click Bandwidth
The Bandwidth page opens.
3 From the Bandwidth page,
Select the In Upstream
The In Upstream Bandwidth page opens.
Select either All or one of the cache engines (where applicable)
The sub-menu with the following graphs appear.
All: The All tab displays the total incoming upstream protocol traffic capacity.
PeerApp - 5.7 UBView Guide 46
Chapter 4: Statistics Menu HTTP Services
ce"#": This displays the total incoming upstream protocol traffic capacity for the indi-
vidual Cache Engine.
In Upstream tab
HTTP Services
The HTTP Service provide statistics on the total HTTP traffic distributed by service. The service is
a traffic category that is configured in the Policy Manager HTTP Service (see HTTP Services on
page 110).
From the HTTP Service tab you can view the following information:
Total Downstream: This tab displays the total HTTP downstream incoming and outgoing and
cache out traffic. (Total Downstream on page 47).
In Downstream: This tab displays the HTTP incoming downstream traffic (In Down-
stream on page 48).
Cache Out: This tab displays the outgoing HTTP cache out traffic (Cache Out on
page 49).
Bytes Hit Ratio: This tab displays the HTTP bytes hits ratio per service (Bytes Hit Ratio
on page 50).
Total Downstream
The Total HTTP Downstream tab displays the total HTTP downstream incoming and outgoing and
cache out traffic together with the per service incoming and outgoing traffic. The incoming is
displayed in the negative values and the outgoing with the positive values. The Incoming Down-
PeerApp - 5.7 UBView Guide 47
Chapter 4: Statistics Menu HTTP Services
stream tab displays the incoming HTTP downstream traffic distributed by service. Only services
that above the minimum percentage are visible. The threshold can be configured at Configuration
> Settings > General (see Settings on page 115).
Follow these steps to view the Total Downstream Traffic Capacity:
1 From the UBView pane,
Select Statistics Menu,
2 From the Statistics menu,
Click HTTP Services
The HTTP Services page opens.
3 From the HTTP Services page,
Select the Total Downstream
The HTTP Services Total Downstream page opens.
Note: You can change the time frame for which you want to display information by
clicking Day, Week, Month, or Year. See Viewing Data for a Specific Time-frame on
page 7.
HTTP Services Total Downstream tab
In Downstream
The Incoming Downstream tab displays the incoming HTTP downstream traffic distributed by
service. Only services that above the minimum percentage are visible. The threshold can be config-
ured at Configuration > Settings > General (see Settings on page 115).
PeerApp - 5.7 UBView Guide 48
Chapter 4: Statistics Menu HTTP Services
Follow these steps to view the In Downstream Traffic Capacity:
1 From the UBView pane,
Select HTTP Services Menu,
2 From the HTTP Services menu,
Click HTTP Services
The HTTP Services page opens.
3 From the In Downstream page,
Select the In Downstream
The HTTP Services In Downstream page opens.
Note: You can change the time frame for which you want to display information by
clicking Day, Week, Month, or Year. See Viewing Data for a Specific Time-frame on
page 7.
HTTP Services In Downstream tab
Cache Out
The Cache Out tab displays the total HTTP outgoing cache out traffic on the downstream which is
distributed by service. Only services that are above the minimum percentage are visible. The
threshold can be configured at Configuration > Settings > General (see Settings on page 115).
Follow these steps to view the HTTP Services Cache Out Sessions:
1 From the UBView pane,
PeerApp - 5.7 UBView Guide 49
Chapter 4: Statistics Menu HTTP Services
Select Statistics Menu,
2 From the Statistics menu,
Click HTTP Services
The HTTP Services page opens.
3 From the HTTP Services page,
Select the Cache Out
The HTTP Services Cache Out page opens.
Note: You can change the time frame for which you want to display information by
clicking Day, Week, Month, or Year. See Viewing Data for a Specific Time-frame on
page 7.
HTTP Services Cache Out
Bytes Hit Ratio
The Bytes Hit Ratio tab displays the HTTP Downstream Bytes Hit Ratio by using the formula of
Downstream HTTP Cache Out divided by Downstream Outgoing traffic. The Bytes Hit Ratio is
determined by the Policy Manager. See Configuring the Policy Manager on page 80.
Follow these steps to view the HTTP Services Bytes Hit Ratio:
1 From the UBView pane,
Select Statistics Menu,
2 From the Statistics menu,
PeerApp - 5.7 UBView Guide 50
Chapter 4: Statistics Menu HTTP Web Browsing
Click HTTP Services
The HTTP Services page opens.
3 From the HTTP Services page,
Select the Bytes Hit Ratio
The HTTP Services Bytes Hit Ratio page opens.
Note: You can change the time frame for which you want to display information by
clicking Day, Week, Month, or Year. See Viewing Data for a Specific Time-frame on
page 7.
HTTP Services Bytes Hit Ratio tab
HTTP Web Browsing
Web Browsing Status page includes a set of tabs that deliver statistics and general information
regarding the total web browsing traffic.
The HTTP Web-Browsing traffic is comprised of (all) the HTTP traffic where the response content
size is less than the max web-cache size parameter (the default is 128K).
Note: The HTTP web browsing appears only if Web Cache is enabled in the license.
PeerApp - 5.7 UBView Guide 51
Chapter 4: Statistics Menu HTTP Web Browsing
From the Web Browsing window you can view the following information:
Byte Hit Ratio: The Web Browsing Hit Ratio tab displays the ratio of incoming and outgoing
to the cache in/out traffic ratio (See Bytes Hit Ratio on page 52).
Size Distribution: This tab displays statistics on the storage read and write requests (Size
Distribution on page 53).
Bytes Hit Ratio
The Bytes Hit Ratio tab displays the HTTP Web Browsing Downstream Bytes Hit Ratio. This ratio
is determined by using the formula of Downstream HTTP Web Browsing Cache Out traffic divided
by Total Downstream HTTP Web Browsing outgoing traffic.
Follow these steps to view the Byte Hit Ratio information:
1 From the UBView pane,
Select Statistics Menu,
2 From the Statistics menu,
Click HTTP Web Browsing
The HTTP Web Browsing page opens.
3 From the HTTP Web Browsing page,
Select the Bytes Hit Ratio
The Bytes Hit Ratio opens.
Note: You can change the time frame for which you want to display information by
clicking Day, Week, Month, or Year. See Viewing Data for a Specific Time-frame on
page 7.
PeerApp - 5.7 UBView Guide 52
Chapter 4: Statistics Menu HTTP Web Browsing
HTTP Web Browsing Bytes Hit Ratio tab
Size Distribution
The Web Browsing Size Distribution tab displays the distributed size of the incoming and outgoing
Downstream HTTP Web-Browsing response content size.
Follow these steps to view the Size Distribution information:
1 From the UBView pane,
Select Statistics Menu,
2 From the Statistics menu,
Click HTTP Web Browsing
The HTTP Web Browsing page opens.
3 From the HTTP Web Browsing page,
Select the Size Distribution
The Size Distribution opens.
Note: You can change the time frame for which you want to display information by
clicking Day, Week, Month, or Year. See Viewing Data for a Specific Time-frame on
page 7.
PeerApp - 5.7 UBView Guide 53
Chapter 4: Statistics Menu Cache Content
HTTP Web Browsing Size Distribution
Cache Content
From the Cache Content window displays the content information cached in the storage.
From the Cache Content window you can view the following information:
Cache Size: This tab displays the total cache size distributed by protocols (see Cache Size
on page 54).
Cache Files: This tab displays the general Cache File information by protocol, such as cache
size and the number of cached files (see Cache Files on page 55).
Top HTTP URL: This tab displays the most popular top 100 URLs in the last hour (see Top
HTTP URLs on page 56).
Top P2P Hashes: This tab displays the most popular top 100 P2P Hashes (see Top P2P
Hashes on page 57).
Cache Size
The Cache Size tab displays the total cache size distributed by protocol.
Follow these steps to view the Cache Size information:
1 From the UBView pane,
Select Statistics Menu,
2 From the Statistics menu,
PeerApp - 5.7 UBView Guide 54
Chapter 4: Statistics Menu Cache Content
Click Cache Content
The Cache Content page opens.
3 From the Cache Content page,
Select the Cache Size
The Cache Size page opens.
Note: You can change the time frame for which you want to display information by
clicking Day, Week, Month, or Year. See Viewing Data for a Specific Time-frame on
page 7.
Cache Size tab
Cache Files
The Cache Files tab displays the total number of files per protocol that is in the Cache.
Follow these steps to view the Cache Files information:
1 From the UBView pane,
Select Statistics Menu,
2 From the Statistics menu,
Click Cache Content
The Cache Content page opens.
3 From the Cache Content page,
PeerApp - 5.7 UBView Guide 55
Chapter 4: Statistics Menu Cache Content
Select the Cache Files
The Cache Files page opens.
Note: You can change the time frame for which you want to display information by
clicking Day, Week, Month, or Year. See Viewing Data for a Specific Time-frame on
page 7.
Cache Files tab
Top HTTP URLs
The Top HTTP URLs table displays information on the most popular top 100 URLs within the past
hour.
Follow these steps to view the Top HTTP URLs information:
1 From the UBView pane,
Select Statistics Menu,
2 From the Statistics menu,
Click Cache Content
The Cache Content page opens.
3 From the Cache Content page,
Select the Top HTTP URLs
The Top HTTP URLs page opens.
Note: You can change the time frame for which you want to display information by
clicking Day, Week, Month, or Year. See Viewing Data for a Specific Time-frame on
page 7.
PeerApp - 5.7 UBView Guide 56
Chapter 4: Statistics Menu Cache Content
Top HTTP URLs tab
Top P2P Hashes
The Top P2P Hashes table displays information on the most popular top 100 P2P hashes that were
served by the platform within the past hour.
Follow these steps to view the Top P2P Hashes information:
1 From the UBView pane,
Select Statistics Menu,
2 From the Statistics menu,
Click Cache Content
The Cache Content page opens.
3 From the Cache Content page,
Select the Top P2P Hashes
The Top P2P Hashes page opens.
PeerApp - 5.7 UBView Guide 57
Chapter 4: Statistics Menu Cache Content
Top P2P Hashes tab
PeerApp - 5.7 UBView Guide 58
Chapter 4: Statistics Menu Storage
Storage
From the Interfaces window, you can display storage statistics and volume information.
From the Storage window you can view the following information:
Volume Usage: This tab displays information on the remaining capacity of the storage hard
disks (Volume Usage on page 59).
Requests: This tab displays statistics on the storage read and write requests (Requests on
page 62).
Block Size: This tab displays statistics on the general storage read and write block sizes
(Block Size on page 63).
Read percentage (Grid only): This tab displays the storage read write amounts (Read
Percentage on page 64).
iSCSI Network (Grid only): This tab displays the capacity of incoming and outgoing traffic
through the iSCSI network (iSCSI Network on page 65).
Bandwidth (Standalone only): This tab displays the capacity of the read and write data per
second (time) in the local storage.
Volume Usage
The Volume Usage tab displays information of the Cache Content Storage (hard disks) and Web
Browsing Storage as follows:
Follow these steps to view the volume usage information:
1 From the UBView pane,
Select Statistics Menu,
2 From the Statistics menu,
Click Storage
The Storage page opens.
3 From the Storage page,
Select the Volume Usage,
The Volume Usage table opens
PeerApp - 5.7 UBView Guide 59
Chapter 4: Statistics Menu Storage
Cache Content Storage
Volume Usage Cache Content Storage (Standalone Configuration)
Volume Usage Cache Content Storage (Grid Configuration)
PeerApp - 5.7 UBView Guide 60
Chapter 4: Statistics Menu Storage
LUN Displays the logical unit number as seen by a storage enclosure.
Note: The enclosure name is displayed below the title bar (for example: as
shown above - Storage Enclosure PeerApp-1). This enclosure name only
appears in Grid and Grid-Ready configurations.
App Volume # Displays the volume ID number as seen in the pang.
Size GB Displays the total volume disk size in gigabytes (GB).
Used GB Displays the amount of used disk space in gigabytes (GB).
Available GB Displays the amount of available volume disk space in gigabytes (GB).
Usage % Displays the percentage of used disk space.
Note: The Usage % is colored red if the usage is above 97%
Status Displays the current status of the volume.
Green depicts active.
Red depicts inactive.
Web Browsing Storage
CE # Displays the Cache Engine ID that is attached to the volume.
App Volume # Displays the volume ID number as seen in the pang.
Size GB Displays the amount of disk space in gigabytes.
Used GB Displays the used disk space on the volume in gigabytes.
Available GB Displays the amount of available disk space on the volume in gigabytes.
PeerApp - 5.7 UBView Guide 61
Chapter 4: Statistics Menu Storage
CE # Displays the Cache Engine ID that is attached to the volume.
Total Writes (GB) Displays the total disk space used for writing (requests) on the volume.
Usage % Displays the percentage of used volume disk space.
Note: The Usage % is colored red if the usage is above 97%
Status Displays the current status of the volume.
Green depicts active
Red depicts inactive.
Requests
The Requests tab displays statistics on the storage read and write requests.
Use the following procedure to view the Requests:
1 From the UBView pane,
Select Statistics Menu,
2 From the Statistics menu,
Click Storage
The Storage page opens.
3 From the Storage page,
Select Requests
The Requests page opens.
Note: You can change the time frame for which you want to display information by
clicking Day, Week, Month, or Year.
PeerApp - 5.7 UBView Guide 62
Chapter 4: Statistics Menu Storage
Requests Tab
Block Size
The Block tab displays statistics on the storage read and write block sizes.
Use the following procedure to view the Requests:
1 From the UBView pane,
Select Statistics Menu,
2 From the Statistics menu,
Click Storage
The Storage page opens.
3 From the Storage page,
Select the Block Size
The Block Size page opens.
Note: You can change the time frame for which you want to display information by
clicking Day, Week, Month, or Year. See Viewing Data for a Specific Time-frame on
page 7.
PeerApp - 5.7 UBView Guide 63
Chapter 4: Statistics Menu Storage
Block Size Tab
Read Percentage
The Read Percentage tab displays statistics on the storage read and write percentages from the total
number of requests (This tab is only available in Grid Systems).
Use the following procedure to view the Read Percentage:
1 From the UBView pane,
Select Statistics Menu,
2 From the Statistics menu,
Click Storage
The Storage page opens.
3 From the Storage page,
Select the Read Percentage
The Read Percentage page opens.
Note: You can change the time frame for which you want to display information by
clicking Day, Week, Month, or Year. See Viewing Data for a Specific Time-frame on
page 7.
PeerApp - 5.7 UBView Guide 64
Chapter 4: Statistics Menu Storage
Read Percentage tab
iSCSI Network
The iSCI Network tab displays statistics from the total read (Rx) and total write (Tx) capacity, from
all Cache Engines, to the storage through the iSCSI network (this tab is only available in Grid
systems).
Use the following procedure to view the Read Percentage:
1 From the UBView pane,
Select Statistics Menu,
2 From the Statistics menu,
Click Storage
The Storage page opens.
3 From the Storage page,
Select the iSCSI Network
The iSCSI Network page opens.
Note: You can change the time frame for which you want to display information by
clicking Day, Week, Month, or Year. See Viewing Data for a Specific Time-frame on
page 7.
PeerApp - 5.7 UBView Guide 65
Chapter 4: Statistics Menu Storage
iSCSI Network tab
Bandwidth
The Bandwidth tab displays statistics on bandwidth storage read, storage write and total bandwidth
storage (This tab is only available in Standalone Configuration).
Use the following procedure to view the Bandwidth:
1 From the UBView pane,
Select Statistics Menu,
2 From the Statistics menu,
Click Storage
The Storage page opens.
3 From the Storage page,
Select the Bandwidth
The Bandwidth page opens.
Note: You can change the time frame for which you want to display information by
clicking Day, Week, Month, or Year. See Viewing Data for a Specific Time-frame on
page 7.
PeerApp - 5.7 UBView Guide 66
Chapter 4: Statistics Menu QoE
Bandwidth tab (Only in Standalone Configuration)
QoE
This chapter describes how to view information about the quality of experience (QoE) that the
UBView platform provides.
This chapter contains the following sections:
The HTTP Clear vs. Cache Service: This graph displays a comparison between the clear
and cached HTTP per user (HTTP Clear vs Cache on page 67).
The P2P Clear vs. Cache Service: The P2P Clear vs. Cache Service graph displays a
comparison between clear and cached P2P bandwidth per user (P2P Clear vs Cache on
page 68).
The Web Browsing Acceleration: This graph displays the acceleration rate of the web-
browsing traffic (Web Browsing Acceleration on page 69).
The IP Statistics: The IP Statistics table displays information about IP addresses that were
served by the platform (IP Statistics on page 70).
HTTP Clear vs Cache
The HTTP Clear vs. Cache Service graph is the default window that appears when you choose QoE.
This graph displays a comparison between the clear and cached HTTP traffic measurements.
The green line in the graph indicates the ratio between the measured HTTP traffic flowing through
the platform and the number of active HTTP users sending out from the platform. The blue line
indicates the ratio between the cached HTTP traffic and the number of active cache out users for the
platform.
PeerApp - 5.7 UBView Guide 67
Chapter 4: Statistics Menu QoE
Use the following procedure to view the QoE HTTP Clear vs Cache:
1 From the UBView pane,
Select Statistics Menu,
2 From the Statistics menu,
Click QoE
The QoE page opens.
3 From the QoE page,
Select the HTTP Clear vs Cache
The HTTP Clear vs Cache page opens.
Note: You can change the time frame for which you want to display information by
clicking Day, Week, Month, or Year. See Viewing Data for a Specific Time-frame on
page 7.
HTTP Clear vs Cache tab
P2P Clear vs Cache
The P2P Clear vs. Cache Service graph displays a comparison between clear and cached HTTP
bandwidth per user. The green line in the graph indicates the ratio between the measured P2P traffic
flowing through the platform and the number of active P2P users for the platform. The blue line
indicates the ratio between the cached P2P traffic sending out from the platform and the number of
active P2P cache out users for the platform.
PeerApp - 5.7 UBView Guide 68
Chapter 4: Statistics Menu QoE
Use the following procedure to view the QoE P2P Clear vs Cache:
1 From the UBView pane,
Select Statistics Menu,
2 From the Statistics menu,
Click QoE
The QoE page opens.
3 From the QoE page,
Select the P2P Clear vs Cache
The P2P Clear vs Cache page opens.
Note: You can change the time frame for which you want to display information by
clicking Day, Week, Month, or Year. See Viewing Data for a Specific Time-frame on
page 7.
HTTP P2P Clear vs Cache tab
Web Browsing Acceleration
The Web Browsing Acceleration tab displays the acceleration rate of UltraBand to the web-
browsing traffic. The Object Speed in Cache Out vs Object Speed in Cache In is calculated through
the Object speed, which is the time it took to deliver the object - whether from cache (during cache-
out), or from the server (during cache-in).
PeerApp - 5.7 UBView Guide 69
Chapter 4: Statistics Menu QoE
Use the following procedure to view the QoE Web Browsing Acceleration:
1 From the UBView pane,
Select Statistics menu,
2 From the Statistics menu,
Click QoE
The QoE page opens.
3 From the QoE page,
Select the Web Browsing Acceleration
The Web Browsing Acceleration page opens.
Note: You can change the time frame for which you want to display information by
clicking Day, Week, Month, or Year. See Viewing Data for a Specific Time-frame on
page 7.
QoE Web Browsing Acceleration
IP Statistics
The IP Statistics table displays information about IP addresses (users) that were served by the plat-
form, including the total number of IP addresses (users) that were passed through the system, the
number of IP addresses (user) that were served by the system (received cache out traffic), and their
ratio.
PeerApp - 5.7 UBView Guide 70
Chapter 4: Statistics Menu Live Event
Use the following procedure to view the QoE IP Statistics:
1 From the UBView pane,
Select Statistics menu,
2 From the Statistics menu,
Click QoE
The QoE page opens.
3 From the QoE page,
Select the IP Statistics
The IP Statistics page opens.
Note: You can change the time frame for which you want to display information by
clicking Day, Week, Month, or Year. See Viewing Data for a Specific Time-frame on
page 7.
IP Statistics tab
Live Event
Note: This section is only available by license.
This section displays the Live Events protocols.
From the Live Event, the following information is displayed:
TCP Connections: The TCP Connections displays the Live Event protocol on the Down-
stream Connection Distribution that pass through the UltraBand. The TCP Connections
display the TCP Connections statistics of each user of the Live protocol.
Bandwidth: The Bandwidth displays the Total Downstream protocol incoming and
outgoing traffic. The incoming is displayed in the negative values and the outgoing with the
positive values.
Cache Out: The Bytes Hit Ratio displays the Downstream HTTP Cache Out divided by
Downstream Outgoing traffic. The Bytes Hit Ratio is determined by the Policy Manager.
Bytes Hit Ratio: The Cache Productivity displays the Downstream Cache Productivity by
using the formula of Cache Out divided by Total Downstream Incoming traffic.
Cache Out: The Cache Out displays the total HTTP outgoing cache out traffic on the down-
stream which is distributed by service. Only services that are above the minimum percentage
are visible.
PeerApp - 5.7 UBView Guide 71
Chapter 4: Statistics Menu Live Event
TCP Connections
The Downstream Connection Distribution displays the live downstream distribution within the TCP
Connection.
To view the live TCP Connections:
1 From the Statistics menu.
Select Live Event
The TCP Connections page opens
Note: You can change the time frame for which you want to display information by
clicking Day, Week, Month, or Year. See Viewing Data for a Specific Time-frame on
page 7.
Bandwidth
From the Bandwidth tab, you can displays the live traffic downstream incoming and outgoing and
cache out traffic together with the per protocol incoming and outgoing traffic. The incoming is
displayed in the negative values and the outgoing with the positive values.
Follow these steps to view the Live Bandwidth Traffic Capacity:
1 From the UBView pane,
Select Statistics Menu,
2 From the Statistics menu,
Click Bandwidth
The Bandwidth page opens.
PeerApp - 5.7 UBView Guide 72
Chapter 4: Statistics Menu Live Event
Bytes Hit Ratio
The Bytes Hit Ratio tab displays the HTTP Downstream Bytes Hit Ratio by using the formula of
Downstream HTTP Cache Out divided by Downstream Outgoing traffic. The Bytes Hit Ratio is
determined by the Policy Manager. See Configuring the Policy Manager on page 80.
Follow these steps to view the live Bytes Hit Ratio:
1 From the UBView pane,
Select Statistics Menu,
2 From the Statistics menu,
Select the Bytes Hit Ratio
The Bytes Hit Ratio page opens.
Note: You can change the time frame for which you want to display information by
clicking Day, Week, Month, or Year. See Viewing Data for a Specific Time-frame on
page 7.
Bytes Hit Ratio tab
PeerApp - 5.7 UBView Guide 73
Chapter 4: Statistics Menu Live Event
Cache Productivity
The Cache Productivity tab displays the live Cache Productivity Downstream by using the formula
of Cache Out divided by Total Downstream Incoming traffic.
Follow these steps to view the live Cache Productivity Downstream:
1 From the UBView pane,
Select Statistics Menu,
2 From the Statistics menu,
Select the Cache Productivity
The Cache Productivity Downstream page opens.
Downstream Cache Productivity
Cache Out
The Cache Out tab displays the live cache out downstream traffic which is distributed by service.
Only services that are above the minimum percentage are visible.
Follow these steps to view the Cache Out Sessions:
1 From the UBView pane,
Select Statistics Menu,
2 From the Statistics menu,
Click HTTP Services
The HTTP Services page opens.
3 From the HTTP Services page,
Select the Cache Out
The HTTP Services Cache Out page opens.
Note: You can change the time frame for which you want to display information by
clicking Day, Week, Month, or Year. See Viewing Data for a Specific Time-frame on
page 7.
PeerApp - 5.7 UBView Guide 74
Chapter 4: Statistics Menu Live Event
Cache Out
PeerApp - 5.7 UBView Guide 75
Chapter 5: Configuration Menu
Configuration Menu
This chapter describes how to view general information regarding your configuration, focusing on
configuration details. Information is presented in a designated set of tabs.
Cluster Configuration: Displays information about the status of your configuration. You can
export the configuration file to your system for future use (such as, using it as a reference to
change the configuration). See Cluster Configuration on page 78
Policy Manager: The default tab, this allows the user to view, configure and set the policies
for the user. See Configuring the Policy Manager on page 80
License Manager: This opens the tab displaying the License file in read-only format. See
License Manager on page 114
Settings: This opens the tab allowing the user to change or reset the enable password. See
Settings on page 116
For details on configuring the platform, see the UltraBand Administration User Guide.
Configuration Menu
To View the General Information of your Configuration
1 From the left pane (Navigation), under Configuration,
Click Configuration
The Configuration page opens, displaying the default Configuration Status page.
PeerApp - 5.7 UBView Guide 77
Chapter 5: Configuration Menu Cluster Configuration
Configuration Menu
Cluster Configuration
Note: For details on configuring the platform, see PeerApp Administration Guide.
To View the Configuration File
1 From the UBView pane,
Click Cluster Configuration
PeerApp - 5.7 UBView Guide 78
Chapter 5: Configuration Menu Cluster Configuration
The Cluster Configuration tab opens, displaying the Configuration file in read-only format
Cluster Configuration
2 In the menu bar on the left, click Export Configuration File.
The Export Configuration popup window appears.
PeerApp - 5.7 UBView Guide 79
Chapter 5: Configuration Menu Configuring the Policy Manager
3 Refresh your browser to verify that the configuration file that is displayed is the most up-to-
date file.
4 Next to Download, click the file name link. The filename is cluster_conf.xml by default.
5 In the Open or Save dialog box that appears,
Click Save and choose a location to save the file. The configuration file is exported.
Configuring the Policy Manager
The Policy Manager is a web-based user interface included in the UBView software. The Policy
Manager is a tool used for configuring rules that are applied to various categories.
By using the Policy Manager tab you can monitor and configure the following:
Rules: Displays the Rule (which is represented as a separate line per rule) and includes infor-
mation about each specific rule. Listing the Rule ID number, specific Rule Name, Timeplans,
Policy and whether or not it is Active. Through the Rules option, you can also add, delete or
edit a Rule (see Rules on page 81).
Categories: These are used to help organize subjects into common functions type or a field of
use. The Category option allows the user to add, delete or edit a Category (see Categories on
page 95).
Policies: Displays a set of definitions for behavior that can be enforced on traffic. 3 types:
Admission, Bandwidth Control or DSCP (see Configuring the Policy Manager on page 80).
Timeplans: Displays each Timeplan and allows the user to add, delete or edit a Timeplan (see
Timeplans on page 103).
SmartFilter: Displays and allows the user to add, edit or delete the information on
blocking/redirecting/allowing specific URL categories (see SmartFilter on page 109).
HTTP Services: The Group option allows the user to group specific subject categories
together. The Group option allows the user to add, delete or edit a Group (HTTP Services on
page 111).
Policy Manager Menu
Buttons
These buttons are available on the bottom of the Policy Manager page:
PeerApp - 5.7 UBView Guide 80
Chapter 5: Configuration Menu Rules
Add: Used for adding new rules. The user clicks the Add button and a Add popup screen
appears.
Delete: The user clicks the Delete button, a confirmation popup screen appears, and the user
confirms the deletion. To delete multiple items, the user selects the check box to the left of the
item and then clicks the delete button.
Show/Hide Archive: If you delete any policy, category, timeplan or HTTP Service, the policy
is not actually deleted, but it becomes an archive. Deleted (or archived) policies become read
only and grayed out.
Rules
The rules consist of the following two types,
Default Rules: This type of rule is the same for each configuration. It cannot be viewed or edited
within the user interface. The default rule provides a "white list" for web caching and has
predefined lists of field extensions (URL matches, jpg, gif, css, etc.)and devices (USER_AGENT,
matches, Firefox, MSIE, Chrome, etc.)
Created Rules: Creating rules can be very complex. In order to alleviate this complexity, we try to
group certain categories with properties and parameters together into one group (where applicable).
The Rule tab displays all the rules together in a scrollable format. Each rule is displayed in a single
row.
This section covers the following subjects:
Editing Rules on page 82
Adding Rules on page 84
Note: Long rule names are shown in a truncated form and whole names are shown in a
hint.
Note: In each configuration UBView uses a special default rule. This rule defines poli-
cies which are applied by default.
To open the Rules tab
1 From the UBView pane,
Click Policy Manager
2 From the Menu Bar,
Click the Rules tab.
The Rules list and the Current Configuration appear.
The Rules are situated in the middle pane and the Configuration is situated on the right pane, the
rules are divided into seven columns (simple view) or sixteen columns (extended view):
Selecting (shown with a box) a rule signifies that the Rule can be edited
ID: An identifying number
Info: A simple description of the rule
Timeplan: Displays the Timeplan, allowing the user to add, delete or edit that Timeplan.
PeerApp - 5.7 UBView Guide 81
Chapter 5: Configuration Menu Rules
Policy: Specifies which kind of service receives priority, the time of day, and what part of the
IP.
Active: The user can enable or disable each rules by selecting or de-selecting the rule check
box
Actions: Moves the rule up or down on the list, click the up or down key, respectively.
Policy page, Rules tab
When defining a Rule, the category definition can include more than one category type. If this is the
case, the rule matching of traffic includes asserting one or more of the criteria of each category
type, and containing all the category types defined within the rule.
For example:
ascx OR asmx OR asp
And
video.facebook OR megavideo OR Sourceforge.net
And
Safari OR iTunes OR Firefox
Policy is 150 MBps
Explanation:
If the traffic matches (ascx OR asmx OR asp)
And (video.facebook OR megavideo OR Sourceforge.net) And (Safari OR iTunes OR Firefox),
Click OK (150 MBps)
Editing Rules
Editing a rule can be accessed by two different ways:
3 Either by clicking on a rule.
Or
PeerApp - 5.7 UBView Guide 82
Chapter 5: Configuration Menu Rules
Right-click on a rule.
The Rule Popup screen appears.
Edit Rule Popup screen
4 From the Edit Rule popup screen,
Click Edit
The Edit Rule popup screen is displayed (shown below).
5 From the Edit Rule popup screen,
In the Add Category drop-down box,
Click the down arrow and choose a new category
To add a new Category,
Click in the respective Category box (Application/Service/Device, as shown below) and
choose a new Category.
To remove a Category,
Click the X at the end of the category
In the Add Policy,
Click the down arrow and choose a new policy
In the Add Timeplan,
Click the down arrow and choose a new timeplan
Click OK to save changes
PeerApp - 5.7 UBView Guide 83
Chapter 5: Configuration Menu Rules
Edit Rule Screen
Adding Rules
Whenever a user needs to add new rules or a sub-rule to the Policy, use one of the following proce-
dures, respectively:
6 Right-clicking on a rule and scrolling down to add Sub-rule.
Right-click a Rule
OR
From the Rule tab, on the bottom of the page, click Add and the Add Rule popup screen
appears.
PeerApp - 5.7 UBView Guide 84
Chapter 5: Configuration Menu Rules
Add Rule
7 Enter a rule name in the Name field
8 Select a Category from the following list:
Application
Service
Device
Subscriber
Network
SmartFilter
a If you selected Application, the following popup screen appears:
Click the down arrow and choose an Application from the drop-down list.
PeerApp - 5.7 UBView Guide 85
Chapter 5: Configuration Menu Rules
Add Application
b If you selected Service, the following popup screen appears:
Click the down arrow and choose a Service from the drop-down list.
Add Service
c If you selected Device, the following popup screen appears:
Click the down arrow and choose a Device from the drop-down list.
PeerApp - 5.7 UBView Guide 86
Chapter 5: Configuration Menu Rules
Add Device
d If you selected b, the following popup screen appears:
Click the down arrow and choose a Subscriber from the drop-down list
Add Subscriber
e If you selected Network, the following popup screen appears:
Click the down arrow and choose a Network from the drop-down list
PeerApp - 5.7 UBView Guide 87
Chapter 5: Configuration Menu Rules
Add Network
9 Select a Policy from the following list:
Cache
Web Cache
Bandwidth
Admission
DSCP
a Select Cache and/or Bandwidth and/or Admission and/or DSCP from the following popup
screen:
Click the down arrow and choose a Cache and/or Bandwidth and/or Admission and/or
DSCP from the drop-down list.
Note: The DSCP is used for classifying and managing network traffic. It also provides
the Terms of Service. The DSCP has up to 64 different traffic classes.
PeerApp - 5.7 UBView Guide 88
Chapter 5: Configuration Menu Rules
Add Policy
10 Select a Timeplan from the drop-down list.
a From the Timeplan, select a Timeplan from the following popup screen:
Click the down arrow and choose a timeplan or multiple timeplans from the drop-down
list
PeerApp - 5.7 UBView Guide 89
Chapter 5: Configuration Menu Configuration
Add Timeplan
11 Click Add to add the new rule.
Note: By right-clicking on a rule, you can either Add an Additional Rule Before that
specific rule, or Add an Additional Rule After that specific rule. In addition, by right-
clicking on a rule, you can Delete a Rule (for information on deletion, see below). Figure
Right-click a Rule.
Configuration
On the right pane of the Rules tab, the configuration options are displayed:
Current Version: This displays the current configuration version
Publish: Clicking this activates publishing the configuration
Create version: Creates a new configuration version
Export: This exports the configuration. Configurations are saved in text format (*.xml) and
can be backed up on remote servers via TFTP.
Import: Selecting this allows the user to import the configuration.
Version History: Selecting this displays the version list (history) and the date it was created.
Current Configuration: Displays the current existing configuration.
Switch: Allows the user to switch and access different configurations.
PeerApp - 5.7 UBView Guide 90
Chapter 5: Configuration Menu Configuration
Add: Allows the user to add a different configuration.
Rename: Allows the user to change the configuration name.
Delete: Allows the user to delete a configuration.
Last published default: Displays the last published configuration.
Update Web Cache: Allows the user to update the Web Cache.
Configuration Main Menu
Export
By selecting the Export option, the user can export the configuration to either the users Internet
browser or save it to the users system.
Configurations are saved in text format (*.xml) and can be backed up on remote servers via TFTP.
1 From the Configuration menu,
Click Export
The Opening default pop-up window opens.
Mozilla Default Export Pop-Up Window
PeerApp - 5.7 UBView Guide 91
Chapter 5: Configuration Menu Configuration
Explorer Default Export Pop-Up Window
a From the Open Export Pop-Up window
Choose the configuration
Open Export Pop-Up window
b If you chose to save a configuration file
Click Save File
The file is saved as a zip file.
Import
Allows the user to import the configuration by selecting a zip archive with XML files through the
Browse button. You can utilize conflict resolution by selecting, either, Keep Existing, Update
Existing, or Create New.
2 From the Configuration menu,
Click Import
Import Configuration
PeerApp - 5.7 UBView Guide 92
Chapter 5: Configuration Menu Current Configuration
Version History
3 From the Configuration menu,
Click Version History
Clicking this opens a popup window displaying the version list and the date it was created.
Note: You can open a previous configuration, but cannot publish or edit (since it was
previously published).
Versions List
Current Configuration
This displays the current configuration and allows you to switch, add, rename or delete the
configuration.
Switch
To switch the configuration,
1 From the Configuration menu,
Click Switch
The Switch Configuration drop-down box appears,
Choose a different configuration.
Switch Configuration
PeerApp - 5.7 UBView Guide 93
Chapter 5: Configuration Menu Current Configuration
Add
To add a new configuration to the configuration list,
2 From the Configuration menu,
Click Add
Enter a name in the Name field
Click Add
Add Configuration
Rename
The rename option allows the user to rename the configuration through the Edit Configuration
popup window
3 From the Configuration menu,
Enter a name in the Name field
Click Add
Edit Configuration
Delete
The delete option allows the user to delete the configuration through the Delete Configuration
popup window.
4 From the Configuration menu,
Click Delete
PeerApp - 5.7 UBView Guide 94
Chapter 5: Configuration Menu Categories
Configuration Deletion
Note: If you delete a published configuration, it will still remain as the host until you
publish a new configuration.
Update Web Cache
Clicking the Update Web Cache option, updates the web cache configuration.
Note: The web cache uses white lists depicting what to cache.
Categories
To open the Categories tab:
On the UBView pane, click Policy Manager menu and then click the Categories tab. The Catego-
ries appear.
The Categories are divided into four columns:
Selecting (shown with a box) signifies that the Category can be edited
ID: An identifying number
Name: The name of the category
Type: Displays the class of category
PeerApp - 5.7 UBView Guide 95
Chapter 5: Configuration Menu Categories
Category tab
Editing Categories
Whenever a user needs to edit, copy or delete a category, use one of the following procedures,
respectively:
1 Right-clicking on a category and scroll down to edit a category.
Right-click a Category
Note: By right-clicking on a category, you can either edit a category or copy (add) a
category. When copying a category, you are basically adding a category with the copied
category's parameters (allowing you to edit the category as needed). In addition, by right-
clicking on a category, you can delete a category (for information on deletion, see above).
See, Right-click a Category.
OR
Click anywhere on the desired Category to edit the specific category.
The Edit Category Popup screen appears.
PeerApp - 5.7 UBView Guide 96
Chapter 5: Configuration Menu Categories
2 From the Edit Category popup screen,
If needed, you can change the name of the category
In the Add Condition (displayed in the Advanced for Service or application), you can choose
or delete multiple conditions. Click the down arrow and choose a condition from the
following list:
By Domain
Match or Exclude Domain
By Referrer
Match or Exclude Referrer
By URI
Match or Exclude URI
By Protocol
Match or Exclude Protocol
By User Agent
Match or Exclude User Agent
By Content Type
Match or Exclude Content Type
By Subscriber IP Network
Match or Exclude Subscriber IP Network
By Service IP Network
Match or Exclude Service IP Network
3 If you have many URLs to enter, you can copy/paste them in the URL field
Click Bulk Input
OR
If entering only one URL,
Click Bulk Input,
The Simple Input button appears,
Enter a single URL,
Click OK
PeerApp - 5.7 UBView Guide 97
Chapter 5: Configuration Menu Categories
Edit Category
Adding Categories
Whenever a user needs to add new Category to the Policy, use the following procedure:
4 From the Category tab, on the bottom of the page,
Click Add and the Add Category popup screen appears.
Add Category
5 In the Name field,
Enter a name.
6 In the Type drop-down box, click the drop-down arrow and choose a Type from the following
list:
Application
Application: Match domains
Application: Exclude domains
Application: Match referrers
Application: Exclude Referrers
Application: Match URLs
Application: Exclude URLs
Application: Match protocols
Application: Exclude protocols
Application: Advanced
Service
Service: Match domains
PeerApp - 5.7 UBView Guide 98
Chapter 5: Configuration Menu Categories
Service: Exclude domains
Service: Match referrers
Service: Exclude referrers
Service: Match URLs
Service: Exclude URLs
Service: Match protocols
Service: Exclude protocols
Service: Advanced
Device
Device: Match user agents
Device: Exclude user agents
SmartFilter
SmartFilter: Match SmartFilters
SmartFilter: Exclude SmartFilters
Subscriber
Subscriber: Match user IP networks
Subscriber: Exclude user IP networks
Network
Network: Match service IP networks
Network: Exclude service IP networks
a If you selected Application, Service, or Device:
In the Add Condition,
Click the down arrow and choose a condition from the following list:
By Domain
Match or Exclude Domain
By Referrer
Match or Exclude Referrer
By URI
Match or Exclude URI
By Protocol
Match or Exclude Protocol
By User Agent
Match or Exclude User Agent
By Subscriber IP Network
Match or Exclude Subscriber IP Network
By Service IP Network
Match or Exclude Service IP Network
b If you selected Subscriber IP,
PeerApp - 5.7 UBView Guide 99
Chapter 5: Configuration Menu Policies
Enter a Subscriber IP in the Subscriber IP field and select Match or Exclude
Click Add
c Enter a Network in the Network field and select Match or Exclude
Click Add
Policies
The policy configuration is a list of rules that can be applied to one or more of the categories.
All created policies are global and are not connected to any configuration. If a global policy is
changed, it will be changed in all the configuration versions. Global policies are shown in the Poli-
cies tab. All implicitly created policies are connected to their rules; they are not shown in the
policies list and are deleted together with the rules.
Policies Tab
Editing Policies
Whenever a user needs to edit or delete a policy, use one of the following procedures, respectively:
1 Right-clicking on a policy and scroll down to edit a policy.
PeerApp - 5.7 UBView Guide 100
Chapter 5: Configuration Menu Policies
Right-click a Policy
Note: By right-clicking on a policy, you can either edit a policy or delete a policy (for
information on deletion, see above).
OR
Click anywhere on the desired Policy to edit the specific policy.
The Edit Policy popup screen appears.
2 From the Edit Policy popup screen,
If needed, you can change the name of the category (or Admission or DSCP policies)
In the Bandwidth limit, enter a new bandwidth in the policy bandwidth field.
Click OK
Edit Policy
Adding Policies
Whenever a user needs to add new Policy to a Rule, use the following procedure:
1 From the Policies tab, on the bottom of the page, click Add and the Add Policy popup screen
appears.
2 In the Name field, enter a policy name.
3 In the Policy Type drop-down box, click the drop-down arrow and choose a Policy Type from
the following list:
Bandwidth Limit: Continue below
Admission: Continue on next page
DSCP: Continue on next page
Bandwidth Limit
The bandwidth limit determines how much data can be transmitted within the bandwidth.
1 In the Bandwidth Limit field,
Enter the Bandwidth Limit.
Click Add
PeerApp - 5.7 UBView Guide 101
Chapter 5: Configuration Menu Policies
Add Policy Bandwidth Limit
Admission
The Admission determines if to allow the traffic to pass or to block it.
2 In the Admission policy type screen,
Enter the Action type
You can select from the Action field, either, Redirect or Block (as shown below),
a If you selected Redirect, enter in the Redirect field a new URL that allows the user to auto-
matically forward to a new address.
Click Add
b If, for instance you want to block a certain site for any reason, select Block and then select
an Error Code in the appropriate field.
Note: An example of an error code is "404" Page not found.
Click Add
Add Policy Admission Redirect
PeerApp - 5.7 UBView Guide 102
Chapter 5: Configuration Menu Timeplans
Add Policy Admission Block
TOS/DSCP
DSCP allows the user to mark a packet with either Preserve (maintain) the present packet mark,
Overwrite (rewrite) a new mark, or Bitwise OR (add a mark) to the present mark.
1 Select from the Mode field, either, Preserve, Overwrite or Bitwise OR.
Click Add
Add Policy DSCP
Timeplans
A Timeplan is a system that allows the user to create, edit, or delete an organized time plan that
activates a specific rule.
The Timeplans are divided into five columns:
Selecting (shown with a box) signifies that the Timeplan can be edited
ID - An identifying number
Name - The name of the Timeplan
Description - A brief description on the specific Timeplan
Type - Displays the class of Timeplan
The Timeplan can be configured with the following parameters:
Daily: Allows the user to add several time ranges
Weekly: Allows the user to add several weekdays with daily parameters
Monthly: Allows the user to add, days with daily parameters to month
Yearly: Allows the user to add Several months and monthly parameters
PeerApp - 5.7 UBView Guide 103
Chapter 5: Configuration Menu Timeplans
Timeplans Tab
Editing Timeplans
Whenever a user needs to edit or delete a timeplan, use one of the following procedures,
respectively:
1 Right-clicking on a timeplan and scroll down to edit a timeplan.
Right-Click a Timeplan
Note: By right-clicking on a policy timeplan, you can either edit a timeplan or delete a
timeplan (for information on deletion, see above).
OR
Click anywhere on the desired Timeplan to edit the specific Timeplan.
The Edit Timeplan popup screen appears.
2 From the Edit Timeplan popup screen,
If needed, change the name of the Timeplan
Click within the Time fields, from the drop-down box, choose a starting/finishing time.
Note: The Recurrence is not available during the edit process.
Click OK
PeerApp - 5.7 UBView Guide 104
Chapter 5: Configuration Menu Timeplans
Edit Timeplan
Adding Timeplans
Daily
Whenever a user needs to add new Timeplan to a Rule, first determine if the user needs a Daily
Timeplan, if yes, use the following procedure:
1 From the Timeplans tab, at the bottom of the page, click Add and the Add Timeplans popup
screen appears.
2 In the Name field,
Enter a name.
3 Click within the Time fields,
From the drop-down box, choose a starting/finishing time.
Note: When setting a Timeplan for daily use, use the defaulted Recurrence (Daily).
PeerApp - 5.7 UBView Guide 105
Chapter 5: Configuration Menu Timeplans
Add Timeplan Daily
Weekly
Whenever a user needs to add new Timeplan to a Rule, first determine if the user needs a Weekly
Timeplan, if yes, use the following procedure:
1 From the Timeplans tab, at the bottom of the page,
Click Add and the Add Timeplans popup screen appears.
2 In the Name field,
Enter a name.
3 Click within the Time fields, from the drop-down box,
Choose a starting/finishing time.
4 From the Recurrence drop-down box,
Choose Weekly
5 Select the days of the week needed.
Click Add
PeerApp - 5.7 UBView Guide 106
Chapter 5: Configuration Menu Timeplans
Add Timeplan Weekly
Monthly
Whenever a user needs to add new Timeplan to a Rule, first determine if the user needs a Monthly
Timeplan, if yes, use the following procedure:
1 From the Timeplans tab, at the bottom of the page,
Click Add
The Add Timeplans popup screen appears.
2 In the Name field,
Enter a name.
3 Click within the Time fields, from the drop-down box,
Choose a Starting/Finishing time.
4 From the Recurrence drop-down box,
Choose Monthly
5 Select the days of the month needed.
Click Add
PeerApp - 5.7 UBView Guide 107
Chapter 5: Configuration Menu Timeplans
Timeplan Monthly
Yearly
Whenever a user needs to add new Timeplan to a Rule, first determine if the user needs a Yearly
Timeplan, if yes, use the following procedure:
6 From the Timeplans tab, at the bottom of the page,
Click Add
The Add Timeplans popup screen appears.
7 In the Name field,
Enter a name.
8 Click within the Time fields, from the drop-down box,
Choose a Starting/Finishing Time.
9 From the Recurrence drop-down box,
Choose Yearly
10 Select the months of the year needed.
Click Add
PeerApp - 5.7 UBView Guide 108
Chapter 5: Configuration Menu SmartFilter
Add Timeplan Yearly
SmartFilter
By specifying specific URLs and URL Categories through the SmartFilter tab, the user can then
utilize the Category tab to either, exclude or match that specific Category for use in a rule.
Using the SmartFilter enables the user to add, delete or edit the SmartFilter.
The SmartFilter (as shown below) is divided into three columns:
Selecting (shown with a box) signifies that the SmartFilter can be edited
ID - An identifying number
Name - The name of the SmartFilter
SmartFilter tab
PeerApp - 5.7 UBView Guide 109
Chapter 5: Configuration Menu SmartFilter
Editing SmartFilter
Whenever a user needs to edit or delete a smartfilter, use one of the following procedures,
respectively:
1 Right-clicking on a smartfilter and scroll down to edit a category.
SmartFilter Edit
Note: By right-clicking on a smartfilter, you can either edit a category or delete a cate-
gory (for information on deletion, see above). See figure above: Right-click a SmartFilter.
OR
Click anywhere on the desired SmartFilter to edit the specific SmartFilter.
The Edit SmartFilter popup screen appears.
2 From the Edit SmartFilter popup screen,
If needed, change the name of the SmartFilter
Enter a URL in the URL field and click the plus sign
Click OK
OR
In the URL field,
Enter multiple URLs
Click Bulk Input
a If you need to search the database for a URL, enter either part or the whole URL in the
Search field.
Click OK
PeerApp - 5.7 UBView Guide 110
Chapter 5: Configuration Menu HTTP Services
Edit SmartFilter
Adding SmartFilter
3 From the SmartFilter tab, at the bottom of the page,
Click Add
The Add SmartFilter popup screen appears.
4 Enter a URL in the URL field and click the plus sign
OR
In the URL field,
Enter multiple URLs
Click Bulk Input
Click Add
HTTP Services
The HTTP Services option allows the user to HTTP Services specific subject categories together.
This way the user has The HTTP Services option allowing the user to add, delete or edit a HTTP
Service.
The HTTP Services tab (as shown below) is divided into four columns:
PeerApp - 5.7 UBView Guide 111
Chapter 5: Configuration Menu HTTP Services
Selecting (shown with a box) signifies that the HTTP Services can be edited
ID: An identifying number
Name: The name of the HTTP Services
Action: Allows moving a name up or down
HTTP Services tab
Editing HTTP Services
Whenever a user needs to edit or delete an HTTP Service, use one of the following procedures,
respectively:
1 Right-clicking on a Name and scroll down to edit an HTTP Service.
Note: By right-clicking on a HTTP Service, you can either edit a HTTP Service or
delete an HTTP Service (for information on deletion, see above).
OR
Click anywhere on the desired HTTP Service to edit the specific HTTP Service.
The Edit HTTP Service popup screen appears.
PeerApp - 5.7 UBView Guide 112
Chapter 5: Configuration Menu HTTP Services
Edit HTTP Service
2 From the Edit HTTP Service popup screen,
If needed, change the name of the HTTP Service
Click within the Categories (service) field and choose from the list of categories
Click OK
Adding HTTP Service
The HTTP Service tab only allows the service category to be entered.
IMPORTANT! Remember to adjust your action order by your priority. For example, if
you entered Gaming last, and Video Streaming is first, but you need Gaming to be first in
priority, you must use the action arrows to move the Gaming to first priority.
3 From the HTTP Services tab, at the bottom of the page,
Click Add
The Add HTTP Services popup screen appears.
PeerApp - 5.7 UBView Guide 113
Chapter 5: Configuration Menu License Manager
Add HTTP Service
4 In the Name field,
Enter a name.
5 Click within the Categories (service) field and choose from the list of categories (shown
below).
6 Click Add
License Manager
The License Manager is used to view the current license and to install a new license if needed
To open the License Manager:
On the UBView pane,
Click Configuration menu
From the Configuration menu
Click License Manager menu
The License Manager list appears.
The License Manager (as shown below) is divided into a heading and three columns respectively:
The heading displays the serial number, version, mode, start and stop dates.
Features: Showing the features of the license
Limits: Displays the limits of the license
PeerApp - 5.7 UBView Guide 114
Chapter 5: Configuration Menu License Manager
Chassis: Displays the chassis number
License Manager
Installing a New License
1 Click the Install New License button,
The Install New License popup screen appears.
2 From the Install New License popup screen,
Click Browse and navigate to the desired file.
3 After the file is displayed in the Select License field,
Click Install
Install New License
PeerApp - 5.7 UBView Guide 115
Chapter 5: Configuration Menu Settings
Generating a License Request
4 Click the Generate License Request button,
The Generate License Request File popup screen appears.
Click OK
License Request
5 The XML editor is displayed; you must send this to Customer Support for the license.
Settings
The Settings allow the user to change thresholds or change/or reset (enable) both, the password and
Enable the password.
To open the Settings:
1 From the UBView pane,
Click Configuration menu
From the Configuration menu
Click Settings menu
The Settings tab opens (as shown below).
PeerApp - 5.7 UBView Guide 116
Chapter 5: Configuration Menu Settings
Settings tab
General
The general tab allows the user to change the following thresholds:
Protocol Filter threshold: The protocols displayed on the Bandwidth graphs are filtered using
this threshold. If the MAX AVG outgoing traffic for the protocol for a displayed period is less
than the threshold (of total outgoing traffic), the protocol is not shown.
HTTP Service filter threshold: The protocols displayed on the HTTP Service graphs are
filtered using this threshold. If the MAX AVG outgoing traffic for the HTTP Services for a
displayed period is less than the threshold (of total outgoing traffic), the protocol is not shown.
CPU filter threshold: The CPUs displayed on the CPU Utilization graphs are filtered using
this threshold. If the MAX AVG CPU usage for a CPU graph is displayed for a period is less
than the threshold, the CPU is not shown.
Percentile limit: This is the Cache Out percentile of the Statistics > Bandwidth > Percentile
graph.
Interactive Graphs: In order for the user to enable or disable the interactive graphs, the user
must click Enabled (allowing the Interactive Graphs) or Disabled (disabling the Interactive
Graphs).
Graph height: The height of the graph can be displayed by either in a fixed position or a
floating position by clicking the appropriate button.
Policy Manager publish API: This is the Cache Out percentile of the Statistics > Bandwidth
> Percentile graph.
To Change the Thresholds:
1 To change any of the thresholds,
Choose any of the pencil icons in the General window and change the percentage.
Security
The Security tab allows the user to change the password.
To Change the Password:
1 In the Security Settings tab:
On the Enable Password, click the pencil icon
Enter the new password in the password field
Repeat the new password in the repeat password field
PeerApp - 5.7 UBView Guide 117
Chapter 5: Configuration Menu Settings
CLI Credentials - Changing Passwords
PeerApp - 5.7 UBView Guide 118
Chapter 6: Maintenance Menu
This chapter describes how to use the maintenance menu.
You can click any tab at the top of the page to view the following:
Upload Files: From this window you can upload a file to the TFTP directory on the server for
UBView operations (Upload Files on page 118).
Logs: Generates and exports the entire system logs for a specific period of time (Logs on
page 119).
Graphs: This Generates and exports all UBView statistics graphs of the last day, last week and
last month. (Graphs on page 121).
Cache Lists: This allows you to Export Cached List report (Cache Lists on page 123).
UI Log: Displays the log of processes execution background of UBView.
To open the Maintenance files
1 From the left pane (Navigation), under Maintenance,
Click Maintenance
The Maintenance page opens, displaying the Maintenance tabs on the navigation bar.
Upload Files
The Upload Files page enables you to upload a file to the /tftpboot directory on the server for use
with CLI operations. For more information about the CLI, see the UltraBand Administration User
Guide.
To Upload Files to the Server:
1 On the UBView pane,
Click Maintenance menu
Click the Upload Files.
The Upload Files window opens (as shown below).
PeerApp - 5.7 UBView Guide 118
Chapter 6: Maintenance Menu Logs
Upload File page
2 Click Browse
Select the file you want to upload. Wait as the action completes.
3 Click Upload file.
The file is uploaded to the server.
Logs
The Logs page allows you to export from a specific period of time, the entire system log. If the
system is a Grid, it will take the logs from all servers within that Grid system, including the
Management Server.
To Upload Files to the Server:
1 On the UBView pane,
Click Maintenance menu
Click Logs menu
The Logs window opens (as shown below).
Click the Export Logs.
The Export Logs Files window opens (as shown below).
PeerApp - 5.7 UBView Guide 119
Chapter 6: Maintenance Menu Logs
After completing the Log generation, the Export Logs file popup window is displayed.
Export Log Files
2 You can either select Open and choose from the drop-down box.
OR
Choose Save
OR
PeerApp - 5.7 UBView Guide 120
Chapter 6: Maintenance Menu Graphs
Choose Save as
The Save as window opens.
3 Enter location and file name as needed.
Click Save As
Graphs
The Graphs page allows you to generate and export the graphs of the traffic information. The
Graphs page allows you to save the graphs locally, which can then be exported to all UBView
statistics graphs of the last day, last week and last month. The exported zip file will create sub-
folders for each type of statistics group that correspond to the GUI statistics menu items. These
folders can be accessed by clicking the down arrow located at the top right of the location bar of the
Internet Browser. The graphs are saved in png format (*.png).
To Export the Graphs
1 From the UBView pane,
Click Graphs menu
Maintenance Graphs Main Menu
2 From the Graphs menu
Click the Export Graphs.
The Export Graphs window opens (as shown below).
PeerApp - 5.7 UBView Guide 121
Chapter 6: Maintenance Menu Graphs
After completing the Graph generation, the Export Graphs file popup window is displayed.
3 You can either select Open with and choose from the drop-down box.
OR
PeerApp - 5.7 UBView Guide 122
Chapter 6: Maintenance Menu Cache Lists
Choose Save File
4 Click OK
Cache Lists
The Cached List Report window enables you to add, remove, and view lists of cached hashes.
A cached hashes report lists the hash ID, protocol, size (in bytes), and age (in days) of the hashes
that are cached. You can modify this list only using the CLI. For more information about the CLI,
see the UltraBand Administration User Guide.
Export Cache List
The Cache Lists allows you to generate and export the Cache List. The Cache List allows you to
save the lists locally, which can be accessed by clicking the down arrow located at the top right of
the location bar of the Internet Browser.
Use the Following procedure to export the cache list:
1 From the UBView pane,
Click Cache List menu
2 From the Cache Lists menu
Click the Export Cache List
The Export Cache List window opens (as shown below).
PeerApp - 5.7 UBView Guide 123
Chapter 6: Maintenance Menu Cache Lists
Export Cache List
3 You can either select Open with and choose from the drop-down box.
OR
Choose Save File
4 Click OK
Export Black List
The Export Black List allows you to generate and export the Cache Black List (media objects). The
Cache Black List allows you to save the lists locally, which can be accessed by clicking the down
arrow located at the top right of the location bar of the Internet Browser.
Use the Following procedure to export the cache list:
5 From the UBView pane,
Click Cache Black List menu
6 From the Cache Lists menu
Click the Export Black List
The Export Black List window opens (as shown below).
PeerApp - 5.7 UBView Guide 124
Chapter 6: Maintenance Menu UI Log
Export Black List
7 You can either select Open with and choose from the drop-down box,
OR
Choose Save File
8 Click OK.
UI Log
The UI Log allows you to view all the generated logs and its background. Using the logs can help
analyze graphs problems on the system, see below.
PeerApp - 5.7 UBView Guide 125
You might also like
- UltraBand Overview 0215Document2 pagesUltraBand Overview 0215Muthanna HammelanderNo ratings yet
- Cloud of Things FactsheetDocument1 pageCloud of Things FactsheetMuthanna HammelanderNo ratings yet
- CL Iot Authenticate Report Web 11 16Document20 pagesCL Iot Authenticate Report Web 11 16Muthanna HammelanderNo ratings yet
- Enabling Internet of Things 41116Document2 pagesEnabling Internet of Things 41116Muthanna HammelanderNo ratings yet
- Shoe Dog: A Memoir by the Creator of NikeFrom EverandShoe Dog: A Memoir by the Creator of NikeRating: 4.5 out of 5 stars4.5/5 (537)
- Grit: The Power of Passion and PerseveranceFrom EverandGrit: The Power of Passion and PerseveranceRating: 4 out of 5 stars4/5 (587)
- Hidden Figures: The American Dream and the Untold Story of the Black Women Mathematicians Who Helped Win the Space RaceFrom EverandHidden Figures: The American Dream and the Untold Story of the Black Women Mathematicians Who Helped Win the Space RaceRating: 4 out of 5 stars4/5 (890)
- The Yellow House: A Memoir (2019 National Book Award Winner)From EverandThe Yellow House: A Memoir (2019 National Book Award Winner)Rating: 4 out of 5 stars4/5 (98)
- The Little Book of Hygge: Danish Secrets to Happy LivingFrom EverandThe Little Book of Hygge: Danish Secrets to Happy LivingRating: 3.5 out of 5 stars3.5/5 (399)
- On Fire: The (Burning) Case for a Green New DealFrom EverandOn Fire: The (Burning) Case for a Green New DealRating: 4 out of 5 stars4/5 (73)
- The Subtle Art of Not Giving a F*ck: A Counterintuitive Approach to Living a Good LifeFrom EverandThe Subtle Art of Not Giving a F*ck: A Counterintuitive Approach to Living a Good LifeRating: 4 out of 5 stars4/5 (5794)
- Never Split the Difference: Negotiating As If Your Life Depended On ItFrom EverandNever Split the Difference: Negotiating As If Your Life Depended On ItRating: 4.5 out of 5 stars4.5/5 (838)
- Elon Musk: Tesla, SpaceX, and the Quest for a Fantastic FutureFrom EverandElon Musk: Tesla, SpaceX, and the Quest for a Fantastic FutureRating: 4.5 out of 5 stars4.5/5 (474)
- A Heartbreaking Work Of Staggering Genius: A Memoir Based on a True StoryFrom EverandA Heartbreaking Work Of Staggering Genius: A Memoir Based on a True StoryRating: 3.5 out of 5 stars3.5/5 (231)
- The Emperor of All Maladies: A Biography of CancerFrom EverandThe Emperor of All Maladies: A Biography of CancerRating: 4.5 out of 5 stars4.5/5 (271)
- The Gifts of Imperfection: Let Go of Who You Think You're Supposed to Be and Embrace Who You AreFrom EverandThe Gifts of Imperfection: Let Go of Who You Think You're Supposed to Be and Embrace Who You AreRating: 4 out of 5 stars4/5 (1090)
- The World Is Flat 3.0: A Brief History of the Twenty-first CenturyFrom EverandThe World Is Flat 3.0: A Brief History of the Twenty-first CenturyRating: 3.5 out of 5 stars3.5/5 (2219)
- Team of Rivals: The Political Genius of Abraham LincolnFrom EverandTeam of Rivals: The Political Genius of Abraham LincolnRating: 4.5 out of 5 stars4.5/5 (234)
- The Hard Thing About Hard Things: Building a Business When There Are No Easy AnswersFrom EverandThe Hard Thing About Hard Things: Building a Business When There Are No Easy AnswersRating: 4.5 out of 5 stars4.5/5 (344)
- Devil in the Grove: Thurgood Marshall, the Groveland Boys, and the Dawn of a New AmericaFrom EverandDevil in the Grove: Thurgood Marshall, the Groveland Boys, and the Dawn of a New AmericaRating: 4.5 out of 5 stars4.5/5 (265)
- The Unwinding: An Inner History of the New AmericaFrom EverandThe Unwinding: An Inner History of the New AmericaRating: 4 out of 5 stars4/5 (45)
- The Sympathizer: A Novel (Pulitzer Prize for Fiction)From EverandThe Sympathizer: A Novel (Pulitzer Prize for Fiction)Rating: 4.5 out of 5 stars4.5/5 (119)
- Her Body and Other Parties: StoriesFrom EverandHer Body and Other Parties: StoriesRating: 4 out of 5 stars4/5 (821)
- Budget of Work IN Information and Communication Technology OF Grade 7-StemDocument5 pagesBudget of Work IN Information and Communication Technology OF Grade 7-StemMelanie B. AgapitoNo ratings yet
- 2 - Brochure - Experion PKSDocument2 pages2 - Brochure - Experion PKSperegrinumNo ratings yet
- Dfine 2 UserGuideDocument48 pagesDfine 2 UserGuideNabil AamerNo ratings yet
- All 8251 8255 852Document124 pagesAll 8251 8255 852Sunil KumarNo ratings yet
- The Internet and EducationDocument1 pageThe Internet and EducationPaulane NavaltaNo ratings yet
- Flash Fastboot ROM Through Command PromptDocument6 pagesFlash Fastboot ROM Through Command PromptSaiful AlmujabNo ratings yet
- ZMMR34Document25 pagesZMMR34Himanshu PrasadNo ratings yet
- Notebook Acer Aspire 4520Document106 pagesNotebook Acer Aspire 4520Wallace FerreiraNo ratings yet
- Solaris 10 Overview: ObjectivesDocument61 pagesSolaris 10 Overview: ObjectivesRattnakishore NandamuriNo ratings yet
- Trend Micro Apex One Training For Certified Professionals - Student Guide PDFDocument376 pagesTrend Micro Apex One Training For Certified Professionals - Student Guide PDFPetar_zg0% (1)
- E LBP B MCQ Mod 5Document21 pagesE LBP B MCQ Mod 5TSuman Jones GiriNo ratings yet
- Digital Signal Processing FundamentalsDocument17 pagesDigital Signal Processing FundamentalsEman ElkhateebNo ratings yet
- Updated SMS TemplatesDocument88 pagesUpdated SMS TemplatesShahzaib TanveerNo ratings yet
- LTE OverviewDocument98 pagesLTE OverviewAnshul GuptaNo ratings yet
- Zimbra MigrationWizard For ExchangeDocument24 pagesZimbra MigrationWizard For ExchangeКирилПановNo ratings yet
- Manual EasyBuilderDocument770 pagesManual EasyBuilderLuzNo ratings yet
- Introduction To Graphics and MultimediaDocument47 pagesIntroduction To Graphics and MultimediafeisalNo ratings yet
- RTOS - RT Linux Porting On S3Cmini2440 ARM9 Board: Ravindra Prasad Bonthu and Subrahmanyam Venkata VeeraghantaDocument4 pagesRTOS - RT Linux Porting On S3Cmini2440 ARM9 Board: Ravindra Prasad Bonthu and Subrahmanyam Venkata VeeraghantaIJERDNo ratings yet
- Asmsc 1119 PDFDocument9 pagesAsmsc 1119 PDFAstha WadhwaNo ratings yet
- High-Availability Load Balancing With The Brocade ServerIron ADXDocument36 pagesHigh-Availability Load Balancing With The Brocade ServerIron ADXom2005No ratings yet
- DesignWS P1 PDFDocument673 pagesDesignWS P1 PDFcaubehamchoi6328No ratings yet
- CS201 Computer Programming 1 Lab Exercise 004Document2 pagesCS201 Computer Programming 1 Lab Exercise 004Pauline Karen Macaisa-ConcepcionNo ratings yet
- Bulk SMS Messaging and Short Code CampaignDocument2 pagesBulk SMS Messaging and Short Code CampaignBulk SmsNo ratings yet
- 32-Bit PI-API for Windows NT/9xDocument43 pages32-Bit PI-API for Windows NT/9xFelipe FernandezNo ratings yet
- Industrial Automation - Prodotti & Configurazioni: Sistema Base Ht700-1Document2 pagesIndustrial Automation - Prodotti & Configurazioni: Sistema Base Ht700-1marcelloNo ratings yet
- QR Code Based Toll Gate Accessing System Reducing ManpowerDocument3 pagesQR Code Based Toll Gate Accessing System Reducing ManpowerInternational Journal of Innovative Science and Research TechnologyNo ratings yet
- PT - Abc ProjectDocument16 pagesPT - Abc ProjectJoshua Alexander Hasoloan PanggabeanNo ratings yet
- Batch File CommandsDocument8 pagesBatch File CommandsFrancisIanNo ratings yet
- Questions SampleDocument14 pagesQuestions Sampleaarthy100% (3)
- AIX - Inline Logs VS, Standard JFS2 Logs Pros - ConsDocument3 pagesAIX - Inline Logs VS, Standard JFS2 Logs Pros - ConsGilberto MoralesNo ratings yet