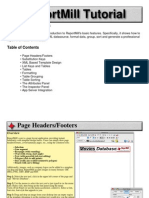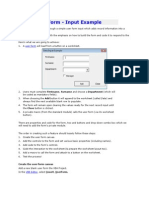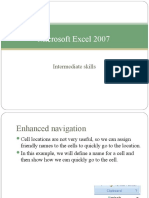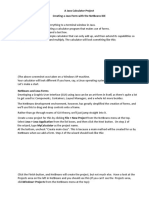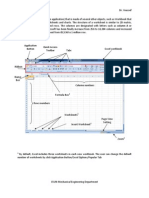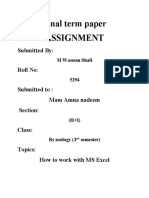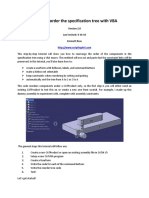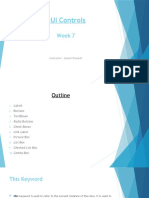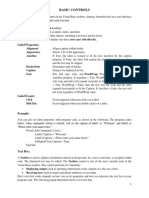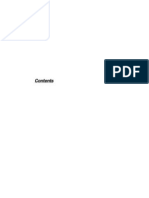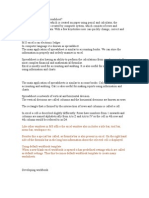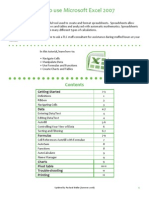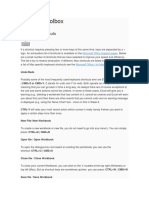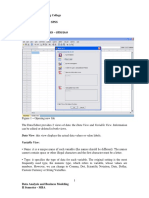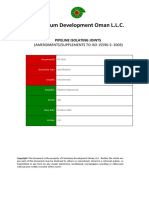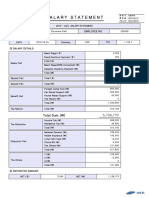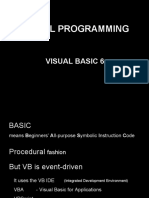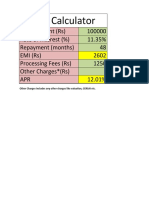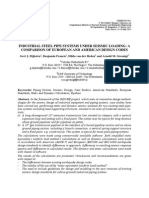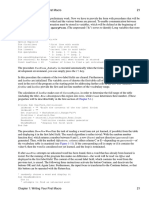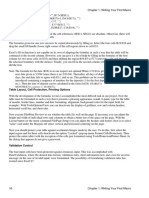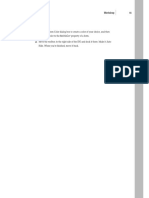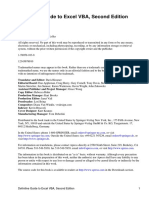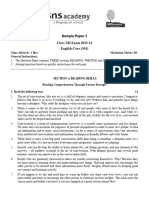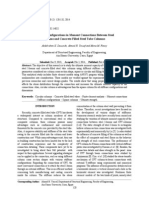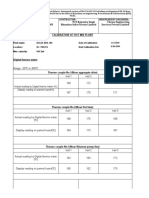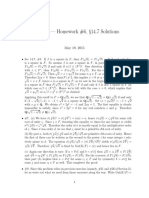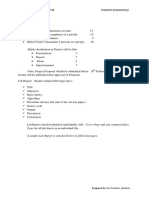Professional Documents
Culture Documents
Chapter 1: Writing Your First Macro 11: Step 2: Equipping The Database With Filters
Uploaded by
Sapana MallaOriginal Title
Copyright
Available Formats
Share this document
Did you find this document useful?
Is this content inappropriate?
Report this DocumentCopyright:
Available Formats
Chapter 1: Writing Your First Macro 11: Step 2: Equipping The Database With Filters
Uploaded by
Sapana MallaCopyright:
Available Formats
Chapter 1: Writing Your First Macro 11
Some suggestions for formatting the table: All cells of the table have been formatted with the text aligned
vertically at the top of the cell (Format|Cells|Alignment). The cells in the title column have been given the
attribute "wrap text" so that longer titles will automatically be displayed over several lines. The top two rows
have had their height significantly enlarged. The entire second line has been formatted with a light gray
background (Format|Cells|Patterns).
A comment is stored in cell C2 (content: Category). (Comments are input by executing Insert|Comment.
Beginning with Excel 7 comments are automatically displayed when the mouse is passed over a cell
containing a comment.) The comment in cell C2 will be used to explain the category code: N=novels,
C=computer books, etc. Cells in which a comment is stored are marked with a red triangle in the top
right-hand corner. If this triangle is not shown, execute Tools|Options|View, and activate the option
"Comment indicator only."
Some tips for arranging windows: The window was divided horizontally and arranged so that in the top region
of the window the name of the database (two fairly high rows) is visible (Window|Split; arrange the dividing
cross with the mouse, and fix it with Window|Freeze Panes). With Tools|Options|View you can turn off the
labeling of the row and column headers as well as the display of gridlines, the horizontal scroll bar, and the
sheet tabs.
You do not need to inform Excel that it is dealing with a database. For Excel to recognize the database you
have merely to move the cell pointer anywhere in the database. In Excel any connected range of cells is
considered a database.
Therefore, you can immediately try out the database commands, such as sorting the table by a particular
criterion (author, title, year of publication). Simply execute Data|Sort. Another important database command
is Data: This opens a form for entry and editing of data.
Step 2: Equipping the Database with Filters
With the command Data|Filter|Autofilter small filter arrows in the table's title cells are shown. When you click
on these arrows with the mouse you can select filter criteria, such as a particular publisher or a publication
year. The database will then display only those data that meet this criterion. To indicate that not all data are
visible Excel turns the filter arrow blue. Several filtering criteria can be combined (such as all books of
publisher x published in year y). You can even establish criteria such as showing all books that were
published between 1980 and 1990 (a user-defined criterion).
Step 3: Buttons and Macros
As an experienced user of Excel you have presumably not had any problems using the database in its current
configuration. Using the menu bar you can sort data according to chosen criteria, you can input and edit data,
and so on. However, if you would like someone who is a total Excel novice to be able to use the database,
then you need to make the interface a bit more user friendly. In the current example buttons have been added
to the table that make it possible to execute the most important functions without a long search through the
menu bar. (Of course, there are other possibilities for setting up the controls, such as a menu from which all
but the truly important items have been deleted.)
To add buttons you activate the "control toolbox." (The control toolbox is part of the toolbars available for
Excel. It can be shown using menu command View|Toolbar.) Then click on the "Command Button" tool, and
with the mouse click in the worksheet to insert the button. (This will automatically activate design mode,
which enables further work on the button.)
Note You can save time by carrying out these formatting steps for the first button only. Then copy this button
several times, which is accomplished by dragging the button with the mouse with the Ctrl key held
down. If you hold down the Shift key as well, then the copied button has the same horizontal position as
Chapter 1: Writing Your First Macro 11
12 Chapter 1: Writing Your First Macro
the original one, so that the buttons appear to belong together. Finally, you must define labels and names
for each of the buttons.
Now comes the formatting of the button. In the pop-up menu obtained by clicking on the new button with the
right mouse button choose Commandbutton Object|Edit. Ctrl+Return begins a new line, Esc terminates
input.
All other properties of the button are entered via a properties window (Figure 1-8), which can be summoned
either by using the button's pop-up menu or by clicking on the "properties" tool. There you should enter the
following properties:
Name: Give the control a meaningful name, such as btnSort for "sorting button."
Font: Enlarge the font size to 10 points and choose the attribute "bold." You do this by clicking in the
"font" field, which enables a button that if pressed opens a window in which font attributes can be
edited.
ForeColor: If you like buttons with a bit of pizzazz, here you can select a different text color.
TakeFocusOnClick: Select the property False, so that the VBA code will be correct. (More on this in
Chapter 7.)
Figure 1-8: The control toolbox (left); the table window (middle); the properties window with settings for the
selected button (right)
Now the buttons have to be linked to the program code. A double click on the button takes you to a template
in the module "Sheet1" for an event procedure that will be automatically executed when the button is pressed.
The name of the procedure is a combination of the control name (such as btnSortAuthor) and the event
(usually Click).
' books.xls, Module "Table1"
Private Sub btnSortAuthor_Click()
End Sub
The program code is recorded as in the previous examples. You then move the resulting instructions with
Copy and Paste from the recorded module into the code template. If you have just been working on the
example in the previous section, then "relative recording" mode is still active. You should be sure to
deactivate it before recording.
Now onward to the content of the macro! For the two Sort macros first click cell A2, then execute Data|Sort,
and enter the desired sort criterion in the dialog (author or title). For data entry place the cell pointer once
again in A2 and select Data|Form. Before you can record the macro Display All Data, you must choose some
filtering criterion (for example, show all books published before 1993). That is, the command
Data|Filter|Show All is available only when at least one filtering criterion is active.
For the Save macro simply execute the command File|Save. The macro Datasearch must be input directly into
the module via the keyboard (see below for the code). The macros should look something like this:
12 Chapter 1: Writing Your First Macro
Chapter 1: Writing Your First Macro 13
' books.xls, "Table1"
' Sort by Author
Private Sub btnSortAuthor_Click()
Range("A2").Select
Selection.Sort Key1:=Range("A3"), Order1:= _
xlAscending, Header:=xlGuess, OrderCustom:=1, _
MatchCase:=False, Orientation:=xlTopToBottom
End Sub
' Sort by Title
Private Sub btnSortTitle_Click()
Range("A2").Select
Selection.Sort Key1:=Range("B3"), Order1:= _
xlAscending, Header:=xlGuess, OrderCustom:=1, _
MatchCase:=False, Orientation:=xlTopToBottom
End Sub
'Show Database Form, Click on "New"-Button
Private Sub btnInput_Click()
Range("A2").Select
SendKeys "%w"
ActiveSheet.ShowDataForm
End Sub
' Show Search Form
Private Sub btnFind_Click()
SendKeys "^f"
End Sub
' Show All Data Records
Private Sub btnShowAll_Click()
On Error Resume Next
ActiveSheet.ShowAllData
End Sub
' Save
Private Sub btnSave_Click()
ActiveWorkbook.Save
End Sub
Note In order to try out the buttons you must exit design mode (the first tool in the "Control Toolbox"
toolbar).
Remarks for Advanced Users
Clicking cell A2 during the recording of a macro (it could be any cell in the range of the database) is
necessary, because the database commands function only when the cell pointer is located within the range of
the database. Since later the buttons will also be able to be pressed when the cell pointer is located elsewhere,
at the beginning of the macro it must be placed explicitly in the range of the database.
In the macro btnInput_Click the SendKeys command must be inserted. It simulates the keyboard input
Alt+W, by which in the dialog for the database form the button New is selected. This prevents the user from
accidentally overwriting an existing entry. (Because of the not quite plausible operation of the database form
this happens almost inevitably the first time.)
The order of the commands SendKeys and ShowDataForm seems illogical. It would appear as though first the
form should be opened, and then the keyboard entry simulated. However, the command SendKeys merely has
the function of placing the key combination Alt+W in a keyboard buffer, where (at some later time) it is made
use of by Windows. If SendKeys appeared below ShowDataForm in the macro, then Excel would wait to
execute SendKeys until the input in the database form was completeand that, of course, would be too late.
The macro btnFind_Click also uses SendKeys, for invoking the Search dialog. It would certainly be possible
to show the dialog with Dialogs(xlDialogFormulaFind).Show, but it is not possible actually to find data. (The
search is limited for unexplained reasons to the current cell.) This problem has been around since version 5!
Chapter 1: Writing Your First Macro 13
14 Chapter 1: Writing Your First Macro
Finally, an explanation of the macro btnShowAll_Click is necessary, in which the instruction On Error
Resume Next may have caught your attention. This instruction has the effect of continuing the execution of the
macro in the next row without an error message when an error occurs. In this macro an error can easily occur,
namely, whenever the user clicks on the button Display All Data when no filtering criterion is active.
1.6 A Form for Computing Interest in a Savings Account
Our next, and second to last, example of this chapter demonstrates that the design of a custom application is
not inevitably associated with programming. In the table exhibited in Figure 1-9 there is a field with a yellow
background in which four parameters can be entered: yearly interest rate, monthly deposits, day of first
deposit, time during which the account is to run (saving time). The table is so constructed that the account can
be set to run for at most six years.
Figure 1-9: Interest on monthly deposits
From this input Excel calculates the date of the last deposit, the date the account terminates, the monthly
interest, the crediting of interest, and the final total savings. Furthermore, Excel generates a table with
monthly accrual of interest and balance, so that one can easily determine the balance at any time during the
saving time.
The table can be used, for example, by a bank as the basis (and as promotional material) for convincing
prospective customers of the value of opening a savings account. Creating a table tailored to the profile of a
given customer can be accomplished in seconds. Finally, the table can be displayed in a suitable format.
Note This example can be managed without macro programming, instead of being based on rather complex IF
expressions. If you have difficulties with IF expressions, then see the information in the first section of
Chapter 9.
The Model for the Table of Interest
The table is set up with a four-celled input region in which for simplicity of orientation input values have
already been placed:
E5 (annual rate of interest): 6%
E6 (amount of each deposit): $100
14 Chapter 1: Writing Your First Macro
Chapter 1: Writing Your First Macro 15
E7 (first payment date): =Today()
E8 (time of savings): 1 year
From these data three results will be computed: the date of the last deposit (n years minus 1 month after the
first deposit), the end of the savings time (1 month thereafter), and the monthly rate of interest.
The determination of the date demonstrates the use of the Date function, by which a valid date is created from
the data (year, month, day). The Date function is quite flexible: Date(1997, 13, 1) results 1/1/1998,
Date(1998, 2, 31) in 3/3/1998, Date(1998, -3, -3) in 8/28/1997. It can be used almost without thinking; invalid
month and day inputs are automatically translated into meaningful ones. The monthly rate of interest is simply
one-twelfth of the annual rate (which yields an effective rate of 1 + (1 + 0.06/12)^12 = 0.06168, or 6.168%).
E10 (last deposit): =Date(Year(E7)+E8, Month(E7)1, Day(E7))
E11 (end of account): =Date(Year(E7)+E8, Month(E7), Day(E7))
E12 (monthly interest rate): =E5/12
E15 (effective annual interest rate): =(1+E12)^121
The actual results of the tablethe amount of interest credited to the account and the final balanceresult
from the monthly table in the bottom area of the form (B17:I53). The crediting of interest comes from the sum
of all the monthly interest payments, while the final balance is derived from the largest entry to be found in
the two balance columns. (Since the length of the table depends on the length of time the account runs, there is
no predetermined cell in which the result lies).
E13 (total of interest payments): =SUM(D17:D53, H17:H53)
E14 (final balance): =MAX(E17:E53, I17:I53)
We proceed now to the monthly table, whose construction involves the greatest difficulties with formulas. For
reasons of space the table is conceived as having two columns. Thus the whole table, up to a savings time of
six years, can be printed on a single sheet of paper.
The first row of the table is trivial and refers simply to the corresponding cells of the input region. In the
interest column the initial value is 0, since at the time of the first deposit no interest has been credited.
B17 (date): =E7
C17 (deposit): =E6
D17 (interest): 0
E17 (balance): =C17
With the second row the general formulas begin, which after once being entered by typing in or copying are
distributed to the entire table. Of significance here is that while formulas appear in every cell of the table, they
should be shown only in a certain number of cells determined by the length of time the account runs. In the
remaining cells the formulas must know that the savings time has been exceeded, and therefore give as a
result an empty character string "".
In the date column is tested whether the cell above contains a date (that is, is not empty) and whether this date
is earlier than the date of account termination. If that is the case, then the new date is calculated by adding one
month. In the deposit column is tested whether there is a date in the date column of the previous month. If that
is the case, then the monthly deposit amount is shown, while otherwise the result is "". The previous month
test is therefore necessary, because in the last row of the table (account termination) there are no further
deposits, but a final crediting of interest.
The date test occurs in the interest column as well. The formula returns the previous month's balance
multiplied by the monthly interest rate, or else "". In the balance column are added the previous month's
interest and the deposit of the current month.
Chapter 1: Writing Your First Macro 15
You might also like
- ReportMill Tutorial: Table Design BasicsDocument12 pagesReportMill Tutorial: Table Design BasicspalowanNo ratings yet
- Chapter 2 Homework SolutionsDocument4 pagesChapter 2 Homework Solutionshbomber20No ratings yet
- Command Button-Excel PDFDocument4 pagesCommand Button-Excel PDFnamasralNo ratings yet
- VBA User Form DemonstrationDocument6 pagesVBA User Form Demonstrationcniraj743566No ratings yet
- Charting A Mathematical Equation Using Excel and Defined NamesDocument31 pagesCharting A Mathematical Equation Using Excel and Defined NamesSanjay RajNo ratings yet
- How To Create A Listbox in VB From An Excel Spreadsheet: Add A List Box (Form Control)Document10 pagesHow To Create A Listbox in VB From An Excel Spreadsheet: Add A List Box (Form Control)kim_oun0901No ratings yet
- Excel 2007 IntermediateDocument19 pagesExcel 2007 IntermediatenbaghrechaNo ratings yet
- Creating a Java Calculator with NetBeans IDEDocument42 pagesCreating a Java Calculator with NetBeans IDEDavid Andrew Divina FariñasNo ratings yet
- Java Calculator Project FormDocument39 pagesJava Calculator Project FormLesterJonesMusnitNo ratings yet
- IT 5 Lesson 7 - A Java Calculator ProjectDocument25 pagesIT 5 Lesson 7 - A Java Calculator ProjectmarksalaoNo ratings yet
- CX Server OPC Script Using ExcelDocument6 pagesCX Server OPC Script Using ExceloOO.Perrodelmal.OOoNo ratings yet
- Make Your Own GUI in ExcelDocument17 pagesMake Your Own GUI in ExcelLiviu100% (1)
- Introduction To ExcelDocument16 pagesIntroduction To ExcelmechengineergeeNo ratings yet
- Excel Spreadsheet Formatting and FunctionsDocument35 pagesExcel Spreadsheet Formatting and Functionspooja guptaNo ratings yet
- How to work with MS ExcelDocument10 pagesHow to work with MS ExcelM WaseemNo ratings yet
- Bonus Tutorial Reorder Spec Tree v2Document29 pagesBonus Tutorial Reorder Spec Tree v2David ChavesNo ratings yet
- Week 7Document29 pagesWeek 7Master PlanerNo ratings yet
- Worksheet From The Menu Bar. To Rename The Worksheet Tab, Right-Click On The Tab With The MouseDocument19 pagesWorksheet From The Menu Bar. To Rename The Worksheet Tab, Right-Click On The Tab With The MouseAditya KulkarniNo ratings yet
- Excel Qi WeiDocument8 pagesExcel Qi WeiAndre PNo ratings yet
- Notes On Excel Worksheet ControlsDocument11 pagesNotes On Excel Worksheet ControlsaliasboyNo ratings yet
- Create A Simple Calculator With Visual Basic 6Document15 pagesCreate A Simple Calculator With Visual Basic 6Andy HuaNo ratings yet
- Theme: Spreadsheet MS Excel. Engineering and Technological Calculations Tasks in Microsoft Excel SpreadsheetDocument13 pagesTheme: Spreadsheet MS Excel. Engineering and Technological Calculations Tasks in Microsoft Excel SpreadsheetAnonymous 1ue90ZYxtbNo ratings yet
- Create A Table (MDB) Using MS-AccessDocument3 pagesCreate A Table (MDB) Using MS-AccessPrabir Kumar PatiNo ratings yet
- ControlsDocument14 pagesControlsgladys temwoNo ratings yet
- Lesson 3.3Document23 pagesLesson 3.3Marky EllevisNo ratings yet
- Excel Basics: Create Spreadsheets, Format Cells, Add FormulasDocument32 pagesExcel Basics: Create Spreadsheets, Format Cells, Add FormulasMayank GuptaNo ratings yet
- Based User Interfaces in AccesDocument2 pagesBased User Interfaces in AccesmihaelahristeaNo ratings yet
- Excel 2007Document75 pagesExcel 2007SJ BatallerNo ratings yet
- Limn ManualDocument146 pagesLimn ManualElmer Hp100% (1)
- Mod 7 GUIDocument21 pagesMod 7 GUIJay TolentinoNo ratings yet
- Book-Advanced Physics Through Mathcad For II MSCDocument168 pagesBook-Advanced Physics Through Mathcad For II MSCPalaniswamy Sankariah100% (3)
- Universidad Autónoma de Nuevo León Cideb: Microsoft ExcelDocument11 pagesUniversidad Autónoma de Nuevo León Cideb: Microsoft ExcelRubén NavarroNo ratings yet
- Wxsmith Tutorial - Working With Items - CodeBlocksDocument11 pagesWxsmith Tutorial - Working With Items - CodeBlocksJunsyaNo ratings yet
- Course Goals and Weekly Learning ObjectivesDocument9 pagesCourse Goals and Weekly Learning ObjectivesAhad SultanNo ratings yet
- Excel Tutorial PDFDocument13 pagesExcel Tutorial PDFMoiz IsmailNo ratings yet
- VBA and Excel SolverDocument9 pagesVBA and Excel Solversuperman136No ratings yet
- Excel TerminologyDocument26 pagesExcel TerminologyMayaNo ratings yet
- What Is An Electronic SpreadsheetDocument11 pagesWhat Is An Electronic Spreadsheetsagar09100% (1)
- TLC Quicktip ExcelDocument12 pagesTLC Quicktip ExcelRajas GuruNo ratings yet
- Week 1: Toolbox: Keyboard ShortcutsDocument25 pagesWeek 1: Toolbox: Keyboard Shortcutsashna puriNo ratings yet
- PU11 Computer Science Notes - ExcelDocument4 pagesPU11 Computer Science Notes - Excelgautham28No ratings yet
- Week 1: Toolbox: Keyboard ShortcutsDocument17 pagesWeek 1: Toolbox: Keyboard ShortcutslorenasanzbNo ratings yet
- Infromática CalcDocument7 pagesInfromática CalcCristina ChivaNo ratings yet
- Pro/ENGINEER Tutorial 1 - A Simple ObjectDocument24 pagesPro/ENGINEER Tutorial 1 - A Simple ObjectRavindra BabhulkarNo ratings yet
- Excel Data Entry Tips and TechniquesDocument90 pagesExcel Data Entry Tips and TechniquesSantosh RaiNo ratings yet
- It Lab ProjectDocument22 pagesIt Lab ProjectEkta singhNo ratings yet
- Excel GuideDocument8 pagesExcel Guideapi-194272037100% (1)
- Add A List Box or Combo Box To A WorksheetDocument9 pagesAdd A List Box or Combo Box To A WorksheetAgus BudiartoNo ratings yet
- Chapter 2Document6 pagesChapter 2Kenny WongNo ratings yet
- Intro to SPSSDocument88 pagesIntro to SPSSsaivasuNo ratings yet
- Autocad Core NotesDocument18 pagesAutocad Core NotesJacob Dawid TurkstraNo ratings yet
- VB TutorialDocument177 pagesVB Tutorialnjsankar1974No ratings yet
- Lab Modul 4-1Document51 pagesLab Modul 4-1WY UE AngNo ratings yet
- Microsoft Excel - MacrosDocument4 pagesMicrosoft Excel - MacrosGerardo OrozcoNo ratings yet
- VB SEM - sAtNuSaErLtDocument24 pagesVB SEM - sAtNuSaErLtVignesh N UNo ratings yet
- Final Report of AccessDocument42 pagesFinal Report of AccessbhartipunnuNo ratings yet
- Structure OF Programming LanguagesDocument43 pagesStructure OF Programming Languagesasskicker15No ratings yet
- Microsoft Excel: Microsoft Excel User Interface, Excel Basics, Function, Database, Financial Analysis, Matrix, Statistical AnalysisFrom EverandMicrosoft Excel: Microsoft Excel User Interface, Excel Basics, Function, Database, Financial Analysis, Matrix, Statistical AnalysisNo ratings yet
- Petroleum Development Oman L.L.C.: (AMENDMENTS/SUPPLEMENTS TO ISO 15590-2: 2003)Document19 pagesPetroleum Development Oman L.L.C.: (AMENDMENTS/SUPPLEMENTS TO ISO 15590-2: 2003)Sapana MallaNo ratings yet
- SAP Nos Description PDFDocument40 pagesSAP Nos Description PDFSapana MallaNo ratings yet
- STRESS ANALYSIS: PIPING SAFETY & INTEGRITYDocument158 pagesSTRESS ANALYSIS: PIPING SAFETY & INTEGRITYSapana Malla100% (1)
- Salary Statement: Employee No. Exchange RateDocument1 pageSalary Statement: Employee No. Exchange RateSapana MallaNo ratings yet
- 500,000+ Articles on Everything from Acne to Yoga - GetPedia EncyclopediaDocument210 pages500,000+ Articles on Everything from Acne to Yoga - GetPedia EncyclopediaSapana MallaNo ratings yet
- Esume Riting Nterviewing Kills: R W I SDocument108 pagesEsume Riting Nterviewing Kills: R W I SSapana MallaNo ratings yet
- Jobs EkingDocument61 pagesJobs EkingSapana MallaNo ratings yet
- Spring support manufacturer technical dataDocument2 pagesSpring support manufacturer technical dataSapana MallaNo ratings yet
- VbbasicsDocument103 pagesVbbasicsSapana MallaNo ratings yet
- Important ! ReadmeDocument1 pageImportant ! ReadmeSapana MallaNo ratings yet
- 5100.pipeline Pumping Ch01 PDFDocument15 pages5100.pipeline Pumping Ch01 PDFeldestructorNo ratings yet
- Industrial Steel Pipe Systems Under Seismic Loading: A Comparison of European and American Design CodesDocument1 pageIndustrial Steel Pipe Systems Under Seismic Loading: A Comparison of European and American Design CodesSapana MallaNo ratings yet
- Complete Body Building Exercises With Color PhotosDocument166 pagesComplete Body Building Exercises With Color Photosanjaanaadmi97% (94)
- APR CalculatorDocument1 pageAPR CalculatormumNo ratings yet
- PPFData Capture 09!02!2016Document1 pagePPFData Capture 09!02!2016ankushNo ratings yet
- Seismic Loading - Comparison of CodesDocument22 pagesSeismic Loading - Comparison of Codesazraq68No ratings yet
- Chapter 1: Writing Your First Macro 21: QueryformDocument5 pagesChapter 1: Writing Your First Macro 21: QueryformSapana MallaNo ratings yet
- Excel 6Document59 pagesExcel 6Sapana MallaNo ratings yet
- Excel 4Document5 pagesExcel 4Sapana MallaNo ratings yet
- Exercises: WorkshopDocument11 pagesExercises: WorkshopSapana MallaNo ratings yet
- Excel 1Document13 pagesExcel 1Sapana MallaNo ratings yet
- 2Document11 pages2Sapana MallaNo ratings yet
- Adding An Invisible Control To A Form: by TheDocument12 pagesAdding An Invisible Control To A Form: by TheSapana MallaNo ratings yet
- SQP Eng 3Document12 pagesSQP Eng 3tasmitha98No ratings yet
- Q1 Q21Document23 pagesQ1 Q21Harshil GuptaNo ratings yet
- RPMS Part 2Document4 pagesRPMS Part 2Rei Diaz ApallaNo ratings yet
- 1Document13 pages1ihpeterNo ratings yet
- Experiment Manual For PCM ModulatorDocument6 pagesExperiment Manual For PCM Modulatorrajivsharma1610No ratings yet
- Allen Bradley's PLC Programming HandbookDocument80 pagesAllen Bradley's PLC Programming HandbookjuancrangelNo ratings yet
- EPC Contractor Rep. Authority/Authority's EngineerDocument6 pagesEPC Contractor Rep. Authority/Authority's Engineersunil kuldeepNo ratings yet
- 4 Hibiscus 8.40-9.40: Students Are Introduced To SongsDocument5 pages4 Hibiscus 8.40-9.40: Students Are Introduced To SongsFARHANI BINTI NORMAN MoeNo ratings yet
- Building ZAP With Eclipse v1.0Document12 pagesBuilding ZAP With Eclipse v1.0MagnoLoganNo ratings yet
- Forty Verses On Reality - Ulladhu NaarpadhuDocument16 pagesForty Verses On Reality - Ulladhu Naarpadhudeepaksubsmani@yahoo.comNo ratings yet
- Ediza, HaroldDexterR PYM102 Module II Lesson 1BDocument2 pagesEdiza, HaroldDexterR PYM102 Module II Lesson 1BHarold Dexter EdizaNo ratings yet
- Ekt 221: Digital 2 Binary MultiplierDocument10 pagesEkt 221: Digital 2 Binary Multiplierincubusmalique008No ratings yet
- Math 202 - Homework #6, 14.7 Solutions: N N N NDocument3 pagesMath 202 - Homework #6, 14.7 Solutions: N N N NMorvaridYiNo ratings yet
- Technical Analysis Around The WorldDocument30 pagesTechnical Analysis Around The Worldshorttermblog100% (1)
- Goffman On Face-WorkDocument20 pagesGoffman On Face-WorkGrzegorz Grzegorczyk100% (2)
- Virtualbox Star VMDocument10 pagesVirtualbox Star VMcoolporroNo ratings yet
- PANASONIC MD2 and E3D Chassis Technical GuideDocument108 pagesPANASONIC MD2 and E3D Chassis Technical GuideavrelecNo ratings yet
- The Big Three of Greek PhilosophyDocument3 pagesThe Big Three of Greek PhilosophyGhian LaguitaoNo ratings yet
- CombinedDocument483 pagesCombinedneegaahNo ratings yet
- Building and Using Web Services JDeveloperDocument27 pagesBuilding and Using Web Services JDeveloperVivita ContrerasNo ratings yet
- Mathematics 8 - Module 1Document4 pagesMathematics 8 - Module 1Robert ClavoNo ratings yet
- Code GeneratorDocument44 pagesCode GeneratorTech_MXNo ratings yet
- C Programming Lab Manual by Om Prakash MahatoDocument7 pagesC Programming Lab Manual by Om Prakash MahatoAnonymous 4iFUXUTNo ratings yet
- Cambridge Primary ProgressionTests - Past Papers PDFDocument3 pagesCambridge Primary ProgressionTests - Past Papers PDFPinky Dey8% (13)
- Mep Guide To DynamoDocument20 pagesMep Guide To DynamoNguyễn Thống NhấtNo ratings yet
- SS ZG513Document10 pagesSS ZG513tuxaanandNo ratings yet
- SAP Note Explains Merge Process for Authorization DataDocument5 pagesSAP Note Explains Merge Process for Authorization Dataakash_sky51No ratings yet
- Digital Education Propoal by Samriti EducareDocument11 pagesDigital Education Propoal by Samriti EducareshrutiNo ratings yet
- RPH Module 3Document37 pagesRPH Module 3Ninia Crishelle A. ManzanoNo ratings yet
- Englishvi4thgrading 150612020842 Lva1 App6892Document44 pagesEnglishvi4thgrading 150612020842 Lva1 App6892xylaxander100% (1)