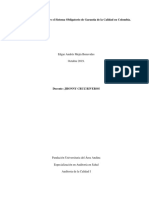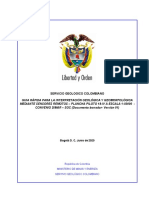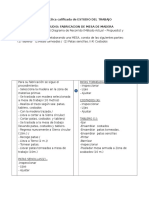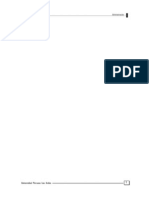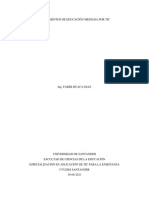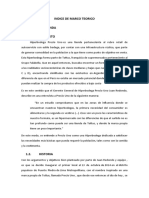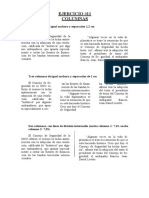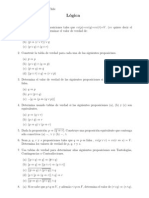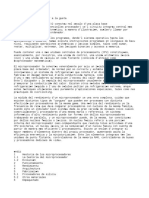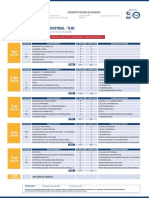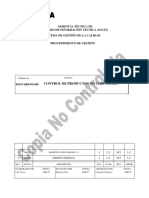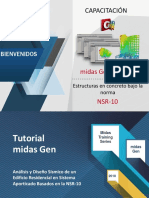Professional Documents
Culture Documents
Mini Tutor
Uploaded by
mclobelyCopyright
Available Formats
Share this document
Did you find this document useful?
Is this content inappropriate?
Report this DocumentCopyright:
Available Formats
Mini Tutor
Uploaded by
mclobelyCopyright:
Available Formats
Mclobely System
Mini Tutor Microsoft Word
Profesor: Ing. Mark Castillo Peña
Dedicatoria
Este Mini Tutorial está dedicado con ternura
A los chicos hacedores de diabluras
A los que tienen un lugar secreto para
guardar tesoros indiscretos
A los que domestican escaleras pero se
asustan de buenas a primeras
A los que saben del sol cerca del río o en los
caminos que cruzan el baldío
A los que buscan charcos inocentes y
chapotean sin inconvenientes
A las que tejen con lana sus pulseras para
esperar mejor la primavera
A los que tienen rincones de cosquillas y
agujeritos en las zapatillas
A los que siembran semillas de alegría para
que el mundo nazca cada día.
Mclobely System Microsoft Word
MICROSOFT WORD
PROCESADOR DE TEXTOS
Un procesador de textos o de palabras es un programa que permite, escribir, editar,
modificar, imprimir y almacenar en una unidad de disco cualquier tipo de texto (cartas,
oficios, memorandos, informes, tesis, trifoliados, libros, etc.)
Microsoft Word es un procesador de textos o de palabras que le permite fácilmente la
creación, revisión y organización de documentos con un formato específico de acuerdo
a sus necesidades.
ENTORNO DE TRABAJO
INICIAR UNA SESION DE TRABAJO
Para iniciar Word debemos realizar una de las siguientes acciones:
• Clic en el Botón Inicio / Programas / Microsoft Word
• Buscar el Icono de acceso directo en el escritorio o la barra de inicio rápido
• Clic en el Botón Inicio / ejecutar / Digitar Winword / Clic en Aceptar
DESCRIPCIÓN DE LA VENTANA DE TRABAJO
Barra de Titulo
Barra de
Menú
Barra de Barra de
herramienta herramientas
s Estándar de formato
Regleta
Horizontal
Regleta
Vertical
Botones de
Barra de Estado
vista
Prof. Ing. Marko Castillo 3
Mclobely System Microsoft Word
MOSTRAR / OCULTAR BARRAS DE HERRAMIENTAS
1. Ver / Barra de Herramientas / Personalizar
2. Active la casilla de verificación de la barra que desee visualizar
3. Aceptar
Otra manera más simple es:
Clic derecho en la barra de menú / Clic en la barra que desea visualizar
También se puede mostrar y ocultar la regleta:
• Ver / Regla
ELABORANDO UN DOCUMENTO
NORMAS PARA EL MEJOR DISEÑO DE UN DOCUMENTO
1) Mostrar solo dos barras de herramientas:
Barra de herramientas Estándar
Barra de herramientas de Formato
2) Mostrar el documento en la vista Diseño de impresión
3) Trabajar con el Zoom en Ancho de Página
4) Trabajar con la ventana maximizada
CREACION DE UN DOCUMENTO
Cuando se crea un archivo de Word se generan documentos, y para su diseño
tengamos en cuento lo siguiente:
1. Establecer los márgenes (Word Tiene los márgenes predeterminados).
2. Digitar el documento, Presionando Enter solo cuando es fin de párrafo es decir
punto aparte.
3. No presione Enter para separar párrafos
4. Deje siempre libre el cursor
5. Dar Formato al Texto
6. Guardar el documento cada 15 minutos para evitar perdida de la información
7. Imprimir
Veamos un ejemplo:
Digite el siguiente Texto:
MICROSOFT WORD
REFLEXIONES
Todo en esta vida es difícil, si todo seria fácil me parece que la vida no tendría sentido,
pero bueno no por el hecho de que para el niño sea difícil comenzar a caminar, lo
vamos a dejar y decir que no camine, te imaginas que tuviéramos esas ideas de dejar
todo lo que aparenta ser difícil para nosotros, no serias quien eres ahora, no estarías
donde estas ahora, es mas, si no hubieras tomado la decisión adecuada no estarías
aprendiendo Word.
Bueno ahora te pido que pongas toda la fuerza y energía necesaria para aprender este
curso, pues lo tienes todo y lo más importante tienes el poder y la inteligencia para
lograrlo, estoy seguro que lo vas ha lograr tan solo tienes que intentarlo una y otra vez,
Prof. Ing. Marko Castillo 4
Mclobely System Microsoft Word
quiere decir hacerlo una vez, aprenderlo dos veces y aplicarlo mil veces hasta que se
haga costumbre y sientas que estas aprendiendo.
GUARDAR UN DOCUMENTO
1) Elija una de las siguientes alternativas:
Archivo / Guardar
Clic en Guardar
CTRL + G
2) Seleccione La unidad y/o carpeta donde desea guardar el documento.
3) Clic en Guardar.
4) Digite el nombre del Documento.
5) Clic en Guardar
CERRAR UN DOCUMENTO
Archivo / Cerrar
Clic en X
CTRL + F4
SALIR DE WORD
Archivo / Salir
Clic en X
ALT + F4
ABRIR UN DOCUMENTO
1) Elija una de las siguientes alternativas:
Archivo / Abrir
Clic en Abrir
CTRL + A
2) Seleccione La unidad y/o carpeta donde guardo el documento.
3) Clic en Abrir.
4) Seleccione el Documento.
5) Clic en Abrir.
EDICION DE DOCUMENTOS
MOVIMIENTO DEL CURSOR A TRAVES DEL DOCUMENTO
A continuación aparecen las teclas para moverse a través de un documento.
PARA MOVERSE UTILICE
Prof. Ing. Marko Castillo 5
Mclobely System Microsoft Word
Una palabra a la Izquierda CTRL +
Una Palabra a la derecha CTRL +
Al Final de la Línea Fin (End)
Al Inicio de Línea Inicio (Home)
Un Párrafo hacia arriba CTRL +
Un Párrafo hacia abajo CTRL +
Al final de documento CTRL + FIN
Al principio del documento CTRL + INICIO
SELECCIÓN DE TEXTO
Para realizar tareas de edición con el texto es preciso seleccionarlo, existen varios
métodos para seleccionar texto con el teclado y el Mouse
PARA SELECCIONAR ACCION
Cualquier cantidad de texto Arrastre
Una palabra Doble Clic sobre la palabra
Clic en la zona de selección a la altura de la
Una línea
línea
Doble Clic en la Zona de Selección a la
Un Párrafo
altura del párrafo
Triple Clic en la zona de selección
CTRL + Clic en la Zona de Selección
Todo el documento
CTRL + E
Edición / Seleccionar todo
También se puede seleccionar con el teclado:
1. Colocar el cursor en la posición desde la cual se seleccionara
2. Mantener presionada la tecla SHIFT
3. Presione la teclas direccionales en el sentido que desea seleccionar
Prof. Ing. Marko Castillo 6
Mclobely System Microsoft Word
FORMATO DE TEXTO
FORMATO AL CARACTER
Con la barra de herramientas de Formato Word nos permite dar formato rápidamente
al texto, los botones que nos permiten cambiar el aspecto de los caracteres son los
siguientes.
También se puede emplear el cuadro de dialogo con la siguiente opción:
Formato / Fuente
Prof. Ing. Marko Castillo 7
Mclobely System Microsoft Word
FORMATO AL PARRAFO
Se puede cambiar el aspecto a los bloques de texto, como el alineamiento, o la
distancia entre párrafos, así como numerar los párrafos o hacer listas con viñetas. El
formato de párrafo afecta a todo el párrafo y no solo a algunas líneas, así si desea dar
formato solo basta con colocar el cursor en el párrafo, claro esta que si desea dar
formato a varios párrafos habrá que seleccionarlos.
1. Ubicar el cursor dentro del párrafo o seleccione los párrafos a los cuales desea
dar formato
2. Utilicé la B.H. de Formato o utilicé el menú Formato / Fuente
Prof. Ing. Marko Castillo 8
Mclobely System Microsoft Word
INSERCIÓN DE SÍMBOLOS ESPECIALES
Para insertar símbolos especiales tales como ©, ® o cualquier otro símbolo realizar
lo siguiente:
1. ubicar le cursor donde desea insertar el símbolo
2. Seleccione en el menú: Insertar / Símbolo
3. Seleccione la fuente desde donde insertara el símbolo
4. Seleccione el símbolo a insertar
5. haga clic en insertar y luego en cerrar.
BORDES Y SOMBREADO
Para dar bordes y sombreado a un párrafo se puede a través de la barra de
herramientas de bordes, o el menú
1. Ubicar el cursor en el párrafo donde desea asignar bordes
2. Seleccione el menú: Formato / Bordes y sombreado.
3. Configure el dialogo bordes y sombreado
4. Aceptar
TABULACIONES
Prof. Ing. Marko Castillo 9
Mclobely System Microsoft Word
Con tabulaciones se pueden diseñar columnas de muy buena presentación. Para
especificar las tabulaciones en un documento realizar lo siguiente:
1. Colocar el cursor donde desea definir las paradas del tabulador.
2. Seleccione en el menú: Formato / tabulaciones, se presentar al siguiente
ventana:
3 Digite la posición del
tabulador
4 Seleccione el tipo de
alineación del tabulador
5 Seleccione el tipo de
relleno
6 Haga clic en fijar para
establecer el tabulador
Finalmente haga clic en
7
aceptar
Ejemplo1:
RANKING DE PROGRAMAS DE TV
PROGRAMA CANAL HORA PUESTO
Hildebranth F. Latina 11 p.m. 1ro.
Mil Oficios Pantel 8 p.m. 2do.
Magali Tv Atv 9 p.m. 3ro.
A. Noticias América 10 p.m. 4to.
Ejemplo2
RESTAURANT EL GALLO VIUDO
PLATO PRECIO
S/.
Rocoto Relleno..................................................................................12.55
Chicharrones......................................................................................18.28
Cuy Chactado....................................................................................15.66
Chupe de Camarones..........................................................................8.75
Americano............................................................................................9.99
Triple (Rocoto, Patitas, Pastel)...........................................................25.25
Ejemplo 3
Prof. Ing. Marko Castillo 10
Mclobely System Microsoft Word
SEGUROS DE VIDA
EDAD SUMA ASEGURADA COSTO ANUAL
30-35 US $ 50,000 US $ 53
36-40 US $ 60,000 US $ 77
41-45 US $ 70,000 US $ 88
46-50 US $ 80,000 US $ 128
NUMERACION Y VIÑETAS
1. Seleccione los párrafos
2. Formato / Numeración y Viñetas, aparecerá el siguiente cuadro de dialogo
3. Seleccione es estilo: Números, Viñetas o esquena numerado
4. Aceptar
Prof. Ing. Marko Castillo 11
Mclobely System Microsoft Word
Ejemplo 1
EXCELENTES DEPARTAMENTOS LISTOS PARA ESTRENAR
Buena ubicación en Urb.
Tahuaycani
De 48 y 89 m2, 1 y 2 dormitorios
Estructuras y acabados de
primera
Portero electrónico
Amplia cochera
Entrega inmediata (alquiler y/o
venta)
Financiamiento bancario
Atención todos los días
Ejemplo 2
UTILES DE ESCRITORIO
A. Lapiceros
B. Cuadernos
C. Borradores
D. Plumones
E. Libros
F. Reglas
G. Resaltadotes
H. Lápices
I. Cartulinas
J. Agendas
SALTO DE PÁGINA
1. Ubicar EL Cursor donde desea realizar el salto
Prof. Ing. Marko Castillo 12
Mclobely System Microsoft Word
2. CTRL + ENTER
Ejemplo 3
MICROSOFT WORD
1. INTRODUCCION
2. FORMATO AL CARÁCTER
2.1. FUENTE
2.1.1. ESTILO
2.1.2. TAMAÑO
2.1.3. EFECTOS
2.2. ESPACIADO
2.2.1. EXPANDIDO
2.2.2. COMPRIMIDO
3. FORMATO AL PARRAFO
3.1. ALINEACION
3.2. SANGRIA
3.2.1. FRANCESA
3.2.2. PRIMERA LINEA
4. FORMATO A LA PAGINA
COLUMNAS
Word puede dar formato a una porción de texto para que esta se presente en
columnas estilo periodístico ya sea de igual ancho o con el ancho seseado para cada
columna
Para especificar varias columnas realice lo siguiente:
1. Seleccione el texto
2. Formato / Columnas, Word presentar el siguiente dialogo
3. Configure el dialogo de acuerdo a sus requerimientos
4. Aceptar
Prof. Ing. Marko Castillo 13
Mclobely System Microsoft Word
Ejemplo 1
Microsoft Word
INTRODUCCION
Microsoft Word para AutoFormato: En Word a medida que usted escribe,
Windows Xp le ofrece AutoFormato da formato al texto, poniendp marcos,
las herramientas para titulos y organizando klistas sin que usted trenga que
hacer que las tareas apartar sus manos del tecklado.
diarias resulten mas Autocorreccion perfeccionado: En Word con
automaticas, las simplemente presionar la barra esopaciadora, corrige
complejas se mas errores tipograficos que antes, entre los que se
simplifiquen, y para que incluye el dejar activada la tecla mayusculas.
sea mas facil compartir y Insertar Direccion: Con Word a traves de la barra de
trabajar con sus herramientas obtiene acceso a los nombres, direcciones
documenetos. y números de telefono que utiliza con mas frecuencia
Ortografia automatica para su facil acceso.
(Spell it): Word revisa lo Internet Assistant: Obtengalo gratis por mrdio del cupon
que usted escribe que se adjunta en la caja de Office. Word posee esta
subrayando las palabras opcion para explorar la red Internet y crear documentos
que estan mal escritas y para compartirlos en el mundo electronico de “World
ofreciendo alternativas. Wide Web”.
GUIONES
1. Seleccione el texto
2. Herramientas / Idioma / Guiones
3. Seleccione: División Automática del
Documento
4. Aceptar
5. Formato / Párrafo
6. Seleccione: Líneas y saltos de Página
7. Desactive: No dividir con guiones
8. Aceptar
LETRA CAPITAL
Word puede crear una letra, palabra o gráfico capital, para realizar estos seguir los
siguientes pasos:
1. Ubicar el cursor dentro del párrafo
2. Formato / Letra Capital
3. Seleccione la posición, el tipo de letra, el número de
líneas que ocupara la letra capital y la distancia desde
el texto en el siguiente cuadro de dialogo:
Prof. Ing. Marko Castillo 14
Mclobely System Microsoft Word
4. Aceptar
Ejemplo 2:
COLUMNAS
Microsoft Word para trabajar con sus AutoFormato: En Word
Windows Xp le ofrece documenetos. a medida que usted
las herramientas para Ortografia automatica escribe, AutoFormato da
hacer que las tareas (Spell it): Word revisa lo formato al texto,
diarias resulten mas que usted escribe poniendp marcos, titulos
automaticas, las subrayando las palabras y organizando klistas sin
complejas se que estan mal escritas y que usted trenga que
simplifiquen, y para que ofreciendo alternativas. apartar sus manos del
sea mas facil compartir y tecklado.
Autocorreccion perfeccionado: En Word con simplemente presionar la barra
esopaciadora, corrige mas errores tipograficos que antes, entre los que se incluye el
dejar activada la tecla mayusculas. Insertar Direccion: Con Word a traves de la barra de
herramientas obtiene acceso a los nombres, direcciones y números de telefono que
utiliza con mas frecuencia para su facil acceso. Internet Assistant: Obtengalo gratis por
mrdio del cupon que se adjunta en la caja de Office. Word
posee esta opcion para explorar la red Internet y crear
documentos para compartirlos en el MCLOBELY mundo electronico de
“World Wide Web
Autocorreccion perfeccionado: En SYSTEM Word con simplemente
presionar la barra esopaciadora, corrige mas errores
tipograficos que antes, entre los que se incluye el dejar
activada la tecla mayusculas. Insertar Direccion: Con
Word a traves de la barra de herramientas obtiene acceso a los nombres, direcciones y
números de telefono que utiliza con mas frecuencia para su facil acceso. Internet
Assistant: Obtengalo gratis por mrdio del cupon que se adjunta en la caja de Office. Word
posee esta opcion para explorar la red Internet y crear documentos para compartirlos en
el mundo electronico de “World Wide Web
Autocorr barra Insertar Direccion: Con en la caja de Office.
eccion esopaciadora, Word a traves de la barra Word posee esta
perfecci corrige mas de herramientas obtiene opcion para
onado: errores acceso a los nombres, explorar la red
En tipograficos direcciones y números de Internet y crear
Word que antes, telefono que utiliza con mas documentos para
con entre los que frecuencia para su facil compartirlos en el
simplem se incluye el acceso. mundo electronico
ente dejar activada Internet Assistant: de “World Wide
presion la tecla Obtengalo gratis por mrdio Web
ar la mayusculas. del cupon que se adjunta
Prof. Ing. Marko Castillo 15
Mclobely System Microsoft Word
ENCABEZADO Y PIE DE PÁGINA
1. Ver / Encabezado y pie de pagina
2. Diseñe el encabezado
3. Cerrar
NUMERACION DE PÁGINAS
1. Insertar / Números de pagina
2. Seleccione la posición y
orientación
3. Aceptar
NOTA AL PIE Y AL FINAL
Insertar / Referencia / Nota al pie
1. Seleccione nota al pie o al final
2. Insertar
3. Digite el texto
TABLAS
INSERTAR TABLAS
1. Tabla / Insertar / Tabla
2. Seleccione el número de columnas y filas
3. Aceptar
INSERTAR FILAS
1. Ubicar el cursor en una fila
2. Tabla / Inserta / Filas
Prof. Ing. Marko Castillo 16
Mclobely System Microsoft Word
INSERTAR COLUMNAS
1. Ubicar el cursor en una columna
2. Tabla / insertar / Columnas
ELIMINAR COLUMNAS
1. Seleccione la columna o ubicar el cursor
dentro de la columna
2. Tabla / Eliminar / Columnas
ELIMINAR FILAS
1. Seleccione la fila o ubicar el cursor dentro
de la columna
2. Tabla / Eliminar / Filas
DIVIDIR CELDAS
1. Seleccione las celdas
2. Tabla / Dividir celdas
3. Seleccione el numero de filas y columnas
4. Aceptar
COMBINAR CELDAS
1. Seleccione las celdas
2. Tabla / Combinar Celdas
AUTOFORMATO DE TABLAS
1. Seleccione la tabla
2. Tabla / Autoformato de tablas
3. Seleccione el modelo
4. Aceptar
NOTA: También puede diseñar tablas con la barra de herramientas tablas y bordes
Ejemplo1:
NOMBRES APELLIDOS DIRECCION SEXO
Prof. Ing. Marko Castillo 17
Mclobely System Microsoft Word
TELEFONO
NOMBRES APELLIDOS DIRECCION SEXO
NORMAL CELULAR
Ejemplo2:
MCLOBELY
Ejemplo3:
Fiesta de Bienvenida Mclobely
Coronación Señorita SYSTEM
Nº 000147
Lugar: Ssiomama
Fecha: 08-agosto
Hora: 9 p.m.
Nº 000147 Costo: S/. 5.00
Prof. Ing. Marko Castillo 18
Mclobely System Microsoft Word
WORD AVANZADO
AUTOMATIZACION DE DOUMENTOS
AUTOTEXTO
Word posee una herramienta muy potente para el ahorro de tiempo en la edición de
documentos, que es el Autotexto nos permite reutilizar texto y gráficos que se usen
frecuentemente, por ejemplo nombres de empresas o el logotipo en los títulos de un
documento.
CREAR UN ELEMENTO DE AUTOTEXTO
Por ejemplo se desea guardar su nombre completo:
Marko Castillo Peña
1. Seleccione la frase a guardar
2. Seleccione en el Menú: Insertar / Autotexto / Nuevo o presione ATL + F3
Luego aparecerá le siguiente cuadro de dialogo:
3. Escriba el nombre que llevara el elemento de Autotexto
4. Clic en Aceptar
INSERTAR AUTOTEXTO
1. Ubicar el cursor donde desea insertar el Autotexto
2. Digite el nombre del Autotexto
3. Presione F3
Crear el siguiente Autotexto
Seguro de merecer su gentil atención, hago propicia la ocasión para reiterar a usted
los sentimientos de mi mayor consideración y estima personal
Atentamente,
Prof. Ing. Marko Castillo 19
Mclobely System Microsoft Word
TEXTO ARTISTICO (WORDART)
1. Ubicar le cursor donde desea insertar el texto
artístico
2. Insertar / Imagen / WordArt…
Aparecerá el siguiente Cuadro de Dialogo
3. Seleccione el modelo de texto que le agrade
4. Aceptar
5. Digite un texto
6. Aceptar
AGRUPAR OBJETOS
1. Seleccione los objetos
2. En la barra de Dibujo Seleccione: Dibujo / Agrupar
ESTILOS
1. Seleccione en el Menú: Formato / Estilos…
2. En el panel de tares de inicio haga clic en Nuevo Estilo…
Aparecerá el siguiente dialogo:
3. Digite el nombre, escoger el tipo de estilo
4. Asigne el formato correspondiente al estilo
MACROS
1. Seleccione en el menú Herramientas /
Macro / Grabar nueva macro…
2. Aparece el Siguiente Dialogo:
3. Digite el nombre de la macro
Prof. Ing. Marko Castillo 20
Mclobely System Microsoft Word
4. Clic en el icono teclado
5. Presione las teclas que asignara a la macro
6. Clic en asignar
7. Clic en cerrar
8. Ejecute las acciones que desea grabar
9. Clic en detener grabación o Herramienta / Macros / Detener grabación
EJECUTAR UNA MACRO
1. Seleccione el texto
2. Presione las teclas asignadas a la macro.
COMBINAR CORRESPONDENCIA
Digite el siguiente texto:
Señor
Por medio de la presente quisiera confirmar su asistencia al forum “Gobernabilidad del
Perú 2004”, que realizara el día jueves a las 4. 30 p.m. en las instalaciones del
auditórium del colegio de abogados de arequipa.
El número asignado a su persona es el: , y con este se identificara al llegar al evento.
Ahora realice los siguientes comandos:
1. Herramientas / Cartas y Correspondencia / Combinar Correspondencia.
2. En el Panel de tareas de Inicio seleccione el tipo de documento (Cartas)
3. Clic en Siguiente: Inicie el documento
4. Seleccione la opción: Utilizar el documento actual
5. Clic en Siguiente: Seleccione los destinatarios
6. Seleccione la opción: Escribir una lista nueva
7. Clic en Crear
8. Digite los Datos de los Destinatarios
9. Clic en Cerrar
10. Guarde los datos de los destinatarios
11. Aceptar
12. Insertar los campos combinados
13. Clic en: vista previa de las cartas
14. Clic en: Complete la Combinación
15. Clic en: Editar cartas individuales
16. Seleccione Todos o indicar los registros que serán combinados
17. Aceptar
Prof. Ing. Marko Castillo 21
You might also like
- Libro Maestro de Educación FinancieraDocument410 pagesLibro Maestro de Educación FinancieraKarolina GradizNo ratings yet
- Guía Realización Investigacion de MercadosDocument13 pagesGuía Realización Investigacion de MercadosJhonatan Espinoza RubinaNo ratings yet
- Auditoria de La Calidad Eje 1Document11 pagesAuditoria de La Calidad Eje 1Andrés Mejia de Molina50% (2)
- Guia Rápida Interpreta Sensores Remotos - Junio - V1 PDFDocument39 pagesGuia Rápida Interpreta Sensores Remotos - Junio - V1 PDFGabriel RDNo ratings yet
- Introducción A La InformaticaDocument21 pagesIntroducción A La InformaticamclobelyNo ratings yet
- Auto Eval Plan If Icac I On So Luci OnesDocument2 pagesAuto Eval Plan If Icac I On So Luci Onesmart2xipecoNo ratings yet
- 10 Razones FinancierasDocument32 pages10 Razones FinancierasAngelito FelizNo ratings yet
- Practica Calificada ESTUDIO DEL TRABAJODocument3 pagesPractica Calificada ESTUDIO DEL TRABAJOmclobelyNo ratings yet
- Normalizacion de DatosDocument38 pagesNormalizacion de Datosmclobely100% (1)
- Costos de Produccion TOMATEDocument160 pagesCostos de Produccion TOMATEmclobelyNo ratings yet
- II Tema1Document12 pagesII Tema1Harvi RoseroNo ratings yet
- Manual de EstrategiaDocument84 pagesManual de EstrategiamclobelyNo ratings yet
- CuestionarioDocument16 pagesCuestionariomclobelyNo ratings yet
- Costos de ProduccionDocument257 pagesCostos de ProduccionmclobelyNo ratings yet
- 957Document22 pages957mclobelyNo ratings yet
- Semana-02-Diseño de Base de DatosDocument55 pagesSemana-02-Diseño de Base de DatosmclobelyNo ratings yet
- Sistemas Productivos Empresariales I CicloDocument103 pagesSistemas Productivos Empresariales I CicloarcangelcaidoNo ratings yet
- Consultas Con Funciones de AgregadoDocument6 pagesConsultas Con Funciones de AgregadomclobelyNo ratings yet
- Diseño de ConsultasDocument5 pagesDiseño de ConsultasmclobelyNo ratings yet
- Mba Aedes Business SchoolDocument8 pagesMba Aedes Business SchoolmclobelyNo ratings yet
- Semana 07Document9 pagesSemana 07mclobelyNo ratings yet
- Intro A IDEF0Document29 pagesIntro A IDEF0mclobelyNo ratings yet
- AdministraciónDocument131 pagesAdministraciónmagic32sbpNo ratings yet
- Caso de Éxito: BANCO DE LA NACIÓN: Préstamo Personal Sector PúblicoDocument1 pageCaso de Éxito: BANCO DE LA NACIÓN: Préstamo Personal Sector PúblicomclobelyNo ratings yet
- GA v7 ManualDocument63 pagesGA v7 ManualRoman Lopez HernandezNo ratings yet
- Recomendaciones AECOC para procesos de cross dockingDocument38 pagesRecomendaciones AECOC para procesos de cross dockingmclobelyNo ratings yet
- Calculo ProductividadDocument2 pagesCalculo ProductividadmclobelyNo ratings yet
- Ldap TemaDocument2 pagesLdap TemamclobelyNo ratings yet
- Manejo Integral de Residuos - Subsector de LitografiaDocument71 pagesManejo Integral de Residuos - Subsector de Litografiamclobely100% (2)
- CV-TLS012 CP02 Indicaciones v1Document1 pageCV-TLS012 CP02 Indicaciones v1mclobelyNo ratings yet
- ErpDocument48 pagesErpCarlos MedinaNo ratings yet
- CV-TLS012 CP01 Indicaciones v1Document1 pageCV-TLS012 CP01 Indicaciones v1mclobelyNo ratings yet
- FM00102G Instalar Joomla 4 CMS Ultima Version Servidor Cloud VPSDocument11 pagesFM00102G Instalar Joomla 4 CMS Ultima Version Servidor Cloud VPSHomer AchuNo ratings yet
- Fundamentos Educación TICDocument14 pagesFundamentos Educación TICFaber Huaca DíazNo ratings yet
- Unidad 5 Inv2Document16 pagesUnidad 5 Inv2Adriana AguilarNo ratings yet
- Indice de Marco TeoricoDocument7 pagesIndice de Marco TeoricoDanfer GutiérrezNo ratings yet
- Pioneer MVH-170UI ManualDocument22 pagesPioneer MVH-170UI ManualjuegafuerteNo ratings yet
- Quiz 2 - Semana 6 - CB - SEGUNDO BLOQUE-CALCULO I - (GRUPO1) PDFDocument5 pagesQuiz 2 - Semana 6 - CB - SEGUNDO BLOQUE-CALCULO I - (GRUPO1) PDFyarlinmaigualNo ratings yet
- Evaluacion Tecnico Economica LP 1 de 2020Document176 pagesEvaluacion Tecnico Economica LP 1 de 2020sugranputamadrepiroboNo ratings yet
- Ingeniería en minería: Ventilación, peligros y tipos de extintoresDocument24 pagesIngeniería en minería: Ventilación, peligros y tipos de extintoresDalia Gonzalez AcostaNo ratings yet
- Cuestionario Sobre Hábitos Digitales de Los AlumnosDocument3 pagesCuestionario Sobre Hábitos Digitales de Los AlumnosE.raziel Solis.CNo ratings yet
- Tarea 14 Algoritmo Snoopy y Protocolos de Memoria CacheDocument22 pagesTarea 14 Algoritmo Snoopy y Protocolos de Memoria CacheMike OjedaNo ratings yet
- Ada Lovelace La Primera Mujer ProgramadoraDocument2 pagesAda Lovelace La Primera Mujer ProgramadoraclaudioNo ratings yet
- Ejercicio #11 ColumnasDocument3 pagesEjercicio #11 ColumnasLuis SisNo ratings yet
- Illustrator PincelesDocument16 pagesIllustrator PincelesDerat Nunoi PhotographyNo ratings yet
- Efecto AliasDocument7 pagesEfecto AliasrussonegroNo ratings yet
- ACTIVIDAD No. 6. Limites InfinitosDocument6 pagesACTIVIDAD No. 6. Limites InfinitoswilliamrojasNo ratings yet
- ZTE Blade A3 2020 - Precio y Características - Entel PerúDocument7 pagesZTE Blade A3 2020 - Precio y Características - Entel PerúGUSTAVO JAVIER PULGARNo ratings yet
- Lógica U. Autónoma Chile Tablas Verdad ArgumentosDocument2 pagesLógica U. Autónoma Chile Tablas Verdad ArgumentosDiego Gallardo CastroNo ratings yet
- Definicion de Sistema Multiagente YoDocument3 pagesDefinicion de Sistema Multiagente YoEzio Daniel AuditoreNo ratings yet
- Informe de Software Grupo 02Document23 pagesInforme de Software Grupo 02Prohibido k1No ratings yet
- Micro Pro Ces AdoresDocument10 pagesMicro Pro Ces AdoresGaby JcNo ratings yet
- Un Modelo para Integrar Tic en El CurrículoDocument3 pagesUn Modelo para Integrar Tic en El CurrículoJosé AbantoNo ratings yet
- Pensum Mecanica Industrial ECCIDocument1 pagePensum Mecanica Industrial ECCIdiego100% (2)
- Sgcit Gen PG 008Document5 pagesSgcit Gen PG 008Victor DavidNo ratings yet
- 1.4. Escalas y CotasDocument42 pages1.4. Escalas y CotasMitzy OrtizNo ratings yet
- Análisis y Diseño Sísmico de Un Edificio Residencial en Sistema Aporticado Basados en La NSR-10 1511305229-1Document80 pagesAnálisis y Diseño Sísmico de Un Edificio Residencial en Sistema Aporticado Basados en La NSR-10 1511305229-1Neverjacinto Marquez RueneNo ratings yet
- BR Polarimeter ES 2.0Document28 pagesBR Polarimeter ES 2.0Mildred Romero Guevara 1-FNo ratings yet
- Base de datos: Conceptos básicosDocument10 pagesBase de datos: Conceptos básicosJuan AymaNo ratings yet