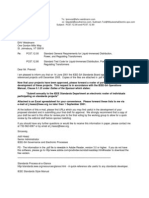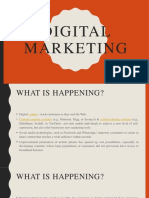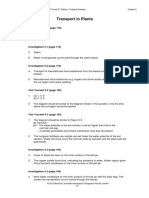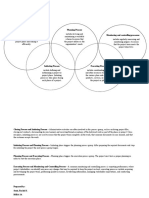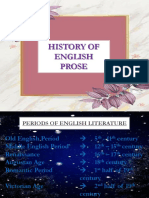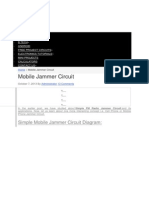Professional Documents
Culture Documents
Arduino Basics
Uploaded by
deltanbCopyright
Available Formats
Share this document
Did you find this document useful?
Is this content inappropriate?
Report this DocumentCopyright:
Available Formats
Arduino Basics
Uploaded by
deltanbCopyright:
Available Formats
Introduction to Arduino
SparkFun Electronics Summer Semester
Installing Arduino
Mac platform PC platform
1. Double click the file arduino-0022.dmg 1. Unzip the file arduino-0022 inside the
inside the folder \SIK Applications\Mac\ folder \SIK Applications\PC\. We recommend
unzipping to your c:\Program Files\ directory.
2. Go to Arduino in the devices section of
the finder and move the Arduino application 2. Open the folder containing your unzipped
to the Applications folder. Arduino files and create a shortcut to
Arduino.exe. Place this on your desktop for
3. Go to the Arduino device, double click easy access.
and install:
FTDI drivers for Intel Macs 0022.pkg 3. Plug your Arduino board into a free USB
or port using the USB cord provided. Wait for a
FTDI drivers for PPC Macs 0022.pkg pop up box about installing drivers.
then Restart your computer.
4. Skip searching the internet. Click Install
4. Plug your Arduino board into a free USB from a list or specific location in the
port using the USB cord provided. advanced section. Choose the location
c:\program files\arduino-0022\drivers\Arduino
Uno\
(You may have to do this last step more
than once)
(If you are using the Duemilanove you will
have to choose the sub-directory, FTDI
USB Drivers and you will have to do this
twice)
Issues with Java? Make sure you have the latest version of Java installed.
Otherwise....
Ta da! You're ready to open the Arduino programming environment.
(For Linux info go to http://ardx.org/LINU)
2011 SparkFun Electronics, Inc. SparkFun Electronics Educational Materials are Licensed under Creative Commons Attribution -ShareAlike, CC BY-SA
SparkFun Electronics Summer Semester is a trademark of SparkFun Electronics, Inc. All other trademarks contained herein are the property of their respective owners.
SparkFun Electronics Summer Semester Educational Material
Introduction to Arduino
SparkFun Electronics Summer Semester
A few notes about Arduino setup
Selecting your board:
You are using the Arduino Uno board with an ATmega 328 micro-controller. This means
you will need to select Arduino Uno as your board. To do this you click on the Tools menu
tab, then click the Board tab and select Arduino Uno. If you are using a different board you
will need to select the correct model in order to properly upload to your board.
Selecting your com port:
Another option that is necessary to change occasionally is your Serial Port. This can
also be found under the Tools menu tab. When you click on this tab you should be presented
with at least one com port labeled COM1 (or COM2, etc....) This indicates which USB port
your board is plugged into. Sometimes you will need to make sure you are using the correct com
ports for your Arduino, here is some information on your com ports depending on which platform
you are using:
Mac PC
The Mac version of Arduino refreshes your com The PC version of Arduino creates a new com
port list every time you plug in a device. For this port for every distinct board you plug into your
reason all you really need to do is select the com computer. You will need to find out which com
port called /dev/cu.usbserial-XXXX where XXXX port is the board you are currently trying to use.
will be a value that changes. This is likely to be COM3 or higher (COM1 and
COM2 are usually reserved for hardware serial
ports). To find out, you can disconnect your
Arduino board and re-open the menu; the entry
that disappears should be the Arduino board.
Reconnect the board and select that serial port.
A few more tidbits that will help to know....
There are seven buttons that look like this at the top of your Arduino window:
Here is what they do from left to right:
Compile Stop New Open Save Upload Serial Monitor
This checks This stops This creates This opens This saves This Used to display
your code for the program. a new an existing the open uploads the Serial
errors. sketch. sketch. sketch. sketch to Communication.
your board.
For any words or phrases you are unfamiliar with try the Glossary in the back.
2011 SparkFun Electronics, Inc. SparkFun Electronics Educational Materials are Licensed under Creative Commons Attribution -ShareAlike, CC BY-SA
SparkFun Electronics Summer Semester is a trademark of SparkFun Electronics, Inc. All other trademarks contained herein are the property of their respective owners.
SparkFun Electronics Summer Semester Educational Material
Introduction to Arduino
SparkFun Electronics Summer Semester
Basic Arduino Reference Sheet
Installation: Arduino: http://www.arduino.cc/en/Guide/HomePage
Support: Arduino: http://www.arduino.cc, http://www.freeduino.org, google.com
Forums: Arduino: http://forum.sparkfun.com/viewforum.php?f=32
Basic Arduino code definitions:
setup( ): A function present in every Arduino sketch. Run once before the loop( ) function. Often
used to set pinmode to input or output. The setup( ) function looks like:
void setup( ){
//code goes here
}
loop( ): A function present in every single Arduino sketch. This code happens over and over
again. The loop( ) is where (almost) everything happens. The one exception to this is setup( )
and variable declaration. ModKit uses another type of loop called forever( ) which executes
over Serial. The loop( ) function looks like:
void loop( ) {
//code goes here
}
input: A pin mode that intakes information.
output: A pin mode that sends information.
HIGH: Electrical signal present (5V for Uno). Also ON or True in boolean logic.
LOW: No electrical signal present (0V). Also OFF or False in boolean logic.
digitalRead: Get a HIGH or LOW reading from a pin already declared as an input.
digitalWrite: Assign a HIGH or LOW value to a pin already declared as an output.
analogRead: Get a value between or including 0 (LOW) and 1023 (HIGH). This allows you to
get readings from analog sensors or interfaces that have more than two states.
analogWrite: Assign a value between or including 0 (LOW) and 255 (HIGH). This allows you to
set output to a PWM value instead of just HIGH or LOW.
PWM: Stands for Pulse-Width Modulation, a method of emulating an analog signal through a
digital pin. A value between or including 0 and 255. Used with analogWrite.
Arduino Uno pin type definitions: (Take a look at your Arduino board)
Reset 3v3 5v Gnd Vin Analog In RX/TX Digital PWM(~) AREF
Resets 3.3 5 Ground Voltage Analog Serial Input or Digital External
Arduino volts volts in for inputs, can comm. output, pins with reference
sketch in in sources also be Receive HIGH or output voltage
on and and over 7V used as and LOW option of used for
board out out (9V - 12V) Digital Transmit PWM analog
2011 SparkFun Electronics, Inc. SparkFun Electronics Educational Materials are Licensed under Creative Commons Attribution -ShareAlike, CC BY-SA
SparkFun Electronics Summer Semester is a trademark of SparkFun Electronics, Inc. All other trademarks contained herein are the property of their respective owners.
SparkFun Electronics Summer Semester Educational Material
Introduction to Arduino
SparkFun Electronics Summer Semester
Basic Arduino Pin Reference Sheet
These boards below use the same micro-controller, just in a different package.
The Lilypad is designed for use with conductive thread instead of wire and the Arduino
Mini is simply a smaller package without the USB, Barrel Jack and Power Outs. Other
boards in the Arduino family can be found at http://arduino.cc/en/Main/Hardware.
2011 SparkFun Electronics, Inc. SparkFun Electronics Educational Materials are Licensed under Creative Commons Attribution -ShareAlike, CC BY-SA
SparkFun Electronics Summer Semester is a trademark of SparkFun Electronics, Inc. All other trademarks contained herein are the property of their respective owners.
SparkFun Electronics Summer Semester Educational Material
Introduction to Arduino
SparkFun Electronics Summer Semester
Analog
A continuous stream of information with values between and including 0% and 100%.
Humans perceive the world in analog. Everything we see and hear is a continuous
transmission of information to our senses. The temperatures we perceive are never 100% hot or
100% cold, they are constantly changing between our ranges of acceptable temperatures. (And
if they are out of our range of acceptable temperatures then what are we doing there?) This
continuous stream is what defines analog data. Digital information, the complementary concept
to Analog, estimates analog data using only ones and zeros.
In the world of Arduino an Analog signal is simply a signal that can be HIGH (on), LOW
(off) or anything in between these two states. This means an Analog signal has a voltage value
that can be anything between 0V and 5V (unless you mess with the Analog Reference pin).
Analog allows you to send output or receive input about devices that run at percentages as well
as on and off. The Arduino does this by sampling the voltage signal sent to these pins and
comparing it to a voltage reference signal (5V). Depending on the voltage of the Analog signal
when compared to the Analog Reference signal the Arduino then assigns a numerical value to
the signal somewhere between 0 (0%) and 1023 (100%). The digital system of the Arduino can
then use this number in calculations and sketches.
To receive Analog Input the Arduino uses Analog pins # 0 - # 5. These pins are designed
for use with components that output Analog information and can be used for Analog Input.
There is no setup necessary, and to read them use the command:
analogRead(pinNumber);
where pinNumber is the Analog In pin to which the the Analog component is connected. The
analogRead command will return a number including or between 0 and 1023.
The Arduino also has the capability to output a digital signal that acts as an Analog
signal, this signal is called Pulse Width Modulation (PWM). Digital Pins # 3, # 5, # 6, # 9, # 10
and #11 have PWM capabilities. To output a PWM signal use the command:
analogWrite(pinNumber, value);
where pinNumber is a Digital Pin with PWM capabilities and value is a number between 0 (0%)
and 255 (100%). On the Arduino UNO PWM pins are signified by a ~ sign. For more information
on PWM see the PWM worksheets or S.I.K. circuit 12.
Examples of Analog:
Values: Temperature, volume level, speed, time, light, tide level, spiciness, the list goes on....
Sensors: Temperature sensor, Photoresistor, Microphone, Turntable, Speedometer, etc....
Things to remember about Analog:
Analog Input uses the Analog In pins, Analog Output uses the PWM pins
To receive an Analog signal use: analogRead(pinNumber);
To send a PWM signal use: analogWrite(pinNumber, value);
Analog Input values range from 0 to 1023 (1024 values because it uses 10 bits, 210)
PWM Output values range from 0 to 255 (256 values because it uses 8 bits, 28)
2011 SparkFun Electronics, Inc. SparkFun Electronics Educational Materials are Licensed under Creative Commons Attribution -ShareAlike, CC BY-SA
SparkFun Electronics Summer Semester is a trademark of SparkFun Electronics, Inc. All other trademarks contained herein are the property of their respective owners.
SparkFun Electronics Summer Semester Educational Material
Introduction to Arduino
SparkFun Electronics Summer Semester
Digital
An electronic signal transmitted as binary code that can be either the presence or absence of
current, high and low voltages or short pulses at a particular frequency.
Humans perceive the world in analog, but robots, computers and circuits use Digital. A
digital signal is a signal that has only two states. These states can vary depending on the signal,
but simply defined the states are ON or OFF, never in between.
In the world of Arduino, Digital signals are used for everything with the exception of
Analog Input. Depending on the voltage of the Arduino the ON or HIGH of the Digital signal will
be equal to the system voltage, while the OFF or LOW signal will always equal 0V. This is a
fancy way of saying that on a 5V Arduino the HIGH signals will be a little under 5V and on a
3.3V Arduino the HIGH signals will be a little under 3.3V.
To receive or send Digital signals the Arduino uses Digital pins # 0 - # 13. You may also
setup your Analog In pins to act as Digital pins. To set up Analog In pins as Digital pins use the
command:
pinMode(pinNumber, value);
where pinNumber is an Analog pin (A0 A5) and value is either INPUT or OUTPUT. To setup
Digital pins use the same command but reference a Digital pin for pinNumber instead of an
Analog In pin. Digital pins default as input, so really you only need to set them to OUTPUT in
pinMode. To read these pins use the command:
digitalRead(pinNumber);
where pinNumber is the Digital pin to which the Digital component is connected. The digitalRead
command will return either a HIGH or a LOW signal. To send a Digital signal to a pin use the
command:
digitalWrite(pinNumber, value);
where pinNumber is the number of the pin sending the signal and value is either HIGH or LOW.
The Arduino also has the capability to output a Digital signal that acts as an Analog
signal, this signal is called Pulse Width Modulation (PWM). Digital Pins # 3, # 5, # 6, # 9, # 10
and #11 have PWM capabilities. To output a PWM signal use the command:
analogWrite(pinNumber, value);
where pinNumber is a Digital Pin with PWM capabilities and value is a number between 0 (0%)
and 255 (100%). For more information on PWM see the PWM worksheets or S.I.K. circuit 12.
Examples of Digital:
Values: On/Off, Men's room/Women's room, pregnancy, consciousness, the list goes on....
Sensors/Interfaces: Buttons, Switches, Relays, CDs, etc....
Things to remember about Digital:
Digital Input/Output uses the Digital pins, but Analog In pins can be used as Digital
To receive a Digital signal use: digitalRead(pinNumber);
To send a Digital signal use: digitalWrite(pinNumber, value);
Digital Input and Output are always either HIGH or LOW
2011 SparkFun Electronics, Inc. SparkFun Electronics Educational Materials are Licensed under Creative Commons Attribution -ShareAlike, CC BY-SA
SparkFun Electronics Summer Semester is a trademark of SparkFun Electronics, Inc. All other trademarks contained herein are the property of their respective owners.
SparkFun Electronics Summer Semester Educational Material
Introduction to Arduino
SparkFun Electronics Summer Semester
Input Signals
A signal entering an electrical system, in this case a micro-controller. Input to the Arduino pins
can come in one of two forms; Analog Input or Digital Input.
Analog Input enters your Arduino through the Analog In pins # 0 - # 5. These signals
originate from analog sensors and interface devices. These analog sensors and devices use
voltage levels to communicate their information instead of a simple yes (HIGH) or no (LOW). For
this reason you cannot use a digital pin as an input pin for these devices. Analog Input pins are
used only for receiving Analog signals. It is only possible to read the Analog Input pins so there
is no command necessary in the setup( ) function to prepare these pins for input. To read
the Analog Input pins use the command:
analogRead(pinNumber);
where pinNumber is the Analog Input pin number. This function will return an Analog Input
reading between 0 and 1023. A reading of zero corresponds to 0 Volts and a reading of 1023
corresponds to 5 Volts. These voltage values are emitted by the analog sensors and interfaces.
If you have an Analog Input that could exceed Vcc + .5V you may change the voltage that 1023
corresponds to by using the Aref pin. This pin sets the maximum voltage parameter your Analog
Input pins can read. The Aref pin's preset value is 5V.
Digital Input can enter your Arduino through any of the Digital Pins # 0 - # 13. Digital
Input signals are either HIGH (On, 5V) or LOW (Off, 0V). Because the Digital pins can be used
either as input or output you will need to prepare the Arduino to use these pins as inputs in your
setup( )function. To do this type the command:
pinMode(pinNumber, INPUT);
inside the curly brackets of the setup( ) function where pinNumber is the Digital pin number
you wish to declare as an input. You can change the pinMode in the loop( )function if you
need to switch a pin back and forth between input and output, but it is usually set in the setup(
)function and left untouched in the loop( )function. To read the Digital pins as inputs use:
digitalRead(pinNumber);
where pinNumber is the Digital Input pin number.
Input can come from many different devices, but each device's signal will be either
Analog or Digital, it is up to the user to figure out which kind of input is needed, hook up the
hardware and then type the correct code to properly use these signals.
Things to remember about Input:
Input is either Analog or Digital, make sure to use the correct pins depending on type.
To take an Input reading use analogRead(pinNumber); (for analog)
Or digitalRead(pinNumber); (for digital)
Digital Input needs a pinMode command such as pinMode(pinNumber, INPUT);
Analog Input varies from 0 to 1023
Digital Input is always either HIGH or LOW
Examples of Input:
Push Buttons, Potentiometers, Photoresistors, Flex Sensors
2011 SparkFun Electronics, Inc. SparkFun Electronics Educational Materials are Licensed under Creative Commons Attribution -ShareAlike, CC BY-SA
SparkFun Electronics Summer Semester is a trademark of SparkFun Electronics, Inc. All other trademarks contained herein are the property of their respective owners.
SparkFun Electronics Summer Semester Educational Material
Introduction to Arduino
SparkFun Electronics Summer Semester
Output Signals
A signal exiting an electrical system, in this case a micro-controller.
Output to the Arduino pins is always Digital, however there are two different types of
Digital Output; regular Digital Output and Pulse Width Modulation Output (PWM). Output is only
possible with Digital pins # 0 - # 13. The Digital pins are preset as Output pins, so unless the
pin was used as an Input in the same sketch, there is no reason to use the pinMode command
to set the pin as an Output. Should a situation arise where it is necessary to reset a Digital pin to
Output from Input use the command:
pinMode(pinNumber, OUTPUT);
where pinNumber is the Digital pin number set as Output. To send a Digital Output signal use
the command:
digitalWrite(pinNumber, value);
where pinNumber is the Digital pin that is outputting the signal and value is the signal. When
outputting a Digital signal value can be either HIGH (On) or LOW (Off).
Digital Pins # 3, # 5, # 6, # 9, # 10 and #11 have PWM capabilities. This means you can
Output the Digital equivalent of an Analog signal using these pins. To Output a PWM signal use
the command:
analogWrite(pinNumber, value);
where pinNumber is a Digital Pin with PWM capabilities and value is a number between 0 (0%)
and 255 (100%). For more information on PWM see the PWM worksheets or S.I.K. circuit 12.
Output can be sent to many different devices, but it is up to the user to figure out which
kind of Output signal is needed, hook up the hardware and then type the correct code to
properly use these signals.
Things to remember about Output:
Output is always Digital
There are two kinds of Output: regular Digital or PWM (Pulse Width Modulation)
To send an Output signal use analogWrite(pinNumber, value); (for analog) or
digitalWrite(pinNumber, value); (for digital)
Output pin mode is set using the pinMode command: pinMode(pinNumber,
OUTPUT);
Regular Digital Output is always either HIGH or LOW
PWM Output varies from 0 to 255
Examples of Output:
Light Emitted Diodes (LED's), Piezoelectric Speakers, Servo Motors
2011 SparkFun Electronics, Inc. SparkFun Electronics Educational Materials are Licensed under Creative Commons Attribution -ShareAlike, CC BY-SA
SparkFun Electronics Summer Semester is a trademark of SparkFun Electronics, Inc. All other trademarks contained herein are the property of their respective owners.
SparkFun Electronics Summer Semester Educational Material
Introduction to Arduino
SparkFun Electronics Summer Semester
Circuit 1
Explanation: Schematic:
This circuit takes electricity from digital Pin # 9
on the Arduino. Pin # 9 on the Arduino has Pulse
Width Modulation capability allowing the user to
change the brightness of the LED when using
analogWrite. The LED is connected to the circuit
so electricity enters through the anode (+, or
longer wire) and exits through the cathode (-, or
shorter wire). The resistor dissipates current so
the LED does not draw current above the
maximum rating and burn out. Finally the
electricity reaches ground, closing the circuit and
allowing electricity to flow from power source to
ground.
Components: Code:
int ledPin = 3;
Arduino Digital Pin # 9: Power source, PWM (if
void setup() {
code uses analogWrite) or digital (if code uses pinMode(ledPin, OUTPUT);
digitalWrite) output from Arduino board. }
void loop() {
LED: As in other diodes, current flows easily from digitalWrite(ledPin, HIGH); //LED on
delay(1000); // wait second
the + side, or anode (longer wire), to the - side, or digitalWrite(ledPin, LOW); //LED off
cathode (shorter wire), but not in the reverse delay(1000); // wait second
direction. Also lights up! }
or for PWM output loop could read :
330 Ohm Resistor: A resistor resists the current int ledPin = 3;
flowing through the circuit. In this circuit the void setup() {
pinMode(ledPin, OUTPUT);
resistor reduces the current so the LED does not }
burn out. void loop() {
analogWrite(ledPin, 255); // LED on
Gnd: Ground delay(1000); // wait second
analogWrite(ledPin, 0); // LED off
delay(1000); // wait second
}
This first circuit is the simplest form of output in the kit. You can use the LED to teach both analog and digital
output before moving on to more exciting outputs. There is an LED built into your Arduino board which corresponds to
Digital Pin # 13.
2011 SparkFun Electronics, Inc. SparkFun Electronics Educational Materials are Licensed under Creative Commons Attribution -ShareAlike, CC BY-SA
SparkFun Electronics Summer Semester is a trademark of SparkFun Electronics, Inc. All other trademarks contained herein are the property of their respective owners.
SparkFun Electronics Summer Semester Educational Material
Introduction to Arduino
SparkFun Electronics Summer Semester
Circuit 2
Explanation: Schematic:
This circuit takes electricity from Pin # 2
through Pin # 9 on the Arduino. The LEDs are
connected to the circuit so electricity enters
through the anode (+, or longer wire) and exits
through the cathode (-, or shorter wire). The
resistor dissipates current so the LEDs do not
draw current above the maximum rating and burn
out. Finally the electricity reaches ground, closing
the circuit and allowing electricity to flow from
power source to ground.
Components: Code:
//this line below declares an array
Arduino Digital Pins # 2 - # 9: Power source, analog (if code int ledPins[ ] = {2,3,4,5,6,7,8,9};
uses analogWrite, only possible on pins 3, 5, 6, & 9) or digital
(if code uses digitalWrite) output from Arduino board. void setup( ) {
//these two lines set Digital Pins # 0
LEDs: As in other diodes, current flows easily from the + // 8 to output
side, or anode (longer wire), to the - side, or cathode (shorter for(int i = 0; i < 8; i++){
wire), but not in the reverse direction. Also lights up! pinMode(ledPins[i],OUTPUT);
330 Ohm Resistor: The resistors resist the current flowing
}
through the circuit. In this circuit the resistors reduce the void loop( ) {
current so the LEDs do not burn out. //these lines turn LEDs on and then off
for(int i = 0; i <= 7; i++){
Gnd: Ground digitalWrite(ledPins[i], HIGH);
delay(delayTime);
digitalWrite(ledPins[i], LOW);
}
}
The code examples in the S.I.K get a little complicated for the second circuit, but don't
worry, it's just more outputs. Some of the code examples use for loops to do something a
number of times, if you're not familiar with for look it up because it is a key programming
concept.
2011 SparkFun Electronics, Inc. SparkFun Electronics Educational Materials are Licensed under Creative Commons Attribution -ShareAlike, CC BY-SA
SparkFun Electronics Summer Semester is a trademark of SparkFun Electronics, Inc. All other trademarks contained herein are the property of their respective owners.
SparkFun Electronics Summer Semester Educational Material
Introduction to Arduino
SparkFun Electronics Summer Semester
Circuit 3
Explanation: Schematic:
The motor in this circuit takes electricity from 5V on the
Arduino. The transistor takes electricity from Pin # 9 on
the Arduino. The resistor before the transistor limits the
voltage so the PWM output from the Arduino affects the
motor rate properly. The higher the voltage supplied to the
base of the transistor, the more electricity is allowed
through the motor circuit to ground. If the transistor base is
LOW no electricity is allowed through to ground and the
motor will not run. Pin # 9 on the Arduino has PWM
capability so it is possible to run the motor at any
percentage. The flyback diode connected close to the
motor is simply to protect the motor in the rare case that
electricity flows from the transistor towards the motor. This
only happens if the transistor is shut off suddenly. Finally,
after turning the motor and traveling through the forward
biased transistor, the electricity reaches ground, closing
the circuit and allowing electricity to flow from power
source to ground.
Components: Code:
Arduino Digital Pin # 9: Signal power source, PWM output int motorPin = 9;
from Arduino board.
Motor: Electric motor, + and connections, converts void setup() {
electricity to mechanical energy. pinMode(motorPin, OUTPUT);
}
Transistor: A semiconductor which can be used as an
amplifier or a switch. In this case the amount of electricity
supplied to the base corresponds to the amount of void loop() {
electricity allowed through from the collector to the emitter.
for (int i = 0; i < 256; i++){
Flyback Diode: As in other diodes, current flows easily
analogWrite(motorPin, i);
from the + side, or anode (longer wire), to the - side, or delay(50);
cathode (shorter wire), but not in the reverse direction.
}
10K Ohm Resistor: A resistor resists the current flowing through
the circuit. In this circuit the resistor acts as a 'pull-down' resistor to }
ground.
+5V: Five Volt power source.
Gnd: Ground
This circuit is great; it teaches about transistors, one of the basic electronic building blocks.
2011 SparkFun Electronics, Inc. SparkFun Electronics Educational Materials are Licensed under Creative Commons Attribution -ShareAlike, CC BY-SA
SparkFun Electronics Summer Semester is a trademark of SparkFun Electronics, Inc. All other trademarks contained herein are the property of their respective owners.
SparkFun Electronics Summer Semester Educational Material
Introduction to Arduino
SparkFun Electronics Summer Semester
Circuit 4
Explanation: Schematic:
The servo in this circuit takes electricity from
5V on the Arduino. Pin # 9 on the Arduino
supplies a PWM signal that sets the position of
the servo. Each voltage value has a distinct
correlating position. Finally the electricity reaches
ground, closing the circuit and allowing electricity
to flow from power source to ground.
Components: Code:
//include the servo library for use
Arduino Digital Pin #9: Signal power source for #include <Servo.h>
servo. Servo myservo; //create servo object
int pos = 0;
Servo: Sets the position of the servo arm void setup() {
depending on the voltage of the signal received. myservo.attach(9);
}
+5V: Five Volt power source. void loop() {
//moves servo from 0 to 180
for(pos = 0; pos < 180; pos += 1) {
Gnd: Ground myservo.write(pos);
delay(15);
}
// moves servo from 180 to 0
for(pos = 180; pos>=1; pos-=1) {
myservo.write(pos);
delay(15);
}
}
Remember, this is just slightly more complicated output, same as the motor and LED.
2011 SparkFun Electronics, Inc. SparkFun Electronics Educational Materials are Licensed under Creative Commons Attribution -ShareAlike, CC BY-SA
SparkFun Electronics Summer Semester is a trademark of SparkFun Electronics, Inc. All other trademarks contained herein are the property of their respective owners.
SparkFun Electronics Summer Semester Educational Material
Introduction to Arduino
SparkFun Electronics Summer Semester
Circuit 5
Explanation: Schematic:
The shift register in this circuit takes electricity
from 5V on the Arduino. Pin # 2, # 3 and # 4 on
the Arduino supply a digital value. The latch and
clock pins are used to allow data into the shift
register. The shift register sets the eight output
pins to either HIGH or LOW depending on the
values sent to it via the data pin. The LEDs are
connected to the circuit so electricity enters
through the anode (+, or longer wire) and exits
through the cathode (-, or shorter wire) if the shift
register pin is HIGH. The resistor dissipates
current so the LEDs do not draw current above
the maximum rating and burn out. Finally the
electricity reaches ground, closing the circuit and
allowing electricity to flow from power source to
ground.
Components: Code:
int data = 2;
int clock = 3;
Arduino Digital Pin # 2, # 3 and # 4: Signal power int latch = 4;
source for data, clock and latch pins on shift
int ledState = 0;
register. const int ON = HIGH;
Shift register: Allows usage of eight output pins const int OFF = LOW;
with three input pins, a power and a ground. Link void setup() {
pinMode(data, OUTPUT);
to datasheet. pinMode(clock, OUTPUT);
LED: As in other diodes, current flows easily from pinMode(latch, OUTPUT);
}
the + side, or anode (longer wire), to the - side, or
void loop(){
cathode (shorter wire), but not in the reverse for(int i = 0; i < 256; i++) {
direction. Lights up! updateLEDs(i);
delay(25);
330 Ohm Resistor: A resistor resists the current }
flowing through the circuit. In this circuit the }
resistor reduces the current so the LED does not void updateLEDs(int value) {
burn out. digitalWrite(latch, LOW);
shiftOut(data, clock, MSBFIRST, value);
+5V: Five Volt power source. digitalWrite(latch, HIGH);
Gnd: Ground }
For more advanced components you will need to read Datasheets to figure out how to
use them. Any documentation is good as long as you can get the correct information out of it.
2011 SparkFun Electronics, Inc. SparkFun Electronics Educational Materials are Licensed under Creative Commons Attribution -ShareAlike, CC BY-SA
SparkFun Electronics Summer Semester is a trademark of SparkFun Electronics, Inc. All other trademarks contained herein are the property of their respective owners.
SparkFun Electronics Summer Semester Educational Material
Introduction to Arduino
SparkFun Electronics Summer Semester
Circuit 6
Explanation: Schematic:
This circuit gets electricity from Arduino Pin #
9. The Piezo element plays different musical
notes depending on the speed and duration of the
electrical signal sent from Pin # 9. Finally the
electricity reaches ground, closing the circuit and
allowing electricity to flow from power source to
ground.
Components: Code:
/* this section contains only the two
Arduino Digital Pin # 9: Power source, digital functions needed to make the piezo play a
output from Arduino board. (If changed to PWM note of a given duration. These functions
are called in the loop ( ) function. */
output this creates distortion of note, not a change
in volume.) void playTone(int tone, int duration) {
for (long i = 0; i < duration * 1000L; i
+= tone * 2) {
Piezo element: A tiny speaker with a magnetic
digitalWrite(speakerPin, HIGH);
coil that responds to electrical current by moving
delayMicroseconds(tone);
more or less depending on the current. The coil is digitalWrite(speakerPin, LOW);
attached to a diaphragm that moves air and delayMicroseconds(tone);
causes the noise we hear. }
}
Gnd: Ground void playNote(char note, int duration) {
char names[ ] = { 'c', 'd', 'e', 'f',
'g', 'a', 'b', 'C' };
int tones[ ] = { 1915, 1700, 1519, 1432,
1275, 1136, 1014, 956 };
for (int i = 0; i < 8; i++) {
if (names[i] == note) {
playTone(tones[i], duration);
}
}
}
This is another way to use digital pins to create analog output.
2011 SparkFun Electronics, Inc. SparkFun Electronics Educational Materials are Licensed under Creative Commons Attribution -ShareAlike, CC BY-SA
SparkFun Electronics Summer Semester is a trademark of SparkFun Electronics, Inc. All other trademarks contained herein are the property of their respective owners.
SparkFun Electronics Summer Semester Educational Material
Introduction to Arduino
SparkFun Electronics Summer Semester
Circuit 7
Explanation: Schematic:
This circuit is actually two different circuits.
One circuit for the buttons and another for the
LED. See How the Circuits Work, Circuit 1 for an
explanation of the LED circuit. The button circuit
gets electricity from the 5V on the Arduino. The
electricity passes through a pull up resistor,
causing the input on Arduino Pins # 2 and # 3 to
read HIGH when the buttons are not being
pushed. When a button is pushed it allows the
current to flow to ground, causing a LOW reading
on the input pin connected to it. This LOW
reading is then used in the code you load onto the
Arduino and effects the power signal in the LED
circuit.
Components: Code:
Arduino Digital Pin # 13: Power source, PWM (if code uses const int buttonPin = 2;
analogWrite) or digital (if code uses digitalWrite) output from const int ledPin = 13;
Arduino board. int buttonState = 0;
void setup() {
Arduino Digital Pin # 2 and # 3: Digital input to Arduino
pinMode(ledPin, OUTPUT);
board.
//this line below declares the button
pin as input
330 & 10K Ohm Resistors: Resistors resist the current
flowing through the circuit. In the LED circuit the 330 ohm pinMode(buttonPin, INPUT);
resistor reduces the current so the LED in the circuit does not }
burn out. In the button circuits the 10K's ensure that the void loop(){
buttons will read HIGH when they are not pressed. //this line assigns whatever the
Digital Pin 2 reads to buttonState
LED: As in other diodes, current flows easily from the + side, buttonState = digitalRead(buttonPin);
or anode (longer wire), to the - side, or cathode (shorter if (buttonState == HIGH) {
wire), but not in the reverse direction. Lights up! digitalWrite(ledPin, HIGH);
}
Button: A press button which is open (or disconnected) when else {
not in use and closed (or connected) when pressed. This digitalWrite(ledPin, LOW);
allows you to complete a circuit when you press a button. }
}
+5V: Five Volt power source.
Gnd: Ground
In this circuit you are using a Digital Pin, but you are using it as input rather than output.
2011 SparkFun Electronics, Inc. SparkFun Electronics Educational Materials are Licensed under Creative Commons Attribution -ShareAlike, CC BY-SA
SparkFun Electronics Summer Semester is a trademark of SparkFun Electronics, Inc. All other trademarks contained herein are the property of their respective owners.
SparkFun Electronics Summer Semester Educational Material
Introduction to Arduino
SparkFun Electronics Summer Semester
Circuit 8
Explanation: Schematic:
This circuit is actually two different circuits.
One circuit for the potentiometer and another for
the LED. See How the Circuits Work, Circuit 1 for
an explanation of the LED circuit. The
potentiometer circuit gets electricity from the 5V
on the Arduino. The electricity passes through the
potentiometer and sends a signal to Analog Pin #
0 on the Arduino. The value of this signal changes
depending on the setting of the dial on the
potentiometer. This analog reading is then used in
the code you load onto the Arduino and effects
the power signal in the LED circuit. Finally the
electricity reaches ground, closing the circuit and
allowing electricity to flow from power source to
ground.
Components: Code:
Arduino Digital Pin # 13: Power source, PWM (if int sensorPin = 0;
code uses analogWrite) or digital (if code uses int ledPin = 13;
digitalWrite) output from Arduino board. int sensorValue = 0;
Arduino Analog Pin # 0: Analog input to Arduino
void setup() {
board.
pinMode(ledPin, OUTPUT);
330 Ohm Resistor: A resistor resists the current }
flowing through the circuit. In the LED circuit it
reduces the current so the LED in the circuit does void loop() {
not burn out.
//this line assigns whatever the
LED: As in other diodes, current flows easily from //Analog Pin 0 reads to sensorValue
the + side, or anode (longer wire), to the - side, or
cathode (shorter wire), but not in the reverse sensorValue = analogRead(sensorPin);
direction.
Potentiometer: A voltage divider which outputs an digitalWrite(ledPin, HIGH);
delay(sensorValue);
analog value.
digitalWrite(ledPin, LOW);
+5V: Five Volt power source. delay(sensorValue);
Gnd: Ground }
This is another example of input, only this time it is Analog. Circuits 7 and 8 in the S.I.K.
introduce you to the two kinds of input your board can receive: Digital and Analog.
2011 SparkFun Electronics, Inc. SparkFun Electronics Educational Materials are Licensed under Creative Commons Attribution -ShareAlike, CC BY-SA
SparkFun Electronics Summer Semester is a trademark of SparkFun Electronics, Inc. All other trademarks contained herein are the property of their respective owners.
SparkFun Electronics Summer Semester Educational Material
Introduction to Arduino
SparkFun Electronics Summer Semester
Circuit 9
Explanation: Schematic:
This circuit is actually two different circuits. One
circuit for the photoresistor and another for the LED.
See How the Circuits Work, Circuit 1 for an
explanation of the LED circuit. The photoresistor
circuit gets electricity from the 5V on the Arduino.
The electricity passes through the photoresistor and
sends a signal to Analog Pin # 0 on the Arduino.
The value of this signal changes depending on the
amount of sunlight. This analog reading is then used
in the code you load onto the Arduino and affects
the power signal in the LED circuit. The resistor
below the Analog Pin connection creates the voltage
divider necessary to measure the resistance of the
photoresistor. Finally the electricity reaches ground,
closing the circuit and allowing electricity to flow
from power source to ground.
Components: Code:
Arduino Digital Pin # 13: Power source, PWM (if int lightPin = 0;
code uses analogWrite) or digital (if code uses int ledPin = 9;
digitalWrite) output from Arduino board.
Arduino Analog Pin # 0: Analog input to Arduino. void setup() {
pinMode(ledPin, OUTPUT);
330 Ohm Resistor: A resistor resists the current }
flowing through the circuit. In the LED circuit it
reduces the current so the LED in the circuit does void loop() {
not burn out. In the photoresistor circuit the resistor int lightLevel =
completes the voltage divider. analogRead(lightPin);
lightLevel = map(lightLevel, 0, 900,
LED: As in other diodes, current flows easily from 0, 255);
the + side, or anode (longer wire), to the - side, or lightLevel = constrain(lightLevel, 0,
cathode (shorter wire), but not in the reverse 255);
direction. Lights up! analogWrite(ledPin, lightLevel);
Photoresistor: A resistor with a resistance value that }
corresponds to the light hitting the sensor.
+5V: Five Volt power source.
Gnd: Ground
This circuit is another example of Analog input. It is also a perfect example of a voltage
divider. Don't worry about the map and constrain functions, they are explained in the
glossary.
2011 SparkFun Electronics, Inc. SparkFun Electronics Educational Materials are Licensed under Creative Commons Attribution -ShareAlike, CC BY-SA
SparkFun Electronics Summer Semester is a trademark of SparkFun Electronics, Inc. All other trademarks contained herein are the property of their respective owners.
SparkFun Electronics Summer Semester Educational Material
Introduction to Arduino
SparkFun Electronics Summer Semester
Circuit 10
Explanation: Schematic:
This circuit takes electricity from the 5V on the
Arduino. The temp sensor sends an analog value
to Arduino Analog Pin # 0. Then the electricity
reaches ground, closing the circuit and allowing
electricity to flow from power source through the
sensor to ground. Finally Arduino uses it's Serial
monitor to display the temperature reading.
Components: Code:
int temperaturePin = 0;
Arduino Analog Pin # 0: Analog input to Arduino void setup() {
//Serial comm. at a Baud Rate of 9600
board. Serial.begin(9600);
}
Temperature Sensor: Provides a voltage value void loop() {
depending on the temperature. Some math is //Calls the function to read the sensor pin
float temp = getVoltage(temperaturePin);
then required to convert this value to Celsius or //Below is a line that compensates for an
Fahrenheit. //offset (see datasheet)
temp = (temp - .5) * 100;
//This line displays the variable
+5V: Five Volt power source. temperature after all the math
Serial.println(temp);
Gnd: Ground delay(1000);
}
//function that reads the Arduino pin and
//starts to convert it to degrees
float getVoltage(int pin) {
return (analogRead(pin) * .004882814);
}
There is a lot of math involved in the code section of this circuit and it all has a reason.
But, how would you know you need to offset the temperature reading by .5 unless you had read
the Datasheet? Also, pay attention to the code lines that enable Serial communication.
2011 SparkFun Electronics, Inc. SparkFun Electronics Educational Materials are Licensed under Creative Commons Attribution -ShareAlike, CC BY-SA
SparkFun Electronics Summer Semester is a trademark of SparkFun Electronics, Inc. All other trademarks contained herein are the property of their respective owners.
SparkFun Electronics Summer Semester Educational Material
Introduction to Arduino
SparkFun Electronics Summer Semester
Circuit 11
Explanation: Schematic:
The relay circuit gets electricity from the 5V on the
Arduino. The electricity always passes through the
relay communication line which is switched to either
NO (Normally Open) or NC (Normally Closed), lighting
up one of the two LEDs. The transistor gets electricity
from Arduino Digital Pin # 2 with a resistor to prevent
burn out. In this case the transistor receives a digital
signal. The transistor closes the circuit when it is sent a
HIGH value, allowing electricity to flow through the
relay coil, into the collector, out the emitter and to
ground, completing the circuit. The energized coil sets
the relay switch to NO. The transistor opens or breaks
the circuit when it is sent a LOW value, so no electricity
passes through the coil and the relay switch is set to
NC. The flyback diode connected close to the motor is
simply to protect the motor in the rare case that
electricity flows from the transistor towards the motor.
This only happens if the transistor is shut off suddenly.
Components: Code:
Arduino Digital Pin # 2: Power source, digital output
int ledPin = 2;
from Arduino board.
Relay: The relay acts as an electrically operated switch void setup() {
between the two LED's. pinMode(ledPin, OUTPUT);
Transistor: A semiconductor which can be used as an }
amplifier or a switch. In this case the amount of
electricity supplied to the base corresponds to the void loop() {
amount of electricity allowed through from the collector //set the transistor on
to the emitter. digitalWrite(ledPin, HIGH);
330 Ohm & 10K Resistors: A resistor resists the // wait for a second
current flowing through the circuit. In the transistor delay(1000);
circuit it reduces the current so the transistor in the // set the transistor off
circuit does not burn out. digitalWrite(ledPin, LOW);
Flyback Diode: As in other diodes, current flows easily // wait for a second
from the + side, or anode, to the - side, or cathode, but delay(1000);
not in the reverse direction. In this case the diode is }
being used to prevent current from 'flying back' to the
relay in case the transistor is suddenly turned off.
Transistors can be used as switches or amplifiers and they are often called the most
important invention of the 20th century. The relay is also a great control component, but it needs
something to activate it, hence the transistor.
2011 SparkFun Electronics, Inc. SparkFun Electronics Educational Materials are Licensed under Creative Commons Attribution -ShareAlike, CC BY-SA
SparkFun Electronics Summer Semester is a trademark of SparkFun Electronics, Inc. All other trademarks contained herein are the property of their respective owners.
SparkFun Electronics Summer Semester Educational Material
Introduction to Arduino
SparkFun Electronics Summer Semester
Circuit 12
Explanation: Schematic:
This circuit is pretty straight forward. The Digital
Arduino Pins # 9, # 10 and # 11 supply a PWM
value to each of the three different LEDs within the
Tri-Color LED (Red, Green, and Blue). The LEDs
are connected to the circuit so electricity enters
through the anode (+, or longer wire) and exits
through the cathode (-, or shorter wire). The
resistors dissipate current so the LEDs do not draw
current above the maximum rating and burn out.
Finally the electricity reaches ground, closing the
circuit and allowing electricity to flow from power
source to ground. By supplying different values to
just these three Digital Pins you can mix 16,777,216
different colors!
Components: Code:
const int RED_LED_PIN = 9;
Arduino Digital Pin # 9, # 10 and # 11: Power source, PWM const int GREEN_LED_PIN = 10;
const int BLUE_LED_PIN = 11;
output from Arduino board. int redIntensity = 0;
int greenIntensity = 0;
RGB LED: Unlike single color LED's, on RGB (Also called int blueIntensity = 0;
'Tri-Color') LED's, the cathode (or ground wire) is the longest const int DISPLAY_TIME = 100;
wire and each color (Red, Green, and Blue) gets its own void setup() {
lead. (See the schematic for details). }
void loop(){
330 Ohm Resistor: A resistor resists the current flowing for (greenIntensity = 0; greenIntensity <= 255;
through the circuit. In this circuit the resistor reduces the greenIntensity+=5) {
redIntensity = 255-greenIntensity;
current so the LEDs do not burn out. analogWrite(GREEN_LED_PIN, greenIntensity);
analogWrite(RED_LED_PIN, redIntensity);
Gnd: Ground delay(DISPLAY_TIME);
}
for (blueIntensity = 0; blueIntensity <= 255;
blueIntensity+=5) {
greenIntensity = 255-blueIntensity;
analogWrite(BLUE_LED_PIN, blueIntensity);
analogWrite(GREEN_LED_PIN, greenIntensity);
delay(DISPLAY_TIME);
}
for (redIntensity = 0; redIntensity <= 255;
redIntensity+=5) {
blueIntensity = 255-redIntensity;
analogWrite(RED_LED_PIN, redIntensity);
analogWrite(BLUE_LED_PIN, blueIntensity);
delay(DISPLAY_TIME);
}
}
2011 SparkFun Electronics, Inc. SparkFun Electronics Educational Materials are Licensed under Creative Commons Attribution -ShareAlike, CC BY-SA
SparkFun Electronics Summer Semester is a trademark of SparkFun Electronics, Inc. All other trademarks contained herein are the property of their respective owners.
SparkFun Electronics Summer Semester Educational Material
Introduction to Arduino
SparkFun Electronics Summer Semester
Circuit 13
Explanation: Schematic:
This circuit is actually two different circuits.
One circuit for the flex sensor and another for the
servo. See How the Circuits Work, Circuit 4 for an
explanation of the servo circuit. The flex sensor
circuit gets electricity from the 5V on the Arduino.
The electricity passes through the flex sensor and
sends a signal to Analog Pin # 0 on the Arduino.
The value of this signal changes depending on
the amount of bend in the flex sensor. This analog
reading is then used in the code you load onto the
Arduino and sets the position of the servo. The
resistor and flex sensor create a voltage divider
which is measured by Analog Pin # 0. Finally the
electricity reaches ground, closing the circuit and
allowing electricity to flow from power source to
ground.
Components: Code:
Arduino Digital Pin # 9: Power source, PWM output from #include <Servo.h>
Arduino board. Servo myservo;
Arduino Analog Pin # 0: Analog input to Arduino board. int potpin = 0;
int val;
10K Ohm Resistor: A resistor resists the current flowing
through the circuit.
void setup() {
Flex Sensor: A resistor with a value that varies depending on Serial.begin(9600);
the amount of bend in the sensor. myservo.attach(9);
}
Servo: Sets the position of the servo arm depending on the
voltage of the signal received.
void loop() {
+5V: Five Volt power source. val = analogRead(potpin);
Serial.println(val);
Gnd: Ground val = map(val, 50, 300, 0, 179);
myservo.write(val);
delay(15);
}
This analog input is definitely very different from any other input we have looked at so far
but the concept is the same. We treat the sensor as a resistor in a voltage divider to get a
reading and then change our output depending on that reading.
2011 SparkFun Electronics, Inc. SparkFun Electronics Educational Materials are Licensed under Creative Commons Attribution -ShareAlike, CC BY-SA
SparkFun Electronics Summer Semester is a trademark of SparkFun Electronics, Inc. All other trademarks contained herein are the property of their respective owners.
SparkFun Electronics Summer Semester Educational Material
Introduction to Arduino
SparkFun Electronics Summer Semester
Circuit 14
Explanation: Schematic:
This circuit is actually two different circuits. One
circuit for the soft pot and another for the RGB LED.
See How the Circuits Work, Circuit 12 for an
explanation of the RGB LED circuit. The soft pot
circuit gets electricity from the 5V on the Arduino.
The electricity passes through the soft pot and
sends a signal out the com line of the soft pot to
Analog Pin # 0 on the Arduino. The value of this
signal changes depending on where the wiper (any
type of contact) touches the soft pot. This analog
reading is then used in the code you load onto the
Arduino and sets the color of the RGB LED. Notice
that yet again our sensor and the input pin form a
voltage divider, only this time the voltage divider is
completely inside the sensor. The wiper divides the
resistor into two different portions with values that
depend on the position of the wiper. Finally the
electricity reaches ground, closing the circuit and
allowing electricity to flow from power source to
ground.
Components: Code:
Arduino Digital Pins # 9, 10, 11: Power source, const int RED_LED_PIN = 9;
PWM output from Arduino board. const int GREEN_LED_PIN = 10;
const int BLUE_LED_PIN = 11;
Arduino Analog Pin # 0: Analog input to Arduino
void setup() {
board. //No setup necessary but you still need it
330 Ohm Resistor: A resistor resists the current }
flowing through the circuit. In the RGB LED circuit void loop() {
int sensorValue = analogRead(0);
it reduces the current so the LED it is attached to int redValue = constrain(map(sensorValue,
does not burn out. 0, 512, 255, 0),0,255);
int greenValue =
Flex Sensor: A resistor with a value that varies
constrain(map(sensorValue, 0, 512, 0,
depending on the amount of bend in the sensor. 255),0,255)-constrain(map(sensorValue, 512,
RGB LED: A grouping of three LEDs, Red, Green 1023, 0, 255),0,255);
int blueValue =
and Blue. Power goes in three different anodes constrain(map(sensorValue, 512, 1023, 0,
(+, the short wires) and out one common cathode 255),0,255);
(-, the long wire). Lights up! analogWrite(RED_LED_PIN, redValue);
analogWrite(GREEN_LED_PIN, greenValue);
+5V: Five Volt power source. analogWrite(BLUE_LED_PIN, blueValue);
Gnd: Ground }
2011 SparkFun Electronics, Inc. SparkFun Electronics Educational Materials are Licensed under Creative Commons Attribution -ShareAlike, CC BY-SA
SparkFun Electronics Summer Semester is a trademark of SparkFun Electronics, Inc. All other trademarks contained herein are the property of their respective owners.
SparkFun Electronics Summer Semester Educational Material
Introduction to Arduino
SparkFun Electronics Summer Semester
Powering Your Projects
When dealing with electronics, it is always a good idea to know how much power you need and
how youre going to get it. If you want your project to be portable, or run separately from a
computer, youll need an alternate power source. Plus, not all Arduino projects can be run off 5V
from the USB port. Fortunately there are a lot of options, one or more of which should suit your
purposes perfectly.
Understanding Battery Ratings
One popular way to get power to your project is through batteries. There are tons of different
kinds of batteries (AA, AAA, C, D, Coin Cell, Lithium Polymer, etc.). In fact, there are too many
to go over here, however, they all have a few things in common which can help you choose
which ones to use. Each battery has a positive (+) and negative terminal (-) that you can think of
as your power and ground. Batteries also have ratings in volts and milliamp hours (written mAh).
Given this info along with how much current your circuit will draw, you can figure out how long a
battery will last. For example, if I have a battery rated at 1.2v for 2500 mAh, and my circuit
requires 100mA (milliamps) current, my battery will last around 17.5 hours. Wait, what? Why not
25 hours you say? Well, you shouldnt drain your battery completely, and other factors such as
temperature and humidity can affect battery life, so typically the equation for determining battery
life is:
(Capacity rating of battery (in mAh) Current Consumption of Circuit) x 0.7
Note that we could still use our 2500 mAh battery in a 500mA circuit, but then our battery life
would only be 3.5 hours. Make sense? Theres a lot to understand about powering circuits, so
dont worry if its not all clicking. Just take an educated guess, be safe, use your multimeter, and
make adjustments.
It is also worth mentioning that batteries are not the only potential source of power for your
project. If your project will be outside or near a window, consider using solar power. Theres
plenty of good documentation online, but basically, solar cells have the same kinds of voltage
and current ratings that any power source might have; the only difference is that the percentage
you get from your solar panel depends on how much sunlight its getting. Check out
http://www.solarbotics.com/ for some good products and documentation using solar power.
2011 SparkFun Electronics, Inc. SparkFun Electronics Educational Materials are Licensed under Creative Commons Attribution -ShareAlike, CC BY-SA
SparkFun Electronics Summer Semester is a trademark of SparkFun Electronics, Inc. All other trademarks contained herein are the property of their respective owners.
SparkFun Electronics Summer Semester Educational Material
Introduction to Arduino
SparkFun Electronics Summer Semester
Powering Your Projects
So, what if your circuit needs 12v, and all you have are a bunch of 1.5v batteries? Or what if you
need your project to be powered for longer, but you dont want to give it too much power? This
is where your knowledge of series and parallel may actually come in handy.
Heres the rule:
Connecting batteries in series increases the voltage but maintains the capacity (mAh) - this
what you want to do if you need more power.
Connecting batteries in parallel maintains the voltage but increases the capacity. This is what
you want to do if you need your power supply to last longer.
Heres how to hook them up:
As always, use caution. Batteries of the same kind (same voltage and capacitance) work best in
these kinds of situations. Using different kinds of batteries may also work but it is not
recommended, as the results are not as predictable.
2011 SparkFun Electronics, Inc. SparkFun Electronics Educational Materials are Licensed under Creative Commons Attribution -ShareAlike, CC BY-SA
SparkFun Electronics Summer Semester is a trademark of SparkFun Electronics, Inc. All other trademarks contained herein are the property of their respective owners.
SparkFun Electronics Summer Semester Educational Material
Introduction to Arduino
SparkFun Electronics Summer Semester
Transistors
What is a transistor?
Transistors are semiconductors used to amplify or switch an electrical signal on and off.
Why is a transistor useful?
Often you will need more power to run a component than your Arduino can provide. A transistor
allows you to control the higher power signal by breaking or closing a circuit to ground. Combining this
higher power allows you to amplify the electrical signal in your circuit.
What is in a transistor?
A transistor circuit has four parts; a signal power source (connects to transistor base), an affected
power source (connects to transistor collector), voltage out (connects to transistor collector), and ground
(connected to transistor emitter).
How do you put together a transistor circuit?
It's really pretty easy. Here is a schematic and explanation detailing how:
The transistor voltage in signal is the
signal that is used to control the
transistor's base.
Signal in is the power source for the
signal out which is controlled by the
transistor's action.
Signal out is the output of the signal
originating from signal in, it is controlled
by the collector.
The amount of electrical current allowed
through the transistor and out of the
emitter to ground is what closes the
entire circuit, allowing electrical current
to flow through signal out.
Ok, how is this transistor information used?
It depends on what you want to do with it really. There are two different purposes outlined above for the
transistor, we will go over both.
If you wish to use the transistor as a switch the signal in and voltage in signal are connected to
the same power source with a switch between them. When the switch is moved to the closed position an
electrical signal is provided to the transistor base creating forward bias and allowing the electrical signal
to travel from the signal in to the transistor's collector to the emitter and finally to ground. When the circuit
is completed in this way the signal out is provided with an electrical current from signal in.
The signal amplifier use of the transistor works the same way only Signal In and Voltage In are
not connected. This disconnection allows the user to send differing values to the base of the transistor.
The closer the voltage in value is to the saturation voltage of the transistor the more electrical current that
is allowed through the emitter to ground. By changing the amount of electrical current allowed through to
ground you change the signal value of signal out.
2011 SparkFun Electronics, Inc. SparkFun Electronics Educational Materials are Licensed under Creative Commons Attribution -ShareAlike, CC BY-SA
SparkFun Electronics Summer Semester is a trademark of SparkFun Electronics, Inc. All other trademarks contained herein are the property of their respective owners.
SparkFun Electronics Summer Semester Educational Material
Introduction to Arduino
SparkFun Electronics Summer Semester
Voltage Dividers
What is a voltage divider?
Voltage dividers are a way to produce a voltage that is a fraction of the original voltage.
Why is a voltage divider useful?
A voltage divider is useful because you can take readings from a circuit that has a voltage beyond
the limits of your input pins. By creating a voltage divider you can be sure that you are getting an accurate
reading of voltage from a circuit. Voltage dividers are also used to provide an analog Reference signal.
What is in a voltage divider?
A voltage divider has three parts; two resistors and a way to read voltage between the resistors.
How do you put together a voltage divider?
It's really pretty easy. Here is a schematic and explanation detailing how:
Often resistor # 1 is a resistor with a value that
changes, possibly a sensor or a potentiometer.
Resistor # 2 has whatever value is needed to create
the ratio the user decides is acceptable for the
voltage divider output.
The Voltage In and Ground portions are just there to
establish which way the electrical current is heading;
there can be any number of circuits before and after
the voltage divider.
Here is the equation that represents how a voltage
divider works:
If both resistors have the same value then Voltage
Out is equal to Voltage In.
Ok, how is this voltage divider information used?
It depends on what you want to do with it really. There are two different purposes outlined above
for the voltage divider, we will go over both.
If you wish to use the voltage divider as a sensor-reading device first you need to know the
maximum voltage allowed by the analog inputs you are using to read the signal. On an Arduino this is 5V.
So, already we know the maximum value we need for Vout. The Vin is simply the amount of voltage
already present on the circuit before it reaches the first resistor. You should be able to find the maximum
voltage your sensor outputs by looking on the Datasheet; this is the maximum amount of voltage your
sensor will let through given the voltage in of your circuit. Now we have exactly one variable left, the value
of the second resistor. Solve for R2 and you will have all the components of your voltage divider figured
out! We solve for R1's highest value because a smaller resistor will simply give us a smaller signal, which
will be readable by our analog inputs.
Powering an analog Reference is exactly the same as reading a sensor except you have to
calculate for the Voltage Out value you want to use as the analog Reference.
Given three of these values you can always solve for the missing value using a little algebra,
making it pretty easy to put together your own voltage divider.
2011 SparkFun Electronics, Inc. SparkFun Electronics Educational Materials are Licensed under Creative Commons Attribution -ShareAlike, CC BY-SA
SparkFun Electronics Summer Semester is a trademark of SparkFun Electronics, Inc. All other trademarks contained herein are the property of their respective owners.
SparkFun Electronics Summer Semester Educational Material
Introduction to Arduino
SparkFun Electronics Summer Semester
Pulse Width Modulation
Computers and microprocessors only understand two things, ON and OFF. These are
represented in a few different ways. There is ON and OFF, One and Zero, or HIGH and LOW. Ones
and Zeros are used in the computer language Binary, HIGH and LOW are used with electricity, ON
and OFF are plain old human speak.
But what if we want to turn something digital less than 100% ON? Then we use something
called PWM, or Pulse Width Modulation. The way your Arduino microprocessor does this is by
turning the electricity on a PWM pin ON and then OFF very quickly. The longer the electricity is ON
the closer the PWM value is to 100%. This is very useful for controlling a bunch of stuff. For
example: the brightness of a light bulb, volume of sound, or the speed of a motor.
For this reason some of the pins on your Arduino are labeled PWM or Pulse Width
Modulation pins. This means you can send a bunch of ones and zeros real quick and the Arduino
board will read these ones and zeros as an average somewhere between one and zero. The dotted
line in the diagrams represents the average. See tables below.
PWM signal at 25% PWM signal at 50%
PWM signal at 75% PWM signal rising from 25% to 75 %
Luckily a lot of the work has been done for you so you don't have to figure out the actual
patterns of ones and zeros. All you have to do is pick a number between 0 and 255 and type the
command analogWrite. The number zero means the pin is set fully off, the number 255 means the
pin is set fully on, and all other numbers set the pin to values between ON (100% or 255) and OFF
(0% or 0). You can use PWM on any pin labeled PWM and do not need to set the pin mode before
sending an analogWrite command.
A microprocessor creates a PWM signal by using a built in clock. The microprocessor
measures a certain amount of time (also called a window or a period) and turns the PWM pin ON (or
HIGH) for the first part of this window and then OFF (or LOW) near the end of the window. The
window is filled up with a different length ON (or HIGH) signal depending on the PWM value. If the
PWM value is 50% then the PWM signal is ON (or HIGH) for half of the window. If the PWM value is
25% then the PWM signal is ON (or HIGH) for a quarter of the window. The only time the window will
not have a LOW value is if the PWM signal is turned completely ON the whole time and therefore
equal to 100% ON. The opposite is true as well, if the PWM signal is set to 0% or OFF, then there
will not be any HIGH value at the beginning of the window.
To write a PWM value to one of the PWM enabled pins (3, 5, 6, 9, 10, 11) simply use the
following code:
analogWrite(pin, value);
Where pin is one of the PWM enabled pin numbers and value is a value between 0 and 255.
2011 SparkFun Electronics, Inc. SparkFun Electronics Educational Materials are Licensed under Creative Commons Attribution -ShareAlike, CC BY-SA
SparkFun Electronics Summer Semester is a trademark of SparkFun Electronics, Inc. All other trademarks contained herein are the property of their respective owners.
SparkFun Electronics Summer Semester Educational Material
Introduction to Arduino
SparkFun Electronics Summer Semester
Basic Operators
Often when you are programming you will need to do simple (and sometimes not so simple) mathematical
operations. The signs used to do this vary from very simple to confusing if you've never seen them before. Below is a
table of definitions as well as some examples:
Arithmetic operators Relational operators Logical operators
+ (addition) == (equality) ! (NOT)
- (subtraction) != (inequality) && (AND)
* (multiplication) > (greater-than) || (OR)
/ (division) < (less-than)
% (modulus) >= (greater-than-or-equal-
= (assignment) to)
<= (less-than-or-equal-to)
Arithmetic operators are Relational operators are Logical operators are used
your standard mathematical used to compare values to join two or more
signs (no example and variables conditional statements
provided) together
Pay attention to = and ==. = is used to assign variable values, == to compare values.
Relational operator example: Logical operator example:
if (x!=7){ if ((x==7)||(x==9)){
//loop body code here //loop body code here
} }
Compares x to the number 7, Compares x to the number 7 and 9,
executes code inside body loop executes code inside body loop
if the value of x does not equal 7 if the value of x equals 7 or 9
Comments
As you use code other people have written you will notice //, /* and */ symbols. These are used to comment
lines out so they do not affect the code. This way programmers can add comments to help you understand what the
code does. Good code has comments that explain what each block of code (functions, classes, etc....) does but does
not explain simpler portions of the code as this would be a waste of time. Commenting lines out is also a useful tool
when you are writing code yourself. If you have a section of code you are working on, but isn't quite finished or
doesnt work, you can comment it out so it does not affect the rest of your code when you compile or upload it.
// /* */
This is used comment out a single line This is used to start a section of This is used to end or close a section of
commented lines commented lines
//commented out line /*comments start here comments end here*/
2011 SparkFun Electronics, Inc. SparkFun Electronics Educational Materials are Licensed under Creative Commons Attribution -ShareAlike, CC BY-SA
SparkFun Electronics Summer Semester is a trademark of SparkFun Electronics, Inc. All other trademarks contained herein are the property of their respective owners.
SparkFun Electronics Summer Semester Educational Material
Introduction to Arduino
SparkFun Electronics Summer Semester
Serial Communication
Serial is used to communicate between your computer and the Arduino as well as between
Arduino boards and other devices. Serial uses a serial port (makes sense huh?) also known as
UART, which stands for universal asynchronous receiver/transmitter to transmit and receive
information. In this case the computer outputs Serial Communication via USB while the Arduino
receives and transmits Serial using, you guessed it, the RX and TX pins. You use serial
communication every time you upload code to your Arduino board. You will also use it to debug code
and troubleshoot circuits. Basic serial communication is outlined in the following pages along with a
simple activity to help you understand the concepts.
Serial Monitor: This is where you monitor your serial communication and set baud rate.
Activating the Serial Monitor: Setting the Serial Monitor baud rate:
What the activated Serial Monitor looks like:
There are many different baud rates, (9600 is the
standard for Arduino) the higher the baud rate the
faster the machines are communicating.
In the examples above there is no Serial communication taking place yet. When you are
running code that uses Serial any messages or information you tell Serial to display will show up in
the window that opens when you activate the monitor.
Things to remember about Serial from this page:
1. Serial is used to communicate, debug and troubleshoot.
2. Serial baud rate is the rate at which the machines communicate.
2011 SparkFun Electronics, Inc. SparkFun Electronics Educational Materials are Licensed under Creative Commons Attribution -ShareAlike, CC BY-SA
SparkFun Electronics Summer Semester is a trademark of SparkFun Electronics, Inc. All other trademarks contained herein are the property of their respective owners.
SparkFun Electronics Summer Semester Educational Material
Introduction to Arduino
SparkFun Electronics Summer Semester
Serial Communication
Serial setup:
The first thing you need to know to use Serial with your Arduino code is Serial setup. To
setup Serial you simply type the following line inside your setup( ) function:
Serial.begin (9600);
This line establishes that you are using the Digital Pins # 0 and # 1 on the Arduino for Serial
communication. This means that you will not be able to use these pins as Input or Output because
you are dedicating them to Serial communication. The number 9600 is the baud rate, this is the rate
at which the computer and the Arduino communicate. You can change the baud rate depending on
your needs but you need to make sure that the baud rate in your Serial setup and the baud rate on
your Serial Monitor are the same. If your baud rates do not match up the Serial Monitor will display
what appears to be gibberish, but is actually the correct communication incorrectly translated.
Using Serial for code debugging and circuit troubleshooting:
Once Serial is configured using the basic communication for debugging and troubleshooting
is pretty easy. Anywhere in your sketch you wish the Arduino board to send a message type the line
Serial.println(communication here);. This command will print whatever you type inside
the quotation marks to the Serial Monitor followed by a return so that the next communication will
print to the next line. If you wish to print something without the return use
Serial.print(communication here);. To display the value of a variable using println
simple remove the quotation marks and type the variable name inside the parenthesis. For example,
type Serial.println( i ); to display the value of the variable named i. This is useful in many
different ways, if, for example, you wish to print some text followed by a variable or you want to
display multiple variables before starting a new line in the Serial Monitor.
These lines are useful if you are trying to figure out what exactly your Arduino code is doing.
Place a println command anywhere in the code, if the text in the println command shows up in
your Serial Monitor you will know exactly when the Arduino reached that portion of code, if the text
does not show up in the Serial Monitor you know that portion of code never executed and you need
to rewrite.
To use Serial to troubleshoot a circuit use the println command just after reading an input
or changing an output. This way you can print the value of a pin signal. For example, type
Serial.print(Analog pin 0 reads:); and Serial.println(analogRead(A0)); to
display the signal on Analog Input Pin # 0. Replace the second portion with
Serial.println(digitalRead(10)); to display the signal on Digital Pin # 10.
Things to remember about Serial from this page:
1. If Serial is displaying gibberish check the baud rates.
2. Use Serial.print(communication here); to display text.
3. Use Serial.println(communication here); to display text and start a new line.
4. Use Serial.print(variableName); to display the value stored in variableName.
5. Use Serial.print(digitalRead(10)); to display the state of Digital Pin # 10.
2011 SparkFun Electronics, Inc. SparkFun Electronics Educational Materials are Licensed under Creative Commons Attribution -ShareAlike, CC BY-SA
SparkFun Electronics Summer Semester is a trademark of SparkFun Electronics, Inc. All other trademarks contained herein are the property of their respective owners.
SparkFun Electronics Summer Semester Educational Material
Introduction to Arduino
SparkFun Electronics Summer Semester
Serial Communication
Using Serial for communication:
This is definitely beyond the scope of the S.I.K. but here are some basics for using Serial for
device to device communication (other than your computer), not just debugging or troubleshooting.
(The following paragraphs assume that you have Serial Communication hardware properly
connected and powered on two different devices.)
First set up Serial as outlined on the previous page.
Use Serial.println(Outgoing communication here); to send information out
on the transmit line.
When receiving communication the Serial commands get a little more complicated. First you
need to tell the Arduino to listen for incoming communication. To do this you use the command
Serial.available();, this command tells the computer how many bytes have been sent to the
receive pin and are available for reading. The Serial receive buffer (computer speak for a temporary
information storage space) can hold up to 128 bytes of information.
Once the Arduino knows that there is information available in the Serial receive buffer you
can assign that information to a variable and then use the value of that variable to execute code. For
example to assign the information in the Serial receive buffer to the variable incomingByte type
the line; incomingByte = Serial.read(); Serial.read() will only read the first available
byte in the Serial receive buffer, so either use one byte communications or study up on parsing and
string variable types. Below is an example of code that might be used to receive Serial
communication at a baud rate of 9600.
int incomingByte = 0; //declare variable incomingByte, assign it value 0
void setup ( ) {
Serial.begin(9600); //begin serial communication at baud rate 9600
}
void loop ( ) {
//if there is information in the Serial receive buffer
if (Serial.available() > 0){
//assign the first byte in buffer to incomingByte
incomingByte = Serial.read();
}
if (incomingByte == 'A'){ //if incomingByte is A
//execute code inside these brackets if incomingByte is A
}
if (incomingByte == 'B'){ //if incomingByte is B
//execute code inside these brackets if incomingByte is B
}
}
Additional things to note about Serial:
You cannot transmit and receive at the same time using Serial, you must do one or the other.
You cannot hook more than two devices up to the same Serial line. In order to communicate
between more than two devices you will need to use an Arduino library such as NewSoftSerial.
2011 SparkFun Electronics, Inc. SparkFun Electronics Educational Materials are Licensed under Creative Commons Attribution -ShareAlike, CC BY-SA
SparkFun Electronics Summer Semester is a trademark of SparkFun Electronics, Inc. All other trademarks contained herein are the property of their respective owners.
SparkFun Electronics Summer Semester Educational Material
You might also like
- Arduino Uno Rev 3Document4 pagesArduino Uno Rev 3Joan Perez PerezNo ratings yet
- Interchange 1 (Teacher"s Book) PDFDocument177 pagesInterchange 1 (Teacher"s Book) PDFSharon Bolaño González44% (9)
- Arduino Uno Rev 3Document4 pagesArduino Uno Rev 3Joan Perez PerezNo ratings yet
- C57 12 00Document5 pagesC57 12 00Franklin Antezana20% (5)
- Shoe Dog: A Memoir by the Creator of NikeFrom EverandShoe Dog: A Memoir by the Creator of NikeRating: 4.5 out of 5 stars4.5/5 (537)
- Grit: The Power of Passion and PerseveranceFrom EverandGrit: The Power of Passion and PerseveranceRating: 4 out of 5 stars4/5 (587)
- Hidden Figures: The American Dream and the Untold Story of the Black Women Mathematicians Who Helped Win the Space RaceFrom EverandHidden Figures: The American Dream and the Untold Story of the Black Women Mathematicians Who Helped Win the Space RaceRating: 4 out of 5 stars4/5 (894)
- The Yellow House: A Memoir (2019 National Book Award Winner)From EverandThe Yellow House: A Memoir (2019 National Book Award Winner)Rating: 4 out of 5 stars4/5 (98)
- The Little Book of Hygge: Danish Secrets to Happy LivingFrom EverandThe Little Book of Hygge: Danish Secrets to Happy LivingRating: 3.5 out of 5 stars3.5/5 (399)
- On Fire: The (Burning) Case for a Green New DealFrom EverandOn Fire: The (Burning) Case for a Green New DealRating: 4 out of 5 stars4/5 (73)
- The Subtle Art of Not Giving a F*ck: A Counterintuitive Approach to Living a Good LifeFrom EverandThe Subtle Art of Not Giving a F*ck: A Counterintuitive Approach to Living a Good LifeRating: 4 out of 5 stars4/5 (5794)
- Never Split the Difference: Negotiating As If Your Life Depended On ItFrom EverandNever Split the Difference: Negotiating As If Your Life Depended On ItRating: 4.5 out of 5 stars4.5/5 (838)
- Elon Musk: Tesla, SpaceX, and the Quest for a Fantastic FutureFrom EverandElon Musk: Tesla, SpaceX, and the Quest for a Fantastic FutureRating: 4.5 out of 5 stars4.5/5 (474)
- A Heartbreaking Work Of Staggering Genius: A Memoir Based on a True StoryFrom EverandA Heartbreaking Work Of Staggering Genius: A Memoir Based on a True StoryRating: 3.5 out of 5 stars3.5/5 (231)
- The Emperor of All Maladies: A Biography of CancerFrom EverandThe Emperor of All Maladies: A Biography of CancerRating: 4.5 out of 5 stars4.5/5 (271)
- The Gifts of Imperfection: Let Go of Who You Think You're Supposed to Be and Embrace Who You AreFrom EverandThe Gifts of Imperfection: Let Go of Who You Think You're Supposed to Be and Embrace Who You AreRating: 4 out of 5 stars4/5 (1090)
- The World Is Flat 3.0: A Brief History of the Twenty-first CenturyFrom EverandThe World Is Flat 3.0: A Brief History of the Twenty-first CenturyRating: 3.5 out of 5 stars3.5/5 (2219)
- Team of Rivals: The Political Genius of Abraham LincolnFrom EverandTeam of Rivals: The Political Genius of Abraham LincolnRating: 4.5 out of 5 stars4.5/5 (234)
- The Hard Thing About Hard Things: Building a Business When There Are No Easy AnswersFrom EverandThe Hard Thing About Hard Things: Building a Business When There Are No Easy AnswersRating: 4.5 out of 5 stars4.5/5 (344)
- Devil in the Grove: Thurgood Marshall, the Groveland Boys, and the Dawn of a New AmericaFrom EverandDevil in the Grove: Thurgood Marshall, the Groveland Boys, and the Dawn of a New AmericaRating: 4.5 out of 5 stars4.5/5 (265)
- The Unwinding: An Inner History of the New AmericaFrom EverandThe Unwinding: An Inner History of the New AmericaRating: 4 out of 5 stars4/5 (45)
- The Sympathizer: A Novel (Pulitzer Prize for Fiction)From EverandThe Sympathizer: A Novel (Pulitzer Prize for Fiction)Rating: 4.5 out of 5 stars4.5/5 (119)
- Her Body and Other Parties: StoriesFrom EverandHer Body and Other Parties: StoriesRating: 4 out of 5 stars4/5 (821)
- Institutional Competency Assessment Instrument (ICAI)Document12 pagesInstitutional Competency Assessment Instrument (ICAI)Bea EtacNo ratings yet
- Temptations in MinistryDocument115 pagesTemptations in MinistryJoseph Koech100% (1)
- Vonovia 9M2021 Presentation 20211118Document76 pagesVonovia 9M2021 Presentation 20211118LorenzoNo ratings yet
- Ownership and Governance of State Owned Enterprises A Compendium of National Practices 2021Document104 pagesOwnership and Governance of State Owned Enterprises A Compendium of National Practices 2021Ary Surya PurnamaNo ratings yet
- Digital MarketingDocument70 pagesDigital MarketingTarun N. O'Brain Gahlot0% (2)
- Non Deterministic Finite AutomataDocument30 pagesNon Deterministic Finite AutomataAnikNo ratings yet
- AD 251 - Equivalent Uniform Moment Factor, M (Italic)Document1 pageAD 251 - Equivalent Uniform Moment Factor, M (Italic)symon ellimacNo ratings yet
- Tendernotice 2Document20 pagesTendernotice 2VIVEK SAININo ratings yet
- Re: Laparoscopic Myomectomy: A Review of Alternatives, Techniques and ControversiesDocument1 pageRe: Laparoscopic Myomectomy: A Review of Alternatives, Techniques and ControversiesMayada OsmanNo ratings yet
- Ceeshsworkingstudents Abm Group2Document18 pagesCeeshsworkingstudents Abm Group2kzz9c5hqrwNo ratings yet
- Nutritional support through feeding tubesDocument76 pagesNutritional support through feeding tubesKryzza LeizellNo ratings yet
- Barry Wylant: Design Thinking and The Experience of InnovationDocument13 pagesBarry Wylant: Design Thinking and The Experience of InnovationVanesa JuarezNo ratings yet
- Acc418 2020 2Document3 pagesAcc418 2020 2faithNo ratings yet
- PS Neo HSK2LCD ICON LED RF Keypad v1 0 Installation Guide R001 en FR Es PoDocument40 pagesPS Neo HSK2LCD ICON LED RF Keypad v1 0 Installation Guide R001 en FR Es Po7seguridadNo ratings yet
- Parking Garage LED Retrofit - 1 - Lighting-Guide - Rev.082015 PDFDocument2 pagesParking Garage LED Retrofit - 1 - Lighting-Guide - Rev.082015 PDFmonsNo ratings yet
- De Thi HK 2 Tieng Anh 9 de 2Document17 pagesDe Thi HK 2 Tieng Anh 9 de 2Lê Thu HiềnNo ratings yet
- Writing A Formal Letter To The PresidentDocument1 pageWriting A Formal Letter To The PresidentPiaAnaisNo ratings yet
- Academic Writing & IdentityDocument218 pagesAcademic Writing & IdentityGustavo RegesNo ratings yet
- b2 Open Cloze - Western AustraliaDocument3 pagesb2 Open Cloze - Western Australiaartur solsonaNo ratings yet
- Graphic Organizers for Organizing IdeasDocument11 pagesGraphic Organizers for Organizing IdeasMargie Tirado JavierNo ratings yet
- 20comm Um003 - en PDocument270 pages20comm Um003 - en PRogério BotelhoNo ratings yet
- MB0042-MBA-1st Sem 2011 Assignment Managerial EconomicsDocument11 pagesMB0042-MBA-1st Sem 2011 Assignment Managerial EconomicsAli Asharaf Khan100% (3)
- Amway Final ReportDocument74 pagesAmway Final ReportRadhika Malhotra75% (4)
- Unitisation of Legal Methodsalsdkgh GHNJFKL A SDFG LKJH Asdfgf Lkjhasdfg LKKJ Asdfg LKJH A Slkjfs Aaaaaaaaaaaaslkdfj Asldkjf SLDKFJDocument3 pagesUnitisation of Legal Methodsalsdkgh GHNJFKL A SDFG LKJH Asdfgf Lkjhasdfg LKKJ Asdfg LKJH A Slkjfs Aaaaaaaaaaaaslkdfj Asldkjf SLDKFJKailashnath Reddy AjjuguttuNo ratings yet
- Transport in Plants: Test Yourself 9.1 (Page 178)Document3 pagesTransport in Plants: Test Yourself 9.1 (Page 178)lee100% (3)
- 03 Seatwork 1 ProjectManagement SenisRachelDocument2 pages03 Seatwork 1 ProjectManagement SenisRachelRachel SenisNo ratings yet
- OM - Rieter - UNIMix A76Document321 pagesOM - Rieter - UNIMix A76Phineas FerbNo ratings yet
- Cat TSDDocument55 pagesCat TSDvarsha sharmaNo ratings yet
- History of English Prose PDFDocument21 pagesHistory of English Prose PDFMeisyita QothrunnadaNo ratings yet
- Electronics HubDocument9 pagesElectronics HubKumaran SgNo ratings yet