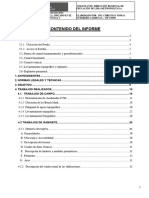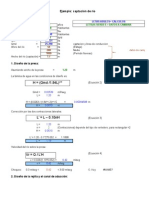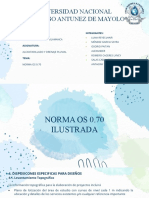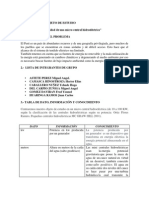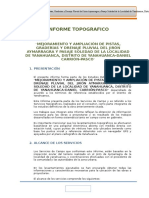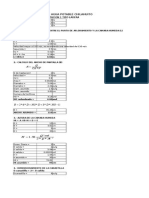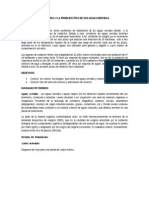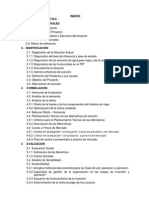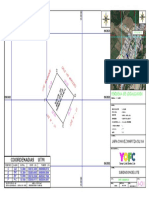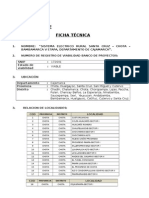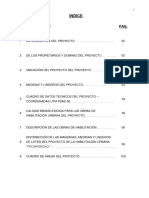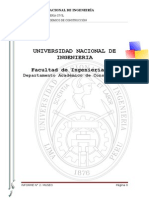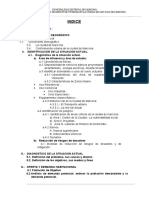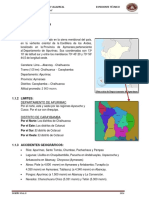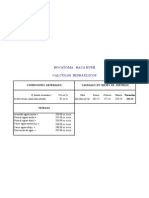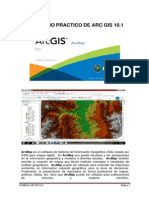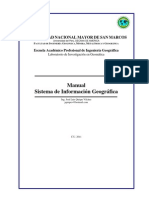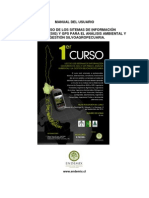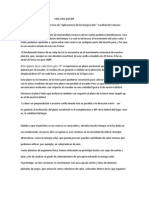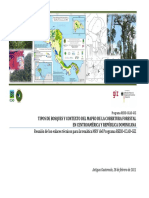Professional Documents
Culture Documents
ARGIS 10.3 Manual
Uploaded by
roberto veranoOriginal Title
Copyright
Available Formats
Share this document
Did you find this document useful?
Is this content inappropriate?
Report this DocumentCopyright:
Available Formats
ARGIS 10.3 Manual
Uploaded by
roberto veranoCopyright:
Available Formats
EJERCICIO PRACTICO DE ARC GIS 10.
ArcMap es un software de Sistema de Informacin Geogrfico (SIG) creado por
ESRI para mapeo digital. En ArcMap uno puede visualizar y ver asociaciones
en la informacin geogrfica y modelos a direntes escalas. ArcMap tambin
permite la creacin de mapas que llevan implcito mensajes o resultados de
anlisis geogrficos. ArcMap puede ser utilizado para entender las relaciones
existentes en informacin espacial geogrfica, para la toma de decisiones.
Finalmente, la presentacin de resultados en forma profesional de mapas,
grficos, tablas, etc. hace que ArcMap puede ser utilizado para publicaciones
de artculos y material cientfico.
MANUAL ARC GIS 10.1 Pgina 1
Conceptos generales ArcMap
Tema o temtica: es un layer o capa que representa un elemento
geogrfico del mundo real, ejemplo: Ros, departamentos, pozos, etc. A la
combinacin de todos estos temas se le llama Map Composition, es decir
la composicin final de una mapa.
Feature: Elementos de un Tema, los cuales pueden ser polgonos, lneas y
puntos, por ejemplo:
Polgonos: Cuerpos de agua, zonas urbanas, uso del suelo, etc.
Lneas: Ros, red vial, divisin poltica, etc.
Puntos: Pozos, centro de cabecera municipal, asentamientos, etc.
View Vista: Interfase grfica de ArcMap en la cual se manipula un Mapa.
Layout: Interfase grfica de ArcMap en la cual se crea el diseo de
impresin de un mapa.
Vector: Provee ubicacin exacta de objetos geogrficos en la tierra.
Objetos geogrficos son representados como puntos, lneas, o polgonos.
La posicin de los objetos geogrficos en la tierra es referenciada en
posiciones del mapa utilizando coordenadas x, y de un sistema de
coordenadas.
Raster: Consiste de un modelo de cuadricula o celdas rectangulares. La
ubicacin de cada celda o pixel es definida por su numero de lnea y
columna. El valor asignado a cada celda representa un atributo del objeto
geogrfico que representa. Cada celda representa un rea de la superficie
de la tierra.
Coverage: Modelo de datos geogrficos, tambin conocido como el modelo
de datos georelacional, de ESRI introducido en 1981 con ArcInfo.
Comnmente conocido como coberturas de ArcInfo.
Shape: formato de datos geogrficos de ArcView. Archivos shape pueden
representar objetos geogrficos de lneas, puntos, y reas (polgonos)
Geodatabase: Unidad primaria (nivel mas alto) en las clases de datos
geogrficos. Es una coleccin de clases de datos, clases geogrficas,
objeto clases, y clases de relaciones.
a) Clases de datos: Conocida como Geographic Datasets representa tres
modelos de datos geogrficos: vector, raster, y triangulacin. En el
Geodatabase se conocen como clase geogrfica (feature dataset),
clase raster (raster dataset), y clase TIN (TIN dataset).
i. Clase geogrfica: Conocida como Feature dataset es una
coleccin de clases geomtricas, puntos, lneas, y polgonos, que
tienen el mismo sistema de coordenadas.
MANUAL ARC GIS 10.1 Pgina 2
Clase geomtrica: Conocida como Feature class es una
coleccin de objetos geogrficos con el mismo tipo de
geometra: punto, lnea, o polgono.
Objeto geogrfico: conocido como Feature es cualquier
elemento del mundo real representado abstractamente en el
mapa.
ii. Clase raster: Puede ser una clase simple o una serie de clases
compuesta de muchas bandas con distintos espectros y valores.
iii. Clase TIN: Contiene una serie de tringulos exactos que cubren un
rea con un valor de elevacin (coordenada z) en cada nodo que
representa algn tipo de superficie.
b) Objeto clases: Es una tabla dentro de un Geodatabase. Uno puede
asociar comportamiento (behavior ) con un objeto clase. Los objetos
clases mantienen informacin descriptiva de los objetos geogrficos
que representan o relacionan, pero no tienen ninguna representacin
geomtrica en el mapa.
c) Clase de relacin: Conocida como Relationship class es una tabla que
guarda las relaciones entre objetos geogrficos de una o varias clases
geomtricas u objeto clases.
6. Layer ArcSDE: Es una clase geomtrica creada o registrada con ArcSDE.
Un coverage o archivo shape podran ser registrados en ArcSDE. Layers
ArcSDE al ser registrados en un Geodatabase se convierten en clases
geomtricas dentro de una clase geogrfica del Geodatabase.
7. Layer ArcMap: Es una clase geomtrica, a la cual se le asigna su propia
simbologa, para despliegue y edicin en un mapa. Layers ArcMap solo
hacen referencia a la fuente de datos que puede ser coverages, shapes, o
clases geomtricas de un Geodatabase.
MANUAL ARC GIS 10.1 Pgina 3
GEODATABASE
CLASE GEOGRAFICA
Feature dataset
CLASE GEOMETRICA
Feature class
CLASE RASTER
Ejemplo de una Geodatabase.
MANUAL ARC GIS 10.1 Pgina 4
TRABAJANDO CON ARCMAP
En este ejercicio usted aprender a utilizar ArcMap para desplegar informacin
geogrfica y asignarle su correspondiente simbolizacin. Con ArcMap usted
aprender a desplegar coverages de ArcInfo 7.x en adelante, archivos shape
de ArcView 3.x, clases geomtricas de un geodatabase, y layers de ArcSDE.
Siga las siguientes instrucciones paso a paso. Siempre lea las secciones
Notas.
Iniciando ArcMap
1. Clic Start / Programs /| ArcGIS / ArcMap
2. Clic Ok para crear un nuevo mapa A New Empty Map
MANUAL ARC GIS 10.1 Pgina 5
Despliegue de shapes de ArcView
1. Clic el icono Add Data
2. Navegue al folder ARCGIS
3. Haga clic en el shape PeruDep.shp
4. Clic Add para cargar el shape seleccionado.
Nota: Puede seleccionar varios shapes a la vez sealndolos con el mouse y
presionando al mismo tiempo la tecla Shift.
MANUAL ARC GIS 10.1 Pgina 6
Despliegue de coverages de ArcInfo
1. Clic el icono Add Data
2. Navegue al flder /ARCGIS/CABANA_COVERAGE/CUENCA y clic en
el feature Arc (puede seleccionar uno varios features a la vez)
3. Clic en Add para cargar la cobertura seleccionado.
Despliegue de Archivos CAD
1. Clic el cono Add Data
2. Navegue al flder CAD y clic en CUENCAS.dwg (puede seleccionar
uno varios features a la vez)
MANUAL ARC GIS 10.1 Pgina 7
Despliegue de Archivos Raster
3. Clic el cono Add Data
4. Navegue al flder Raster y clic en image84.tif (puede seleccionar uno
varios features a la vez)
5. Clic en Add para cargar el raster seleccionado.
Grabando un Proyecto (Project)
Los proyectos en ArcMap son guardados con la extensin MXD, haciendo clic
en Save . Para este caso, guardemos este proyecto con el nombre de
Ejercicio1.mxd en el flder de Proyectos.
MANUAL ARC GIS 10.1 Pgina 8
Abriendo un Proyecto
1. Clic en Open Project
2. Navegue al flder Proyectos y seleccione el proyecto Ejercicio1
3. Clic en Abrir
Creando un Proyecto Nuevo (nueva sesin)
1. Haga clic en New Map File
2. Si hay un proyecto activo y ha sido modificado, preguntara si se quiere
salvar, sino slo se abrir una nueva sesin de ArcMap.
Consultando datos de Temticas
Para este ejemplo, navegue al flder ARCGIS/DPTOS y seleccione
Distritos.shp
MANUAL ARC GIS 10.1 Pgina 9
Clic en Add, aparecera el shape desplegado en ArcMap.
1. Clic en Identify .
2. Clic sobre el elemento del mapa a consultar, en este caso en un
departamento.
MANUAL ARC GIS 10.1 Pgina 10
Etiquetando Automticamente
1. Clic derecho en el tema a etiquetar automticamente y seleccione
Properties.
2. Seleccione el nombre del campo en base al cual se etiquetar: Labels /
Label Feactures in this layer / NOPROV
MANUAL ARC GIS 10.1 Pgina 11
3. Presione Aceptar.
4. Haga clic derecho sobre el tema y seleccione Label Features para que se
etiquete todos los departamentos en forma automtica.
Nota: para borrar las etiquetas automticas slo desmarque la opcin Label
Features.
MANUAL ARC GIS 10.1 Pgina 12
Ejercicio 1:
Cargue el tema de CAP_DEP (DPTOS/CAP_DEP.shp) y luego etiqutelo en
base al campo NOMDEP.
Etiquetando slo elementos indicados.
El tema de PERUDEP.shp ya lo hemos configurado para que etiquete en
base al campo DEPARTAMEN, en este caso solo etiquetaremos los
departamentos que sealemos con el mouse.
1. Clic en cono A y seleccione para etiquetar.
2. Seleccione la opcin Place label at Position clicked y luego cierre la
ventana.
3. Haga clic en el departamento que desea etiquetar.
Simbolizando Temticas
En esta seccin se aprender a simbolizar o crear leyendas que explican mejor
un mapa.
1. Doble Clic sobre el tema de PeruDep. shp
2. Seleccione Simbology.
MANUAL ARC GIS 10.1 Pgina 13
3. Seleccione en la ventana show izquierda: Categories, Unique Values
4. Seleccione el campo de clasificacion en Value Field: boldept.
5. Seleccione Add All Values
MANUAL ARC GIS 10.1 Pgina 14
6. Presione Aceptar para simbolizar el mapa.
Nota: los colores los puede cambiar haciendo doble clic sobre cada uno.
Ejercicio 2:
Cargar el tema de Distritos.shp y simbolizarlo por Departamentos.
Herramientas de Desplazamiento
Son los botones que nos permiten desplazarnos dentro de la vista de un mapa.
Zoom in
Acercamiento a un rea de un mapa haciendo una caja con el mouse.
Zoom out
Alejarse de un rea de un mapa haciendo una caja con el mouse.
Fixed Zoom in
Acercamiento en base al centro de la vista
Fixed Zoom out
Alejarse en base al centro de la vista.
Pan
Mover la vista sin cambiar de escala.
Full Extend
Despliega la vista en base al tema que tenga la mayor frontera.
Go Back Extend
Despliega la vista anterior mostrada (si existe)
Go to Next Extend
Despliega la vista prxima mostrada (si existe)
Ejercicio 3:
Pruebe los resultados de las herramientas anteriormente vistas.
MANUAL ARC GIS 10.1 Pgina 15
Creando Overviews (Mapa referencia)
1. Clic en Window / Overview
2. Aparece una ventana de Overview, la cual le mostrara la vista desplegada
en su totalidad.
4. Ahora, usted puede hacer cualquier acercamiento en el mapa principal y
ver en el Overview la ubicacin donde est ubicado (mapa de ubicacin).
MANUAL ARC GIS 10.1 Pgina 16
Creando Ampliadores (Magnifier)
1. Clic en Windows / Magnifier
2. Seale con el mouse el centro del rea donde quiere enfocar o ampliar.
Copiando Temas
En ArcMap se puede copiar N veces un tema con todas sus caractersticas en
la misma sesin, es decir, con toda su simbologa, filtros, etc. Recuerde que la
copia que se hace slo es para el proyecto actual y no se hace fsicamente en
el disco duro.
1. Clic derecho sobre el tema a copiar y seleccionar COPY
MANUAL ARC GIS 10.1 Pgina 17
2. Clic derecho en Layers / Paste Layer
Aparece una copia idntica al del tema seleccionado.
Borrando Temas
En ArcMap se puede borrar un tema de la sesin actual. Este borrado es slo
para el proyecto actual y no se hace fsicamente en el disco duro.
1. Clic derecho en el tema a borrar y seleccionar REMOVE
El tema se elimina del proyecto actual.
MANUAL ARC GIS 10.1 Pgina 18
Enfocando (Zoom) Tema Determinado
Con esta herramienta se puede hacer un zoom a un tema seleccionado.
1. Clic derecho sobre el tema a enfocar y luego seleccione Zoom to Layer
La vista har un zoom sobre el tema seleccionado.
Seleccionando elementos de un Tema
Esta herramienta le permite seleccionar uno o varios elementos a la vez de un
Tema. Esto le permite:
a. Editar datos de la tabla de atributos del tema.
b. Borrar elementos del tema (polgonos, puntos, lneas)
c. Editar la forma de los elementos del tema.
1. Clic en Select Features
2. Clic en el elemento a seleccionar, este cambiar de color indicando que est
seleccionado.
MANUAL ARC GIS 10.1 Pgina 19
Nota: Puede seleccionar varios elementos a la vez, haciendo una caja sobre los
elementos a seleccionar o presionando la tecla SHIFT y seleccionndolos uno
por uno sin soltar dicha tecla.
Consultando las Tablas de Atributos
Esta herramienta le permite consultar los valores que contiene un tema en su
tabla de atributos, asi como modificarlos, etc.
1. Clic derecho sobre el tema a consultar la tabla de atributos.
2. Seleccione Open Attribute Table
3. Aparece la tabla de atributos del Tema seleccionado. Si uno o varios
registros aparecen de diferente color es por que estn seleccionados. Cada
registro representa un elemento geogrfico del mapa (polgono, punto,
lnea).
Ejercicio 4.
Con el tema de Departamentos, seleccione uno y/o varios elementos para ver
como son seleccionados en la tabla de atributos.
MANUAL ARC GIS 10.1 Pgina 20
Zoom a elementos seleccionados
Hay ocasiones en que en una seleccin de features, ste sea demasiado
pequeo para localizarlo, es aqu donde se ocupa esta herramienta para
mostrar directamente el o los elementos seleccionados.
1. En el tema Departamentos, seleccione un departamento con el Select
Feature
2. En la barra del men, seleccione Selection / Zoom to Selected Features
Aparecer la vista enfocada sobre los features seleccionados.
Limpiando o Cancelando una seleccin de features
1. Clic en el tema a limpiar sus elementos seleccionados.
2. En la barra de men seleccione Selection / Clear Selected Features
Esto limpiar de la memoria los elementos seleccionados del tema.
Seleccin o Consulta por Atributos
Ud. ha aprendido a seleccionar con el mouse uno o varios features de un tema.
En esta seccin aprender a hacer una seleccin o consulta en base a la tabla
de atributos del tema, en este ejemplo buscaremos todos los municipios del
departamento de La Paz:
1. Cargue el tema de DPTOS / centrost.shp
2. En la barra de men seleccione Selection / Select By Attributes
MANUAL ARC GIS 10.1 Pgina 21
3. Aparece la siguiente ventana de seleccin
4. En la casilla Layer, seleccione centrost
5. En la casilla Method, seleccione Create a new selection
6. En la casilla Fields, haga doble clic en el campo CODDEP
7. Haga un clic en el operador =
8. En la casilla Unique Values, haga doble clic en 02, la ventana deber
aparecer de la siguiente manera:
Temas
Operadores
Valores de
busqueda
Condicin
MANUAL ARC GIS 10.1 Pgina 22
9. Clic en Apply para realizar la consulta y cierre la ventana. Aparecern
seleccionados los centros del departamento de La Paz.
10. Consulte la tabla de atributos para ver la informacin de los centros
poblados seleccionados. Haga clic derecho en el tema de centrost y
seleccione Open Attribute Table.
11. Aparece la tabla de atributos, haga clic en el botn Selected para mostrar
los centros sealados (96 centros)
Operadores Lgicos
Los operadores lgicos que se ocupan en ArcMap son los siguientes:
MANUAL ARC GIS 10.1 Pgina 23
Ejercicios 5. (Nota: los temas estn en el flder DEPTO)
o En el tema de centrost.shp, haga una seleccin de los centros poblados
del departamento de Arequipa.
o En el tema de centrost.shp, haga una seleccin de los centros poblados
de los departamentos de Cajaraca y Madre de Dios.
o En el tema de centrost.shp, haga una seleccin de los centros poblados
que no son del departamento de Ayacucho.
Editando datos tabulares
ArcMap le permite modificar los datos de la tabla, uno por uno en base a una
seleccin de acuerdo a un criterio. Para nuestro ejemplo usaremos el tema
DEPTOS / PERUDEP.shp
Edicin uno por uno
1. Cargue el Tema PERUDEP.shp
2. Active la modalidad de edicin, seleccionando Editor / Star Editing
3. Seleccione el tema PeruLim para editarlo.
4. Haga clic derecho sobre el tema de PeruLim y seleccione Open Attribute
Table.
MANUAL ARC GIS 10.1 Pgina 24
5. La tabla de atributos se abre, ahora ya se puede editar los valores de la
tabla uno por uno.
6. Al terminar la edicin, seleccione Editor / Stop, y luego acepte los cambios
que ha realizado en la tabla si as lo desea.
Editando varios registros automticamente
Este tipo de edicin nos permite hacer modificaciones de varios registros que
cumplen con una condicin dada. Por ejemplo: modificaremos la evaluacin
(EVAL) en Centrost realizado a los de BUENO por REGULAR, n el campo
OBSCCP
1. Cargue el Tema Centrost.
shp
2. Active la modalidad de edicin, seleccionando Editor / Star Editing
3. Seleccione el tema Centrost. para
editarlo.
4. En la barra de men seleccione Selection / Select by Attributes
5. Realice la siguiente seleccin y luego clic en Apply:
MANUAL ARC GIS 10.1 Pgina 25
6. Haga clic derecho sobre el tema de PERUDEP y seleccione Open Attribute
Table.
7. La tabla de atributos se abre, haga clic en Selected para mostrar slo los
registros seleccionados:
8. Haga clic sobre el encabezado del campo EVAL, este cambiar de color
indicando que ser slo sobre esa columna se realizarn los cambios de
BUENO por REGULAR. Seleccione Calculate Values.
MANUAL ARC GIS 10.1 Pgina 26
9. Aparece la ventana para reemplazar los datos, escriba en el espacio en
blanco el nuevo valor entre comillas dobles: CABAAS, luego OK.
10. Los cambios se realizan, cierre y grabe los cambios si ya no realizar ms
ediciones.
MANUAL ARC GIS 10.1 Pgina 27
Diseo de Impresin de Mapas (Layouts)
En esta parte del curso aprender a crear, modificar, cargar layouts para la
impresin final de los mapas. Hasta esta parte del curso se ha trabajado en el
ambiente de vistas, por lo tanto para pasar al ambiente de layouts lo puede
hacer de 2 maneras:
1. Clic en Layouts ,
2. Clic en View / Layout View
Aparece el mapa en el ambiente de Layout, con el tamao y orientacin de
papel asignado segn el driver del printer instalado en su computadora.
MANUAL ARC GIS 10.1 Pgina 28
Configurando la Pgina.
Este es el primer que se debe de hacer al entrar a un layout, siempre y cuando
no se quiera cambiar las propiedades de la pgina.
1. Clic en barra de men File / Page Setup
2. Cambie los valores de la ventana tal como aparece a continuacin.
Lo ms recomendable es activar Same as Printer en Map Size, con sto nos
aseguramos que el mapa se imprimir en los mrgenes correctos de la pgina,
siempre y cuando tengamos bien los parmetros en el Printer Setup.
Herramientas de Desplazamiento en Layouts
(Slo para layouts)
MANUAL ARC GIS 10.1 Pgina 29
Estas son las herramientas que se ocupan para desplazarse dentro de un
layout sin alterar la vista (view). Tenga cuidado de slo utilizar estas
herramientas solo para los layouts. Anteriormente se vio las herramientas de
desplazamiento dentro de una Vista, las cuales son similares a las de los
layouts.
Ejercicio 6:
Pruebe cada una de la herramientas de Layouts para ver los diferentes
resultados. Nota: no utilice la ltima herramienta Change layout ya que
se ver ms adelante.
Insertando elementos de un Layout
Titulo
Texto
Cuadricula
Leyenda
Norte
Escala Grafica
Texto de Escala
Imgenes
Documentos
Insertando Ttulo
1. Clic en la barra de men Insert / Title
2. Aparece un recuadro en el cual se escribe el texto del ttulo del mapa.
MANUAL ARC GIS 10.1 Pgina 30
Si desea cambiar el ttulo, slo haga doble clic sobre l y aparecer una
ventana para editar el texto.
Si desea cambiar el font, tamao, color del texto ocupe las siguientes
herramientas:
Insertando Texto
1. Clic en la barra de men Insert / Text
2. Aparece un recuadro en el cual se escribe el texto del mapa, en nuestro
caso escribiremos LORETO.
3. Mueve con el mouse el texto a su lugar correspondiente.
4. Nota: puede cambiar font, tamao, etc., al igual como se hace con un ttulo.
Ejercicio 7: Inserte los textos para los pases limtrofes con PERU.
MANUAL ARC GIS 10.1 Pgina 31
Insertando Leyendas
1. Clic en la barra de men Insert / Legen
2. Aparece la ventana de Leyendas. Haga clic en Siguiente.
3. En la casilla Legend Title digite LEYENDA. Puede cambiar el font,
alineado, etc. Haga clic en Siguiente para continuar.
4. En la siguiente ventana puede colocar marco a la leyenda:
Border: Borde del marco
Background: Color del fondo del marco.
Drop Shadow: Color de sombra del marco.
5. Haga clic en Siguiente para continuar.
MANUAL ARC GIS 10.1 Pgina 32
6. En esta ventana puede escoger la figura que representar, en nuestro caso,
a los polgonos de departamento (puede seleccionar cualquiera). Haga clic
en Siguiente para continuar.
7. En la ultima ventana haga clic en Finalizar sino desea hacer ms cambios
en la leyenda.
8. La leyenda aparece en el centro del layout, arrstrela a un lado del mapa y
luego hgala ms pequea.
MANUAL ARC GIS 10.1 Pgina 33
Insertando el Norte
1. En la barra de men, haga clic en Insert / North Arrow
2. Escoja un smbolo de Norte y presione OK
El smbolo del Norte aparece en el centro del layout, ubquelo en una esquina
superior del mapa.
Insertando Logos
1. En la barra de men, haga clic en Insert / Picture.
2. Navegue a Peru y luego cargue LOGO.PNG
3. Aparece el logo en el centro, arrstrelo a una esquina.
MANUAL ARC GIS 10.1 Pgina 34
MANUAL ARC GIS 10.1 Pgina 35
Impresin de Layouts
1. En la barra de men, seleccione File / Print
2. Presione OK cuando este seguro que todos los parmetros de impresin
son los deseados.
MANUAL ARC GIS 10.1 Pgina 36
INDICE
Conceptos generales ArcMap .......................................................................... 2
Trabajando con ArcMap ........................................................................................
Iniciando ArcMap................................................................................................ 5
Despliegue de shapes de ArcView .................................................................. 6
Despliegue de coverages de ArcInfo................................................................... 7
Despliegue de Archivos CAD .............................................................................. 7
Grabando un Proyecto (Project) .......................................................................... 8
Abriendo un Proyecto .......................................................................................... 9
Creando un Proyecto Nuevo (nueva sesin)....................................................... 9
Consultando datos de Temticas ........................................................................ 9
Etiquetando Automticamente .......................................................................... 11
Etiquetando slo elementos indicados. ............................................................. 13
Simbolizando Temticas ................................................................................... 13
Herramientas de Desplazamiento ..................................................................... 15
Creando Overviews (Mapa referencia).............................................................. 16
Creando Ampliadores (Magnifier)...................................................................... 17
Copiando Temas ............................................................................................... 17
Borrando Temas................................................................................................ 18
Enfocando (Zoom) Tema Determinado ............................................................. 19
Seleccionando elementos de un Tema ............................................................. 19
Consultando las Tablas de Atributos ................................................................. 20
Zoom a elementos seleccionados ..................................................................... 21
Limpiando o Cancelando una seleccin de features ......................................... 21
Seleccin o Consulta por Atributos ................................................................... 21
Operadores Lgicos .......................................................................................... 23
Editando datos tabulares................................................................................... 24
Edicin uno por uno .......................................................................................... 24
Editando varios registros automticamente....................................................... 25
Diseo de Impresin de Mapas (Layouts) ......................................................... 28
Configurando la Pgina. .................................................................................... 29
Herramientas de Desplazamiento en Layouts................................................... 29
Insertando elementos de un Layout .................................................................. 30
Insertando Ttulo ............................................................................................... 30
Insertando Texto ............................................................................................... 31
Insertando Leyendas ......................................................................................... 32
Insertando el Norte ............................................................................................ 35
Insertando Logos............................................................................................... 35
Impresin de Layouts ........................................................................................ 36
MANUAL ARC GIS 10.1 Pgina 37
You might also like
- Memoria DescriptivaDocument36 pagesMemoria DescriptivaAnthony DiazNo ratings yet
- Aspersión Diseño Hid-MontegrandeDocument40 pagesAspersión Diseño Hid-MontegrandeMiguel Edilberto Chumacero RiosNo ratings yet
- Informe I.E Santa Rosa de Villa-1Document50 pagesInforme I.E Santa Rosa de Villa-1Carlos LeguaNo ratings yet
- Especificaciones Tecnicas Generales-LimaDocument9 pagesEspecificaciones Tecnicas Generales-LimaJ Roy Alania QuitoNo ratings yet
- Rectificacion Dr. YacchiDocument4 pagesRectificacion Dr. YacchiAbel ChingaNo ratings yet
- Correccion de Hoja de Presupuesto Costos UnitariosDocument17 pagesCorreccion de Hoja de Presupuesto Costos UnitariosJoel HuachoNo ratings yet
- Ejemplos Captación de Río SAPDocument45 pagesEjemplos Captación de Río SAPAlexander AguilarNo ratings yet
- MD Calle LoretoDocument7 pagesMD Calle LoretoJose Luis UchihaNo ratings yet
- Ilustración de La Norma Os 0.70Document43 pagesIlustración de La Norma Os 0.70Alex H Osorio100% (1)
- 1er Trabajo Estudio de Prefactibilidad de Una Minicentral HidroelectricaDocument3 pages1er Trabajo Estudio de Prefactibilidad de Una Minicentral HidroelectricaJose ValerNo ratings yet
- Informe TopográficoDocument8 pagesInforme TopográficoRodolfoCondorNo ratings yet
- Calculo Estructural de Una Vivienda UnifamiliarDocument8 pagesCalculo Estructural de Una Vivienda UnifamiliarGonzalo Manuel SubiaNo ratings yet
- 001 TDR - Maestro de ObraDocument4 pages001 TDR - Maestro de ObrastefanybazalarNo ratings yet
- Memoria Descriptiva Plano 2Document3 pagesMemoria Descriptiva Plano 2jose GNo ratings yet
- Expediente Chimbote - JarauranDocument170 pagesExpediente Chimbote - JarauranluisNo ratings yet
- Memoria-Descriptiva-Sub-division-de-GUSTAVO VENTURA SANCHEZDocument3 pagesMemoria-Descriptiva-Sub-division-de-GUSTAVO VENTURA SANCHEZMILAGROS HUARCAYANo ratings yet
- Diseño de Captacion Tipo LaderaDocument1 pageDiseño de Captacion Tipo LaderaRogerSalazarNo ratings yet
- Modulo Marco Conceptual EVARDocument62 pagesModulo Marco Conceptual EVARIrvin VillanuevaNo ratings yet
- Diseño Reservorio EstructurasDocument14 pagesDiseño Reservorio EstructurasYesy GonzalesNo ratings yet
- Informe TopograficoDocument41 pagesInforme TopograficofelimonNo ratings yet
- Memoria DescriptivaDocument10 pagesMemoria DescriptivaWilliam Eladio Chamorro TorresNo ratings yet
- Ejercicios ArcMapDocument14 pagesEjercicios ArcMapTania CamachoNo ratings yet
- IcaDocument1 pageIcaLuis Yoel ColanaNo ratings yet
- Informe TopograficoDocument12 pagesInforme TopograficoIng. kevin Joel Cabrera CalderonNo ratings yet
- Ap-01 Plano de Red de Agua Potable PDFDocument1 pageAp-01 Plano de Red de Agua Potable PDFHector Escalante LudeñaNo ratings yet
- Memoria Iglesia BethelDocument2 pagesMemoria Iglesia BethelAnwi IngenieriaNo ratings yet
- Cajamarca y La Problemática de Sus Aguas HervidasDocument7 pagesCajamarca y La Problemática de Sus Aguas HervidasElmer RafaelNo ratings yet
- Memoria SanitariasDocument5 pagesMemoria SanitariasAlain MiñanoNo ratings yet
- Memoria Descriptiva Arquitectura-TumbesDocument3 pagesMemoria Descriptiva Arquitectura-TumbesRuthValdezNo ratings yet
- Diseno Filtro Lento PB (Autoguardado)Document11 pagesDiseno Filtro Lento PB (Autoguardado)Edwin GonzalesNo ratings yet
- Agua Contra IncendioDocument22 pagesAgua Contra IncendioDavid Vilca BardalesNo ratings yet
- Informe 2 RicardoDocument11 pagesInforme 2 RicardoJOHN LLERENANo ratings yet
- Memoria Descriptiva de Habilitacion UrbaDocument7 pagesMemoria Descriptiva de Habilitacion UrbaMaria Guillermo CantalicioNo ratings yet
- Manual para Actualización Del Catastro Comercial de Agua Potable y Alcantarillado - 2017Document39 pagesManual para Actualización Del Catastro Comercial de Agua Potable y Alcantarillado - 2017Bueno Sepa100% (1)
- Solicita CONSTANCIA CATASTRAL-okeyyyyDocument2 pagesSolicita CONSTANCIA CATASTRAL-okeyyyyScarlet Meza FerNo ratings yet
- Informe de Calculo de La Demanda de Agua Potable y AlcantarilladoDocument18 pagesInforme de Calculo de La Demanda de Agua Potable y Alcantarilladomedio ambiente agua & sig100% (1)
- Memoria Topo Gloria Grande AteDocument8 pagesMemoria Topo Gloria Grande Ateexitos13No ratings yet
- Prospeccion Geologica Minera Region CajamarcaDocument128 pagesProspeccion Geologica Minera Region CajamarcaJhon Silva CadenillasNo ratings yet
- PERFILDocument158 pagesPERFILluisgustavo_145No ratings yet
- Plano de Independizacion-01Document1 pagePlano de Independizacion-01CHARLES JUNIOR GUTIERREZ MAYURINo ratings yet
- Memoria Descriptiva TotalDocument12 pagesMemoria Descriptiva TotalJeyson VigoNo ratings yet
- PLANO DE UBICACION-Model44 PDFDocument1 pagePLANO DE UBICACION-Model44 PDFAndre FerNo ratings yet
- Ficha Tecnica Santa CruzDocument15 pagesFicha Tecnica Santa CruzNiquel Mendoza MachaNo ratings yet
- Cotizacion 2 CRDocument3 pagesCotizacion 2 CRLuis Fabian Martinez NiquenNo ratings yet
- CIRA CholoqueDocument4 pagesCIRA CholoqueEleazar Gustavo Gutierrez ZavaletaNo ratings yet
- Memoria de Habilitacion Urbana - RPDocument108 pagesMemoria de Habilitacion Urbana - RPYonni Sanchez FelixNo ratings yet
- Informe N°3 CAL Y YESODocument13 pagesInforme N°3 CAL Y YESOIrving Gomez MoralesNo ratings yet
- MEMORIA DESCRIPTIVAARQUITECTURA DEL HOSTALventuri PDFDocument8 pagesMEMORIA DESCRIPTIVAARQUITECTURA DEL HOSTALventuri PDFJose Gustavo Campero SanchezNo ratings yet
- Diagnostico y Analisi Deficit de ViviendaDocument36 pagesDiagnostico y Analisi Deficit de Viviendamanuel_monroy_2100% (2)
- Informe Aprobación - Pdu Jayanca SubsanaciónDocument11 pagesInforme Aprobación - Pdu Jayanca Subsanación3C ARQUITECTOS DISEÑO Y CONSTRUCCIONNo ratings yet
- ExpedienteDocument11 pagesExpedienteMario Velásquez SarmientoNo ratings yet
- Memoria Descriptiva Area Remanente La Milla Barboza DionisiaDocument1 pageMemoria Descriptiva Area Remanente La Milla Barboza DionisiaGiancarlos Smith Molina SolorzanoNo ratings yet
- Calculo Bocatoma Raca RumiDocument4 pagesCalculo Bocatoma Raca RumiAlex ReyesNo ratings yet
- ARGIS ManualDocument37 pagesARGIS ManualMari_1312No ratings yet
- Manual ArcGISDocument86 pagesManual ArcGISbrunoNo ratings yet
- Tema 1 Arcgis GeneralidadesDocument5 pagesTema 1 Arcgis GeneralidadesBernar Jsmb CalleNo ratings yet
- Manual Arcview Intermedio - Part1Document80 pagesManual Arcview Intermedio - Part1elpelonchas6No ratings yet
- Práctica 1 - Interfase Del ArcGIS 10Document14 pagesPráctica 1 - Interfase Del ArcGIS 10Kenia MoscosoNo ratings yet
- Manual Del Curso GPS - SIGDocument79 pagesManual Del Curso GPS - SIGpocram100% (2)
- Guia de LaboratorioDocument108 pagesGuia de LaboratorioWendy Alexandra Victorio RomanNo ratings yet
- Estudio Topografico San JacintoDocument6 pagesEstudio Topografico San JacintoJuan Laureano MarchanNo ratings yet
- 4.) 1958 Teichert FaciesDocument5 pages4.) 1958 Teichert FaciesJuan MolinaNo ratings yet
- Reloj Solar PortatilDocument3 pagesReloj Solar PortatilJonathan Powell0% (1)
- Diapositivas GeografíaDocument17 pagesDiapositivas GeografíaWin Lee100% (2)
- Experimentos Caseros para NiÑos IV-planeta TierraDocument62 pagesExperimentos Caseros para NiÑos IV-planeta Tierraapi-369962588% (16)
- Descubrimiento de AmericaDocument5 pagesDescubrimiento de AmericaFRANCISCO ANTONIO FONTTNo ratings yet
- Biogeo Cap 09 ParaguayDocument19 pagesBiogeo Cap 09 ParaguayVIVIAN MORENONo ratings yet
- BeningoDocument5 pagesBeningoLorena Escalante ApacaniNo ratings yet
- Memoria DescriptivaDocument6 pagesMemoria Descriptivajose luisNo ratings yet
- La Poblacion en Cali Siglo XX y XXIDocument17 pagesLa Poblacion en Cali Siglo XX y XXIMarlyn JoplinNo ratings yet
- Plan de Desarrollo 2016 2019 Florencia CaucaDocument146 pagesPlan de Desarrollo 2016 2019 Florencia CaucabusinessangelNo ratings yet
- Definiciones de GeopolíticaDocument4 pagesDefiniciones de GeopolíticaJose BarroetaNo ratings yet
- Bosques de ProteciónDocument10 pagesBosques de ProteciónLucy RequejoNo ratings yet
- La Presa de ItaipúDocument4 pagesLa Presa de ItaipúMauric Kjas LópezNo ratings yet
- Geografia 2019 PDFDocument56 pagesGeografia 2019 PDFanabel100% (2)
- Grupo 7Document24 pagesGrupo 7Diego Osmar Castillo MoreiraNo ratings yet
- Tipos de BosquesDocument20 pagesTipos de BosquesOsman Buezo100% (1)
- CLIMADocument32 pagesCLIMAGarygodier100% (1)
- Documento Avr Bolívar 2017 V 25septDocument655 pagesDocumento Avr Bolívar 2017 V 25septJontansotoNo ratings yet
- Historia de CajamarcaDocument4 pagesHistoria de CajamarcaMaría Luzbella Aguilar Montenegro100% (1)
- NM3 Problemas de CaudalesDocument2 pagesNM3 Problemas de CaudalesMario Abal SanchezNo ratings yet
- Composición Geológica, La Tectónica de Placas y La Mecánica de SuelosDocument21 pagesComposición Geológica, La Tectónica de Placas y La Mecánica de SuelosCaroNo ratings yet
- CC Sociales, Tema 4, Actividades de RefuerzoDocument5 pagesCC Sociales, Tema 4, Actividades de RefuerzoManoli Martinez LopezNo ratings yet
- PDC Chilca PDFDocument141 pagesPDC Chilca PDFEvy Gamarra CNo ratings yet
- Interpolacion Curvas de NivelDocument7 pagesInterpolacion Curvas de NivelAnonymous QUJMWrNo ratings yet
- GeografiaDocument11 pagesGeografiaOscar Abelardo Pajoc BalanNo ratings yet
- Estudios Sociales y Ciencias Naturales-ComprimidoDocument132 pagesEstudios Sociales y Ciencias Naturales-ComprimidoOrlando VillagómezNo ratings yet
- Modelo Estratigrafico para El CretacicoDocument18 pagesModelo Estratigrafico para El CretacicoMariaNo ratings yet
- La Comisión CorográficaDocument5 pagesLa Comisión CorográficaCamilo Andres Arias RojasNo ratings yet
- Plan de Tesis de Modelo Hidrologico Rs MinerveDocument42 pagesPlan de Tesis de Modelo Hidrologico Rs MinerveStalin William DP67% (3)