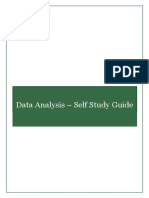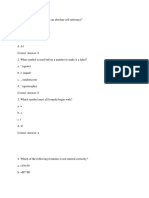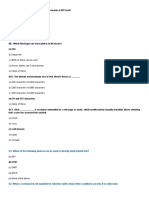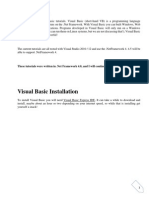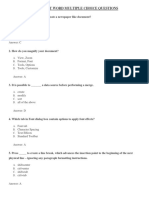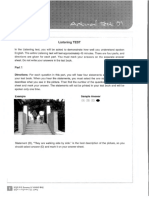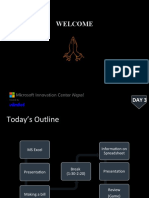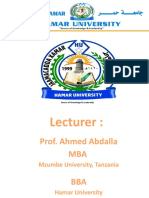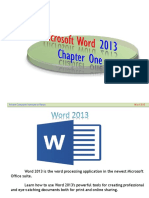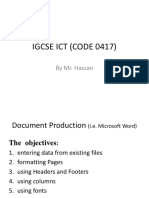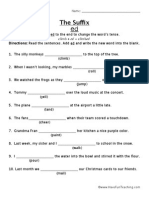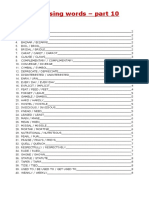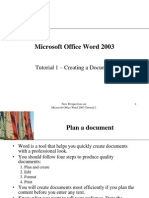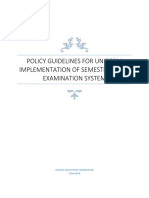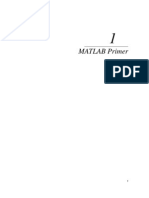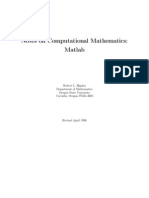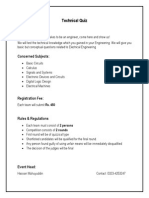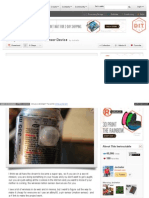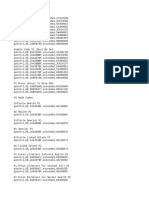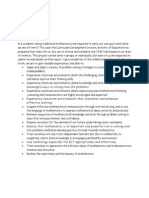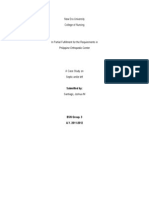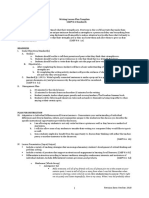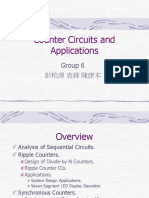Professional Documents
Culture Documents
Microsoft Word Tutorial
Uploaded by
coolboy_usamaCopyright
Available Formats
Share this document
Did you find this document useful?
Is this content inappropriate?
Report this DocumentCopyright:
Available Formats
Microsoft Word Tutorial
Uploaded by
coolboy_usamaCopyright:
Available Formats
Word Tutorial 1
Creating and Editing a Document
Microsoft Office 2013
Objectives, Part 1 XP
Create and save a document
Enter text and correct errors as you type
Use AutoComplete and AutoCorrect
Select text and move the insertion point
Undo and redo actions
Adjust paragraph spacing, line spacing, and
margins
Preview and print a document
Create an envelope
New Perspectives on Microsoft Word 2013 2
Objectives, Part 2 XP
Open an existing document
Use the Spelling and Grammar task panes
Change page orientation, font, font color, and
font size
Apply text effects and align text
Copy formatting with the Format Painter
Insert a paragraph border and shading
Delete, insert, and edit a photo
Use Word Help
New Perspectives on Microsoft Word 2013 3
Overview of the Word Window, Part XP
1
New Perspectives on Microsoft Word 2013 4
Overview of the Word Window, Part XP
2
New Perspectives on Microsoft Word 2013 5
Starting Word XP
To start Word:
Display the Windows Start screen
Click the Word 2013 tile
Click Blank document
Backstage view provides access to various screens
with commands that allow you to manage files and
Word options
New Perspectives on Microsoft Word 2013 6
Setting Up the Word Window XP
To set up your Word window
Click the Maximize button in the upper-right
corner if Word does not fill the entire screen
On the ribbon, click the VIEW tab
In the Show group, click the Ruler check box if
necessary to turn on the Ruler
In the Zoom group, click the Zoom button, type
the desired zoom percentage, and click OK
On the status bar, click the Print Layout button to
select it, if necessary
New Perspectives on Microsoft Word 2013 7
Nonprinting Characters XP
Nonprinting characters provide a visual
representation of details you might otherwise miss,
such as the () paragraph or () space
To verify that nonprinting characters are displayed:
On the ribbon, click the HOME tab
The Show/Hide button in the Paragraph group
should be highlighted in blue, indicating that it is
selected
New Perspectives on Microsoft Word 2013 8
Saving a Document XP
On the Quick Access Toolbar, click the Save button
Click Computer, if necessary, and then click the
Browse button
Navigate to the desired location
Click the File name box, and then type your filename
over the default filename, Doc1
Click the Save button
New Perspectives on Microsoft Word 2013 9
Completed Block Style Letter XP
New Perspectives on Microsoft Word 2013 10
Entering Text, Part 1 XP
Words AutoComplete feature automatically inserts
dates and other regularly used items
To insert the date:
Begin typing the month and ScreenTips will appear
Press Enter to accept the ScreenTip suggestions
New Perspectives on Microsoft Word 2013 11
Entering Text, Part 2 XP
To insert the inside address:
Type the addressees name, street address, and
city, state, and zip code, pressing Enter after each
New Perspectives on Microsoft Word 2013 12
Entering Text, Part 3 XP
To enter the salutation and the body of the letter:
Address the letter and press Enter
Begin typing the letter, pressing the spacebar
between sentences and Enter at the end of
paragraphs
To save your work, click the Save button on the Quick
Access Toolbar
New Perspectives on Microsoft Word 2013 13
Hyperlinks XP
A hyperlink is text or a graphic you can click to jump
to another file or to somewhere else in the same file
The two most common types of hyperlinks are:
An email hyperlink, which you can click to open an
email message to the recipient specified by the
hyperlink
A web hyperlink, which opens a webpage in a
browser
New Perspectives on Microsoft Word 2013 14
Typing and Removing a Hyperlink XP
Hyperlinks are useful in documents that you plan to
distribute electronically
In printed documents, blue font and underlines can
be distracting
To enter an email address hyperlink:
Type the email address
Press the spacebar or Enter key; Word converts
the email address to a hyperlink with blue font and
an underline
To remove a hyperlink, right-click on the hyperlink
and then click Remove Hyperlink
New Perspectives on Microsoft Word 2013 15
Shortcut Menu and Mini Toolbar XP
You can right-click items in the Word window to
display a shortcut menu
The Mini toolbar also appears when you right-click or
select text, giving you access often used formatting
New Perspectives on Microsoft Word 2013 16
Using the Undo and Redo CommandsXP
To undo (or reverse) the last thing you did in a
document, you can click the Undo button on the
Quick Access Toolbar
To restore your original change, the Redo button
reverses the action of the Undo button (or redoes the
undo)
New Perspectives on Microsoft Word 2013 17
Moving the Insertion Point XP
To Move the Insertion Point Press
Left or right one character at a time Left or Right
Up or down one line at a time Up or Down
Left or right one word at a time Control + Left or Control + Right
Up or down one paragraph at a time Control + up or control + down
To the beginning or to the end of the current line Home or End
To the beginning or to the end of the document Control + Home or Control + End
To the previous screen or to the next screen Page Up or Page Down
To the top or to the bottom of the document Alt + Control + Page Up or Alt + Control + Page
window Down
New Perspectives on Microsoft Word 2013 18
Correcting Errors as You Type XP
If you notice a typing error as soon as you make it,
you can press the Backspace or Delete keys
AutoCorrect automatically corrects common typing
errors, such as typing adn for and
Word draws your attention to potential errors by
marking them with wavy underlines.
A wavy red line appears beneath words with no
match in Words dictionary
Misused words, punctuation errors, problems with
possessives and plurals, and grammatical errors
are marked with a wavy blue underline
New Perspectives on Microsoft Word 2013 19
Errors Marked in a Document XP
New Perspectives on Microsoft Word 2013 20
Correcting Spelling Errors XP
Right-click the misspelled word
Select the correct spelling from the shortcut
menu
New Perspectives on Microsoft Word 2013 21
Proofreading a Finished DocumentXP
After a document is typed, it needs to be proofread
from start to finish
Correct all spelling and grammar errors
Remove all incorrect error indicators (such as those
on peoples names) by right-clicking on the word or
words in question and choosing Ignore Once or
Ignore All
New Perspectives on Microsoft Word 2013 22
Paragraph and Line Spacing, Part 1XP
Paragraph spacing is the space that appears directly
above and below a paragraph
A paragraph can be a group of words that is many
lines long, a single word, or even a blank line
A point is 1/72 of an inch
Line spacing space between lines of text within a
paragraph
Line spacing 1.0 is single-spacing
Line spacing 2.0 is double-spacing
Line spacing 1.08 is the default spacing
New Perspectives on Microsoft Word 2013 23
Paragraph and Line Spacing, Part 2XP
To adjust paragraph and line spacing, use the Line
and Paragraph Spacing button in the Paragraph group
on the HOME tab and choose a preset line spacing
option or choose to Add Space Before Paragraph or
Remove Space After Paragraph
New Perspectives on Microsoft Word 2013 24
Manual Line Break XP
A manual line break, also called a soft return, moves
the insertion point to a new line without starting a
new paragraph
To enter a manual line break:
Move the insertion point to the end of a line
Press the Shift + Enter keys
New Perspectives on Microsoft Word 2013 25
Methods for Selecting Text XP
To Select Mouse Keyboard Mouse and Keyboard
A word Double-click the word. Move the insertion point to
the beginning of the word,
press and hold Control +
Shift, and then press Right.
A line Click in the white space to Move the insertion point to
the left of the line. the beginning of the line,
press and hold Shift, and
then press Down.
A sentence Click at the beginning of the Press and hold Ctrl, then click
sentence, and drag the any location within the
pointer until the sentence is sentence.
selected.
Multiple lines Click and drag in the white Move the insertion point to
space to the left of the lines. the beginning of the first line,
press Down and hold Shift,
and then press until all the
lines are selected.
A paragraph Double-click in the white Move the insertion point to
space to the left of the the beginning of the
paragraph, or triple-click at paragraph, press and hold
any location within the Control + Shift, and then
paragraph. press Down.
Multiple paragraphs Click in the white space to Move the insertion point to
the left of the first paragraph the beginning of the first
you want to select, and then paragraph, press and hold
drag to select the remaining Control + Shift, and then
paragraphs. press Down until all the
paragraphs are selected
An entire document Triple-click in the white space Press Control + A Press and hold Control, and
to the left of the document click in the white space to the
text. left of the document text
A block of text Click at the beginning of the Click at the beginning of the
block, and drag the pointer block, press and hold Shift,
until the entire block is and then click at the end of
selected. the block.
Nonadjacent blocks of text Press and hold Ctrl, then drag
the mouse pointer to select
multiple blocks of
nonadjacent text
New Perspectives on Microsoft Word 2013 26
Adjusting the Margins, Part 1 XP
Check the documents margins by changing the Zoom
level to display the entire page
On the ribbon, click View
In the Zoom group, click the One Page button
New Perspectives on Microsoft Word 2013 27
Adjusting the Margins, Part 2 XP
On the Ribbon, click the PAGE LAYOUT tab
In the Page Setup group, click the Margins button
Select the desired predefined margin options from
the Margins gallery
New Perspectives on Microsoft Word 2013 28
Adjusting the Margins, Part 3 XP
Use the Page Setup dialog box to customize the
margins
New Perspectives on Microsoft Word 2013 29
Previewing and Printing a Document, Part 1XP
To avoid wasting paper and time, you should preview
your document in Backstage view
Click the FILE tab to display Backstage view, and then
click the Print in the navigation bar
Review the document
If you notice an error, click the Back button at the top
of the navigation bar to return to the document
If the document is correct and the printer is on and
has paper, click the Print button
New Perspectives on Microsoft Word 2013 30
Previewing and Printing a Document, Part 2XP
New Perspectives on Microsoft Word 2013 31
Opening an Existing Document, Part 1XP
To open an existing document:
On the ribbon, click the FILE tab to open Backstage
view
Click Open in the navigation bar
Click Computer, and then click the Browse button
Navigate to the location of the existing file, select
the file, and click Open
New Perspectives on Microsoft Word 2013 32
Opening an Existing Document, Part 2XP
To save an open document with a new name
On the ribbon, click the FILE tab
In the navigation bar in Backstage view, click Save
As
In the Save As dialog box, click in the File name
box, delete the existing name, and key in the new
name
Verify that the file location is correct or navigate to
the correct location
Click the Save button
New Perspectives on Microsoft Word 2013 33
Grammar Settings XP
To customize the grammar settings:
Click the FILE tab, and then click Options in the
navigation bar
In the left pane, click Proofing, and then click the
Settings button
Scroll down in the Grammar Settings dialog box to
display all the check boxes under Grammar,
New Perspectives on Microsoft Word 2013 34
Grammar Settings Dialog Box XP
New Perspectives on Microsoft Word 2013 35
Spelling and Grammar Task Panes, Part 1 XP
On the ribbon, click the REVIEW tab
In the Proofing group, click the Spelling & Grammar
button
New Perspectives on Microsoft Word 2013 36
Spelling and Grammar Task Panes, Part 2 XP
In the Spelling task pane, review the suggestions for
possible corrections to the word flagged as an error;
choose to:
Change or Change All
Ignore or Ignore All
Add, to add the word as spelled in the document
to the Word dictionary
Click Resume to continue reviewing the document
Click OK to close the dialog box when the check is
complete
New Perspectives on Microsoft Word 2013 37
Changing Page Orientation XP
The documents orientation is its width versus its
height
In portrait orientation the page is taller than it is
wide
In landscape orientation the page is wider than it is
tall
To change page orientation:
On the ribbon, click the PAGE LAYOUT tab
In the Page Setup group, click the Orientation
button, and then click Landscape or Portrait
New Perspectives on Microsoft Word 2013 38
Changing the Font and Font Size, Part 1XP
To change the font and font size:
Select the text you want to format; the Font box in the Font
group displays the name of the font applied to the selected
text
The word Body by the font name indicates that the
font is intended for formatting body text. Body text is
ordinary text, as opposed to titles or headings.
New Perspectives on Microsoft Word 2013 39
Changing the Font and Font Size, Part 2XP
In the Font group on the HOME tab, click the Font arrow;
a list of available fonts appears
Live Preview shows the results that would occur if
you clicked the option you are pointing to.
New Perspectives on Microsoft Word 2013 40
Applying Text Effects, Part 1 XP
Text effects are special visual enhancements
To apply text effects:
Select the text to change
In the Font group on the HOME tab, click the Text
Effects and Typography button; a gallery appears
A gallery is a menu or grid that shows a visual
representation of the options available when you
click a button
New Perspectives on Microsoft Word 2013 41
Applying Text Effects, Part 2 XP
New Perspectives on Microsoft Word 2013 42
Applying Font Color XP
To apply font color
Select the text to change
In the Font group on the HOME tab, click the Font
Color button arrow
New Perspectives on Microsoft Word 2013 43
Aligning Text, Part 1 XP
By default, the words in a document are left aligned
(even on the left) and ragged (uneven) on the right
With right alignment, words are even on the right
and ragged on the left
With center alignment, words are ragged on both
sides and lines are centered on the page
With justified alignment, the text is even at both
margins and spaced out within the line
Alignment buttons are found in the Paragraph group
of the HOME tab
New Perspectives on Microsoft Word 2013 44
Aligning Text, Part 2 XP
New Perspectives on Microsoft Word 2013 45
Adding a Paragraph Border and XP
Shading, Part 1
A paragraph border is an outline that appears around
one or more paragraphs
Shading is background color applied to one or more
paragraphs
The Border and Shading buttons are found in the
Paragraph group of the HOME tab
New Perspectives on Microsoft Word 2013 46
Adding a Paragraph Border and XP
Shading, Part 2
To apply a border:
Select the text to change
On the HOME tab, in the Paragraph group, click
the Borders button arrow
New Perspectives on Microsoft Word 2013 47
Adding a Paragraph Border and XP
Shading, Part 3
To apply shading:
Select the text to change
In the Paragraph group, click the Shading button
arrow
New Perspectives on Microsoft Word 2013 48
Using the Format Painter XP
Select the text whose formatting you want to copy
On the HOME tab, in the Clipboard group, click the
Format Painter button; or to copy formatting to
multiple sections of nonadjacent text, double-click
the Format Painter button.
The mouse pointer changes to the Format Painter
pointer, the I-beam pointer with a paintbrush
Click the words you want to format, or drag to select
and format entire paragraphs
When you are finished, click the Format Painter
button again to turn off the Format Painter
New Perspectives on Microsoft Word 2013 49
Working with Pictures, Part 1 XP
A picture is a photo or another type of image that
you insert into a document
Once a picture is selected, a contextual tabthe
PICTURE TOOLS FORMAT tabappears on the ribbon
A contextual tab appears on the ribbon only when an
object is selected; it contains commands related to
the selected object so you can manipulate, edit, and
format the selected object
The squares, called handles, around the edge of the
photo indicate the photo is selected
New Perspectives on Microsoft Word 2013 50
Working with Pictures, Part 2 XP
To delete the current photo:
Click the photo to select it
Press the Delete key
New Perspectives on Microsoft Word 2013 51
Working with Pictures, Part 3 XP
To insert a photo:
On the ribbon, click the INSERT tab
In the Illustrations group, click the Pictures button;
the Insert Picture dialog box opens
Navigate to the folder that contains the image and
select the file
Click the Insert button to close the Insert Picture
dialog box and insert the photo
New Perspectives on Microsoft Word 2013 52
Working with Pictures, Part 4 XP
To resize a photo:
Make sure the PICTURE TOOLS FORMAT tab is
selected on the ribbon
In the Size group on the far right edge of the
ribbon, change the Height and the Width
New Perspectives on Microsoft Word 2013 53
Working with Pictures, Part 5 XP
A picture style is a collection of formatting options,
such as a frame, a rounded shape, and a shadow
Apply a picture style by clicking the style in the
Picture Styles gallery on the PICTURE TOOLS FORMAT
tab
New Perspectives on Microsoft Word 2013 54
Getting Help XP
To get the most out of Help, connect to the Internet
to access the information stored at Office.com
To look up information in Help, connect to the
Internet, and then, on the title bar, click the
Microsoft Word Help button
New Perspectives on Microsoft Word 2013 55
You might also like
- Ict Exam NotesDocument29 pagesIct Exam NotesYiping Huang100% (1)
- Data AnalysisDocument56 pagesData AnalysisGujson BroNo ratings yet
- Excel Formulas & Functions Cheat SheetDocument77 pagesExcel Formulas & Functions Cheat SheetSachin MaskeenNo ratings yet
- 2 Problem Solving and Programming Workbook by Inqilab Patel PDFDocument361 pages2 Problem Solving and Programming Workbook by Inqilab Patel PDFShinichibi MenkemNo ratings yet
- Some Technical Aspects of Open Pit Mine Dewatering: Section2Document11 pagesSome Technical Aspects of Open Pit Mine Dewatering: Section2Thiago MarquesNo ratings yet
- Comp Imp MCQDocument55 pagesComp Imp MCQAtul SharmaNo ratings yet
- Visual Basic TutorialDocument53 pagesVisual Basic TutorialR Aj AnNo ratings yet
- WORD Practice QuestionsDocument4 pagesWORD Practice QuestionsJeetendra BeheraNo ratings yet
- Excel Spreadsheet: Lesson 1: Entering Text and NumbersDocument73 pagesExcel Spreadsheet: Lesson 1: Entering Text and NumbersarenroferosNo ratings yet
- Sách Economy TOEIC 3 - Phần NgheDocument130 pagesSách Economy TOEIC 3 - Phần NgheAnh Túc VàngNo ratings yet
- Mid Term Business Economy - Ayustina GiustiDocument9 pagesMid Term Business Economy - Ayustina GiustiAyustina Giusti100% (1)
- Basic 9 Computer 2nd Term E-NotesDocument18 pagesBasic 9 Computer 2nd Term E-NotesAkinyemi OdunayoNo ratings yet
- Module II B. Spreadsheet ApplicationDocument16 pagesModule II B. Spreadsheet ApplicationLarry Rico100% (1)
- Lesson 2: Entering Excel Formulas and Formatting DataDocument65 pagesLesson 2: Entering Excel Formulas and Formatting DataRohen RaveshiaNo ratings yet
- Microsoft Excel Training UpdatedDocument85 pagesMicrosoft Excel Training UpdatedJoshua ChristopherNo ratings yet
- Objective: Lab 8: Microsoft Excel Part 1Document33 pagesObjective: Lab 8: Microsoft Excel Part 1Khairullah HamsafarNo ratings yet
- Computer BasicsDocument409 pagesComputer Basicsmukesh_kumar_470% (1)
- Introduction To Programming LanguageDocument13 pagesIntroduction To Programming LanguageDr Narayana Swamy Ramaiah100% (1)
- Introduction To Excel For DATA ANALYSTS Day-01Document8 pagesIntroduction To Excel For DATA ANALYSTS Day-01ErrY Florencia100% (1)
- Airbus Reference Language AbbreviationsDocument66 pagesAirbus Reference Language Abbreviations862405No ratings yet
- Questionbank (Class 7)Document24 pagesQuestionbank (Class 7)S Gayatri DoraNo ratings yet
- DAY-3 ExcelDocument20 pagesDAY-3 ExcelAshok DalliNo ratings yet
- Audit AP TestsDocument3 pagesAudit AP TestsSweet Emme100% (1)
- XDM-300 IMM ETSI B00 8.2.1-8.2.2 enDocument386 pagesXDM-300 IMM ETSI B00 8.2.1-8.2.2 enHipolitomvn100% (1)
- A Trace Data-Based Approach For An Accurate Estimation of Precise Utilization Maps in LTEDocument11 pagesA Trace Data-Based Approach For An Accurate Estimation of Precise Utilization Maps in LTEcoolboy_usamaNo ratings yet
- Word by Ahmed 2020Document11 pagesWord by Ahmed 2020Xasan Macow100% (1)
- Word 2013Document32 pagesWord 2013api-313211190No ratings yet
- Computer QuestionzDocument3 pagesComputer QuestionzJohnNo ratings yet
- Computer PeripheralsDocument23 pagesComputer PeripheralsscribdNo ratings yet
- Word Count: at Least 150 Time: 2O Mins. You Have To Write A Report Based On "Graphic Information". (We Write " Without The Use of Our Own Opinion.)Document4 pagesWord Count: at Least 150 Time: 2O Mins. You Have To Write A Report Based On "Graphic Information". (We Write " Without The Use of Our Own Opinion.)Hojatollah IzadiNo ratings yet
- Top 75 English Words Every It Professional and Software Engineer Should KnowDocument5 pagesTop 75 English Words Every It Professional and Software Engineer Should KnowКсенияNo ratings yet
- MS Exel NotesDocument45 pagesMS Exel NotesBeing helpfulNo ratings yet
- Module 1 - Computer FundamentalsDocument54 pagesModule 1 - Computer FundamentalsM100% (1)
- IGCSE ICT Document Formatting GuideDocument12 pagesIGCSE ICT Document Formatting GuideYusufNo ratings yet
- Suffix Ed Worksheet 1 PDFDocument2 pagesSuffix Ed Worksheet 1 PDFSarvinay100% (1)
- 4 Buying A Computerr PDFDocument7 pages4 Buying A Computerr PDFHijjatul Amin0% (1)
- AQA Computing A2 Exam Style QsDocument40 pagesAQA Computing A2 Exam Style QsKonstantinos KastanasNo ratings yet
- How to Makey Makey a Banana PianoDocument14 pagesHow to Makey Makey a Banana Pianotomito176No ratings yet
- L I Tho I (Transcript) Sách Economy TOEICDocument62 pagesL I Tho I (Transcript) Sách Economy TOEICHuan VoNo ratings yet
- Auto SumDocument65 pagesAuto SumAnil BatraNo ratings yet
- Normalization in DatabasesDocument40 pagesNormalization in DatabasesJatinderNo ratings yet
- Types and Functions of Software ExplainedDocument36 pagesTypes and Functions of Software ExplainedBlanche Dela CruzNo ratings yet
- Grade 2 Ict ExamDocument1 pageGrade 2 Ict ExamEdna Mwebi100% (1)
- Microsoft Excel 2007 TutorialDocument51 pagesMicrosoft Excel 2007 TutorialMohan JoshiNo ratings yet
- Acess ExamDocument2 pagesAcess Examapi-3839932100% (1)
- Computer Basics: CS 1 Introduction To Computers and Computer Technology Rick Graziani Fall 2007Document58 pagesComputer Basics: CS 1 Introduction To Computers and Computer Technology Rick Graziani Fall 2007Androgel AbalajonNo ratings yet
- Essential Spreadsheet GuideDocument12 pagesEssential Spreadsheet GuideLeoverseNo ratings yet
- Powerpoint 2013: Using The Program Text Graphical ObjectsDocument1 pagePowerpoint 2013: Using The Program Text Graphical ObjectsMensah GbeassorNo ratings yet
- IGCSE ICT - DataTypesDocument12 pagesIGCSE ICT - DataTypesblessingNo ratings yet
- Unit .1 Proffession OF An ArchitectDocument17 pagesUnit .1 Proffession OF An ArchitectMukhammadjon100% (1)
- MCQ Excel Formulas and FunctionsDocument21 pagesMCQ Excel Formulas and FunctionsAsif Ali0% (1)
- Book Exercise: Class-2 Computer L-1 Computer-A Wonderful MachineDocument2 pagesBook Exercise: Class-2 Computer L-1 Computer-A Wonderful MachineShashi Bhushan Singh GMPe 2020 B4No ratings yet
- CH 2 Word Assignment Sheet-2Document2 pagesCH 2 Word Assignment Sheet-2Deedra RossiNo ratings yet
- Advanced Word Processing Sample TestDocument6 pagesAdvanced Word Processing Sample TestDobre DanielNo ratings yet
- Confusing Words Part 10 Reading Comprehension Exercises Tests Writing Crea - 102557Document10 pagesConfusing Words Part 10 Reading Comprehension Exercises Tests Writing Crea - 102557Nhy YếnNo ratings yet
- Microprocessor-Controlled Devices in The HomeDocument3 pagesMicroprocessor-Controlled Devices in The HomeAriyo100% (1)
- Output Devices NotesDocument2 pagesOutput Devices NotesMildred ClarkeNo ratings yet
- IT Video Exercises & TestsDocument19 pagesIT Video Exercises & TestsЮлия СтепасюкNo ratings yet
- ICDL Sample Tests ICDL Module 2: Using The Computer and Managing FilesDocument4 pagesICDL Sample Tests ICDL Module 2: Using The Computer and Managing FilesSayed MohamedNo ratings yet
- ICT-Unit 1-Test 1Document5 pagesICT-Unit 1-Test 1Shahriar Hossain EmonNo ratings yet
- Use Operator Overloading To Create A Complex Number Class (C# Programming Guide)Document3 pagesUse Operator Overloading To Create A Complex Number Class (C# Programming Guide)Kyle DalyNo ratings yet
- Section 1 - Types and Components of Computer Systems 041701Document4 pagesSection 1 - Types and Components of Computer Systems 041701Sairah CyraNo ratings yet
- Aptitude TestDocument5 pagesAptitude Testclaire juarezNo ratings yet
- Word Tutorial 1 Creating A Document: ComprehensiveDocument32 pagesWord Tutorial 1 Creating A Document: ComprehensivedreicoftNo ratings yet
- Word Tutorial 1 Creating A Document: Microsoft Office 2010Document40 pagesWord Tutorial 1 Creating A Document: Microsoft Office 2010Accel Trivandrum PlacementsNo ratings yet
- Word 2003 TutorialDocument32 pagesWord 2003 TutorialParas JainNo ratings yet
- Slides-FIR Linear Phase Systems MITRADocument8 pagesSlides-FIR Linear Phase Systems MITRAcoolboy_usamaNo ratings yet
- Comparison of Spatial Interpolation Methods and Multi-Layer Neural Networks For Different Point Distributions On A Digital Elevation ModelDocument21 pagesComparison of Spatial Interpolation Methods and Multi-Layer Neural Networks For Different Point Distributions On A Digital Elevation Modelcoolboy_usamaNo ratings yet
- A Survey of Deep Learning Based Network Anomaly DetectionDocument13 pagesA Survey of Deep Learning Based Network Anomaly Detectioncoolboy_usamaNo ratings yet
- Radio Propagation ModelingDocument24 pagesRadio Propagation Modelingcoolboy_usamaNo ratings yet
- HdfsDocument1 pageHdfscoolboy_usamaNo ratings yet
- Introduction To Machine DrawingDocument10 pagesIntroduction To Machine Drawingcoolboy_usamaNo ratings yet
- Isometric ViewsDocument17 pagesIsometric Viewscoolboy_usamaNo ratings yet
- Calculus and Analytical GeomateryDocument2 pagesCalculus and Analytical Geomaterycoolboy_usamaNo ratings yet
- Uniform Semester Exam PolicyDocument33 pagesUniform Semester Exam Policycoolboy_usamaNo ratings yet
- Introduction to AutoCADDocument16 pagesIntroduction to AutoCADBrinda AsokanNo ratings yet
- Lec 9 ReinforcementDocument17 pagesLec 9 Reinforcementcoolboy_usamaNo ratings yet
- Pec Oba-Manual 2014Document61 pagesPec Oba-Manual 2014coolboy_usamaNo ratings yet
- My Book Live Release Notes FW 02 43 10-048 062415Document14 pagesMy Book Live Release Notes FW 02 43 10-048 062415coolboy_usamaNo ratings yet
- Science 2007 Kurs 83 6Document5 pagesScience 2007 Kurs 83 6coolboy_usamaNo ratings yet
- Assignment 1 MATH344Document1 pageAssignment 1 MATH344coolboy_usamaNo ratings yet
- Kit - Transmission Head KST-TX01Document1 pageKit - Transmission Head KST-TX01ahm_adNo ratings yet
- Obe 2008 DR ChongDocument25 pagesObe 2008 DR ChongRosnani AhmadNo ratings yet
- Matlab Code EulerDocument1 pageMatlab Code Eulercoolboy_usamaNo ratings yet
- MatlabDocument23 pagesMatlabBEALogicNo ratings yet
- 6Document37 pages6seventhhemanthNo ratings yet
- Technical QuizDocument1 pageTechnical Quizcoolboy_usamaNo ratings yet
- UBL Wallet VISA Internet Activation FormDocument1 pageUBL Wallet VISA Internet Activation FormHalako KhanNo ratings yet
- EE 574-Digital Wireless Transceiver Design-Momin UppalDocument3 pagesEE 574-Digital Wireless Transceiver Design-Momin Uppalcoolboy_usamaNo ratings yet
- Soc-Jul Dec 2012Document28 pagesSoc-Jul Dec 2012coolboy_usamaNo ratings yet
- Students 2012Document8 pagesStudents 2012coolboy_usamaNo ratings yet
- University of Management and Technology Library Digital ResourcesDocument3 pagesUniversity of Management and Technology Library Digital Resourcescoolboy_usamaNo ratings yet
- WWW Instructables Com Id Cheap Wireless Motion Sensor DeviceDocument39 pagesWWW Instructables Com Id Cheap Wireless Motion Sensor Devicecoolboy_usamaNo ratings yet
- EE 560-Linear Dynamical Systems-Muhammad TahirDocument3 pagesEE 560-Linear Dynamical Systems-Muhammad Tahircoolboy_usamaNo ratings yet
- Uhde Painting SpecificationDocument34 pagesUhde Painting Specificationmohamed elmasryNo ratings yet
- Sles-55605 C071D4C1Document3 pagesSles-55605 C071D4C1rgyasuylmhwkhqckrzNo ratings yet
- 3 5 3Document4 pages3 5 3Amr Mohamed RedaNo ratings yet
- Rozgar Sutra EnglishDocument105 pagesRozgar Sutra EnglishRisingsun PradhanNo ratings yet
- ReadingDocument6 pagesReadingakhyar sanchiaNo ratings yet
- AE3212 I 2 Static Stab 1 AcDocument23 pagesAE3212 I 2 Static Stab 1 AcRadj90No ratings yet
- GTA Max Profit Bunker Locations Update v1.4Document1 pageGTA Max Profit Bunker Locations Update v1.4Sam FarrelNo ratings yet
- Mechanical Function of The HeartDocument28 pagesMechanical Function of The HeartKarmilahNNo ratings yet
- The English Center Articulation AgreementDocument9 pagesThe English Center Articulation AgreementJose CabreraNo ratings yet
- Barker-Choucalas, Vida PDFDocument176 pagesBarker-Choucalas, Vida PDFAnn GarbinNo ratings yet
- Canary TreatmentDocument117 pagesCanary TreatmentRam KLNo ratings yet
- FRP/HDPE septic tank specificationDocument2 pagesFRP/HDPE septic tank specificationpeakfortuneNo ratings yet
- Mass ELA Releases ORQs Grade 8Document24 pagesMass ELA Releases ORQs Grade 8scmsliteracyNo ratings yet
- ADD MATH ProjectDocument13 pagesADD MATH Projectmegazat27No ratings yet
- The Diffusion of Microfinance: An Extended Analysis & Replication ofDocument33 pagesThe Diffusion of Microfinance: An Extended Analysis & Replication ofNaman GovilNo ratings yet
- Organized Educator Seeks New OpportunityDocument1 pageOrganized Educator Seeks New OpportunityCaren Pogoy ManiquezNo ratings yet
- Case Study OrthoDocument21 pagesCase Study Orthojoshua_santiago_5No ratings yet
- MinistopDocument23 pagesMinistopAlisa Gabriela Sioco OrdasNo ratings yet
- Writing Lesson Plan LMDocument6 pagesWriting Lesson Plan LMapi-457032696No ratings yet
- Attribute Achievement FormDocument15 pagesAttribute Achievement FormMiguel MenesesNo ratings yet
- Counter Circuit Types, Components and ApplicationsDocument22 pagesCounter Circuit Types, Components and Applicationsnavin_barnwalNo ratings yet
- Ted Hughes's Crow - An Alternative Theological ParadigmDocument16 pagesTed Hughes's Crow - An Alternative Theological Paradigmsa46851No ratings yet
- Unit 4 AE Scan OCRed PDFDocument44 pagesUnit 4 AE Scan OCRed PDFZia AhmedNo ratings yet
- Data Structures LightHall ClassDocument43 pagesData Structures LightHall ClassIwuchukwu ChiomaNo ratings yet
- 8510C - 15, - 50, - 100 Piezoresistive Pressure Transducer: Features DescriptionDocument3 pages8510C - 15, - 50, - 100 Piezoresistive Pressure Transducer: Features Descriptionedward3600No ratings yet