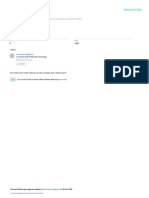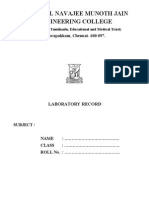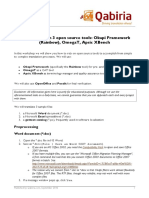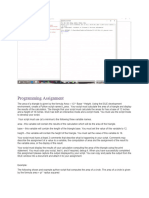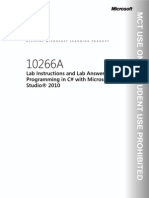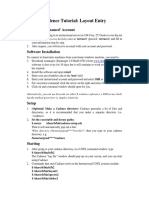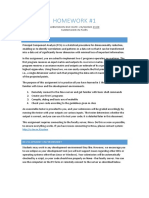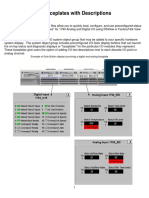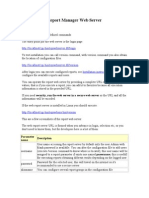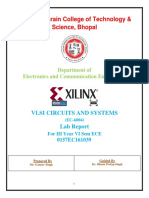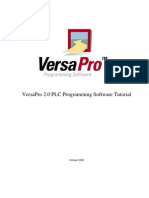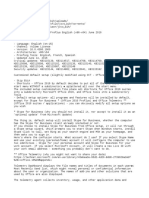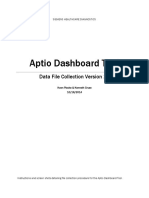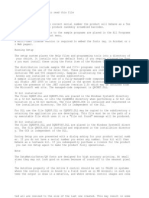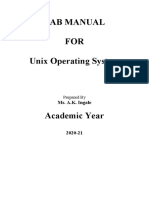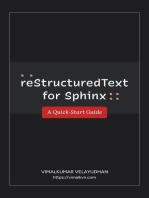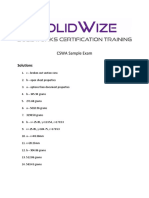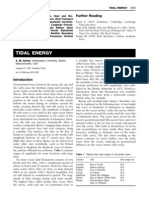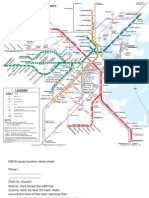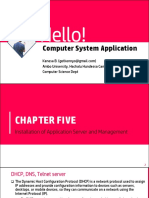Professional Documents
Culture Documents
Aycontrol Editor Manual 1.6.1
Uploaded by
Antonio JambrešićCopyright
Available Formats
Share this document
Did you find this document useful?
Is this content inappropriate?
Report this DocumentCopyright:
Available Formats
Aycontrol Editor Manual 1.6.1
Uploaded by
Antonio JambrešićCopyright:
Available Formats
ayControl Editor Documentation
Version 1.6.1 (19.07.2016)
ayControl Editor Documentation 1 / 86 Version: 19. Jul. 2016
Getting Started
Welcome to the ayControl Editor! If this is your first time using the Editor we recommend watching
the tutorial videos in the Info-tab of the editor. As you work, the Editor will automatically display
help relevant to your current task.
In order to get started with the ayControl Editor, the first thing you have to do is create a new profile.
After clicking on the paper icon in the menu bar, a small window will appear where you will have to
enter the name of your profile, and select the default language.
Selecting the proper default language is important if you want to use the multi-language support that
ayControl provides.
After you have created a profile and selected the default language, you will have to complete the four
steps needed to create an ayControl Profile:
1. Step: Create Connections
This is done in the Connections tab. You will have to create either a KNX, a HTTP, a Sonos or an
infrared connection. If you create a KNX connection, you will also have to create new KNX group
addresses or import them from ETS.
2. Step: Create Control Elements
Control elements are graphical elements in the ayControl app which the users can use to control
devices. For example, the control element Switch is used to turn the devices on and off, the control
element Blinds is used to raise and lower the blinds etc. These control elements are created in the
Controls tab.
3. Step: Place the Control Elements in a Structure
Generally spoken, most houses/buildings are separated into sections and these sections are then
separated into rooms. For example a house can be separated into two sections (1st floor and 2nd
floor), and the section 1st floor can be separated into rooms like living room, bedroom,
kitchen etc. The structure of an ayControl app is built in a similar way. In the Structure tab you
can create your sections, add rooms to them and then for every room create a layout depending on
what type of mobile device you have (different smartphones and tablets both in portrait and
landscape orientation). You can then place the control elements in the layouts you created.
ayControl Editor Documentation 2 / 86 Version: 19. Jul. 2016
4. Step: Transfer the Created Profile to a Mobile Device
When you are done creating your profile, you can transfer it to your mobile device. When it comes to
transferring the profile to a device, the easiest option is to use the built-in Wi-Fi transfer. You can also
send the profile via email and then open it in the email app on your mobile device, or you can use
other services like Dropbox to upload and access the profile.
Multi-Language Support
Next to almost every text that the user has to provide (profile names, welcome messages, section
and room names, labels) there is the Languages button.
Using this button, the translations of the text can be added. A language can be selected in the bottom
of the window and then added by pressing the Add button. The translation in the specific language
can then be entered.
When the profile is transferred to a mobile device, the ayControl App will check the language settings
of your device. Then, the app will check if the translation is provided in the language that your device
has been set to. If so, the proper translation will be shown, otherwise the text in the default language
will be displayed. This is why it is important to select a proper default language when creating a new
profile.
ayControl Editor Documentation 3 / 86 Version: 19. Jul. 2016
Connections
The Connections tab allows you to create and manage connections and addresses. When creating a
new profile, the first thing you have to do is to create a new connection.
When creating a new connection, there are four possibilities:
KNX
HTTP
Infrared
Sonos
I created a connection, what now?
After you have successfully created one or more connections and entered the addresses, you can go
to the Controls tab and start creating a configuring the control elements.
ayControl Editor Documentation 4 / 86 Version: 19. Jul. 2016
KNX IP Connection
This connection type is designed for communication with KNX-IP devices like KNX-IP Interfaces or
KNX-IP Routers. When creating a new KNX connection, enter your desired name like
KNX-IP-Router-3rd-floor, the IP address and the port 3671 of the KNX IP device.
KNX connections can be established using two different protocols: KNXnet/IP Tunneling and KNXnet/IP
Routing. ayControl automatically uses the right protocol depending on the IP address which is entered
in the connection.
For your KNX IP Connection you can export KNX group addresses from ETS and import them in the
ayControl Editor.
KNXnet/IP Tunneling or KNXnet/IP Routing - which to use?
The difference between these two protocols is that with Routing the data is sent via multicast (e.g. IP
224.23.0.12) to all devices, whereas with the Tunneling protocol a direct connection with a device is
established. We strongly recommend you to use the Tunneling protocol because it contains
more advanced conformation and with it ayControl can display the current connection state.
KNXnet/IP Routing
Supported by KNX IP Routers only
Can be used to connect with many clients simultaneously
Can not be used for remote access via VPN or port forwarding
Uses the IP Routing Multicast address which is configured in the KNX IP Router with ETS. Typically it
is 224.0.23.12
KNXnet/IP Tunneling (recommended)
Supported by both KNX IP interfaces and KNX IP Routers
Number of simultaneous connections depending on the KNX IP interface model. We recommend you
to use improved models supporting at least 4 or 5 simultaneous connections
KNX IP interfaces supporting 4-5 simultaneous connections are often the cheapest solution to
connect with KNX as these typically cost only 50-60% of an KNX IP router.
Can be used to remote control the building via VPN connection or port forwarding
IP address: Use the IP address which has been assigned with ETS to the KNX IP device. It must
match the configuration of your LAN e.g. 192.168.x.y where x is depending on your LAN
configuration and must match the subnet of your LAN. For y you should use a value which is out of
the DHCP range. E.g. if your DHCP starts handing out IP addresses automatically from 192.168.x.1
ayControl Editor Documentation 5 / 86 Version: 19. Jul. 2016
to 100 then 101 or 220 would be good fits.
Important: Use static IP instead of DHCP assigned IP in the ETS configuration to make sure that
the IP never changes.
Adding/Importing the KNX Group Addresses
After you have created the KNX connection, you need to enter the addresses to which commands can
be sent to and received from. You can enter addresses manually, or you can import them if you have
them saved as .csv or .knxproj files.
When adding a new address manually, you have to assign a data type for the Address, enter a name,
as well as the exact KNX group addresses from which values can be read from and written to. Try to
choose meaningful, distinct names for your addresses as you have to identify them by their name in
other sections of the Editor. If you are not sure which data type you need to assign to a specific
address but you do know for which control element it is intended for, you can refer to description of
this control element and see which data type corresponds to it. If you want to import the addresses,
please take a look at our import help page.
ayControl Editor Documentation 6 / 86 Version: 19. Jul. 2016
Exporting the KNX Group Addresses from
ETS
If you have a KNX project in ETS, you can export the group addresses as either a .csv or .knxproj
file. Using a .knxproj file is the most convenient and time saving way to import KNX group
addresses.
Exporting the ''.knxproj'' files (ETS 4 and higher)
ETS 4, 5 (and higher versions) are supporting the most efficient way via .knxproj. If you want to
export your group addresses as .knxproj, select the project you want to export from the list of
projects and then click on the Export button in the toolbar.
A new window will appear where you select the place in your file system where the exported file will
be saved, as well as the name of the exported file and the file type. For the file type select .knxproj
and click on the Save button.
ayControl Editor Documentation 7 / 86 Version: 19. Jul. 2016
Exporting the ''.csv'' files (fallback for ETS 3 only)
To export your group addresses from ETS as .csv file, go to the Overview tab, do a right-click on the
Maingroups entry and from the drop-down menu select the Export Group Addresses option.
In the window that has just appeared, click on the button.
A new window will appear where you will have to select where the file will be saved as well as the file
type. Select .csv file type and click on the Save button.
Once you have the group addresses exported successfully, you can import them in the ayControl
Editor.
ayControl Editor Documentation 8 / 86 Version: 19. Jul. 2016
Importing the KNX Group Addresses
Instead of creating KNX group addresses yourself, you can import in the ayControl Editor if you have
them saved in a .csv or .knxproj file.
Exporting first
If you are working with ETS 4 or 5, we strongly recommend to export the group addresses as
.knxproj because this format already contains DPTs connected to the group addresses. Most of
them will already have a data type assigned. Only in case the DPT of some group addresses can not
be automatically recognized by the ayControl Editor, you need to assign them manually.
If you are an ETS 3 user, you can import group addresses that are saved in a .csv file. In this case
you need to assign a data type to each address as the format doesn't contain this information.
For more information take a look at our ETS export help page.
Importing Step 1
When importing group addresses you should select only the group addresses which you currently
need. You can always go back to import this step and import more group addresses later (without the
old ones being overwritten).
Importing Step 2
In this step you will have to define for each address whether it is a write- or read-address by selecting
them from the table on the left / right. Join corresponding write- and read- or feedback-addresses if
possible. With this information controls can be configured automatically. If group addresses are only
writeable or readable then click Add without joining it to a second address. You can also join the
addresses using a name pattern or an address pattern.
ayControl Editor Documentation 9 / 86 Version: 19. Jul. 2016
Join Using Address Pattern
Join using address pattern is a feature that allows ayControl editor to automatically recognize and
connect the read and write addresses based on a pattern. This is especially interesting and time
saving if you have a larger project.
After importing the group addresses you have to join the read and write group addresses. Instead of
selecting each write group address and the appropriate read group address manually, you can join
them by an address pattern. One such pattern might be that all addresses for light switches have
write addresses ending with the subgroup 0 and read addresses ending with the subgroup 1.
Detect pattern
If you select a write address and a corresponding read address before clicking the Join using address
pattern button, the ayControl Editor will try to guess the pattern behind the addresses and pre-fill the
form. You have to check the result preview at the bottom of the page to see if the guess was correct.
If it is incorrect you have to adjust the pattern manually or try out some sample patterns (see below
for more details).
Pattern presets
We have included a number of pattern presets which are commonly used. You can try and see if you
ayControl Editor Documentation 10 / 86 Version: 19. Jul. 2016
find one that matches your address scheme. You can edit the presets by clicking the Edit presets
button.
Matching a write address to a read address
In order to match addresses you must provide a pattern for the write and the read address. You can
use the following functions:
Placeholders
You can use the placeholders #1, #2 and #3 to match common parts among the write and read
addresses. For instance, the write address pattern #1/#2/0 and read address pattern #1/#2/1
would match any two addresses with the same main and middle groups where the subgroup is 0 for
the write address and 1 for the read address.
Wildcards
You can use the wildcard . to match any single digit and the wildcard * to match any number of digits.
For instance, the pattern 0/1/* will match any address with the main group 0 and the middle group 1
such as 0/1/1 or 0/1/42.
ayControl Editor Documentation 11 / 86 Version: 19. Jul. 2016
Additions and subtractions
You can also use additions and subtractions in your patterns. For instance the write address pattern
#1/#2/#3 and the read address pattern #1/#2/#3+1 will match any pair of write and read
addresses that have an identical main and middle group while the subgroup of the read address is 1
higher than that of the write address, e.g. 2/1/12 and 2/1/13.
ayControl Editor Documentation 12 / 86 Version: 19. Jul. 2016
Join Using Name Pattern
Join using name pattern is a feature that allows ayControl editor to automatically recognize and
connect the read and write addresses based on the name of the address.
After importing the group addresses (and assigning the DPT to them if necessary) you have to
connect the read and write group addresses. Instead of selecting each write group address and the
appropriate read group address manually, you can join them by pattern search.
In the example below, read addresses are named the same as the write address with the addition of
_status at the end. Because almost all addresses are named in the same way, they don't have to be
connected manually - you can join them by using name patterns.
You can select one pair of read and write address which correspond to the naming pattern and then
click on the Join using name pattern button or press Alt + M.
ayControl Editor Documentation 13 / 86 Version: 19. Jul. 2016
In the Write address field you will see the following string: #1. This string is called a placeholder,
and in the pattern matching it's purpose is to indicate what part of the string that we want to find is
arbitrary. In our case, write addresses have arbitrary names, but read addresses all have _status at
the end. So in the Write address field we will write #1 but in the Read address field we will write
#1_status. This basically tells the editor that if a group address with some name and another group
address with the same name and ending with _status is found, the first one is a write address and
the second one read address and these two should be connected. In the Combined address field,
you can leave #1 if you want to have the name of the connected read-write address pair to be same
as the name of the write address, or you can add any other string to the name, e.g. #1 combined.
In the lower part of the window, you can find all addresses that will be joined using the given pattern.
You can check if all read/write pairs are correct and then click on the Join addresses to finish.
You can also use more than one placeholder for matching your address names, e.g. if you have write
addresses named something like Kitchen_blinds, Bathroom_lights, Livingroom_rgb and the read
addresses Kitchen_status_blinds, Bathroom_status_lights, Livingroom_status_rgb you could
match the read and write addresses as follows: In the Write address field type: #1 _#2 and in the
Read address field type: #1_status_#2.
ayControl Editor Documentation 14 / 86 Version: 19. Jul. 2016
HTTP Connection
This connection sends HTTP GET requests to a specific domain. A typical example usage of this is a
remote control of (PTZ) IP Cameras. You can find a detailed explanation of how this can be achieved
in the description of the button control element.
When creating an HTTP connection, apart from the arbitrary name, you have to enter a Base-URL of
the device which should be controlled e.g.
http://mycam.no-ip.org/ptz/ or http://192.168.1.149
ayControl Editor Documentation 15 / 86 Version: 19. Jul. 2016
Infrared Connection
This connection type is designed for communication with IRTrans Ethernet/IR-Gateways. Like any
other universal IR remote, the ayControl Editor can learn IR commands. These commands can later be
sent from the app to the IRTrans gateway which in fact sends the IR command to your device like TV,
DVD-player, etc.
In the description of a media button you will find examples of how the infrared connection
communicates with devices. You can also use an normal button to send IR commands.
When creating an infrared connection, apart from the name (that can be chosen arbitrarily), you need
to enter the IP address of the IRTrans Ethernet/IR-Gateway. The port must mach your IRTrans device
and is 21000 by default.
Please close all IRTrans specific Software before recording IR commands in the ayControl Editor.
Protocol version
Older and newer versions of the IRTrans devices use different ways to record infrared commands. If
you own a newer device with IRDB choose the bottom option (New IRTrans devices with IRDB).
Otherwise (if you own an old IRTrans device or if it doesn't include IRDB) choose Old IRTrans
devices or devices without IRDB. If in doubt simply try recording one infrared command and
testing it to make sure which protocol version works for you.
Note that you can't change the protocol version of an infrared connection after you have created it -
you have to create a new connection instead.
ayControl Editor Documentation 16 / 86 Version: 19. Jul. 2016
Sonos Connection
A Sonos Connection allows you to integrate your Sonos audio system with ayControl. You can perform
commands like changing the volume, play, pause, etc. directly from within the ayControl KNX app.
Creating a Sonos connection
Simply open the Connections tab of the Editor, select the connection type Sonos, and press New.
Enter a name for the new connection, and type in the IP address of the Sonos player (Play 1, Play 3,
Play 5, CONNECT or Playbar). The default port 1400 usually doesn't need to be changed.
Important Note: Your Sonos device has to be bound to a static IP address. If you do not set it to a
fixed IP address, ayControl would send the commands to the wrong IP address after it changes. You
can achieve a static IP by binding the Sonos MAC address to a static IP address in your network
routers configuration. You can find details about this topic in the documentation of your network
router.
Sonos groups
You can not only control single Sonos players, but also Sonos groups. First create a group using the
Sonos app (available for PC and smartphones). The first player to which all other players are added is
called the Master of the group while the other players are called Slaves. When configuring the
Sonos connection in ayControl you have to enter the Master devices IP address first; then, for every
Slave, press the Add additional address button and enter the IP address.
Important: If you change the group with the Sonos app afterwards (i.e. by adding / removing players
or by assigning another player as Master), ayControl will not work as expected. To solve the problem,
please either change your Sonos Connection in the ayControl Editor or recreate the original group
ayControl Editor Documentation 17 / 86 Version: 19. Jul. 2016
using the Sonos app.
The lower area of the Editor now lists all available addresses of the Sonos connection. For every
command (e.g. Play, Pause, etc.) there is a separate address.
Creating Sonos controls
Sonos players can be controlled with buttons and media buttons from within ayControl. In order to
send a specific command via the Sonos connection, select the respective address of the connection
as target address for the control. For example, to configure a button with the functionality Set
volume to 30%, select the address Set volume and enter 30 (without quotes) as the send
expression.
For most commands no parameters are needed. Only the following commands require parameters:
Set volume: The absolute volume, in percent (0 to 100)
Volume up / Volume down: The relative volume change, in percent
Set mute: Either TRUE (to turn mute on) or FALSE (to turn mute off)
Play media: The URI of a track or a radio station
ayControl Editor Documentation 18 / 86 Version: 19. Jul. 2016
The parameter for the command Play media is a URI (Uniform Resource Identifier). The Sonos
system internally uses URIs as unique names for media resources. Since you usually do not have
access to Sonos URIs, the ayControl Editor offers some configuration tools. Below the entry field for
the send expression, you can find two buttons: Get current track sets the URI of the currently
played track or radio station; List radio stations presents a dialog with radio stations which are
configured in the Sonos system.
Important: If you want to configure a button to play a specific song, the ayControl editor has to have
access to the Sonos system of the end user. Radio stations, however, can also be configured with
another Sonos system.
Placing and using Sonos controls
Just place the newly created Sonos controls like any other multimedia or KNX control in the desired
layout for your iPad, iPhone or Android device. When you transfer the profile it could look like this.
ayControl Editor Documentation 19 / 86 Version: 19. Jul. 2016
Controls
Here you can add and manage Controls. Controls are parts of the user interface in the app, such as
Buttons or Sliders.
Controls make use of Addresses, so you should define your Addresses before adding Controls. Once
defined, the Controls can be used in Layouts (in the Structure tab).
Types of Control Elements
Label
Switch
Slider
Slider switch
Snapper
Snapper switch
Webcam viewer
RGB color light
Button
Media button
Scene button
Blinds
Value display
SIP Call
ayControl Editor Documentation 20 / 86 Version: 19. Jul. 2016
Adding New Control Elements
If you want to add a new control element, first select its type from a list and click on the New button.
After you click the New button a new window will appear displaying all available group addresses with
which the control element can communicate. For example, if you are creating a new switch, all
displayed group addresses will be 1-bit DPT because a switch can only work with these group
addresses.
Adding a Label
Adding a new Label is very simple. After clicking on the add button, just enter the wanted label in the
text field, and click on the Finish button.
Adding a Switch
Adding a switch is a three-step process. In the first step, you will have to choose between a
single-switch and a multi-switch.
ayControl Editor Documentation 21 / 86 Version: 19. Jul. 2016
Single switch can only work with one group address, whereas multi-switch can communicate with
several group addresses which enables you to, e.g. turn on or off several lights at once.
Creating a Single Switch
If you select a single switch option in the first step, you will either have to select a group address
which from the list of addresses, or click on the Configure manually option and enter a group
address later.
ayControl Editor Documentation 22 / 86 Version: 19. Jul. 2016
Creating a Multi Switch
If you chose to create a multi switch in the first step, you will first have to select the addresses to
which you want your switch to write the values. You can select one address for central switching or
more addresses.
After clicking on the Next button, select the addresses from which you want your switch to read
values. You can also select whether you want your switch to be turned on only when all addresses
are on, or when at least one address is on.
ayControl Editor Documentation 23 / 86 Version: 19. Jul. 2016
The third step is the same for both types of switches. This step is also optional because you can enter
the label after adding any control element any time you want.
Adding a Slider
Adding a slider is a two-step process. In the first step you need to select a group address from the list
of displayed addresses. The displayed addresses will all have 8-bit Unsigned or 16-bit Float DPT,
because a slider can only work with these addresses.
ayControl Editor Documentation 24 / 86 Version: 19. Jul. 2016
Additionally, you can select the minimum and maximum value for your slider. This is useful in case
you want a special slider that does not go from the smallest to do highest value, but from e.g. 0 to
125. So the highest intensity you can set with that slider is only a half of the possible intensity. This
feature is very useful when it comes to energy saving. If you are using an address with 16-bit Float
DPT for temperature control, minimum and maximum value will automatically change to a default of
15 and 25 (C).
Adding a Slider Switch
Slider switch is a control element that can do the slider and the switch functionality which means that
you can e.g. set the light intensity and turn the lights on/off. When adding a new slider switch, you
first have to select an 8-bit Unsigned or 16-bit Float DPT group address. This is the address of the
slider functionality. This step is exactly the same as the first step in creating a new slider. In the next
step you have to select the 1-bit DPT address which will be responsible for the switching functionality.
This step is the same as the first step in creating a new switch. In the third, optional step, you can
select the label and the icon for the slider switch.
ayControl Editor Documentation 25 / 86 Version: 19. Jul. 2016
Adding a Snapper
Adding a snapper is a simple two-step process. In the first step you'll have to select the 4-bit DPT
address for your snapper.
You can also select the number of step-up and step-down commands that are sent to a group address.
In the next step you can select the label and a symbol for your snapper.
ayControl Editor Documentation 26 / 86 Version: 19. Jul. 2016
Adding a Snapper Switch
Snapper switch is a control element that can do the snapper and the switch functionality which means
that you can e.g. send the up/down commands as well as turn the device on/off. When adding a new
snapper switch, you first have to select an 4-bit DPT group address. This is the address of the snapper
functionality. This step is exactly the same as the first step in creating a new snapper. In the next step
you have to select the 1-bit DPT address which will be responsible for the switching functionality. This
step is the same as the first step in creating a new switch. In the third, optional step, you can select
the label and the icon for the snapper switch.
Adding an RGB Color Light
Adding an RGB Color Light is a 5 - Step process. In the first step you have to select the 8-bit DPT
group address for dimming the red channel of your RGB.
ayControl Editor Documentation 27 / 86 Version: 19. Jul. 2016
In the second step you select the group address for dimming the green channel, and in the third step
you select the address for dimming the blue channel.
In the fourth step you'll have to select the 1-bit DPT for switching your RBG Color Light (same as the
first step when creating a switch).
The fifth step is optional. In this step you can enter the label for you RGB Control Light.
Adding a Button
Adding a button is a simple 2-step process. In the first step you have to define the address to which
you want to write, and the value to be written.
The Button can work with any DPT. In this example we used it to send the value 0 to a 8-bit DPT
group address responsible for controlling the heating.
After you select the group address and the value you want to write on that address when the button is
pressed, you may go to the next step. In the next step you can select the label for your button. This
last step is optional.
Adding a Media Button
ayControl Editor Documentation 28 / 86 Version: 19. Jul. 2016
The process of adding a Media button is almost the same as when adding a normal button. The only
difference is that in the second step you do not choose a label, but an icon.
Media buttons are usually used in combination with an infrared connection in order to control the
multi-media devices.
Adding Blinds
When adding blinds, the first thing you will have to do is select a 1-bit DPT address to which you can
send the commands to raise and lower the blinds.
ayControl Editor Documentation 29 / 86 Version: 19. Jul. 2016
Here you can also select which value should be sent to lower the blinds (0 or 1).
In the next step you'll have to select the address which receives commands for rotating the slates of
the blinds.
In the last step you can select the symbol for your blinds. You can also decide between single- and
double label for your blinds control element.
Adding a Scene Button
When adding a new Scene button, all you need to do is enter the label. When the Scene Button is
added you can enter the affected group addresses. This is described in the Control Elements -
Detailed Parameter Configuration section. The description is available both in this manual and in the
ayControl Editor help pages.
Adding a Value Display
Value display is a type of control element which can work with any group address from which a value
ayControl Editor Documentation 30 / 86 Version: 19. Jul. 2016
can be read. When adding a value display you need to select the address from which you want the
read the values. Optionally, you can add a label for your value display.
Adding a SIP Call Control Element
If you want to add the SIP Call control element, the first thing you'll have to do is to enter all the
required data as shown in the following screenshot:
All these parameters are described in the Control Elements - Detailed Parameter Configuration
section. The description is available both in this manual and in the ayControl Editor help pages.
The next two steps are optional. In the second step you can enter the username and password for the
SIP station if you want to call it from your mobile device.
ayControl Editor Documentation 31 / 86 Version: 19. Jul. 2016
In the third step you can select a label.
ayControl Editor Documentation 32 / 86 Version: 19. Jul. 2016
Label
A Label is a control which contains static text. Typically it's used to provide textual description. Use
it for captions like Lights, Heating, Surveillance above other controls. Also use labels to break a
number of controls into groups to create a pleasant visual structure which is easier to use by the
customer.
Configuration
Label: The name or designation of the control element as it will be displayed in the app. Should be
short and self-explanatory. The Label may be translated to different languages.
Style: Allows you to change the style of the label. You can modify the font size and alignment of the
label and also make it bold and/or italic.
Note (optional): Will not be shown in the app, serves only as additional help when finding a specific
control element in the list of all elements. The text will be grayed out and appended to the Label in
the list. Should this field be empty, instead of the note the name of the address will be displayed.
Examples
Example 1: When your profile contains a room which contains different groups of controls you might
want to add a caption above each of these groups. For instance, you could place a Label Lights
above a group of Sliders and Switches for your lights and a Label Blinds above the blinds controls in
a room.
ayControl Editor Documentation 33 / 86 Version: 19. Jul. 2016
Switch
A switch is a simple on/off control element which also shows the current status.It is typically used to
turn lights on and off. The switch control element is designed to work with 1-bit datapoint type by
default.
Configuration
Label: The name or designation of the control element as it will be displayed in the app. Should be
short and self-explanatory. The Label may be translated to different languages.
Note (optional): Will not be shown in the app, serves only as additional help when finding a specific
control element in the list of all elements. The text will be grayed out and appended to the Label in
the list. Should this field be empty, instead of the note the name of the address will be displayed.
Switch event sequence: Defines target address or list of addresses and defines value to be written
onto those adresses. Also, a pause sequence between specific commands may be defined.
Switch read expression: A logical expression containing logical operators and identifiers of affected
adresses. If the switch is to control one element only, the switch expression consists of this control
elements identifier (in squared brackets). If a switch is to control more than one element, the
affected elements identifiers are listed (each one in squared brackets) and connected via logical
operators.
ayControl Editor Documentation 34 / 86 Version: 19. Jul. 2016
Examples
Example 1: Let's say you have a simple switch that is meant to turn on/off the ceiling lights
(internally identified as Light1 ), The switch sequence in this case would hold the write command
with the target address [Light1] . The switch expression would have the same value in this case.
Example 2: One central switch for three light addresses (named Light1, Light2 and Light3)
needs to display the status on if at least one of its assigned lights is turned on. The corresponding
switch expression would be: [Light1] || [Light2] || [Light3]
ayControl Editor Documentation 35 / 86 Version: 19. Jul. 2016
Slider
This control element sets the intensity at which device is to work. Typical usages: dimming the lights
or setting the room temperature.
The slider control element is designed to work with 8 bit and 16 bit datapoint type by default.
A minimum and a maximum value can be set for the slider. The user can move the slider freely
between these values in the app.
If you also need to turn on and off a device in addition to the Slider functionality this can be
accomplished with a Slider switch.
Configuration
Label: The name or designation of the control element as it will be displayed in the app. Should be
short and self-explanatory. The Label may be translated to different languages.
Note (optional): Will not be shown in the app, serves only as additional help when finding a specific
control element in the list of all elements. The text will be grayed out and appended to the Label in
the list. Should this field be empty, instead of the note the name of the address will be displayed.
Slider symbol: Select the symbols to be displayed to both sides of the slider.
Slider event sequence: The sequence to be executed when the slider is moved.
Slider read expression: The expression for reading the slider's status.
Slider send interval: The delay (in milliseconds) after which the current slider value is being
updated while the user moves the slider. A value of 0 means that the value will only be sent when the
user lets go of the slider. Recommended value >= 200 ms.
ayControl Editor Documentation 36 / 86 Version: 19. Jul. 2016
Examples
Example 1: A Slider can be used to control HVAC. This can be easily done using the wizard for a new
Slider. Assuming that you have a Float address called Temperature. All you need to do is to select it
from the table when adding a new slider control element, and enter the desired minimum and
maximum values (15.0 and 25.0C by default).
The resulting Slider sequence to send out a value between 15.0 and 25.0 would be 15.0 + [Slider]
* (25.0 - 15.0), or in more general terms minimum value + [Slider] * (maximum value
- minimum value).The corresponding Slider expression for the above example is ([Temperature]
- 15.0) / (25.0 - 15.0), or ([Address name] - minimum value) / (maximum value -
minimum value).
If you would like to change the minimum value from 15C to 18C you would just need to replace 15.0
with 18.0 in the Slider sequence and the Slider expression.
Example 2: If you want to additionally turn on the ventilation when the temperature is above 20 you
can simply add another Write entry to the Slider sequence. Select the ventilator's address as the
target and enter the expression if(15.0 + [Slider] * (25.0 - 15.0) > 20.0, TRUE,
FALSE)
ayControl Editor Documentation 37 / 86 Version: 19. Jul. 2016
Slider switch
This control element is to both turn on and off the device, and to set the devices intensity. Typical
usages: dimming and turning on/off lighting, turning on/off heating and setting the room temperature.
The slider part of the slider switch control element is designed to work with 8-bit unsigned datapoint
type by default, whereas the switch part of this control element is design to work with 1-bit datapoint
type.
Configuration
Label: The name or designation of the control element as it will be displayed in the app. Should be
short and self-explanatory. The Label may be translated to different languages.
Note (optional): Will not be shown in the app, serves only as additional help when finding a specific
control element in the list of all elements. The text will be grayed out and appended to the Label in
the list. Should this field be empty, instead of the note the name of the address will be displayed.
Slider symbol: Select the symbols to be displayed to both sides of the slider.
Slider event sequence: The sequence to be executed when the slider is moved.
Slider read expression: The expression for reading the slider's status.
Slider send interval: The delay (in milliseconds) after which the current slider value is being
updated while the user moves the slider. A value of 0 means that the value will only be sent when the
user lets go of the slider. Recommended value >= 200 ms.
Switch sequence and switch expression: Define the behavior when the switch is pressed and
how to read the status of the switch respectively. The configuration is done exactly like with a Switch.
Examples
If you want to see examples of how to use specific parameters, please take a look at the pages for
ayControl Editor Documentation 38 / 86 Version: 19. Jul. 2016
Slider and Switch, since the configuration is virtually the same.
ayControl Editor Documentation 39 / 86 Version: 19. Jul. 2016
Snapper
The Snapper can be used for dimming light by sending step UP and step DOWN commands. The
snapper control element is designed to work with 4-bit datapoint type by default.
Configuration
Label: The name or designation of the control element as it will be displayed in the app. Should be
short and self-explanatory. The Label may be translated to different languages.
Note (optional): Will not be shown in the app, serves only as additional help when finding a specific
control element in the list of all elements. The text will be grayed out and appended to the Label in
the list. Should this field be empty, instead of the note the name of the address will be displayed.
Snapper symbol: Select symbol according to users preference.
Sequence for moving left and sequence for moving right: Defines target address or list of
addresses and defines value to be written onto those addresses. Also, a pause sequence between
specific commands may be defined.
Snapper send interval: The send interval (in milliseconds) to be used when the snapper is fully
moved to either side. This value controls the maximum frequency at which the snapper can send its
sequences.
Example: You can configure a Snapper for use with dimmed lights. The wizard automatically
configures the Snapper to send the selected Up and Down commands when the Snapper is moved
right or left. The wizard also allows you to select specific Up and Down commands, for example you
can select Up 1 and Down 1 if you want to change the light's intensity only slightly when moving the
Snapper. Higher Up and Down values (up to 7) can also be selected and change the light's intensity
by a greater amount when the Snapper is moved.
ayControl Editor Documentation 40 / 86 Version: 19. Jul. 2016
Snapper switch
The Snapper Switch is used to turn on or off light and to increase or decrease light intensity by
sending step UP and step DOWN commands. The snapper part of the snapper switch control element
is designed to work with 4-bit datapoint type by default, whereas the switch part of this control
element is designed to work with 1-bit datapoint type.
Configuration
Label: The name or designation of the control element as it will be displayed in the app. Should be
short and self-explanatory. The Label may be translated to different languages.
Note (optional): Will not be shown in the app, serves only as additional help when finding a specific
control element in the list of all elements. The text will be grayed out and appended to the Label in
the list. Should this field be empty, instead of the note the name of the address will be displayed.
Snapper symbol: Select symbol according to users preference.
Sequence for moving left and sequence for moving right: Defines target address or list of
addresses and defines value to be written onto those addresses. Also, a pause sequence between
specific commands may be defined.
Snapper send interval: The send interval (in milliseconds) to be used when the snapper is fully
moved to either side. This value controls the maximum frequency at which the snapper can send its
sequences.
Switch sequence: Defines target address or list of addresses and defines value to be written onto
those adresses. Also, a pause sequence between specific commands may be defined.
Switch expression: A logical expression containing logical operators and identifiers of affected
adresses. If the slider is to control one element only, the switch expression only contains this control
elements identifier (in squared brackets). If a slider is to control more than one element, the affected
elements identifiers are listed (each one in squared brackets) and connected via logical operators.
For examples see the pages for Snapper and Switch.
ayControl Editor Documentation 41 / 86 Version: 19. Jul. 2016
Webcam viewer
The webcam viewer is a control element used for displaying the current image recorded by an IP
camera.
Configuration
Note (optional): Will not be shown in the app, serves only as additional help when finding a specific
control element in the list of all elements. The text will be grayed out and appended to the Label in
the list. Should this field be empty, instead of the note the name of the address will be displayed.
URL to the webcam: The URL to the direct image stream of the IP camera. The image must not be
embedded in an HTML page. This URL is predefined by the webcams manufacturer. If you are not
sure what the URL to your webcam is please refer to its manual or contact the manufacturer's support.
The camera URL for an Axis webcam looks like this:
http://192.168.0.42/axis-cgi/mjpg/video.cgi?resolution=640x480&fps=5
If the access to your IP camera is password protected, in order to access it your URL will have to look
something like this:
http://username:password@myhost.no-ip.org/axis-cgi/mjpg/video.cgi?resolution
=640x480&fps=5
Webcam type: The type of image your webcam provides. This varies depending on your webcam
manufacturer and type.
Video stream: Use this for webcams using video streams with formats like MP4, H.263 or H.264.
ayControl supports the protocols http://, https://, rtp://, rtsp://, rtmp:// and mms://. Currently (as of
ayControl Editor Documentation 42 / 86 Version: 19. Jul. 2016
December 2013) only supported by the iOS version of ayControl.
Motion JPEG: For the Motion JPEG (MJPEG) video format.
JPEG (periodic refresh): Use this if your webcam provides still JPEG images that need to be refreshed
periodically. You can set the refresh interval for the webcam viewer. By default, the webcam viewer
will reload the image every 5 seconds.
ayControl Editor Documentation 43 / 86 Version: 19. Jul. 2016
RGB color light
This element provides control over RGB lights and allows user to select virtually any color and to set
its intensity. It is also possible to save the color that has been set. This RGB color light control
element is designed to work with both 8-bit unsigned as well as 1-bit datapoint types. The 8-bit part of
this control element is used to set the light intensity, whereas the 1-bit part is used for the on/off
functionality.
Please note that the internal values of the RGB control ([Red], [Green] and [Blue]) must be
between 0.0 and 1.0. Therefore you have to scale the values accordingly if your RGB color light uses
8-bit values between 0 and 255. The wizard will automatically handle this for you, but if you choose to
edit the sequences and expressions manually you need to be aware of this.
For writing the red color channel's intensity, this means using something like 255 * [Red] whereas
reading can be accomplished using [RGB red value] / 255.
Configuration
Label: The name or designation of the control element as it will be displayed in the app. Should be
short and self-explanatory. The Label may be translated to different languages.
Note (optional): Will not be shown in the app, serves only as additional help when finding a specific
ayControl Editor Documentation 44 / 86 Version: 19. Jul. 2016
control element in the list of all elements. The text will be grayed out and appended to the Label in
the list. Should this field be empty, instead of the note the name of the address will be displayed.
RGB event sequence: Defines the sequence which is executed when the user moves the RGB color
light control. This means updating the intensity values for all color channels. The wizard automatically
creates the sequence, for example:
Action Target Value
Write RGB red value [Red] * 255
Write RGB green value [Green] * 255
Write RGB blue value [Blue] * 255
Red, green and blue read expression: Logical expressions for reading the current values of the
red, green and blue color channels. A typical red expression would be [RGB red value] / 255.
Color chooser send interval: The delay (in milliseconds) after which the current color chooser
value is being updated while the user moves the control. A value of 200 milliseconds means that the
updated value will be sent to the device five times per second while the user moves the control. A
value of 0 presents a special case and means that the value will only be sent when the user releases
the control.
Switch event sequence: Defines the sequence to be executed when the RGB color light's switch is
pressed. The wizard automatically configures the control to turn the RGB color light on or off,
depending on the state of the switch. You need to select whether your RGB color light has separate
switch addresses for each color channel or one address to turn all channels on or off.
For separate switch addresses a sequence like the following would be used.
Action Target Value
Write RGB red switch [Switch]
Write RGB green switch [Switch]
Write RGB blue switch [Switch]
For one single switch address, the sequence looks like this:
Action Target Value
Write RGB switch [Switch]
Switch read expression: A logical expression used for reading the on / off status of the RGB color
light. This depends on whether the RGB color light has has separate switch addresses for each color
channel or one address to turn all channels on or off.
In the first case, the expression would be something like [RGB red switch] || [RGB green
switch] || [RGB blue switch] whereas in the second case it would simply be [RGB switch]
Show color indicator checkbox: Tick this box if the currently selected color indicator should be
shown on screen.
Show color presets checkbox: Tick this box if the option to save colors should be shown on screen.
ayControl Editor Documentation 45 / 86 Version: 19. Jul. 2016
Button
Buttons are used to send desired values to a defined group of addresses. A button can also be used to
create scenes by binding it to several group addresses, e.g.: a button can be configured to always set
the room temperature to 20C. This control element is able to work with any datapoint type.
Configuration
Label: The name or designation of the control element as it will be displayed in the app. Should be
short and self-explanatory. The Label may be translated to different languages.
Note (optional): Will not be shown in the app, serves only as additional help when finding a specific
control element in the list of all elements. The text will be grayed out and appended to the Label in
the list. Should this field be empty, instead of the note the name of the address will be displayed.
Button pressed sequence: The event sequence to be sent when the button is pressed. Defines
target address or list of addresses and defines value to be written onto those addresses. New target
addresses can be added by pressing the Add button. The time interval for transmission of different
commands may be defined, which allows room for creativity and allows cool effects to be created by
subsequent activation or deactivation of different devices.
Button released sequence: The event sequence to be sent when the button is released. For a
regular button you only need to define either the button pressed or the button released sequence.
ayControl Editor Documentation 46 / 86 Version: 19. Jul. 2016
Use the button released sequence if you require advanced functionality. For instance, you can send a
1 when the user presses the button and a 0 when the user releases the button.
Examples
Example 1: Let's say you want to turn on all the lights on the 1st floor and close the garage door
when you come home from work, all by pressing a single button. All you need to do is add the
corresponding addresses and values to the Button sequence. For the example with the lights and the
garage door the Button sequence would look like this:
Action Target Value
Write Ceiling light living room TRUE
Write Entrance light TRUE
Write Garage door TRUE
Note that the value and DPT for the garage door may differ depending on the producer of the device.
Example 2: You can also use the button to control your PTZ IP camera. This can be achieved when
you are using a HTTP connection. When creating a new HTTP connection, you have entered a base url
of your camera, which might look something like this: http://192.168.1.1, Now, let's say you
want move your camera to a predefined position called position2. After you have created a button,
add a new button sequence entry. In the wizard, select the corresponding address, and add the
following expression: control/ctrl.php?move=position2. The button sequence will then look
like this:
Action Target Value
Write Camera HTTP control/ctrl.php?move=position2
When pressing the button in ayControl app, the expression you have just entered will be added to the
base URL of you HTTP connection. Note that the expression above is only an example, and varies with
different implementations. Please check the user manual of your HTTP controllable device for more
details.
ayControl Editor Documentation 47 / 86 Version: 19. Jul. 2016
Media button
A Media button allows user to control media devices, e.g. DVD players. This button is intended to be
used like the buttons on multimedia device remote controls. This control element is able to work with
any datapoint type.
Configuration
Note (optional): Will not be shown in the app, serves only as additional help when finding a specific
control element in the list of all elements. The text will be grayed out and appended to the Label in
the list. Should this field be empty, instead of the note the name of the address will be displayed.
Type: The type of media button is defined here, e.g. play, pause, stop, fast forward etc. The type of
the media button also defines its icon.
Custom icon: In case you need a different icon than those provided by the type you can choose one
here. The icon should measure about 92 x 92 pixels. Make sure to preview your icons on the devices
you plan to use to ensure that they are correctly sized and well visible above the background.
Button sequence: Defines target address or list of addresses and defines value to be written onto
those addresses. New target addresses can be added by pressing the add button. The time interval
ayControl Editor Documentation 48 / 86 Version: 19. Jul. 2016
for transmission of different commands may be defined, which allows room for creativity and allows
cool effects to be created by subsequent activation or deactivation of different devices.
Examples
Example 1: Media Buttons can be used to send infrared commands to multimedia devices. For
instance you could turn on and off you DVD player, control the volume, pause, play, etc. In order to be
able to send Infrared commands you first need to configure an Infrared connection.
The Media Button can be configured just like a normal Button. Additionally, if you select an infrared
address the editor will also display a button for recording an infrared command. To do so, simply click
the button and then hold your remote control up to the infrared receiver and press the button you
want to program on the remote control (for instance the play button).
After a command has been recorded you can test it straight away. If the command has been recorded
correctly, pressing the Test recorded command button should send the command to your device,
for example start the movie on your DVD player.
Depending on the manufacturer of the IR receiver you can achieve the best results by keeping the
remote control at a certain distance. This distance is usually about half a meter. Therefore the remote
control should neither be too far away from the receiver nor too close to it when recording, otherwise
the recorded command might be erroneous.
ayControl Editor Documentation 49 / 86 Version: 19. Jul. 2016
Scene button
The scene button enables users to control several devices at once. It is programmed as follows: When
holding the scene button, all current values of affected control elements are saved automatically. In
the future, when button is pressed (briefly) the affected controls are set to the saved values, e.g.:
Pressing the scene button movie night could:
Turn off the lights
Turn on the RGB lights and set them to a specific color
Lower the blinds
Configuration
Label: The name or designation of the control element as it will be displayed in the app. Should be
short and self-explanatory. The Label may be translated to different languages.
Note (optional): Will not be shown in the app, serves only as additional help when finding a specific
control element in the list of all elements. The text will be grayed out and appended to the Label in
the list. Should this field be empty, instead of the note the name of the address will be displayed.
Affected controls: A list of control statuses is saved to the scene button. Controls can be easily
added and removed using add/remove buttons.
Scene Button Troubleshooting
If you are facing problems with a scene button, please make sure that you have set the read flag in
ETS properly and that sending and receiving packages really works. Setting the read flag is important
because the scene button saves the current state of the affected control elements, and if the scene
button is not getting any feedback from the bus, it will not work correctly.
ayControl Editor Documentation 50 / 86 Version: 19. Jul. 2016
Blinds
This element is designed to control blinds. In the app, the blinds button is separated in two - one part
to lower and one to raise the blinds. The down/up symbols can be changed according to users
preferences. The blinds control element is designed to work with the 1-bit Datapoint type by default.
Configuration
Note (optional): Will not be shown in the app, serves only as additional help when finding a specific
control element in the list of all elements. The text will be grayed out and appended to the Label in
the list. Should this field be empty, instead of the note the name of the address will be displayed.
Symbols: Chose symbols for the blinds buttons (down/up) according to users preference.
Single Label: Select this option if you want only one label for the blinds to appear in the app. The
label will be displayed centered across the blinds control. Enter the label to be displayed in the Label
field.
Two Labels: Select this option if you want separate labels for raising and lowering the blinds. If you
select this option, enter the labels in the Left and Right fields.
Left button click: Defines target address or list of addresses and defines values to be written onto
those addresses when the down button is pressed briefly (not held down). Also, a pause sequence
between specific commands may be defined.
Left button long press: Analog to down click; writes to a specified address or a list of addresses,
triggered when pressing and holding down the button.
ayControl Editor Documentation 51 / 86 Version: 19. Jul. 2016
Right button click and right button long press: Analogous to left button click and left button
long press.
ayControl Editor Documentation 52 / 86 Version: 19. Jul. 2016
Value display
A value display is a simple control element used to read an address' current status and display the
value on the screen. All values available on KNX can be displayed (the most typical usages being:
Displaying the current room temperature, CO2 levels, intensity of dimmed lights, etc.).
Value displays allow both the representation of exact information (as read from device) or
personalized representation using the display map.
Configuration
Label: The name or designation of the control element as it will be displayed in the app. Should be
short and self-explanatory. The Label may be translated to different languages.
Note (optional): Will not be shown in the app, serves only as additional help when finding a specific
control element in the list of all elements. The text will be grayed out and appended to the Label in
the list. Should this field be empty, instead of the note the name of the address will be displayed.
Display control label: Tick this box if label should be displayed. If ticked, the label is displayed left
of the value description and the actual value.
Value read expression: An address of a list of addresses from which the value display should read
the values. It is enough just to write the name of the address of which the value should be displayed
in squared brackets, e.g. [Temperature].
Value description: Optional name or designation of the displayed value. This is similar to Label, but
displayed directly to the left of the actual display value.
Unit string: An optional field used to add unit identifier to displayed value, e.g.: for displaying
current temperature, C may be inserted.
Decimal places: Defines number of decimal places (if any) to be displayed.
Display map: Optional functionality to display values which are mapped to Input values or value
ranges.
ayControl Editor Documentation 53 / 86 Version: 19. Jul. 2016
Examples
Example 1: In order to display the current temperature in the living room, simply create a new Value
Display using the wizard and select the corresponding address or type its name in square brackets
into the Value expression, e.g. [Temperature living room]. You can then add a label, value
description and unit string as well as modify the number of decimal places to display. For this
example we will use the following settings:
Attribute Value
Label Living room
Value expression [Temperature living room]
Value description Temperature:
Unit string C
Decimal places 1
The value display in the app would look like this:
Living room Temperature: 20.7C
Example 2: For an example on using the display map instead of displaying the value directly, see the
help on Display map.
Example 3: Let's say you want your value display to display formatted instead of raw data. For
example, if you want to read out the current intensity of the dimmed light, you might not want to
have values between 0 and 255 displayed; you would rather have the intensity displayed in
percentages. In order to do this, you have to extend the Value read expression by adding the
following formula /255 * 100. So, if the name of the address from which you want the value to be
read is Living room dimmed light, the Value read expression would be:
[Living room dimmed light]/255 * 100
ayControl Editor Documentation 54 / 86 Version: 19. Jul. 2016
Value Display - Creating display maps
(optional)
A Value Display control can map pre-defined output values to defined inputs or input ranges. The
input for the mapping is defined through the value expression. The value expression typically is a
read address, but it may contain any expression. The input (the result of the value expression) can be
accessed for expressions in the display map using [Value].
The display map contains the mappings between input and output values. Note that if you do not
define any mappings, the output will be the same as the input. If you do want to define mappings, you
can do so by adding logical expressions and assigning a value to display for each of them.
When the app checks the input at runtime, it goes through the mappings from top to bottom and
displays the output for the first matching expression it can find.
Example: The Value Display reads the temperature in the room and displays an appropriate
description of the temperature:
Expression Displayed Value
[Value] < 17.0 Cold
[Value] >= 17.0 && [Value] < 19.0 Cool
[Value] >= 19.0 && [Value] < 21.0 Comfortable
[Value] >= 21.0 && [Value] < 23.0 Warm
[Value] >= 23.0 Hot
ayControl Editor Documentation 55 / 86 Version: 19. Jul. 2016
SIP Call
SIP is a protocol for Voice over IP (VoIP) communication. As an open standard it is used by many
VoIP operators modern telephones and IP based door-stations. ayControl 3 includes a so called SIP
Client (also well known as SIP Softphone) acting as an IP telephone to be used for door-stations and
more.
It is required to set up a working VoIP environment using a SIP server or external SIP provider first. To
break down the complexity make sure that your SIP environment is working fine with an normal SIP
telephone or another SIP softphone before you configure ayControl. To test it with another SIP
client first is is also an essential step for trouble shooting.
Configuration
Label: The name or designation of the control element as it will be displayed in the app. Should be
short and self-explanatory. The Label may be translated to different languages.
Note (optional): Will not be shown in the app, serves only as additional help when finding a specific
control element in the list of all elements. The text will be grayed out and appended to the Label in
the list. Should this field be empty, instead of the note the name of the address will be displayed.
SIP access data for mobile SIP client
ayControl Editor Documentation 56 / 86 Version: 19. Jul. 2016
Username: Name or telephone number set for the ayControl SIP Client. (e.g. aycontrol, 201,
etc.)
SIP domain: IP address or hostname where the SIP server is located. (e.g. 192.168.1.105,
sip2sip.info, etc.)
Authentication username: Username for registration on the SIP Server. Leave blank if it's the same
as Username.
Password: Password used for registration on the SIP server.
Port: Port number for the SIP server (Default: 5060).
Protocol: The protocol used for communication with the SIP server. UDP is the most common one.
TCP is battery saving when running in background. It depends on the SIP server which protocol can be
used.
Proxy address: Address or host name of the SIP proxy (optional). A SIP proxy is necessary when VoIP
communication is used over the internet (and not inside a LAN).
Peer SIP profile (for outgoing calls from the mobile device)
Username: Name or telephone number of the SIP peer to call (e.g. doorstation, IP telephone, etc.)
SIP domain: IP address or host name of the peer's SIP server.
DTMF tones: DTMF signals to send to the peer if required for authentication (optional). May only
contain the characters 0-9, A-D, # and *.
ayControl Editor Documentation 57 / 86 Version: 19. Jul. 2016
Label
A Label contains text to be displayed in the ayControl app. You may provide Labels in multiple
languages. The Label will then be displayed in the language set on the mobile device or in the app
settings.
You can add, edit or remove translations by clicking the Languages button. Note that every Label
must have a text set for the default language, which is specified when creating a new profile. The
default language is always displayed on top when editing Labels.
If a Label is not translated to the language used in the app the text for the default language is
displayed instead. You should make sure that your translations are complete by either checking them
in the ayControl Editor or by viewing the profile in the app in all languages.
ayControl Editor Documentation 58 / 86 Version: 19. Jul. 2016
Expressions
Expressions are used for sending output to devices and for reading and evaluating input from devices.
Expressions can be edited using the Expression Editor and may consist of the following values:
Literal values: Integer and decimal numbers e.g. 42, 13.37, string values e.g. Lorem ipsum
and binary data in hexadecimal notation e.g. $1234cafe$.
Addresses: Values from any read-capable address can be read. Address names must be enclosed in
square brackets, e.g. [Light living room].
Control values: The current values of controls in the app can be accessed by putting the control
name or control component name in square brackets, e.g. [Switch]. Possible controls are:
[Switch], [Slider], [Red], [Green], [Blue] and [Value]. Note that only a subset of
these is actually available, depending on the control associated with the expression.
Operators: Operators for the basic arithmetical operations +, -, *, /, modulus %, comparison <,
, ==, >=, >, != and logical and, or and not &&, ||, !.
Constants: Mathematical constants PI, TAU, E, boolean constants TRUE, FALSE, the nil
expression to send nothing NIL, KNX specific values UP0 to UP7, DOWN0to DOWN7. All constants must
be entered in upper case.
ayControl Editor Documentation 59 / 86 Version: 19. Jul. 2016
Expression Editor
Expression Editor helps you build expressions needed for Button sequences, Switch/Slider read
expressions or event sequences, etc. Next to every field where you need to enter an expression, you
will find an Edit button.
A click on this button will open the expression editor.
ayControl Editor Documentation 60 / 86 Version: 19. Jul. 2016
The expression editor will show you all group addresses you can work with, all available functions (e.g.
min(), max(), if() etc.) as well as all available constants. Also, logical (AND, OR), arithmetical (+,
-, * etc.) and other operators can be added to the expression with a simple click. This way, you can
create your expressions in only a few steps and without making any syntax errors.
Examples
Example 1: If you want to create a central switch for three lights which is set to be on when any of
the three lights is on, all you need to do is select the first affected group address from the list of
addresses, add the OR operator and select the second group address from the list, and so on.
To see more examples of expressions, refer to the help pages of specific control elements.
ayControl Editor Documentation 61 / 86 Version: 19. Jul. 2016
KNX Data Types
KNX Data Type Value Range Usable Control Elements
Value display, Blinds, Switch, Slider switch,
1-Bit - (DPT 1.*) Boolean 0-1 Snapper switch, Button, Media button,
Scene button
Up 0 - 7, Down 0 - Snapper, Snapper switch, Button, Media
4-Bit - (DPT 3.*) Controlled/Dimming
7 button
Value display, Slider, Slider switch, RGB
8-Bit - (DPT 5.*) Unsigned Value 0 - 255 color light, Button, Media button, Scene
button
Value display, Slider, Slider switch, Button,
8-Bit - (DPT 6.*) Signed Value -128 - 127
Media button, Scene button
Value display, Slider, Slider switch, Button,
16-Bit - (DPT 7.*) Unsigned Value 0 - 65535
Media button, Scene button
Value display, Slider, Slider switch, Button,
16-Bit - (DPT 8.*) Signed Value -32768 - 32767
Media button, Scene button
Value display, Slider, Slider switch, Button,
16-Bit - (DPT 9.*) Float Value
Media button, Scene button
32-Bit - (DPT 12.*) Unsigned Value 0 - 4294967295 Value display, Button, Media button
-2147483648 -
32-Bit - (DPT 13.*) Signed Value Value display, Button, Media button
2147483647
32-Bit - (DPT 14.*) Float Value Value display, Button, Media button
14-Byte - (DPT 16.*) String Value Value display, Button, Media button
ayControl Editor Documentation 62 / 86 Version: 19. Jul. 2016
Structure
Profile Details
Section Details
Room Details
Layout Details
Page Details
Grid Layout details
ayControl Editor Documentation 63 / 86 Version: 19. Jul. 2016
Profile Details
This part of the editor allows you to configure the basic profile details and to add sections the
hierarchical structure of the profile. Changes made here apply to the whole profile, i.e. all device
configurations.
Profile Information
Profile name: The name for your profile that will appear in the app. By clicking on the Languages
button you can add translations of the profile name in any language you want. The proper translation
of the profile name will be selected according to your mobile device settings. If the translation of the
profile name is not provided in the language to which your mobile device is set, ayControl will use the
default language (defined when creating a new profile).
Navigation mode: Depending on your ayControl package, you can choose between several navigation
modes:
Tiles Navigation
Moving Sheet Navigation
Static Sheet Navigation
Welcome message: Define a welcome message that should be displayed when the ayControl app is
started. The message can be written in different languages (just like the profile name). This feature is
available only for the Tiles Navigation mode.
Short welcome message: A shorter version of the welcome message (optional) to be displayed on
smartphones (also for Tiles Navigation mode only).
Welcome Logo: Just like the Welcome Message, this feature can only be used in combination with
the Tiles Navigation mode. A logo image can be imported and displayed when the ayControl app is
started. The recommended image size is 800800 pixels.
Menu background: The background image to be shown behind the graphical menu. You can provide
separate images for landscape and portrait layouts and you should make sure that the images are
large enough for your devices.
Default Room: When using Static and Moving Sheet Navigation, you can select which room should
be displayed when the profile is loaded. If the default room is not manually selected, ayControl will
use the first room from the first room area as default room. This feature is not available for the Tiles
Navigation mode, since this mode has a different home screen layout.
Device Layouts
ayControl Editor Documentation 64 / 86 Version: 19. Jul. 2016
Here you can select all the device layouts you want to support in your profile. These layouts will
automatically be added to all rooms you create (and have created).
Unchecking a layout will also delete existing layouts of that type, but only if there are no controls
inside them. This ensures that you don't accidentally delete layouts you created, but it also means
that you may have to clean up manually if you want to remove existing layouts.
Are unsure to which category your devices belong? If you open the WiFi transfer dialog you can see
the layout in the list of devices. The following list also shows the most common devices for each
layout:
Smartphone 16:9: iPhone 5 and newer, Samsung Galaxy S and Galaxy Note series, most Android
smartphones
Smartphone 3:2: iPhone 4 and older, iPod Touch (4th generation and older), some older Android
smartphones
Tablet 10'' 4:3: All iPads (including iPad Mini), Nexus 9, 4:3 Android tablets
Tablet 10'' 16:9: Galaxy Tab 10 series, Galaxy Tab S, Nexus 10, most 10'' Android tablets
Tablet 7'' 16:9: Galaxy Tab 7 & 8, Nexus 7, Kindle Fire, most 7-8'' Android tablets
Note that 16:10 devices also belong to the 16:9 categories.
Sections
You can add, remove and rearrange sections.
A section (e.g. First floor) can contain multiple rooms (e.g. Kitchen, Living Room). The rooms
will be arranged by sections in the app, and sections will be arranged in the same order like in the list
of sections. You can change the order in which the sections appear in the ayControl app simply by
clicking on some area and dropping it to the wanted position in the list.
You can navigate to section details either by double-clicking the section in the list of sections, or you
can use the hierarchical overview in the Profile Structure window on the left side.
ayControl Editor Documentation 65 / 86 Version: 19. Jul. 2016
Navigation Modes
Tiles Navigation
The Tiles Navigation mode allows the front page in the ayControl app to display a special menu
where every room has its own image. These images can be configured in the room details section.
Moving Sheet Navigation
Moving Sheet Navigation allows sidebar which contains the list of all room areas and rooms to be
dynamically expanded (so that the icons of the rooms as well as their names are displayed) or
contracted (so that only icons are displayed).
Choosing between Moving Sheet Navigation and Static Sheet Navigation is only important if you
are creating a profile for a tablet in landscape mode.
Static Sheet Navigation
Static Sheet Navigation only allows the expanded list of rooms with all details (icon and name). If you
are importing an ayControl 2 profile, the default navigation mode will be static. If you are crating a
profile for a handset it does not matter if you select Moving or Static Sheet Navigation, they will both
look the same.
Note: Layouts for tablets in portrait mode will always have a dynamic sidebar, no matter which
navigation mode is selected.
ayControl Editor Documentation 66 / 86 Version: 19. Jul. 2016
Section Details
Here you can modify (add, remove, rearrange) the rooms that belong to this section and edit the
section name. After you have created the rooms and arranged them in the order in which you want
them to appear in the app, navigate to the room details section by double-clicking the specific room
or by using the hierarchical navigation available in the Profile Structure window.
ayControl Editor Documentation 67 / 86 Version: 19. Jul. 2016
Room Details
In the Room Details editor you can create one or more layouts for your mobile devices, change the
room name and icon and (optionally) add a pin code for the room.
The layouts you need to create depend on the devices you want to support. For instance, if you only
have an iPhone 5 you will need to create a layout for iPhone 5, 16:9 Android Smartphones. If
you have a smartphone and a tablet you will need to create a layout for each. If you want to use your
devices in both portrait and landscape orientation you will need to add landscape and portrait layouts
for each device type.
Once you're done with that you have to add pages to your layouts and then add content to the pages.
You don't need to start from scratch for every layout. Once you have added controls to one layout,
you can reuse them for another layout.
Room Information
Room name: A name for a room that will appear in the app. The name can be defined in several
languages.The proper translation will be selected automatically according to the language
preferences of your mobile device. If the translation in the language to which your mobile device is
set is not provided, a name in default language (selected when creating a profile) will be displayed.
Symbol: You can select any icon from the list to label the room. The icon will then be shown in the
room overview in the ayControl app.
Pin code: You can prevent unwanted access to controls of a room if you provide a pin code. This
option is perfect if several people are using ayControl on the same mobile device.
Tiles image: This feature is only available with the Tiles Navigation mode. You can import an image
for specific room. The selected image will then be displayed in the start page menu in the ayControl
app. The size of the image should be approximately 960960 pixels.
Room Layouts
You can create a layout for a room for several different device types. This way you can use the same
profile on handsets, and on tablets of any size both in landscape as well as in portrait mode. When the
profile is loaded on the mobile device, the ayControl app will automatically select the layout that
corresponds to the device size and orientation.
Note: If the proper layout for some device is not provided, ayControl app will look for a layout with
similar properties and use it if found. For example, a layout created for iPhone 4(s) will also work on
iPhone 5.
ayControl Editor Documentation 68 / 86 Version: 19. Jul. 2016
You can navigate to a specific layout either by double-clicking it in the list of layouts, or by using the
hierarchical navigation available in the Profile Structure window.
ayControl Editor Documentation 69 / 86 Version: 19. Jul. 2016
Layout Details
Pages for the selected layout may be added, removed and rearranged here.
In the app, users will see one page at a time and will be able to navigate from one page to another. If
there are too many Controls to fit on the currently available pages you should consider adding
additional pages.
You can specify the page details either by double-clicking the page in the list of pages or by using the
hierarchical navigation available in the Profile Structure window.
ayControl Editor Documentation 70 / 86 Version: 19. Jul. 2016
Page Details
The layout of the page can be set here. The layout determines how many Controls will be displayed
on one Page and how they will be laid out.
Entry: The layout of the page can be created either as a Grid or as a Squeeze. If you select the grid
option here, the page will contain a grid with a fixed number of rows and columns. The number
depends on the layout, for example a 10'' tablet in portrait orientation will have 11 rows and 2
columns, and in landscape orientation 9 rows and 3 columns.
Squeeze acts as a normal sub-grid: you are able to control the number of rows and columns, and you
can add a transparent background (perfect for usage with multimedia control elements). The only
difference between a sub-grid and a squeeze is that a sub-grid can be placed anywhere inside a grid
whereas squeeze is automatically placed in the middle of the page.
Page background: You can select a background image for a specific page.
Hint: if you have several pages for one room layout (usually for handset), you can split the image in
several parts and set each part of the image as a background of the corresponding page. This creates
some nice effects when switching pages in the app.
Page name: You can name your pages in order to make them easily recognizable. For instance you
could have one page called Lights and one called Multimedia in your living room. These names
are displayed in the tree view and in the tables in the ayControl Editor, but they are not used in the
ayControl app. Therefore you don't need to translate them for your users.
After you have defined the page details, you can start placing the control elements in the page layout.
Navigate to the grid layout of the page either by double-clicking on the selected entry or by using the
navigation available in the Profile Structure window.
ayControl Editor Documentation 71 / 86 Version: 19. Jul. 2016
Grid Layout details
The grid layout is a representation of how the page will look like in the ayControl app. Here you can
add the control elements you have created in the Controls tab and place them on a specific place in
the grid. The control elements will then have the same relevant position on the page in the app.
The grid layout editor offers some important features:
Moving and copying controls
Keyboard and Mouse Controls
Adding Sub-Grids
Hint: The grid layout is where you have to get a little bit creative if you want to have nicely designed
pages. In order to get a feeling about how the pages can be designed, and how you can use different
functionalities (e.g.sub-grids, labels) provided by the ayControl Editor, take a look at our demo profiles
that are available by default both in the ayControl Editor and app.
Checking the Endresult
After you have placed all the control elements in the grid layout, you can check the end result by
transferring the created profile to your mobile device.
ayControl Editor Documentation 72 / 86 Version: 19. Jul. 2016
Moving and copying controls
The Grid layout details editor allows you to move or copy controls using drag and drop. You can select
any single control by clicking it, select multiple adjacent elements by clicking the first control element
and then holding down the shift key and clicking the last control element of the group you want to
select, or select multiple individual controls by holding the Ctrl or key and clicking them.
Moving controls within a grid
To move one or more controls within in a grid, simply select them and drag them to the desired new
position using your mouse. Note that if the new position of one or more controls is already occupied,
the controls will still be moved, but they will now overlap. This is indicated by a red background in the
editor. You will need to move the overlapping controls to another position. If the current grid does not
have enough room for the controls you may also move the controls to another page.
Moving / copying controls to different pages / layouts
You can also move controls to different pages or different layouts. In order to do so, simply select the
controls you wish to move and drag them onto any other grid in the profile structure tree. The
destination grid may also be in another room or another section. If the target grid is large enough, the
controls will be inserted in the same position and with the same dimensions as in the origin grid.
If there is not enough space, the controls may be automatically moved and/or resized in order to fit in.
Note that just like when moving controls within a grid, the controls may overlap after you move them.
This can happen easily when the destination grid already contains controls or when moving controls
from a large grid to a smaller grid. Let's say you want to move 6 rows control elements to a grid which
has only 5 rows. In this case, all control elements from the 5th and 6th row will be placed in the 5th
row and will now overlap. You need to manually move the overlapping controls to a different page.
Therefore you should make sure to check the target grid after you have moved controls and see if any
of the controls overlap.
You can also copy controls to different pages or layouts. To do this simply drag them and hold down
the Ctrl or key before releasing the mouse button. A little + icon will indicate that you are about
to copy the controls.
I have made a mistake while moving controls. What now?
Like all actions in the editor, moving and copying controls can be undone. Simply press Ctrl+Z / +Z
or click the undo icon in the toolbar to undo the last action(s) until you have corrected your mistake.
ayControl Editor Documentation 73 / 86 Version: 19. Jul. 2016
Moving control elements to another grid
Overlapping control elements
ayControl Editor Documentation 74 / 86 Version: 19. Jul. 2016
Copying control elements
ayControl Editor Documentation 75 / 86 Version: 19. Jul. 2016
Keyboard and Mouse Controls
You can use following keyboard and mouse actions to place, move and resize control elements in the
grid:
Mouse click: Select a single entry or an empty cell.
Shift + mouse click: Select range of entries.
Ctrl (or ) + mouse click: Add entries to / remove entries from selection.
Drag selection: Move selected entries.
Drag selection (Ctrl or Alt held): Copy selected entries.
Double click, Enter or Ins: Open the selected sub-grid or add an entry at the selected position.
Backspace or Del: Delete selected entries.
Arrow keys: Move selection.
Ctrl (or ) + arrow keys: Move selected entry (only if one single entry is selected).
Shift + arrow keys: Resize selected entry (only if one single entry is selected).
The size and position of the selected entry can also be adjusted in the bottom part of the editor.
ayControl Editor Documentation 76 / 86 Version: 19. Jul. 2016
Adding Sub-Grids
Apart from the control elements, you can also add a sub-grid in the grid layout. Inside a sub-grid you
can control the number of rows and columns. Sub-grids can be placed anywhere inside a grid and can
be of any size (starting from a single cell in a grid to the entire grid). By adding sub-grids, you can
achieve different effects, like creating a number of small control within a page, such as a
remote-control-like set of media buttons. You could also create three columns when there are only
two in the main grid (or other way around).
ayControl Editor Documentation 77 / 86 Version: 19. Jul. 2016
Translations
The translations tab gives you a quick overview of all the labels used in your profile along with any
translations (i.e. all the text that the user can see in the app).
The table lists all the labels in the current profile. The Label column shows the label in the default
language. The Context column gives you additional information on where the label is used (whether
it is a room label, the label of a switch etc.). The leftmost column shows a check mark if a label
contains translations for all languages used in the profile. You can quickly spot missing translations by
looking for missing check marks.
At the bottom you can see and edit all the translations of the selected label.
Adding and removing translations
You can add additional languages by using the button at the bottom.
In order to remove a language from a profile you have to remove all the translations you have
entered. If you want to remove the French language for instance, you have to delete the French
translation from every single label before the language is removed.
Note that the default language must always be filled out. You may only set the default language when
you create a new profile, it can not be changed afterwards.
ayControl Editor Documentation 78 / 86 Version: 19. Jul. 2016
Transfering a Profile to a Device
There are several ways to transfer a profile to your Android/iOS device:
Wi-Fi transfer
Email transfer
Dropbox or download via web (URL)
Wi-Fi transfer
The easiest way to this is to use the Wi-Fi transfer functionality that is already available in the
ayControl Editor. This works as follows:
Turn on the Wi-Fi transfer in the ayControl app. If you are using an Android device, in the ayControl
app go to menu and select the Import Profile option, and then select Transfer Mode. If you
are using an iOS device, in the ayControl app go to Settings, select Wi-Fi transfer from the list
and turn it on by pressing the on/off button.
In the ayControl Editor click on the transfer icon (the last icon in the menu bar). A new window will
be opened displaying the information about the packages to which the current profile conforms and
the number of used ayControl elements.
Click on the Wi-Fi transfer button in the lower right corner of the window that has just been opened
The name of your mobile device should appear on the list of devices in ayControl Editor. Select one
or more devices to which you want the profile transferred to, and after a few seconds the profile will
open in the ayControl app on your mobile device.
Note that for Wi-Fi transfer the mobile device and the computer running the ayControl Editor need to
be connected to the same Wi-Fi network. If you want to transfer a profile between different local
networks (e.g. computer in LAN, device in Wi-Fi network) your router must support multicast
forwarding and have the corresponding option enabled. Also, multicast filtering has to be disabled on
your routers for the Wi-Fi transfer to work.
Connect manually: If your device is not found and displayed automatically you can also connect
manually. Simply click the Connect manually button to do so. Enter the IP address of your device
in the dialog. You can find the IP address in the WiFi transfer notifiaction in the Android app or in the
profile transfer settings dialog in the iOS app.
Email transfer
Another option would be to send the saved .a3z file via email. In this case, all you need to do is to
ayControl Editor Documentation 79 / 86 Version: 19. Jul. 2016
open your email app on your mobile device and open the attached file with ayControl 3 (long press on
the attachment if you are using iOS device, or just a tap if you are using Android). Your mobile device
will load the ayControl profile.
Hint: This option is perfect for updating a customers profile when your customer is far away. Save
your valuable time and kilometers!
Dropbox
If you are a Dropbox user, you can save the profile you want to transfer to a Dropbox folder and just
open it on your mobile device after Dropbox has synced your folder.
Hint: This option is perfect for your personal usage because if the ayControl profile is stored in your
Dropbox folder, every time you save changes the newest version of profile will be ready to use on
your mobile device. Another advantage is that Dropbox maintains revision history of your files.
Another option would be to upload the profile to a web server (if one is available to you), and then just
to load the specific URL with a browser on your mobile device and download the profile.
ayControl Editor Documentation 80 / 86 Version: 19. Jul. 2016
General profile design guidelines
In order to get a feeling about how to design profiles for your customers/yourself take a look at our
demo profiles. These profiles are available in the ayControl Editor (in the Info-Tab as well as in
Android/iOS apps. These profiles will give you a general overview of how to use different ayControl
features.
Two columns in the landscape mode for tablets
If you are designing a layout for a landscape mode and you don't have too many control elements you
might want to use two columns instead of three, which is default. In order to achieve this you can use
grid in grid.
In the dropdown menu, select grid instead of control, and click the add button.
Spread the subgrid you have just added over the entire grid.
ayControl Editor Documentation 81 / 86 Version: 19. Jul. 2016
Then double click the grid to open it. There you can set the number of rows and columns according to
your wishes.
When using grid in grid it is recommended to use the same number of lines as the number of lines the
subgrid holds in the main grid if you don't want control elements to appear too big or too small.
ayControl Editor Documentation 82 / 86 Version: 19. Jul. 2016
Spreading control elements over several rows and/or
columns
Control elements can be spread over several rows and columns. This can be very useful in many
situations. Lets say you have two lights in a room and a switch for each one, but also one switch to
control both lights and you are designing the room layout in the portrait mode for a tablet. You could
do the following: place the two separate lights side by side, and under these two place the switch that
controls both of them and spread it over two columns. This way the user will instantly know that the
wide button controls both buttons above it.
ayControl Editor Documentation 83 / 86 Version: 19. Jul. 2016
Separating different types of control elements
Separate different types of control elements: use pages if you have a lot of elements or if there is too
little space (on the phones) or group the elements in different columns if there is enough space
(tablets). If you have enough space to insert two or more groups of elements on a single page, use
labels to name the groups. You may also leave rows empty in order to create some spacing.
An example of too many control elements in one page:
Control elements labeled and spread over two pages:
ayControl Editor Documentation 84 / 86 Version: 19. Jul. 2016
ayControl Editor Documentation 85 / 86 Version: 19. Jul. 2016
Troubleshooting
Should you experience any problems the ayControl app, you can always contact the ayControl
support. Just write an email with a detailed explanation of the problem to support@aycontrol.com.
You can also call us on +43 316 34 68 00 25.
It is always recommended that you describe the problem you're experiencing as detailed as possible.
Make sure you let us know what steps did you take before the error happened. The easiest way to let
us know what really happened is to use the logging functionality.
iOS
In order to turn on the logging functionality on your iOS device go to the system settings, select
ayControl 3 in the Apps section an make sure that the logging is activated. In the advanced section
select the parts of ayControl you want to be logged. In the Log Level section, you can select the
amount of information you want to be logged. We recommend you to set the Log Level to Debug
because this helps us find errors more easily.
After you have activated the logging, go to the ayControl app and then go to the settings. In the
Diagnostics section click on the Log. This will display all logged data. Initially, the log might be
empty, but after using the ayControl app to reproduce the error you are facing, the log will be filled
with information. If the error occurs, you can just go to the log again, click on the Edit icon in the
upper right window, write a description of the error and the steps needed to reproduce it and send the
log to the ayControl support via email.
Android
When the ayControl Android app crashes, you will see an error dialog pop up. It will contain the
buttons Force close and Report. When you click Report an error report containing log data
relevant to the crash will automatically be sent to the ayControl support.
ayControl Editor Documentation 86 / 86 Version: 19. Jul. 2016
You might also like
- Cswa Solidworks Sample Exam 2007Document7 pagesCswa Solidworks Sample Exam 2007Prathamesh BagweNo ratings yet
- Cswa Solidworks Sample Exam 2007Document7 pagesCswa Solidworks Sample Exam 2007Prathamesh BagweNo ratings yet
- Python for Beginners: An Introduction to Learn Python Programming with Tutorials and Hands-On ExamplesFrom EverandPython for Beginners: An Introduction to Learn Python Programming with Tutorials and Hands-On ExamplesRating: 4 out of 5 stars4/5 (2)
- Windows Administrator L1 Interview Question - System AdministratorDocument7 pagesWindows Administrator L1 Interview Question - System AdministratorAnonymous tj8qrbYuuwNo ratings yet
- Edu Cswa Sample Exam 2013 EngDocument10 pagesEdu Cswa Sample Exam 2013 Engtigerman_nr10% (1)
- User Manual: Ac1900 Wifi Cable Modem Router Model C7000V2Document122 pagesUser Manual: Ac1900 Wifi Cable Modem Router Model C7000V2ps4scribdNo ratings yet
- Novell Netware 5 - Advanced Admin - Instructor Guide PDFDocument1,128 pagesNovell Netware 5 - Advanced Admin - Instructor Guide PDFvadriangmailNo ratings yet
- eNodeB Commissioning Guide v100r005c0004Document464 pageseNodeB Commissioning Guide v100r005c0004JorgIVariuSNo ratings yet
- FineLIFT 14 Quick Guide enDocument53 pagesFineLIFT 14 Quick Guide enolgfNo ratings yet
- Meraki Setup MX60Document10 pagesMeraki Setup MX60Horia GalanNo ratings yet
- Data Uploading in SAPDocument4 pagesData Uploading in SAPnalini saxenaNo ratings yet
- HCIP-WLAN V1.0 CEWA Constructing Enterprise WLAN ArchitectureDocument629 pagesHCIP-WLAN V1.0 CEWA Constructing Enterprise WLAN ArchitectureisaNo ratings yet
- STAAD (X) Tower UserManual enDocument241 pagesSTAAD (X) Tower UserManual enYoselyn Moreno100% (1)
- ICS Telecom 4 Reference ManuelDocument47 pagesICS Telecom 4 Reference Manuelmaxidico0% (1)
- Azure VMware SolutionDocument276 pagesAzure VMware SolutionSuman RagiNo ratings yet
- Network Design ReportDocument21 pagesNetwork Design ReportCROIX ROUGENo ratings yet
- Zeb OSARSInstallDocument128 pagesZeb OSARSInstallThien TranNo ratings yet
- (IJCT-V3I4P15) Authors: K. Ravi Kumar, P. KarthikDocument4 pages(IJCT-V3I4P15) Authors: K. Ravi Kumar, P. KarthikIjctJournalsNo ratings yet
- Xivo DOC PDFDocument461 pagesXivo DOC PDFAnonymous P7eAElNTNo ratings yet
- Ixvlf ManualDocument33 pagesIxvlf ManualAmardeep RaoNo ratings yet
- Vlsi Lab RecordDocument59 pagesVlsi Lab RecordkpsvenuNo ratings yet
- Apache CloudStack 4.2.0 Release Notes en USDocument39 pagesApache CloudStack 4.2.0 Release Notes en USsgrrscNo ratings yet
- Gnu PlotDocument264 pagesGnu PlotSantiago Vidal garciaNo ratings yet
- Okapi Omega TX Bench WorkflowDocument13 pagesOkapi Omega TX Bench WorkflowTheFireRedNo ratings yet
- ETS5 For Beginners enDocument4 pagesETS5 For Beginners enjrl0100% (1)
- Cadence Tutorial: Layout Entry: Instructional 'Named' AccountDocument5 pagesCadence Tutorial: Layout Entry: Instructional 'Named' AccountUttam SahuNo ratings yet
- Programming Assignment Unit 2Document3 pagesProgramming Assignment Unit 2Aaron MutekulwaNo ratings yet
- XiVO Documentation 2016Document479 pagesXiVO Documentation 2016voip54301No ratings yet
- Lab Instructions and Lab Answer Key: Programming in C# With Microsoft® Visual Studio® 2010Document555 pagesLab Instructions and Lab Answer Key: Programming in C# With Microsoft® Visual Studio® 2010pablo_baquero_7No ratings yet
- Inptools Manual: Steffen MackeDocument11 pagesInptools Manual: Steffen MackeMAWAR08No ratings yet
- Cadence Tutorial: Layout Entry: Instructional 'Named' AccountDocument5 pagesCadence Tutorial: Layout Entry: Instructional 'Named' AccountAshok YadavNo ratings yet
- hw1 PDFDocument11 pageshw1 PDFSayyam ChNo ratings yet
- ME 1769 Digital&Analog Faceplate User InstructionsDocument18 pagesME 1769 Digital&Analog Faceplate User InstructionsisraelalmaguerNo ratings yet
- ME 1794 Digital&Analog Faceplate User InstructionsDocument16 pagesME 1794 Digital&Analog Faceplate User InstructionsisraelalmaguerNo ratings yet
- CATIA InfrastructureDocument1,089 pagesCATIA InfrastructureEnescu LucianNo ratings yet
- Report ManagerDocument82 pagesReport ManagerjiticaNo ratings yet
- Opengd77-Csv by G4Eml: DescriptionDocument7 pagesOpengd77-Csv by G4Eml: DescriptionCristiano Santos RochaNo ratings yet
- Readmev2 8Document3 pagesReadmev2 8Hernando ZambranoNo ratings yet
- VLSI CKT & System Lab - Verilog For StudentsDocument39 pagesVLSI CKT & System Lab - Verilog For StudentsGaurav SinghNo ratings yet
- Readmev2 5Document3 pagesReadmev2 5jean ramirezNo ratings yet
- Installation Manual and Basic Linux/Unix Commands With ExamplesDocument29 pagesInstallation Manual and Basic Linux/Unix Commands With ExamplesbubblegangerNo ratings yet
- Digital Radio: Written by Stefano GrassiDocument4 pagesDigital Radio: Written by Stefano GrassiRiady SatrioNo ratings yet
- Latex HelpDocument41 pagesLatex Helpakshay jadhavNo ratings yet
- Udf Tutorial 2017Document10 pagesUdf Tutorial 2017oussmaNo ratings yet
- VersaPro TutorialDocument25 pagesVersaPro Tutorialpbs0707No ratings yet
- Microsoft Office 2016 VL ProPlus English (x86-x64) June 2016Document3 pagesMicrosoft Office 2016 VL ProPlus English (x86-x64) June 2016Andreea SmileNo ratings yet
- How To Customize PSPad For MX PDFDocument8 pagesHow To Customize PSPad For MX PDFRamanan Radha R VNo ratings yet
- Aptio Automation Dashboard Tool Data Collection v22Document20 pagesAptio Automation Dashboard Tool Data Collection v22Alberto HMNo ratings yet
- Prokon BasicsDocument61 pagesProkon BasicsmaddumasooriyaNo ratings yet
- PROKON Are Discussed in This Chapter. Starting With The IssuesDocument61 pagesPROKON Are Discussed in This Chapter. Starting With The IssuesAnton SurviyantoNo ratings yet
- R Setup and EnvironmentDocument3 pagesR Setup and EnvironmentNip SweetieNo ratings yet
- Vlsi Lab FinalDocument81 pagesVlsi Lab FinalSiva ÑärêshNo ratings yet
- Red Hat Enterprise Linux-5-Online Storage Reconfiguration Guide-En-USDocument37 pagesRed Hat Enterprise Linux-5-Online Storage Reconfiguration Guide-En-USMohan ThakurNo ratings yet
- ECE112 - Lab 6: PurposeDocument10 pagesECE112 - Lab 6: PurposeChand BashaNo ratings yet
- Lab 1Document7 pagesLab 1Haris MohiuddinNo ratings yet
- Opennt: Turnyour NT Machine Into A Fully Compliant Unix System Michael P. Deignan Mar 31, 1998Document5 pagesOpennt: Turnyour NT Machine Into A Fully Compliant Unix System Michael P. Deignan Mar 31, 1998Abel Chaiña GonzalesNo ratings yet
- Projekt S60: Outliner and Project ManagementDocument22 pagesProjekt S60: Outliner and Project ManagementRichard BakerNo ratings yet
- ADAPT-Builder 2018 GUI Quick Reference Guide PDFDocument93 pagesADAPT-Builder 2018 GUI Quick Reference Guide PDFJuan Paulo MarceloNo ratings yet
- ADAPT-Builder 2018 GUI Quick Reference GuideDocument93 pagesADAPT-Builder 2018 GUI Quick Reference GuideI'm LuongNo ratings yet
- OpusFSX Getting Started Networked PCsDocument22 pagesOpusFSX Getting Started Networked PCsWagner CardozoNo ratings yet
- Udfs 2019Document10 pagesUdfs 2019Gera QuirozNo ratings yet
- ReadmeDocument3 pagesReadmeAlejandro MagnoNo ratings yet
- New in Max MSP431Document9 pagesNew in Max MSP431Chessy QuesitoNo ratings yet
- ColorCalculator User GuideDocument18 pagesColorCalculator User GuideBobby JoeNo ratings yet
- This Article Is Also Available As ADocument6 pagesThis Article Is Also Available As APaulo AraujoNo ratings yet
- Lab Manual FOR Unix Operating System: Ms. A.K. IngaleDocument31 pagesLab Manual FOR Unix Operating System: Ms. A.K. Ingalepranali suryawanshiNo ratings yet
- Assignment: By-Anurag KumarDocument7 pagesAssignment: By-Anurag KumarAnurag AnuNo ratings yet
- Yaoctru ReadmeDocument2 pagesYaoctru ReadmekritiNo ratings yet
- Open XChange Appliance InstallationDocument6 pagesOpen XChange Appliance InstallationIwan RahardjaNo ratings yet
- Create The Basic Part As IllustratedDocument9 pagesCreate The Basic Part As IllustratedAntonio JambrešićNo ratings yet
- SolidWize CSWA Practice SolutionsDocument1 pageSolidWize CSWA Practice SolutionsAntonio JambrešićNo ratings yet
- SolidWize CSWA Practice ExamDocument24 pagesSolidWize CSWA Practice ExamAntonio Jambrešić100% (4)
- High Voltage Direct Current EngineeringDocument6 pagesHigh Voltage Direct Current EngineeringAntonio JambrešićNo ratings yet
- Tidal EnergyDocument46 pagesTidal EnergyAbhishek Banavali100% (1)
- Tidal Energy: Further ReadingDocument6 pagesTidal Energy: Further ReadingHardik KhetarpalNo ratings yet
- 6.3.1.1 Lab - Securing Layer 2 Switches PDFDocument23 pages6.3.1.1 Lab - Securing Layer 2 Switches PDFnganga0% (2)
- Binder 1Document111 pagesBinder 1Brian RogersNo ratings yet
- Lecture 05Document16 pagesLecture 05wanofi israelNo ratings yet
- Cuda CLI RefDocument652 pagesCuda CLI RefjpibaseNo ratings yet
- MPR TMN NetworkingDocument91 pagesMPR TMN Networkingkazi_hoque5729No ratings yet
- Huawei.H12 211Document68 pagesHuawei.H12 211DamisaNo ratings yet
- Mtcna PDFDocument271 pagesMtcna PDFErfin SugionoNo ratings yet
- CCDDocument23 pagesCCDHuy TrầnNo ratings yet
- Vigor 3900 CLI Guide PDFDocument97 pagesVigor 3900 CLI Guide PDFHoàng Minh TháiNo ratings yet
- Examples of DHCPDocument18 pagesExamples of DHCPJerome TacataNo ratings yet
- XTran - ETS Release Notes - Jan2022Document8 pagesXTran - ETS Release Notes - Jan2022Riky FitriadiNo ratings yet
- IC-402 Configuration and Setup PDFDocument114 pagesIC-402 Configuration and Setup PDFBibin JohnNo ratings yet
- BUL-77 Videoregistratori DN - Manuale InstallazioneDocument53 pagesBUL-77 Videoregistratori DN - Manuale InstallazioneAllbertoNo ratings yet
- CCBoot Manual - TroubleshootsDocument272 pagesCCBoot Manual - TroubleshootsHasnan IbrahimNo ratings yet
- N5K-C5548UP-FA Datasheet: Quick SpecsDocument9 pagesN5K-C5548UP-FA Datasheet: Quick SpecsYoestiana -No ratings yet
- COMMANDS - Handout - 4 May 2015Document35 pagesCOMMANDS - Handout - 4 May 2015Anup MukerjiNo ratings yet
- BreezeMAX 4000 Si CPE Operator Manual 100324Document149 pagesBreezeMAX 4000 Si CPE Operator Manual 100324Wojciech WójcikNo ratings yet
- CNR 62 Slides PDFDocument886 pagesCNR 62 Slides PDFvaseemkaziaNo ratings yet
- Datasheet URB TCP2Document7 pagesDatasheet URB TCP2dhariusstreetsNo ratings yet
- 8dtek KingkongDocument43 pages8dtek KingkongJuan ZapataNo ratings yet