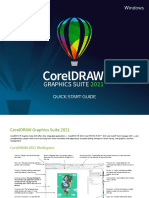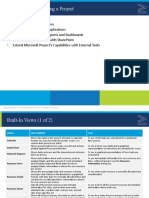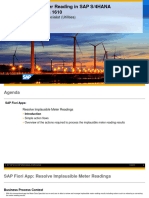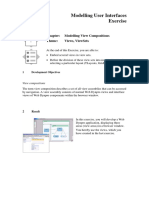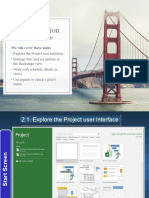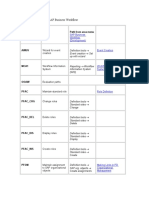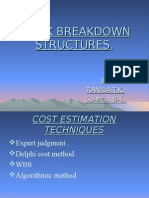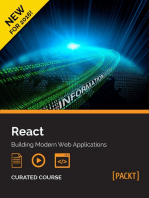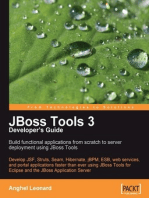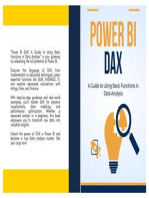Professional Documents
Culture Documents
Project Quick Reference Microsoft Project 2007 Cheat Sheet PDF
Uploaded by
CAIOELEUTERIOCEOOriginal Title
Copyright
Available Formats
Share this document
Did you find this document useful?
Is this content inappropriate?
Report this DocumentCopyright:
Available Formats
Project Quick Reference Microsoft Project 2007 Cheat Sheet PDF
Uploaded by
CAIOELEUTERIOCEOCopyright:
Available Formats
Microsoft
Project 2007 Training Share this Project Cheat Sheet with
Project Quick Reference Card others or post it on your Website!
Project 2007 Screen Common Views
Title Bar Standard Toolbar Task Entry bar Formatting Toolbar To Display a View: Select View from the
menu bar and select a view from the menu, or
select a view from the View Bar.
Menu Bar
Calendar: Displays tasks and durations
Task in a monthly calendar.
Entry Timescale
Toolbar Gantt Chart: Default view. Displays a
list of tasks with bar chart information.
Vertical Network Diagram: Displays a
Scroll Bar sequence or logic diagram that shows the
projects tasks and dependencies.
View
Bar Task Usage: Displays a list of tasks
showing assigned resources under each task.
Pane
divider Tracking Gantt: Displays a list of tasks
with a baseline schedule and Gantt bars.
Horizontal Resource Graph: Displays a graph of
Status Scroll Bar resources and their costs, etc. over time.
Bar
Gantt spreadsheet Gantt chart Resource Sheet: Displays a list of
resources and their details in rows and columns.
The Fundamentals Resource Usage: Displays assigned
tasks grouped under each resource.
The Standard Toolbar Redo
Task Zoom
In
Copy
Print Cut Link Split Task Drivers Zoom Picture More Views: Choose from a list of
New Save Paste Undo Tasks Task Notes
Preview Cell Group By Out more advanced and specific views.
Open Print Spelling Copy Format Assign
Keystroke Shortcuts
Unlink Go To Help
Insert
Cell Painter Tasks Task Resources Selected Task or Resource <Shift> + <F2>
Hyperlink Information Task
Information
To Create a New Project: Click the New To Save a Project File: Click the Save
Assign Resources <Alt> + <F10>
button on the Standard toolbar, or select File button on the Standard toolbar, select File
New from the menu, or press <Ctrl> + <N>. Save from the menu, or press <Ctrl> + <S>. Copy <Ctrl> + <C>
To Use a Template: Select File New from To Save a Baseline Plan: Select Tools Cut <Ctrl> + <X>
the menu, click the On my computer link in the Tracking Save Baseline from the menu. Paste <Ctrl> + <V>
task pane and select a template in the dialog box. Click the Save Baseline option, save the plan
Help <F1>
To View Information About the Project: for the entire project or selected tasks, click OK.
View Context- <Shift> + <F1>
Select Project Project Information from To Save an Interim Plan: Select Tools Sensitive Help
the menu. Tracking Set Baseline from the menu.
Click the Save Interim plan option, name the Go To Selected <Ctrl> + <Shift>
Set the Working Time Calendar: Select Task + <F5>
plan, save the plan for the entire project or selected
Tools Change Working Time from the
tasks, and click OK. Link Selected Task <Ctrl> + <F2>
menu. Select the date(s) you want to change and
select a new calendar, or enter the new working To Show or Hide the Project Guide: Unlink Selected <Ctrl> + <Shift>
hours in the From: and To: boxes. Select View Turn on Project Guide or Task + <F2>
To Use Spelling, Undo and Redo: Click Turn off Project Guide the menu. Create a Hyperlink <Ctrl> + <K>
the Spelling button, Undo button and Redo To Show or Hide the View Bar: Select Zoom In <Ctrl>+ </>
button on the Standard toolbar. View View Bar from the menu.
Zoom Out <Ctrl> + <Shift>
To Open the Timescale Dialog Box: To View a Tasks Chart bar: Select the task +<*>
Select Format Timescale from the menu, or and click the Go To Selected Task button on
double-click inside the timescale header. the Standard toolbar. Undo/Redo <Ctrl> + <Z>
To Adjust the Timescale: Change the Bold <Ctrl> + <B>
To Get Help: Press <F1> to open the Project
options in the Timescale dialog box, or select View Help task pane, type your question, and click the Italics <Ctrl> + <I>
Zoom from the menu and select the time scale Start searching button. Underline <Ctrl> + <U>
you want to view.
Customizable Computer Training Project Quick Reference 2008 CustomGuide
Courseware Online Learning Skills Assessments www.customguide.com | Phone 888.903.2432
Plan and Manage the Project Working with Resources and Costs
There are six basic steps to follow when planning a project: (1) Define a Buttons on the Standard and Formatting toolbars change for resources in
project (2) Plan project activities (3) Plan for and gather resources (4) Plan resource views. Enter and work with resources just as you would with tasks.
project costs (5) Plan for quality and risks (6) Plan security and To Enter Resource Availability: Click the Resource
communication. Information button on the Standard toolbar. Enter the Available To and
Project management is the Project Triangle Available From dates in the Resource Availability table, and enter the
process of planning, organizing, Time Know the Cost This includes Maximum Units available in the Units field.
and managing tasks and deadline for your the people and the
project. equipment that do To Assign a Resource: Select a task and click the Assign
resources to accomplish an
objective within constraints of
the work, and the Resources button, select the resource(s) and click Assign.
materials they use.
time, resources, or cost. To Enter Costs: In a resource view, enter amounts in the Std. Rate
Adjusting one constraint of the field, the Ovt. Rate field, or the Cost/Use field. Then choose when youd
Project Triangle affects the Scope This includes the quality, functions, and like to begin accruing the resource cost in the Accrue At field.
features of your product or service, and the work
other two. required to deliver it. To Enter Fixed Costs: Select View Gantt Chart from the menu
and select View Table Cost from the menu. Select the task for
Working with Tasks which you want to enter a fixed cost and type the cost in the Fixed Cost field.
The Formatting Toolbar Gantt
Viewing the Project
Underline Filter
Show Subtasks
Chart
Hide Bold Center Wizard
Applying a Split View: Select Window Split from the menu and
Font List
Outdent Assignment select the view you want to display in the bottom pane.
Applying Groups: Select Project Group by from the menu and
Indent Show Font Italic Align Align AutoFilter choose a grouping option from the menu.
Hide Levels Size Left Right
Subtasks Applying Filters: Select Project Filtered for from the menu and
then choose the filter type you want to use.
To Enter a Task: Type the tasks name in the Task Name column and
press <Enter>. Applying Tables: Select View Table from the menu, and select the
table you want to view.
To Enter a Duration: Type the duration (m = minutes; h = hours; d =
days; w = weeks; mo = months) in the Duration column and press <Enter>. Sort the Information: Select Project Sort, and then choose a
sorting option.
To Create a Milestone: Enter 0 (zero) in the Duration column. Or, click
the Task Information button and select the Advanced tab, click the View the Critical Path: Select View More Views, select Detail
Mark task as Milestone check box and click OK. Gantt from the dialog box and click Apply.
To Create a Recurring Task: Select Insert Recurring Task Tracking Progress
from the menu, enter information into the Recurring Task Information dialog
box, and click OK. Always save a baseline plan before beginning to track progress.
To Access Task Information: Select the task and click the Task Update Tasks: Select the task you want to update and select Tools
Information button on the Standard toolbar. Or, press <Ctrl> + <F2> Tracking Update Tasks from the menu.
To Organize the Task List: Create summary tasks and subtasks by Update Resources: In Resource Usage or Task Usage view, select
selecting the task(s) and clicking the Outdent or Indent button on the View Table Work from the menu. Find the resource you want to
Formatting toolbar. update and update new actual work value.
To Link Tasks: Press <Ctrl> and select the two tasks you want to link in Update Costs: Turn off automatic cost updating: select Tools
the order that you want to link them and click the Link Tasks button. Options from the menu, click the Calculation tab, uncheck the Actual
costs are always calculated by Microsoft Office Project check
To Unlink Tasks: Press <Ctrl> and select two linked tasks in the order box, and click OK. In Task Usage view, select View Table
they are linked. Click the Unlink Tasks button. Tracking from the menu. Enter updated costs in the Act. Cost fields.
To Split a Task: Select the task, click the Split button, and use the Check Project Variance: In a task or resource view, select View
dividing tool to split the tasks Gantt bar. Table Variance from the menu.
To Enter Lag or Lead Time: Click the successor task, and click the Balancing the Project
Task Information button. Click the Predecessors tab and enter a
lead time with a (-) minus sign, or lag time with a (+) plus sign in the Lag box. To Identify an Overallocated Resource: Open Resource
Usage view and select Project Filtered For Overallocated
To Enter a Task Deadline or Constraint: Click the task to which
Resources from the menu.
you want to add a deadline and click the Task Information button. Click
the Advanced tab, and enter a deadline into the Deadline box, or choose To Balance Overallocated Resources Automatically: Select
the constraint you want to use, and enter the Constraint date. Tools Level Resources from the menu. Click the Automatic
bullet and the Level Entire Project bullet, then click the Level Now
To Assign a Task Calendar: Select the task, click the Task button. Click the Entire Pool option and click OK.
Information button and click the Advanced tab. Click the Calendar
list arrow and select a calendar from the drop-down list. To Reassign Work: Open Gantt Chart view, select the overallocated
resource and click the Assign Resources button. Select the
To Apply a Filter: Click the Filter list arrow on the Formatting toolbar overallocated resource, click the Remove button, select another resource
and select the filter you want to apply to the project. and click Assign.
Customizable Computer Training Project Quick Reference 2008 CustomGuide
Courseware Online Learning Skills Assessments www.customguide.com | Phone 888.903.2432
You might also like
- Project 2007 Cheat SheetDocument3 pagesProject 2007 Cheat Sheetjuan antonio morales garciaNo ratings yet
- Project 2019 Quick ReferenceDocument2 pagesProject 2019 Quick ReferenceGood dayNo ratings yet
- MSP ViewsDocument29 pagesMSP ViewsmohanNo ratings yet
- Anexas Minitab TrainingDocument114 pagesAnexas Minitab TrainingKNOWLEDGE FeedNo ratings yet
- Lesson 2 - Getting Familiar With Terminologies and InterfaceDocument29 pagesLesson 2 - Getting Familiar With Terminologies and InterfaceIkramNo ratings yet
- CorelDRAW Graphics Suite 2018 PDFDocument12 pagesCorelDRAW Graphics Suite 2018 PDFSairamTirumalaiGovindaraju100% (1)
- Chap 5Document36 pagesChap 5ShubhamNo ratings yet
- MS Project TutorialDocument19 pagesMS Project TutorialASIF WAZIRNo ratings yet
- Windows: Quick Start GuideDocument23 pagesWindows: Quick Start GuideAnilNo ratings yet
- AutoCAD Training Guide - Miniature Jack Handle CreationDocument194 pagesAutoCAD Training Guide - Miniature Jack Handle Creationjomarie apolinarioNo ratings yet
- Visual Basic 6 BlackbookDocument1,182 pagesVisual Basic 6 Blackbookapi-19711924No ratings yet
- Parte 3Document70 pagesParte 3Edgar BautistaNo ratings yet
- HIMA Training Creating A New ProjectDocument5 pagesHIMA Training Creating A New ProjectmbidNo ratings yet
- Module 5 Communicating Project InformationDocument50 pagesModule 5 Communicating Project InformationOmkar VibhuteNo ratings yet
- Project Scheduling with GanttProjectDocument42 pagesProject Scheduling with GanttProjectdanielle.pera1213No ratings yet
- Complete Illustrated Guide To WorkingDocument42 pagesComplete Illustrated Guide To WorkingJohn MolinaNo ratings yet
- Functional Molded Part GuideDocument245 pagesFunctional Molded Part GuideSyed Shueab.sNo ratings yet
- Tutorial: DB-Main 9.1.1 (Based On DB-Main Help) : Profa. Dra. Sarajane Marques Peres WWW - Each.uspnet - Usp.br/sarajaneDocument52 pagesTutorial: DB-Main 9.1.1 (Based On DB-Main Help) : Profa. Dra. Sarajane Marques Peres WWW - Each.uspnet - Usp.br/sarajaneRicardo PasquatiNo ratings yet
- Catia V5Document688 pagesCatia V5Bharath KumarNo ratings yet
- Component Catalog Editor: PrefaceDocument113 pagesComponent Catalog Editor: PrefaceLavinia BucaNo ratings yet
- Create and Manage Component CatalogsDocument133 pagesCreate and Manage Component CatalogsManojNo ratings yet
- 02 ISU Implausible MR CustDocument15 pages02 ISU Implausible MR Custalvinlun.cbsmyNo ratings yet
- Industry Specific Topic Sub-Topic Content Examples of Learning Objective Reference User Interface UI Navigation/InteractionDocument6 pagesIndustry Specific Topic Sub-Topic Content Examples of Learning Objective Reference User Interface UI Navigation/InteractionNicola BalattiNo ratings yet
- Transaction Codes For SAP Business WorkflowDocument7 pagesTransaction Codes For SAP Business WorkflowGopi KishorreNo ratings yet
- UiraDocument60 pagesUiraisla100% (1)
- PM Master Data Creation (Task List) : Release V1.0Document14 pagesPM Master Data Creation (Task List) : Release V1.0TusharNo ratings yet
- A Cad 11 N F L: Rchi EW Eature ISTDocument6 pagesA Cad 11 N F L: Rchi EW Eature ISTBoimNo ratings yet
- Business Analysis Tools - Activity DiagramDocument148 pagesBusiness Analysis Tools - Activity DiagramArsène LupinNo ratings yet
- X Modelling UI ExerciseDocument4 pagesX Modelling UI ExerciseraisjeuNo ratings yet
- MS ProjectDocument3 pagesMS ProjectharisNo ratings yet
- 2 - Second Session - Take A Guided TourDocument12 pages2 - Second Session - Take A Guided TourmohandalmohandsNo ratings yet
- wp0093 - BPMN 20 Task Types ExplainedDocument8 pageswp0093 - BPMN 20 Task Types ExplainedYassir NaouliNo ratings yet
- Tasks: Basics For Defining A Task Enhanced Components For Defining A Task Task Groups Business Workflow ExplorerDocument37 pagesTasks: Basics For Defining A Task Enhanced Components For Defining A Task Task Groups Business Workflow ExplorerMonica PaezNo ratings yet
- CATIA v5 - SketcherDocument488 pagesCATIA v5 - SketcherDaniele CandelaresiNo ratings yet
- E Views CommandDocument8 pagesE Views CommandJeslie Min HeeNo ratings yet
- 240 Scen Overview en US (ETO)Document7 pages240 Scen Overview en US (ETO)Venkat SundaramNo ratings yet
- Transaction Codes For SAP Business WorkflowDocument8 pagesTransaction Codes For SAP Business WorkflowMangesh KhadeNo ratings yet
- 2nd - PPM E-CourseDocument12 pages2nd - PPM E-Courseyamanta_rajNo ratings yet
- Work Breakdown StructuresDocument12 pagesWork Breakdown StructuresVinayKumarSinghNo ratings yet
- MM Fitgap Batch ManagementDocument6 pagesMM Fitgap Batch Managementjyotiba1127No ratings yet
- Insight - User - Guide - Part 3Document10 pagesInsight - User - Guide - Part 3YapKJNo ratings yet
- 06 16 PT 1Document110 pages06 16 PT 1Dung OngNo ratings yet
- Database: Principles Programming PerformanceFrom EverandDatabase: Principles Programming PerformanceRating: 5 out of 5 stars5/5 (1)
- Python Advanced Programming: The Guide to Learn Python Programming. Reference with Exercises and Samples About Dynamical Programming, Multithreading, Multiprocessing, Debugging, Testing and MoreFrom EverandPython Advanced Programming: The Guide to Learn Python Programming. Reference with Exercises and Samples About Dynamical Programming, Multithreading, Multiprocessing, Debugging, Testing and MoreNo ratings yet
- Visual Basic Programming:How To Develop Information System Using Visual Basic 2010, A Step By Step Guide For BeginnersFrom EverandVisual Basic Programming:How To Develop Information System Using Visual Basic 2010, A Step By Step Guide For BeginnersRating: 3.5 out of 5 stars3.5/5 (2)
- NX 9 for Beginners - Part 1 (Getting Started with NX and Sketch Techniques)From EverandNX 9 for Beginners - Part 1 (Getting Started with NX and Sketch Techniques)Rating: 3.5 out of 5 stars3.5/5 (8)
- Java/J2EE Design Patterns Interview Questions You'll Most Likely Be Asked: Second EditionFrom EverandJava/J2EE Design Patterns Interview Questions You'll Most Likely Be Asked: Second EditionNo ratings yet
- Automating Revit 2 Create More Flexible Scripts to Share for REVIT Productivity: Automating Revit, #2From EverandAutomating Revit 2 Create More Flexible Scripts to Share for REVIT Productivity: Automating Revit, #2No ratings yet
- Analysis within the Systems Development Life-Cycle: Book 3 Activity Analysis — The DeliverablesFrom EverandAnalysis within the Systems Development Life-Cycle: Book 3 Activity Analysis — The DeliverablesNo ratings yet