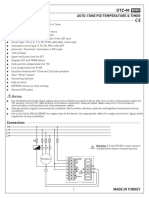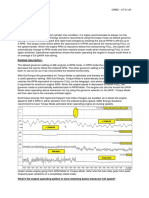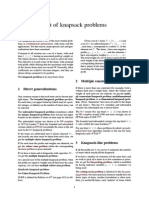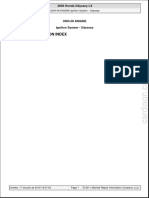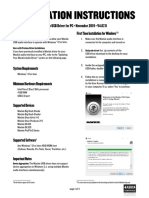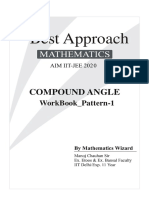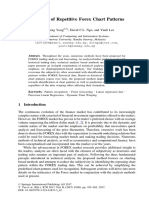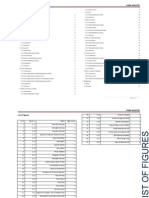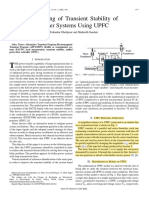Professional Documents
Culture Documents
Microsoft Excel Advanced
Uploaded by
niranjan_nitjCopyright
Available Formats
Share this document
Did you find this document useful?
Is this content inappropriate?
Report this DocumentCopyright:
Available Formats
Microsoft Excel Advanced
Uploaded by
niranjan_nitjCopyright:
Available Formats
Te c h n o l o g y Tr a i n i n g M a n u a l
Student Success Through Excellence, Achievement, and Improvement
M i c r o s o f t E xc e l
A dva n c e d
Course User Guide
Office of Instructional Technology
11914 Dragon Lane
San Antonio, Texas 78252
210-622-4395
http://www.swisd.net
Office of Instructional Technology ©2006 Created By: Anne Marie Espinoza
May be reproduced for non-profit educational use so long as credit is given
Ta b l e o f C o n t e n t s
Notes
Exploring Formulas
About Formulas................................................................................................................
Creating Customized Functions
Macros
Advanced Graphs
Advanced Charts
Customizing Charts
Customizing Graphs
Query Functions
Office of Instructional Technology ©2006
T i t l e — B o dy Te x t S t y l e
Notes
Exploring Formulas function: A prewritten formula that
takes a value or values, performs an
About Formulas - operation, and returns a value or val-
Formulas are equations that perform calculations on values in your worksheet. A formula starts with an ues. Use functions to simplify and
equal sign (=). For example, the following formula multiplies 2 by 3 and then adds 5 to the result. shorten formulas on a worksheet, es-
pecially those that perform lengthy or
=5+2*3 complex calculations.
A formula can also contain any or all of the following: functions references, operators and constants.
operator: A sign or symbol that
specifies the type of calculation to
perform within an expression. There
Parts of a formula are mathematical, comparison, logi-
Functions: The PI() function returns the value of pi: 3.142... cal, and reference operators.
References (or names): A2 returns the value in cell A2.
Constants: Numbers or text values entered directly into a formula, such as 2.
Operators: The ^ (caret) operator raises a number to a power, and the * (asterisk) operator multiplies. constant: A value that is not calcu-
lated and, therefore, does not change.
For example, the number 210, and the
text "Quarterly Earnings" are con-
stants. An expression, or a value re-
sulting from an expression, is not a
constant.
Office of Instructional Technology ©2006
T i t l e — B o dy Te x t S t y l e
Notes
About Functions in Formulas array: Used to build single formulas
that produce multiple results or that
Functions are predefined formulas that perform calculations by using specific values, called arguments, operate on a group of arguments that
in a particular order, or structure. Functions can be used to perform simple or complex calculations. For
are arranged in rows and columns. An
example, the ROUND function rounds off a number in cell A10.
array range shares a common for-
mula; an array constant is a group of
constants used as an argument.
cell reference: The set of coordinates
that a cell occupies on a worksheet.
For example, the reference of the cell
Structure of a function
that appears at the intersection of col-
Structure. The structure of a function begins with an equal sign (=), followed by the function name, an
opening parenthesis, the arguments for the function separated by commas, and a closing parenthesis. umn B and row 3 is B3.
Function name. For a list of available functions, click a cell and press SHIFT+F3.
Arguments. Arguments can be numbers, text, logical values such as TRUE or FALSE, arrays, error val-
constant: A value that is not calcu-
ues such as #N/A, or cell references . The argument you designate must produce a valid value for that
argument. Arguments can also be constants, formulas or other functions. lated and, therefore, does not change.
Argument tooltip. A tooltip with the syntax and arguments appears as you type the function. For exam- For example, the number 210, and the
ple, type =ROUND( and the tooltip appears. Tooltips only appear for built-in functions. text "Quarterly Earnings" are con-
stants. An expression, or a value re-
Entering formulas sulting from an expression, is not a
When you create a formula that contains a function, the Insert Function dialog box helps you enter work-
constant.
sheet functions. As you enter a function into the formula, the Insert Function dialog box displays the
name of the function, each of its arguments, a description of the function and each argument, the current
result of the function and the current result of the entire formula.
Office of Instructional Technology ©2006
T i t l e — B o dy Te x t S t y l e
Notes
Nested Functions argument: The values that a func-
tion uses to perform operations or cal-
In certain cases, you may need to use a function as one of the arguments of another function. For exam-
culations. The type of argument a
ple, the following formula uses a nested AVERAGE function and compares the result with the value 50.
function uses is specific to the func-
tion. Common arguments that are
used within functions include num-
bers, text, cell references, and names.
Valid returns
When a nested function is used as an argument, it must return the same type of value that the argument
uses. For example, if the argument returns a TRUE or FALSE value, then the nested function must return
a TRUE or FALSE. If it doesn't, Microsoft Excel displays a #VALUE! error value.
Nesting level limits
A formula can contain up to seven levels of nested functions. When Function B is used as an argument in
Function A, Function B is a second-level function. For instance, the AVERAGE function and the SUM func-
tion are both second-level functions because they are arguments of the IF function. A function nested
within the AVERAGE function would be a third-level function, and so on.
Office of Instructional Technology ©2006
T i t l e — B o dy Te x t S t y l e
Notes
About References in Formulas
A reference identifies a cell or a range of cells on a worksheet and tells Microsoft Excel where to look for
the values or data you want to use in a formula. With references, you can use data contained in different
parts of a worksheet in one formula or use the value from one cell in several formulas. You can also refer
to cells on other sheets in the same workbook, and to other workbooks. References to cells in other work-
books are called links.
The A1 Reference
By default, Excel uses the A1 reference style, which refers to columns with letters (A through IV, for a total
of 256 columns) and refers to rows with numbers (1 through 65536). These letters and numbers are
called row and column headings. To refer to a cell, enter the column letter followed by the row number.
For example, B2 refers to the cell at the intersection of column B and row 2.
To refer to Use
The cell in column A and row 10 A10
The range of cells in column A and rows 10 through 20 A10:A20
The range of cells in row 15 and columns B through E B15:E15
All cells in row 5 5:5
All cells in rows 5 through 10 5:10
All cells in column H H:H
All cells in columns H through J H:J
The range of cells in columns A through E and rows 10 through 20 A10:E20
Office of Instructional Technology ©2006
T i t l e — B o dy Te x t S t y l e
Notes
Reference to another worksheet
In the following example, the AVERAGE worksheet function calculates the average value for the range
B1:B10 on the worksheet named Marketing in the same workbook.
Link to another worksheet in the same workbook
Note that the name of the worksheet and an exclamation point (!) precede the range reference.
Figure Out Dates by Using Formulas
There's a difference between what dates mean to you and
what they mean to Excel. To you, 8/22/2005 is a month, day,
and year. To Excel, 8/22/2005 is serial number 38586. In
this lesson you'll learn how Excel's view of dates makes it pos-
sible to do date arithmetic, and how to enter dates in a format
that Excel can understand. Learning a little about dates be-
fore you do the math will save you time later on.
1. What a date looks like to you.
2. What a date looks like to Excel.
Office of Instructional Technology ©2006
T i t l e — B o dy Te x t S t y l e
Notes
Dates are stored in Excel as serial numbers starting with 1, which represents January 1, 1900. That's You cannot use dates before January
when the Excel calendar starts. Each day after that adds one number to the sequence. For example, 1, 1900, in Excel formulas.
January 2, 1900, is stored as 2.
If you typed 8/22/2005, Excel would store the date as 38586. Adding 38585 days to January 1, 1900,
gives August 22, 2005.
Storing dates as serial numbers makes it possible for Excel to do date arithmetic. To find the number of
days between two dates, for example, Excel subtracts one serial number from another.
How Excel Recognizes Dates
Use a slash or a hyphen to separate the parts of a date in Excel. Excel recognizes information in that form
as a date and stores it as a serial number: 8/22/2005 and
22-Aug-2005 are both stored as serial number 38586. Excel
will also recognize August 22, 2005 as a date.
Excel can surprise you by changing dates that you've typed in
one format into its own default format. For example, if you
typed August 22, 2005, Excel might change the format to
22-Aug-05 or to another default format. Regardless of the
format, the date's serial number is 38586. Unless, that is,
you use a format that Excel doesn't recognize as a date.
For example, if you typed August 22 2005 or 8,22,05, Excel
would store that information as plain text, not as 38586.
To change the default format:
1. Right-Click on any cell
2. Select Format Cells
3. Select Date in the Category List
4. Select a date format in the Type list
Office of Instructional Technology ©2006
T i t l e — B o dy Te x t S t y l e
Notes
In this practice session, you'll switch between date format and serial number format to get a better under-
standing of how Excel views dates. You'll also select different date formats by using the Format Cells dia-
log box and you can try something new: using a keyboard shortcut to insert the current date in a work-
sheet.
Open Excel File titled “What dates mean to Excel.”
1. Open the Excel Advanced Training Folder (located on the desktop of the laptop)
2. Select the file titled “What dates mean to Excel”
3. Click on Open
Format a date as a serial number
1. Select cell A2
2. Click on Format
3. Click on Cells
4. Click on the Number Tab
5. In the Category list - Click on General (The Serial number value 38586 is displayed under Sam-
ple a the top of the dialog box.)
6. Click ok
Office of Instructional Technology ©2006
T i t l e — B o dy Te x t S t y l e
Notes
Format a serial number as a date
1. Select cell A2
2. Click on Format
3. Click on Cells
4. Click on Number Tab
5. In the Category list - Click Date
6. Select any format in the Type list
7. Click ok
If you’d like to see the serial number values of other dates, type any date in an empty cell. Then repeat
the steps above to format the date as a serial number and back again as a date.
Enter the Current Date
1. Select cell D5
2. Press CTRL + semicolon
The current date is inserted into the worksheet. The date is static, it will not update itself as time goes by.
Office of Instructional Technology ©2006
T i t l e — B o dy Te x t S t y l e
Notes
Calculate Dates by Using Formulas
To do arithmetic in Excel, you use formulas. In this lesson you'll learn how to use a simple formula to find
the number of days between two dates and you'll see why it's very important to type dates so that Excel
can recognize them. You'll also learn how to use the prewritten formulas called functions to do other
kinds of date math, such as finding out how many days old you are today. In the practice session at the
end of the lesson, you'll have a chance to use the formulas you've learned about.
Function names express long formulas quickly.
Function name Used to find the
NETWORKDAYS net number of workdays between two dates
WORKDAY date that is a given number of workdays after another date
DATE date that falls a specified number of years, months, or days after another date
TODAY current date
Find the Number of days Between two Dates
1
1. Formula in the formula bar
2. Formula result
Office of Instructional Technology ©2006
T i t l e — B o dy Te x t S t y l e
Notes
Open a blank Excel Workbook - We are going to duplicate what we see in the example on the previous
page.
Imagine that today is June 19, 2008. Your vacation starts on August 21, 2008, and you want to
find out how many days there are until vacation. To do the math, you would type a simple formula
into an empty cell.
1. Type in Cell B5 =A3-A2 - What you get is 3/3/1900.
2. Right-Click on Cell B5
3. Click on Format Cells
4. Click on the Number Tab
5. Select Number
6. Change Decimal place to 0
7. Click ok - this will give you the number 63. There are 63 days until your vacation.
Office of Instructional Technology ©2006
T i t l e — B o dy Te x t S t y l e
Notes
Find the Number of Workdays between two days
Finding the number of workdays (Monday through Friday) between two dates can't be done by simply sub-
tracting one date from another. It requires a prewritten formula called the NETWORKDAYS function, which
calculates the net number of workdays between two dates.
It's still June 19, 2008, and your vacation still starts on August 21, 2008, but now you want to find how
many workdays until vacation. You would type the formula into an empty cell:
=NETWORKDAYS(A2,A3)
There are 53 workdays until vacation. The values in cells A2 and A3 are the arguments, information that
tells NETWORKDAYS what to calculate. Parentheses separate the function from the arguments. Within
the parentheses, a comma separates the arguments from each other.
Office of Instructional Technology ©2006
T i t l e — B o dy Te x t S t y l e
Notes
Find the date after a number of workdays
Suppose you need to find a date, such as an invoice due date or pro-
ject end date, that occurs a number of workdays (Monday through
Friday) before or after a certain date. It's easy: use the WORKDAY
function.
Imagine that you have 80 workdays in which to complete a project that begins on 12/31/2008, and you
need to find the project end date. First you would enter those values into cells A7 and A8, as shown in the
picture. Next, you would enter the dates of any holidays likely to affect the calculation, each holiday in its
own cell. Then you would type the formula into an empty cell:
=workday(A2,A3,A4:A6)
The project must be completed by 4/23/09. Excel added 80 days (cell A8) to 12/31/200 (cell A7), auto-
matically excluding weekends as well as the holidays in this period listed in the argument A9:A11 (the co-
lon indicates a range of cells). A comma separates each individual argument. The parentheses separate
the arguments from the function.
Office of Instructional Technology ©2006
T i t l e — B o dy Te x t S t y l e
Notes
Find the Date After a Number of Months
Say that you have 25 months from 6/19/2008 to complete a pro-
ject, and you need to find the project end date. You could do that by
using the DATE function. The DATE function has three arguments:
year, month, and day. After entering 25 in cell B14, you would type
this formula in cell A16:
=Date(2008,6+B14,19)
2008 is the year argument; 6 plus the value in cell B14 is the month argument; 19 is the day argument.
Commas separate the arguments and parentheses enclose all the arguments.
The project ends on 7/19/2010. Because you typed the cell reference (B14) instead of the value in that
cell (25), Excel can automatically update the result if the value changes. For example, if the time period
changes from 25 months to 23 months, you could get the revised date 5/19/2010 by changing the value
in cell B14 from 25 to 23, without retyping the formula.
Office of Instructional Technology ©2006
T i t l e — B o dy Te x t S t y l e
Notes
Find the Date After a Number of years, months and days
Now imagine that you've been given 1 year, 7 months, and 5 days,
from June 19, 2008, to finish a project, and you need to find the pro-
ject end date. You would use the DATE function again, by entering
those values into cells as shown in the picture and then typing this formula into cell A22:
=Date(2008+B19,6+B20,9+B21)
2008 plus the value in cell B19 is the year argument; 6 plus the value in B20 is the month argument; 9
plus the value in B21 is the day argument.
The project ends on January 14, 2010. As in the last formula, because you typed the cell references B19,
B20, and B21, instead of the values themselves, Excel can automatically update the result if those values
change. If you were given more or less time to complete the project, Excel would automatically revise the
result when you changed a value in cells B19, B20, or B21.
Office of Instructional Technology ©2006
T i t l e — B o dy Te x t S t y l e
Notes
Enter Content…(Body Text 2)
Office of Instructional Technology ©2006
T i t l e — B o dy Te x t S t y l e
Notes
Find out how many days old you are today
The TODAY function is unusual; it's one of the few Excel functions that doesn't require any argument, al-
though it does require opening and closing parentheses: =TODAY()
TODAY inserts the current date, which is updated each time a workbook is opened or recalculated.
Just for fun, you could use the TODAY function to find out from today's date how many days old you are.
You'll see how to do that calculation in the practice session.
Note The functions in this lesson are just a few of Excel's many, many functions. In "Find functions and
enter arguments," you can learn how to find other functions, which you can use for all sorts of calcula-
tions.
Office of Instructional Technology ©2006
You might also like
- Hidden Figures: The American Dream and the Untold Story of the Black Women Mathematicians Who Helped Win the Space RaceFrom EverandHidden Figures: The American Dream and the Untold Story of the Black Women Mathematicians Who Helped Win the Space RaceRating: 4 out of 5 stars4/5 (895)
- STAAD - Foundation User's ManualDocument490 pagesSTAAD - Foundation User's ManualKang'ethe Geoffrey100% (2)
- The Subtle Art of Not Giving a F*ck: A Counterintuitive Approach to Living a Good LifeFrom EverandThe Subtle Art of Not Giving a F*ck: A Counterintuitive Approach to Living a Good LifeRating: 4 out of 5 stars4/5 (5794)
- Kalani BookDocument149 pagesKalani Bookniranjan_nitjNo ratings yet
- Shoe Dog: A Memoir by the Creator of NikeFrom EverandShoe Dog: A Memoir by the Creator of NikeRating: 4.5 out of 5 stars4.5/5 (537)
- 10 Civil DesignDocument84 pages10 Civil Designatac101No ratings yet
- Grit: The Power of Passion and PerseveranceFrom EverandGrit: The Power of Passion and PerseveranceRating: 4 out of 5 stars4/5 (588)
- Army TM 5-818-1 Air Force Afm 88-3, Chap. 7Document204 pagesArmy TM 5-818-1 Air Force Afm 88-3, Chap. 7math0506No ratings yet
- The Yellow House: A Memoir (2019 National Book Award Winner)From EverandThe Yellow House: A Memoir (2019 National Book Award Winner)Rating: 4 out of 5 stars4/5 (98)
- Ruby On Rails 3 Cheat SheetDocument7 pagesRuby On Rails 3 Cheat SheetJarosław MedwidNo ratings yet
- Kids Curriculum BreakdownDocument6 pagesKids Curriculum BreakdownSuniel ChhetriNo ratings yet
- C V RamanDocument8 pagesC V RamanJayesh KomalwarNo ratings yet
- The Little Book of Hygge: Danish Secrets to Happy LivingFrom EverandThe Little Book of Hygge: Danish Secrets to Happy LivingRating: 3.5 out of 5 stars3.5/5 (400)
- Surface Mount Multilayer Varistor: SC0805ML - SC2220ML SeriesDocument8 pagesSurface Mount Multilayer Varistor: SC0805ML - SC2220ML SeriesTalebNo ratings yet
- Never Split the Difference: Negotiating As If Your Life Depended On ItFrom EverandNever Split the Difference: Negotiating As If Your Life Depended On ItRating: 4.5 out of 5 stars4.5/5 (838)
- Practical - Magnetic - Design (Fill Factor) PDFDocument20 pagesPractical - Magnetic - Design (Fill Factor) PDFAhtasham ChaudhryNo ratings yet
- Elon Musk: Tesla, SpaceX, and the Quest for a Fantastic FutureFrom EverandElon Musk: Tesla, SpaceX, and the Quest for a Fantastic FutureRating: 4.5 out of 5 stars4.5/5 (474)
- Auto-Tune Pid Temperature & Timer General Specifications: N L1 L2 L3Document4 pagesAuto-Tune Pid Temperature & Timer General Specifications: N L1 L2 L3sharawany 20No ratings yet
- A Heartbreaking Work Of Staggering Genius: A Memoir Based on a True StoryFrom EverandA Heartbreaking Work Of Staggering Genius: A Memoir Based on a True StoryRating: 3.5 out of 5 stars3.5/5 (231)
- Ra 6938Document2 pagesRa 6938GaryNo ratings yet
- Put Call ParityDocument37 pagesPut Call ParityVaidyanathan Ravichandran100% (1)
- The Emperor of All Maladies: A Biography of CancerFrom EverandThe Emperor of All Maladies: A Biography of CancerRating: 4.5 out of 5 stars4.5/5 (271)
- 09.0 Product Description - MAN EcoTorqueDocument2 pages09.0 Product Description - MAN EcoTorquegoginemNo ratings yet
- IIM Nagpur Test 1 Version 1 2016Document6 pagesIIM Nagpur Test 1 Version 1 2016Saksham GoyalNo ratings yet
- Devil in the Grove: Thurgood Marshall, the Groveland Boys, and the Dawn of a New AmericaFrom EverandDevil in the Grove: Thurgood Marshall, the Groveland Boys, and the Dawn of a New AmericaRating: 4.5 out of 5 stars4.5/5 (266)
- List of Knapsack Problems: 2 Multiple ConstraintsDocument3 pagesList of Knapsack Problems: 2 Multiple ConstraintssaiNo ratings yet
- The Hard Thing About Hard Things: Building a Business When There Are No Easy AnswersFrom EverandThe Hard Thing About Hard Things: Building a Business When There Are No Easy AnswersRating: 4.5 out of 5 stars4.5/5 (345)
- Review Paper - Evolution of CMOS Ring OscillatorDocument10 pagesReview Paper - Evolution of CMOS Ring OscillatorNor Samida YaacobNo ratings yet
- On Fire: The (Burning) Case for a Green New DealFrom EverandOn Fire: The (Burning) Case for a Green New DealRating: 4 out of 5 stars4/5 (74)
- Honda IDSI SM - 5 PDFDocument14 pagesHonda IDSI SM - 5 PDFauto projectNo ratings yet
- The World Is Flat 3.0: A Brief History of the Twenty-first CenturyFrom EverandThe World Is Flat 3.0: A Brief History of the Twenty-first CenturyRating: 3.5 out of 5 stars3.5/5 (2259)
- Mackie USB Driver InstructionsDocument4 pagesMackie USB Driver InstructionsSamuel CotoNo ratings yet
- Team of Rivals: The Political Genius of Abraham LincolnFrom EverandTeam of Rivals: The Political Genius of Abraham LincolnRating: 4.5 out of 5 stars4.5/5 (234)
- DIO 1000 v1.1 - EN Op ManualDocument25 pagesDIO 1000 v1.1 - EN Op ManualMiguel Ángel Pérez FuentesNo ratings yet
- The Unwinding: An Inner History of the New AmericaFrom EverandThe Unwinding: An Inner History of the New AmericaRating: 4 out of 5 stars4/5 (45)
- Ijarece Vol 8 Issue 8 141 144Document4 pagesIjarece Vol 8 Issue 8 141 144Rnav rnavNo ratings yet
- The Gifts of Imperfection: Let Go of Who You Think You're Supposed to Be and Embrace Who You AreFrom EverandThe Gifts of Imperfection: Let Go of Who You Think You're Supposed to Be and Embrace Who You AreRating: 4 out of 5 stars4/5 (1090)
- Opatch AutoDocument2 pagesOpatch Autoshuvo_ami24No ratings yet
- 16 - Bit RISC Processor Design For Convolution Application Using Verilog HDLDocument64 pages16 - Bit RISC Processor Design For Convolution Application Using Verilog HDLchandra sekhar100% (1)
- Best Approach: Compound AngleDocument8 pagesBest Approach: Compound AngleAbhiyanshu KumarNo ratings yet
- Beam Design: BackgroundDocument2 pagesBeam Design: BackgroundolomizanaNo ratings yet
- Detection of Repetitive Forex Chart PatternsDocument8 pagesDetection of Repetitive Forex Chart PatternsDwight ThothNo ratings yet
- Gregory, Robert Wayne Et Al. - 'The Role of Artificial Intelligence and Data Network Effects For Creating User Value'Document18 pagesGregory, Robert Wayne Et Al. - 'The Role of Artificial Intelligence and Data Network Effects For Creating User Value'DylanOSullivanNo ratings yet
- Aeon7200 Service Manual-V00.01-A4Document37 pagesAeon7200 Service Manual-V00.01-A4annaya kitaNo ratings yet
- Grade 10 CH 6 Assertion Reason QuestionsDocument5 pagesGrade 10 CH 6 Assertion Reason QuestionsVidhun 8ANo ratings yet
- Comptector & Chiller (Cdu) Controller (Fx32C Series) : Precaution For UseDocument5 pagesComptector & Chiller (Cdu) Controller (Fx32C Series) : Precaution For UseFcma0903100% (1)
- The Sympathizer: A Novel (Pulitzer Prize for Fiction)From EverandThe Sympathizer: A Novel (Pulitzer Prize for Fiction)Rating: 4.5 out of 5 stars4.5/5 (121)
- Momus Design CNC Router Manual Version 2.1Document178 pagesMomus Design CNC Router Manual Version 2.1Francisco Teruel100% (8)
- Baulkham Hills 2012 2U Prelim Yearly & SolutionsDocument11 pagesBaulkham Hills 2012 2U Prelim Yearly & SolutionsYe ZhangNo ratings yet
- Study of Padmanabhapuram Palace TrivandrumDocument14 pagesStudy of Padmanabhapuram Palace Trivandrumcrustybubbles100% (2)
- Ant CabDocument93 pagesAnt CabZubair MinhasNo ratings yet
- Improving of Transient Stability of Power Systems Using UPFCDocument6 pagesImproving of Transient Stability of Power Systems Using UPFCTana AzeezNo ratings yet
- Her Body and Other Parties: StoriesFrom EverandHer Body and Other Parties: StoriesRating: 4 out of 5 stars4/5 (821)