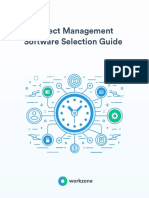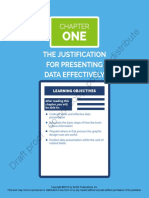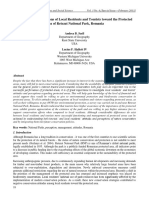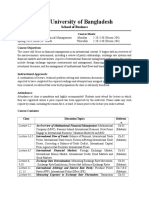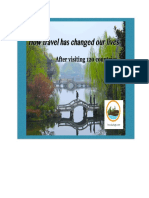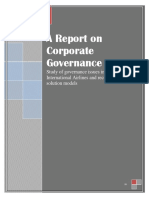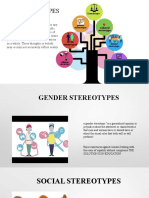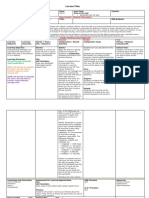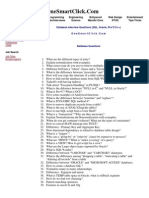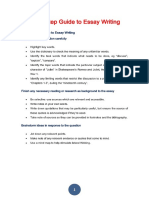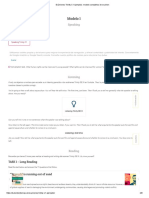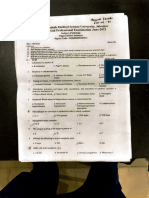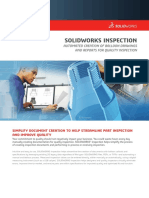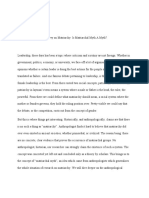Professional Documents
Culture Documents
Excel For Beginners - Part II
Uploaded by
fms162Copyright
Available Formats
Share this document
Did you find this document useful?
Is this content inappropriate?
Report this DocumentCopyright:
Available Formats
Excel For Beginners - Part II
Uploaded by
fms162Copyright:
Available Formats
Excel for Beginners, Part II
INTRODUCTION
If you took our Excel for Beginners, Part I class you should at this point have a good
understanding of the basics of Microsoft Excel 2010. You should know common
operations such as navigating the ribbon tabs, moving around in Excel, entering data,
basic formulas, and simple formatting. This lesson will cover more advanced topics
in the world of spreadsheets, and focus on more specific features including:
Inserting content (charts, tables, borders, headers & footers)
Manipulating columns & rows (hiding, freezing, sorting, filtering)
Stats: AVG, MAX, MIN, & MEDIAN
Using Paste Special
Printing (print margins and printing a selected area)
SECTION I: INSERTING CONTENT
Because of the nature of the content of Excel worksheets (typically filled with lots of numbers) they can be visually
unappealing or even difficult for people not familiar with Excel to understand. Adding content such as charts/graphs and
tables creates a more visually stimulating (and hopefully easier to understand) spreadsheet. Inserted content is also
useful for displaying data in ways that makes it easier to sort and filter (we will discuss that more later). Before you
begin, make sure you are on the sheet labeled Charts in the Excel Part II Student Workbook.
Charts
A simple chart in Excel can say more than a sheet full of
numbers. As you will see, creating a chart is very easy. To
create a line chart, execute the following steps: Select the
range A2:F8. On the Insert tab, in the Charts group, choose
Column, 2D Column, and then Clustered Column. The chart
appears on your worksheet simple, right?
Changing Chart Type
You can easily change to a different type of chart at any time. Start by selecting the chart. On the Insert tab, in the Charts
group, choose Bar, 2D Bar, and select Clustered Bar.
TechCenter - The Public Library of Cincinnati & Hamilton County www.cincinnatilibrary.org
Excel for Beginners, Part II
Switching Rows/Columns
You can also flip flop the rows and columns in a chart. For example, if you want the expenses, displayed on the vertical
axis, to be displayed on the horizontal axis instead, a few simple steps can make that happen. Start by selecting the
chart. The Chart Tools tab becomes accessible. On the Design tab, click Switch Row/Column. The same information is
displayed, but now it is grouped by expense rather than by month.
Chart Title
Most charts will need a title to identify what
they are displaying. To add a chart title, start
by selecting the chart. The Chart Tools tab
becomes accessible. On the Layout tab, click
Chart Title, Above Chart. Enter a title; for
example, Budget.
TechCenter - The Public Library of Cincinnati & Hamilton County www.cincinnatilibrary.org
Excel for Beginners, Part II
Tables
You can create a table in Excel to help you manage and analyze related
data. The purpose of a table is not so much to calculate new values but
rather to store lots of information in a consistent manner, making it easier
to format, sort, and filter data. Before you begin, make sure you are on the
sheet labeled Tables in the Excel Part II Student Workbook.
To create a new table, normally you would click the blank cell where you
want to start the new table and then enter the column headings (such as
Rent, Car, Phone, Food, Other Bills) in separate cells within the same row.
The column headings should appear in a single row without any blank cells
between the entries. You would then enter the first row of data
immediately below the column headings; lucky for you, we have already
filled in the column headings and data to save time. These entries constitute the
first row, or record, of the table.
Select the cells you will be working with (in this case select the range A2:F15). Off
of the Insert tab, in the Tables group, select Tables. The Create Table dialog box
appears, listing the address of the table in the Where Is the Data for Your Table
text box. Click the My Table Has Headers check box if it is not already selected
(these headers are the column headings we already put in). Select OK. Excel inserts
and formats the new table and adds filter arrows (drop-down buttons) to each of the
field names in the top row.
Tip: Another way to insert a table is to start on the Home tab, navigate to the Styles
group, and click the Format as Table button and then select a table style of your
choice in the gallery that appears. Use this method if you want to apply a different
table style as you create a table.
If you want to convert an existing Excel table back to a normal range of cells, select any cell in the table. The Table Tools
tab becomes accessible. Click the Convert to Range button. All data and formatting will be preserved.
TechCenter - The Public Library of Cincinnati & Hamilton County www.cincinnatilibrary.org
Excel for Beginners, Part II
Pivot Tables
A pivot table is a special type of summary table that's
unique to Excel. Pivot tables are great for summarizing
values in a table because they do their magic without
making you create formulas to perform the
calculations. Pivot tables also let you play around with
the arrangement of the summarized data. It's this
capability of changing the arrangement of the
summarized data on the fly simply by rotating row and
column headings that gives the pivot table its name.
To begin, open the worksheet that contains the table
you want summarized by pivot table and select any
cell in the table (in our case, we will just use the
Tables worksheet we have been working on already).
Note: if you were using your own table, its crucial to ensure
that the table has no blank rows or columns and that each
column has a header. Off the Insert tab, in the Tables
group, choose PivotTable. Be sure to click the top portion of the button; if you
click the arrow, be sure to choose PivotTable in the drop-down menu. Excel
opens the Create PivotTable dialog box and selects all the table data, as
indicated by a marquee around the cell range.
If necessary, adjust the range in the Table/Range text box under the Select a
Table or Range option button.
Tip: If the data source for your pivot table is an external database table created
with a separate program, such as Access, click the Use an External Data Source
option button, click the Choose Connection button, and then click the name of
the connection in the Existing Connections dialog box.
Select the location for the pivot table. By default, Excel builds the pivot table on
a new worksheet it adds to the workbook, which is fine for our purposes. If you
want the pivot table to appear on the same worksheet, click the Existing
Worksheet option button and then indicate the location of the first cell of the
new table in the Location text box. Click OK.
Excel adds a blank grid for the new pivot table and displays a PivotTable Field List
task pane on the right side of the worksheet area. The PivotTable Field List task
pane is divided into two areas: the Choose Fields to Add to Report list box with
the names of all the fields in the source data for the pivot table and an area
divided into four drop zones (Report Filter, Column Labels, Row Labels, and
Values) at the bottom.
To complete the pivot table, assign the fields in the PivotTable Field List task
pane to the various parts of the table. You do this by dragging a field name from
the Choose Fields to Add to Report list box and dropping it in the drop zones.
TechCenter - The Public Library of Cincinnati & Hamilton County www.cincinnatilibrary.org
Excel for Beginners, Part II
The four drop zones to choose from are:
Report Filter: This area contains the fields that enable you to page through
the data summaries shown in the actual pivot table by filtering out sets of
data they act as the filters for the report. So, for example, if you
designate the Month Field from a table as a Report Filter, you can display
data summaries in the pivot table for individual months or for all months
represented in the table.
Column Labels: This area contains the fields that determine the
arrangement of data shown in the columns of the pivot table.
Row Labels: This area contains the fields that determine the arrangement of
data shown in the rows of the pivot table.
Values: This area contains the fields that determine which data are
presented in the cells of the pivot table they are the values that are
summarized in its last column (totaled by default).
Continue to manipulate the pivot table as needed until the desired results
appear. This may take some playing around!
As soon as you create a new pivot table (or select the cell of an existing table in a worksheet), Excel displays the
PivotTable Tools tab on the ribbon. The Options tab under PivotTable Tools has many groups to choose from, including
the Show/Hide group that contains the following useful command buttons:
Field List to hide and redisplay the PivotTable Field List task pane on the right side of the Worksheet area.
+/- Buttons to hide and redisplay the expand (+) and collapse (-) buttons in front of particular Column Fields or Row
Fields that enable you to temporarily remove and then redisplay their particular summarized values in the pivot table.
Field Headers to hide and redisplay the fields assigned to the Column Labels and Row Labels in the pivot table.
TechCenter - The Public Library of Cincinnati & Hamilton County www.cincinnatilibrary.org
Excel for Beginners, Part II
Borders
All this table talk might have your head spinning at this point, so lets talk about
something much easier borders. You can add borders to individual cells to
emphasize or define sections of a worksheet or table. Note: Don't confuse the
borders that you add to accent a particular cell selection with the gridlines normally
used to define cell borders in the worksheet borders that you add are printed
whether or not you print the worksheet gridlines. You can remove the display of
gridlines by going to the Page Layout tab, the Gridlines group, and clearing the View
check box.
To add a border, start by going to the worksheet labeled Charts. Select the cells you
want to format, in this case A1:F15.
From the Home tab, look for the Cells group, click Format, choose Format Cells, and
select the Borders tab to add borders of varying styles and colors to any or all sides of
the cell selection.
When selecting an option on the Borders drop-down menu, there are a few things to
keep in mind. To have Excel draw borders only around the outside edges of the entire
cell selection (in other words, following the path of the expanded cell cursor), click the
Outside Borders or the Thick Box Border option. If you want borderlines to appear
around all four edges of each cell you've selected, select the All Borders option. You
can also change the style or color of borders you apply to a cell selection.
To remove borders in a worksheet, select the cell or cells that presently contain them
and then click None as your option in the Borders button's drop-down menu.
TechCenter - The Public Library of Cincinnati & Hamilton County www.cincinnatilibrary.org
Excel for Beginners, Part II
Headers & Footers
Headers and footers typically appear on every page of a report. A
header is printed in the top margin and a footer is printed in the bottom
margin. Headers and footers are often used to identify the document
and to display the page numbers and the date and time of printing.
Unless you specify otherwise, Excel does not automatically add either a
header or footer to a new workbook.
To add a header or footer, start by selecting Insert on the ribbon tab and
under the Text group select Header & Footer.
The Design - Header & Footer Tools tab will now be active. Here you will see a variety of different things you can insert
into your headers and footers Page Numbers, Number of Pages, Current Date, Current Time, and so forth. You can also
customize your headers and footers by simply typing in the text you want to appear.
Tip: You will notice that when adding a header of footer, the way Excel displays your worksheet changes. The worksheet
is now being displayed in the Page Layout view. You can change this by going to the View tab and selecting Normal
under the Workbook Views group. You won't see the added header or footer in Normal view, but it's there when you
preview or print the worksheet.
If, after selecting some stock header or footer info, you decide that you no longer need either the header or footer
printed in your report, you can remove it. Simply click the (None) option at the top of the Header button's or Footer
button's drop-down menus.
Use the Go to Header and Go to Footer buttons in the Navigation group of the Design tab to quickly jump between the
header and footer of the worksheet. Remember that the Design tab appears only after you've clicked inside the header
or footer area.
TechCenter - The Public Library of Cincinnati & Hamilton County www.cincinnatilibrary.org
Excel for Beginners, Part II
SECTION II: MANIPULATING COLUMNS & ROWS
Columns (A, B, C, D, etc.) and rows (1, 2, 3, 4, etc.) in
Excel form the basis for how all data is displayed. An
important skill to learn, however, is how to manipulate
those columns and rows in a variety of ways. This is
especially important when dealing with large amounts of
data by the time you get down to cell AA155 the
columns or rows that you started way back at A1 may be
a distant memory. Luckily, there are a few tricks make
your spreadsheets carry data further.
Hiding/Showing Columns & Rows
You can hide and unhide rows or columns in Excel when
you dont want part of the worksheet to be visible or
when you dont want certain data (such as salary
information) to appear in printed reports hidden rows
and columns do not print.
First, navigate to the Hiding & Freezing worksheet.
Select the column or row headings you want to hide for
our purposes this will be B2:F2. Press the Ctrl key while
selecting multiple rows or columns. Tip: When it comes
time to unhide rows or columns, select the rows or
columns both before and after the hidden rows or
columns. From the Home ribbon tab, look for the Cells
group and select Format. Under the Visibility section of the
resulting Format drop-down menu you want to choose the
Hide & Unhide option. In our case, we want to select Hide Rows.
When you hide columns or rows, the associated column letters or row numbers disappear from
the worksheet frame. So in our example, row 2 (and all of the data in it) is now hidden.
To unhide your columns/rows, do the same process as described above only select unhide as your
final option.
Freezing Panes & Rows
The Freeze Panes command in Excel allows you to freeze portions of a worksheet, typically column and row headings, so
that you can view distant parts of the worksheet while the headings remain in place. Freezing panes only affects the
current worksheet. If you want to freeze other worksheets, you must select them individually and freeze them. We will
stay on the Hiding & Freezing worksheet for this exercise.
The first step is to position the cell cursor based on what you want to freeze. For columns, you want to select the column
to the right of the columns you want to freeze. For example, you could click any cell in column B to freeze column A. For
rows, select the row below the rows you want to freeze. For example, click any cell in row 4 to freeze row 3. If you want
to get really fancy and freeze both columns and rows, click the cell below the rows and to the right of the columns you
want to freeze essentially, the first cell that isn't frozen. For example, click cell B2 to freeze both column A and row 1.
Cells above and to the left of the current cell will be frozen.
TechCenter - The Public Library of Cincinnati & Hamilton County www.cincinnatilibrary.org
Excel for Beginners, Part II
Select cell A3. Off the View ribbon tab, in the
Windows group, select Freeze Panes and then
Freeze Panes again.
A thin black line separates the sections. As
you scroll down, notice that the column
headings (rent, car, phone, etc.) remain fixed
no matter how far you scroll down.
If you decide you no longer want the panes
frozen, you can simply go back to the View
ribbon tab, under the Windows group, and
select Freeze Panes and then Unfreeze
Panes
Tip: You can also click the Freeze Top
Row or Freeze First Column command
in the Freeze Panes drop-down menu
to freeze just the top row or first
column in the worksheet, without
regard to the position of the cell cursor
in the worksheet.
Custom Sort/Filter
If your Excel worksheet has become quite large, using the Sort dialog box to sort on multiple columns can make it easier
to find the data you need. The Sort dialog box lets you tell Excel what column to sort on next if two cells in the main sort
column contain the same value or data. Although the most common sort is by rows, you can also sort by columns.
TechCenter - The Public Library of Cincinnati & Hamilton County www.cincinnatilibrary.org
Excel for Beginners, Part II
Select or click in the list of data you want to sort. For our purposes, we want cells
A2:F14. Under the Data ribbon tab, look for the Sort & Filter group and choose Sort.
In the Sort dialog box, click the Options button, choose Sort Top to Bottom, and click
OK. If your data includes column headings, make sure the My Data Has Headers
option is checked (Excel usually detects the correct setting automatically).
From the Sort By drop-down list, select the
Food column. From the Sort On drop-down
list, choose Values. Notice that you also can
perform the sort on Cell Color, Font Color, or
Cell Icon; typically you will perform a sort
based on values (rather than formatting).
From the Order drop-down list, select Largest
to Smallest. Note: the options that appear in
this list change based on the contents of the
sort column (text, numeric data, or dates).
Click the Add Level button. Additional drop-
down list boxes appear for the secondary sort
column. This is the column Excel will sort by if
two or more items are identical in the first
Sort By option. We will choose to sort by
Other Bills. After you specify the options for
the secondary sort column, you can add more
sort columns (if needed). Use the Move Up
and Move Down buttons if you decide to
change the order of the sort columns.
Once you have chosen all of your sort options,
click OK. The dialog box closes and Excel
performs the sort process.
TechCenter - The Public Library of Cincinnati & Hamilton County www.cincinnatilibrary.org
Excel for Beginners, Part II
SECTION III: STATS: AVERAGE, MAX, MINIMUM, & MEDIAN
Excel Statistical functions including AVERAGE, MAX, MIN, and MEDIAN are found under the
Formulas tab, in the Function Library group, under the heading AutoSum. Excel includes one of the most
complete sets of statistical functions available outside a dedicated statistics software program. This is
powerful stuff!
The AVERAGE, MAX (for maximum), and MIN (for minimum) functions are the most commonly used of
the statistical functions because they are of use to both the average number cruncher as well as the
dedicated statistician. All three functions follow the same syntax as the good old SUM function that we
learned about in Excel for Beginners, Part I. Lets begin my moving to the Stats worksheet and selecting
cells E3:E14 (the food column).
Average
The AVERAGE function computes the arithmetic mean of the values in this range by summing them and
then dividing them by the number of values in the range. With the E3:E14 range selected, navigate to
the Average option under the AutoSum and click it. The formula that should appear in the formula bar is
=AVERAGE(E3:E14). By computing the Average amount of money spent on food over 12 months, we
come to a final number of $107.92.
With the same cells selected, try the MAX
and MIN formulas off the AutoSum button.
The MEDIAN function isnt one of the preset
options, but you can still get to it by
selecting More Functions and then typing in
MEDIAN as a search.
The MEDIAN function computes the value
that is in the middle of the range of values;
that is, the one where half the values are
greater and half are less. This is the reason
that the median monthly food expense
differs from the average monthly food
expense.
TechCenter - The Public Library of Cincinnati & Hamilton County www.cincinnatilibrary.org
Excel for Beginners, Part II
SECTION IV: USING PASTE SPECIAL
Excel normally copies all the information in the range of cells you select when you paste the
data. However, you can use the Paste Special command to specify other options, such as
pasting only the cell contents (without the formatting) or only the formatting (without the
cell contents). Lets start by highlighting the range A1:F15 and selecting Copy. To paste
particular parts of a cell selection, click the Paste button arrow on the Home tab. Then, click
Paste Special on its drop-down menu to open the Paste Special dialog box.
You can specify which parts of the current cell selection to use by selecting the appropriate
Paste Special options:
All to paste all the stuff in the cell selection (formulas, formatting, you name it). This
is what happens when you paste normally.
Formulas to paste all the text, numbers, and formulas in the current cell selection
without their formatting.
Values to convert formulas in the current cell selection to their calculated values.
Formats to paste only the formatting from the current cell selection, without the cell
entries.
Comments to paste only the notes that you attach to their cells (kinda like electronic self-stick notes).
Validation to paste only the data validation
rules into the cell range that you set up with
the Data Validation command.
All Using Source Theme to paste all the
information plus the cell styles applied to the
cells.
All Except Borders to paste all the stuff in the
cell selection without copying any borders
you use there.
Column Widths to apply the column widths
of the cells copied to the Clipboard to the
columns where the cells are pasted.
Formulas and Number Formats to include
the number formats assigned to the pasted
values and formulas.
Values and Number Formats to convert
formulas to their calculated values and
include the number formats you assigned to
all the copied or cut values.
All Merging Conditional Formats to paste
conditional formatting into the cell range.
TechCenter - The Public Library of Cincinnati & Hamilton County www.cincinnatilibrary.org
Excel for Beginners, Part II
When you paste, you can also perform some simple math calculations based on the value(s) in the copied or cut cell(s)
and the value in the target cell(s):
None: Excel performs no operation between the data entries you cut or copy to the Clipboard and the data
entries in the cell range where you paste. This is the default setting.
Add: Excel adds the values you cut or copy to the Clipboard to the values in the cell range where you paste.
Subtract: Excel subtracts the values you cut or copy to the Clipboard from the values in the cell range where you
paste.
Multiply: Excel multiplies the values you cut or copy to the Clipboard by the values in the cell range where you
paste.
Divide: Excel divides the values you cut or copy to the Clipboard by the values in the cell range where you paste.
Finally, at the bottom of the Paste Special dialog box, you have a few other options:
Skip Blanks: Select this check box when you want Excel to paste only from the cells that aren't empty.
Transpose: Select this check box when you want Excel to change the orientation of the pasted entries. For
example, if the original cells' entries run down the rows of a single column of the worksheet, the transposed
pasted entries will run across the columns of a single row.
Paste Link: Click this button when you want to establish a link between the copies you're pasting and the original
entries. That way, changes to the original cells automatically update in the pasted copies
SECTION V: PRINTING
Print Margins
Print margins indicate how much white space Excel places between the
worksheet data and the edge of the page. The Normal margin settings
that Excel applies to a new workbook have top and bottom margins of
0.75 inches and left and right margins of 0.7 inches. In addition to the
Normal margin settings, Excel enables you to select Wide or Narrow
margins. Wide margins have a 1-inch top, bottom, left, and right margin
and 0.5 inches separating the header and footer from the top and
bottom margins. Narrow margins have top and bottom margins of 0.75
inches, and left and right margins of 0.25 inches with 0.3 inches
separating the header and footer from the top and bottom margins. You
also can specify margins for the header and footer and center your
worksheet horizontally or vertically on the page to improve the
appearance of a printed report. To explore options for Margins, go to the
Page Layout ribbon tab, look for the Page Setup group, and click on
Margins.
You also can customize the margins of a report. To get more columns on
a page, try reducing the left and right margins. To get more rows on a
page, try reducing the top and bottom margins.
You can click the Print Preview button in the Page Setup dialog box at any
time to see how the changes you make affect the preview of your report.
TechCenter - The Public Library of Cincinnati & Hamilton County www.cincinnatilibrary.org
Excel for Beginners, Part II
Print Selected Area
The Print panel in Excel Backstage view includes commands
that allow you to specify which parts of a workbook you want
to print. To access backstage view, click the File tab and choose
Print (or press Ctrl+P).You also can specify a print area by going
to the Page Layout tab, looking for the Page Setup group, and
selecting Print Area.
You can specify print areas in the Settings section of the Print
Panel in Excel's Backstage view. To change what part of the
worksheet is printed in the report, select an option in the Print
Active Sheets button's drop-down menu you can choose
from the following options:
Print Active Sheets: Excel prints all the information in
active worksheets in your workbook. Normally, this
means printing just the data in the current worksheet.
To print additional worksheets in the workbook, hold
down the Ctrl key while you click the sheets' tabs.
Print Entire Workbook: Select this option to have Excel
print all the data in each of the worksheets in your
workbook.
Print Selection: Select this option to have Excel print
just the cells that are currently selected in your
workbook. (Remember to select these cells before
opening the Print panel and choosing this printing
option.)
Depending on what is selected in the worksheet when you display the Print panel, you may see additional options in this
menu, including Print Selected Table or Print Selected Chart. Choose the desired option based on what you want to print.
Select Ignore Print Area at the bottom of the Print Active Sheets button's menu when you want one of the other print
options (Print Active Sheets, Print Entire Workbook, or Print Selection) that you selected to be used in the printing rather
than the print area you previously defined. You can also clear a print area that you set previously by going to the Page
Layout tab, looking for the Page Setup group, selecting Print Area and finally Clear Print Area off the drop down menu.
Other options in the Settings area that affect what you print include the following:
Pages: At times, you may need to print only a page or range of pages. To print a single page, enter its page
number in both text boxes or select these page numbers with the spinner buttons. To print a range of pages, put
the first page number in the first text box and the last page number in the second text box.
Print One Sided: If your printer is capable of double-sided printing, you can choose one of the Print on Both Sides
settings from the Print One Sided drop-down menu.
Collated: When you collate pages, you simply make separate stacks of each complete report, rather than print
all copies of page one, and then all copies of page two, and so on. To have Excel collate each copy of the report,
ensure that Collated is selected in this menu.
TechCenter - The Public Library of Cincinnati & Hamilton County www.cincinnatilibrary.org
Excel for Beginners, Part II
SECTION VI: ADDITIONAL RESOURCES
The TechCenter at the Main Branch of the Public Library of Cincinnati & Hamilton County hosts over two dozen
technology related classes each month. Ask your instructor today for a calendar of upcoming events or visit our website
at www.cincinnatilibrary.org/programs/ for a complete list of all Library events.
If you are liked our Excel for Beginners, Part II class, you may also find these related classes of interest:
PowerPoint for Beginners Word Processing for Beginners, Part II
Feel free to ask for a copy of any class handout at the Technology Center desk or talk to your instructor today.
Online
The Public Library of Cincinnati & Hamilton County offers a variety of databases to all card holders which provide
excellent learning opportunities on a variety of topics, including computers and technology.
Learning Express Library offers a wide variety of interactive computer classes (Complete Microsoft Office Suite, Adobe
CS3, Windows, and Mac OSX). Videos and screencasts make learning easy while quizzes help assess your progress. Free
with your library card. From http://www.cincinnatilibrary.org, click on Research & Homework > Research Databases >
Education > Learning Express Library.
Universal Class offers more than 500 classes on many topics. These classes are instructed by real teachers who guide
your learning and provide feedback on your work. Learn about Microsoft Office, Web Design, Computer Basics, Business
Applications, and more! Free with your library card. From http://www.cincinnatilibrary.org, , click on Research &
Homework > Research Databases >Education > Universal Class.
TechCenter - The Public Library of Cincinnati & Hamilton County www.cincinnatilibrary.org
You might also like
- Dhaka PDFDocument121 pagesDhaka PDFfms162No ratings yet
- The Impact of SERVQUAL Model and Subjective Norms On Customers Satisfaction and Customer Loyalty in Islamic Banks - A Cultural ContextDocument8 pagesThe Impact of SERVQUAL Model and Subjective Norms On Customers Satisfaction and Customer Loyalty in Islamic Banks - A Cultural Contextfms162No ratings yet
- MO L1 Personality Values ULABDocument29 pagesMO L1 Personality Values ULABfms162No ratings yet
- Guide - Project Management Software Buyers Guide - Checklist PDFDocument36 pagesGuide - Project Management Software Buyers Guide - Checklist PDFfms162No ratings yet
- Presenting Data Effectively (Flyer) - Stephanie D. H. Evergreen - Sage Publications Inc.Document6 pagesPresenting Data Effectively (Flyer) - Stephanie D. H. Evergreen - Sage Publications Inc.fms162No ratings yet
- Presenting Data Effectively (Chapter 03) - Stephanie D. H. Evergreen - Sage Publications Inc.Document44 pagesPresenting Data Effectively (Chapter 03) - Stephanie D. H. Evergreen - Sage Publications Inc.fms162No ratings yet
- Survey Report Guidelines SummaryDocument2 pagesSurvey Report Guidelines Summaryfms162No ratings yet
- Presenting Data Effectively (Chapter 01) - Stephanie D. H. Evergreen - Sage Publications Inc.Document32 pagesPresenting Data Effectively (Chapter 01) - Stephanie D. H. Evergreen - Sage Publications Inc.fms162No ratings yet
- Excel for Beginners GuideDocument11 pagesExcel for Beginners Guidefms162No ratings yet
- Excel2013 Level1Document17 pagesExcel2013 Level1sreekanthNo ratings yet
- Excel Learing Sequence PDFDocument1 pageExcel Learing Sequence PDFfms162No ratings yet
- Quick Guide For Excel 2013 Basics - February 2013 Training: Http://ipfw - Edu/trainingDocument4 pagesQuick Guide For Excel 2013 Basics - February 2013 Training: Http://ipfw - Edu/trainingColnic AndreiNo ratings yet
- Excel For Beginners - Part IIDocument15 pagesExcel For Beginners - Part IIfms162No ratings yet
- Guide - Project Management Software Buyers Guide - Checklist PDFDocument36 pagesGuide - Project Management Software Buyers Guide - Checklist PDFfms162No ratings yet
- Apply Benford's Law in ExcelDocument12 pagesApply Benford's Law in ExcelHermaz WibisonoNo ratings yet
- Excel 2013 Quick Reference PDFDocument3 pagesExcel 2013 Quick Reference PDFSymphonicNo ratings yet
- KolmogorovDocument11 pagesKolmogorovrodelagapitoNo ratings yet
- Key Administrative ResponsibilitiesDocument1 pageKey Administrative Responsibilitiesfms162No ratings yet
- Big Chain Stores Are Closing Outlets in USADocument3 pagesBig Chain Stores Are Closing Outlets in USAfms162No ratings yet
- Tourists' Satisfaction With Cultural Tourism FestivalsDocument10 pagesTourists' Satisfaction With Cultural Tourism Festivalsfms162No ratings yet
- Frozen Food IndustryDocument9 pagesFrozen Food Industryfms162No ratings yet
- RFP & ToR - CLS Perception Study 2016 - LatestDocument5 pagesRFP & ToR - CLS Perception Study 2016 - Latestfms162No ratings yet
- Attitudes and Perceptions of Local Residents and Tourists Toward The Protected Area of Retezat National Park, RomaniaDocument17 pagesAttitudes and Perceptions of Local Residents and Tourists Toward The Protected Area of Retezat National Park, Romaniafms162No ratings yet
- Minitab17 GettingStarted enDocument83 pagesMinitab17 GettingStarted enBramantiyo Eko PNo ratings yet
- Statement of Research IntentDocument2 pagesStatement of Research Intentfms162No ratings yet
- Supply Demand Lecture MaterialsDocument6 pagesSupply Demand Lecture Materialsfms162No ratings yet
- Algebra Worksheet 4 - Indices, Surds, Logs: 1. Simplify The FollowingDocument2 pagesAlgebra Worksheet 4 - Indices, Surds, Logs: 1. Simplify The Followingfms162No ratings yet
- FIN-453 International Financial ManagementDocument2 pagesFIN-453 International Financial Managementfms162No ratings yet
- How Travel Has Changed Our LivesDocument49 pagesHow Travel Has Changed Our Livesfms162No ratings yet
- The Subtle Art of Not Giving a F*ck: A Counterintuitive Approach to Living a Good LifeFrom EverandThe Subtle Art of Not Giving a F*ck: A Counterintuitive Approach to Living a Good LifeRating: 4 out of 5 stars4/5 (5784)
- The Little Book of Hygge: Danish Secrets to Happy LivingFrom EverandThe Little Book of Hygge: Danish Secrets to Happy LivingRating: 3.5 out of 5 stars3.5/5 (399)
- Hidden Figures: The American Dream and the Untold Story of the Black Women Mathematicians Who Helped Win the Space RaceFrom EverandHidden Figures: The American Dream and the Untold Story of the Black Women Mathematicians Who Helped Win the Space RaceRating: 4 out of 5 stars4/5 (890)
- Shoe Dog: A Memoir by the Creator of NikeFrom EverandShoe Dog: A Memoir by the Creator of NikeRating: 4.5 out of 5 stars4.5/5 (537)
- Grit: The Power of Passion and PerseveranceFrom EverandGrit: The Power of Passion and PerseveranceRating: 4 out of 5 stars4/5 (587)
- Elon Musk: Tesla, SpaceX, and the Quest for a Fantastic FutureFrom EverandElon Musk: Tesla, SpaceX, and the Quest for a Fantastic FutureRating: 4.5 out of 5 stars4.5/5 (474)
- The Yellow House: A Memoir (2019 National Book Award Winner)From EverandThe Yellow House: A Memoir (2019 National Book Award Winner)Rating: 4 out of 5 stars4/5 (98)
- Team of Rivals: The Political Genius of Abraham LincolnFrom EverandTeam of Rivals: The Political Genius of Abraham LincolnRating: 4.5 out of 5 stars4.5/5 (234)
- Never Split the Difference: Negotiating As If Your Life Depended On ItFrom EverandNever Split the Difference: Negotiating As If Your Life Depended On ItRating: 4.5 out of 5 stars4.5/5 (838)
- The Emperor of All Maladies: A Biography of CancerFrom EverandThe Emperor of All Maladies: A Biography of CancerRating: 4.5 out of 5 stars4.5/5 (271)
- A Heartbreaking Work Of Staggering Genius: A Memoir Based on a True StoryFrom EverandA Heartbreaking Work Of Staggering Genius: A Memoir Based on a True StoryRating: 3.5 out of 5 stars3.5/5 (231)
- Devil in the Grove: Thurgood Marshall, the Groveland Boys, and the Dawn of a New AmericaFrom EverandDevil in the Grove: Thurgood Marshall, the Groveland Boys, and the Dawn of a New AmericaRating: 4.5 out of 5 stars4.5/5 (265)
- The Hard Thing About Hard Things: Building a Business When There Are No Easy AnswersFrom EverandThe Hard Thing About Hard Things: Building a Business When There Are No Easy AnswersRating: 4.5 out of 5 stars4.5/5 (344)
- On Fire: The (Burning) Case for a Green New DealFrom EverandOn Fire: The (Burning) Case for a Green New DealRating: 4 out of 5 stars4/5 (72)
- The World Is Flat 3.0: A Brief History of the Twenty-first CenturyFrom EverandThe World Is Flat 3.0: A Brief History of the Twenty-first CenturyRating: 3.5 out of 5 stars3.5/5 (2219)
- The Unwinding: An Inner History of the New AmericaFrom EverandThe Unwinding: An Inner History of the New AmericaRating: 4 out of 5 stars4/5 (45)
- The Gifts of Imperfection: Let Go of Who You Think You're Supposed to Be and Embrace Who You AreFrom EverandThe Gifts of Imperfection: Let Go of Who You Think You're Supposed to Be and Embrace Who You AreRating: 4 out of 5 stars4/5 (1090)
- The Sympathizer: A Novel (Pulitzer Prize for Fiction)From EverandThe Sympathizer: A Novel (Pulitzer Prize for Fiction)Rating: 4.5 out of 5 stars4.5/5 (119)
- Her Body and Other Parties: StoriesFrom EverandHer Body and Other Parties: StoriesRating: 4 out of 5 stars4/5 (821)
- Tanroads KilimanjaroDocument10 pagesTanroads KilimanjaroElisha WankogereNo ratings yet
- PIA Project Final PDFDocument45 pagesPIA Project Final PDFFahim UddinNo ratings yet
- HRM in A Dynamic Environment: Decenzo and Robbins HRM 7Th Edition 1Document33 pagesHRM in A Dynamic Environment: Decenzo and Robbins HRM 7Th Edition 1Amira HosnyNo ratings yet
- Detailed Lesson Plan in Bread and Pastry Production NC IiDocument3 pagesDetailed Lesson Plan in Bread and Pastry Production NC IiMark John Bechayda CasilagNo ratings yet
- The Steriotypes: Cultural StereotypeDocument8 pagesThe Steriotypes: Cultural StereotypeRosbeyli Mazara ReyesNo ratings yet
- Bandwidth and File Size - Year 8Document2 pagesBandwidth and File Size - Year 8Orlan LumanogNo ratings yet
- ROCKET STOVE DESIGN GUIDEDocument9 pagesROCKET STOVE DESIGN GUIDEfrola5100% (2)
- IJAKADI: A Stage Play About Spiritual WarfareDocument9 pagesIJAKADI: A Stage Play About Spiritual Warfareobiji marvelous ChibuzoNo ratings yet
- Search Inside Yourself PDFDocument20 pagesSearch Inside Yourself PDFzeni modjo02No ratings yet
- Chronic Pancreatitis - Management - UpToDateDocument22 pagesChronic Pancreatitis - Management - UpToDateJose Miranda ChavezNo ratings yet
- Database Interview QuestionsDocument2 pagesDatabase Interview QuestionsshivaNo ratings yet
- ModalsDocument13 pagesModalsJose CesistaNo ratings yet
- Notes Socialism in Europe and RussianDocument11 pagesNotes Socialism in Europe and RussianAyaan ImamNo ratings yet
- Tata Hexa (2017-2019) Mileage (14 KML) - Hexa (2017-2019) Diesel Mileage - CarWaleDocument1 pageTata Hexa (2017-2019) Mileage (14 KML) - Hexa (2017-2019) Diesel Mileage - CarWaleMahajan VickyNo ratings yet
- Step-By-Step Guide To Essay WritingDocument14 pagesStep-By-Step Guide To Essay WritingKelpie Alejandria De OzNo ratings yet
- Auto TraderDocument49 pagesAuto Tradermaddy_i5100% (1)
- Exámenes Trinity C1 Ejemplos - Modelo Completos de Examen PDFDocument6 pagesExámenes Trinity C1 Ejemplos - Modelo Completos de Examen PDFM AngelesNo ratings yet
- 2019 Batch PapersDocument21 pages2019 Batch PaperssaranshjainworkNo ratings yet
- Tutorial 3 Ans Tutorial 3 AnsDocument3 pagesTutorial 3 Ans Tutorial 3 AnsShoppers CartNo ratings yet
- Marrickville DCP 2011 - 2.3 Site and Context AnalysisDocument9 pagesMarrickville DCP 2011 - 2.3 Site and Context AnalysiskiranjiNo ratings yet
- (Template) Grade 6 Science InvestigationDocument6 pages(Template) Grade 6 Science InvestigationYounis AhmedNo ratings yet
- Solidworks Inspection Data SheetDocument3 pagesSolidworks Inspection Data SheetTeguh Iman RamadhanNo ratings yet
- FOCGB4 Utest VG 5ADocument1 pageFOCGB4 Utest VG 5Asimple footballNo ratings yet
- EE-LEC-6 - Air PollutionDocument52 pagesEE-LEC-6 - Air PollutionVijendraNo ratings yet
- Addendum Dokpil Patimban 2Document19 pagesAddendum Dokpil Patimban 2HeriYantoNo ratings yet
- Maternity and Newborn MedicationsDocument38 pagesMaternity and Newborn MedicationsJaypee Fabros EdraNo ratings yet
- Golin Grammar-Texts-Dictionary (New Guinean Language)Document225 pagesGolin Grammar-Texts-Dictionary (New Guinean Language)amoyil422No ratings yet
- 12 Preliminary Conference BriefDocument7 pages12 Preliminary Conference Briefkaizen shinichiNo ratings yet
- MatriarchyDocument11 pagesMatriarchyKristopher Trey100% (1)
- Online Statement of Marks For: B.A. (CBCS) PART 1 SEM 1 (Semester - 1) Examination: Oct-2020Document1 pageOnline Statement of Marks For: B.A. (CBCS) PART 1 SEM 1 (Semester - 1) Examination: Oct-2020Omkar ShewaleNo ratings yet