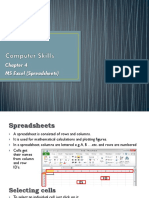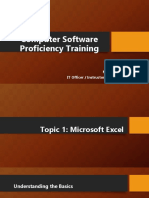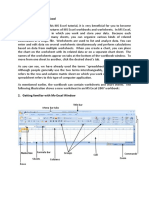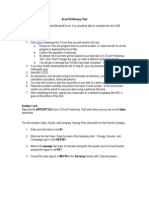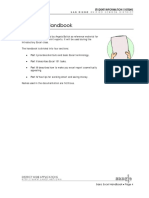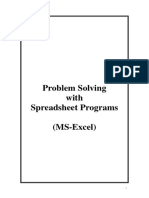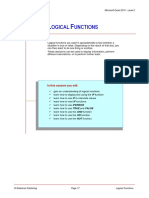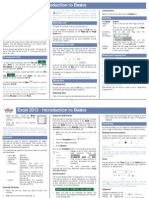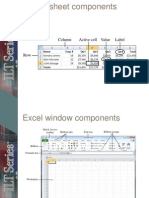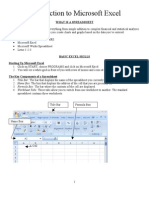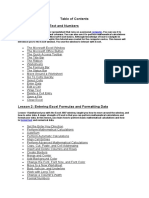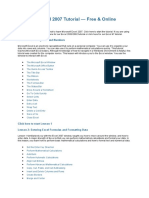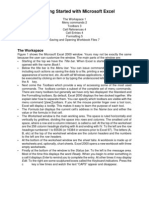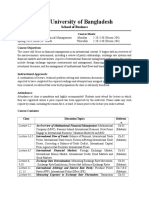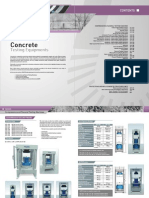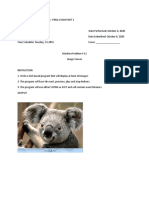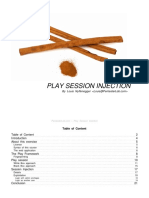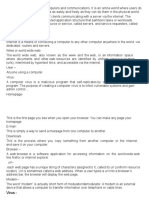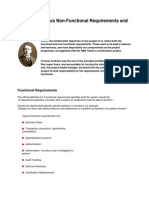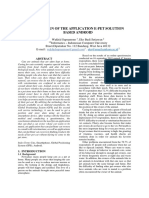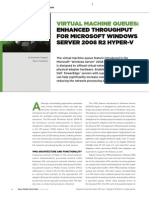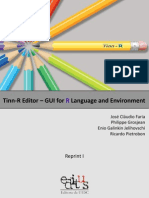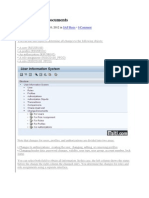Professional Documents
Culture Documents
Excel for Beginners Guide
Uploaded by
fms162Original Title
Copyright
Available Formats
Share this document
Did you find this document useful?
Is this content inappropriate?
Report this DocumentCopyright:
Available Formats
Excel for Beginners Guide
Uploaded by
fms162Copyright:
Available Formats
Excel for Beginners
INTRODUCTION
Excel is a spreadsheet program in the Microsoft Office system. You can use Excel to
create and format workbooks (a collection of spreadsheets) in order to analyze and
display data. Specifically, you can use Excel to track data, build models for analyzing
data, write formulas to perform calculations on that data, pivot the data in
numerous ways, and present data in a variety of professional looking charts. Todays
class will focus on Microsoft Excel 2010, but many of the topics are applicable to the
2007 version as well. Topics covered in this lesson include:
The layout of Excel
Moving around in Excel
Entering data
Formulas
Formatting
Tips, tricks & further information
SECTION I: OPENING EXCEL
There are two ways to open Excel. You can:
Click the icon on your desktop called Microsoft Excel or something similar (i.e.: Excel, MS Excel, Microsoft
Excel 2010).
From the start menu go to Programs Microsoft Office Microsoft Office Excel
When you open Excel, you will see the following elements:
A bar at the top. This is called the title bar and shows you what program you are in. You also see the words
Book1 in the title bar. This is the default title of your spreadsheet. Each spreadsheet is referred to as a Book
(short for workbook) by Excel.
The ribbon tabs. The different ribbons take the place of the toolbars and menus of previous versions of Excel.
The Ribbons offer access to all the different features in Excel 2010.
The formula bar. This is the big white bar across the top of your spreadsheet. This is where text and data are
entered (and of course, formulas).
The work area. Excel always opens with cell A1 selected. A1 or any combination of letter and number is called
the cell address.
Ribbon tabs Title bar
Work area Formula bar
TechCenter - The Public Library of Cincinnati & Hamilton County www.cincinnatilibrary.org
Excel for Beginners
The work area is divided into rows and columns. The rows are designated by a number (1, 2, 3, etc.) while the columns
are designated by letters (A, B, C, and so on).
Rows
Columns
SECTION II: MOVING AROUND IN EXCEL
There are several ways to move around in Excel:
Arrow buttons
Tab button
Enter button
While each action will move you from cell to cell, they all do so in their own unique ways.
Practice Exercise
Lets start in cell A1 (you should be there by default). Press the TAB button three times. What cell did
you end up with? (Answer: D1)
Starting back on cell A1, use the arrow keys on the keyboard. Go down, down, right, right. What cell
did you end up with this time? (Answer: C3)
Click on cell D4 - type the number 1 (using the numeric keypad this is good practice because most
good Excel users use the keypad rather than the numbers directly above the letters on the keyboard)
and hit Enter. Now what cell are you in? (Answer: D5)
By doing this exercise you should see the differences in the ways you can move around in Excel. The
Tab key moves you cell by cell from left to right, the Enter key drops you down a row, and the arrow
keys move you in the direction of the arrow. Pretty simple, right?
Tip: Click on cell G45. To go back to the beginning of the spreadsheet immediately, hold down the
Control (ctrl) key and press the Home key. You will be back at A1!
TechCenter - The Public Library of Cincinnati & Hamilton County www.cincinnatilibrary.org
Excel for Beginners
The Ribbon Tabs
Now that you are comfortable moving around, lets take a tour of the ribbon along the top of the screen.
The File Menu works the same as in any other program. This is where saving, opening, and printing is handled. The file
menu also contains hundreds of pre-made templates for budgets, invoices, calendars, and more; select new from the
file menu and browse through the templates. While we are here, lets choose Save As... and call our spreadsheet (Your
Name) Excel.
The Home tab is where you will spend most of your time. Font settings, alignment, how numbers are displayed, cell
formatting, and editing are all found on the Home tab.
The insert tab is where you will go to add content such as charts, tables, and pictures to your Excel spreadsheet.
The Page Layout is where you set page margins, page orientation, and document scale.
The Formulas tab is where you will find a listing of all the most common formulas used in Excel. These formulas, or
functions, are broken down by category (financial, logical, date & time, etc.). This is a good place to go if you cant
remember exact formulas when working on your spreadsheet.
The Data tab is most commonly used to import information from other Office programs, such as Word or Access.
Beginners typically dont use this tab much, so we wont discuss it in detail during this lesson.
The Review tab has a few useful features, most importantly being the spell check option.
Finally, the View tab gives you
options on how you want your
spreadsheet to be displayed. Again,
most beginners dont need this
function, but it is important to
understand what it does.
One important thing to keep in
mind when using Excel (or any
other content creation software):
having accurate content is always
more important than appearance.
Work on getting the right
information in the right spots first;
you can always go back at the end
and make the document look
pretty by adding color, changing
fonts, adding images, etc.
TechCenter - The Public Library of Cincinnati & Hamilton County www.cincinnatilibrary.org
Excel for Beginners
SECTION III: ENTERING DATA INTO EXCEL
When you work with Excel, you are usually working with either plain text (words), data (numbers), or a combination of
the two. The way words and numbers are displayed in Excel is different, however, as our next exercise will show.
Practice Exercise
Click on cell B1 and type in Rent (this would of course be just plain text).
Click the Enter button to cell B2 and type 500 (this would be data, since 500 is a number).
Use the left arrow key to move to cell A2 and input the word January.
Notice the differences in what you typed. Text is automatically lined up to the left of the cell while
data is automatically lined up to the right of the cell.
Your spreadsheet should now look like the image to the right.
If you are familiar with Microsoft Word or any other word processing
program, most of the options on the Home tab under the Clipboard,
Font and Alignment sections should be familiar. This is where you
will find your formatting options like changing the text size, color,
and so forth. You can use all these options in Excel as well and you
will especially become familiar with the alignment tools. One tip
however avoid centering data (numbers). This can play havoc with
your formulas later on.
Take the time to explore what some of the icons do. If you hold the mouse pointer under each icon, a dialog box will
appear telling you what the icon does. While some of these options you may not use for basic Excel applications, it is still
good to know what they do.
Practice Exercise
Type this data into cells C1:F1 (the colon stands for a range meaning you would type data in cells C1
through F1). You will begin with cell C1 and end with cell F1.
Starting in cell C1, type in the word Car. Press the tab button. Now type in Phone. Tab, Food. Tab,
Other bills.
Now click back to cell A2 (January). You will notice when you click on a cell it is outlined in black and in
the lower right hand corner of the cell there is a box. It takes a steady hand, but if you click on the box
and hold the mouse button down then drag your mouse over the remaining cells in that column (in this
case, A3:A13) Excel will auto fill the cells with the appropriate data (in this case, the remaining months
of the year). This is a great time saver, but remember that this shortcut may not always work,
depending on the type of content you are trying to fill.
TechCenter - The Public Library of Cincinnati & Hamilton County www.cincinnatilibrary.org
Excel for Beginners
Your spreadsheet should now look like
the image to the right.
It may not be the prettiest thing ever,
but you have the makings of a budget at
this point. You have rows for the 12
months of the year and columns for
your five major monthly expenses. By
filling in the appropriate dollar amounts
for each month you will soon be able to
get a total amount spent on each bill,
and even better, a total amount for all
of your expenses on a monthly or yearly
basis.
We can now fill in the rest of the cells in
our spreadsheet with the appropriate
dollar amounts. In cell C2, type in 250.
In cell D2, 50. In cell E2, 125. In cell F2,
150.
Rent, car payment, and phone bills will be the same every month. Rather than manually filling in each row for the next
11 months, we can again use the auto-fill feature. Click on cell B2. Click on the box in the lower right hand corner of the
cell and drag your mouse down to cell B13. Once you release the mouse button, 500 will fill the entire column. We will
do the same to the next two columns (car and phone). Again, this becomes a great time saver.
Food and other bill expenses will likely
change a little from month to month.
We will practice manually entering
data for these rows. For cells E2:E13,
enter in this order: 100, 125, 100, 125,
90, 90, 100, 100, 100, 150, 90. For cells
F2:F13, enter in this order: 125, 100,
150, 150, 150, 150, 150, 150, 150, 150,
250.
Our spreadsheet should now look like
the one in the image to the right. Now
we are starting to see a real budget!
We will do a few minor things to make
our spreadsheet a little more precise
and pretty now.
First, lets highlight cells B2:F13. Start by clicking in cell B2. Hold down the shift button on your keyboard and press the
down arrow at the same time. Continue pressing the down arrow until you reach cell B13. With the shift button still
pressed, now use the right arrow key to maneuver over to cell F13. Stop pressing shift now. A box should appear around
the entire selection at this point.
TechCenter - The Public Library of Cincinnati & Hamilton County www.cincinnatilibrary.org
Excel for Beginners
Move up to Number group on the Home tab. You will see a drop down box that currently says General. Click on it. You
are given a list of different ways to display the content in your cells. For our purposes, since we are dealing with money,
we will choose the option Currency. This changes all of the values in our cells to numbers with decimal points (and a
dollar sign in front). The spreadsheet should now look like the image below.
Before we go any further, lets add a couple of extra bits of data to our spreadsheet.
Click on cell B1. Now, make sure you are on the Home tab, and go to the Cells group.
Click on Insert and then choose Insert Sheet Columns. This will add a new blank
column. Now, in cell B1 type in the word Income. In cell B2 type in 1200, and auto fill it
to cover cells B3:B13. Highlight the cells we just added and change the value here to
currency as well.
Now we are getting somewhere. The next step is to let Excel do what it does best
crunch numbers so we dont have to. Which brings us to the idea of Formulas.
TechCenter - The Public Library of Cincinnati & Hamilton County www.cincinnatilibrary.org
Excel for Beginners
SECTION IV: FORMULAS
Excel has automatic formulas built into it. We will learn some of the shortcuts in the next few pages, but its also
important to understand how these formulas work so as we go we will dissect and explain them.
One thing to remember - when Excel sees an equal (=) sign in the formula bar, it tells Excel let's go to work.
The basic mathematical formulas in Excel are as follows:
+ means to add
- means to subtract
* means to multiply
/ means to divide
Click & drag this line
First, we will figure out what our total monthly expenses are. To do this, we need to
add up the amounts in each monthly row (not including the income column obviously).
In cell H1, lets type in the words Total Expenses. Wait a second, the two words bleed
over into the next cell (I1). To make this look more professional, we can adjust the
width of the cell. Go to the line that divides cell H from I (shown in the diagram to the
right). Click and hold the line, dragging it to the right until the words Total Expenses fit
nicely in one long cell. This is an important skill to learn often your content will be
larger than one cell, but you want it to look even and be visible.
To get our total monthly expenses for January, we want to add up all of the bills in cells
C2:G2. We will start by highlighting that group of cells AND the empty cell (H2) to the
right of the bills under the Total Expenses column. Once these cells are highlighted, we
can use the AutoSum feature to get a total. Make sure you are still on the Home tab.
Move over to the Editing group and choose AutoSum. Excel will automatically add up
the amounts in C2:G2 and place the total in H2!
Remember the awesome auto-fill function we learned earlier? We can use it again here to save ourselves quite a bit of
time. Select cell H2 and click and drag the box in the lower right hand corner of the cell down to cell H13. Excel will now
automatically AutoSum every rows worth of expenses for us just like that! Very quickly we can see what our total
monthly expenses for the entire year are. But what we really want to know is how much money we will have left over
from our income.
First, in cell I1, type in the words Whats left. Now, click to cell I2. What we want to appear in cell I2 the amount of
money we have left over from our Income (column B) after our Total Expenses (column H) have been taken out. To
make this happen we will create a formula. So in cell I2, type in this formula =B2-H2. Notice how as you type the
formula, Excel highlights in blue the cells that you are working with. Also notice in the Formula Bar across the top of
Excel that what you type is showing up there as well as in the cell itself.
TechCenter - The Public Library of Cincinnati & Hamilton County www.cincinnatilibrary.org
Excel for Beginners
Once you type in the formula, click Enter.
Boom just like a calculator, Excel has done the math for us. We now know that after expenses, we will have $125.00
left at the end of January. We can again use the auto-fill feature to determine our left over cash for the other months
again select cell I2 and click and drag the box in the lower right hand corner of the cell down to cell I13. We can see now
that some months are better than others as far as extra cash!
Lets take it one step further and get our yearly totals for our various columns. To do this, go to cell A14 and type in the
word Total. We can use the AutoSum feature to get our totals quickly highlight cells B2:B14 and click AutoSum to get
our yearly Income total. Repeat the process for each column (Rent, Car, Phone, Food, etc.). Once you are done, your
spreadsheet should look like the one below.
TechCenter - The Public Library of Cincinnati & Hamilton County www.cincinnatilibrary.org
Excel for Beginners
SECTION V: FORMATTING
We already talked about how many of the formatting options that you would find in other Office products are available
in Excel as well. To make our spreadsheet a little prettier, we can use some of these formatting tools now. Lets highlight
cells A14:I14. On the Home tab, under the Font group, lets change our color to Red and make this row bold.
Click here to change
Select the B for bold
the font color to red
Now our Total line stands out a bit more, since these are the numbers that are most important.
Lets say we want to give our spreadsheet a nice heading or title at the top. Move back to cell A1. Still on the Home tab,
go to the Cells group and select Insert Sheet Rows. In cell A1, begin typing My Yearly Budget 2014. This simple title will
fill up both cells A1 and B1. But its not centered and it doesnt look very pretty so lets fix that. Highlight cells A1:I1.
Staying on the Home tab, move to the Alignment group and click the upside down triangle next to Merge & Center.
Choose Merge & Center. This will
merge all the cells in the
highlighted range into one large
cell and it will also center
whatever content was in those
cells. With the range of cells still
highlighted, we can now make
our font size bigger (we will go up
to size 16) and underlined. The
spreadsheet should now look like
the image to the right.
TechCenter - The Public Library of Cincinnati & Hamilton County www.cincinnatilibrary.org
Excel for Beginners
SECTION VI: TIPS, TRICKS, & FURTHER INFORMATION
For many people, Excel is the most challenging software application they will use on a regular basis. The keys to success
with Excel are simple: be patient and dont worry about making mistakes. Simple errors inputting formulas can cause
havoc with a spreadsheet, but its something even the most seasoned Excel pros do from time to time. It should come as
no surprise then that, as a beginner, you will be prone to making a lot of mistakes early on. The important thing is to
learn from your mistakes, see what works best, and seek out appropriate help when needed. There are a few tips
though that beginners can use to improve their spreadsheets.
Page Layout
The Page Layout tab (the third option along the ribbon tabs) and the Page Setup group is one of the first places to visit
when doing an Excel spreadsheet and one of the last when you go to print your document. Under this tab you can set
your paper size, reduce the printing area, add headers and footers and print your spreadsheet with (or without) lines
and column headings.
Orientation & Page Size
Also under Page Layout, you can select your spreadsheet orientation as either portrait (up and down) or landscape.
Most Excel spreadsheets will end up looking better in landscape format.
Scaling
Still under the Page Layout tab, go to the Scale to fit group. Scaling allows you to reduce the size of the spreadsheet. For
example, if you wanted to print spreadsheet data on one sheet and when you look at your spreadsheet in print preview,
it shows two pages - you could try scaling your spreadsheet to fit onto only one page. Usually 75% does a good job and
the information can still be read; scaling below 75% may make the print too small to be legible.
Sheet Options
Sticking with the Page Layout tab, move to the Sheet Options group. You can print a spreadsheet showing the gridlines
(those are all the lines you see on the spreadsheet) by clicking in the box beside gridlines. This can be a busy looking
spreadsheet and not easy to read, however. You can print a spreadsheet showing the column headings (A-Z+) and rows
(1-1000) by clicking in the box beside row and column headings. This may be a busy looking spreadsheet too.
Adjust the page Choose to print gridlines
orientation & size here or headings here
Adjust the scaling here
TechCenter - The Public Library of Cincinnati & Hamilton County www.cincinnatilibrary.org
Excel for Beginners
Another neat feature in Excel is the ability to have multiple
spreadsheets in one book. In the lower left-hand corner of Excel you
will tabs listing Sheet 1, Sheet2, Sheet3 as seen in the image to the
right. If you right click on one of these tabs you will get a series of
options including the ability to delete the tab, rename the tab, or
insert a new tab. New users may not use this feature much, but as
your books grow you may feel the need to add multiple sheets.
Reviewing Your Spreadsheet
Not only do you have to be sure that your formulas are accurate, your spelling and grammar is correct, and that you
have all the data needed in the spreadsheet, but you also have to format the spreadsheet so that it is easy to read.
Remember, your data may be read by someone who knows nothing about Excel but they still need to be able to
understand the information provided! Below are some good tips to producing a clear and concise Excel spreadsheet.
Use color sparingly. While color can be fun, it can also be distracting and too much color can be completely
overwhelming.
The color red is typically reserved for negative numbers we broke this rule for our example, but in general you
should only use red when dealing with negative amounts.
Change font size for titles and column labels so they stand out more.
Use bold formatting for titles and labels.
Label your sheets.
Avoid fancy or large fonts for data. Some script fonts can be difficult to read, especially in a small cell. Likewise,
unless you are adjusting the cell sizes to fit larger fonts, it will be difficult to see all of your data properly.
SECTION VI: ADDITIONAL RESOURCES
The TechCenter at the Main Branch of the Public Library of Cincinnati & Hamilton County hosts over two dozen
technology related classes each month. Ask your instructor today for a calendar of upcoming events or visit our website
at www.cincinnatilibrary.org/programs/ for a complete list of all Library events.
If you are liked our Excel for Beginners class, you may also find these related classes of interest:
PowerPoint for Beginners Word Processing for Beginners, Part II
Feel free to ask for a copy of any class handout at the Technology Center desk or talk to your instructor today.
Online
The Public Library of Cincinnati & Hamilton County offers a variety of databases to all card holders which provide
excellent learning opportunities on a variety of topics, including computers and technology.
Learning Express Library offers a wide variety of interactive computer classes (Complete Microsoft Office Suite, Adobe
CS3, Windows, and Mac OSX). Videos and screencasts make learning easy while quizzes help assess your progress. Free
with your library card. From http://www.cincinnatilibrary.org, click on Research & Homework > Research Databases >
Education > Learning Express Library.
Universal Class offers more than 500 classes on many topics. These classes are instructed by real teachers who guide
your learning and provide feedback on your work. Learn about Microsoft Office, Web Design, Computer Basics, Business
Applications, and more! Free with your library card. From http://www.cincinnatilibrary.org, , click on Research &
Homework > Research Databases >Education > Universal Class.
TechCenter - The Public Library of Cincinnati & Hamilton County www.cincinnatilibrary.org
You might also like
- Graphics. An Example Would Be Microsoft Word. Formulas Into The Spreadsheet For Easy Calculation. An Example Would Be Microsoft ExcelDocument6 pagesGraphics. An Example Would Be Microsoft Word. Formulas Into The Spreadsheet For Easy Calculation. An Example Would Be Microsoft ExcelLeopold LasetNo ratings yet
- Fundamentals of Ms Excel: Lecturer: Fatima RustamovaDocument69 pagesFundamentals of Ms Excel: Lecturer: Fatima RustamovaAzər ƏmiraslanNo ratings yet
- Getting Started With ExcelDocument77 pagesGetting Started With ExcelkmralokkNo ratings yet
- MS ExcelDocument65 pagesMS Excelgayathri naiduNo ratings yet
- Ms ExcelDocument61 pagesMs ExcelAaruni Batta100% (5)
- Basic Word ExercisesDocument12 pagesBasic Word ExercisesAiza ChulipaWakit TabaresNo ratings yet
- Spreadsheet NotesDocument9 pagesSpreadsheet NotesLEBOGANGNo ratings yet
- The Influence of The Strong Economy On Financial Markets: All The Other Organs Take Their Tone."Document2 pagesThe Influence of The Strong Economy On Financial Markets: All The Other Organs Take Their Tone."Ronalie Sustuedo100% (1)
- Excel 2007 Pivot Tables and ChartsDocument7 pagesExcel 2007 Pivot Tables and ChartsTan Kah WoiNo ratings yet
- Excel Lesson 1 PlanDocument6 pagesExcel Lesson 1 PlanAxle JavierNo ratings yet
- MS ExcelDocument24 pagesMS ExcelAnil100% (1)
- Cell Basics in ExcelDocument9 pagesCell Basics in ExcelRaymond Gregorio Trinidad100% (1)
- Advance ExcelDocument13 pagesAdvance ExcelAnonymous 1VV3CfDQNo ratings yet
- Excel 2007 Shortcut GuideDocument3 pagesExcel 2007 Shortcut GuideDinesh Vora100% (1)
- Microsoft Excel BeginnerDocument35 pagesMicrosoft Excel BeginnerAnuraag GhoshNo ratings yet
- Chapter 4 - ExcelDocument68 pagesChapter 4 - ExcelHaitham yousifNo ratings yet
- MS Excel 2010 TrainingDocument75 pagesMS Excel 2010 TrainingBernabe Nalaunan100% (2)
- Introduction To MS ExcelDocument28 pagesIntroduction To MS ExcelJohn NjunwaNo ratings yet
- Excel Proficiency TestDocument3 pagesExcel Proficiency Testakoe_2No ratings yet
- PED004 BASKETBALL Handouts 1Document4 pagesPED004 BASKETBALL Handouts 1keith tamba100% (1)
- MS ExcelDocument162 pagesMS ExcelTasleem100% (22)
- Excel Guide Handbook33Document63 pagesExcel Guide Handbook33Tata PovNo ratings yet
- Lesson 2: Entering Excel Formulas and Formatting DataDocument37 pagesLesson 2: Entering Excel Formulas and Formatting DataSanjay KiradooNo ratings yet
- Excel Excercises PDFDocument18 pagesExcel Excercises PDFzeeshansirNo ratings yet
- After-Mid Assignments On Ms-ExcelDocument10 pagesAfter-Mid Assignments On Ms-Excelarham buttNo ratings yet
- Create Greeting Card and Calendar in PublisherDocument3 pagesCreate Greeting Card and Calendar in PublisherAmmar MutuNo ratings yet
- Hordhac Barashada Excelka - Qaybtan 1: Range iyo FormulasDocument39 pagesHordhac Barashada Excelka - Qaybtan 1: Range iyo FormulasmaxNo ratings yet
- Problem Solving With Spreadsheet Programs (MS-Excel)Document35 pagesProblem Solving With Spreadsheet Programs (MS-Excel)Zegera MgendiNo ratings yet
- Excel Manual FinalDocument22 pagesExcel Manual Finalcabrera.adolfo1862No ratings yet
- Logical FunctionDocument10 pagesLogical FunctionindahNo ratings yet
- Presentation On Microsoft Excel 2007: First CourseDocument41 pagesPresentation On Microsoft Excel 2007: First CourseRinku JainNo ratings yet
- Excel SkillsDocument1 pageExcel SkillsTyler Ank100% (1)
- Basic Skills in Excel in 2013Document3 pagesBasic Skills in Excel in 2013savannaheyzNo ratings yet
- Excel Basic Student HandoutsDocument95 pagesExcel Basic Student Handoutsapi-226989719No ratings yet
- Ps HandoutDocument89 pagesPs HandoutSamanthaSebastianNo ratings yet
- Microsoft Excel TutorialDocument90 pagesMicrosoft Excel Tutorialteacher.lexleo2782100% (1)
- Microsoft Word 2010 TutorialDocument18 pagesMicrosoft Word 2010 Tutorialchronos6534No ratings yet
- Range Formulas and Functions: Microsoft ExcelDocument18 pagesRange Formulas and Functions: Microsoft ExcelMhie RecioNo ratings yet
- Ms ExcelDocument66 pagesMs ExcelRommel DorinNo ratings yet
- Excel Basics - Organize Data in SpreadsheetsDocument13 pagesExcel Basics - Organize Data in SpreadsheetsJamaica Faye NicolasNo ratings yet
- Electronic SpreadsheetsDocument62 pagesElectronic SpreadsheetsAyane Miyasawa Verona-Manila100% (1)
- EXCEL ActivitiesDocument4 pagesEXCEL Activitiesjayjay BauzonNo ratings yet
- Shortcut Keys For MS WordDocument9 pagesShortcut Keys For MS WordKeyur DaveNo ratings yet
- Getting Started with Microsoft Word 2007Document58 pagesGetting Started with Microsoft Word 2007Ravi VermaNo ratings yet
- New ExcelDocument32 pagesNew ExcelDeep Raj JangidNo ratings yet
- Assignment Access PDFDocument7 pagesAssignment Access PDFnur syuhada nabilaNo ratings yet
- Ms ExcelDocument18 pagesMs ExcelAcelojoNo ratings yet
- MS Excel InterfaceDocument15 pagesMS Excel InterfaceMichelle ArnonNo ratings yet
- Worksheet From The Menu Bar. To Rename The Worksheet Tab, Right-Click On The Tab With The MouseDocument19 pagesWorksheet From The Menu Bar. To Rename The Worksheet Tab, Right-Click On The Tab With The MouseAditya KulkarniNo ratings yet
- Introduction to Excel SpreadsheetsDocument7 pagesIntroduction to Excel SpreadsheetsmikaelnmNo ratings yet
- Excel Spreadsheet Basics: Columns, Rows, Cells, Formulas & FunctionsDocument38 pagesExcel Spreadsheet Basics: Columns, Rows, Cells, Formulas & FunctionsLyca Den DewNo ratings yet
- Table of ContentsDocument83 pagesTable of ContentsSukanta PalNo ratings yet
- Microsoft Excel 2007 TutorialDocument69 pagesMicrosoft Excel 2007 TutorialSerkan SancakNo ratings yet
- Excel intro: Spreadsheet basicsDocument10 pagesExcel intro: Spreadsheet basicsAditi TripathiNo ratings yet
- Microsoft Excel Notes: Grade NineDocument27 pagesMicrosoft Excel Notes: Grade Nineapi-292658012No ratings yet
- 1 - Getting Started With Microsoft ExcelDocument7 pages1 - Getting Started With Microsoft ExcelNicole DrakesNo ratings yet
- Week 4Document12 pagesWeek 4ADIGUN GodwinNo ratings yet
- Introduction to MS Excel 2010 FunctionsDocument35 pagesIntroduction to MS Excel 2010 FunctionsDante SambalodNo ratings yet
- MS Office Excel 2007,2003,2002,1997Document183 pagesMS Office Excel 2007,2003,2002,1997Raghavendra yadav KM100% (1)
- Excel 2007 TutorialDocument8 pagesExcel 2007 TutorialMuhammad AliNo ratings yet
- MO L1 Personality Values ULABDocument29 pagesMO L1 Personality Values ULABfms162No ratings yet
- Survey Report Guidelines SummaryDocument2 pagesSurvey Report Guidelines Summaryfms162No ratings yet
- The Impact of SERVQUAL Model and Subjective Norms On Customers Satisfaction and Customer Loyalty in Islamic Banks - A Cultural ContextDocument8 pagesThe Impact of SERVQUAL Model and Subjective Norms On Customers Satisfaction and Customer Loyalty in Islamic Banks - A Cultural Contextfms162No ratings yet
- Presenting Data Effectively (Chapter 01) - Stephanie D. H. Evergreen - Sage Publications Inc.Document32 pagesPresenting Data Effectively (Chapter 01) - Stephanie D. H. Evergreen - Sage Publications Inc.fms162No ratings yet
- Presenting Data Effectively (Flyer) - Stephanie D. H. Evergreen - Sage Publications Inc.Document6 pagesPresenting Data Effectively (Flyer) - Stephanie D. H. Evergreen - Sage Publications Inc.fms162No ratings yet
- Dhaka PDFDocument121 pagesDhaka PDFfms162No ratings yet
- Presenting Data Effectively (Chapter 03) - Stephanie D. H. Evergreen - Sage Publications Inc.Document44 pagesPresenting Data Effectively (Chapter 03) - Stephanie D. H. Evergreen - Sage Publications Inc.fms162No ratings yet
- Guide - Project Management Software Buyers Guide - Checklist PDFDocument36 pagesGuide - Project Management Software Buyers Guide - Checklist PDFfms162No ratings yet
- Excel 2013 Quick Reference PDFDocument3 pagesExcel 2013 Quick Reference PDFSymphonicNo ratings yet
- Apply Benford's Law in ExcelDocument12 pagesApply Benford's Law in ExcelHermaz WibisonoNo ratings yet
- Guide - Project Management Software Buyers Guide - Checklist PDFDocument36 pagesGuide - Project Management Software Buyers Guide - Checklist PDFfms162No ratings yet
- Excel For Beginners - Part IIDocument15 pagesExcel For Beginners - Part IIfms162No ratings yet
- Excel2013 Level1Document17 pagesExcel2013 Level1sreekanthNo ratings yet
- Excel Learing Sequence PDFDocument1 pageExcel Learing Sequence PDFfms162No ratings yet
- Quick Guide For Excel 2013 Basics - February 2013 Training: Http://ipfw - Edu/trainingDocument4 pagesQuick Guide For Excel 2013 Basics - February 2013 Training: Http://ipfw - Edu/trainingColnic AndreiNo ratings yet
- RFP & ToR - CLS Perception Study 2016 - LatestDocument5 pagesRFP & ToR - CLS Perception Study 2016 - Latestfms162No ratings yet
- Excel For Beginners - Part IIDocument15 pagesExcel For Beginners - Part IIfms162No ratings yet
- Minitab17 GettingStarted enDocument83 pagesMinitab17 GettingStarted enBramantiyo Eko PNo ratings yet
- Key Administrative ResponsibilitiesDocument1 pageKey Administrative Responsibilitiesfms162No ratings yet
- Big Chain Stores Are Closing Outlets in USADocument3 pagesBig Chain Stores Are Closing Outlets in USAfms162No ratings yet
- Tourists' Satisfaction With Cultural Tourism FestivalsDocument10 pagesTourists' Satisfaction With Cultural Tourism Festivalsfms162No ratings yet
- Algebra Worksheet 4 - Indices, Surds, Logs: 1. Simplify The FollowingDocument2 pagesAlgebra Worksheet 4 - Indices, Surds, Logs: 1. Simplify The Followingfms162No ratings yet
- KolmogorovDocument11 pagesKolmogorovrodelagapitoNo ratings yet
- Statement of Research IntentDocument2 pagesStatement of Research Intentfms162No ratings yet
- Attitudes and Perceptions of Local Residents and Tourists Toward The Protected Area of Retezat National Park, RomaniaDocument17 pagesAttitudes and Perceptions of Local Residents and Tourists Toward The Protected Area of Retezat National Park, Romaniafms162No ratings yet
- Supply Demand Lecture MaterialsDocument6 pagesSupply Demand Lecture Materialsfms162No ratings yet
- How Travel Has Changed Our LivesDocument49 pagesHow Travel Has Changed Our Livesfms162No ratings yet
- Frozen Food IndustryDocument9 pagesFrozen Food Industryfms162No ratings yet
- FIN-453 International Financial ManagementDocument2 pagesFIN-453 International Financial Managementfms162No ratings yet
- Director Global Customer Training in Charlotte NC Resume Andrew ConlanDocument3 pagesDirector Global Customer Training in Charlotte NC Resume Andrew ConlanAndrewConlanNo ratings yet
- QueriesDocument31 pagesQueriesrajababhiNo ratings yet
- Jessica Murphy Resume 2020Document2 pagesJessica Murphy Resume 2020api-531839575No ratings yet
- Computer Operator Solved Questions AnswerDocument5 pagesComputer Operator Solved Questions AnswerMATHIYAZHAGAN VNo ratings yet
- Concrete: Testing EquipmentsDocument15 pagesConcrete: Testing EquipmentsMorched TounsiNo ratings yet
- Digital Design and Computer Architecture, 2: EditionDocument7 pagesDigital Design and Computer Architecture, 2: Editionmoacyranicio6360No ratings yet
- Program Overview PDFDocument42 pagesProgram Overview PDFShameer Babu Thonnan ThodiNo ratings yet
- Linux Sample ResumeDocument2 pagesLinux Sample ResumeMONUNo ratings yet
- Connection-Wondershare MobileGo User GuideDocument14 pagesConnection-Wondershare MobileGo User GuideIro_PowerNo ratings yet
- Object Oriented Programming Final Exam Part 1Document10 pagesObject Oriented Programming Final Exam Part 1Miguel KabigtingNo ratings yet
- Engineering Note. Connectivity To Allen-Bradley Controllers: by Eduardo BallinaDocument16 pagesEngineering Note. Connectivity To Allen-Bradley Controllers: by Eduardo BallinaJavier MiramontesNo ratings yet
- Session InjectionDocument21 pagesSession InjectionNguyen LongNo ratings yet
- Destiny - Getting Started With Patron Import ConverterDocument20 pagesDestiny - Getting Started With Patron Import ConverterTest123No ratings yet
- Cyber WorldDocument7 pagesCyber WorldPranya BatraNo ratings yet
- XDCDocument116 pagesXDCPham Duc HauNo ratings yet
- Remove shortcut virus from USB driveDocument19 pagesRemove shortcut virus from USB driveIvanaBiondićNo ratings yet
- Functional Versus Non-Functional PDFDocument4 pagesFunctional Versus Non-Functional PDFZhi Ming KoNo ratings yet
- Host 1Document1,803 pagesHost 1Wisnu KristiadiNo ratings yet
- Patch Management Reports - ManageEngine Patch Manager PlusDocument7 pagesPatch Management Reports - ManageEngine Patch Manager PlusZylker ZylkerNo ratings yet
- Unikom - Wakhid Suprantono - Jurnal Bahasa InggrisDocument6 pagesUnikom - Wakhid Suprantono - Jurnal Bahasa InggrisNEHA BHATINo ratings yet
- Chapter: 3.12 File Handling in Linux Topic: 3.12.1 Hardware and Software RequirementsDocument7 pagesChapter: 3.12 File Handling in Linux Topic: 3.12.1 Hardware and Software RequirementsETL LABSNo ratings yet
- 9651.14141 Handheld 8.1 Supplemental Release Notes-SDKDocument2 pages9651.14141 Handheld 8.1 Supplemental Release Notes-SDKChack SosaNo ratings yet
- Visitor Management & Data CaptureDocument3 pagesVisitor Management & Data CaptureBollywood MoviesNo ratings yet
- 3com 3CRWER200-75 (OpenWrt Wiki)Document3 pages3com 3CRWER200-75 (OpenWrt Wiki)Carlos OteroNo ratings yet
- BC MGMT Center GuideDocument563 pagesBC MGMT Center Guidesourabh kulkarniNo ratings yet
- Oracle Financials Cloud Budget Import EnhancementsDocument14 pagesOracle Financials Cloud Budget Import EnhancementsIloNo ratings yet
- SlowFileCopy Dell Ps1q10-20100101-ChaudharyDocument3 pagesSlowFileCopy Dell Ps1q10-20100101-ChaudharyflasancaNo ratings yet
- Tinn-R Editor - GUI For R Language and EnvironmentDocument295 pagesTinn-R Editor - GUI For R Language and EnvironmentCristina BitencourtNo ratings yet
- Diploma in Computer Application (First Semester) Examination, February 2019Document3 pagesDiploma in Computer Application (First Semester) Examination, February 2019Kamta Prasad PatelNo ratings yet
- Sap RolesDocument11 pagesSap RolesBhanu ChandraNo ratings yet