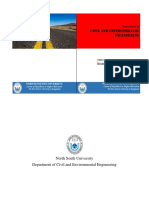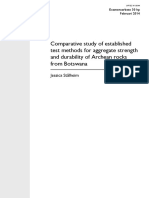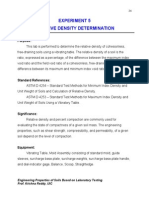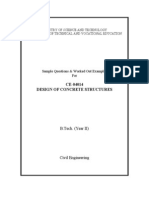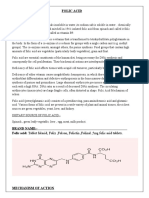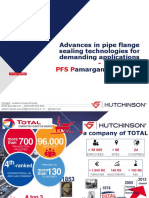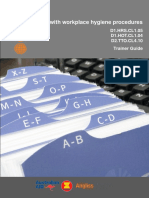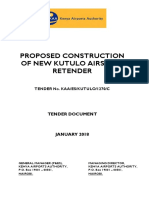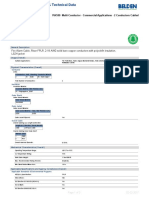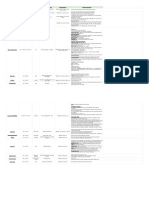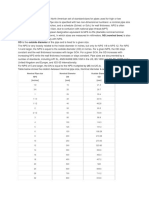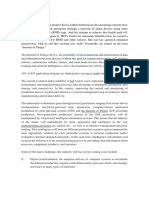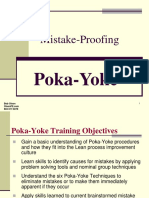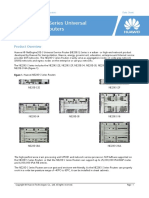Professional Documents
Culture Documents
Ce 102
Uploaded by
meghlaOriginal Title
Copyright
Available Formats
Share this document
Did you find this document useful?
Is this content inappropriate?
Report this DocumentCopyright:
Available Formats
Ce 102
Uploaded by
meghlaCopyright:
Available Formats
CE 102
Computer Aided Drafting
(Software package: AutoCAD 2007)
Department of Civil Engineering
Ahsanullah University of Science and Technology
Version 1; November, 2015
Department of Civil Engineering
AUST
Preface
CAD stands for Computer Aided Drafting. Like all other technical fields, in drafting
computer have brought revolution. CAD has not only reduced the time spent for drafting to a
fraction, of that the same produced by hand drawings, but also any revisions in the drawing
can be done quickly without having to redraw everything. Moreover, different views, such as
front view, side views etc. can be easily created from the drawing. To use CAD software
efficiently, it is necessary to know all drafting tools to have a good control over the work.
This lab manual intends to guide the students to know the fundamental tools to create, modify
and manage documentation effectively through a skillful way.
Debasish Sen
Department of Civil Engineering
Ahsanullah University of Science and Technology
CE 102: Computer Aided Drafting
Department of Civil Engineering
AUST
Index
Computer Aided Drafting (CAD)....................................................................................................... 1
2D User Interface (AutoCAD 2007) .................................................................................................. 1
Frequently Asked Questions .............................................................................................................. 2
Coordinate System ............................................................................................................................ 5
Object Selection Method ................................................................................................................... 5
Zoom ................................................................................................................................................ 5
Status Bar .......................................................................................................................................... 6
1. ORTHO ................................................................................................................................. 6
2. OSNAP.................................................................................................................................. 6
3. DYN ...................................................................................................................................... 7
4. LWT ...................................................................................................................................... 7
Draw Toolbar .................................................................................................................................... 7
1. Line ....................................................................................................................................... 7
2. Rectangle ............................................................................................................................... 8
3. Circle ..................................................................................................................................... 8
4. Arc ........................................................................................................................................ 8
5. Donut .................................................................................................................................... 9
6. Polygon ............................................................................................................................... 10
7. Ellipse ................................................................................................................................. 10
8. Region ................................................................................................................................. 11
9. Hatch ................................................................................................................................... 11
10. Text ..................................................................................................................................... 13
11. Block ................................................................................................................................... 14
Modify Toolbar ............................................................................................................................... 15
1. Offset .................................................................................................................................. 15
2. Copy .................................................................................................................................... 15
3. Move ................................................................................................................................... 15
4. Rotate .................................................................................................................................. 16
5. Mirror .................................................................................................................................. 16
6. Extend ................................................................................................................................. 16
CE 102: Computer Aided Drafting
Department of Civil Engineering
AUST
7. Trim .................................................................................................................................... 16
8. Array ................................................................................................................................... 17
9. Scale .................................................................................................................................... 17
10. Stretch.................................................................................................................................. 18
11. Fillet .................................................................................................................................... 18
13. Explode................................................................................................................................ 18
14. Match properties .................................................................................................................. 18
Grips: Important Modification Tool ................................................................................................. 19
Format Tab...................................................................................................................................... 20
1. Unit ..................................................................................................................................... 20
2. Text Style ............................................................................................................................ 20
3. Dimension Style .................................................................................................................. 20
4. Layer ................................................................................................................................... 21
Dimension Toolbar .......................................................................................................................... 22
1. Linear .................................................................................................................................. 22
2. Aligned ................................................................................................................................ 23
3. Continue .............................................................................................................................. 23
4. Angle ................................................................................................................................... 23
5. Radius ................................................................................................................................. 23
6. Diameter .............................................................................................................................. 23
7. Quick Leader ....................................................................................................................... 24
8. Dimension Text Edit ............................................................................................................ 24
9. Dimension Edit .................................................................................................................... 24
Miscellaneous commands ................................................................................................................ 25
1. Polyline ............................................................................................................................... 25
2. Multiline .............................................................................................................................. 25
3. Divide .................................................................................................................................. 25
4. Measure ............................................................................................................................... 25
5. Align ................................................................................................................................... 26
6. Group .................................................................................................................................. 28
7. Oops .................................................................................................................................... 28
8. Wipeout ............................................................................................................................... 28
Important Control Keys ................................................................................................................... 28
CE 102: Computer Aided Drafting
Department of Civil Engineering
AUST
Tips for Working Faster in AutoCAD .............................................................................................. 29
Assignments .................................................................................................................................... 30
CE 102: Computer Aided Drafting
Department of Civil Engineering
AUST
Computer Aided Drafting (CAD)
The use of computer technology for the process of design documentation (i.e.
drafting).
CAD may be used to draft in 2D or 3D space.
2D User Interface (AutoCAD 2007)
Drop Down Menu
Standard Tool Bar Style Tool Bar
Draw Tool Bar
Layer Tool Bar Properties Tool Bar
Modify Tool Bar
Cursor
Axis
Command Bar
Coordinates Status Bar
CE 102: Computer Aided Drafting Page 1
Department of Civil Engineering
AUST
Drop-Down Menu: All options of AutoCAD can be accessed from this
menu.
Standard Tool Bar: Shows copy, cut, paste, save, zoom icons.
Style Tool Bar: Shows current text style, dimension style, table style.
Layer Tool Bar: Shows current layer name.
Properties Tool Bar: Shows color, line type, line weight.
Draw Tool Bar: Shows line, rectangle, circle icons.
Modify Tool Bar: Shows modification icons.
Command Line: Shows activated command.
Frequently Asked Questions
How to bring a toolbar on user interface?
Right click on any toolbar (i.e. Draw)
Select required toolbar (i.e. Dimension) from list (Shown in the
figure)
Set the position of the toolbar (click at the double line border and
drag it)
How to Change workspace from 3D to 2D or vice versa?
Press Tools
Select Workplaces
Select 3D modeling or AutoCAD classic
List of all tool bar
CE 102: Computer Aided Drafting Page 2
Department of Civil Engineering
AUST
How to start and terminate commands in AutoCAD?
Three ways to start a command (i.e. Line)
1. From Drop Down Menu ( Draw > Line)
2. From Command line with short key (Type l in the command line and press
Enter)
3. From Toolbar (Click on the line command icon on the draw toll bar)
Press Esc button on keyboard to terminate any command.
How to start and complete a drawing?
Set drawing unit (Format > Unit)
Create text styles (Format > Text Style)
Create dimension style (Format > Dimension Style)
Create new layers (Format > Layer)
Draw and modify objects (Use Draw and Modify toolbar or menu)
Provide dimensions ( Use dimension toolbar or menu)
Write texts (Use draw toolbar or menu)
How to save a file?
Click File on Drop Down Menu bar
Click Save as
Select Drive to save
Rename file name only (keep .dwg as extension)
Press Save
Or
Press Ctrl + S
Select Drive to save
Rename file name only (keep .dwg as extension)
Press Save
CE 102: Computer Aided Drafting Page 3
Department of Civil Engineering
AUST
How to plot a file?
Press Ctrl + P
Select printer name / DWG to PDF.pc3 (Use Printer name to print and DWG to
PDF to publish as pdf)
Select paper size
Check Fit to paper
Check Center the Plot
Press more option (if necessary)
Select Plot style table (None is ok. Select Monocrome.ctb for black and white
print)
Select quality
Select drawing orientation
Press Preview
Press Plot
Why one may use polyline?
Polylines have some unique qualities that make them very useful:
Polylines drawn under one single command can be selected by single click.
They can have width (constant or varying)
They can consist of arcs and lines
They can be edited
They can be joined together.
They can be exploded into individual segments
Especially useful for 3D drawing
How to cancel the last command?
Press undo button on standard toolbar
Or
Press Ctrl + Z
CE 102: Computer Aided Drafting Page 4
Department of Civil Engineering
AUST
Coordinate System
World Coordinate System (WCS): A fixed coordinate system. Measures coordinate
from fixed X-Y axis.
User Coordinate System (UCS): A movable coordinate system. Measures coordinate
from clicked point. UCS makes it easier to draw a particular object.
Object Selection Method
Start point Start point
End point End point
By window By Crossing Window
1. By pickbox
Click object or objects to select.
2. By window (Left to Right)
All objects which lie entirely within the window will be selected.
3. By crossing window (Right to Left)
Objects are selected which lie entirely within the window and those which
cross the window border.
N.B.: Use Shift + Left Mouse Button to deselect an object.
Zoom (Standard Tool Bar) (z)
1. Pan real time: Move display.
2. Zoom real time: Increase or decrease display size. (Use mouse scroll as alternative)
3. Zoom window: Enlarge the part of the drawing
4. Zoom previous: Returns to the last Zoom view.
N.B.: To bring all drawings on screen use zoom all (Z A ).
CE 102: Computer Aided Drafting Page 5
Department of Civil Engineering
AUST
Status Bar
1. ORTHO (Ortho mode)
Click on ORTHO button on Status bar or Press F8
Enforces to draw horizontal or vertical lines only
2. OSNAP (Object snap)
Click on OSNAP button on Status bar or Press F3
Right click on OSNAP button on Status bar
Press Setting
Check desired object snap options
Press ok
Helps to snap (grip) different points during drafting
Figure: Available snap options.
CE 102: Computer Aided Drafting Page 6
Department of Civil Engineering
AUST
3. DYN (Dynamic Input)
Click on DYN button on Status bar or Press F12
Shows command line with cursor during execution of any command
4. LWT (Line weight)
Click on LWT button on Status bar
Shows line thickness
Draw Toolbar
1. Line (l)
a. By picking two points
Specify first point (click at any point)
Specify next point (click at any point)
Or
b. By direct distance entry
Specify first point (click at any point).
Input length (type length of the line)
Press Tab on the keyboard
Input angle (type angle with the X axis)
Press enter( ) on the keyboard
Horizontal or vertical line
Specify first point (click at any point)
Press ORTHO in status bar or press F8 on keyboard.
Input length (type length of the line) [Keep the cursor appropriately]
Press enter( ) on the keyboard
CE 102: Computer Aided Drafting Page 7
Department of Civil Engineering
AUST
2. Rectangle (rec)
a. By picking two points
Specify first corner point (click at any point)
Specify other corner point (click at any point)
Or
b. By direct distance entry
Specify first corner point (click at any point)
Input length along X (type length of the rectangle)
Press Tab on keyboard
Input width along Y (type width of the rectangle)
Press enter( ) on the keyboard
3. Circle (c)
Specify center point (click at any point)
Input radius of the circle (type radius of the circle)
Press enter( ) on the keyboard
Or
Specify center point (click at any point)
Type d
Press enter( ) on the keyboard
Input diameter of the circle (type diameter of the circle)
Press enter( ) on the keyboard
4. Arc (a)
To draw an arc three points on the arc are necessary. The choice of these points depends
on the user or availability of defined points. AutoCAD by default draw arc anticlockwise.
So select start and end points properly to get the desired arc shape.
Start point End point
End point Start point
Figure: Start point and end point of arc
CE 102: Computer Aided Drafting Page 8
Department of Civil Engineering
AUST
Available options Steps
Type c
Press enter( ) on the keyboard
Specify center point of the arc (Click at the center
point of the desired arc)
Center, Start, End Specify start point of the arc (Click at the start point of
the desired arc)
Specify end point of the arc (Click at the end point of
the desired arc)
Specify start point of the arc (Click at the start point of
the desired arc)
Type c
Start, center, end Press enter( ) on the keyboard
Specify center point of the arc (Click at the center
point of the desired arc)
Specify end point of the arc (Click at the end point of
the desired arc)
Specify start point of the arc (Click at the start point of
the desired arc)
Type c
Start, Center, Angle
Press enter( ) on the keyboard
Specify center point of the arc (Click at the center
point of the desired arc)
Input angle (Angle of end point with X axis at center)
Specify start point of the arc (Click at the start point of
the desired arc)
Type e
Press enter( ) on the keyboard
Start, End, Radius
Specify end point of the arc (Click at the center point
of the desired arc)
Type r
Press enter( ) on the keyboard
Input radius. (type radius of the desired arc)
Special note:
For simplicity use polyline to draw arc.
5. Donut (do)
Input inside diameter (generally zero (0))
Press enter( ) on the keyboard
Input outside diameter ( choose a value based on your drawing )
Press enter( ) on the keyboard
Specify center of donut (click at points where donuts are necessary)
CE 102: Computer Aided Drafting Page 9
Department of Civil Engineering
AUST
6. Polygon (pol)
Input number of sides
Specify center of polygon (click at point)
Select an option
Inscribed in circle
Circumscribed about circle
Input radius of circle
Inscribed in circle Circumscribed about circle
7. Ellipse (el)
Specify first point of major axis (click at point)
Specify endpoint of major axis (click at point)
Input distance from the midpoint of the first axis to the endpoint of the minor
axis
Distance
First point End point
Major axis
Minor axis
CE 102: Computer Aided Drafting Page 10
Department of Civil Engineering
AUST
8. Region (reg)
Select objects ( lines intersect at end points are appropriate objects)
Press enter( ) on the keyboard
Choice of objects
Appropriate Not appropriate
9. Hatch (h)
Figure: Hatch Properties Manager
CE 102: Computer Aided Drafting Page 11
Department of Civil Engineering
AUST
Use predefined type
Choose the desired pattern ( i.e. concrete, brick etc)
Choose angle (Change the orientation of the hatch lines but default is
recommended)
Input scale value (Large value lightens the hatch and small value densifies
hatch)
Choose appropriate boundary selection option
Add pick points: Click at any point in a closed boundary (does not
work if any gap on the boundary)
Add select objects: Select objects (objects may or may not create
closed boundary
Press enter( ) on the keyboard
Choose option
Check Associative option to allow modification of hatch shape with
the boundary shape
Check Create separate hatches option to create separate hatches in
case of multiple boundary selection
Press Preview
Observe hatch created
Press enter( ) on the keyboard
If obtain desired hatch press ok or Change parameters and repeat from
preview.
Angle and Scale Type
Angle 0 0 0
Concrete Brick Sand
Angle 45 90 135
Brick Grass Gravel
Scale 1 5 10
CE 102: Computer Aided Drafting Page 12
Department of Civil Engineering
AUST
Choice of boundary selection
Add pick points Add select objects
Or Add select objects
Special Notes:
One can choose more than one boundary at a time to create hatch (use separate
option for convenience).
One can modify any hatch by double clicking.
Choose proper island style [if necessary]. Any enclosed area inside the hatch
boundary is island.
Hatch boundary
Island style : Normal Outer Ignore
10. Text (t)
Draw small window
Select text style and font (if necessary)
Choose text height
Write on the shaded box
Press enter( ) on the keyboard to go next line (if necessary)
Press ok
CE 102: Computer Aided Drafting Page 13
Department of Civil Engineering
AUST
Special Notes:
One can modify text by double clicking.
One can underline a sentence or make a word bold etc.
One can insert symbol ( use @ icon)
One can insert fraction or subscript or superscript.
Command Output
Type X2^
Superscript Select 2^ X2
Press Stack ( ) icon
Type X^2
Subscript Select ^2 X2
Press Stack ( ) icon
Type X/Y
Fraction Select X/Y
Press Stack ( ) icon
11. Block
Figure : A dining table as block
a. Insert block (i)
Browse (C:\Program Files \AutoCAD 2007 \Sample\Design center\ House
designer)
Check explode
Press ok
Specify insertion point for block (click at any point of window)
Zoom all to see blocks
CE 102: Computer Aided Drafting Page 14
Department of Civil Engineering
AUST
b. Make Block (b)
Draw an object
Define a name to the block
Input base point (Press pick point and click at any point closer to the object)
Select object ( select the desired object to make block)
Press enter( ) on the keyboard
Check Convert to Block
Choose appropriate block unit
Press ok
Keep the file for further use as block
Modify Toolbar
1. Offset (o)
Input offset distance (perpendicular distance between parallel lines)
Press enter( ) on the keyboard
Select object ( only one line can be selected)
Specify point on side to offset ( select any side of the line)
2. Copy (co or cp)
Select object or objects
Press enter( ) on the keyboard
Specify the base point
Specify second point or input distance (horizontal or vertical or inclined)
3. Move (m)
Select object or objects
Press enter( ) on the keyboard
Specify the base point
Specify second point or input distance (horizontal or vertical or inclined)
CE 102: Computer Aided Drafting Page 15
Department of Civil Engineering
AUST
4. Rotate (ro)
AutoCAD by default considers anticlockwise rotation as positive. So to rotate clockwise
one should assign negative angle.
Select object or objects
Press enter( ) on the keyboard
Specify the base point
Input angle ( angle with X axis)
5. Mirror (mi)
Select object or objects
Press enter( ) on the keyboard
Specify first point of the mirror line
Specify second point of the mirror line
Press enter( ) on the keyboard
6. Extend (ex)
Select line or lines as boundary edge ( Right click mouse to select all lines as
boundary edges and skip next step)
Press enter( ) on the keyboard
Select end of the object or objects closer to boundary edge to extend
7. Trim (tr)
Select line or lines as cutting edge ( Right click mouse to select all lines as
cutting edges and skip next step)
Press enter( ) on the keyboard
Select object or objects to trim
Special Notes:
Hold Shift key to alter trim and extend command.
CE 102: Computer Aided Drafting Page 16
Department of Civil Engineering
AUST
8. Array (ar)
a. Rectangular array
Input number of row and column
Input row and column offset (Offset means c/c distance of rows or columns )
Input angle of array (if necessary) ( indicates the angle of row with positive x
axis)
Select object
Press enter( ) on the keyboard
Press Preview
Observe the array created
If obtain desired array press accept otherwise press Modify and repeat
steps
b. Polar array
Specify center point
Choose appropriate method of array (i.e. choose any two parameter from total
no. of item, angle to fill and angle between item)
Input parameter values
Total no. of items: Input number of items to be considered as array
element
Angle to fill: Input angle to be filled up by the array elements
Angle between items: Input angle between array elements at center of
the circle.
Check/uncheck rotate items as copied (allow/disallow the rotation of array
elements)
Select object
Press enter( ) on the keyboard
Press Preview
Observe the array created
If obtain desired array press accept otherwise press Modify and repeat
steps
9. Scale (sc)
Select object or objects
Press enter( ) on the keyboard
Specify the base point
Type scale factor (Greater than 1 to enlarge and less than 1 to shrink
proportionally)
Press enter( ) on the keyboard
CE 102: Computer Aided Drafting Page 17
Department of Civil Engineering
AUST
10. Stretch (s)
Select object or objects (select only by crossing window)
Press enter( ) on the keyboard
Specify the base point
Type distance (the distance of the base point movement)
Press enter( ) on the keyboard
11. Fillet (f)
Type r ( to input radius first)
Press enter( ) on the keyboard
Input radius Ra
diu
Press enter( ) on the keyboard s
Select the first object (line)
Select the second object (line)
Special Notes: Use Fillet + Shift key to get
sharp corner.
12. Chamfer (cha)
Chamfer distance
Type d ( to input distance first)
Press enter( ) on the keyboard
Input first chamfer distance
Chamfer distance
Press enter( ) on the keyboard
Input second chamfer distance
Press enter( ) on the keyboard
Select the first object (line)
Select the second object (line)
13. Explode (x)
Select object
Press enter( ) on the keyboard
14. Match properties (ma)
Select source object
Select destination object or objects
CE 102: Computer Aided Drafting Page 18
Department of Civil Engineering
AUST
Grips: Important Modification Tool
Grips are those dots appear at the endpoint and midpoint of a line after selection.
Unselected
Grip
(Blue)
(Just after selection)
Hover Grip
(Green)
(Just after keeping the cursor on the grip)
Selected
/Hot Grip
(Red)
(Just after clicking on the grip)
Action Command appears Result
Click on any end point Stretch Activate Stretch command
Click on the midpoint Move Activate Move command
Press Ctrl + click on the
midpoint Copy Activate Copy command
(Hold Ctrl until make one copy)
Click on any point then press Change from Stretch to Move,
-
Enter Rotate, Scale and Mirror
Press Shift + click on any point Allow to select multiple grips
-
CE 102: Computer Aided Drafting Page 19
Department of Civil Engineering
AUST
Format Tab
1. Unit
Choose appropriate unit system as drawing unit
Choose proper precision
Choose insertion scale (Unit of any value inserted without unit (i.e. ft/inch/mm
etc.))
2. Text Style
Press New
Define style name
Specify font name (i.e. Times New Roman)
Choose a height
Press Apply
Press Close
3. Dimension Style
Press New
Define new style name
Press continue
Press Symbol and arrows tab
Select first and second arrow head
Press Text tab
Choose text style
Press Fit tab
Set use overall scale of ( Large value enlarges dimension text)
Press Primary Unit tab
Choose unit format ( Generally same as Drawing Unit )
Choose proper precisions (Generally same as Drawing Unit )
Zero suppression ( Dont show 0 or 0 etc)
Suffix ( if necessary to show something as suffix of the dimension text)
Prefix ( if necessary to show something as prefix of the dimension text)
Scale factor (if necessary to multiply dimensions with any value)
Press ok
Select dimension style created
Press Set Current
Press Close
CE 102: Computer Aided Drafting Page 20
Department of Civil Engineering
AUST
4. Layer
Press New layer
Double click and rename Layer Name
Click and choose color
Click and choose line weight
Click on line type
If new line type is needed press Load
Choose a line type
Press ok
Select the loaded line type and press ok
Repeat steps to create more layers
Press ok
Special Notes:
New objects are drawn automatically with current layer.
One can change objects layer manually from layer toolbar.
When a layer is on, it is visible and available for plotting. When a layer is off, it
is invisible and not plotted, even if Plot is on.
If plotting is off for a layer, the objects on that layer are still displayed but will
not be plotted.
Objects on a locked layer cannot be modified.
Objects on frozen layers are not displayed, plotted or regenerated.
If dashed lines are not visible then change line type scale
Type ltscale
Press enter( ) on the keyboard
Input scale factor ( larger value make the gap visible)
CE 102: Computer Aided Drafting Page 21
Department of Civil Engineering
AUST
Dimension Toolbar
1. Linear
Click at the first extension line origin
Click at the second extension line origin
Click to fix dimension line location
Dimension Line
Extension
Extension
Line
Line
Extension Extension
Line origin Line origin
CE 102: Computer Aided Drafting Page 22
Department of Civil Engineering
AUST
2. Aligned
Click at first extension line origin
Click at second extension line origin
Click to fix dimension line location
3. Continue
Continue from last dimension
Click at only second extension line origin and so on
Or
Continue from any dimension
Type s (to select a dimension)
Press enter( ) on the keyboard
Select desired dimension
Click at only second extension line origin and so on
4. Angle
Select the first line
Select the second line
Click to fix dimension line (arc) location
5. Radius
Select circle
Click to fix dimension line (leader) location
6. Diameter
Select circle
Click to fix dimension line (leader) location
CE 102: Computer Aided Drafting Page 23
Department of Civil Engineering
AUST
7. Quick Leader
Click at first leader point
Click at next point of leader
Click at next point of leader (if necessary)
Input text width (default is ok)
Press enter( ) on the keyboard
Type first line of annotation text
Press enter( ) on the keyboard
Type second line of annotation text (if necessary, otherwise skip)
Press enter( ) on the keyboard
8. Dimension Text Edit
Select dimension
Click at desired location to set dimension text
9. Dimension Edit
Press New
Select and delete 0
Type desired dimension with unit or text
Press ok
Select dimension to be changed
Press enter( ) on the keyboard
Or
Type ddedit
Press enter( ) on the keyboard
Select existing dimension and delete
Type desired dimension with unit or text
Press ok
CE 102: Computer Aided Drafting Page 24
Department of Civil Engineering
AUST
Miscellaneous commands
1. Polyline (pl)
Specify first point (click at any point)
Specify next point (click at any point)
or
Specify first point (click at any point).
Input length (type length of the line)
Press Tab on the keyboard
Input angle (type angle with the X axis)
Press enter( ) on the keyboard
Special note
You can draw arc, line with certain width using polyline. For this just look at the
command line.
2. Multiline (ml)
Press s to input parallel line distance
Press enter( ) on the keyboard
Press j to select zero (centerline)/top/bottom length
Press z or t or b
Press enter( ) on the keyboard
Specify first point (click at any point)
Input length (type length of the line)
3. Divide (div) [Draw > Point > Divide ]
Select object to divide
Input number of segments
Press enter( ) on the keyboard
Special notes:
To see the points on the line, create point style
Format > Point style > Choose point icon > ok
4. Measure (me) [Draw > Point > Measure ]
Select object to measure
Input length of segments
Press enter( ) on the keyboard
CE 102: Computer Aided Drafting Page 25
Department of Civil Engineering
AUST
Special notes:
To see the points on the line create point style
Format > Point style > Choose point icon > ok
If total length is not a multiple of the length of segments then AutoCAD
measures segments from the left side. Right most segment will be the remainder.
5. Align (al)
Select objects
Press enter( ) on the keyboard
Specify first source point
Specify first destination point
Specify second source point
Specify second destination point
Press enter( ) on the keyboard
Scale objects based on alignment points?
Yes (distribute and scale objects within the destination points)
No ( only align objects without scaling)
Second Destination
20' point
First Destination
point
2'-6"
10'
First Source point Second Source point
CE 102: Computer Aided Drafting Page 26
Department of Civil Engineering
AUST
20'
Second Destination
point
5'
First Destination
point
Scale objects based on alignment points (Yes)
20'
Second Destination
point
2'-6"
First Destination
point
Scale objects based on alignment points (No)
CE 102: Computer Aided Drafting Page 27
Department of Civil Engineering
AUST
6. Group (g)
a. Create group
Type group name
Press New
Select desired objects
Press enter( ) on the keyboard
Check selectable
Press ok
b. Modify group
Select group name
Pick desired edit option (remove or add objects or explode)
Select desired objects
Press enter( ) on the keyboard
Press ok
7. Oops (oops)
Type oops in command bar
Press enter( ) on the keyboard
Special Notes:
This command restores the last deleted item only even you use other command
in between.
Different from undo option because it (undo) only cancel last command.
8. Wipeout (wipeout)
Type wipeout in the command bar
Draw any shape to clean hatch pattern
Press enter( ) on the keyboard
Important Control Keys
Control Keys Result
CTRL+8 Launches calculator window
CTRL+A Select all
CTRL+N Create new drawing
CTRL+P Opens the plot dialogue box
CTRL+S Opens the save dialogue box
CTRL+Z Undo the last operation
CTRL+TAB Switches between open drawings
Esc Cancel command
CE 102: Computer Aided Drafting Page 28
Department of Civil Engineering
AUST
Tips for Working Faster in AutoCAD
Working faster is not simply beneficial for finishing exams by deadlines, but also very
important to employers for whom efficiency and production speed are critical to business
success.
1. At first think about the drawing to indentify centerlines or a starting point.
2. Try to develop a preference for using commands at the keyboard rather than selecting
icons in toolbars or items in menus. It is much faster.
3. Always look at the command line for guidance when you are learning new AutoCAD
commands. The command line will prompt you for information and this is the easiest
way to find out how a new command works.
4. When a command is used, apply it as many times as you can before going on to
something else.
5. Press the Enter or Space button to activate last used command.
6. Press the up-arrow and down-arrow keys to cycle through the stack of commands that
youve used recently.
7. Try to think ahead as you draw. This will enable you to do more things at the same
time, and it will reduce down time needed for thinking before proceeding to the next
task.
8. To trim overlapping lines at corners, use the Fillet command with a 0 radius. If the
fillet radius is set to round corners, remember that you can hold down on the Shift key
to use Fillet as though the radius were set at "0" even though it is not. You will save
the time required to reset the radius.
9. Fillet two parallel lines to get an arc.
10. To extend or trim try to select all as destination line or cutting edge by using Right
click of mouse. Use Shift key to alter extend and trim command.
11. Every command makes it faster to do something. Practice and remember such
commands as Copy, Mirror, Stretch, and Array etc.
12. Often Copy and Paste objects rather than recreating them. Even objects as simple as
circles are often copied more quickly than drawing each one individually.
13. Copy and Edit text, leader lines, and arrows rather than re-invoking the Text or
Leader command and taking time to go through the basic options. Leader lines can
very easily be adjusted by manipulating the grips.
14. If a line or other object is drawn incorrectly, think first of correcting it by
manipulating its grips. It is usually much faster than deleting it and redrawing it
correctly. Dont go slow for fear of making mistakes.
15. Avoid switching back and forth between layers. Create everything on the layer that
most objects will be on, and then at the end reassign objects to the correct layers.
Reassign one object, and use Match Properties to reassign all other objects that should
be on the same layer.
16. Compete with yourself to increase drawing speed and efficiency.
Courtesy: http://www2.hawaii.edu/~dmadden/acad%20tips.htm
CE 102: Computer Aided Drafting Page 29
Department of Civil Engineering
AUST
Assignments
1.
16' 6'
R3'
45
12'
45
Use Line, Rectangle, Circle
2.
10' 10' 10'
1'
45
2' 1'
2'
Use Line, Arc / Polyline
3.
2'-10"
1.5"
10" 2.5"
3' 1.5" 1"
Use Line, Arc
CE 102: Computer Aided Drafting Page 30
Department of Civil Engineering
AUST
4.
1'-8" 1'-5" 1'-5" 1'-8"
3" 3" 3" 3"
3" 4'
3"
3"
Use Rectangle , Line, Offset
5.
GL
4'
#6 @ 5" C/C #5@ 5" C/C
1' 3" 3"
3" 3"
3"
Use Copy(for donut) ,Hatch (Conc. ,Sand)
CE 102: Computer Aided Drafting Page 31
Department of Civil Engineering
AUST
6.
Roof
10'
4th Floor
10'
3rd Floor
10'
2nd Floor
10'
1st Floor
10'
Ground Floor
6'
Base
18' 20' 18'
6'
4' 6"
Use Offset, Copy, Scale factor of Dimension Style
CE 102: Computer Aided Drafting Page 32
Department of Civil Engineering
AUST
7.
12' 12'
4'
5" 2'
12' 5" 7'-6"
4' 4'
2'-6"
3' 2'
2'-6"
12'
Use Center line
CE 102: Computer Aided Drafting Page 33
Department of Civil Engineering
AUST
8.
12' 12'
12'
3'
12'
Use Block
CE 102: Computer Aided Drafting Page 34
Department of Civil Engineering
AUST
9.
1'-6" 1'-6" 1'-6" 1'-6"
R2"
1'
1'
1'
1'
Use Offset, Rectangular Array
10.
R3'
3"
Center
Use Offset, Polar Array
CE 102: Computer Aided Drafting Page 35
Department of Civil Engineering
AUST
11.
R3'
3"
Center
Use Offset, Polar Array
12.
Use Polar Array
CE 102: Computer Aided Drafting Page 36
Department of Civil Engineering
AUST
13.
10"
3'
2.5" 2.5"
6"
6"
6"
6"
3" 30"
Use Offset, Trim, Hatch (brick)
14.
5"
1"
1"
1"
6"
2"
1'-6"
Use Hatch (Conc.)
CE 102: Computer Aided Drafting Page 37
Department of Civil Engineering
AUST
15.
3'
5'
6'
Use Line, Arc, Offset, Hatch
CE 102: Computer Aided Drafting Page 38
You might also like
- WRE Halim Sir Chapter 1 (3.2)Document23 pagesWRE Halim Sir Chapter 1 (3.2)meghlaNo ratings yet
- Cee 250LDocument56 pagesCee 250LmeghlaNo ratings yet
- Jessica StalheimDocument43 pagesJessica StalheimDeRudy100% (1)
- Aggregate Crushing Value ACV Impact ValueDocument1 pageAggregate Crushing Value ACV Impact ValueakurilNo ratings yet
- Aggregate Crushing Value ACV Impact ValueDocument1 pageAggregate Crushing Value ACV Impact ValueakurilNo ratings yet
- CE 311 Structural Analysis and Design - I: Handnote OnDocument65 pagesCE 311 Structural Analysis and Design - I: Handnote OnmeghlaNo ratings yet
- Determine Relative Density of SoilDocument10 pagesDetermine Relative Density of SoilAnkush AgarwalNo ratings yet
- Geotech FullDocument102 pagesGeotech FullmeghlaNo ratings yet
- Section-A: L-21T - 2/CEDocument20 pagesSection-A: L-21T - 2/CEﱞﱞﱞﱞﱞﱞﱞﱞﱞﱞﱞﱞﱞﱞﱞﱞﱞﱞﱞﱞﱞﱞﱞﱞNo ratings yet
- CE 382 L8 - Influence Line DiagramsDocument56 pagesCE 382 L8 - Influence Line DiagramsAydın GöğüşNo ratings yet
- Influence Lines For BeginnersDocument25 pagesInfluence Lines For BeginnersmeghlaNo ratings yet
- Section-A: L-21T - 2/CEDocument20 pagesSection-A: L-21T - 2/CEﱞﱞﱞﱞﱞﱞﱞﱞﱞﱞﱞﱞﱞﱞﱞﱞﱞﱞﱞﱞﱞﱞﱞﱞNo ratings yet
- Design of Concrete Structures Sample QuestionsDocument49 pagesDesign of Concrete Structures Sample QuestionsekaamfNo ratings yet
- Finnemore ch12 447-494Document48 pagesFinnemore ch12 447-494anon-731662No ratings yet
- AbcdDocument11 pagesAbcdmeghlaNo ratings yet
- Shoe Dog: A Memoir by the Creator of NikeFrom EverandShoe Dog: A Memoir by the Creator of NikeRating: 4.5 out of 5 stars4.5/5 (537)
- The Subtle Art of Not Giving a F*ck: A Counterintuitive Approach to Living a Good LifeFrom EverandThe Subtle Art of Not Giving a F*ck: A Counterintuitive Approach to Living a Good LifeRating: 4 out of 5 stars4/5 (5794)
- Hidden Figures: The American Dream and the Untold Story of the Black Women Mathematicians Who Helped Win the Space RaceFrom EverandHidden Figures: The American Dream and the Untold Story of the Black Women Mathematicians Who Helped Win the Space RaceRating: 4 out of 5 stars4/5 (890)
- The Yellow House: A Memoir (2019 National Book Award Winner)From EverandThe Yellow House: A Memoir (2019 National Book Award Winner)Rating: 4 out of 5 stars4/5 (98)
- The Little Book of Hygge: Danish Secrets to Happy LivingFrom EverandThe Little Book of Hygge: Danish Secrets to Happy LivingRating: 3.5 out of 5 stars3.5/5 (399)
- A Heartbreaking Work Of Staggering Genius: A Memoir Based on a True StoryFrom EverandA Heartbreaking Work Of Staggering Genius: A Memoir Based on a True StoryRating: 3.5 out of 5 stars3.5/5 (231)
- Never Split the Difference: Negotiating As If Your Life Depended On ItFrom EverandNever Split the Difference: Negotiating As If Your Life Depended On ItRating: 4.5 out of 5 stars4.5/5 (838)
- Elon Musk: Tesla, SpaceX, and the Quest for a Fantastic FutureFrom EverandElon Musk: Tesla, SpaceX, and the Quest for a Fantastic FutureRating: 4.5 out of 5 stars4.5/5 (474)
- The Hard Thing About Hard Things: Building a Business When There Are No Easy AnswersFrom EverandThe Hard Thing About Hard Things: Building a Business When There Are No Easy AnswersRating: 4.5 out of 5 stars4.5/5 (344)
- Grit: The Power of Passion and PerseveranceFrom EverandGrit: The Power of Passion and PerseveranceRating: 4 out of 5 stars4/5 (587)
- On Fire: The (Burning) Case for a Green New DealFrom EverandOn Fire: The (Burning) Case for a Green New DealRating: 4 out of 5 stars4/5 (73)
- The Emperor of All Maladies: A Biography of CancerFrom EverandThe Emperor of All Maladies: A Biography of CancerRating: 4.5 out of 5 stars4.5/5 (271)
- Devil in the Grove: Thurgood Marshall, the Groveland Boys, and the Dawn of a New AmericaFrom EverandDevil in the Grove: Thurgood Marshall, the Groveland Boys, and the Dawn of a New AmericaRating: 4.5 out of 5 stars4.5/5 (265)
- The Gifts of Imperfection: Let Go of Who You Think You're Supposed to Be and Embrace Who You AreFrom EverandThe Gifts of Imperfection: Let Go of Who You Think You're Supposed to Be and Embrace Who You AreRating: 4 out of 5 stars4/5 (1090)
- Team of Rivals: The Political Genius of Abraham LincolnFrom EverandTeam of Rivals: The Political Genius of Abraham LincolnRating: 4.5 out of 5 stars4.5/5 (234)
- The World Is Flat 3.0: A Brief History of the Twenty-first CenturyFrom EverandThe World Is Flat 3.0: A Brief History of the Twenty-first CenturyRating: 3.5 out of 5 stars3.5/5 (2219)
- The Unwinding: An Inner History of the New AmericaFrom EverandThe Unwinding: An Inner History of the New AmericaRating: 4 out of 5 stars4/5 (45)
- The Sympathizer: A Novel (Pulitzer Prize for Fiction)From EverandThe Sympathizer: A Novel (Pulitzer Prize for Fiction)Rating: 4.5 out of 5 stars4.5/5 (119)
- Her Body and Other Parties: StoriesFrom EverandHer Body and Other Parties: StoriesRating: 4 out of 5 stars4/5 (821)
- Folic AcidDocument5 pagesFolic Acidjyoti singhNo ratings yet
- Hutchinson - Le Joint Francais - National O-RingDocument25 pagesHutchinson - Le Joint Francais - National O-RingkikorrasNo ratings yet
- TESA Doorclosers and Door Operators PDFDocument46 pagesTESA Doorclosers and Door Operators PDFDawood Shaik Abdul CadarNo ratings yet
- ADVOCACY AND LOBBYING NDocument7 pagesADVOCACY AND LOBBYING NMwanza MaliiNo ratings yet
- TG Comply With WP Hygiene Proc 270812 PDFDocument224 pagesTG Comply With WP Hygiene Proc 270812 PDFEmelita MendezNo ratings yet
- JDC Merchanndising ActivityDocument6 pagesJDC Merchanndising ActivityShaira Sahibad100% (1)
- A&F Method OfInspectionDocument26 pagesA&F Method OfInspectionzoomerfins22100% (1)
- Guidelines Regarding The Handling of Cable Drums During Transport and StorageDocument5 pagesGuidelines Regarding The Handling of Cable Drums During Transport and StorageJegan SureshNo ratings yet
- Research Paper About Cebu PacificDocument8 pagesResearch Paper About Cebu Pacificwqbdxbvkg100% (1)
- English Speech Save Our Earth Save Our RainforestDocument3 pagesEnglish Speech Save Our Earth Save Our RainforestYeremia Billy100% (1)
- Proposed Construction of New Kutulo Airstrip - RetenderDocument112 pagesProposed Construction of New Kutulo Airstrip - RetenderKenyaAirportsNo ratings yet
- Ed TechDocument19 pagesEd TechAlexie AlmohallasNo ratings yet
- Oyo Summer Internship ReportDocument31 pagesOyo Summer Internship ReportJayasree S RNo ratings yet
- Daa M-4Document28 pagesDaa M-4Vairavel ChenniyappanNo ratings yet
- EG3000 ManualDocument7 pagesEG3000 ManualJose Armando Perez AcostaNo ratings yet
- 3.1.2 Cable FPLR 2X18 AwgDocument3 pages3.1.2 Cable FPLR 2X18 Awgluis rios granadosNo ratings yet
- Lecture Notes in Airport Engineering PDFDocument91 pagesLecture Notes in Airport Engineering PDFMaya RajNo ratings yet
- Project 863 EvidenceDocument5 pagesProject 863 EvidenceMilan TolhuisenNo ratings yet
- Black Bruin Hydraulic Motors On-Demand Wheel Drives EN CDocument11 pagesBlack Bruin Hydraulic Motors On-Demand Wheel Drives EN CDiego AlbarracinNo ratings yet
- Understanding Nominal Pipe Sizes (NPS) and Pipe DimensionsDocument39 pagesUnderstanding Nominal Pipe Sizes (NPS) and Pipe DimensionsprathikNo ratings yet
- Draft SemestralWorK Aircraft2Document7 pagesDraft SemestralWorK Aircraft2Filip SkultetyNo ratings yet
- OspndDocument97 pagesOspndhoangdo11122002No ratings yet
- Poka Yoke BDocument31 pagesPoka Yoke BjaymuscatNo ratings yet
- What is Software Development Life Cycle (SDLC)? Key Phases and ActivitiesDocument11 pagesWhat is Software Development Life Cycle (SDLC)? Key Phases and ActivitiessachinNo ratings yet
- Laude vs. Ginez-Jabalde (MCLE)Document29 pagesLaude vs. Ginez-Jabalde (MCLE)Justin CebrianNo ratings yet
- Introduction To Management: Planning & Goal SettingDocument31 pagesIntroduction To Management: Planning & Goal SettingMaisarah NorzihanNo ratings yet
- Martillo Komac KB1500 Parts ManualDocument12 pagesMartillo Komac KB1500 Parts ManualJOHN FRADER ARRUBLA LOPEZ100% (1)
- Guidelines For Planning Conjunctive Use of SUR Face and Ground Waters in Irrigation ProjectsDocument34 pagesGuidelines For Planning Conjunctive Use of SUR Face and Ground Waters in Irrigation Projectshram_phdNo ratings yet
- Solar Winds OrionAPM DatasheetDocument4 pagesSolar Winds OrionAPM DatasheetArun J D'SouzaNo ratings yet
- ROUTERDocument26 pagesROUTERIsraelNo ratings yet