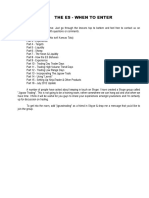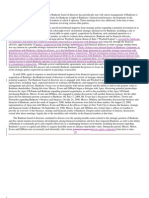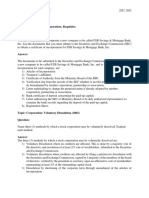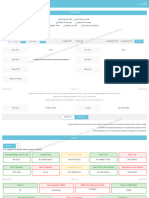Professional Documents
Culture Documents
Options Lab Guide
Uploaded by
gadgetguy2020Original Description:
Original Title
Copyright
Available Formats
Share this document
Did you find this document useful?
Is this content inappropriate?
Report this DocumentCopyright:
Available Formats
Options Lab Guide
Uploaded by
gadgetguy2020Copyright:
Available Formats
The Options Lab
Quick Start User Guide
The Options Lab, Inc.
Email: support@TheOptionsLab.com
www.TheOptionsLab.com
The Options Lab Quick Start Guide Page 1
This document is for informational purposes only. THE OPTIONS LAB MAKES NO WARRANTIES, EXPRESS, IMPLIED, OR
STATUTORY, AS TO THE INFORMATION IN THIS DOCUMENT.
Complying with all applicable copyright laws is the responsibility of the user. Without limiting the rights under copyright,
no part of this document may be reproduced, stored in or introduced into a retrieval system, or transmitted in any form or by
any means (electronic, mechanical, photocopying, recording, or otherwise), or for any purpose, without the express written
permission of THE OPTIONS LAB.
THE OPTIONS LAB may have patents, patent applications, trademarks, copyrights, or other intellectual property rights
covering subject matter in this document. Except as expressly provided in any written license agreement from THE OPTIONS
LAB, the furnishing of this document does not give you any license to these patents, trademarks, copyrights, or other
intellectual property.
Unless otherwise noted, the example companies, organizations, products, domain names, e-mail addresses, logos, people,
places, and events depicted herein are fictitious, and no association with any real company, organization, product, domain
name, email address, logo, person, place, or event is intended or should be inferred.
© 2010 THE OPTIONS LAB, Inc. All rights reserved.
The Options Lab Quick Start Guide Page 2
Introduction .......................................................................................................................... 4
Prerequisite .......................................................................................................................... 4
Overview .............................................................................................................................. 4
Expiration Dates Cycle ......................................................................................................... 5
Input Section ........................................................................................................................ 6
Design Section ..................................................................................................................... 8
Control Section....................................................................................................................10
Analysis Section ..................................................................................................................12
Display Section ...................................................................................................................15
Options data for international stocks ...................................................................................18
Loss/Gain window ...............................................................................................................19
Configuration Section ..........................................................................................................20
Analyze options strategies with 3D graphs ..........................................................................22
Using the Open/Save functions ...........................................................................................28
Suggestions on how to use the Options Lab .......................................................................29
Examples ............................................................................................................................31
Example #1 How to create and analyze a long/short call strategy ......................................31
Example #2 How to create and analyze a call spread strategy ...........................................34
Example #3 How to create and analyze a calendar spread strategy...................................34
Example #4 How to analyze E-mini S&P futures options ....................................................35
Example #5 How to analyze CME/Globex EUR/USD futures options .................................37
The Options Lab Quick Start Guide Page 3
Introduction
This document describes the general features of The Options Lab. It intends to help speed up
The Options Lab users’ learning process.
Prerequisite
Users should already have registered with The Options Lab and have successfully logged into
The Options Lab.
Overview
The Options Lab is designed with easy-to-use in mind. It requires only limited number of inputs
from users to achieve desired result. The screen of The Options Lab is divided into following five
sections:
Input Section where you enter underlying symbol, The Options Lab will retrieve data from
available data sources, then calculate the implied volatility and populate the Offline tab and the
Analysis tabs. It is also the place where you can use the Offline tab to enter options data
manually when there is no available ticker for an underlying.
Design Section where you choose from a list of commonly used options strategies or enter
your own strategy.
Control Section where you adjust the Days to expiration, Stock prices and Implied volatility
to see how the strategy you choose evolve with different inputs.
Analysis Section where options’ Greeks, strategy’s P & L are displayed based on the data
you adjust in the Control Section.
Display Section where the graph of strategy P & L vs. underlying price is plotted. Also fifteen
3D graphs are presented.
There is also a section that is reachable by the Configuration menu, namely the
Configuration section where you can set many settings that are used in the other sections,
including the expiration date cycle shown in the top.
The Options Lab Quick Start Guide Page 4
Expiration Dates Cycle
All traded options expire at a predefined date. The Options Lab provides expiration dates cycle
for different underlying assets for up to fifteen months in the future. As shown below, it shows
today’s date, the expiration dates and number of days from today to the expiration date. The
calculation of the number of days takes the elapse of time into consideration. For example, if it
is in morning, then today is included in the number of day calculation. If it is near market close,
then today is not included in the number of day calculation.
The expiration dates cycle not only shows when the last trading day is, it also shows when the
last trading time is. Just move the mouse cursor to each date, the last trading time will show up.
The expiration dates cycle and the number of days can be configured in the Configuration
section. For example if you want to change expiration dates cycle from stock/stock futures to
currency futures, just go to Configuration section, then select EUR, GBP or CAD, the expiration
dates cycle and the number of days will be changed to reflect the cycle for currency futures. The
last trading time will also be changed.
The expiration dates cycle and the number of days are used in the Days column in Design
section when users select a predefined strategy that populates Design section automatically.
When users use the toggle button ( the little green ‘T’ next to Days in the Design section ), the
days being looped through are the days specified here.
Initially, the expiration dates cycle reflected the listed options for U.S. stock.
The Options Lab Quick Start Guide Page 5
Input Section
The Input Section takes users’ input and populates rest of sections. This is the section that uses
should start first.
The Input Section presents three tabs labeled Offline, Online and Analysis separately. Use
Offline tab to enter options data if there is no available symbol for underlying. Use Online tab if
there is a symbol for underlying to retrieve data. The Analysis tab works with the Online tab to
show brief summary of options’ volumes, open interests and implied volatilities for both front
month and back month.
By default, once you log in or after you register, you will
be presented with the Online tab in the Input Section.
The Online tab allows you to enter a symbol for the
underlying, i.e. a stock ticker, such as ‘msft’ for
Microsoft stock or ‘aapl’ for Apple stock.
Once you enter a ticker, such as ‘aapl’ and click on the
Update button, the quote for current month’s call prices
will be shown along with current stock price.
The at-the-money (ATM) strike call is highlighted.
In this case, the 210 Call is colored with light blue.
The Options Lab Quick Start Guide Page 6
After the data is populated in the Online screen, if you
select the Offline tab now, you will see the ATM call is
shown along with the Implied Volatility info.
If there is no ticker available, please enter data in the
Offline screen directly.
If the data are entered directly in the Offline screen,
please click on the Calculate button to let The Options
Lab calculate the implied volatility and populate rest of
sections with default values for you.
Now if you select the Analysis tab, you will see the
following data for both front month and back month.
Implied Volatility, Volume and Open Interest for both
calls and puts.
The Analysis tab won’t show any data if there is no
ticker available.
The Options Lab Quick Start Guide Page 7
Design Section
The Design Section is populated initially with default strategy after users entered data in the
Input Section. This is the section that allows users to create their own strategies or select from a
list of commonly used strategies.
By default, a long straddle options strategy is constructed and presented in the Design Section
with following default values for both legs: 1 lot, front month, ATM strike, implied volatility and
current options prices. It will also show you the initial delta for each leg.
The Included column for both legs are checked, which means both legs are needed to create a
straddle options strategy.
The right area in the Design Section is for stock. By default, the data involving long 100 shares
of stocks at the current price is populated. The small white checkbox is not checked, which
means the stock position is not included in the long straddle strategy.
If you un-check the Included checkbox for the long put leg, strategy will become a simple long
call strategy. The Control Section, Analysis Section and Display Section will change
automatically to reflect this action.
The little green ‘T’ buttons that are next to Long/Short, Call/Put, Lots and Days are toggle
buttons, which allow toggling between long and short, calls and puts, and increasing number of
lots by doubling it. For example, clicking on the little green ‘T’ next to Lots will change number of
lots from 1 to 2, from 2 to 4 and from 4 to 8, etc. It will also loop through the days to expiration
based on the current configuration for each leg selected. It will change the Days to expiration to
the next month for the underlying asset you selected in the Configuration section. For example,
if you select crude oil in the Configuration section, then the Days being looped through will be
based on the expiration date cycle for crude oil. If you select ES ( E-mini S&P ), then the Days
being looped through will be based on the expiration date cycle for E-mini S&P futures..
Note: All toggle functions require clicking Refresh button to make the changes effective.
The Design Section allows you to:
1. Specify order types: Long or Short
2. Specify options types: Call or Put
3. Specify number of lots to trade
The Options Lab Quick Start Guide Page 8
4. Specify number of days to expiration day: You may find the number of days to expiration
at the very top of the screen for each expiration month.
5. Specify strike price
6. Specify implied volatility
7. Specify to include or exclude a leg by checking/un-checking the Included column.
The price for each leg will be calculated based on the data you enter. If you modify any data,
please click on the Refresh button to re-calculate the prices and refresh rest of sections.
If you want to include the stock in your strategy, check the checkbox in the stock area on the
right hand side in the Design Section. The action itself will refresh the chart in the Display
Section.
The Design Section also includes following commonly
used options strategies in the left side of the screen. It
color-codes each strategy based on if it is a bullish
strategy, bearish strategy or neutral strategy. Click on
any strategy will trigger the Design Section, Control
Section, Analysis Section and Display Section to
change, reflecting the selected strategy based on
default values.
So you have choices to pick an options strategy from a
list of commonly used options strategy, then modify the
Lots, Days, Strike and IV columns to design a unique
strategy that meets your risk profile. Make sure click
on the Refresh button to re-calculate the Price and
update the Analysis Section and Display Section
Point and click on each strategy to see how the
selected strategy is constructed in the Design Section,
what the strategy’s Greeks are in the Analysis Section
and what the strategy’s risk profile looks like in the
Display Section.
After you select a strategy, you might want to modify
its expiration days, strike in the Design Section to suit
your particular need, You might also want to modify
implied volatility for each leg to reflect the desired
volatility level.
The different colors in this area reflect market views of
underlying instruments.
The strategies in green color are bullish strategies that
will profit if underlying instruments appreciate in
value.
The Options Lab Quick Start Guide Page 9
The strategies in red color are bearish strategies that will profit if underlying instruments
depreciate in value.
The strategies in blue color are neutral strategies that will profit if underlying instruments’ value
remains unchanged.
The selected strategy will be highlighted.
Control Section
The Control Section allows users to see how the strategy they designed will evolve with
changing parameters, such as days to expiration, implied volatility and underlying movements.
It will also allow users to take a quick test to see what the strategy looks like when the trade
goes for or against you and what the strategy look like when one or more legs expires.
Once you click on the Refresh button in the Design Section, the Control Section will be
populated with following values related to the strategy you just selected or designed.
The Control Section presents four numericStepper controls that are labeled as ‘Days’, ‘Stock
Price’, ‘Volatility’ and ‘Stock %’ and three buttons that are labeled as ‘EXP’, ‘Quick Loss’ and
‘Quick Gain’.
The value for the Days field is the value specified in the Days field in the Design Section.
If the options strategy is a strategy that includes legs from two different months such as the
case in a calendar spread strategy, then the value from the Days field in the front month is used.
Note that the value in the Days field can only be decreased.
The value for the Stock Price field is the current stock price. You can change the stock price
using the up/down arrows in the Days numbericStepper or you can just enter the value in the
field. Each click up/down will change the stock price by $0.01 (1 cent ).
The value for the Volatility is the largest value in the IV column in the Design Section if the
strategy involves multiple legs and the implied volatilities in each leg are different. You can
change the volatility value using the up/down arrow or you can just enter the value in the field.
The Stock % field allows you to change stock price in term of percentage. Each click up/down
will increase or decrease the stock price by 0.1%. You can also enter the percentage in the field
itself, such as -10 or 10, which means -10% or 10%. Doing so will also change the value in the
Stock Price field.
The Options Lab Quick Start Guide Page 10
The EXP button, when clicked, will set the value in the Days field to zero. This will show what
the strategy looks like on the expiration day in the Analysis Section and Display Section.
For calendar spread strategy, clicking on the EXP button will show what the strategy looks like
when front month leg expires.
The Quick Loss button, when clicked, will show what the strategy looks like based on the
following rules:
Rule #1: For a long Delta position, decrease stock price by 1%.
Rule #2: For a short Delta position, increase stock price by 1%.
Rule #3: For a positive Theta position, increase the number of days to expiration by one day if
the number of days has already been decreased, otherwise, no change.
Rule #4: For a negative Theta position, decrease the number of days to expiration by one day.
Rule #5: For a long Vega position, decrease the implied volatility by 1%.
Rule #6: For a short Vega position, increase the implied volatility by 1%.
The EXP button will force any rules that apply. For example, if a strategy is a long Theta and
short Vega position, clicking on the Quick Loss button will increase the number of days to
expiration by one day if the number of days has been decreased, otherwise, no change, at the
same time it will decrease the implied volatility by 1%.
Keep clicking on the Quick Loss button will keep changing the values based on the rules
mentioned above until one of the values reaches its limit, such as number of days to expiration
drop to zero or go up to the initial value.
The Quick Gain button, when clicked, will show what the strategy looks like based on the
following rules:
Rule #1: For a long Delta position, increase stock price by 1%.
Rule #2: For a short Delta position, decrease stock price by 1%.
Rule #3: For a positive Theta position, decrease the number of days to expiration by one day.
Rule #4: For a negative Theta position, increase the number of days to expiration by one day if
the number of days has been decreased, otherwise, no change.
Rule #5: For a long Vega position, increase the implied volatility by 1%.
Rule #6: For a short Vega position, decrease the implied volatility by 1%.
It will force any rules that apply. For example, if a strategy is a long Theta and short Vega
position, clicking on the Quick Loss button will decrease the number of days to expiration by one
day, at the same time it will increase the implied volatility by 1%.
The Options Lab Quick Start Guide Page 11
Keep clicking on the Quick Gain button will keep changing the values based on the rules
mentioned above until one of the values reaches its limit, such as number of days to expiration
drop to zero or go up to the initial value.
Any changes made to any fields in the Control Section will trigger changes in the Analysis
Section and Display Section.
Note: All the stepper intervals are configurable in the Configuration section.
Analysis Section
The Analysis Section shows following critical information regarding the options strategy that
users just selected.
Original Cost: For long options positions, this field shows options premium paid. For short
options positions, this field shows options premium received. The value is always positive.
Market Value: This field shows options’ current market values. The value is always positive.
Net P & L: This field shows the differences between the value in the Original Cost field and the
value in the Market Value field. For a long options positions, Net P & L = Market Value –
Original Cost. For a short options positions, Net P & L = Original Cost – Market Value. The
value can be either positive or negative. Positive values will be shown in green while negative
values will be shown in red.
P & L %: This field shows the Net P & L as a percentage of Original Cost. This field is positive if
the Net P & L is a gain and negative if Net P & L is a loss. Positive values will be shown in green
while negative values will be shown in red.
Price: Show the current price of the options based on the values specified in the Control
Section.
The Options Lab Quick Start Guide Page 12
Vega: This field shows the Vega value of the options without taking long or short into
consideration so it will always be positive. The Total Vega field below will be take long/short
position into consideration.
Theta: This field shows the theta value of the options without taking long or short into
consideration so it will always be negative. The Total Theta field below will be take long/short
position into consideration.
Gamma: This field shows the gamma value of the options.
Delta: This field shows the delta value of the options. Positive Delta means the options position
is equivalent to a position of long underlying. Negative Delta means the options position is
equivalent to a position of short underlying.
Imp. Vol: This field shows the implied volatility of the options.
Total Underlying: This field shows how many contracts (for futures) or shares (for stocks) are
included in the combined position for strategy analysis.
Total Calls: This field shows net number of calls that are included in the position. Regardless of
the differences in the strike and expiration date, the number is equals to the number of long
calls minus the number of short calls.
Total Puts: This field shows net number of puts that are included in the position. Regardless of
the differences in the strike and expiration date, the number is equals to the number of long puts
minus the number of short puts.
Total Net P & L: This field shows the total P & L of Net P & L from each leg.
Total Vega: This field shows the total Vega from all legs included in the position. It will take into
consideration the fact that each leg is a long or short.
Total Theta: This field shows the total Theta from all legs included in the position. It will take
into consideration the fact that each leg is a long or short.
Total Gamma: This field shows the total Gamma from all legs included in the position. It will
take into consideration the fact that each leg is a long or short.
Total Delta: This field shows the total Delta from all legs included in the position. It will take into
consideration the fact that each leg is a long or short.
The Options Lab Quick Start Guide Page 13
The Options Lab Quick Start Guide Page 14
Display Section
The Display Section shows a graphical representation of the selected strategy’s risk profile. The
graph evolves dynamically with changes made in the Control Section. The 3D graphs show a
strategy’s risk profile with four factors. Please see the section named Analyze options strategies
with 3D graphs for details regarding 3D graphs.
The left vertical axis (Y-Axis) shows the profit/loss scale. The horizontal zero line (X-Axis) in the
middle is the break-even point, not including commissions. Therefore, anything above that line
indicates profits, anything below it, losses. The price of the underlying instrument is represented
by a scale along the bottom, with lower prices to the left and higher prices to the right.
X-Axis: X-Axis shows the underlying prices with range from -40% of current price to 40% of
current price.
Y-Axis: Y-Axis shows the Profit or Loss based on the underlying price and values specified in
the Control Section.
Blue color Line: The Blue color line represents the Net P & L of the combined position,
including the P & L for underlying if the underlying position is included as part of the strategy.
Red color Line: Represent P & L for the options leg #1.
Olive color Line: Represent P & L for the options leg #2.
The Options Lab Quick Start Guide Page 15
Green color Line: Represent P & L for the options leg #3.
Violet color Line: Represent P & L for the options leg #4.
Gray color Line: Represent P & L for the underlying asset.
Light blue Line: Represent the initial P & L of combined position at the beginning. This line will
be shown at the very beginning but can be hidden by clicking at its legend.
Orange color Line: Represent the final P & L of combined position at expiration so you don’t
have to click on the Exp button to get the final P & L line. This line will be shown at the very
beginning but can be hidden by clicking at its legend.
Note: Clicking at a legend will make corresponding line, if present, disappear, while re-clicking it
will make it show up again.
The data in the Analysis Section and the chart in the Display Section are closely related to the
values specified in the Control Section and initial values specified in the Design section. See the
image below.
Including or excluding a leg and underlying by checking or un-checking the Included
checkboxes in the Design Section will refresh Control Section, Analysis Section and Display
section automatically.
Any changes to Control Section will refresh Analysis Section and Display Section.
The data in the Analysis Section and the graph in the Display Section cannnot be changed
directly.
The following screen shows the Design Section, Control Section, Analysis Section and Display
Section all together in one screen.
The Options Lab Quick Start Guide Page 16
The Options Lab Quick Start Guide Page 17
Options data for international stocks
Besides the products traded in U.S. stock exchanges, the Options Lab also offer delayed
options data traded in following countries and exchanges:
Country Exchange Suffix Sample
Australia Australia Stock Exchange .ax bhp.ax
Belgium Brussels Stock Exchange .br mstar.br
Canada Toronto Stock Exchange .to sc.to
France Paris Stock Exchange .pa carr.pa
Germany Dusseldorf Stock Exchange .d adsg.d
Italy Milan Stock Exchange .mi fia.mi
Netherlands Amsterdam Stock Exchange .as aegn.as
Spain Madrid SE C.A.T.S. .mc tef.mc
Sweden Stockholm Stock Exchange .st nda.st
Switzerland Swiss Exchange .s ro.s
United Kingdom London Stock Exchange .l blt.l
Please click on the Info icon next to the Symbol label to get information above. Make sure you
specify suffix when you enter ticker for stocks traded at the exchanges listed above.
The Options Lab Quick Start Guide Page 18
Loss/Gain window
Once you have data populated in the Design section and set the IV and days in the Control
section with the value you have in mind, you can do a quick evaluation on the potential gain or
loss based on the underlying asset’s price movement by clicking on the little ‘a’ button.
It takes the current underlying price in the Control Section as base price to calculate the P & L
for each price with one sixteenth of specified range as interval.
The Loss/gain window will pop up, shown as below.
The top row shows the underlying movement by percentages.
The second row shows the underlying movement by prices.
The third row shows combined gain or loss.
You can make changes in the Design section, clicking on the Refresh button, or clicking on any
buttons in the Control section, then have all the values in this window refreshed by hitting shift-z
( upper case z ) without closing / reopenning it. For example, once the Loss/Gain window is
open, without closing it, you can increase the underlying price by 5%, then hit shift-z, now the P
& L and stock prices in Analysis windows will be re-calculated based on the new underlying
price.
Note: The range used in this window is as same as the range used in the Display section ( chart
window ), which is also the range you specify in the Configration section. So if you want to
widen or narrow the range, go to the Configuration Section and change the Range field.
The Options Lab Quick Start Guide Page 19
Configuration Section
This section allow users to change options setting, price ranges setting and stepper movement
values.
1. Support analysis for futures options: you can either use the default setting for pre-
selected futures product or change multiplier, contract size and precision that suit your
needs. Once a futures contract is selected, expiration dates up to 15 months for the
selected futures will be shown up at the top of screen. The last trading time at the last
trading date can also be found by pointing mouse cursor to the expiration date.
2. Allow graph and analysis range to be configured: instead of setting range to -+40%, now
you are able to specify range anywhere from 1% to 100%. This will change the base for
calculation in the chart and analysis window.
You will also be able to configure the step size for asset price, volatility and asset percentage
that are used in the Control section.
By default, the step size of asset price is 0.01 for stocks, 0.0001 for EUR futures and 0.01 for
crude oil futures, the step size of volatility is 0.1% and the step size of price percentage is 0.1%.
If you choose Stock then set the Price stepper to 10, the step size for stock will be 0.1 instead
0.01. If you select EUR/USD futures then set the Price stepper to 100, the step size for EUR will
The Options Lab Quick Start Guide Page 20
be 0.01 instead of 0.0001. The same is for volatility step size and price % step size. Setting the
number larger increases the step size so that when you adjust the numericSteppers in the
Control section, they are going to change faster in a bigger interval.
The Options Lab Quick Start Guide Page 21
Analyze options strategies with 3D graphs
The Options lab provides the most comprehensive three dimensional (3D) graphs for options
strategy analysis. A few sample images are listed below.
The Options Lab Quick Start Guide Page 22
The Options Lab Quick Start Guide Page 23
The Options Lab Quick Start Guide Page 24
The Options Lab Quick Start Guide Page 25
There are fifteen 3D charts and they are divided into following three broad categories based on
underlying price ranges, time ranges and volatility ranges.
1. Price ranges vs. time ranges for a given volatility,
2. Volatility ranges vs. time ranges for a given price,
3. Volatility ranges vs. price ranges for a given time,
Within each category, you are able to profile profit/loss and options Greeks including detla,
theta, vega and gamma.
Here is how to view each 3D graph:
1. Make sure you have already selected a strategy or created your own strategy in the
Design section.
2. Click on the ‘View 3D’ button in the Display section.
3. Select a 3D chart from the lists on the left hand side.
4. The name of the strategy and the chart you selected is shown in the upper right area.
The Options Lab Quick Start Guide Page 26
5. Click on each of the four pink arrows to rotate the graph to four different directions -
up/down/left/right.
6. Use the slider to zoom in or out the graph. For the graphs that belong to category #1, the
slider controls price ranges. For the graphs that belong to category #2, the slider controls
volatility ranges. For the graphs that belong to category #3, there are two sliders, they
control price ranges and volatility ranges.
Any changes made in the Design section that require Refresh will cause the 3D graph to be re-
drawn. The 3D performance is very good, so don’t hesitate to use it.
The price range of the 3D graph will be based on the range you specify in the Configuration
section. To zoom in the 3D graph, all you need to do is select a narrower price range.
The Options Lab Quick Start Guide Page 27
Using the Open/Save functions
The Open/Save functions allow users to save their strategy setup and configuration settings into
a file to be reviewed later on.
To use this feature, go to the Offline tab and use the
Open and Save button. Any data shown in the Offline
section will be saved. When you use Online section, the
fields in the Offline section will be populated
automatically, so they will be also saved. The market
data will not be saved.
For example, once you open a file that was created
several days ago, all the fields in the Offline tab, all the
options legs that had been included in the Design
section previously and any settings you had specified in
the Configuration section will be refreshed with the data
and the strategy you saved earlier.
This means that once you open a saved file, not only the strategy will go back to the one you
originally designed, but also all the configuration setting will go back to the one that you
specified when you designed the original strategy.
The strategy name will be highlighted and the chart will be drawn.
The expiration date calendar in the top will also be reflected with the underlying that was
selected in the configuration setting you specified previously when file was saved, but the
number of days is calculated based on the current date. For example, if the underlying product
in the saved file is gold futures, then the expiration date calendar and last trading stop time
being shown will be the expiration date calendar and time for the gold futures, and the number
of days to expiration being calculated will be based on today’s date, not the date when you
created the file.
Below are some additional benefits derived from this feature that you can use to your
advantages.
1. It will help keep track of your options trades with some critical information embedded,
such as IVs for each leg implied at the time of trade. You might want to refer to it from
time to time in your trading journal.
2. It will help save the configuration setting that you use the most often so that you don’t
have to adjust the setting every time you want to create a new strategy for a different
product but within the same category. You might want to create a generic file for each of
the underlying product category you trade, such as one file for SP, one file for EUR and
one file for stocks, each with its own unique multiplier, precision, range, price stepper,
volatility stepper, etc.
3. It will help you monitor the strategy you design to see how it play out over time. Open a
file you created yesterday in one window, then create the same strategy in a new
window to see how your assumption plays against market.
The Options Lab Quick Start Guide Page 28
4. You are able to brainstorm your options strategy with someone you trust. For example,
you can send the file to your friends or post the file in the web and let other people
experiment the same strategy at their own leisure.
Suggestions on how to use the Options Lab
For beginners, there are two ways to use the Options Lab immediately. You may use it either
offline or online. The only difference between Offline and Online is that with Online, you are able
to retrieve Options data from Web, while with Offline, you have to enter options data by hand (
leave the Implied Volatility field blank, the Options Lab will calculate it for you ), rest of steps are
the same.
When you use it offline, select the Offline tab then enter the options values by hand, click on
Calculate button, the Options Lab will calculate the Implied Volatility and fill in all other fields for
you. If you choose online, just click on the Online tab, enter a ticker such as 'rimm' or 'qqqq',
then the Options Lab will retrieve options and underlying data for you, then fill in rest of the
fields on the right hand side. The Analysis tab will show some options data for current month
and next month. Once data is entered in the Offline tab or ticker is entered in the Online tab, all
the right hand side fields are populated. The default strategy is a long straddle with one lot in
each leg. Now the analysis really starts. You can choose any predefined strategies from the left
hand side. Once a strategy is chosen, all the fields on the right hand side such as the greeks,
the chart, the position's initial cost, current P/L and P/L percentage come alive. Try to adjust
days ( days will only allow decrease ), IVs or underlying based on price or percentage to see
how the P/L, the chart and all the greeks play out with each changed value. Select/De-select the
Include column for each leg and the small square for Stock to include or exclude a leg or stock.
The charts and P/L will reflect the selection/de-selection.
Hit Exp button to see how the position looks like at the expiration date.
Hit Quick Gain button to see what the gain will be if everything goes to your way the moment
you place your order.
Hit Quick Loss button to see what the loss will be if everything goes against you the moment
you place your order.
The Options Lab Quick Start Guide Page 29
Hit shift-a (Uppercase A) to see what gain/loss will be if underlying goes up or down from 0 to
+/- 40% based on given days and IV for the existing position.
Modify the fields in upper right sections such as Lots, Days and Strikes to design your own
options strategy.
Hit the small colorful squares in lower right corner to get the short description of each section.
Move mouse cursor to the flying eagle to get hints for hot keys.
Move mouse cursor to any labels (such as greeks) to show what each buttons or columns
mean.
From entering the ticker to the point of what you want should not take more than 3 clicks. All in
single screen.
Note: The reason the Options Lab provides both Offline tab and Offline tab is that the Options
Lab allows people to use the Lab for other kinds of options such as FX options, Commodities
Options and Interest rate options where data is not always available or ticker is not clearly
defined. Actually Offline tab is used far more often than Online tab when we give a demo or
when the Options Lab is used in a classroom. Online tab always requires a stock ticker while
Offline tab just works with any options, either real or theoretical ones. Many Options classes and
seminars always choose the Offline tab to teach students.
The Options Lab Quick Start Guide Page 30
Examples
The examples below are only for demonstration purpose. They should not be considered as
investment advices in any ways.
The example all assumes you have registered in the Options Lab and have logged in.
To make the examples easier to understand, all examples uses Apple Company’s stock ‘aapl’
and its listed options traded at United States options exchanges.
Example #1 How to create and analyze a long/short call strategy
Step 1: Enter ‘aapl’ (all in lower case letters) in the Online tab’s Symbol field. Click on the
‘Update’ button. The stock price is shown as 196.35. The ATM call is highlighted. The price for
ATM November 195 call is 6.25 bid and 6.30 ask. Volume is 22,413 and Open interest is
24,910. Clicking on the Offline tab shows its implied volatility is 28.15% with 23 days to
expiration.
Step 2: Find the ‘Long Call’ strategy from the list of available options strategies on the left. Click
on the colored field. This action creates a Long Call strategy in Design Section which refreshes
both data in the Analysis Section and graph in the Display Section.
Step 3: Pay attention to the Design Section on the upper right side of the screen. The Included
field in the first row’s (in red) is checked, all other three rows are not checked. This means that a
long call strategy involves a single leg.
Step 4: Pay attention to the Control Section, which is the second block on the right hand side
screen. You will see that the value in the Days field is set to 23, which is the number of days to
expiration from today, the value in the Stock Price field is set to 196.35, which is the current
stock price. The value in the Volatility field is set to 28%, which is the implied volatility of the
ATM call. The value in the Stock % field is set to zero, which means no change yet.
Step 5: Pay attention to the Analysis Section, which is the third block on the right hand side of
the screen.
The first row (in red) is populated with following data:
Original Cost is set to $629.04, this is the options premium paid.
Market Value is set to $629.04, this is the strategy’s current market value.
Net P & L is set to $0.00, this is the differences between the Original Cost and the Market
Value.
Net P & L % is set to 0.00%, this is the Net P & L as a percentage of Original Cost.
Price is set to $6.290, this is the options price.
The Options Lab Quick Start Guide Page 31
Vega is set to $0.196, this is the vega of the call option. For each 1% jump in volatility, the
Options’ price increases by $19.6. For each 1% drop in volatility, the options’ price decreases by
$19.6.
Theta is set to -$0.125, this is the theta of the call option. With each day passing, the options
price decrease by $12.5.
Delta is set to 0.556, this is the delta of the call option. Long one call is equivalent to long 55
shares of stocks.
Gamma is set to 0.028, this is the gamma of the call option. Gamma measures the speed of
delta change. For every $1 increase in underlying, the options’ delta will increase by 0.028, in
this case, from 0.556 to 0.684.
Impl. Vol. is set to 28.00%, this is the implied volatility of the call option.
The last row in the Analysis Section (starts with ‘Totals’ ) is populated with following data:
Underlying is set to 0, which means the strategy does not include underlying.
Calls is set to 1, which means the position includes a single long call.
Puts is set to 0, which means the strategy does not include puts.
Net P & L is set to $0.00, which means there is no profit or loss when the trade is initiated.
Vega is set to $19.60, this is the position’s vega, which is the Calls’ vega multipled by 100.
Theta is set to $12.49, this is the position’s theta, which is the Calls’ theta multipled by 100.
Gamma is set to 3, this is the position’s gamma, which is the Calls’ gamma multipled by 100.
Delta is set to 56, this is the position’s delta, which is the Calls’ delta multipled by 100.
Step 6. Pay attention to the Display Section, which is the large block at the bottom on the right
hand side of the screen. The graph in this section shows the strategy’s profit and loss vs. the
underlying’s price with range from -40% to 40% of the underlying’s price that is specified in the
Control Section.
Click on anywhere in the graph to change the underlying price. The data in the Control Section
and Analysis Section will change correspondingly.
Step 7. Go to the Control Section and decrease the Days field by 1 from 23 to 22. This action
refreshes the data in Analysis Section and the graph in the Display Section. Since a long call is
a short Theta position, with one day passing, the position incurs $12.35 loss in absolute dollar
term and -1.96% in percentage term. The amount $12.35 is basically the position’s Theta value.
Now decrease the Volatility field by 1% from 28% to 27%. This change refreshes both the data
in Analysis Section and the graph in the Display Section. Since a long call is also a long Vega
The Options Lab Quick Start Guide Page 32
position, with volatility dropping 1%, the position incurs $19.16 loss. The amount $19.16 is
basically the position’s Vega value.
Step 8. Go to the Control Section and click on the EXP button. This action refreshes both the
data in Analysis Section and the graph in the Display Section. The data and the graph shows
what the strategy looks like at the expiration day.
Step 9. Go to the Design Section, click on the Refresh button. This action resets the data in the
Control Section and Analysis Section and the graph in the Display Section.
Step 10. Go to the Control Section, click on the Quick Loss button once. Since a long calls is a
long Vega, positive Delta and short Theta position, this action will generate a loss by
1. decreasing the Days by one day from 23 days to 22 days
2. decreasing the Volatility by 1% from 28% to 27% and
3. decreasing the stock price by 1%
Keep clicking on the Quick Loss button will keep repeating the three steps above until one of
them reaches their limit.
Step 11. Go to the Design Section, click on the Refresh button. This action resets the data in the
Control Section and Analysis Section and the graph in the Display Section.
Step 12. Go to the Control Section, click on the Quick Gain button once. Since a long calls is a
long Vega, positive Delta and short Theta position, this action will generate a profit by
1. keeping the Days unchanged at 23 days.
2. increasing the Volatility by 1% from 28% to 29% and
3. increasing the stock price by 1%
Keep clicking on the Quick Gain button will keep repeating the three steps above until one of
them reaches their limit.
Step 13. Go to the Control Section, change the order type from Long to Short, this action will
change the strategy from a long call position to a short call position. Both the data in Analysis
Section and the graph in the Display Section are changed to reflect the new strategy.
The Options Lab Quick Start Guide Page 33
Example #2 How to create and analyze a call spread strategy
Step 1: Enter ‘aapl’ (all in lower case letters) in the Online tab’s Symbol field. Click on the
‘Update’ button. The stock price is shown as 196.35. The ATM call is highlighted. The price for
ATM November 195 call is 6.25 bid and 6.30 ask. Volume is 22,413 and Open interest is
24,910. Clicking on the Offline tab shows its implied volatility is 28.15% with 23 days to
expiration.
Step 2: Find the ‘Bull Call Spread’ strategy from the list of available options strategies on the
left. Click on the colored field. This action creates a Bull Call Spread strategy in Design Section
which refreshes both data in the Analysis Section and graph in the Display Section.
Step 3: Pay attention to the Design Section. The Design Section shows that the top two rows
are checked. By default, the position longs one front month ATM call and short one front month
OTM (Out-Of-Money with next strike up) call. Change the strikes to reflect your market view.
Make sure you click on the Refresh button to refresh both the data in the Analysis Section and
the graph in the Display Section.
Example #3 How to create and analyze a calendar spread strategy
Step 1: Enter ‘aapl’ (all in lower case letters) in the Online tab’s Symbol field. Click on the
‘Update’ button. The stock price is shown as 196.35. The ATM call is highlighted. The price for
ATM November 195 call is 6.25 bid and 6.30 ask. Volume is 22,413 and Open interest is
24,910. Clicking on the Offline tab shows its implied volatility is 28.15% with 23 days to
expiration.
Step 2: Find the ‘Call Calendar Spread’ strategy from the list of available options strategies on
the left. Click on the colored field. This action creates a Call Calendar Spread strategy in Design
Section which refreshes both data in the Analysis Section and graph in the Display Section.
Step 3: Pay attention to the Design Section. The Design Section shows that the top two rows
are checked. By default, the position longs one back month call and short one front call with the
same strike. Change both strikes to reflect your market view, for example, change both strikes
to a price where you think the underlying instrument more likely end up at when the short front
month call expires. If your view is bullish, move the strikes up above the ATM strike. If your
view is bearish, move the strikes down below the ATM strike. If your view is neutral, set the
strikes to the ATM strike. Make sure you click on the Refresh button to refresh both the data in
the Analysis Section and the graph in the Display Section.
The Options Lab Quick Start Guide Page 34
Example #4 How to analyze E-mini S&P futures options
Step 1: Open the Configuration section, select the ES - E-mini SP 500 Futures. Make sure the
default values in the rest of the fields such as Range, Price stepper and Volatility stepper meet
your requirement. By default, the value for Range for ES is 20%, for very short term trading, this
could be too large, you might want to change it 10%. The minimum is 1% while the maximum is
100%. Those three stepper values control how big or small an interval you want to the
numericSteppers in the Control section to move. By default, they are 1 for price stepper, which
means 0.0001 movement for ES futures, 1 for Volatility stepper, which means minimum 0.1%
change for ES futures options’ volatility and 1 for price % stepper, which means 0.1% change
for ES futures’ price movement. Change those values if you time horizon is longer therefore
price movement could be larger.
Step 2: Save your change by clicking on the Save button near the bottom of the Configuration
section. Once you click on Save button, the expiration dates cycle and number of days to
expiration will be changed to reflect the new underlying asset, which is ES futures now.
Step 3: Click on the Offline tab, fill in the data. You can find real-time ES futures options data at:
http://datasuite.cmegroup.com/ ( select Equities menu, then E-mini S&P 500). Let’s say today is
June 24, 2010, the CME data shows ES futures price is at 1072.5 and the options price for 1080
July call is 23. So you will in the Spot Price with 1072.5, the Strike with 1080, select Call, fill in
the Premium with 23, the Days with 22 that you can find in the expiration dates cycle in the top.
Click on the Calculate button. The Implied Volatility is calculated as 24.96%.
Step 4: Suppose the strategy you are interested in is long call because you think the ES will
jump above 1080 within the next two days, but you want to compare and analyze the profiles of
several strikes at the same time. In the Design section, set up all four legs as shown below, then
click on Refresh button.
The Options Lab Quick Start Guide Page 35
Step 5: Now in the Control section, change Days to 20 and ES Price from 1072.5 to 1080, this
will show you what each call looks like two days from today when ES futures reach 1080. Pay
attention to the P & L and Greeks showing in the Analysis section. Since long calls are long
vega strategy, to be conservative, you might want to drop the Volatility in the Control section a
little. Also if you want to see what each call looks like two days from today with futures price
unchanged, just set Days to 20 without touching the ES Price.
Step 6: Click on the little ‘a’ button to bring up the Loss/Gain window and view the profit/loss
profile within the Range.
Step 7: If the default range for ES, which is -+20% is too large, you can go to the Configuration,
then change the Range field from 20% to 10%. Now both the graph and the Loss/Gain window
will use the new range to do the calculation.
Step 8: Once you select the strike you like, you can go ahead to uncheck other three strikes by
unchecking the Included field.
Step 9: Click on the View 3D button to view the strategy’s profile in the 3D graphs.
The Options Lab Quick Start Guide Page 36
Example #5 How to analyze CME/Globex EUR/USD futures options
Step 1: Open the Configuration section, select the EUR – EUR/USD Futures. Make sure the
default values in the rest of the fields such as Range, Price stepper and Volatility stepper meet
your requirement. By default, the value for Range for EUR is 10%, for very short term trading,
this could be too large, you might want to change it 4%. The minimum is 1% while the maximum
is 100%. Those three stepper values control how big or small an interval you want to the
numericSteppers in the Control section to move. By default, they are 1 for price stepper, which
means 0.0001 movement for EUR futures, 1 for Volatility stepper, which means minimum 0.1%
change for EUR futures options’ volatility and 1 for price % stepper, which means 0.1% change
for EUR futures’ price movement. Change those values if you time horizon is longer therefore
price movement could be larger.
Step 2: Save your change by clicking on the Save button near the bottom of the Configuration
section. Once you click on Save button, the expiration dates cycle and number of days to
expiration will be changed to reflect the new underlying asset, which is EUR futures now.
Step 3: Click on the Offline tab, fill in the data. You can find real-time EUR futures options data
at: http://datasuite.cmegroup.com/ ( select FX menu, then American Style FX Options, then
Euro FX ). Let’s say today is June 24, 2010, the CME data shows EUR futures price is at
1.2381 and the options price for 1.24 July call is 0.0118. So you will in the Spot Price with
1.2381, the Strike with 1.2400, select Call, fill in the Premium with 0.0118, the Days with 9 that
you can find in the expiration dates cycle in the top. Click on the Calculate button. The Implied
Volatility is calculated as 16.22%.
Step 4: Suppose the strategy you are interested is long call because you think the EUR will
jump above 1.25 within the next two days, but you want to compare and analyze the profiles of
several strikes at the same time. In the Design section, set up all four legs as shown below, then
click on Refresh button.
The Options Lab Quick Start Guide Page 37
Step 5: Now in the Control section, change Days to 7 and EUR Price from 1.2381 to 1.25, this
will show you what each call looks like two days from today when EUR futures reach 1.25. Pay
attention to the P & L and Greeks showing in the Analysis section. Since long calls are long
vega strategy, to be conservative, you might want to drop the Volatility in the Control section a
little. Also if you want to see what each call looks like two days from today with futures price
unchanged, just set Days to 7 without touching the EUR Price.
Step 6: Click on the little ‘a’ button to bring up the Loss/Gain window and view the profit/loss
profile within the Range.
Step 7: If the default range for EUR, which is -+10% is too large, you can go to the
Configuration, then change the Range field from 10% to 5%. Now both the graph and the
Loss/Gain window will use the new range to do the calculation.
Step 8: Once you select the strike you like, you can go ahead to uncheck other three strikes by
unchecking the Included field.
Step 9: Click on the View 3D button to view the strategy’s profile in the 3D graphs.
The Options Lab Quick Start Guide Page 38
You might also like
- A Heartbreaking Work Of Staggering Genius: A Memoir Based on a True StoryFrom EverandA Heartbreaking Work Of Staggering Genius: A Memoir Based on a True StoryRating: 3.5 out of 5 stars3.5/5 (231)
- The Sympathizer: A Novel (Pulitzer Prize for Fiction)From EverandThe Sympathizer: A Novel (Pulitzer Prize for Fiction)Rating: 4.5 out of 5 stars4.5/5 (119)
- Never Split the Difference: Negotiating As If Your Life Depended On ItFrom EverandNever Split the Difference: Negotiating As If Your Life Depended On ItRating: 4.5 out of 5 stars4.5/5 (838)
- Devil in the Grove: Thurgood Marshall, the Groveland Boys, and the Dawn of a New AmericaFrom EverandDevil in the Grove: Thurgood Marshall, the Groveland Boys, and the Dawn of a New AmericaRating: 4.5 out of 5 stars4.5/5 (265)
- The Little Book of Hygge: Danish Secrets to Happy LivingFrom EverandThe Little Book of Hygge: Danish Secrets to Happy LivingRating: 3.5 out of 5 stars3.5/5 (399)
- Grit: The Power of Passion and PerseveranceFrom EverandGrit: The Power of Passion and PerseveranceRating: 4 out of 5 stars4/5 (587)
- The World Is Flat 3.0: A Brief History of the Twenty-first CenturyFrom EverandThe World Is Flat 3.0: A Brief History of the Twenty-first CenturyRating: 3.5 out of 5 stars3.5/5 (2219)
- The Subtle Art of Not Giving a F*ck: A Counterintuitive Approach to Living a Good LifeFrom EverandThe Subtle Art of Not Giving a F*ck: A Counterintuitive Approach to Living a Good LifeRating: 4 out of 5 stars4/5 (5794)
- Team of Rivals: The Political Genius of Abraham LincolnFrom EverandTeam of Rivals: The Political Genius of Abraham LincolnRating: 4.5 out of 5 stars4.5/5 (234)
- Shoe Dog: A Memoir by the Creator of NikeFrom EverandShoe Dog: A Memoir by the Creator of NikeRating: 4.5 out of 5 stars4.5/5 (537)
- The Emperor of All Maladies: A Biography of CancerFrom EverandThe Emperor of All Maladies: A Biography of CancerRating: 4.5 out of 5 stars4.5/5 (271)
- The Gifts of Imperfection: Let Go of Who You Think You're Supposed to Be and Embrace Who You AreFrom EverandThe Gifts of Imperfection: Let Go of Who You Think You're Supposed to Be and Embrace Who You AreRating: 4 out of 5 stars4/5 (1090)
- Her Body and Other Parties: StoriesFrom EverandHer Body and Other Parties: StoriesRating: 4 out of 5 stars4/5 (821)
- The Hard Thing About Hard Things: Building a Business When There Are No Easy AnswersFrom EverandThe Hard Thing About Hard Things: Building a Business When There Are No Easy AnswersRating: 4.5 out of 5 stars4.5/5 (344)
- Hidden Figures: The American Dream and the Untold Story of the Black Women Mathematicians Who Helped Win the Space RaceFrom EverandHidden Figures: The American Dream and the Untold Story of the Black Women Mathematicians Who Helped Win the Space RaceRating: 4 out of 5 stars4/5 (890)
- Elon Musk: Tesla, SpaceX, and the Quest for a Fantastic FutureFrom EverandElon Musk: Tesla, SpaceX, and the Quest for a Fantastic FutureRating: 4.5 out of 5 stars4.5/5 (474)
- The Unwinding: An Inner History of the New AmericaFrom EverandThe Unwinding: An Inner History of the New AmericaRating: 4 out of 5 stars4/5 (45)
- The Yellow House: A Memoir (2019 National Book Award Winner)From EverandThe Yellow House: A Memoir (2019 National Book Award Winner)Rating: 4 out of 5 stars4/5 (98)
- On Fire: The (Burning) Case for a Green New DealFrom EverandOn Fire: The (Burning) Case for a Green New DealRating: 4 out of 5 stars4/5 (73)
- Corporate Reporting Manual Part 2 - Up To 2018Document774 pagesCorporate Reporting Manual Part 2 - Up To 2018Masum GaziNo ratings yet
- Hostile Takeover of Mindtree: An Analysis of Benefits and ChallengesDocument4 pagesHostile Takeover of Mindtree: An Analysis of Benefits and Challengesanuj rakheja100% (1)
- The Entering EsDocument95 pagesThe Entering Esthomas100% (1)
- RURAL BANK OF SALINAS V CADocument2 pagesRURAL BANK OF SALINAS V CAJv FerminNo ratings yet
- Letter of Intent and Company ProfileDocument5 pagesLetter of Intent and Company ProfileKeith Castillo100% (1)
- Black-Scholes The Easy Way: John NorstadDocument6 pagesBlack-Scholes The Easy Way: John NorstadRuchita AgrawalNo ratings yet
- Markets and CompetitionDocument10 pagesMarkets and CompetitionAnca MihaelaNo ratings yet
- Lockdrop + LBA: A Novel Token Launch MechanismDocument16 pagesLockdrop + LBA: A Novel Token Launch MechanismGonziNo ratings yet
- Bankrate Tender Offer - BlacklineDocument12 pagesBankrate Tender Offer - BlacklineDealBookNo ratings yet
- HDB Financial Services FY2019 Update PDFDocument8 pagesHDB Financial Services FY2019 Update PDFCharu BhattNo ratings yet
- NavitasDocument16 pagesNavitaswikoliawensNo ratings yet
- 10 - Financial AssetsDocument2 pages10 - Financial AssetsROMAR A. PIGA100% (1)
- The Assessing The Importance of Accounting Records (A Case Study of Some Selected Sole Traders in Damaturu Metropolitans)Document41 pagesThe Assessing The Importance of Accounting Records (A Case Study of Some Selected Sole Traders in Damaturu Metropolitans)Okeke Anthony EmekaNo ratings yet
- 2go Group, Inc. - Dis 2018. - DDEE3 PDFDocument184 pages2go Group, Inc. - Dis 2018. - DDEE3 PDFAlaine DobleNo ratings yet
- Prospectus Dhaka InsuranceDocument103 pagesProspectus Dhaka InsuranceAshraful Islam RafiNo ratings yet
- A & E-CA 94 Compliance ChecklistDocument14 pagesA & E-CA 94 Compliance ChecklistNiloy AhmedNo ratings yet
- FFC financial analysis 1978-2012Document22 pagesFFC financial analysis 1978-2012Nabeel KhaliqNo ratings yet
- IFM Unit 2Document29 pagesIFM Unit 2etiNo ratings yet
- Experienced banking professional with strong credit analysis skillsDocument4 pagesExperienced banking professional with strong credit analysis skillsShakeel Bin JalilNo ratings yet
- Final Exam ReviewDocument5 pagesFinal Exam ReviewBlake CrusiusNo ratings yet
- Beximco GroupDocument4 pagesBeximco GroupSam Su50% (2)
- 1 Republic v. HarpDocument92 pages1 Republic v. HarpArren RelucioNo ratings yet
- G30 recommendation@CSD SSS PS CCPDocument143 pagesG30 recommendation@CSD SSS PS CCPRajesh PoudelNo ratings yet
- Ias 12,7 Ifrs 9Document10 pagesIas 12,7 Ifrs 9AssignemntNo ratings yet
- 2002-2003 Corporation Law Bar QuestionsDocument2 pages2002-2003 Corporation Law Bar QuestionsKim CajucomNo ratings yet
- Fa Chapt 1-3Document63 pagesFa Chapt 1-3sushNo ratings yet
- Ce 1000 Pts - StockMockDocument15 pagesCe 1000 Pts - StockMockRakesh CNo ratings yet
- AF314 Topic 2 Lecture FullDocument50 pagesAF314 Topic 2 Lecture FullSunila DeviNo ratings yet
- VRC Sample Engagement LetterDocument12 pagesVRC Sample Engagement LetterJosh CashmanNo ratings yet
- Hyderabad 'D3wqddatawsd'33'ddDocument180 pagesHyderabad 'D3wqddatawsd'33'ddtejasNo ratings yet