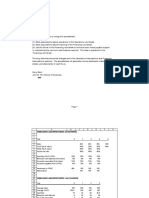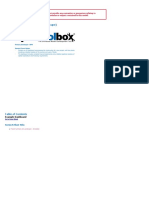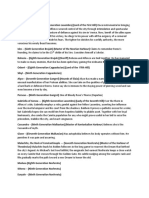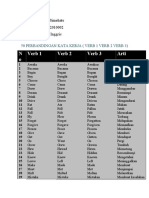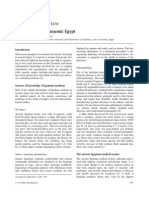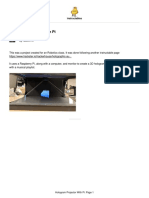Professional Documents
Culture Documents
2011 Final Cut Pro Tutorial
Uploaded by
ptsedwinCopyright
Available Formats
Share this document
Did you find this document useful?
Is this content inappropriate?
Report this DocumentCopyright:
Available Formats
2011 Final Cut Pro Tutorial
Uploaded by
ptsedwinCopyright:
Available Formats
FINAL CUT PRO TUTORIAL PAGE 1 OF 1
TUTORIAL:
FINAL CUT PRO BASICS
BRUCE STRONG 2011
This tutorial contains some camera-specific ingest instructions. See additional tutorials for
additional camera-specific ingest information.
GETTING STARTED
01. File management & Workflow
02. Setting Up Your Project
03. Capturing, Transcoding & Importing
04. Tools
05. Editing and Transitions
06. Audio Basic
07. Rendering
08. Miscellaneous Editing Helpers
FINE TUNING
09. Audio Expanded
10. Visual Editing Expanded
11. Video Color Correction
12. Text Elements
FINISHING UP
13. Reconnecting Broken Links
14. Exporting & Compression
15. Setting Up Your Project (Expanded)
BRUCE STRONG SYRACUSE UNIVERSITY BRSPHOTOG@AOL.COM WWW.BRUCESTRONG.COM
FINAL CUT PRO TUTORIAL PAGE 2 OF 2
GETTING STARTED
01. FILE MANAGEMENT & WORKFLOW
FILE MANAGEMENT
1. Before you start, quit all other programs. Its also often good to restart your computer.
2. When working in Final Cut, it is best NOT to store all your assets (photos, audio, video, etc.)
on the system hard drive (where your FCP application resides). Instead, use a fast hard drive,
one that is at least 7200 RPMs. Space-wise, bigger is better. Firewire 800 is preferred over
Firewire 400 or USB.
3. On that second drive, create a folder to contain all the pieces of your project. Inside that
folder, you will make a set of folders to keep all your project elements organized.
a. Keeps you organized so you know what and where your assets are.
b. FCP needs to keep track of where your assets are.
c. Simplifies transferring and backup of your project.
So, create a project folder. You might name it something like this:
Date (year first)_Assignment_FirstnameLastname
EXAMPLE: 2011_05_18_ImmersionV1_BruceStrong
4. Create the following folders inside your project folder:
AUDIO
FCP SCRATCH
FCP SEQUENCES
OUTPUT
IMAGES (can include graphics or make that a separate folder)
TEXT
VIDEO
Note: From now on, everything related to your project should be stored in and saved into
this project file. Once you start working in FCP, changing the names of folders or files already
imported into the project will require that you reconnect that item. More on this later.
BRUCE STRONG SYRACUSE UNIVERSITY BRSPHOTOG@AOL.COM WWW.BRUCESTRONG.COM
FINAL CUT PRO TUTORIAL PAGE 3 OF 3
SUGGESTED WORKFLOW
1. Set up your project folder and subfolders for your assets, FCP and your output.
DONT SKIP THIS STEP.
2. Set up your Final Cut Pro project
3. Ingest, capture or import files
4. Log and edit your project. (Many build the audio narrative first.)
5. Audio sweetening
6. Color correction
7. Add any effects or motion
8. Add text elements
9. Render, export, compress
02. SETTING UP YOUR PROJECT
This tutorial is designed to get you up and running in FCP as quickly
as possible. More detailed information on how to setup your project
will be covered later.
AUDIO/VIDEO SETTINGS
1. Launch Final Cut Pro.
2. When you Open FCP, you may get a message saying there is no external device or deck
attached. Click Continue.
3. If you are using an older version of FCP, you will need to setup your project. To do so, go
to File and select Easy Setup from the menu.
It will bring up this menu. Select the appropriate option depending on the camera you used. If
you are shooting HDV video at 1080p30, than choose the following option.
BRUCE STRONG SYRACUSE UNIVERSITY BRSPHOTOG@AOL.COM WWW.BRUCESTRONG.COM
FINAL CUT PRO TUTORIAL PAGE 4 OF 4
4. Then select Setup. FCP will continue to use this sequence setting until you choose a
different one. CAUTION: When you change the Sequence Settings here, it does NOT
change any sequence settings for sequences that are currently open. So the best thing is to
create a new sequenceFILE>NEW>SEQUENCE or Command (apple key) Nand use
that new sequence. (Assuming the other sequence has not been used, delete it so you do not
accidentally use it. Select the icon in the Browser and hit the delete key on your keyboard.)
5. FINAL CUT PRO 7 can detect the format of your clips and can adjust your timeline
accordingly. Select YES when the given the option to change your timeline to match your
clip. CAUTION: Your timeline will take on the settings of the FIRST clip you bring into
the timeline. So carefully select your first clip and remember for each timeline you create.
6. Later we will talk about how to create your own sequence settings.
SAVING YOUR PROJECT
Earlier, you made a number of folders in your project folder. One was called FCP SEQUENCES.
You now are going to save your current FCP project to that folder on your hard drive.
1. Go to the File menu and select Save.
2. Navigate to your FCP SEQUENCES folder inside your project folder and save it there.
3. Remember the naming convention: Date_Project v1_YourName
SYSTEM SETTINGS
Now tell FCP to save all the projects scratch and render filesbasically everything the
computer will create while you are editing your projectinto your projects FCP SCRATCH
folder.
1. Select the System Settings.
BRUCE STRONG SYRACUSE UNIVERSITY BRSPHOTOG@AOL.COM WWW.BRUCESTRONG.COM
FINAL CUT PRO TUTORIAL PAGE 5 OF 5
2. Click Set
3. Navigate to the FCP SCRATCH folder in your project folder.
4. Back in the System Settings window, repeat the process to set the Waveform Cache,
Thumbnail Cache and Autosave Vault Set buttons to the FCP SCRATCH
folder.
BRUCE STRONG SYRACUSE UNIVERSITY BRSPHOTOG@AOL.COM WWW.BRUCESTRONG.COM
FINAL CUT PRO TUTORIAL PAGE 6 OF 6
5. Also in the System Settings window, set your External Editors (fifth tab from the left). This
will allow you to open clips off the Timeline in their respective programs.
a. Still Image File = Photoshop
b. Video Files = Quicktime Player
c. Audio Files = Soundtrack Pro
BRUCE STRONG SYRACUSE UNIVERSITY BRSPHOTOG@AOL.COM WWW.BRUCESTRONG.COM
FINAL CUT PRO TUTORIAL PAGE 7 OF 7
USER PREFERENCES
Now lets set a few preference options.
1. Set the Levels of Undo. The maximum is 99.
2. Set Save a copy every: XX minutes. This will save a backup copy, but I advise that you
still save and save often!
3. Next, click the Editing tab and set the duration you want for each photo to initially appear on
the Timeline. If you are doing a lot of fast sequences, I recommend setting this to a very short
time, such as 00:00:00:04 (which means 00 hours, 00 minutes, 00 seconds and 04 frames per
second). For normal projects, I recommend 5 seconds as a starting point (00:00:05:00).
4. Also set the Preview Pre-roll to 2 seconds00:00:02:00.
BRUCE STRONG SYRACUSE UNIVERSITY BRSPHOTOG@AOL.COM WWW.BRUCESTRONG.COM
FINAL CUT PRO TUTORIAL PAGE 8 OF 8
5. You also can set your labels here.
6. Save your project.
YOUR WORK SPACE
1. Browser: (Top left) Where you see and organize the icons representing your assets,
sequences, and where the Effects tab is located.
2. Viewer: (Top middle) This plays individual clips.
3. Canvas: (Top right) Where you watch what is being played in the Timeline.
4. Timeline: (Bottom) Where you build your movie by arranging clips, set transitions, etc.
Browser Viewer Canvas
Timeline
Note: Control U reorganizes the desktop as you see above, provided you are on a window
other than the Browser. Or you can go to Window>Arrange>Standard to get the same view.
BRUCE STRONG SYRACUSE UNIVERSITY BRSPHOTOG@AOL.COM WWW.BRUCESTRONG.COM
FINAL CUT PRO TUTORIAL PAGE 9 OF 9
5. In the Browser, set up a series of bins for your project. Usually, I mimic the same file
structure I created on my hard drive in my project folder. To do so, you can either create new
bins by using Command B or follow File>New>Bin.
6. By the time you are done, you should have the following bins:
a. AUDIO
b. FCP SEQUENCES
c. IMAGES (for photos and graphics)
d. TEXT
e. VIDEO
7. Click on the sequence icon, rename it and drag it into the FCP SEQUENCES bin.
TIP: A short cut for this is to drag your AUDIO, IMAGES, TEXT, and VIDEO folders
(the folders full of assets) from your project folder on your hard drive directly into the
Browser. If you drag the folders in, all the assets inside them also will be imported.
(Caution: Do not drag the FCP SEQUENCES folder from your hard drive.)
BRUCE STRONG SYRACUSE UNIVERSITY BRSPHOTOG@AOL.COM WWW.BRUCESTRONG.COM
FINAL CUT PRO TUTORIAL PAGE 10 OF 10
03. CAPTURING & IMPORTING
Everyday the number of video formats seems to increase. In this
tutorial, we will cover capturing from HDV tapes, transcoding and
importing. Additional handouts will cover HDSLR video and other
formats.
CAPTURING FOOTAGE FROM AN HDV VIDEO TAPE
1. Make a bin (Command B) and name it Capture Video. Then drag it into the VIDEO bin.
2. Right click (or Control click) the Capture Video bin and select Set Logging Bin. An icon will
appear to the left of the folder.
3. File > Log and Capture (Command 8)
BRUCE STRONG SYRACUSE UNIVERSITY BRSPHOTOG@AOL.COM WWW.BRUCESTRONG.COM
FINAL CUT PRO TUTORIAL PAGE 11 OF 11
The following window opens:
4. To capture HDV footage, rewind and begin playing your tape. Click Now in the lower left
corner of the Log and Capture window.
Your entire tape will be captured. FCP will create a new clip for each time the Record button
on your camera was turned on/off.
5. After your clips are captured, create a bin and call it Tape 1. Drag all your clips into that bin.
6. Now log your clips.
a. Play each clip and give it a name you will remember.
b. Keep the number at the end to help you find the original clip again in the Capture
Scratch folder. This can take some time, but its worth it in the end.
BRUCE STRONG SYRACUSE UNIVERSITY BRSPHOTOG@AOL.COM WWW.BRUCESTRONG.COM
FINAL CUT PRO TUTORIAL PAGE 12 OF 12
INGESTING HDSLR FOOTAGE
In the photo world, we tend to shoot RAW images and then size them down to smaller jpegs
when we finish our work in Photoshop. Now, lets translate that concept into the HDSLR world.
Most HDSLR cameras shoot/save their video in a highly compressed format. That compressed
format is hard to work with in FCP, so we recommend convertingor transcodingthose
compressed video files into larger files. (Photographers, think as though you are converting a
jpeg to a RAW file.)
As you can imagine, there are many different camera formats and many ways to convert the files.
I will show you one method for Canon users, and one for Nikon users. Know, however, that
there are many other ways to do this, such as using Apples Compressor, MPEG Streamclip,
RareVisions 5DtoRGB, etc. Each has advantages and disadvantages, but the concept is the
sameconvert a compressed file into a larger file so its easier to work with in FCP.
To prepare for transcoding, go to your project folder on your hard drive.
Inside the VIDEO folder, make two new folders.
1. VIDEO FROM THE CAMERA
2. TRANSCODED VIDEO
Use the VIDEO FROM THE CAMERA folder to store the footage coming straight off your card.
*Canon users, please refer to the next section for specific instructions.
Use the TRANSCODED VIDEO folder to store your video footage after the transcoding process.
Note: It is always best to copy your raw videothe video straight off your cardonto multiple
hard drives. Too often a working hard drive crashes just before finishing a major project, wiping
out not only editing work, but also raw video. Redundancy is the best policy. Make backups.
BRUCE STRONG SYRACUSE UNIVERSITY BRSPHOTOG@AOL.COM WWW.BRUCESTRONG.COM
FINAL CUT PRO TUTORIAL PAGE 13 OF 13
INGESTING/TRANSCODING CANON H.264 VIDEO FOOTAGE
If you have H.264 video footage from a Canon camera, you can use the free Canon E1 plugin to
transcode the H.264 footage to either Apple ProRes or Apple Intermediate Codec.
1. To use it, first download the latest version of the Canon E1 plugin and install.
http://www.usa.canon.com/consumer/controller?act=ModelInfoAct&fcategoryid=139&mode
lid=17662#DownloadDetailAct or http://bit.ly/k7Vqff
2. Select File > Log and Transfer and the Log and Transfer window will open.
3. Select Preferences in the Log and Transfer window.
BRUCE STRONG SYRACUSE UNIVERSITY BRSPHOTOG@AOL.COM WWW.BRUCESTRONG.COM
FINAL CUT PRO TUTORIAL PAGE 14 OF 14
4. Click in the Target Format column to the right of Canon E1/EOS Movie. A popup menu will
appear. Select the format you want for converting your H.264 footage.
a) Apple ProRes is a great format. File sizes vary, but I would recommend Apple
ProRes 422 or Apple ProRes 422 (LT), but these will not work with FC Express.
b) If you might work in FC Express, select Apple Intermediate Codec (shown here).
5. Click OK and return to the main Log And Transfer window.
6. If you have a card (with H.264 video on it) in the card reader, your files should appear in the
Log and Transfer window automatically.
7. If you already have copied your files onto a hard drive, be sure you either
a) create a DMG file (Disk Image) of the card (Apples Disk Utility can do it) or
b) create on your hard drive the same file structure as the card.
The proper file structure is
DCIM > A FOLDER (name doesnt matter) > the .MOV and .THM files
Both the .MOV and .THM suffix must be capitalized.
The MISC folder on your card is not necessary to keep.
You cannot have nested subfolders.
Again, make sure to follow this structure:
DCIM > A FOLDER (name doesnt matter) > the .MOV and .THM files
8. Now move your DCIM folder into your VIDEO FROM THE CAMERA folder.
(Project folder > VIDEO > VIDEO FROM THE CAMERA)
9. To locate your .MOV and .THM files, select the ADD VOLUME button in the Log and
Transfer window. You can either select a DMG file (Disk Imagecan be made with Disk
Utility) or the DCIM folder (the one we created in Step 7), but you cannot select the .MOV
and .THM files directly.
BRUCE STRONG SYRACUSE UNIVERSITY BRSPHOTOG@AOL.COM WWW.BRUCESTRONG.COM
FINAL CUT PRO TUTORIAL PAGE 15 OF 15
10. After the files have come into the Log and Transfer window, you can start to log those clips
for transcoding. (The transcoding process has not occurred yet. It occurs after the clip is
selected and dragged into the Lower left box, where it says Drag Media Here.)
11. The top right panel of the Log and Transfer window is the player. Here, you can review the
clip, set IN and OUT points, and add the clip to the converter queue.
BRUCE STRONG SYRACUSE UNIVERSITY BRSPHOTOG@AOL.COM WWW.BRUCESTRONG.COM
FINAL CUT PRO TUTORIAL PAGE 16 OF 16
12. A field at the top left of that panel shows the duration of the clip.
To mark IN and OUT points, click the following buttons as necessary:
13. Select a specific clip on the left side of the Log and Transfer window. Then, in the lower
right corner of the Log and Transfer window, you can log the clip with the desired
information and set import settings.
BRUCE STRONG SYRACUSE UNIVERSITY BRSPHOTOG@AOL.COM WWW.BRUCESTRONG.COM
FINAL CUT PRO TUTORIAL PAGE 17 OF 17
14. A closer look at the bottom right corner where you can log your files
You can select a Name Preset here. Under Import Setting, there are other options.
15. After you have logged the clip and set IN and OUT points, you can either
select Add Clip to Queue
or
simply drag the clip from the list of clips (top left) into the Drag media here. window.
BRUCE STRONG SYRACUSE UNIVERSITY BRSPHOTOG@AOL.COM WWW.BRUCESTRONG.COM
FINAL CUT PRO TUTORIAL PAGE 18 OF 18
16. When the clip is in this window, the transcoding begins.
17. You can pause the transcoding process using the pause button at top right.
18. After the clip is fully transcoded, a blue dot will appear to the left of the files name.
19. Multiple clips can be dragged in using the usual OSX selection process (SHIFT click).
20. After the clip has been transcoded, it will appear in the Browser. If you create a Capture
Video Bin (or Logging Bin) inside the VIDEO Bin (see first few steps in HDV Capture steps
above for instructions), the clips will go directly there.
BRUCE STRONG SYRACUSE UNIVERSITY BRSPHOTOG@AOL.COM WWW.BRUCESTRONG.COM
FINAL CUT PRO TUTORIAL PAGE 19 OF 19
21. In the Browser, check to see that the clips have NONE listed for their field dominance.
22. If None is NOT listed, right click (or Control Click) on the word and select None.
23. Automatic Transfer also is possible. Simply select the button at the bottom of the window.
When a volume is mounted, your media will be added to the Queue automatically.
BRUCE STRONG SYRACUSE UNIVERSITY BRSPHOTOG@AOL.COM WWW.BRUCESTRONG.COM
FINAL CUT PRO TUTORIAL PAGE 20 OF 20
INGESTING/TRANSCODING NIKON VIDEO FOOTAGE
For Nikon video, its best to shoot on your cameras maximum resolution:
D7000 = 1080p24 (the D7000 uses H.264 codec for compression)
D3s = 720p24 (the D3s use AVI [Motion JPEG])
1. To transcode Nikon files, download Nikons Compressor Droplet. It can be found here:
http://www.nikonsupport.eu/europe/Download/Nikon2ProRes422LT/Nikon2ProRes422LT.dmg
http://bit.ly/fBiuDr
This Droplet will create Apple ProRes 422 (LT) files.
For the workshop, we have created a custom droplet to transcode your video files into
Apple Intermediate Codec so that your transcoded files will work in both Final Cut Pro
and Final Cut Express. The droplet should be on your computers desktop.
2. After you finish shooting, copy your video files straight from your card into your VIDEO
FROM THE CAMERA folder inside your project folder.
(Project folder > VIDEO > VIDEO FROM CAMERA)
3. Locate the Nikon Droplet you intend to use for transcoding.
The official Nikon droplet looks like this:
BRUCE STRONG SYRACUSE UNIVERSITY BRSPHOTOG@AOL.COM WWW.BRUCESTRONG.COM
FINAL CUT PRO TUTORIAL PAGE 21 OF 21
4. Double-click the Nikon Droplet icon. The following Droplet window will open.
5. Drag your video file into the Drag File Here field on the left of the Droplet window.
BRUCE STRONG SYRACUSE UNIVERSITY BRSPHOTOG@AOL.COM WWW.BRUCESTRONG.COM
FINAL CUT PRO TUTORIAL PAGE 22 OF 22
6. Select the destination for your files after they are done transcoding. Remember: Select the
TRANSCODED VIDEO folder inside your VIDEO folder in your project folder.
7. Assuming you want to transcode your files to Apple ProRes 422 (LT)the default setup
for the Nikon Dropletclick Submit in the bottom right corner.
After the file is done transcoding, it will appear in
your project folder > VIDEO > TRANSCODED VIDEO.
BRUCE STRONG SYRACUSE UNIVERSITY BRSPHOTOG@AOL.COM WWW.BRUCESTRONG.COM
FINAL CUT PRO TUTORIAL PAGE 23 OF 23
8. Now you can import that transcoded video and begin editing. See IMPORTING FILES
for more information.
9. If you want to transcode to a different codec (such as Apple Intermediate Codec so it will
work with Final Cut Express after the workshop), click Apple ProRes 422 (LT)
10. Select one of the presets or select Other.
Other will bring up various options. Select the appropriate codec.
BRUCE STRONG SYRACUSE UNIVERSITY BRSPHOTOG@AOL.COM WWW.BRUCESTRONG.COM
FINAL CUT PRO TUTORIAL PAGE 24 OF 24
11. Now when you transcode a file, it will use the Apple Intermediate Codec.
12. Using this same process, you can select other codecs, such as Apple ProRes 422.
13. If dont have access to Compressor, try using MPEG Streamclip to transcode your files.
IMPORTING FILES
1. You either can drag files into the appropriate folders from your hard drive or use the
File>Import>Files/Folders option.
2. Import your images and your audio files, placing them in the appropriate bins.
3. Remember to save often.
BRUCE STRONG SYRACUSE UNIVERSITY BRSPHOTOG@AOL.COM WWW.BRUCESTRONG.COM
FINAL CUT PRO TUTORIAL PAGE 25 OF 25
04. TOOLS
1. For the purpose of this tutorial, the main tools you will use are:
The Selection Tool
The Select Track Tool
The Blade Tool
The Zoom Tool
The Pen Tool
2. We also will keep our eyes on the Audio Levels meter, just below the tool palette.
BRUCE STRONG SYRACUSE UNIVERSITY BRSPHOTOG@AOL.COM WWW.BRUCESTRONG.COM
FINAL CUT PRO TUTORIAL PAGE 26 OF 26
05. EDITING AND TRANSITIONS
The Timeline is where you build your project. On the top track are blue
clipsthe video part of your project. Below the center bar are the
audio tracks, colored green.
GETTING A CLIP INTO THE BROWSER
a. The easiest way to get a clip from the Browser into the Timeline is to drag and drop. Select
the clips icon in the Browser and drag it onto track V1.
a. You can add new tracks by dragging a clip into the solid gray space above the V1
track or by right clicking (Control Clicking) in the same gray area.
b. A second way is to highlight the clip in the Browser and drag it onto the Canvas. An overlay
will appear. Drop the clip onto the desired option. The clip will appear on your Timeline
where the playhead is positioned.
The two primary overlay options you will use today are:
a. Insertcreates a space for the clip where the playhead is.
b. Overwritewrites over whatever is under the playhead
BRUCE STRONG SYRACUSE UNIVERSITY BRSPHOTOG@AOL.COM WWW.BRUCESTRONG.COM
FINAL CUT PRO TUTORIAL PAGE 27 OF 27
(The playhead is the little yellow triangle on the Timeline.)
c. A third way is to set IN and OUT points in the Viewer. To do this:
a. Double-click a clip in the Browser to open it in the Viewer. Once open there, you
can play the clip.
b. Decide where to start the clip. Press the I key (i for in) to create an IN Point.
c. Decide where to end the clip. Press the O key (o for out) to create an OUT Point.
d. Click and hold the image in the Viewer and drag the clip onto the video track in
the Timeline. Only the video between the IN and OUT points will appear.
d. A fourth way is to set IN and OUT points in the Viewer and then use the OVERWRITE
or INSERT buttons in the canvas. To do this:
a. Double-click a clip in the Browser to open it in the Viewer. Once open there, you
can play the clip.
b. Determine where to start the clip. Press the I key (i for in) to create an IN Point.
c. Determine where to end the clip. Press the O key (o for out) to create OUT Point.
d. Move the playhead to the desired starting point for your clip and click the
OVERWRITE or INSERT button in the canvas. Only the video between the In
and Out points will appear, with the clips IN point aligning with the playhead.
BRUCE STRONG SYRACUSE UNIVERSITY BRSPHOTOG@AOL.COM WWW.BRUCESTRONG.COM
FINAL CUT PRO TUTORIAL PAGE 28 OF 28
THIS IS THE FOUNDATION OF THREE POINT EDITING. THERE ARE
VARIOUS WAYS OF ACCOMPLISHING THREE POINT EDITING, ONE
METHOD IS TO CHOOSE A CLIP (THE CONTENT), SET IN AND OUT
POINTS (THE DURATION) AND SET THE PLAYHEAD AS THE IN POINT
ON THE TIMELINE (THE LOCATION).
A QUICK TOUR AROUND THE TIMELINE
On the left side
1.
Turns the clip on and off.
2.
The source and destination should be connected when using the Canvas Overlay to get the clip
on the proper track.
3.
Locks the track.
4.
Lets you determine which tracks in the Timeline are affected by actions, such as filters, effects,
copy/paste.
BRUCE STRONG SYRACUSE UNIVERSITY BRSPHOTOG@AOL.COM WWW.BRUCESTRONG.COM
FINAL CUT PRO TUTORIAL PAGE 29 OF 29
5. The Time Code for your sequence is in the top left side of the Timeline.
(Hours/Minutes/Seconds/Frames)
On the right side
1. The Linked Selection Tool (Shift L) is used to separate and join a video clip from its audio
track.
2. The Snapping Tool snaps clips together. You can toggle it on and off with the N key.
BRUCE STRONG SYRACUSE UNIVERSITY BRSPHOTOG@AOL.COM WWW.BRUCESTRONG.COM
FINAL CUT PRO TUTORIAL PAGE 30 OF 30
EDITING ON THE TIMELINE
Theres no right way to edit on the Timeline. Some people prefer to have all their video clips
on just one or two tracks, as seen here:
Others prefer to use multiple tracks (you will see the top clip):
In time, you will develop your own way of editing, but it is best not to open too many tracks.
To change the length of a clip on the Timeline:
1. Press the A key to be sure you are in the selection tool.
2. Click on the end of the clip and drag it in or out to change the length of that clip.
3. You also can use the Blade Tool to cut a clip. Press B to get the blade and click a
clip to edit it.
BRUCE STRONG SYRACUSE UNIVERSITY BRSPHOTOG@AOL.COM WWW.BRUCESTRONG.COM
FINAL CUT PRO TUTORIAL PAGE 31 OF 31
TRANSITIONS
1. Straight cuts are when two clips are side by side on the Timeline.
2. Fade in most often refers to when a transition dissolves from black into the clip, and a
fade out most often refers to when a transition dissolves from the clip into black.
a. Fade in/fade out transitions can be used to end one scene and start another.
b. Or you can use them between clips:
3. Cross dissolves allow one clip to fade out while the next clip fades in.
4. To apply a Fade in/Fade out or a Cross Dissolve, go to the Browser, select the Effects tab,
then Video Transitions, then Dissolve. Drag the desired effect onto a clip in the Timeline.
BRUCE STRONG SYRACUSE UNIVERSITY BRSPHOTOG@AOL.COM WWW.BRUCESTRONG.COM
FINAL CUT PRO TUTORIAL PAGE 32 OF 32
5. Here is a quicker way to apply a Cross Dissolve:
a. Highlight the space between two tracks.
b. Right click (Control click) the transition and select Add Transition Cross Dissolve.
c. When you add a cross dissolve, it will look like this in the Timeline:
d. If you double-click on a cross dissolve icon, the transition will appear in the Viewer and
you will be able to make adjustments to the dissolve.
e. The dissolve will look like this on the track:
BRUCE STRONG SYRACUSE UNIVERSITY BRSPHOTOG@AOL.COM WWW.BRUCESTRONG.COM
FINAL CUT PRO TUTORIAL PAGE 33 OF 33
6. You also can find dissolves in the Effects menu:
7. And in the Browser, on the Effects tab below your project tab:
8. There are many other types of preset dissolves. For the most part, stay
away from them. We dont want to see any Toilet Bowl Swirling transitions. Thanks.
Note: All dissolves require underlying handles (extra footage) that the clip can fade out of and
into. If you place the dissolve at the very end and very beginning of neighboring clips, you will
get a dialogue box that says Insufficient Content for Edit.
BRUCE STRONG SYRACUSE UNIVERSITY BRSPHOTOG@AOL.COM WWW.BRUCESTRONG.COM
FINAL CUT PRO TUTORIAL PAGE 34 OF 34
06. AUDIO BASIC
You can do a lot to your audio in Final Cut Pro. That said, it is better
to sweeten your audio in a dedicated audio program like Pro Tools
or Soundtrack Pro.
AUDIO CONTROLS
1. This part of the Timeline is where youll find options for working with audio.
2. Click this to view the Mute and Solo options, which will appear on the left side of the
Timeline. These options only work for playback and do not affect exports.
3. The Audible button turns an audio track on/off and does affect exports.
4. Toggles the clips keyframes on/off. You can see things like Levels and Pan.
5. Select this to control the audio levels (pink line) for each clip on the Timeline.
BRUCE STRONG SYRACUSE UNIVERSITY BRSPHOTOG@AOL.COM WWW.BRUCESTRONG.COM
FINAL CUT PRO TUTORIAL PAGE 35 OF 35
6. This changes the height of Timeline tracks.
7. A number of things on this popup menu might be of help. For one, make sure to select Show
Audio Waveforms. You will find these very helpful in your editing process. In the
intermediate lesson, we will discuss how to use keyframes to adjust the audio.
AUDIO TRANSITIONS
You can add audio transitions in the same way you add transitions to the video tracks.
1. Highlight the point at which you want the transition.
2. Select a cross fade from the effects the Effects menu:
a. Cross Fade ( 0dB) is good to use when fading in from nothing.
b. Cross Fade (+3db) is good to use between two clips, especially music clips. It adds a
little decibel boost in the middle to keep the volume constant.
3. Or find audio transitions under the Effects tab in the Browser. Select one there and drag it
onto the end of your clip on the Timeline.
4. Or right click (Control click) a point on the Timeline and select the fade.
BRUCE STRONG SYRACUSE UNIVERSITY BRSPHOTOG@AOL.COM WWW.BRUCESTRONG.COM
FINAL CUT PRO TUTORIAL PAGE 36 OF 36
07. RENDERING
If a red bar is visible along the top of the Timeline, it means you need
to render your clip, transition or Timeline.
1. To render a specific item, select that item and press Command R.
2. To render all the clips on the Timeline, go to Sequence > Render All > and select
the desired options.
BRUCE STRONG SYRACUSE UNIVERSITY BRSPHOTOG@AOL.COM WWW.BRUCESTRONG.COM
FINAL CUT PRO TUTORIAL PAGE 37 OF 37
08. MISCELLANEOUS EDITING HELPERS
A few things to help you edit.
1. Markers: These can be made on a clip, in the Timeline or in the Viewer. Press the M key
once to create a marker. If you want to name the marker, put the playhead on the marker and
press M again.
2. Canvas timecode: The timecode in the top right corner of the Canvas shows where the
playhead is on the Timeline. The timecode on the left side of the Canvas shows how long the
total project is in the Timeline.
3. Keyboard Commands:
You already know
a. I is for In Point,
b. O is for Out Point,
A few new ones
c. J is for backward.
d. K is for stop.
e. L is for forward.
(Push the previous keys twice to go faster, three times to go even faster.)
f. The space bar starts and stops the playhead.
g. The Home key takes you to the start of your Timeline
h. The End key takes you to the end of your project on the Timeline.
i. The up and down arrows move you from edit point to edit point.
j. The left and right arrows move you frame by frame through the Timeline.
k. Command+ and Command allow you to zoom in/out on a window.
BRUCE STRONG SYRACUSE UNIVERSITY BRSPHOTOG@AOL.COM WWW.BRUCESTRONG.COM
FINAL CUT PRO TUTORIAL PAGE 38 OF 38
The Zoom Tool does the same thing.
4. The Track Forward Tool (t) allows you to select large chunks of clips on the
Timeline. Once you have selected the item, click and drag them to another location on the
Timeline. This can be quite handy if you are rearranging large portions of your Timeline.
5. Snapping (n) acts like a magnet, helping you make sure the ends of two clips are
touching each on the Timeline.
6. Right clicking (Control click) on a clip opens a lot of options you can explore later, such
as the ability to change the speed of the clip.
Final Cut Pro 7 greatly improved the Change Speed menu options.
BRUCE STRONG SYRACUSE UNIVERSITY BRSPHOTOG@AOL.COM WWW.BRUCESTRONG.COM
FINAL CUT PRO TUTORIAL PAGE 39 OF 39
FINE TUNING
09. AUDIO EXPANDED
Previously, you activated the Audio Waveforms via the Timeline Layout popup menu. Make
sure that is still the case.
1. Listen to your clips and watch the audio meters (by the Tools palette). The meter should
hover around -6 decibels. (Note: If at any time it hits 0, you need to lower the audio.)
2. To change the audio level, hover over the pink line and your cursor will change into two
horizontal lines. Click and drag to change the overall volume level of that clip.
3. If you want to make changes to a specific part of the audio, you first must define that
segment, create keyframes, and then adjust the keyframes to the desired level.
a. Hold down the Option key and click the pink line (which makes a keyframe).
b. Move to another part of the clip and do the same thing.
c. Then click on either round dot (a keyframe) and drag it up or down to change the
volume.
BRUCE STRONG SYRACUSE UNIVERSITY BRSPHOTOG@AOL.COM WWW.BRUCESTRONG.COM
FINAL CUT PRO TUTORIAL PAGE 40 OF 40
4. If you want to remove a keyframe, hover over it, hold down the Option key, wait for the
minus sign , then click on the keyframe.
5. When you hold down the Option key in the process described above, you are temporarily
enabling the Pen Tool, which allows you to place and remove keyframes. You also could go
to the Tools palette and enable the tool there.
6. Here is an example of how to fade out a song using keyframes.
SUB-FRAME AUDIO EDITING
Something not easily found is how to change the audio IN point within a frame. Heres how:
1. Double-click on your clip so it opens in the Viewer, then select the audio tab.
BRUCE STRONG SYRACUSE UNIVERSITY BRSPHOTOG@AOL.COM WWW.BRUCESTRONG.COM
FINAL CUT PRO TUTORIAL PAGE 41 OF 41
2. Zoom in on the audio so you see the frame markers at the top of the audio track.
3. Shift-drag the playhead (hold down the shift key, and with the mouse drag the cursor) on the
audio waveform until the playhead is where you would like the IN point to be.
4. Push I (for IN) on your keyboard. It will create a new IN point where the playhead is, even if
it is within a single frame.
This only works for audio, not the video side of things. A frame of video is the smallest
particle on a video stream. But an audio sample, of which there are MANY within a single
video frame, is the smallest particle.
BRUCE STRONG SYRACUSE UNIVERSITY BRSPHOTOG@AOL.COM WWW.BRUCESTRONG.COM
FINAL CUT PRO TUTORIAL PAGE 42 OF 42
10. VISUAL EDITING EXPANDED
Visual Keyframes, Opacity and Motion
In the same way you can edit audio with keyframes on the Timeline, you can use keyframes with
the visual component of your clips.
MAKING KEYFRAMES
1. First, make sure the Clip Overlay is on.
A black bar that represents the opacity of your clip will appear on the clip if on.
2. Hover the Selection Tool tip (press A to be sure you are in that tool) over that new black line,
which represents the clips opacity on the Timeline, and Option click to create a keyframe.
3. Move to another point in that clip and make another keyframe.
4. Click and drag one of the keyframes to change the opacity of the clip at that point.
5. You can fade a clip in or out or cross fade two using this method.
6. If you have stacked two clips on top of each other, you can use opacity to determine how
much of the top clip vs. how much of the bottom clip is being seen at any given point.
IMAGE MOVEMENT (THE SO-CALLED KEN BURNS EFFECT)
1. To pan (move) an image, decide when on the Timeline you want to start your movement and
move the playhead there. Click on the clip to be sure it is active in the Canvas.
2. At the top of the Canvas window, there are three gray buttons. The first one shows a
percentage.
BRUCE STRONG SYRACUSE UNIVERSITY BRSPHOTOG@AOL.COM WWW.BRUCESTRONG.COM
FINAL CUT PRO TUTORIAL PAGE 43 OF 43
3. Click the third button and select Image+Wireframe.
4. A wireframe box will appear around your image.
5. Now click the first button (the one with the percentage) and select Fit All. This will allow
you to see the image and everything around it.
6. Press the Add Motion Keyframe button in the lower right of the Canvas.
BRUCE STRONG SYRACUSE UNIVERSITY BRSPHOTOG@AOL.COM WWW.BRUCESTRONG.COM
FINAL CUT PRO TUTORIAL PAGE 44 OF 44
7. Once you do that, notice that the wireframe on the image (the big X) changes from white to
green. This means a Keyframe has been set at that point.
8. Now decide when on the Timeline you want your movement to end, and place the playhead
there. (The wireframe will turn white again.)
9. Click and drag the center of the wireframe (and the image) and move it to where you want it
by the end of the pan. This creates a new keyframe at that point on the Timeline. Notice that
a purple line is created to show the direction of your images movement.
BRUCE STRONG SYRACUSE UNIVERSITY BRSPHOTOG@AOL.COM WWW.BRUCESTRONG.COM
FINAL CUT PRO TUTORIAL PAGE 45 OF 45
10. If you click and drag a corner of the image, you also can scale (shrink or enlarge) and rotate
the image.
Note: This method of movement can be used on any type of visual on the Timeline.
CONTROLLING KEYFRAMES
Not surprisingly, there are several ways to see and control the keyframes you have made.
1. One way is to double-click on the clip. This opens the clip in the Viewer.
a. Select the Motion tab at the top of the Viewer. You will see that Scale and Opacity have
been changed. To the right are the keyframes representing those changes.
BRUCE STRONG SYRACUSE UNIVERSITY BRSPHOTOG@AOL.COM WWW.BRUCESTRONG.COM
FINAL CUT PRO TUTORIAL PAGE 46 OF 46
b. To make a new keyframe here, move the playhead to a new location and click the
Insert/Delete Keyframe button.
c. To reset all of your keyframes, use the Reset button.
d. You also can change the effects of your keyframes in the Motion tab, and you can change
when they occur on the Timeline (by clicking and dragging the green keyframes on the
right side of the window).
2. Here is another way to view Keyframes in the Timeline.
a. Turn on Clip Keyframes by pressing Toggle Clip Keyframes.
b. You can enlarge the keyframe working space under your clips by clicking in the thin gray
column to the left of the track and dragging up.
c. This window only shows one type of keyframe at a time. Right click (Control click) in
the new gray open space under the clip and select the type of keyframes you would like
to see. Select Scale from the options. It will then make the thin blue line represent the
Scale of your clip. You can use this menu later to change what the line represents if you
want to work with other keyframe types, such as rotation keyframes.
BRUCE STRONG SYRACUSE UNIVERSITY BRSPHOTOG@AOL.COM WWW.BRUCESTRONG.COM
FINAL CUT PRO TUTORIAL PAGE 47 OF 47
d. Just like when working with audio keyframes, hover over the blue line that now
represents the scale and create keyframes by right clicking (Option clicking). Make
several, then drag them up and down to change the scale of your image over time.
e. You will see the effect of the new or changed keyframe in the Canvas.
f. You can use this method to create a number of different of effects, such as rotating,
panning and scaling the image.
CAUTION: The quality of video will degrade quickly if you zoom in more than 10 percent, so
be careful. When you are working on your still images in Photoshop, try to keep them at least
twice the size (dimensions) of the video frame you will be working in. That allows you to zoom
in without loss of quality. For example, if your video project is set up at 1440 x 1080 frame, try
to keep your still images at least 2880 pixels wide. Use Apple RGB as the color profile and set
the dpi to 72. Unlike print, Final Cut does not need a higher resolution.
NOTE: If you make many changes, most likely you will need to render.
And remember to save often.
ANOTHER RANDOM EDITING TIP
To quickly close the space between two clips, right click (Option click) on the space between
clips and select Close Gap.
BRUCE STRONG SYRACUSE UNIVERSITY BRSPHOTOG@AOL.COM WWW.BRUCESTRONG.COM
FINAL CUT PRO TUTORIAL PAGE 48 OF 48
11. VIDEO COLOR CORRECTION
HDV is a highly compressed video format. Unfortunately, during the
process of compression a lot of color information is thrown out. This
makes it difficult to color correct, but we do what we can.
PRELIMINARIES
1. Select a clip you want to color correct and make sure it is open in the Viewer. (Double-click
on the clip.)
2. In the Effects tab in the Browser, you will find the Color Correction filters.
3. Select Color Corrector 3-way and drag it onto your clip.
4. Then, in the Viewer, select the Color Corrector 3-way tab at the top.
BRUCE STRONG SYRACUSE UNIVERSITY BRSPHOTOG@AOL.COM WWW.BRUCESTRONG.COM
FINAL CUT PRO TUTORIAL PAGE 49 OF 49
CONTRAST FIRST
Always start by correcting the contrast first. The Sliders under the color wheels are used to make
manual adjustments to the contrast. The Auto Level control is in the center. The bottom slider
controls saturation.
1. Call up the Video Scopes. (Option 9 or Tools > Video Scopes.)
2. In the Layout popup menu, select Histogram.
3. This should look very familiar to photographers. Black is on the left, white is on the right,
and middle tones are in the middle. The above histogram shows an image that is very flat,
with no real black or white.
BRUCE STRONG SYRACUSE UNIVERSITY BRSPHOTOG@AOL.COM WWW.BRUCESTRONG.COM
FINAL CUT PRO TUTORIAL PAGE 50 OF 50
4. One way to correct the contrast so the image has a full range of tonesincluding a real black
(at zero percent) and a true white (at 100 percent)is to use Auto Levels to adjust the image.
5. The Auto Contrast icon in the middle will do the black and white at the same time. Watch
how the sliders shift after clicking this button.
6. To make finer adjustments, use the black (left), mids (top middle) and white sliders (right).
Watch the histogram as you move the sliders.
COLOR CORRECTION
Now that the contrast is correct, use the Auto-balance Color picker to improve the color.
1. Click the Select Auto-Balance Color button in the Color Corrector 3 Way filter.
2. Use the eyedropper to select a black from the image in either the Viewer or the Canvas.
3. Repeat for the White Auto-Balance Color picker and the Mids Auto-Balance Color picker.
BRUCE STRONG SYRACUSE UNIVERSITY BRSPHOTOG@AOL.COM WWW.BRUCESTRONG.COM
FINAL CUT PRO TUTORIAL PAGE 51 OF 51
4. Notice how the dots in the center of the color wheels have moved. You can click and drag
them to make further adjustments if desired.
5. In the Video Scopes (Option 9), select the Parade from the Layout popup menu. This shows
the red/green/blue information in your image. Basically, you want them to be balanced
unless you want a specific color cast.
6. A number of other filters are available under the Effects tab in the Browser, including Image
Control > Desaturate and Image Control > Brightness and Contrast.
Note: Remember, every screen is different. Use the scopes to get you close to the look and
feel you want. Color correction is a vast and complex topic. I encourage you to explore it further.
There is a reason top colorists get paid upward of $2,000 per hour.
BRUCE STRONG SYRACUSE UNIVERSITY BRSPHOTOG@AOL.COM WWW.BRUCESTRONG.COM
FINAL CUT PRO TUTORIAL PAGE 52 OF 52
12. TEXT ELEMENTS
At this point, you might want to add a title or your credits to your
project. If you have the complete Final Cut Studio, you will find several
programs that do a great job with text, i.e., Live Type and Motion. For
this tutorial, we will uses FCPs internal text generators, but realize
that those other programs are worth exploring, especially if you want
to add effects to your text.
ADDING TEXT
Lets say you want to add the name of your subject and his location or title to your clip.
1. Open the clip in the Viewer.
2. Make sure the Video tab is selected in the Viewer (top left).
3. In the bottom right of the Viewer, click the small tab with an A inside a piece of film.
Then select Text and Lower 3rd.
4. Your Viewer will look like this:
BRUCE STRONG SYRACUSE UNIVERSITY BRSPHOTOG@AOL.COM WWW.BRUCESTRONG.COM
FINAL CUT PRO TUTORIAL PAGE 53 OF 53
5. Select the Controls tab at the top.
6. Type your subjects name in the box titled Text 1.
7. Type your subjects location or title in the Text 2 box.
8. Change fonts, color, style, opacity, etc., as desired. (Default setting is shown here.)
9. You also may change properties and effects over time using keyframes as discussed earlier.
10. Now, select the Video tab at the top of the Viewer.
11. Click and hold on the text in the Viewer, then drag it to the Timeline.
BRUCE STRONG SYRACUSE UNIVERSITY BRSPHOTOG@AOL.COM WWW.BRUCESTRONG.COM
FINAL CUT PRO TUTORIAL PAGE 54 OF 54
12. Place the text clip on a track above the clip you want it to appear on.
It should look something like this:
CREATING TEXT ELEMENTS
1. To shorten or lengthen a text clip, use the Selection Tool, grab an edge of the clip and drag it
the direction you want it to go.
2. You can always double-click on the text clip on the Timeline to open it up in the Viewer.
BRUCE STRONG SYRACUSE UNIVERSITY BRSPHOTOG@AOL.COM WWW.BRUCESTRONG.COM
FINAL CUT PRO TUTORIAL PAGE 55 OF 55
3. To add a bar or band behind the text to help give it definition, return to the Controls tab in the
Viewer (same place where you added the text originally); there you will find several options.
4. If you want to change the location of the text, you must use the A button discussed earlier to
select anything but Lower 3rd text generator. (It wont work in Lower 3rd.) Then click on the
text in the Canvas and move it.
BRUCE STRONG SYRACUSE UNIVERSITY BRSPHOTOG@AOL.COM WWW.BRUCESTRONG.COM
FINAL CUT PRO TUTORIAL PAGE 56 OF 56
a. It is best to center the location on a whole number. To do that, double-click on the
clip in the Timeline to open it in the Viewer. Then select the Motion tab and make the
Center numbers whole numbers.
5. Transitionssuch as a fades in and outcan be added to text clips.
Note: For more advanced titling, I recommend using some of the other options that come with
Final Cut Studio, such as Live Type, but this is a great place to start.
BRUCE STRONG SYRACUSE UNIVERSITY BRSPHOTOG@AOL.COM WWW.BRUCESTRONG.COM
FINAL CUT PRO TUTORIAL PAGE 57 OF 57
FINISHING UP
13. RECONNECTING BROKEN LINKS
FCP keeps track of the specific location of your clips and what you
name them. If you move or rename a clip via the finder, FCP will no
longer know where it is or recognize the new name.
If FCP loses track of a clip, the clips icon in the Browser will look like this , and the clip
will say Media Offline in the Viewer and Canvas:
To reconnect an icon to its asset on the hard drive:
1. Right click (Control click) on the icon in the Browser and select Reconnect Media from the
drop down menu.
BRUCE STRONG SYRACUSE UNIVERSITY BRSPHOTOG@AOL.COM WWW.BRUCESTRONG.COM
FINAL CUT PRO TUTORIAL PAGE 58 OF 58
2. If you know where the clip is or what its named, select Locate, then navigate to the clip.
Since youve been storing everything in your project folder, you should know where it is.
3. If you have not changed the clips name and you do not know where the clip is, select Search
and the program will look for it.
4. When the clip is located, select Connect.
Note: This process can be used to swap new stills or video clips for old ones, but be careful
because a lot of problems can arise when links are broken.
BRUCE STRONG SYRACUSE UNIVERSITY BRSPHOTOG@AOL.COM WWW.BRUCESTRONG.COM
FINAL CUT PRO TUTORIAL PAGE 59 OF 59
14. RENDERING, EXPORTING & COMPRESSION
Entire books are written about compression, so realize that in our
short time together we cannot cover everything. There are myriad
ways to compress a project, and to complicate matters, there is and
ever-increasing number of delivery methods, which means more
devices for which to compress: Internet, DVDs, cell phones, portable
media players, etc. This tutorial will show you several different ways
to export your project.
Before exporting, you should set IN and OUT points and render your timeline.
1. First, set IN and OUT points on the Timeline so that only the clips between those points will
be exported.
a. Shift-Z is the quick way to see everything on your timeline.
b. Go to the start of your movie on the Timeline and press the I key (for IN).
c. Go to the end of your movie and press the O key (for OUT).
2. HDV video, as opposed to DV or true HD, must be both rendered and conformed back to
its proper I,P,B structure before exporting as HDV video. FCP automatically conforms when
the project is fully rendered. To do this, make sure all the options are checked when you
prepare to render. If you uncheck even one option, FCP will not conform the sequence.
a. Sequence > Render All > Both (Option R). And make sure all the options are
selected (checked).
b. As FCP conforms the video, you will see this dialogue box:
c. When complete, a blue line will appear across the top of the Timeline.
BRUCE STRONG SYRACUSE UNIVERSITY BRSPHOTOG@AOL.COM WWW.BRUCESTRONG.COM
FINAL CUT PRO TUTORIAL PAGE 60 OF 60
EXPORTING USING SHARE
Final Cut Pro 7 added a new option under the File menu. Its called SHARE. Apple has setup a
number of presets that allow you to quickly export your work in various formats.
1. Before doing any type of export, it is good to save your project.
2. Set IN and OUT points and be sure your timeline is rendered.
3. Next, select File > SHARE (Shift+Command+E), which opens the SHARE window.
4. First choose your OUTPUT folder, located inside your PROJECT folder.
5. Then select the video format you would like the final file to be in.
Here, Apple ProRess 422 is selected.
BRUCE STRONG SYRACUSE UNIVERSITY BRSPHOTOG@AOL.COM WWW.BRUCESTRONG.COM
FINAL CUT PRO TUTORIAL PAGE 61 OF 61
6. Adjust the name for the OUTPUT file.
7. Check the info box to see how your file will be exported.
8. Add additional exports, if desired.
9. For the workshop, export an Apple ProRes 422, a QuickTime H.264 file, and DVD files.
10. Select Export to make the files. Check your files in your OUTPUT folder.
BRUCE STRONG SYRACUSE UNIVERSITY BRSPHOTOG@AOL.COM WWW.BRUCESTRONG.COM
FINAL CUT PRO TUTORIAL PAGE 62 OF 62
OTHER SHARE EXPORTS
The SHARE option has a variety of presets that will allow you to quickly get a final file.
Heres a list of the options currently available:
Apple TV
Blu-ray
DVD
iPhone
iPod
MobleMe
YouTube
Apple ProRes422
Apple ProRes with Alpha
QuickTime H.264
Other (you can setup presets here.)
CHANGING A FILES DEFAULT VIEWING APPLICATION
1. To change the default application that opens this file to QuickTime, select the file in the
OUTPUT folder in your project folder.
2. Once highlighted, press Control I, for information, or right click (Control click) on the icon
and select Get Info.
3. Under Open with:, Final Cut should be showing. Select QuickTime instead.
4. Now when you go to open the file, it will launch QuickTime rather than FCP.
BRUCE STRONG SYRACUSE UNIVERSITY BRSPHOTOG@AOL.COM WWW.BRUCESTRONG.COM
FINAL CUT PRO TUTORIAL PAGE 63 OF 63
EXPORTING USING QUICKTIME MOVIE
1. Before starting any export process, be sure to save your movie.
2. Next, select File > Export > QuickTime movie.
3. You are making a self-contained movie straight off the Timeline, so in the Save settings
window make sure to select the Make Self-Contained box.
If you do not check this box, FCP will make a small reference file that will play like your
movie, but it will be dependent on the original assets stored in your project folder on your
hard drive. If the movie file were to be separated from those asset files, it would not work.
4. Name your movie. I tend to put the date at the front so I know when it was made; I include
v1 or v2 (or whatever number) to keep track of the version; and then I add other relevant
information.
5. Select the OUTPUT folder inside your project folder as the destination.
6. Set Markers to None.
7. Set Include to Audio and Video, unless you want just one or the other.
BRUCE STRONG SYRACUSE UNIVERSITY BRSPHOTOG@AOL.COM WWW.BRUCESTRONG.COM
FINAL CUT PRO TUTORIAL PAGE 64 OF 64
8. Set Setting to Current Settings, which means it will export the project at the Timeline
settings. If you brought this project in as HDV 1080p30, it will export it as the same. You
can check your Sequence Settings (the Timeline settings) by typing Command 0.
9. Click Save to begin the export.
10. The resulting file by default will be set to open in Final Cut Pro.
BRUCE STRONG SYRACUSE UNIVERSITY BRSPHOTOG@AOL.COM WWW.BRUCESTRONG.COM
FINAL CUT PRO TUTORIAL PAGE 65 OF 65
HDV, FIREWIRE DEVICES AND PRINTING TO TAPE
If you want to output HDV video to an HDV device via FireWire, you must use the Print to
Video command. If you want to write your project back to tape, you also must use Print to
Video. Edit to Tape does not work with HDV.
Many other programs can be used to convert a file to other formats. One that comes with Final
Cut Studio is Compressor. It is designed to handle files from your Timeline and can do batch
processing. Its a great tool.
Tip: When exporting to Compressor from the Timeline, it takes over FCP and does not allow
you to continue editing. If you have to make several conversions to other formats with
Compressor, one trick is to export a QuickTime reference file, then drop that file onto
Compressor. That way, Compressor will not tie up FCP and still will be working with original
clips as it makes its various versions.
VIDEO ON THE WEB
Every day, more and more websites seem to be hosting video. Take some time and look at
various sites. SmugMug, Vimeo, YouTube, Viddler, Revver, and Blip.tv are a few to start with.
EXPORTING FOR SPECIFIC SIZES
In the future, you may want to export a version of your project that targets a specific size and
compression method requested by a website. Some of the options will change depending on the
site, but here is a way to export for a size used by some websites.
1. Check that you have your Sequence set up correctly (Command 0).
BRUCE STRONG SYRACUSE UNIVERSITY BRSPHOTOG@AOL.COM WWW.BRUCESTRONG.COM
FINAL CUT PRO TUTORIAL PAGE 66 OF 66
2. To Export with Using QuickTime Conversion, select: FILE > EXPORT > USING
QUICKTIME CONVERSION.
3. Now you must tell FCP where to save your exported project. Navigate to and select your
OUTPUT folder in your projects folder.
4. Select the OPTIONS button and then choose Settings from the new window.
5. Select H.264 as your Compressor Type and select Best Quality (Multi-pass) for Encoding.
Then click OK.
BRUCE STRONG SYRACUSE UNIVERSITY BRSPHOTOG@AOL.COM WWW.BRUCESTRONG.COM
FINAL CUT PRO TUTORIAL PAGE 67 OF 67
6. Back in the Movie Settings window, click the Size button. Then click on the Dimensions
button in the next window and select Custom.
7. Set the size to 960 x 540.
8. Back in the Movie Settings window, click the Sound Settings button. Then click on Format
and select AAC.
9. Click OK, then OK, then Save. This will create a H.264 movie file that is 960x540 in size and
has AAC audio. Check with your video hosts when determining the proper output size.
BRUCE STRONG SYRACUSE UNIVERSITY BRSPHOTOG@AOL.COM WWW.BRUCESTRONG.COM
FINAL CUT PRO TUTORIAL PAGE 68 OF 68
15. SETTING UP YOUR PROJECT (EXPANDED)
As you become more comfortable with Final Cut Pro, you may want to
setup a custom Easy Setup for your footage. The following is
recommended for canon H.264 footage that has been transcoded to
Apple Intermediate Codec with the E1 plugin.
AUDIO/VIDEO SETTINGS
1. Launch Final Cut Pro.
2. When you Open FCP, you may get a message saying there is no external device or deck
attached. Click Continue.
3. Select Audio/Video Settings in the FCP menu.
4. Click the Sequence Presets tab (second tab on the top left).
5. Select Apple Intermediate Codec 720p30 from the preset options list.
6. Select the duplicate button.
BRUCE STRONG SYRACUSE UNIVERSITY BRSPHOTOG@AOL.COM WWW.BRUCESTRONG.COM
FINAL CUT PRO TUTORIAL PAGE 69 OF 69
7. This will bring up the Sequence Preset Editor for 720p30. We will modify this preset.
a. Change the name and description to:
b. Change the other fields to match the ones listed below.
BRUCE STRONG SYRACUSE UNIVERSITY BRSPHOTOG@AOL.COM WWW.BRUCESTRONG.COM
FINAL CUT PRO TUTORIAL PAGE 70 OF 70
c. Click on the Video Processing tab in the upper left side of the preset editor.
d. In the Video Processing tab change the YUV to RGB and select BEST for the Motion
Filtering Quality. Click OK.
c. Then select OK in the Audio/Video settings window.
You have made your Apple Intermediate Codec 1920x1080 WEB Version preset. FCP will
continue to use this sequence setting until you choose a different one.
BRUCE STRONG SYRACUSE UNIVERSITY BRSPHOTOG@AOL.COM WWW.BRUCESTRONG.COM
FINAL CUT PRO TUTORIAL PAGE 71 OF 71
8. Now lets make an Easy Setup.
a. Call up your Audio/Video Settings from the File menu. For most Canon cameras, the
Device Control Preset should be set to HDV Firewire Basic.
For other cameras, go to:
http://www.apple.com/finalcutstudio/resources/supportdevices.php
b. Select Create Easy Setup and call it: Apple Intermediate Codec 1920x1080 Web
Version / Canon Cameras. Then select Create and OK. You now have an Easy Setup
option for future use.
CONGRATULATIONS! You have made a EASY PRESET for your footage.
BRUCE STRONG SYRACUSE UNIVERSITY BRSPHOTOG@AOL.COM WWW.BRUCESTRONG.COM
FINAL CUT PRO TUTORIAL PAGE 72 OF 72
ONE LAST TIP
I ran some E1 plugin transcoding tests to compare the file sizes of each format., and heres what
I found:
A 6.5 second H.264 clip shot on a Canon 5D MarkII camera equals 38.4 MBs.
Transcoded as Apple Intermediate Codec = 110.5 MB
Transcoded as ProRes 422 LT = 76 MB
Transcoded as ProRes 422 = 117.7 MB
Transcoded as ProRes 422 HQ = 185.7 MB
Transcoded as ProRes 422 with Alpha = 185.7 MB
Transcoded as ProRes 422 Proxy = 35.2 MB
AND THANKS
Thanks for taking time to read through this handout. I would like to
extend a special thanks to the following people who have helped me
at various points in understanding Final Cut Pro: Tim Broekema, Bob
Sacha, Chad Stevens, Ken Harper, Will Sullivan, Andrew Maclean, Wes
Pope, Seth Gitner, Evan Vucci, Steve Elfers and Jamie De Pould. And
thanks also to Claudia Strong for her help with these handouts.
To learn more about FCP, I recommend you buy the following books:
Final Cut Pro 7 by Diana Weynand
Final Cut Pro 7 Advanced Editing by Michael Wohl
Sound Editing in Final Cut Studio by Jeff Sobel.
(They are the books used when taking Apples Final Cut Pro Basic
certification and Apples Final Cut Pro Advanced certification.)
And as you delve into FCP, remember that its a tool to help you focus
on the really important parttelling great stories in new and creative
ways. Have fun and enjoy your time exploring!
Sincerely,
Bruce
Bruce Strong
Associate Professor, S.I. Newhouse School of Public Communications, Syracuse University
brstrong@syr.edu brsphotog@aol.com www.brucestrong.com
BRUCE STRONG SYRACUSE UNIVERSITY BRSPHOTOG@AOL.COM WWW.BRUCESTRONG.COM
You might also like
- StatmntsDocument6 pagesStatmntsRaunaq KulkarniNo ratings yet
- Project Summary (A3 Landscape)Document6 pagesProject Summary (A3 Landscape)ptsedwinNo ratings yet
- Personal FinanceDocument30 pagesPersonal FinanceptsedwinNo ratings yet
- Final Cut Pro ManualDocument376 pagesFinal Cut Pro ManualJorge LopezNo ratings yet
- Final Cut Pro ManualDocument376 pagesFinal Cut Pro ManualJorge LopezNo ratings yet
- Final Cut Pro ManualDocument376 pagesFinal Cut Pro ManualJorge LopezNo ratings yet
- The Subtle Art of Not Giving a F*ck: A Counterintuitive Approach to Living a Good LifeFrom EverandThe Subtle Art of Not Giving a F*ck: A Counterintuitive Approach to Living a Good LifeRating: 4 out of 5 stars4/5 (5783)
- The Yellow House: A Memoir (2019 National Book Award Winner)From EverandThe Yellow House: A Memoir (2019 National Book Award Winner)Rating: 4 out of 5 stars4/5 (98)
- Never Split the Difference: Negotiating As If Your Life Depended On ItFrom EverandNever Split the Difference: Negotiating As If Your Life Depended On ItRating: 4.5 out of 5 stars4.5/5 (838)
- Shoe Dog: A Memoir by the Creator of NikeFrom EverandShoe Dog: A Memoir by the Creator of NikeRating: 4.5 out of 5 stars4.5/5 (537)
- The Emperor of All Maladies: A Biography of CancerFrom EverandThe Emperor of All Maladies: A Biography of CancerRating: 4.5 out of 5 stars4.5/5 (271)
- Hidden Figures: The American Dream and the Untold Story of the Black Women Mathematicians Who Helped Win the Space RaceFrom EverandHidden Figures: The American Dream and the Untold Story of the Black Women Mathematicians Who Helped Win the Space RaceRating: 4 out of 5 stars4/5 (890)
- The Little Book of Hygge: Danish Secrets to Happy LivingFrom EverandThe Little Book of Hygge: Danish Secrets to Happy LivingRating: 3.5 out of 5 stars3.5/5 (399)
- Team of Rivals: The Political Genius of Abraham LincolnFrom EverandTeam of Rivals: The Political Genius of Abraham LincolnRating: 4.5 out of 5 stars4.5/5 (234)
- Grit: The Power of Passion and PerseveranceFrom EverandGrit: The Power of Passion and PerseveranceRating: 4 out of 5 stars4/5 (587)
- Devil in the Grove: Thurgood Marshall, the Groveland Boys, and the Dawn of a New AmericaFrom EverandDevil in the Grove: Thurgood Marshall, the Groveland Boys, and the Dawn of a New AmericaRating: 4.5 out of 5 stars4.5/5 (265)
- A Heartbreaking Work Of Staggering Genius: A Memoir Based on a True StoryFrom EverandA Heartbreaking Work Of Staggering Genius: A Memoir Based on a True StoryRating: 3.5 out of 5 stars3.5/5 (231)
- On Fire: The (Burning) Case for a Green New DealFrom EverandOn Fire: The (Burning) Case for a Green New DealRating: 4 out of 5 stars4/5 (72)
- Elon Musk: Tesla, SpaceX, and the Quest for a Fantastic FutureFrom EverandElon Musk: Tesla, SpaceX, and the Quest for a Fantastic FutureRating: 4.5 out of 5 stars4.5/5 (474)
- The Hard Thing About Hard Things: Building a Business When There Are No Easy AnswersFrom EverandThe Hard Thing About Hard Things: Building a Business When There Are No Easy AnswersRating: 4.5 out of 5 stars4.5/5 (344)
- The Unwinding: An Inner History of the New AmericaFrom EverandThe Unwinding: An Inner History of the New AmericaRating: 4 out of 5 stars4/5 (45)
- The World Is Flat 3.0: A Brief History of the Twenty-first CenturyFrom EverandThe World Is Flat 3.0: A Brief History of the Twenty-first CenturyRating: 3.5 out of 5 stars3.5/5 (2219)
- The Gifts of Imperfection: Let Go of Who You Think You're Supposed to Be and Embrace Who You AreFrom EverandThe Gifts of Imperfection: Let Go of Who You Think You're Supposed to Be and Embrace Who You AreRating: 4 out of 5 stars4/5 (1090)
- The Sympathizer: A Novel (Pulitzer Prize for Fiction)From EverandThe Sympathizer: A Novel (Pulitzer Prize for Fiction)Rating: 4.5 out of 5 stars4.5/5 (119)
- Her Body and Other Parties: StoriesFrom EverandHer Body and Other Parties: StoriesRating: 4 out of 5 stars4/5 (821)
- Butuan Historians Ask CBCP To Resolve First Mass Controversy in CityDocument5 pagesButuan Historians Ask CBCP To Resolve First Mass Controversy in Cityエルミタ ジョイ ファティマNo ratings yet
- Constantinople's Vampiric Power StruggleDocument2 pagesConstantinople's Vampiric Power StruggleyrtalienNo ratings yet
- Perbandingan Kata Kerja (Verb1, Verb 2. Verb 3Document2 pagesPerbandingan Kata Kerja (Verb1, Verb 2. Verb 3hikmahNo ratings yet
- Creep, Flow, Color and Color PerceptionDocument63 pagesCreep, Flow, Color and Color PerceptionANUBHANo ratings yet
- Urology Doc CircumcisionDocument7 pagesUrology Doc Circumcisionsekhmet77100% (2)
- Filipino3 q4 Modyul5 Pang-Abay-At-Pandiwa v4Document16 pagesFilipino3 q4 Modyul5 Pang-Abay-At-Pandiwa v4Mary Cris LutaoNo ratings yet
- Final Report On SLMDocument24 pagesFinal Report On SLMAnkit GroverNo ratings yet
- Reiki Master Handbook-Full InglesDocument44 pagesReiki Master Handbook-Full Inglesanon-523638100% (13)
- Action Plan and Journalism Training MatrixDocument5 pagesAction Plan and Journalism Training Matrixryeroe100% (2)
- Script - Esc, TSS, & Shs QVRDocument3 pagesScript - Esc, TSS, & Shs QVRMarcus Antonio G. IsraelNo ratings yet
- Post-Modernism Theory: Prepared By: Albina, Merylle Ann M. BSE 3-EnglishDocument21 pagesPost-Modernism Theory: Prepared By: Albina, Merylle Ann M. BSE 3-EnglishMerylle Ann Bides MiñamenNo ratings yet
- Honda Civic OBD0 EF ECU PINOUTS - My Pro Street PDFDocument11 pagesHonda Civic OBD0 EF ECU PINOUTS - My Pro Street PDFWill ?100% (2)
- Summartónar 2019 Music Festival FAROE ISLANDSDocument13 pagesSummartónar 2019 Music Festival FAROE ISLANDSschoenbergNo ratings yet
- List of Modicare Product With Price ListDocument4 pagesList of Modicare Product With Price ListGunjan89% (19)
- Understanding The Kite Runner Through Its AuthorDocument40 pagesUnderstanding The Kite Runner Through Its AuthorReicza100% (1)
- Non-Aqueous Titrations & Complexometric TitrationsDocument8 pagesNon-Aqueous Titrations & Complexometric TitrationsAmit GautamNo ratings yet
- Hologram Projector With Pi: InstructablesDocument7 pagesHologram Projector With Pi: InstructablesvespoNo ratings yet
- C300 Partes PDFDocument213 pagesC300 Partes PDFserchNo ratings yet
- From Vertices To Fragments: Rasterization: Frame BufferDocument22 pagesFrom Vertices To Fragments: Rasterization: Frame BufferPallavi PatilNo ratings yet
- Ozone Mag #49 - Sep 2006Document180 pagesOzone Mag #49 - Sep 2006Ozone Magazine100% (1)
- THINK L3 Unit 2 GrammarDocument2 pagesTHINK L3 Unit 2 GrammarMaria Sol25% (4)
- X360ce GDBDocument9 pagesX360ce GDBRifan RidwanaNo ratings yet
- Vernacular Architecture of MalaysiaDocument9 pagesVernacular Architecture of MalaysiaJudith JohnNo ratings yet
- Bach Johann Sebastian - Bourre I and II From BWV 831 Por Oboe and Alto Flute-FlautaDocument1 pageBach Johann Sebastian - Bourre I and II From BWV 831 Por Oboe and Alto Flute-FlautaJuanka RikkoNo ratings yet
- Rhythm perception and music cognition: a brief surveyDocument20 pagesRhythm perception and music cognition: a brief surveyieysimurra100% (1)
- High Score 1o ESO RevisionDocument5 pagesHigh Score 1o ESO RevisionDaniela osorioNo ratings yet
- Prada (Compatibility Mode)Document35 pagesPrada (Compatibility Mode)Tanvi MishraNo ratings yet
- Draudt, Manfred - Two Sides of The Same Coin, or ... The Same Side of Two Coins' - An Analysis of Tom Stoppard's Rosencrantz andDocument12 pagesDraudt, Manfred - Two Sides of The Same Coin, or ... The Same Side of Two Coins' - An Analysis of Tom Stoppard's Rosencrantz andciccio pasticcioNo ratings yet
- NX CAD ProjectDocument1 pageNX CAD ProjectKarthik Kumar YSNo ratings yet
- Gajendra's PrayersDocument4 pagesGajendra's PrayersAnna NightingaleNo ratings yet