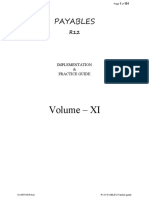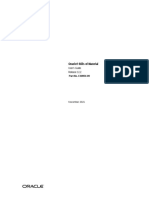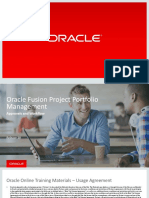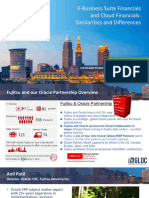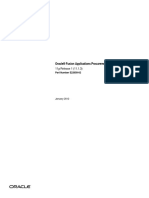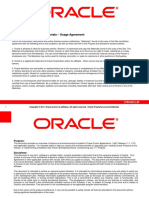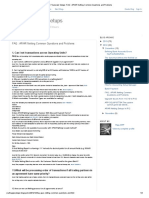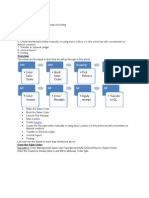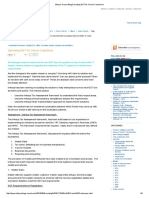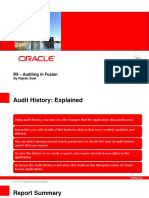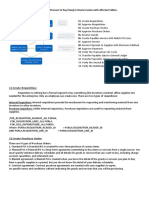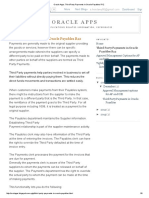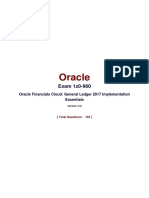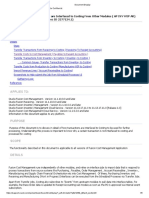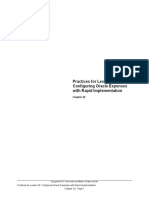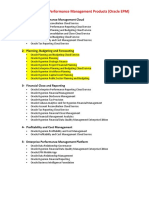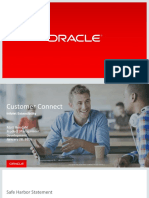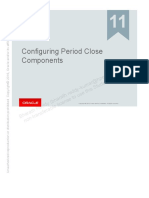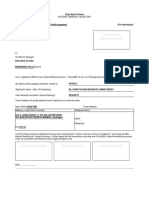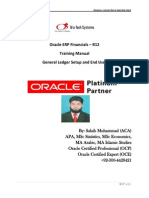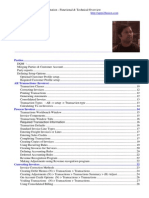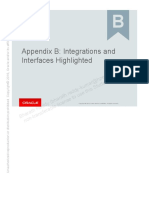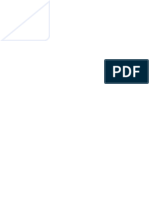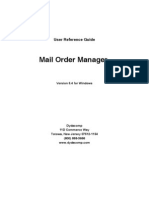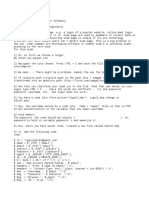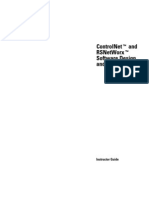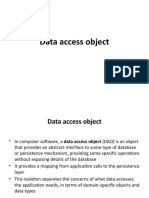Professional Documents
Culture Documents
Fusion Cloud Inventory Flow
Uploaded by
bharathCopyright
Available Formats
Share this document
Did you find this document useful?
Is this content inappropriate?
Report this DocumentCopyright:
Available Formats
Fusion Cloud Inventory Flow
Uploaded by
bharathCopyright:
Available Formats
Fusion Inventory Process
- Quick Reference guide
Sdsd
Prepared By: Aberna/GD India
Aberna Devi
01-October-2015
Fusion Inventory Process Quick Reference guide
Table of Contents
1. Managing Inventory Quantity 3
2. Inventory Transactions 5
2.1. Miscellaneous Transactions 5
2.2. Subinventory Transfer 7
2.3. Interorganization Transfer 8
2.4. Manage Reservations and Picks 9
2.5. Manage Movement Requests 10
2.6. Manage Pending Transactions 11
2.7. Review Completed Transactions 12
2.8. Manage Reservation Interface 13
2.9. Manage Lots 13
2.10. Manage Serial Numbers 14
2.11. Confirm Pick Slips 15
3. Consigned Inventory 16
3.1. Manage Consigned Inventory Aging 21
3.2. Review Consumption Advice Exception 22
3.3. Create Transfer to Owned Transaction 22
3.4. Create Transfer to Consigned Transaction 22
HPE Confidentialsubject to use restriction Page-2
Fusion Inventory Process Quick Reference guide
1. Managing Inventory Quantity
To view the current on-quantity of the inventory.
Login into the Fusion Application, Select Inventory from the Navigation icon.
Select the Organization from the drop down. All inventory operations are Organization
specific.
In the below screen, Items on-hand can be viewed.
Can be viewed on basis of Item, Locator or Sub inventory.
HPE Confidentialsubject to use restriction Page-3
Fusion Inventory Process Quick Reference guide
On Hand availability of the Item
HPE Confidentialsubject to use restriction Page-4
Fusion Inventory Process Quick Reference guide
2. Inventory Transactions
2.1. Miscellaneous Transactions
A miscellaneous transaction is a transaction, such as a miscellaneous issue or
miscellaneous receipt that you can use to issue material that does not have or require
documentation support. You can create miscellaneous transactions to make ad-hoc
adjustments to on-hand quantities, or to issue material to individuals or projects that are not
in inventory or receiving, such as a research and development group or an accounting
department.
Navigate to Miscellaneous Transaction Screen from the Tasks List.
Choose the type of Miscellaneous Transaction you would like to perform.
Choose the Type of Transaction you would like to perform from the drop down.
Click on the + Sign to add a Line to perform the transaction.
HPE Confidentialsubject to use restriction Page-5
Fusion Inventory Process Quick Reference guide
Enter the Quantity and the account to which this transaction has to be recorded and
proceed to Submit.
Verify the onhand availability by querying the item in the Manage Item screen.
HPE Confidentialsubject to use restriction Page-6
Fusion Inventory Process Quick Reference guide
2.2. Subinventory Transfer
Subinventory transfer to transfer material within your current organization between
subinventories, or between two locators within the same subinventory.
Navigation
Warehouse Operations
Inventory
Under Tasks
Select Create subinventory Transfer
Select Type as Subinventory Transfer
Click on the + Sign
Enter the Item, Subinventory , Quantity, To Subinventory ,Locator if required and Click on
Submit.
Transaction should get processed without any issues.
HPE Confidentialsubject to use restriction Page-7
Fusion Inventory Process Quick Reference guide
Verify the on-hand quantity details.
2.3. Interorganization Transfer
Interorganization transfers enable you to transfer material between inventory organizations,
which can be necessary if you define multiple inventories, warehouses, and manufacturing
facilities as distinct inventory organizations.
In addition to being able to transfer one or more items in a single transaction, you can
transfer partial quantities of the same item to different subinventories and locators in a
single transaction. The items that you transfer must exist in both the source and
destination organizations.
You can create the following types of interorganization transfers:
Direct interorganization transfers
In-transit interorganization transfers
HPE Confidentialsubject to use restriction Page-8
Fusion Inventory Process Quick Reference guide
2.4. Manage Reservations and Picks
Reservations:
A reservation links a supply source (such as on-hand inventory or a purchase order) to a
demand source (such as an account, cycle count, or user-defined demand source), and
guarantees allotment of material to the demand source.
You can reserve material at the subinventory, locator, lot or at serial number level.
Pick:
A pick is a manually- or automatically-created suggestion to complete a reservation when
on-hand inventory is available. Picks can be created for material at the subinventory,
locator, lot and serial number levels.
Navigate to Manage reservations and Picks.
HPE Confidentialsubject to use restriction Page-9
Fusion Inventory Process Quick Reference guide
Query for the required Item or search for all the items in the Organization.
Drill down to the Sales order against which the Reservation is made.
2.5. Manage Movement Requests
Movement requests are requests for the movement of material within an inventory
organization such as a warehouse.
The following types of movement requests exist:
Requisition movement requests
Replenishment movement requests
Requisition Movement Requests
Requisition movement requests are manually created, and can be used for subinventory
transfers and account issues. Once a movement request has been submitted, the
movement request is ready to be sourced and transacted.
HPE Confidentialsubject to use restriction Page-10
Fusion Inventory Process Quick Reference guide
A movement request creates instructions to pick or move material for warehouse personnel.
A requisition movement request to manually relocate stock within a warehouse. Requisition
movement request can be created to issue material out of a certain location.
Replenishment Movement Requests
Replenishment movement requests are requests that are generated by min-max planning to
replenish material when a minimum quantity for a specific item is reached. Replenishment
movement requests replenish material that is sourced from a different location within the
same inventory organization. For example, a requisition movement request can be
generated to move material from a bulk locator to a fast pick locator.
Navigate to Manage Movement Requests task and search with the required filters.
Drill down each line to view the details of the movement Requests.
2.6. Manage Pending Transactions
A pending transaction is either a transaction that is waiting to be executed, or a transaction
that has been executed but has resulted in an error.
Navigate to Pending Transactions task to view all the pending transaction in the
organization.
HPE Confidentialsubject to use restriction Page-11
Fusion Inventory Process Quick Reference guide
2.7. Review Completed Transactions
View all the completed transaction in the inventory.
Navigate to the Review Completed Transactions page and apply the filters as per the
requirement and search.
Click on the transaction to view the complete details.
HPE Confidentialsubject to use restriction Page-12
Fusion Inventory Process Quick Reference guide
2.8. Manage Reservation Interface
ADFdi user interface desktop integration is available for managing reservation interface
records using an Excel spreadsheet.
Click on the Manage reservation interface to download the spread sheet to upload records
into the inventory interface.
Sample Spread sheet:
2.9. Manage Lots
Select one of the following lot number uniqueness control options to apply to the items in
your inventory organization:
No uniqueness control
Across items
No Uniqueness Control
You can assign the same lot number to multiple items in the same inventory organization
and across inventory organizations.
Across Items
Assign a unique lot number to a single item in one inventory organization. If the same item
is also in a different inventory organization, you must assign that item a unique lot number.
Can create new lots by click on the + icon on the below screen.
HPE Confidentialsubject to use restriction Page-13
Fusion Inventory Process Quick Reference guide
2.10. Manage Serial Numbers
Select one of the following serial number uniqueness control options to apply to the items in
your inventory organization:
Unique within items
Unique within organization
Unique across organizations
Unique Within Items
For example, if you assign serial number SN100 to item A, you cannot assign serial number
SN100 to any other instance of that item in any inventory organization. You could, however,
receive a different item with serial number
SN100 in any inventory organization.
Unique Within Organization
The same serial number uniqueness rules apply as when you set serial number uniqueness
control to be within items. Additionally, setting serial number uniqueness control to be within
an organization prevents the same serial number from existing multiple times within the
same inventory organization.
For example, if you assign SN100 to item A in a particular inventory organization, you
cannot receive item B with serial number SN100 in the same inventory organization. You
can, however, receive item B with serial number
SN100 in any other inventory organization.
Unique Across Organizations
The same serial number uniqueness rules apply as when you set serial number uniqueness
rules to be within an organization. Additionally, setting serial number uniqueness control to
be across organizations prevents the same serial number from being assigned to more than
one item, regardless of the inventory organization.
For example, if you assign SN100 to item A, you cannot receive item B with the serial
number SN100 in any inventory organization. In this example, SN101 and SN100 belong to
different inventory organizations.
When you assign a particular inventory organization's serial number uniqueness control to
be across organizations, serial number uniqueness is similarly restricted for all inventory
organizations.
HPE Confidentialsubject to use restriction Page-14
Fusion Inventory Process Quick Reference guide
2.11. Confirm Pick Slips
Use the Confirm Pick Slips page to enter details of picked material and confirm a pick slip.
Can do the following as part of confirming a pick slip:
Enter details of picked material
View and modify details of picks on a pick slip
Enter multiple lot and serial number for picked material, if required
Enter the transaction date for each pick
Evaluate pick slip discrepancies
To confirm a pick slip, select Navigator - Pick Slips , and then click Confirm Pick Slips.
HPE Confidentialsubject to use restriction Page-15
Fusion Inventory Process Quick Reference guide
3. Consigned Inventory
When an organization receives a shipment of goods under a consignment purchase order, the
ownership of the goods remains with the supplier even after they are in the custody of the buyer.
Ownership passes from the supplier to the buyer when the inventory is consumed.
When the inventory is consumed, two events occur: First there is a transfer of ownership to the
buyer and the consigned goods become owned inventory for a brief period of time, then the owned
inventory is depleted.
Consignment Process
Create Consignment Agreement and Order
Navigation:Procurement >Purchasing
Agreements >Create Agreement
Select Style as Consignment Agreement and provide the supplier details.
HPE Confidentialsubject to use restriction Page-16
Fusion Inventory Process Quick Reference guide
Add the Item by clicking on +.
Provide the Item and Billing Cycle Closing Date and Submit.
Document Agreement will be created.
Can view pdf version by clicking on View Pdf.
HPE Confidentialsubject to use restriction Page-17
Fusion Inventory Process Quick Reference guide
Create Consignment Order
Navigation > Purchasing
Orders>Create Orders
Style : Consignment Order , Provide the supplier and click on Create.
Provide the Item, Quantity and Need by date
HPE Confidentialsubject to use restriction Page-18
Fusion Inventory Process Quick Reference guide
Notice the consigned Line check box and Source Agreement field populated, Click on Submit to
create the Order.
Receiving
Navigation
Warehouse Operations
>Receipts
Receive Expected Shipments
Search with the Order number created in Previous Step
Select the line and click on Receive
As the Receiving Option for this PO is 3 Way, Receiving will happen in three steps.
1. Into receiving Subinventory
2. Inspection
3. Finished goods
Provide the required quantity and click on Create Receipt, click on submit and Receipt will be
created.
HPE Confidentialsubject to use restriction Page-19
Fusion Inventory Process Quick Reference guide
Requery the Receipt number generated in the previous step in the Put away Receipts screen
Select the Line , Provide the subinventory and click on Submit.
Verify the quantity in the Manage Item Quantities Form by searching with the item.
Notice the Consigned Details tab is enabled and the ownership of the quantity is mentioned.
HPE Confidentialsubject to use restriction Page-20
Fusion Inventory Process Quick Reference guide
Consigned quantity is now available in the inventory for transactions.
3.1. Manage Consigned Inventory Aging
This Screen provides the Aging summary of all the Consigned Goods.
Navigation
Inventory > Consigned Inventory
Manage Consigned Inventory Aging
Provide the Item and Click on Search
Further drill down each record.
Notice Transfer to Owned Button available, using which we can transfer the inventory from the
supplier ownership to the buyers.
Enter the quantity and Reason and click on Submit .
HPE Confidentialsubject to use restriction Page-21
Fusion Inventory Process Quick Reference guide
Verify the transfer in the Manage Item Quantities.
3.2. Review Consumption Advice Exception
Helps to view any Exceptions that occurred in Consumption Process.
As of now there are no Exceptions in the transactions.
3.3. Create Transfer to Owned Transaction
This is the same as the Transfer to Owned Transaction performed from Manage consigned
Inventory Aging.
3.4. Create Transfer to Consigned Transaction
This is the reverse of Transfer to Owned Transaction, here quantity is transferred from Owned to
Consigned.
Navigate to the Create Transfer to Consigned Transaction form and give the Item ,Subinventory,
Owning Party Site ,Quantity and Reason and click Submit.
HPE Confidentialsubject to use restriction Page-22
Fusion Inventory Process Quick Reference guide
All transactions can be viewed in Review completed transactions.
HPE Confidentialsubject to use restriction Page-23
You might also like
- Oracle Applications (E-Business Suite)Document10 pagesOracle Applications (E-Business Suite)Tanuj Gandral TJNo ratings yet
- Fusion Security ModelDocument121 pagesFusion Security ModelManoj ChawlaNo ratings yet
- Oracle Financials Cloud Hands-On IntroductionDocument55 pagesOracle Financials Cloud Hands-On IntroductionFernanda Gerevini PereiraNo ratings yet
- Oracle Financials Cloud: Using AssetsDocument182 pagesOracle Financials Cloud: Using Assetsgiuseppe barlettaNo ratings yet
- The Business Analyst's Guide to Oracle Hyperion Interactive Reporting 11From EverandThe Business Analyst's Guide to Oracle Hyperion Interactive Reporting 11Rating: 5 out of 5 stars5/5 (1)
- AP Volume 11 - LATESTDocument101 pagesAP Volume 11 - LATESTTrain TNo ratings yet
- User Roles & Management: Oracle Cloud ServiceDocument39 pagesUser Roles & Management: Oracle Cloud ServiceLenny MwangiNo ratings yet
- Oracle Bills of Material User Guide 122Document332 pagesOracle Bills of Material User Guide 122Vijayakumar GovindarajNo ratings yet
- Oracle ERP Cloud Guided Path and Best Configuration Practices 2018 - R13 FinalDocument26 pagesOracle ERP Cloud Guided Path and Best Configuration Practices 2018 - R13 FinalYashNo ratings yet
- Using TaxDocument134 pagesUsing TaxrameshNo ratings yet
- Improve Security in Oracle EBS and Prepare For Fusion Cloud Collaborate 15 WPDocument16 pagesImprove Security in Oracle EBS and Prepare For Fusion Cloud Collaborate 15 WPShaik MahamoodNo ratings yet
- 2.5 Approvals and WorkflowDocument21 pages2.5 Approvals and WorkflowharikatejaNo ratings yet
- PatilEBS Financials and Cloud Financials - Similarities and Differences - PPTDocument55 pagesPatilEBS Financials and Cloud Financials - Similarities and Differences - PPTjeedNo ratings yet
- Fusion Apps - Financials StrategyDocument51 pagesFusion Apps - Financials StrategySuresh Chandrashekhar MishraNo ratings yet
- Getting Started With Your Financials ImplementationDocument126 pagesGetting Started With Your Financials ImplementationSBYNo ratings yet
- Fusion Procurement Applications Guide PDFDocument244 pagesFusion Procurement Applications Guide PDFRammohan PushadapuNo ratings yet
- Advanced Global Intercompany System (AGIS) FAQ For R12 Upgrade (ID 1424523.1)Document3 pagesAdvanced Global Intercompany System (AGIS) FAQ For R12 Upgrade (ID 1424523.1)Ramesh ChariNo ratings yet
- Assign Security in Fusion ERPDocument18 pagesAssign Security in Fusion ERPKaviraj MathNo ratings yet
- Oracle Inventory and Costing Cloud EbookDocument11 pagesOracle Inventory and Costing Cloud Ebooksingh_indrajeetkumarNo ratings yet
- Jack Desai - ERP Integration Callback Implementa... - Oracle Community PDFDocument7 pagesJack Desai - ERP Integration Callback Implementa... - Oracle Community PDFashibekNo ratings yet
- Application: Account Receivables Title: Deposit Transaction: OracleDocument20 pagesApplication: Account Receivables Title: Deposit Transaction: OraclesureshNo ratings yet
- Oracle Fusion Financials Understanding Financials: ReleaseDocument38 pagesOracle Fusion Financials Understanding Financials: ReleaseHussein Abdou HassanNo ratings yet
- Fusion SecurityDocument52 pagesFusion Securitysridhar_ee100% (3)
- Procure To Pay Payables OverviewDocument11 pagesProcure To Pay Payables OverviewRakesh PhulwariNo ratings yet
- Using Procurement ContractsDocument206 pagesUsing Procurement ContractsHsie HsuanNo ratings yet
- Oracle Payables 2016 Implementation GuideDocument18 pagesOracle Payables 2016 Implementation GuideJogil Kiyoski0% (2)
- Oracle Fusion Governance, Risk, and ComplianceDocument2 pagesOracle Fusion Governance, Risk, and Compliancemarinas80No ratings yet
- AP AR Netting OracleDocument3 pagesAP AR Netting Oracleiam_ritehereNo ratings yet
- O2C and P2P CyclesDocument40 pagesO2C and P2P CyclesJagannath SarvepalliNo ratings yet
- Using Supply Chain Cost ManagementDocument436 pagesUsing Supply Chain Cost ManagementDeepak Pai100% (1)
- Financials Cloud Implementing Common FeaturesDocument344 pagesFinancials Cloud Implementing Common FeaturesMiguel FelicioNo ratings yet
- Infosys-Oracle GST For OracleDocument6 pagesInfosys-Oracle GST For Oraclesymphonic82No ratings yet
- Col19 Cloud Costing Comparison and Setup v1Document60 pagesCol19 Cloud Costing Comparison and Setup v1tpiazzardi100% (1)
- Faitx FusionDocument326 pagesFaitx FusionSrinivas GirnalaNo ratings yet
- How To Cloud IntegrationDocument3 pagesHow To Cloud IntegrationBala SubramanyamNo ratings yet
- Installing and Configuring Oracle Fusion Middleware InfrastructureDocument50 pagesInstalling and Configuring Oracle Fusion Middleware InfrastructureHareshNo ratings yet
- Oracle® Financials Accounting Hub - Implementation Guide - R12.2Document438 pagesOracle® Financials Accounting Hub - Implementation Guide - R12.2Anonymous 3PU3LxbHNo ratings yet
- Auditing in FusionDocument29 pagesAuditing in FusionharikatejaNo ratings yet
- Fusion Applications Security GuideDocument167 pagesFusion Applications Security Guidechandra_wakarNo ratings yet
- EWT Fusion Financials Training General Ledger Day 3 and 4 PDFDocument40 pagesEWT Fusion Financials Training General Ledger Day 3 and 4 PDFotunla PhilipNo ratings yet
- P2P Cycle Flow (Procure To Pay Flow) in Oracle Fusion With Affected TablesDocument1 pageP2P Cycle Flow (Procure To Pay Flow) in Oracle Fusion With Affected TablesPrashanth AspireNo ratings yet
- Oracle Apps - Third Party Payments in Oracle Payables R12 PDFDocument6 pagesOracle Apps - Third Party Payments in Oracle Payables R12 PDFAhmed ElhendawyNo ratings yet
- Using Procurement ContractsDocument204 pagesUsing Procurement ContractsMohammed Abdelfttah Mustafa100% (1)
- R13 - Using-PIM For Product-M-D-MDocument219 pagesR13 - Using-PIM For Product-M-D-MRon DeLongNo ratings yet
- Oracle: Exam 1z0-960Document47 pagesOracle: Exam 1z0-960rana1812No ratings yet
- How Transactions Are Processed From Other Modules To CostingDocument5 pagesHow Transactions Are Processed From Other Modules To CostingsureshkampatiNo ratings yet
- Oracle PCG - GRCDocument60 pagesOracle PCG - GRCsubhashramNo ratings yet
- Expenses ActivitiesDocument38 pagesExpenses ActivitiesDhanesh DhamanaskarNo ratings yet
- Implementing Oracle Financials in Latin AmericaDocument6 pagesImplementing Oracle Financials in Latin AmericaAnimorphsNo ratings yet
- Oracle EPM Products Guide to Planning, Reporting, Budgeting & Profitability ToolsDocument1 pageOracle EPM Products Guide to Planning, Reporting, Budgeting & Profitability ToolsMohamed Shanab0% (1)
- Oracle E-Business Suite Release 12: Global Business Management Made EasyDocument66 pagesOracle E-Business Suite Release 12: Global Business Management Made EasyGanesh VenugopalNo ratings yet
- Ebiz Answers Oracle R12 and Fusion One or Multiple Operating Units PDFDocument7 pagesEbiz Answers Oracle R12 and Fusion One or Multiple Operating Units PDFtiwarihereNo ratings yet
- Gl-Step4-Ledger Entities-Part 1 PDFDocument20 pagesGl-Step4-Ledger Entities-Part 1 PDFDatNo ratings yet
- Oracle Cloud Financials Extending Infolets OTBIDocument12 pagesOracle Cloud Financials Extending Infolets OTBISrinivasa Rao AsuruNo ratings yet
- Getting Started With Your PPM ImplementationDocument102 pagesGetting Started With Your PPM ImplementationSyed MustafaNo ratings yet
- Oracle Financials Guide PDFDocument1,134 pagesOracle Financials Guide PDFHaroon DarNo ratings yet
- A Walk Through The Order To Cash (O2C) CycleDocument7 pagesA Walk Through The Order To Cash (O2C) CyclebharathNo ratings yet
- D96139GC10 Les14Document22 pagesD96139GC10 Les14bharathNo ratings yet
- Manage Sequence by LeDocument61 pagesManage Sequence by LeNaguSwamyNo ratings yet
- AddendumDocument16 pagesAddendumbharathNo ratings yet
- D96139GC10 Les11Document42 pagesD96139GC10 Les11bharath100% (1)
- White Paper On Prepare and Record PaymentsDocument22 pagesWhite Paper On Prepare and Record PaymentsObaid Ul AleemNo ratings yet
- D96139GC10 AgDocument222 pagesD96139GC10 AgbharathNo ratings yet
- D96139GC10 Appendix ADocument82 pagesD96139GC10 Appendix AbharathNo ratings yet
- D96139GC10 Les02Document20 pagesD96139GC10 Les02bharathNo ratings yet
- D96139GC10 Les11Document42 pagesD96139GC10 Les11bharath100% (1)
- R12PrevFIN SGDocument30 pagesR12PrevFIN SGbharathNo ratings yet
- Accounting Entires For Oracle Apps R12 PDFDocument14 pagesAccounting Entires For Oracle Apps R12 PDFRamesh GarikapatiNo ratings yet
- D96139GC10 Les11Document42 pagesD96139GC10 Les11bharath100% (1)
- D96139GC10 sg1Document380 pagesD96139GC10 sg1bharathNo ratings yet
- Oracle Apps Account PayablesDocument18 pagesOracle Apps Account Payablesnarukulla100% (1)
- Invoice Customer ErrorDocument6 pagesInvoice Customer ErrorbharathNo ratings yet
- GRCDocument442 pagesGRCbharathNo ratings yet
- D96139GC10 Appendix ADocument82 pagesD96139GC10 Appendix AbharathNo ratings yet
- For Office Use Application Serial NumberDocument2 pagesFor Office Use Application Serial NumberbharathNo ratings yet
- Receivables UgDocument1,430 pagesReceivables UgRajesh BalakrishnanNo ratings yet
- Finance and RA - Oracle R12 General Ledger and Fixed Assets PDFDocument48 pagesFinance and RA - Oracle R12 General Ledger and Fixed Assets PDFbharathNo ratings yet
- Training Manual GL SetupDocument109 pagesTraining Manual GL SetupadnanahmarNo ratings yet
- Basics of Software TestingDocument15 pagesBasics of Software TestingbharathNo ratings yet
- Oracle Receivables Implementation OverviewDocument77 pagesOracle Receivables Implementation Overviewmohammedsalah89No ratings yet
- Oracle Fixed Assets R12 Example Setup PDFDocument16 pagesOracle Fixed Assets R12 Example Setup PDFbharathNo ratings yet
- D96139GC10 Appendix BDocument20 pagesD96139GC10 Appendix BbharathNo ratings yet
- Intercompany Accounting For Internal Order and Drop ShipmentDocument51 pagesIntercompany Accounting For Internal Order and Drop Shipmentrachaiah.vr9878No ratings yet
- Oracle Purchasing PDFDocument66 pagesOracle Purchasing PDFbharathNo ratings yet
- Oracle Purchasing PDFDocument66 pagesOracle Purchasing PDFbharathNo ratings yet
- Allotment Order DetailsDocument1 pageAllotment Order DetailsPavan MandapakalaNo ratings yet
- 20BCS7358 CC Exp.5Document4 pages20BCS7358 CC Exp.5Shudhashekhar DasNo ratings yet
- Hacking With AndroidDocument12 pagesHacking With Androidd3referencedNo ratings yet
- Generate Mapping Process FailsDocument80 pagesGenerate Mapping Process FailsKalieswaran0% (1)
- Spse01546 S 1050 - enDocument232 pagesSpse01546 S 1050 - engocoolonNo ratings yet
- Dydacomp's Multichannel Order Manager 5.4 Reference GuideDocument332 pagesDydacomp's Multichannel Order Manager 5.4 Reference GuideDydacompNo ratings yet
- Simatic Net: Step by Step: Ethernet Communication Between OPC Server and S7-200 Incl. CP243-1Document45 pagesSimatic Net: Step by Step: Ethernet Communication Between OPC Server and S7-200 Incl. CP243-1Franco SotoNo ratings yet
- Migrating and Upgrading To Oracle Database 12c Quickly With Near-Zero DowntimeDocument31 pagesMigrating and Upgrading To Oracle Database 12c Quickly With Near-Zero DowntimesellenduNo ratings yet
- How To Make A ScampageDocument2 pagesHow To Make A ScampageDurga Kanoujiya80% (10)
- 2016 - Project Plan FormatDocument24 pages2016 - Project Plan Formatkumar rajaNo ratings yet
- ControlNet and RSNetWorx Design GuideDocument160 pagesControlNet and RSNetWorx Design GuideGerman ParraNo ratings yet
- How to fill UG CBCS – TDC Degrees 1st semester registration exam formDocument9 pagesHow to fill UG CBCS – TDC Degrees 1st semester registration exam formLalchand AliNo ratings yet
- Acoustic 220 Service Manual PDFDocument17 pagesAcoustic 220 Service Manual PDFKevin Alfonso Rivera ParraNo ratings yet
- Ficha Tecnica TermohigrometroDocument1 pageFicha Tecnica TermohigrometroRicardo Peña AraozNo ratings yet
- SQL and Xquery Tutorial For Ibm Db2, Part 5:: Data ComparisonDocument26 pagesSQL and Xquery Tutorial For Ibm Db2, Part 5:: Data ComparisonprasanthnowNo ratings yet
- Cos1512 Assignment 02 2021Document11 pagesCos1512 Assignment 02 2021Phindulo AngelaNo ratings yet
- MacPorts GuideDocument77 pagesMacPorts GuideNestor MorenoNo ratings yet
- HTTP Boot Console LogDocument31 pagesHTTP Boot Console Logdhiraj.testingNo ratings yet
- Magnum Manual Mmg155 PartsDocument70 pagesMagnum Manual Mmg155 PartsFrancisco SandovalNo ratings yet
- Basic Microsoft Word (Exercise 1) 2022Document2 pagesBasic Microsoft Word (Exercise 1) 2022Khian BostonNo ratings yet
- Carbon Coder User GuideDocument97 pagesCarbon Coder User GuideVeres AndrásNo ratings yet
- Computer Science With Python Class 11Document69 pagesComputer Science With Python Class 11Sukhjinder Singh83% (6)
- DRD700 ManualDocument26 pagesDRD700 Manualak1828No ratings yet
- Data Access ObjectDocument12 pagesData Access ObjectBurak BasaranNo ratings yet
- Improving Disassembly and DecompilationDocument88 pagesImproving Disassembly and DecompilationAndrea OliveriNo ratings yet
- Samsung XE700 5 - BA41-01714A 01715A 01716ADocument1 pageSamsung XE700 5 - BA41-01714A 01715A 01716AJaelaniNo ratings yet
- Find optimal sums of three numbers using greedy and backtrackingDocument8 pagesFind optimal sums of three numbers using greedy and backtrackingAida VoicuNo ratings yet
- Java Lab AssignmentsDocument12 pagesJava Lab AssignmentsPradeep Tiwari0% (1)
- Sew Movitrac B ManualDocument124 pagesSew Movitrac B ManualNghĩa VndNo ratings yet
- E17040 ZenWiFi AX XT8 UM PDFDocument151 pagesE17040 ZenWiFi AX XT8 UM PDFEP TANNo ratings yet