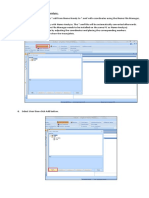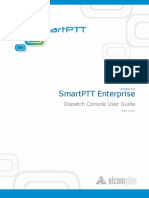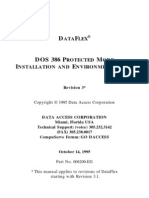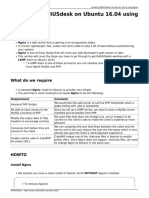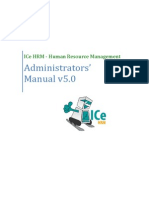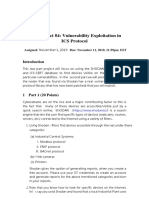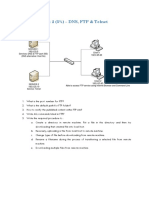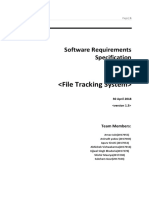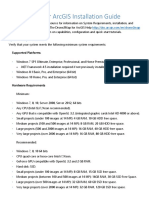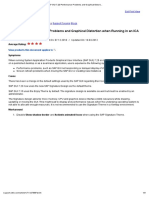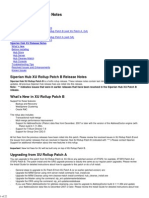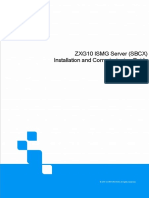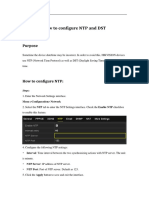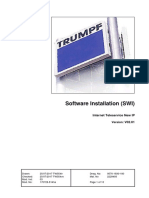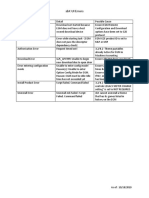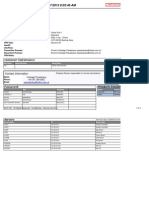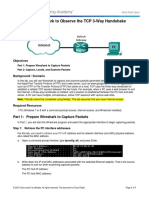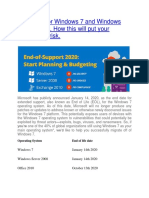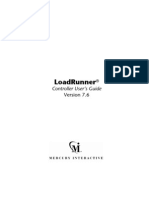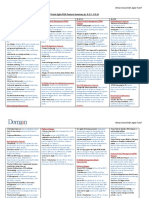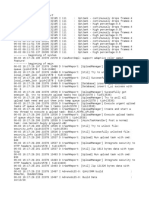Professional Documents
Culture Documents
Domains (Meinberg) Install Guide
Uploaded by
Manu DafonteCopyright
Available Formats
Share this document
Did you find this document useful?
Is this content inappropriate?
Report this DocumentCopyright:
Available Formats
Domains (Meinberg) Install Guide
Uploaded by
Manu DafonteCopyright:
Available Formats
Install Guide
NTP Server Based Domains (Meinberg)
Install Guide
Engineering Document Number 30-130244-02
October 2014 Restricted Use
Restricted Use This document contains proprietary information and is designed for use by IGT personnel and designated third-parties who have signed a Controlled
Document and Licensing Agreement (CDLA)with IGT. The contents may not be copied nor shall the document remain on the premises of any party other than IGT
without management approval.
1 Document Overview
IGT has chosen Meinberg as its NTP server for all field deployable product lines. As it was created and distributed by
the consortium that created the NTP protocol, it does not have any licensing constraints as most products do for
corporate use.
The high level, simple topology is that the NTP source in rack should be a neutral entity. This is should be a VM that
is covered by the HA of the Virtual Infrastructure. The NTP VM can then also be pointed to a corporate based NTP
source in order to keep all systems in sync.
2 Configure IGT System using Meinberg NTP Server
Follow these steps to install Meinberg.
Configuring IGT System using Meinberg NTP Server continued
Step Window or Comment
1. Meinberg needs to be installed on a dedicated NTP server pointing to a dedicated Corp Time server. NTP server
will be used to issue time on the games. Group Policy Windows Time will be used to sync the servers within the
Domain. Need to make sure that port 123 is open for NTP communication
2. Select a node or VM that will be presented to all appropriate networks (sbX, Adv, Ezpay, and so on). This node
should be a dedicated workgroup VM (Windows 2008R2 SP1 currently) that is accessible by all VMs. Do not
choose a physical node inside or outside the rack if at all possible.
3. Begin installing the Meinberg Server software by
clicking I Agree in the License Agreement
window.
Restricted Use 2013 IGT Page 1 of 21
NTP Server Based Domains (Meinberg) Install Guide Install Guide 30-130244-02
Configuring IGT System using Meinberg NTP Server continued
Step Window or Comment
4. The Choose Components window appears. Allow
the defaults to remain and click Next.
5. The message Please wait while Network Time
Protocol is being installed appears. When the
process is complete, click Next.
6. The Network Time Protocol Setup: Configuration
Options window appears. Allow the defaults to
remain and click Next.
If you are using an external NTP source,
define it in the Location of configuration
file field. Then check the Add local clock
as a last resort box with Stratum set to
12.
Restricted Use 2013 IGT Page 2 of 21
NTP Server Based Domains (Meinberg) Install Guide Install Guide 30-130244-02
Configuring IGT System using Meinberg NTP Server continued
Step Window or Comment
7. A Network Time Protocol Setup window appears.
Click Yes.
8. A new Network Time Protocol Setup window
appears. When asked if you want to review the
generated config file, click No.
This review can be done at a later time and
adjustments can be made.
9. The Setting up NTP service window appears.
Select Use SYSTEM Account and click Next.
Restricted Use 2013 IGT Page 3 of 21
NTP Server Based Domains (Meinberg) Install Guide Install Guide 30-130244-02
Configuring IGT System using Meinberg NTP Server continued
Step Window or Comment
10. The Completing the Network Time Protocol Setup
Wizard window appears. Click Finish.
11. Change the Log On information for the Network Time Protocol Service
o Use Local System for sbX Integrated Solution as the NTP server will only be on a WORKGROUP
o Use the IGTService account if you are installing Meinberg in Management for a TierOne or
GetConnected Solution. Click Apply and then OK.
Restart the service to verify connectivity once the configuration is completed.
Restricted Use 2013 IGT Page 4 of 21
NTP Server Based Domains (Meinberg) Install Guide Install Guide 30-130244-02
3 Install the Meinberg Time Server Monitor Program
Follow these steps to install the Meinberg Time Server Monitor Program.
Installing the Meinberg Time Server Monitor Program continued
Step Window or Comment
1. At the NTP Time Server Monitor 1.04 window,
click Next. The Destination Location window
appears.
2. At the Destination Location window, click Next.
The Select Program Manager window appears.
Restricted Use 2013 IGT Page 5 of 21
NTP Server Based Domains (Meinberg) Install Guide Install Guide 30-130244-02
Installing the Meinberg Time Server Monitor Program continued
Step Window or Comment
3. At the Select Program Manager Group window,
click Next. The Start Installation window
appears.
4. At the Start Installation window, click Next.
5. After the installation is completed, an NTP Time
Service Monitor 1.04 window appears. Click
Finish.
Restricted Use 2013 IGT Page 6 of 21
NTP Server Based Domains (Meinberg) Install Guide Install Guide 30-130244-02
Installing the Meinberg Time Server Monitor Program continued
Step Window or Comment
6. Access the Monitor to ensure successful
operation.
7. Check the NTP Status tab and verify that the
proper time is being shown and that the correct IP
address is highlighted in green.
8. Check the NTP MonList tab to ensure that the
correct IP is displaying the proper time.
Restricted Use 2013 IGT Page 7 of 21
NTP Server Based Domains (Meinberg) Install Guide Install Guide 30-130244-02
4 Log On to ESX Servers
Follow these steps to log on to each ESX server.
Logging On to ESX Servers continued
Step
1. Select the host.
2. Go to the Configuration tab.
3. Select Time Configuration on the side.
Restricted Use 2013 IGT Page 8 of 21
NTP Server Based Domains (Meinberg) Install Guide Install Guide 30-130244-02
Logging On to ESX Servers continued
Step
4. Select Properties.
5. Manually set time slightly behind NTP source
and correct the date.
6. Select options.
7. Select NTP Settings.
Restricted Use 2013 IGT Page 9 of 21
NTP Server Based Domains (Meinberg) Install Guide Install Guide 30-130244-02
Logging On to ESX Servers continued
Step
8. Select Add.
9. Add the IP of the Meinberg NTP source and hit
OK.
10. Check the Restart NTP service box.
11. Click OK.
Restricted Use 2013 IGT Page 10 of 21
NTP Server Based Domains (Meinberg) Install Guide Install Guide 30-130244-02
Logging On to ESX Servers continued
Step
12. Disable the ESX Time Sync via VMware tools.
Click Apply and then OK.
5 Set up NTP Client Group Policy
Follow these steps to set up the NTP Client Group Policy.
Setting up the NTP Client Group Policy continued
Step Window or Comment
1. On the Domain controller, set Domain Policy
and Default Domain Controller Policy to make
the below listed changes. The Local Policy
shown below may be needed for non-domain
nodes.
Refreshing the GPO may be required for the
changes to take effect.
Restricted Use 2013 IGT Page 11 of 21
NTP Server Based Domains (Meinberg) Install Guide Install Guide 30-130244-02
Setting up the NTP Client Group Policy continued
Step Window or Comment
2. Go to Windows Time Service.
3. Open Global Configuration Settings.
4. Make sure that the Global Configuration Settings
are set to Enabled.
Restricted Use 2013 IGT Page 12 of 21
NTP Server Based Domains (Meinberg) Install Guide Install Guide 30-130244-02
Setting up the NTP Client Group Policy continued
Step Window or Comment
5. Make the adjustments to the Global Configuration
Settings and match them to what is shown in the
screen shots on the right.
6. Double-click on Time Providers.
Restricted Use 2013 IGT Page 13 of 21
NTP Server Based Domains (Meinberg) Install Guide Install Guide 30-130244-02
Setting up the NTP Client Group Policy continued
Step Window or Comment
7. Double-click on Configure Windows NTP Client
and set it to Enabled.
8. Make the changes to the Windows NTP Client
Configuration as shown in the screen shot on the
right.
9. Double-click on Enable Windows NTP Client
and set it to Enabled. Then click OK.
Restricted Use 2013 IGT Page 14 of 21
NTP Server Based Domains (Meinberg) Install Guide Install Guide 30-130244-02
Setting up the NTP Client Group Policy continued
Step Window or Comment
10. Repeat Step 1 to 9 for Default Domain
Controllers Policy.
11. Go to Default Domain Policy Computer
Configuration Policies Windows Settings
Security Settings System Services
Restricted Use 2013 IGT Page 15 of 21
NTP Server Based Domains (Meinberg) Install Guide Install Guide 30-130244-02
Setting up the NTP Client Group Policy continued
Step Window or Comment
12. In Computer Browser Properties, check the
Define this policy setting box and ensure that the
service startup mode is set to Automatic. Then
click OK.
13. In Windows Firewall Properties, check the Define
this policy setting box and ensure that the service
startup mode is set to Automatic. Then click
OK.
Restricted Use 2013 IGT Page 16 of 21
NTP Server Based Domains (Meinberg) Install Guide Install Guide 30-130244-02
Setting up the NTP Client Group Policy continued
Step Window or Comment
14. In Windows Time Properties, check the Define
this policy setting box and ensure that the service
startup mode is set to Automatic. Then click
OK.
15. In Windows Update Properties, check the Define
this policy setting box and ensure that the service
startup mode is set to Disabled. Then click OK.
Restricted Use 2013 IGT Page 17 of 21
NTP Server Based Domains (Meinberg) Install Guide Install Guide 30-130244-02
Setting up the NTP Client Group Policy continued
Step Window or Comment
16. Setup the Windows Firewall with Advanced
Security
17. Click Windows Firewall Properties. Turn off the
Windows Profile for the following:
Domain Profile
Private Profile
Public Profile
Restricted Use 2013 IGT Page 18 of 21
NTP Server Based Domains (Meinberg) Install Guide Install Guide 30-130244-02
Setting up the NTP Client Group Policy continued
Step Window or Comment
18. Open a command prompt window on the server,
and enter gpupdate /force.
This needs to be done on all the servers on
the domain for the changes to take effect.
19. Repeat Steps 11 to 18 for Default Domain
Domain Controllers Policy
20. Verify that servers picked up the proper updates
from the Domain Policy
On this example, the NTP server is172.20.0.12
set by Group Policy
21. Make sure that all the server time sync within a second as G2S is very time sensitive.
Restricted Use 2013 IGT Page 19 of 21
NTP Server Based Domains (Meinberg) Install Guide Install Guide 30-130244-02
Setting up the NTP Client Group Policy continued
Step Window or Comment
22. To verify that the settings are correct and that the
server you are setting is connected and updating
time, log on to your NTP server, then launch the
Meinberg NTP Server Monitor. Go to the NTP
Status page and click the refresh button. Once
the list has refreshed, ensure that the newly
configured servers are being displayed in the
Local Address column.
If the servers are not being displayed in the
Local Address column, then access the
Windows Service function on the server you
are configuring and restart the Windows
Time Server service.
23. The installation process is now complete.
Restricted Use 2013 IGT Page 20 of 21
NTP Server Based Domains (Meinberg) Install Guide Install Guide 30-130244-02
Related Documents and Applications
You can use the following documents as references:
Document Title Document Number
sbX 4.4 Installation Guide 30-120177-00
sbX Network Security and Installation 4.X Install Guide 30-130000-01
Document Updates
Obtain the latest release of this or other documents from the Engineering Documentation Library (EDL) or the IGT
Knowledge Base (KB):
EDL: http://IGTweb/dept/EGS/EDL
KB: https://kb.IGT.com/IGTkb/
Region and Language
Most of the window examples in this document show a system with Region and Language set to English (United
States). This can change the appearance of numbers, currencies, dates, and times. Your windows might be different.
Document Support
Your opinion is important. Please send us your comments about this document.
E-mail: IGT-SystemDocumentationComments@IGT.com
Online Survey: www.IGT.com/DocumentFeedback
IGT Support 24x7 Domestic and International Hotline
Obtain product support at any time by contacting IGT Support. Please provide the product name and version, the error
message you encountered, and if the issue affects multiple users or workstations. This information helps support
personnel expedite a solution.
IGT Support for Customers IGT Support for IGT Employees
E-mail: Support@IGT.com Preferred Phone: 775-448-0363
Fax: 775-448-9190 Toll-free: 800-688-2572
Phone: 866-777-8448
Revision History
Rev. Date Description By
00 Jan 09, 2014 Initial release. R. Evangelista/B. Noback
01 Feb 06, 2014 Added Software Requirements section; added and M. Hartley/B. Noback
removed steps; included new screenshots.
02 Oct 02, 2014 Added steps and screenshots; minor revisions R. Evangelista/B. Noback
This document contains proprietary information of IGT. It is provided under a license agreement and is protected by copyright law. The
information contained in this publication does not include any product warranties, and any statements provided in this document should not be
interpreted as such. Unless specifically stated, information presented in the various tables, figures, and code samples are for illustration
purposes only. All other product names in this document are the trademarks of their respective owners. Third-party products, websites,
documentation, and services mentioned in this document are not maintained or endorsed by IGT. Be sure that any content, product, or service
from outside vendors matches the requirements for your IGT product.
Restricted Use 2013 IGT Page 21 of 21
You might also like
- QUESTIONSDHCP1&2Document10 pagesQUESTIONSDHCP1&2Yang ZhaoNo ratings yet
- Vspace Server X-6.2.7.2 Release NotesDocument2 pagesVspace Server X-6.2.7.2 Release Notesrcol1230% (1)
- White Paper On Migration From Soft Switch To IMSDocument8 pagesWhite Paper On Migration From Soft Switch To IMScltanmyNo ratings yet
- 3.6.1.1 Class Actvity - VPN Planning DesignDocument2 pages3.6.1.1 Class Actvity - VPN Planning DesignMohamad Rusdi Baharudin100% (1)
- White Paper - The Pexip Distributed ArchitectureDocument10 pagesWhite Paper - The Pexip Distributed ArchitectureTelepresence OptionsNo ratings yet
- Mikrotik Static IP WAN - LAN PPPoE Server ConfigDocument4 pagesMikrotik Static IP WAN - LAN PPPoE Server ConfigDenisa PriftiNo ratings yet
- L&T Infra bond redemption and trading optionsDocument3 pagesL&T Infra bond redemption and trading optionsAnshuman SharmaNo ratings yet
- Mikrotik Netinstall in LinuxDocument10 pagesMikrotik Netinstall in LinuxJonathan Alejandro Elgueta NaranjoNo ratings yet
- DiscoveryDocument33 pagesDiscoveryVanessa AliNo ratings yet
- Process For Nemo Handy and Nemo Analyze To IBwaveDocument7 pagesProcess For Nemo Handy and Nemo Analyze To IBwavecyo3fffNo ratings yet
- Mamp Pro ManualDocument14 pagesMamp Pro ManualplaprodesignNo ratings yet
- Deployment TIB BWDocument2 pagesDeployment TIB BWsenthur123No ratings yet
- Exacq Hardening GuideDocument11 pagesExacq Hardening GuideunstrainNo ratings yet
- VSICM51 M07 VMManagementDocument73 pagesVSICM51 M07 VMManagementwgaiottoNo ratings yet
- N2N-TCPro Global User Manual-Getting StartedDocument14 pagesN2N-TCPro Global User Manual-Getting StartedDwi ArifNo ratings yet
- Networking Server System: Pulkit Tiwari - 21180118 - Netcamp Summer TrainingDocument42 pagesNetworking Server System: Pulkit Tiwari - 21180118 - Netcamp Summer TrainingShubham SrivastavaNo ratings yet
- OpenScape Business V2 Security ChecklistDocument50 pagesOpenScape Business V2 Security ChecklistMostafa SalehiNo ratings yet
- Adme Q & A: Question & AnswerDocument3 pagesAdme Q & A: Question & AnswerRafael Herrera PinedaNo ratings yet
- Assignment4.Configure The VLANs Switchports Trunks and SVIs - Comp1154Document7 pagesAssignment4.Configure The VLANs Switchports Trunks and SVIs - Comp1154purpleblaze0201No ratings yet
- SmartPTT Enterprise 9.0 Dispatcher User GuideDocument282 pagesSmartPTT Enterprise 9.0 Dispatcher User GuideSmartPTTNo ratings yet
- MaxiEcu User S Manual 1 8Document119 pagesMaxiEcu User S Manual 1 8gastronomicaNo ratings yet
- DFINSDOSDocument26 pagesDFINSDOSademirbolNo ratings yet
- Installing Radiusdesk On Ubuntu 16.04 Using NginxDocument9 pagesInstalling Radiusdesk On Ubuntu 16.04 Using Nginxvigo shopNo ratings yet
- NSG9000 6G 2 7 SW Guide Rev B 0 PDFDocument159 pagesNSG9000 6G 2 7 SW Guide Rev B 0 PDFTrứng Đúc Thịt100% (2)
- IceHrm Administrator ManualDocument21 pagesIceHrm Administrator Manualerwinofm100% (1)
- Setup PureVPN SSTP MikrotikDocument16 pagesSetup PureVPN SSTP MikrotikmiraNo ratings yet
- Step-by-Step Guide For Configuring and Using Fax On Windows Small Business Server 2003Document31 pagesStep-by-Step Guide For Configuring and Using Fax On Windows Small Business Server 2003Chai LingNo ratings yet
- ModbusDocument12 pagesModbusCh Moazzam HanjraNo ratings yet
- Ubuntu Gateway RouterDocument4 pagesUbuntu Gateway Routerpingport325100% (1)
- Omnicast UserGuide 4 0 EnglishDocument749 pagesOmnicast UserGuide 4 0 Englishapi-3701932100% (5)
- Omnicast 4 0 Installation GuideDocument32 pagesOmnicast 4 0 Installation GuideDario Pardo MateosNo ratings yet
- Contoh Projek ServerDocument6 pagesContoh Projek ServerAnonymous BGUf1BNZ100% (1)
- Manage employee time and attendance with eTimeTrack LiteDocument60 pagesManage employee time and attendance with eTimeTrack Litealthaf0% (1)
- 01 OS90531EN15GLA00 IntroductionDocument78 pages01 OS90531EN15GLA00 IntroductionElego13th100% (2)
- Hub 6 User ManualDocument73 pagesHub 6 User Manualak70g2No ratings yet
- NMA Lab MannualDocument172 pagesNMA Lab MannualtestaccNo ratings yet
- Cabal Server Guide by FatalDocument61 pagesCabal Server Guide by FatalCipp MarianNo ratings yet
- NFR - CHECKLIST - ReviewDocument4 pagesNFR - CHECKLIST - ReviewVarun Vikram SinghNo ratings yet
- Lab 05 Software Hardening - NETS1028Document3 pagesLab 05 Software Hardening - NETS1028fgersangNo ratings yet
- File Tracking System SRSDocument16 pagesFile Tracking System SRSParthNo ratings yet
- Drone2Map Installation GuideDocument3 pagesDrone2Map Installation GuideIda Bagus Ketut WedastraNo ratings yet
- Netelastic VBNG Manager Installation GuideDocument11 pagesNetelastic VBNG Manager Installation GuideKhaing myal HtikeNo ratings yet
- Configuring IP Over Fiber ChannelDocument1 pageConfiguring IP Over Fiber Channelleminh74No ratings yet
- CTX127399 - SAP GUI 7.20 PerformanceDocument3 pagesCTX127399 - SAP GUI 7.20 PerformancemtumashenkoNo ratings yet
- VPN PPTP Host-to-LAN By Smart VPN ClientDocument9 pagesVPN PPTP Host-to-LAN By Smart VPN ClientTran ThangNo ratings yet
- Win CC Web NavigatorDocument44 pagesWin CC Web Navigatorketrung100% (1)
- D-Link 1504g Firmware UpgradeDocument1 pageD-Link 1504g Firmware UpgradeVijayKumar0% (1)
- Tems Discovery HelpDocument17 pagesTems Discovery Helprf telecomNo ratings yet
- MDM XU ReleaseNotesDocument22 pagesMDM XU ReleaseNotessunilchopseyNo ratings yet
- ZXG10 ISMG Server (SBCX) Installation and Commissioning Guide (Professional) - R3.4Document171 pagesZXG10 ISMG Server (SBCX) Installation and Commissioning Guide (Professional) - R3.4tongai_mutengwa5194No ratings yet
- 5.2.2.6 Lab - Configuring SNMPDocument12 pages5.2.2.6 Lab - Configuring SNMPMakais Mckay100% (6)
- PaperCut NG Implementation GuideDocument19 pagesPaperCut NG Implementation GuideDavid Alejandro Quijada GilNo ratings yet
- D ITG 2.8.1 ManualDocument35 pagesD ITG 2.8.1 Manualazeem08179No ratings yet
- Gei 100505 PDFDocument32 pagesGei 100505 PDFMohd Khairul AshrafNo ratings yet
- How To Configure NTP and DSTDocument4 pagesHow To Configure NTP and DSTĐào Quang LuyếnNo ratings yet
- MyQ Smart Quick Setup GuideDocument32 pagesMyQ Smart Quick Setup GuideKbolero BotweNo ratings yet
- SWI Internet Teleservice New IP V02.01 ENG Index3Document13 pagesSWI Internet Teleservice New IP V02.01 ENG Index3marciNo ratings yet
- GDC Tech Bulletin - Setting Up Network Time Server - v2Document5 pagesGDC Tech Bulletin - Setting Up Network Time Server - v2Miguel MorenoNo ratings yet
- Implementation Solution Precaution Time Reset in NCE Products Due To NTP Server Time ResetDocument16 pagesImplementation Solution Precaution Time Reset in NCE Products Due To NTP Server Time Resetrafael antonio padilla mayorgaNo ratings yet
- Cisco TMS Release Notes 15 9Document10 pagesCisco TMS Release Notes 15 9Valentin GRADINARUNo ratings yet
- JKJBDocument57 pagesJKJBManu DafonteNo ratings yet
- Adi Ips OptionsDocument2 pagesAdi Ips OptionsManu DafonteNo ratings yet
- Android Airwatch Enrollment GuideDocument13 pagesAndroid Airwatch Enrollment GuideManu DafonteNo ratings yet
- ErrorsDocument1 pageErrorsManu DafonteNo ratings yet
- Pre-Sales Assessment Cloud Version V1.040: Operator Name: Site Location / ID: Rivera, Uruguay Assessment Date: 01/07/2013Document8 pagesPre-Sales Assessment Cloud Version V1.040: Operator Name: Site Location / ID: Rivera, Uruguay Assessment Date: 01/07/2013Manu DafonteNo ratings yet
- CPT Remote ConnDocument14 pagesCPT Remote ConnManu DafonteNo ratings yet
- AFI 100 Greatest American MoviesDocument3 pagesAFI 100 Greatest American MoviesnathrondinaNo ratings yet
- FileZillaUserGuide DigitalDocument124 pagesFileZillaUserGuide DigitalPaul HafnerNo ratings yet
- 9.2.1.6 Lab - Using Wireshark To Observe The TCP 3-Way HandshakeDocument7 pages9.2.1.6 Lab - Using Wireshark To Observe The TCP 3-Way HandshakeGaLito Env14% (7)
- Ajp Paper MsbteDocument32 pagesAjp Paper Msbtetaj100% (2)
- End of Life For Windows 7 and Windows Server 2002Document2 pagesEnd of Life For Windows 7 and Windows Server 2002yes techNo ratings yet
- "TIGER" OCR Library: (For Microsoft Windows NT and Windows 98/95)Document42 pages"TIGER" OCR Library: (For Microsoft Windows NT and Windows 98/95)war lockNo ratings yet
- Microsoft 70 417Document409 pagesMicrosoft 70 417Espek Elias100% (1)
- Upgrade JAVA Support Stack With JSPMDocument9 pagesUpgrade JAVA Support Stack With JSPMOcean LeeNo ratings yet
- IMS HALDB Administration: IBM Software GroupDocument55 pagesIMS HALDB Administration: IBM Software GroupΓιώργος ΜπότσιοςNo ratings yet
- Bookshop Management SystemDocument59 pagesBookshop Management SystemZayn BrKNo ratings yet
- Execute Authorization Code Flow to Access APIDocument18 pagesExecute Authorization Code Flow to Access APIIdris AstriNo ratings yet
- Architectural Design: Establishing The Overall Structure of A Software SystemDocument44 pagesArchitectural Design: Establishing The Overall Structure of A Software SystemdfgfdfsdfNo ratings yet
- Everything cURLDocument403 pagesEverything cURLnetra14520No ratings yet
- Load Runner ControllerDocument608 pagesLoad Runner ControllersycoaboNo ratings yet
- Oracle Agile PLM Feature Summary (V. 9.3.3 - 9.3.6)Document3 pagesOracle Agile PLM Feature Summary (V. 9.3.3 - 9.3.6)kshamasoni5No ratings yet
- Document 2576294.1Document2 pagesDocument 2576294.1Atomic ChondriaNo ratings yet
- Python Lab Book OnlineDocument72 pagesPython Lab Book OnlineJayanthkumarNo ratings yet
- Ug908 Vivado Programming DebuggingDocument105 pagesUg908 Vivado Programming DebuggingSilasSaiRajNo ratings yet
- OptJank Issues and System LogsDocument155 pagesOptJank Issues and System LogsDanilo OliveiraNo ratings yet
- Goods Service Tax (GST) For Super Market Project DocumentationDocument55 pagesGoods Service Tax (GST) For Super Market Project DocumentationVijaya LakshmiNo ratings yet
- CU41 Maintain Configuration Profile PDFDocument1 pageCU41 Maintain Configuration Profile PDFhau kot nguyen nhuNo ratings yet
- Nuendo ReadMe MXFDocument3 pagesNuendo ReadMe MXFAlyssonChristianNo ratings yet
- Session ManagementDocument23 pagesSession ManagementbrocktheboneNo ratings yet
- A UVM-Based Smart Functional Verification Platform: Concepts, Pros, Cons, and OpportunitiesDocument6 pagesA UVM-Based Smart Functional Verification Platform: Concepts, Pros, Cons, and OpportunitiesdoomachaleyNo ratings yet
- Idrac7 8 Lifecycle Controller v2.30.30.30 User's Guide2 en UsDocument100 pagesIdrac7 8 Lifecycle Controller v2.30.30.30 User's Guide2 en UsaorustingNo ratings yet
- MIS of HDFC BankDocument24 pagesMIS of HDFC BankPraveen GanesanNo ratings yet
- SA-MP Server Log File AnalysisDocument7 pagesSA-MP Server Log File AnalysisJaiyansh VatsNo ratings yet
- Picamera2 ManualDocument70 pagesPicamera2 ManualVictor ZhouNo ratings yet
- Top 40 CRM Software VendorsDocument105 pagesTop 40 CRM Software VendorsAdarsh NaiduNo ratings yet
- ASSA ABLOY Global Solutions Web APIDocument102 pagesASSA ABLOY Global Solutions Web APIDavid MachadoNo ratings yet
- Errai Reference Guide: Messaging API BasicsDocument144 pagesErrai Reference Guide: Messaging API BasicsBarbara De VidoNo ratings yet