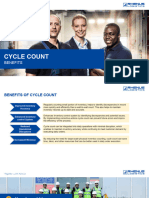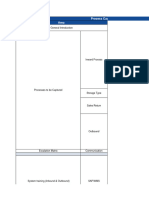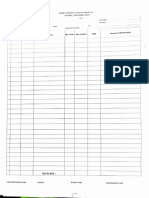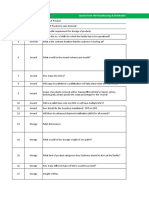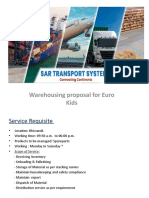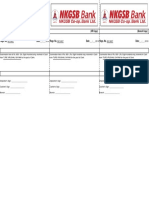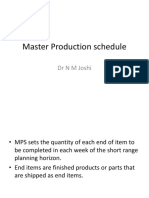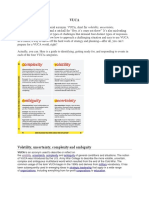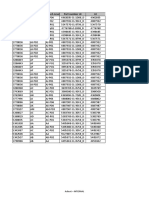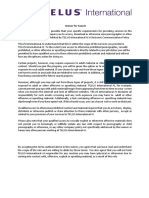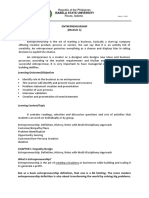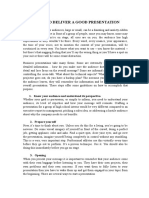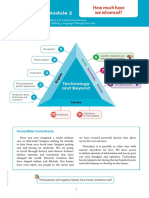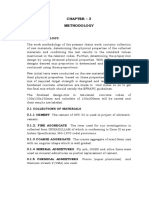Professional Documents
Culture Documents
Registration Node Installtion Setup Manual - Cmat
Uploaded by
Abhimanyu ArjunOriginal Title
Copyright
Available Formats
Share this document
Did you find this document useful?
Is this content inappropriate?
Report this DocumentCopyright:
Available Formats
Registration Node Installtion Setup Manual - Cmat
Uploaded by
Abhimanyu ArjunCopyright:
Available Formats
V 1.
0
Registration Node Installation Manual
o Required client node Configurations: - Windows 7,8, 10
o Browser Required: - Google Chrome Version 54.0.2840.99 m
o Registration Application will not work on IE. Google Chrome is mandatory.
o Required Windows Login for Client node: - Administrator (Mandatory)
Files to be Installed from Reg client folder:-
1. Biodesk for client (You just need to install the following setup file).
2. Web camera Drivers (You need to Installed drivers from Path: - Regclient\Web
Camera Drivers\Driver\FOR WINDOWS7\pro).
3. install_flash_player_13_active_x.
4. Install Biometric Drivers ( Install 32 bit or 64 bit depending on Your client
configuration)
Note: - Please Install Drivers as per Model No HFDU06 or HFDU08
5. Install Nitgen eNBioScan-C1 (HFDU08) ( Its Service Should be Always in Running
State )
6. Install .Net 4.0 Features.
Aptech Testing and Assessment Solutions Ltd Page 1
V 1.0
Registration Node Installation Manual
Types of Biometric Devices:-
1. For Model No:- HFDU06 Please Install Drivers Name as “Windows Biometric
Device _Driver Old Device HFDU06”
2. For Model No:- HFDU08 Please Install Drivers Name as “Windows Biometric
Device _Driver New Device HFDU08”
Aptech Testing and Assessment Solutions Ltd Page 2
V 1.0
Registration Node Installation Manual
Step 1 :- BioDesk for client.
First select the biodesk for client folder and install set up.
Run the set up file.
Click Next
Aptech Testing and Assessment Solutions Ltd Page 3
V 1.0
Registration Node Installation Manual
Click Next
Click Install
Aptech Testing and Assessment Solutions Ltd Page 4
V 1.0
Registration Node Installation Manual
Click Finish.
Aptech Testing and Assessment Solutions Ltd Page 5
V 1.0
Registration Node Installation Manual
Step 2:- Web Camera Drivers.
Select the web camera driver folder
Inside the web camera folder go to Driver folder.
Aptech Testing and Assessment Solutions Ltd Page 6
V 1.0
Registration Node Installation Manual
Inside Driver folder go to For Windows 7 folder.
Inside For Windows 7 folder go to Pro folder.
Aptech Testing and Assessment Solutions Ltd Page 7
V 1.0
Registration Node Installation Manual
Inside Pro folder Install Pro set up file.
Select Language: English and Click Next
Aptech Testing and Assessment Solutions Ltd Page 8
V 1.0
Registration Node Installation Manual
Click Install.
Restart the Computer.
Aptech Testing and Assessment Solutions Ltd Page 9
V 1.0
Registration Node Installation Manual
Step 3:- Select Windows 7 Biometric Device Driver.
Check the bit configuration of the computer and accordingly select the
folder.
Aptech Testing and Assessment Solutions Ltd Page 10
V 1.0
Registration Node Installation Manual
Inside Biometric_Hamster_driver go to easy installation folder.
Inside easy installation folder install the setup file.
Aptech Testing and Assessment Solutions Ltd Page 11
V 1.0
Registration Node Installation Manual
Select the highlighted option and click Install.
Click on Plug in later.
Click on Install.
Aptech Testing and Assessment Solutions Ltd Page 12
V 1.0
Registration Node Installation Manual
Click OK.
Aptech Testing and Assessment Solutions Ltd Page 13
V 1.0
Registration Node Installation Manual
Tick the Device Diagnostic Tool and Click Finish.
Click on Device Scan.
Aptech Testing and Assessment Solutions Ltd Page 14
V 1.0
Registration Node Installation Manual
Click on Init.
Initializing
Aptech Testing and Assessment Solutions Ltd Page 15
V 1.0
Registration Node Installation Manual
Aptech Testing and Assessment Solutions Ltd Page 16
V 1.0
Registration Node Installation Manual
Place your thumb on the device and click capture.
Aptech Testing and Assessment Solutions Ltd Page 17
V 1.0
Registration Node Installation Manual
Step 4:- Select Nitgen eNBioscan-c1
Inside the nitgen folder and install the set up file according to the
system bit configuration.
Aptech Testing and Assessment Solutions Ltd Page 18
V 1.0
Registration Node Installation Manual
Click Next
Click Next
Click Next
Aptech Testing and Assessment Solutions Ltd Page 19
V 1.0
Registration Node Installation Manual
Click Close
After Installing nitgen service we have to check if the service is running.
Aptech Testing and Assessment Solutions Ltd Page 20
V 1.0
Registration Node Installation Manual
Go to run command and type Services.msc and hit enter.
Search for Nitgen Client Service and the status should be always
running.
Aptech Testing and Assessment Solutions Ltd Page 21
V 1.0
Registration Node Installation Manual
Step 5:- .Net Setup File:- Only for windows 7.
Select the folder according to the system bit configuration.
Aptech Testing and Assessment Solutions Ltd Page 22
V 1.0
Registration Node Installation Manual
And Install the Setup file by clicking next button.
Check the Agreement Box and click on install
Aptech Testing and Assessment Solutions Ltd Page 23
V 1.0
Registration Node Installation Manual
After Installation click on finish and restart the system.
Aptech Testing and Assessment Solutions Ltd Page 24
V 1.0
Registration Node Installation Manual
Open Registration Url in chrome Browser:- IP Address\RegisterSystem
Step 1.Open the registration link through Chrome Browser i.e. Http://10.6.60.69/registersystem
Aptech Testing and Assessment Solutions Ltd Page 25
V 1.0
Registration Node Installation Manual
Step 2 .Login Using Credentials as Username :- superadmin , Password :- superadmin
Step 3 .Reset the appropriate parameters as required and Submit the record and then Close.
((Note: Choose the appropriate parameter:- Select Number of Finger Prints: One or Two))
Aptech Testing and Assessment Solutions Ltd Page 26
V 1.0
Registration Node Installation Manual
Aptech Testing and Assessment Solutions Ltd Page 27
V 1.0
Registration Node Installation Manual
Step 4 .Go to Registration and enter the Candidate login credentials.
Step 5 .Enter candidate Roll No. & Pin No. Click on Search
Aptech Testing and Assessment Solutions Ltd Page 28
V 1.0
Registration Node Installation Manual
Step 6 . Click on Capture Photo and capture a proper photo of candidate.
Aptech Testing and Assessment Solutions Ltd Page 29
V 1.0
Registration Node Installation Manual
Step 7. Click on Capture Finger Print and capture the thumb impression of candidate.
((Note: If registration process has multiple Finger Print to Capture, set parameter with Two
finger print option and follow step7a))
Aptech Testing and Assessment Solutions Ltd Page 30
V 1.0
Registration Node Installation Manual
Step 7a. Capture the Finger Print twice and follow step 8.
Aptech Testing and Assessment Solutions Ltd Page 31
V 1.0
Registration Node Installation Manual
Step 8. Click on Confirm Button to complete the registration of Candidate.
Aptech Testing and Assessment Solutions Ltd Page 32
V 1.0
Registration Node Installation Manual
Possible Errors:-
White Page appears while Capturing Photo in Register System.
Solution:-
1. Check Whether Bio Desk & Adobe Flash Flayer is installed.
2. Check Whether Camera is Properly Detected by Client Node( Please Check whether Your
Able to Capture Photo From Desktop , If Not Then Camera Device is Not Properly
Connected to Client Node)
Biometric Finger Print Not Capturing in register System.
Solution:-
1. Check Whether Hamster Drivers and NITGEN Service File is Installed.
2. Check Whether NITGEN Service File is Running.( Please Refer Above Document)
3. Go to Run, Type NFD and click enter check whether you’re able to capture the
Biometric, If Not Check whether Device is properly connected to Client Node .
Note:- Since Different Centers Have Different Infrastructure & Environment do not
UNPLUGGED the camera and Hamster device Once Node is ready as it Might Cause Detection
of Device errors In Next Go.
Aptech Testing and Assessment Solutions Ltd Page 33
V 1.0
Registration Node Installation Manual
How to check total count of candidate’s registration in the register
System?
On Registration Home Screen Click on LIST OF REGISTERED DATA and You can View Slot
wise Registration Count with detail of Candidate.
How to do Re-registration of candidate?
On Registration Home Screen Click on ALLOW FOR RE-REGISTRATION and enter
candidate ID and Click save, then you can do registration of candidate.
THANK YOU
Aptech Testing and Assessment Solutions Ltd Page 34
You might also like
- Shifting TripsDocument4 pagesShifting TripsAbhimanyu ArjunNo ratings yet
- Cycle CountDocument3 pagesCycle CountAbhimanyu ArjunNo ratings yet
- Mobile BoosterDocument1 pageMobile BoosterAbhimanyu ArjunNo ratings yet
- Gate Pass FormatDocument1 pageGate Pass FormatAbhimanyu ArjunNo ratings yet
- Process StudyDocument6 pagesProcess StudyAbhimanyu ArjunNo ratings yet
- Rajlaxmi Area CalculationDocument2 pagesRajlaxmi Area CalculationAbhimanyu ArjunNo ratings yet
- FMC Loading Unloading SheetDocument1 pageFMC Loading Unloading SheetAbhimanyu ArjunNo ratings yet
- Sr. No. Subject Queries From SAR Warehousing & DistributionDocument4 pagesSr. No. Subject Queries From SAR Warehousing & DistributionAbhimanyu ArjunNo ratings yet
- Rent 1,000,000: S/N Particular UOM Rate Loading Value EMI CostDocument7 pagesRent 1,000,000: S/N Particular UOM Rate Loading Value EMI CostAbhimanyu ArjunNo ratings yet
- CommercialDocument7 pagesCommercialAbhimanyu ArjunNo ratings yet
- Warehouse Proposal - Euro KidsDocument5 pagesWarehouse Proposal - Euro KidsAbhimanyu ArjunNo ratings yet
- Kodak Proposal With NagpurDocument7 pagesKodak Proposal With NagpurAbhimanyu ArjunNo ratings yet
- Ral MKTG EnvironmentDocument9 pagesRal MKTG EnvironmentAbhimanyu ArjunNo ratings yet
- Citi Vehicle Daily Report... 2Document321 pagesCiti Vehicle Daily Report... 2Abhimanyu ArjunNo ratings yet
- Cat LocationDocument193 pagesCat LocationAbhimanyu ArjunNo ratings yet
- StartupDocument26 pagesStartupAbhimanyu ArjunNo ratings yet
- B2 Final Layout PDFDocument1 pageB2 Final Layout PDFAbhimanyu ArjunNo ratings yet
- Citi Vehicle Daily Report... 2Document321 pagesCiti Vehicle Daily Report... 2Abhimanyu ArjunNo ratings yet
- Reynaers Aluminium Layout Cantilever Racks Dimension: ToiletDocument1 pageReynaers Aluminium Layout Cantilever Racks Dimension: ToiletAbhimanyu ArjunNo ratings yet
- TransporterDocument5 pagesTransporterAbhimanyu ArjunNo ratings yet
- Freight ForwardingDocument5 pagesFreight ForwardingAbhimanyu ArjunNo ratings yet
- Challan NK14837Document1 pageChallan NK14837Abhimanyu ArjunNo ratings yet
- Master Production ScheduleDocument12 pagesMaster Production ScheduleAbhimanyu ArjunNo ratings yet
- Tata SkyDocument12 pagesTata SkyAbhimanyu ArjunNo ratings yet
- Capital BudgetingDocument52 pagesCapital BudgetingAbhimanyu ArjunNo ratings yet
- Strategic Management Notes 2Document20 pagesStrategic Management Notes 2Abhimanyu ArjunNo ratings yet
- Hidden Figures: The American Dream and the Untold Story of the Black Women Mathematicians Who Helped Win the Space RaceFrom EverandHidden Figures: The American Dream and the Untold Story of the Black Women Mathematicians Who Helped Win the Space RaceRating: 4 out of 5 stars4/5 (895)
- The Subtle Art of Not Giving a F*ck: A Counterintuitive Approach to Living a Good LifeFrom EverandThe Subtle Art of Not Giving a F*ck: A Counterintuitive Approach to Living a Good LifeRating: 4 out of 5 stars4/5 (5794)
- Shoe Dog: A Memoir by the Creator of NikeFrom EverandShoe Dog: A Memoir by the Creator of NikeRating: 4.5 out of 5 stars4.5/5 (537)
- Grit: The Power of Passion and PerseveranceFrom EverandGrit: The Power of Passion and PerseveranceRating: 4 out of 5 stars4/5 (588)
- The Yellow House: A Memoir (2019 National Book Award Winner)From EverandThe Yellow House: A Memoir (2019 National Book Award Winner)Rating: 4 out of 5 stars4/5 (98)
- The Little Book of Hygge: Danish Secrets to Happy LivingFrom EverandThe Little Book of Hygge: Danish Secrets to Happy LivingRating: 3.5 out of 5 stars3.5/5 (400)
- Never Split the Difference: Negotiating As If Your Life Depended On ItFrom EverandNever Split the Difference: Negotiating As If Your Life Depended On ItRating: 4.5 out of 5 stars4.5/5 (838)
- Elon Musk: Tesla, SpaceX, and the Quest for a Fantastic FutureFrom EverandElon Musk: Tesla, SpaceX, and the Quest for a Fantastic FutureRating: 4.5 out of 5 stars4.5/5 (474)
- A Heartbreaking Work Of Staggering Genius: A Memoir Based on a True StoryFrom EverandA Heartbreaking Work Of Staggering Genius: A Memoir Based on a True StoryRating: 3.5 out of 5 stars3.5/5 (231)
- The Emperor of All Maladies: A Biography of CancerFrom EverandThe Emperor of All Maladies: A Biography of CancerRating: 4.5 out of 5 stars4.5/5 (271)
- Devil in the Grove: Thurgood Marshall, the Groveland Boys, and the Dawn of a New AmericaFrom EverandDevil in the Grove: Thurgood Marshall, the Groveland Boys, and the Dawn of a New AmericaRating: 4.5 out of 5 stars4.5/5 (266)
- The Hard Thing About Hard Things: Building a Business When There Are No Easy AnswersFrom EverandThe Hard Thing About Hard Things: Building a Business When There Are No Easy AnswersRating: 4.5 out of 5 stars4.5/5 (345)
- On Fire: The (Burning) Case for a Green New DealFrom EverandOn Fire: The (Burning) Case for a Green New DealRating: 4 out of 5 stars4/5 (74)
- The World Is Flat 3.0: A Brief History of the Twenty-first CenturyFrom EverandThe World Is Flat 3.0: A Brief History of the Twenty-first CenturyRating: 3.5 out of 5 stars3.5/5 (2259)
- Team of Rivals: The Political Genius of Abraham LincolnFrom EverandTeam of Rivals: The Political Genius of Abraham LincolnRating: 4.5 out of 5 stars4.5/5 (234)
- The Unwinding: An Inner History of the New AmericaFrom EverandThe Unwinding: An Inner History of the New AmericaRating: 4 out of 5 stars4/5 (45)
- The Gifts of Imperfection: Let Go of Who You Think You're Supposed to Be and Embrace Who You AreFrom EverandThe Gifts of Imperfection: Let Go of Who You Think You're Supposed to Be and Embrace Who You AreRating: 4 out of 5 stars4/5 (1090)
- The Sympathizer: A Novel (Pulitzer Prize for Fiction)From EverandThe Sympathizer: A Novel (Pulitzer Prize for Fiction)Rating: 4.5 out of 5 stars4.5/5 (121)
- Her Body and Other Parties: StoriesFrom EverandHer Body and Other Parties: StoriesRating: 4 out of 5 stars4/5 (821)
- Swot Ananlysis of Fintech CompaniesDocument7 pagesSwot Ananlysis of Fintech CompaniesUyen Le VuNo ratings yet
- Popis Na OK KoziDocument325 pagesPopis Na OK KoziViktor ArsovNo ratings yet
- Pex 03 02Document5 pagesPex 03 02aexillis0% (1)
- Civil Engineering Construction Manager in ST Louis MO Resume Mark JensenDocument3 pagesCivil Engineering Construction Manager in ST Louis MO Resume Mark JensenMark JensenNo ratings yet
- Jibachha's Textbook of Animal Health Volume-IIDocument16 pagesJibachha's Textbook of Animal Health Volume-IIjibachha sahNo ratings yet
- Pressuremeter TestDocument33 pagesPressuremeter TestHo100% (1)
- Freedom SW 2000 Owners Guide (975-0528!01!01 - Rev-D)Document48 pagesFreedom SW 2000 Owners Guide (975-0528!01!01 - Rev-D)MatthewNo ratings yet
- EL119 Module 2Document4 pagesEL119 Module 2Kristine CastleNo ratings yet
- Battle Group Builder + Commonwealth Infantry Roster - Wargames DesignDocument12 pagesBattle Group Builder + Commonwealth Infantry Roster - Wargames DesignPete PoliNo ratings yet
- Sample Questions: 1 Midterm PracticeDocument6 pagesSample Questions: 1 Midterm PracticeValdimiro BelezaNo ratings yet
- Visco GraphDocument4 pagesVisco GraphwamlinaNo ratings yet
- User Guide: Echolife Hg520C Home GatewayDocument25 pagesUser Guide: Echolife Hg520C Home Gatewayluis PavilaNo ratings yet
- KC CVDocument2 pagesKC CVVishal KeshriNo ratings yet
- Search WaiverDocument1 pageSearch WaiverHacer Gungoray100% (1)
- Basic Customer Service SkillsDocument90 pagesBasic Customer Service SkillsGillian Delos ReyesNo ratings yet
- Isabela State University: Republic of The Philippines Roxas, IsabelaDocument17 pagesIsabela State University: Republic of The Philippines Roxas, IsabelaMarinette MedranoNo ratings yet
- Beg 2018 XXDocument42 pagesBeg 2018 XXFranz Gustavo Vargas MamaniNo ratings yet
- How To Deliver A Good PresentationDocument9 pagesHow To Deliver A Good PresentationGhozi Fawwaz Imtiyaazi LabiibaNo ratings yet
- Medicine Colloquium Exam - 2015 ADocument41 pagesMedicine Colloquium Exam - 2015 ArachaNo ratings yet
- Assembling Your Antenna SystemDocument27 pagesAssembling Your Antenna SystemKam MusNo ratings yet
- Reglos, DISPUTE FORM 2020Document2 pagesReglos, DISPUTE FORM 2020Pipoy ReglosNo ratings yet
- Ajol File Journals - 404 - Articles - 66996 - Submission - Proof - 66996 4813 136433 1 10 20110608Document12 pagesAjol File Journals - 404 - Articles - 66996 - Submission - Proof - 66996 4813 136433 1 10 20110608Lovely Joy Hatamosa Verdon-DielNo ratings yet
- Ingles - 1 - Bach - Modulo - 2 (20 - 21)Document32 pagesIngles - 1 - Bach - Modulo - 2 (20 - 21)John Alex Almeida50% (2)
- Ventilation WorksheetDocument1 pageVentilation WorksheetIskandar 'muda' AdeNo ratings yet
- Debit Note and Credit NoteDocument2 pagesDebit Note and Credit Noteabdul haseebNo ratings yet
- Yemen Companies Contact DetailsDocument5 pagesYemen Companies Contact DetailsYAGHMOURE ABDALRAHMAN78% (9)
- Service Installation Rules For Connection To Electricity Network (See Chapter 14)Document83 pagesService Installation Rules For Connection To Electricity Network (See Chapter 14)EduardoMorcilloNo ratings yet
- Chapter 3 MethodologyDocument22 pagesChapter 3 MethodologySiva KrishnaNo ratings yet
- Dual Nature of Radiation and MatterDocument5 pagesDual Nature of Radiation and Mattercopadag753No ratings yet
- The Sphere Circumscribing A TetrahedronDocument4 pagesThe Sphere Circumscribing A TetrahedronRaghuveer ChandraNo ratings yet