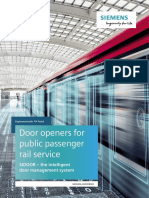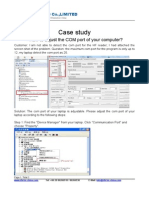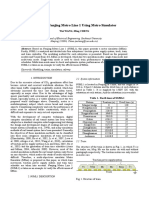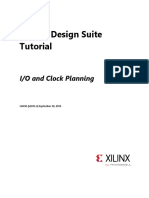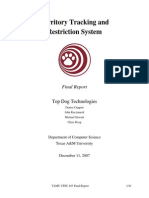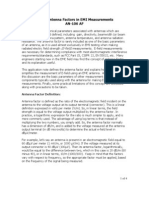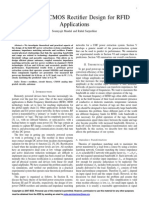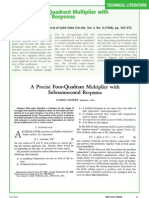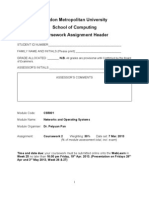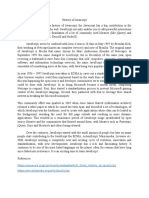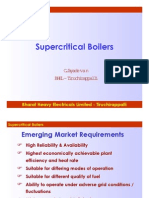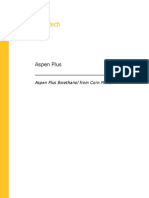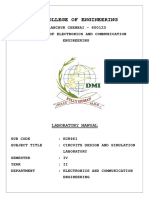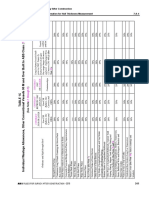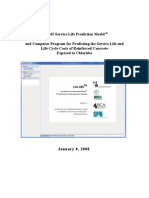Professional Documents
Culture Documents
Ug940 Vivado Tutorial Embedded Design
Uploaded by
Ngô Văn ĐứcCopyright
Available Formats
Share this document
Did you find this document useful?
Is this content inappropriate?
Report this DocumentCopyright:
Available Formats
Ug940 Vivado Tutorial Embedded Design
Uploaded by
Ngô Văn ĐứcCopyright:
Available Formats
Vivado Design Suite
Tutorial:
Embedded Processor Hardware
Design
UG940 (v 2013.2) February 7, 2014
Notice of Disclaimer
The information disclosed to you hereunder (the "Materials") is provided solely for the selection and use of Xilinx products. To the
maximum extent permitted by applicable law: (1) Materials are made available "AS IS" and with all faults, Xilinx hereby DISCLAIMS
ALL WARRANTIES AND CONDITIONS, EXPRESS, IMPLIED, OR STATUTORY, INCLUDING BUT NOT LIMITED TO WARRANTIES OF
MERCHANTABILITY, NON-INFRINGEMENT, OR FITNESS FOR ANY PARTICULAR PURPOSE; and (2) Xilinx shall not be liable (whether
in contract or tort, including negligence, or under any other theory of liability) for any loss or damage of any kind or nature related
to, arising under, or in connection with, the Materials (including your use of the Materials), including for any direct, indirect, special,
incidental, or consequential loss or damage (including loss of data, profits, goodwill, or any type of loss or damage suffered as a
result of any action brought by a third party) even if such damage or loss was reasonably foreseeable or Xilinx had been advised of
the possibility of the same. Xilinx assumes no obligation to correct any errors contained in the Materials or to notify you of updates
to the Materials or to product specifications. You may not reproduce, modify, distribute, or publicly display the Materials without
prior written consent. Certain products are subject to the terms and conditions of the Limited Warranties which can be viewed at
http://www.xilinx.com/warranty.htm; IP cores may be subject to warranty and support terms contained in a license issued to you by
Xilinx. Xilinx products are not designed or intended to be fail-safe or for use in any application requiring fail-safe performance; you
assume sole risk and liability for use of Xilinx products in Critical Applications: http://www.xilinx.com/warranty.htm#critapps.
©Copyright 2014 Xilinx, Inc. Xilinx, the Xilinx logo, Artix, ISE, Kintex, Spartan, Virtex, Zynq, Vivado and other designated brands
included herein are trademarks of Xilinx in the United States and other countries. All other trademarks are the property of their
respective owners.
Revision History
The following table shows the revision history for this document.
Date Version Changes
03/20/13 2013.1 New release for Vivado Design Suite version 2013.1.
06/19/13 2013.2 Updated for Vivado Design Suite version 2013.2.
Added a new lab demonstrating Zynq Cross Trigger
capability.
Added a new lab showing how to migrate EDK IP.
02/07/14 2013.2 Correction to link to design files .zip file on page 9.
Embedded Processor Hardware Design www.xilinx.com 2
UG940 (v 2013.2) February 7, 2014
Table of Contents
Revision History......................................................................................................................................................... 2
Chapter 1: Programming and Debugging Embedded Processors Using Vivado Design Suite......... 6
Introduction ................................................................................................................................................................ 6
Software Requirements .......................................................................................................................................... 6
Hardware Requirements ........................................................................................................................................ 6
Tutorial Design Descriptions ................................................................................................................................ 7
Lab 1: Programming a Zynq-7000 Processor ............................................................................................ 7
Hardware and Software Requirements ........................................................................................................ 7
Lab 2: SDK and Logic Analyzer ....................................................................................................................... 7
Lab 3: Zynq Cross Trigger Design .................................................................................................................. 8
Lab 4: Programming a MicroBlaze Processor............................................................................................ 9
Hardware and Software Requirements ........................................................................................................ 9
Lab 5: Migrating EDK IP to the Vivado Design Suite .............................................................................. 9
Locating Tutorial Design Files .............................................................................................................................. 9
Chapter 2: Lab 1: Building a Zynq-7000 Processor Design .......................................................................... 10
Introduction ............................................................................................................................................................. 10
Step 1: Start the Vivado IDE and Create a Project .................................................................................... 10
Step 2: Create an IP Integrator Design .......................................................................................................... 13
Customize Instantiated IP .............................................................................................................................. 17
Use Block Designer Assistance .................................................................................................................... 18
Step 3: Using MARK_DEBUG ............................................................................................................................. 21
Step 4: Generate HDL Design Files ................................................................................................................. 24
Step 5: Assign Signals to Debug ...................................................................................................................... 26
Step 6: Assign Debug Net to an ILA Core .................................................................................................... 27
Step 7: Implement Design and Generate Bitstream ................................................................................. 31
Step 8: Export Hardware to SDK ...................................................................................................................... 33
Export to SDK ..................................................................................................................................................... 34
Conclusion................................................................................................................................................................ 34
Embedded Processor Hardware Design www.xilinx.com Send Feedback 3
UG940 (v 2013.2) February 7, 2014
Chapter 3: Lab 2: Using SDK and the Vivado IDE Logic Analyzer .............................................................. 36
Introduction ............................................................................................................................................................. 36
Step 1: Start SDK and Create a Software Application .............................................................................. 36
Step 2: Run the Software Application ............................................................................................................ 39
Add a Breakpoint .............................................................................................................................................. 46
Step 3: Connect to the Vivado Logic Analyzer ........................................................................................... 47
Conclusion................................................................................................................................................................ 54
Chapter 4: Lab 3: Zynq Cross-Trigger Design ................................................................................................... 55
Introduction ............................................................................................................................................................. 55
Step 1: Start the Vivado IDE and Create a Project .................................................................................... 55
Step 2: Create an IP Integrator Design .......................................................................................................... 56
Step 3: Create Constraints for the Design .................................................................................................... 69
Step 4: Synthesize Design .................................................................................................................................. 72
Step 5: Create an Integrated Logic Analyzer Debug Core ..................................................................... 73
Step 6: Create Debug Ports and Probes in the ILA Core ........................................................................ 79
Step 7: Connect Zynq Cross Trigger Signals to the ILA Core................................................................ 85
Step 8: Implement Design and Generate Bitstream ................................................................................. 90
Step 9: Export Hardware to SDK ...................................................................................................................... 93
Step 10: Build Application Code in SDK........................................................................................................ 94
Step 11: Connect to Vivado Logic Analyzer .............................................................................................. 104
Conclusion.............................................................................................................................................................. 112
Chapter 5: Lab 4: Using the Embedded Microblaze Processor................................................................. 113
Introduction ........................................................................................................................................................... 113
Step 1: Invoke the Vivado IDE and Create a Project .............................................................................. 114
Step 2: Create an IP Integrator Design ........................................................................................................ 116
Customize the MicroBlaze Processor ...................................................................................................... 118
Instantiate and Customize the MIG ......................................................................................................... 123
Run Block Automation .................................................................................................................................. 130
Add peripherals: AXI Timer, and AXI Uartlite ....................................................................................... 132
Use Connection Automation ...................................................................................................................... 133
Embedded Processor Hardware Design www.xilinx.com Send Feedback 4
UG940 (v 2013.2) February 7, 2014
Concatenate Interrupt Signals ................................................................................................................... 136
Connect MIG Input and Reset Ports ........................................................................................................ 140
Step 3: Create Constraints ................................................................................................................................ 144
Step 4: Memory-Mapping the Peripherals in IP Integrator ................................................................. 147
Step 5: Creating a Top-Level Verilog Wrapper ........................................................................................ 148
Step 6: Take the Design through Implementation ................................................................................. 149
Step 7: Exporting the Design to SDK ........................................................................................................... 150
Step 8: Configuring FreeRTOS ........................................................................................................................ 151
Step 9: Creating a freeRTOS “Hello World” Application ....................................................................... 153
Step 10: Executing the System on a KC705 Board .................................................................................. 155
Conclusion.............................................................................................................................................................. 158
Chapter 6: Lab 5: Converting Legacy EDK IP to Use in IP Integrator ...................................................... 159
Introduction ........................................................................................................................................................... 159
Step 1: Managing IP ........................................................................................................................................... 159
Step 2: Running the Package IP Wizard ...................................................................................................... 164
Conclusion.............................................................................................................................................................. 173
Embedded Processor Hardware Design www.xilinx.com Send Feedback 5
UG940 (v 2013.2) February 7, 2014
Chapter 1
Programming and Debugging Embedded
Processors Using Vivado Design Suite
Introduction
This tutorial shows how to build a basic Zynq®-7000 All Programmable (AP) SoC processor and a
Microblaze™ processor design using the Vivado® Integrated Development Environment (IDE).
In this tutorial, you use the Vivado IP integrator to build a processor design, and then debug the
design with the Xilinx® Software Development Kit (SDK) and the Vivado logic analyzer.
IMPORTANT: The Vivado IP integrator is the replacement for Xilinx Platform Studio (XPS) for
embedded processor designs, including designs targeting Zynq-7000 devices and MicroBlaze™
processors. XPS only supports designs targeting MicroBlaze processors, not Zynq devices. Both IP
integrator and XPS are available from the Vivado IDE.
Software Requirements
Before starting the tutorial, ensure that the Vivado Design Suite Enterprise Edition is operational,
and that you have installed the relevant tutorial design data. For installation instructions and
information, see the Vivado Design Suite User Guide: Release Notes, Installation, and
Licensing (UG973).
Hardware Requirements
Xilinx recommends a minimum of 2 GB of RAM when using the Vivado Design Suite on larger
devices.
Embedded Processor Hardware Design www.xilinx.com Send Feedback 6
UG940 (v 2013.2) February 7, 2014
Tutorial Design Descriptions
Tutorial Design Descriptions
Lab 1: Programming a Zynq-7000 Processor
Lab 1 uses the Zynq-7000 Processing Subsystem (PS) IP, and two peripherals that are
instantiated in the Programmable Logic (PL) and connected using the AXI Interconnect. The Lab
uses:
• IP in the PL are:
• A General Purpose IO (GPIO)
• A Block Memory
• An AXI BRAM Controller
Hardware and Software Requirements
The following software is required for Lab 1.
• Vivado Design Suite 2013.2 (Embedded Version)
Lab 1 shows how to graphically build a design in the Vivado IP integrator and use the Designer
Assistance feature to connect the IP to the Zynq PS. The lab also demonstrates the Board
Automation feature for the ZYNQ ZC702 Evaluation Board.
After you construct the design, you generate the Hardware Design Language (HDL) for the
design as well as for the IP. Then you compile the design and generate a bitstream.
You use the MARK_DEBUG properties on the hardware to enable debug of the PL. Then, you
export the hardware description of the design to the SDK for software debug.
Lab 2: SDK and Logic Analyzer
Lab 2 requires that you have the Software Development Kit (SDK) software installed on your
machine.
In Lab 2, you use the SDK software to build and debug the design software, and learn how to
connect to the hardware server (hw_server) application that SDK uses to communicate with
the Zynq-7000 processors. Then you perform logic analysis on the design with a connected
board.
Hardware and Software Requirements
The following hardware and software are required for Lab 2.
Hardware Requirements
• Xilinx Zynq ZC702 board
Embedded Processor Hardware Design www.xilinx.com Send Feedback 7
UG940 (v 2013.2) February 7, 2014
Tutorial Design Descriptions
• One USB (Type A to Type B)
• JTAG platform USB Cable or Digilent Cable
• Power cable to the board
Software Requirements
• Vivado Design Suite 2013.2 (Embedded Version)
Lab 3: Zynq Cross Trigger Design
Lab 3 requires that you have the Software Development Kit (SDK) software installed on your
machine.
In Lab 3, you use the SDK software to build and debug the design software, and learn how to
connect to the hardware server (hw_server) application that SDK uses to communicate with
the Zynq-7000 processors. Then, use the cross-trigger feature of the Zynq processor to perform
logic analysis on the design on the target hardware.
Hardware and Software Requirements
The following hardware and software are required for Lab 3.
Hardware Requirements
• Xilinx Zynq ZC702 board
• One USB (Type A to Type B)
• JTAG platform USB Cable or Digilent Cable
• Power cable to the board
Software Requirements
• Vivado Design Suite 2013.2 (Embedded Version)
Required Design Files
• top_ref.xdc – constraints file
Embedded Processor Hardware Design www.xilinx.com Send Feedback 8
UG940 (v 2013.2) February 7, 2014
Locating Tutorial Design Files
Lab 4: Programming a MicroBlaze Processor
Lab 4 uses the Xilinx MicroBlaze processor in the Vivado IP integrator to create a design and
perform the same export to SDK, software design, and logic analysis.
Hardware and Software Requirements
The following hardware and software are required for Lab 3.
Hardware Requirements
• Xilinx Kintex-7 KC705 board
• One USB (Type A to Type B)
• JTAG platform US Cable or Digilent Cable
• Power cable to the board
Software Requirements
• Vivado Design Suite 2013.2
Required Design Files
• freeRTOS folder that contains the operating system needed in SDK
• mig_7_series_pin_layout.ucf
Lab 5: Migrating EDK IP to the Vivado Design Suite
Lab 5 shows you how to migrate EDK IP for use in the Vivado Design Suite.
Software Requirements
• Vivado Design Suite 2013.2
Required Design Files
• axi_gpio_v1_01_b
Locating Tutorial Design Files
Design data is in the ug940-design-files.zip file, which can be found at the following link:
https://secure.xilinx.com/webreg/clickthrough.do?cid=345826.
Embedded Processor Hardware Design www.xilinx.com Send Feedback 9
UG940 (v 2013.2) February 7, 2014
Chapter 2
Lab 1: Building a Zynq-7000 Processor
Design
Introduction
In this lab you create a Zynq-7000 processor based design and instantiate IP in the processing
logic fabric (PL) to complete your design. Then you mark signals to debug in the Vivado Logic
Analyzer (Lab 3). Finally, you take the design through implementation, generate a bitstream, and
export the hardware to SDK.
If you are not familiar with the Vivado Integrated Development Environment Vivado (IDE), see
the Vivado Design Suite User Guide: Using the Vivado IDE (UG893).
Step 1: Start the Vivado IDE and Create a Project
1. Start the Vivado IDE (FIGURE 1) by clicking the Vivado desktop icon or by typing vivado at a
terminal command line.
Embedded Processor Hardware Design www.xilinx.com Send Feedback 10
UG940 (v 2013.2) February 7, 2014
Step 1: Start the Vivado IDE and Create a Project
Figure 1: Vivado Getting Started Page
2. From the Getting Started page, select Create New Project.
The New Project wizard opens (FIGURE 2).
3. Click Next.
Embedded Processor Hardware Design www.xilinx.com Send Feedback 11
UG940 (v 2013.2) February 7, 2014
Step 1: Start the Vivado IDE and Create a Project
Figure 2: Create New Project Wizard
4. In the Project Name dialog box, type the project name and location. Ensure that Create
project subdirectory is checked, and then click Next.
5. In the Project Type dialog box, select RTL Project, thenclick Next.
6. In the Add Sources dialog box, ensure that the Target language is set to VHDL, then click
Next.
7. In the Add Existing IP dialog box, click Next.
8. In the Add Constraints dialog box, click Next.
9. In the Default Part dialog box select Boards and choose ZYNQ-7 ZC702 Evaluation Board.
Make sure that you have selected the proper Board Version to match your hardware because
multiple versions of hardware are supported in the Vivado IDE. Click Next.
10. Review the project summary in the New Project Summary dialog box before clicking Finish
to create the project.
Embedded Processor Hardware Design www.xilinx.com Send Feedback 12
UG940 (v 2013.2) February 7, 2014
Step 2: Create an IP Integrator Design
Step 2: Create an IP Integrator Design
1. In the Flow Navigator, select Create Block Design.
Figure 3: Create Block Design from Flow Navigator
2. In the Create Block Design popup menu, specify a name for your IP subsystem design.
Figure 4: Create Block Design Dialog Box
Embedded Processor Hardware Design www.xilinx.com Send Feedback 13
UG940 (v 2013.2) February 7, 2014
Step 2: Create an IP Integrator Design
3. Right-click in the Vivado IP integrator diagram window, and select Add IP.
Figure 5: Add IP Option
4. Alternatively, you can click the Add IP link in the IP integrator diagram area.
Figure 6: Add IP Link in IP Integrator Canvas
The IP Catalog opens.
5. In the search field, type zynq to find the ZYNQ7 Processing System IP, and then press Enter
on the keyboard.
Figure 7: The IP Integrator IP Catalog
Because you selected the ZC702 board when you created the project, the Vivado IP
integrator configures the design appropriately.
Embedded Processor Hardware Design www.xilinx.com Send Feedback 14
UG940 (v 2013.2) February 7, 2014
Step 2: Create an IP Integrator Design
In the Tcl Console, you see the following message:
create_bd_cell -type ip -vlnv xilinx.com:ip:processing_system7:5.2
processing_system7_1
INFO: [PS7-6] Configuring Board Preset zc702. Please wait ......
There is a corresponding Tcl command for all actions performed in the IP integrator block
diagram. Those commands are not shown in this document. See the Tcl Console for
information on those commands.
6. In the IP integrator diagram header, click Run Block Automation.
Figure 8: Run Block Automation on Zynq
The Run Block Automation dialog box opens, stating that the FIXED_IO and DDR interfaces
will be created for the Zynq core.
7. Click OK.
Figure 9: Zynq7 Run Block Automation Dialog Box
Embedded Processor Hardware Design www.xilinx.com Send Feedback 15
UG940 (v 2013.2) February 7, 2014
Step 2: Create an IP Integrator Design
After running block automation on the Zynq processor, the IP integrator diagram should
look as follows:
Figure 10: Zynq Processing System after Running Block Automation
8. Now you can add peripherals to the processing logic (PL). To do this, right-click in the IP
integrator diagram, and select Add IP.
9. In the search field, type gpi to find the AXI GPIO IP, and then press Enter to add the AXI
GPIO IP to the design.
10. Repeat the action, typing axi bram to find and add AXI BRAM Controller, and typing block
to find and add Block Memory Generator.
The Block Design window matches FIGURE 11. The relative positions of the IP will vary.
Figure 11: Block Design after Instantiating IP
Embedded Processor Hardware Design www.xilinx.com Send Feedback 16
UG940 (v 2013.2) February 7, 2014
Step 2: Create an IP Integrator Design
Customize Instantiated IP
1. Double-click the Block Memory Generator IP, or right-click and select Customize Block
(FIGURE 12).
Figure 12: Customize Block Option
The Re-customize IP dialog box opens.
2. On the Basic tab of the dialog box, set:
• Mode to BRAM Controller
• Memory Type to True Dual Port RAM
Click OK.
Figure 13: Set Mode and Memory Type
Embedded Processor Hardware Design www.xilinx.com Send Feedback 17
UG940 (v 2013.2) February 7, 2014
Step 2: Create an IP Integrator Design
3. Connect the Block Memory Generator to the AXI4 BRAM Controller by clicking the
connection point and dragging a line between the IP (FIGURE 14).
Figure 14: Connected AXI BRAM Controller and Block Memory Generator
The AXI BRAM Controller provides an AXI memory map interface to the Block Memory
Generator.
Use Block Designer Assistance
Block Designer Assistance helps connect the AXI GPIO and AXI BRAM Controller to the
Zynq-7000 PS.
1. Click Run Connection Automation and then select /axi_gpio_1/s_axi to connect the BRAM
controller and GPIO IP to the Zynq PS and to the external pins on the ZC702 board
(FIGURE 15).
Figure 15: Run Connection Automation
The Run Connection Automation dialog box opens and states that it will connect the master AXI
interface to a slave interface.
In this case, the master is the Zynq Processing System IP (FIGURE 16).
Embedded Processor Hardware Design www.xilinx.com Send Feedback 18
UG940 (v 2013.2) February 7, 2014
Step 2: Create an IP Integrator Design
Figure 16: Run Connection Automation Message
2. Click OK.
This action instantiates an AXI Interconnect IP as well as a Proc Sys Reset IP and makes the
interconnection between the AXI interface of the GPIO and the Zynq -7000 PS.
3. Select Run Connection Automation again, and select the /axi_gpio_1/gpio port as
shown in FIGURE 17.
Figure 17: axi_gpio Selection
The Run Connection Automation dialog box includes options to hook up to the GPIO port.
4. Select LEDs_4Bits (FIGURE 18).
Figure 18: Select Board Interface Options
Embedded Processor Hardware Design www.xilinx.com Send Feedback 19
UG940 (v 2013.2) February 7, 2014
Step 2: Create an IP Integrator Design
5. Click OK. This step also configures the IP so that during netlist generation, the IP creates the
necessary Xilinx Design Constraints (XDC).
6. Click Run Connection Automation again, and select the remaining option
/axi_bram_ctrl_1/S_AXI (FIGURE 19).
Figure 19: axi_bram_ctrl Selection
This completes the connection between the Zynq7 Processing System and the AXI BRAM
Controller.
The IP integrator subsystem looks like FIGURE 20. Again, the relative positions of the IP can
differ slightly.
Figure 20: Zynq Processor System
7. Click the Address Editor tab to show the memory map of all the IP in the design.
Embedded Processor Hardware Design www.xilinx.com Send Feedback 20
UG940 (v 2013.2) February 7, 2014
Step 3: Using MARK_DEBUG
In this case, there are two IP: the AXI GPIO and the AXI BRAM Controller. The IP integrator
assigns the memory maps for these IP automatically. You can change them if necessary.
8. Change the range of the AXI BRAM Controller to 64K, as shown in FIGURE 21.
Figure 21: axi_bram_ctrl to 64k Range
Step 3: Using MARK_DEBUG
You now instrument the design and add hooks to debug nets of interest.
1. To debug the interface between the AXI Interconnect IP named
processing_system7_1_axi_periph and the GPIO core (named axi_gpio_1), select
the interface, then right-click and select Mark Debug (FIGURE 22).
Figure 22: Mark Debug Option
Embedded Processor Hardware Design www.xilinx.com Send Feedback 21
UG940 (v 2013.2) February 7, 2014
Step 3: Using MARK_DEBUG
2. In the Design Hierarchy view, you see a small bug icon next to the interface that you marked
for debug (FIGURE 23).
Figure 23: Design Hierarchy: Icon for Mark Debug
3. Right-click anywhere in the IP integrator diagram and add a title and/or comment to the
design using Create Comment (FIGURE 24).
Figure 24: Create Comment Option
Embedded Processor Hardware Design www.xilinx.com Send Feedback 22
UG940 (v 2013.2) February 7, 2014
Step 3: Using MARK_DEBUG
4. Add a title to your design, and then right-click and format the comment.
Figure 25: Formatting the comment box
5. The Format Comment dialog box opens. Select the appropriate options and click OK.
Figure 26: Format Comment Dialog Box
6. Save your design by pressing Ctrl-S, or select File > Save Block Design.
7. Click the Address Editor tab to make sure that the memory mappings for the GPIO and
BRAM controller have been auto populated.
Embedded Processor Hardware Design www.xilinx.com Send Feedback 23
UG940 (v 2013.2) February 7, 2014
Step 4: Generate HDL Design Files
8. From the toolbar, run Design-Rules-Check (DRC) by clicking the Validate Design button
(FIGURE 27). Alternatively, you can do the same from the menu by:
• Selecting Tools > Validate Design from the menu.
• Right-clicking in the Diagram window and selecting Validate Design.
Figure 27: Validate Design Button
The Validate Design Successful dialog box opens (FIGURE 28).
Figure 28: Validate Design Message
9. Click OK.
Step 4: Generate HDL Design Files
You now generate the HDL files for the design.
1. In the Source window, right-click the top-level subsystem design and select Generate
Output Products (FIGURE 29). This generates the source files for the IP used in the block
diagram and the relevant constraints file.
Embedded Processor Hardware Design www.xilinx.com Send Feedback 24
UG940 (v 2013.2) February 7, 2014
Step 4: Generate HDL Design Files
Figure 29: Generate Output Products Option
2. The Manage Output Products dialog box opens. Click OK.
Figure 30: Manage Output Products Dialog Box
3. In the Sources window, select the top-level subsystem source, and select Create HDL
Wrapper to create an example top level HDL file (FIGURE 31).
4. Click OK when the Create HDL Wrapper dialog box opens.
Embedded Processor Hardware Design www.xilinx.com Send Feedback 25
UG940 (v 2013.2) February 7, 2014
Step 5: Assign Signals to Debug
Figure 31: Create HDL Wrapper
Step 5: Assign Signals to Debug
Now assign the signals to debug in the hardware.
1. After generating the IP Integrator design, from the Flow Navigator click Run Synthesis
(FIGURE 32).
Figure 32: Run Synthesis Option
Note: Running synthesis could take several minutes.
2. After synthesis completes, in the Synthesis Completed dialog box, check the Open
Synthesized Design option, and click OK.
3. In the Debug window, you see a list of nets in the Unassigned Debug Nets folder.
Embedded Processor Hardware Design www.xilinx.com Send Feedback 26
UG940 (v 2013.2) February 7, 2014
Step 6: Assign Debug Net to an ILA Core
These nets correspond to the various signals that make up the interface connection that you
marked for debug in the IP block design (FIGURE 33).
Figure 33: Unassigned Debug Nets Folder
Next, you assign the debug nets to an Integrated Logic Analyzer (ILA) debug core.
Step 6: Assign Debug Net to an ILA Core
1. On the left-hand toolbar of the Debug window, click the Set up Debug wizard button
(FIGURE 34).
Figure 34: Set up Debug Option
2. When the Set up Debug wizard opens, click Next (FIGURE 35).
Embedded Processor Hardware Design www.xilinx.com Send Feedback 27
UG940 (v 2013.2) February 7, 2014
Step 6: Assign Debug Net to an ILA Core
Figure 35: Setup Debug Wizard
On the second panel of the wizard, notice that some of the nets in the table do not belong
to a clock domain (FIGURE 36).
Figure 36: Setup Debug
IMPORTANT: Signals captured by the same ILA core must have the same clock domain
selection.
3. To select the same clock domain for all nets, press Ctrl-A to select all the nets, and then
right-click Select Clock Domain (FIGURE 37).
Embedded Processor Hardware Design www.xilinx.com Send Feedback 28
UG940 (v 2013.2) February 7, 2014
Step 6: Assign Debug Net to an ILA Core
Figure 37: Set up Debug: Select Clock Domain
Embedded Processor Hardware Design www.xilinx.com Send Feedback 29
UG940 (v 2013.2) February 7, 2014
Step 6: Assign Debug Net to an ILA Core
4. In the Select Clock Domain window, select the
zynq_design_1_i/processing_system7_1/FCLK_CLK0 net as the clock domain, and
click OK (FIGURE 38).
Figure 38: Select Clock Domain Option
5. Click Next to bring up the summary window.
6. Click Finish.
Note: It takes approximately 30 seconds for Vivado to add the ILA and Debug Hub cores as
black boxes into the synthesized design. During this time, you see several Tcl commands
executing in the Tcl Console.
Embedded Processor Hardware Design www.xilinx.com Send Feedback 30
UG940 (v 2013.2) February 7, 2014
Step 7: Implement Design and Generate Bitstream
7. In the main Vivado toolbar, click the Save Constraints button to save the design after you
insert the debug cores, (FIGURE 39).
Figure 39: Save Constraints Option
Step 7: Implement Design and Generate Bitstream
1. In Flow Navigator, click Generate Bitstream to implement the design and generate a BIT
file.
Note: If the system requests to re-synthesize the design before implementing, click No.
The previous step of saving the constraints caused the flow to mark synthesis
out-of-date.
Ordinarily, you might want to re-synthesize the design if you manually changed the
constraints, but for this tutorial, it is safe to ignore this condition (FIGURE 40).
Figure 40: Generate Bitstream
You might see a dialog box stating no implementation results are available.
2. Click Yes.
Figure 41: No Implementation Results Available Dialog Box
Embedded Processor Hardware Design www.xilinx.com Send Feedback 31
UG940 (v 2013.2) February 7, 2014
Step 7: Implement Design and Generate Bitstream
During implementation flow, messages in the Log window show the implementation of the
debug cores .
This step is required to synthesize the debug core modules so that they can replace the
debug core black boxes that you added to the design previously (FIGURE 42).
Figure 42: Messages
After the debug cores are implemented, the rest of the implementation flow (commands
such as opt_design, place_design, and route_design) follow as usual.
3. After the design implementation, click Open Implemented Design, (FIGURE 43).
Figure 43: Bitstream Generation Completed
4. You can keep the synthesized design open if you want to debug more signals; otherwise
close the synthesized design to save memory (FIGURE 44).
Embedded Processor Hardware Design www.xilinx.com Send Feedback 32
UG940 (v 2013.2) February 7, 2014
Step 8: Export Hardware to SDK
Figure 44: Close Synthesized Design Dialog Box
5. You might get a warning that the implementation is out of date. Click Yes.
Figure 45: Implementation Is Out-of_date Dialog Box
6. In the implemented design, go to the Netlist window to see the inserted ILA and Debug
Hub (dbg_hub) cores in the design (FIGURE 46).
Figure 46: Implemented Design
Step 8: Export Hardware to SDK
In this step, you export the hardware description to SDK. You use this in Lab 2.
The IP integrator block diagram, and the Implemented design, must be open to export the
design to SDK.
IMPORTANT: For the Digilent driver to install, you must power on and connect the board to the
host PC before launching SDK.
Embedded Processor Hardware Design www.xilinx.com Send Feedback 33
UG940 (v 2013.2) February 7, 2014
Conclusion
Export to SDK
1. In the Flow Navigator, click Open Block to invoke the IP integrator design (FIGURE 47).
Figure 47: IP Integrator: Open Block Design
Now you are ready to export your design to SDK.
2. From the main Vivado File menu, select Export Hardware for SDK (FIGURE 48).
Figure 48: Export Hardware for SDK
The Export Hardware for SDK dialog box opens.
If you want to go on to Lab 2 then ensure that Export Hardware, Include Bitstream, and
Launch SDK are checked (FIGURE 49). Otherwise, you can leave the Launch SDK option
unchecked.
Figure 49: Export Hardware for SDK
Conclusion
In this lab you have:
Embedded Processor Hardware Design www.xilinx.com Send Feedback 34
UG940 (v 2013.2) February 7, 2014
Conclusion
• Created a Vivado project that includes a Zynq processor design using the IP integrator tool.
• Instantiated IP in the IP integrator tool and made the necessary connections utilizing the
Design Automation and Connection Automation features.
• Inserted debug probes in the design to debug it later in the Vivado Logic Analyzer.
• Synthesized, implemented, and generated the bitstream before exporting the hardware
definition to SDK.
Embedded Processor Hardware Design www.xilinx.com Send Feedback 35
UG940 (v 2013.2) February 7, 2014
Chapter 3
Lab 2: Using SDK and the Vivado IDE
Logic Analyzer
Introduction
You can run this lab after Lab 1. Make sure that you followed all the steps in Lab 1 before
proceeding.
Step 1: Start SDK and Create a Software Application
1. If you are doing this lab as a continuation of Lab 1 then SDK should have launched in a
separate window (if you checked the Launch SDK option while exporting hardware). You can
also start SDK from the Windows Start menu by clicking on Start > All Programs > Xilinx
Design Tools > Vivado 2013.2 > SDK > Xilinx SDK 2013.2.
When starting SDK in this manner you need to ensure that you in the correct workspace.
2. You can do that by clicking on File > Switch Workspace > Other in SDK. In the Workspace
Launcher dialog box in the Workspace field, point to the SDK_Export folder where you had
exported your hardware from lab 1. Usually, this is located at
..\project_name\project_name.sdk\SDK\SDK_Export.
Now you can create a peripheral test application.
3. Select File > New > Application Project (FIGURE 50).
Figure 50: File >New > Application Project
Embedded Processor Hardware Design www.xilinx.com Send Feedback 36
UG940 (v 2013.2) February 7, 2014
Step 1: Start SDK and Create a Software Application
The New Project dialog box opens.
4. In the Project Name field, type Zynq_Design, and click Next (FIGURE 51).
Figure 51: SDK Application Project
Embedded Processor Hardware Design www.xilinx.com Send Feedback 37
UG940 (v 2013.2) February 7, 2014
Step 1: Start SDK and Create a Software Application
5. From the Available Templates, select Peripheral Test (FIGURE 52) and click Finish.
Figure 52: SDK New Project Template
When the program finishes compiling, you see the following (FIGURE 53).
Figure 53: SDK Message
Embedded Processor Hardware Design www.xilinx.com Send Feedback 38
UG940 (v 2013.2) February 7, 2014
Step 2: Run the Software Application
Step 2: Run the Software Application
Now, you must run the peripheral test application on the ZC702 board. To do so, you need to
configure the JTAG port. Make sure that your hardware is powered on and a Digilent Cable is
connected to the host PC. Also, ensure that you have a USB cable connected to the UART port of
the ZC702 board.
1. Click Xilinx Tools and select Configure JTAG Settings (FIGURE 54).
Figure 54: Configure JTAG Settings
2. In the Configure JTAG Settings dialog box, select the Type as Auto Detect, and click OK
(FIGURE 55).
Embedded Processor Hardware Design www.xilinx.com Send Feedback 39
UG940 (v 2013.2) February 7, 2014
Step 2: Run the Software Application
Figure 55: Configure JTAG Settings
3. Next, download the bitstream into the FPGA by selecting Xilinx Tools > Program FPGA
(FIGURE 56).
Embedded Processor Hardware Design www.xilinx.com Send Feedback 40
UG940 (v 2013.2) February 7, 2014
Step 2: Run the Software Application
Figure 56: Program FPGA
This opens the Program FPGA dialog box.
4. Ensure that the path to the bitstream that you created in Step 7 of Lab 1 is correct and then
click Program.
Note: The DONE LED on the board turns green if the programming is successful.
5. Select and right-click the Zynq_Design application.
6. Select Debug As and Debug Configurations (FIGURE 57).
Embedded Processor Hardware Design www.xilinx.com Send Feedback 41
UG940 (v 2013.2) February 7, 2014
Step 2: Run the Software Application
Figure 57: Launch on Hardware
7. In the Debug Configurations dialog box, right-click Xilinx C/C++ Application (GDB) and
select New.
Embedded Processor Hardware Design www.xilinx.com Send Feedback 42
UG940 (v 2013.2) February 7, 2014
Step 2: Run the Software Application
Figure 58: Debug Configurations Dialog Box
8. In the Debug Configurations dialog box, click Debug.
Embedded Processor Hardware Design www.xilinx.com Send Feedback 43
UG940 (v 2013.2) February 7, 2014
Step 2: Run the Software Application
Figure 59: Run Debug Configurations
9. The Confirm Perspective Switch dialog box opens. Click Yes.
Figure 60: Confirm Perspective Switch Dialog Box
10. Set the terminal by selecting the Terminal 1 tab and clicking the Settings button
(FIGURE 61).
Figure 61: Settings Button
11. Use the following settings for the ZC702 board (FIGURE 62). Click OK.
Embedded Processor Hardware Design www.xilinx.com Send Feedback 44
UG940 (v 2013.2) February 7, 2014
Step 2: Run the Software Application
Figure 62: Terminal Settings for ZC702 Board
12. Verify the Terminal connection by checking the status at the top of the tab
(FIGURE 63).
Figure 63: Terminal Connection Verification
Embedded Processor Hardware Design www.xilinx.com Send Feedback 45
UG940 (v 2013.2) February 7, 2014
Step 2: Run the Software Application
13. In the Debug tab, expand the tree, and select the processor core on which the program is to
be run (FIGURE 64).
Figure 64: Processor Core to Debug
14. If it is not already open, select ../src/testperiph.c, line 58, and double click that line
to open the source file.
Add a Breakpoint
You add a breakpoint on line 104.
1. Select Navigate > Go To Line (FIGURE 65).
Figure 65: Go to Line
Embedded Processor Hardware Design www.xilinx.com Send Feedback 46
UG940 (v 2013.2) February 7, 2014
Step 3: Connect to the Vivado Logic Analyzer
2. In the Go To Line dialog box, type 104.
3. Double click on the left pane of line 104, which adds a breakpoint on that line of source
code (Figure 66).
Figure 66: Add a Breakpoint
Step 3: Connect to the Vivado Logic Analyzer
Connect to the ZC702 board using the Vivado logic analyzer.
1. Open the Vivado project from Lab 1 if not already open. Select Vivado Flow Navigator >
Program and Debug > Open Hardware Session (FIGURE 67).
Figure 67: Open Hardware Session
Embedded Processor Hardware Design www.xilinx.com Send Feedback 47
UG940 (v 2013.2) February 7, 2014
Step 3: Connect to the Vivado Logic Analyzer
2. In the Hardware window, click Open a new hardware target to open a connection to the
Digilent JTAG cable for ZC702 (FIGURE 68).
Figure 68: Launch Open New Hardware Target Wizard
The Open New Hardware Target dialog box opens.
The server name should be already populated by default to localhost:60001 (Figure 69).
Figure 69: Open New Hardware Target
3. Click Next.
Embedded Processor Hardware Design www.xilinx.com Send Feedback 48
UG940 (v 2013.2) February 7, 2014
Step 3: Connect to the Vivado Logic Analyzer
You now see the xilinx_tcf hardware target and the ARM_DAP_0 and XC7Z020_1
hardware devices as shown in FIGURE 70.
Figure 70: Select Target Hardware
4. Click Next again to invoke the next dialog box (FIGURE 71).
Figure 71: Type and Device
5. Click Next again.
Embedded Processor Hardware Design www.xilinx.com Send Feedback 49
UG940 (v 2013.2) February 7, 2014
Step 3: Connect to the Vivado Logic Analyzer
The Open Hardware Target Summary dialog box is displayed (FIGURE 72).
Figure 72: Open Hardware Target Summary
6. Click Finish to connect to the target.
When the Vivado hardware session successfully connects to the ZC702 board, you see the
information, shown in FIGURE 73.
Figure 73: Successfully Programmed Hardware Session
Embedded Processor Hardware Design www.xilinx.com Send Feedback 50
UG940 (v 2013.2) February 7, 2014
Step 3: Connect to the Vivado Logic Analyzer
7. First, ensure the ILA core is alive and capturing data. To do this, select the hw_ila_1 core.
8. On the Hardware window toolbar, click the Run Trigger Immediate button, as shown in
FIGURE 74.
Figure 74: Run Trigger Immediate on hw_ila_1
At this point, you should see static data from the ILA core in the waveform window (FIGURE
75). The data is static is because the processor is halted at the breakpoint you set earlier.
Figure 75: Static Data from Set Breakpoint
Embedded Processor Hardware Design www.xilinx.com Send Feedback 51
UG940 (v 2013.2) February 7, 2014
Step 3: Connect to the Vivado Logic Analyzer
9. Next, set up a condition that triggers when the application code writes to the GPIO
peripheral. To do so, use the WVALID signal.
First, click the Compare Value column and the *WVALID row, as shown in (FIGURE 76).
Figure 76: Debug Probe View
10. Change the value from an X (don't care) to a 1, and click OK. You also want to see several
samples of the captured data before and after the trigger condition.
11. Change the trigger position to the middle of the 1024 sample window by setting the Trigger
Pos for the hw_ial_1 core in the Debug Probes window to 512 (FIGURE 77).
Figure 77: Change Debug Probe Settings
After setting up the compare value and the trigger position, you can arm the ILA core.
12. In the Hardware window, select the hw_ila_1 core, and then click the Run Trigger button
(FIGURE 78).
Figure 78: Run Trigger
Embedded Processor Hardware Design www.xilinx.com Send Feedback 52
UG940 (v 2013.2) February 7, 2014
Step 3: Connect to the Vivado Logic Analyzer
Notice that the Status column of the hw_ila_1 ILA core changes from Idle to Capturing, as
shown in FIGURE 79.
This indicates that the ILA core is continually capturing the samples that occur before the
trigger condition.
Figure 79: Status of hw_ila_1
13. Go back to SDK and continue to execute the code after you hit the breakpoint.
14. Use the Step Over button to run past the GpioOutputExample() function.
This causes at least one write operation to the GPIO peripheral. These write operations
cause the WVALID signal to go from 0 to 1, thereby triggering the ILA core (FIGURE 80).
Figure 80: Step Over Write Operation
Embedded Processor Hardware Design www.xilinx.com Send Feedback 53
UG940 (v 2013.2) February 7, 2014
Conclusion
As you step over the following line of code, you see the following transaction captured by
looking at the waveform window in the Vivado logic analyzer feature:
status = GpioOutputExample(XPAR_AXI_GPIO_1_DEVICE_ID,4);
Note: The trigger mark occurs at the first occurrence of the WVALID signal going to a 1
(FIGURE 81).
Figure 81: Trigger Mark goes to 1
Conclusion
This lab introduced you to software development in SDK and executing the code on the Zynq-
7000 processor.
This lab also introduced you to Vivado Logic Analyzer and analyzing the nets that were marked
for debug in Lab 1.
Embedded Processor Hardware Design www.xilinx.com Send Feedback 54
UG940 (v 2013.2) February 7, 2014
Chapter 4
Lab 3: Zynq Cross-Trigger Design
Introduction
In this lab, you use the cross-trigger functionality between the Zynq processor and the fabric
logic. Cross triggering is a powerful feature that you can use to co-debug software running in
real time on the target hardware. This tutorial guides you from design creation in IP integrator,
to marking the nets for debug and manipulating the design to stitch up the cross-trigger
functionality.
Step 1: Start the Vivado IDE and Create a Project
1. Start the Vivado IDE by clicking the Vivado desktop icon or by typing vivado at a command
prompt.
2. From the Getting Started page, select Create New Project.
3. In the New Project dialog box, use the following settings:
a. In the Project Name dialog box, type the project name and location. For this project, use
the name zynq_x_trigger.
b. Make sure that the Create project subdirectory check box is checked. Click Next.
c. In the Project Type dialog box, select RTL project. Click Next.
d. In the Add Sources dialog box, ensure that the Target language is set to VHDL. Click
Next.
e. In Add Existing IP dialog box, click Next.
f. In Add Constraints dialog box, click Next.
g. In the Default Part dialog box, select Boards and choose ZYNQ-7 ZC702 Evaluation
Board that matches the version of hardware that you have. Click Next.
4. Review the project summary in the New Project Summary dialog box before clicking Finish
to create the project.
Embedded Processor Hardware Design www.xilinx.com Send Feedback 55
UG940 (v 2013.2) February 7, 2014
Step 2: Create an IP Integrator Design
Step 2: Create an IP Integrator Design
1. In Vivado Flow Navigator, click Create Block Design.
In the Create Block Design dialog box, specify the name of the IP integrator design. For this
tutorial, use zynq_processor_system. The IP integrator diagram opens.
2. Click Add IP at the top of the diagram area (FIGURE 82).
Figure 82: Add IP to the Design
The IP catalog opens.
3. In the Search field, type Zynq and select the ZYNQ7 Processing System IP and press Enter.
Alternatively, double-click the ZYNQ7 Processing System IP to instantiate it (FIGURE 83).
Figure 83: Instantiate Zynq Processing System
Embedded Processor Hardware Design www.xilinx.com Send Feedback 56
UG940 (v 2013.2) February 7, 2014
Step 2: Create an IP Integrator Design
4. In the header at the top of the diagram, click Run Block Automation and select
/processing_system7_1 (FIGURE 84).
Figure 84: Run Block Automation on Zynq Processing System
The Run Block Automation dialog box states that the FIXED_IO and the DDR pins on the
ZYNQ7 Processing System 7 IP will be connected to external interface ports.
5. Click OK (FIGURE 85).
Figure 85: Run Block Automation Dialog Box
6. Add the AXI GPIO, AXI BRAM Controller, and the Block Memory Generator IP to the design
by right-clicking anywhere in the diagram and selecting Add IP.
Embedded Processor Hardware Design www.xilinx.com Send Feedback 57
UG940 (v 2013.2) February 7, 2014
Step 2: Create an IP Integrator Design
The diagram area should look as follows (FIGURE 86).
Figure 86: Diagram after Instantiating IP for This Design
7. Click Run Connection Automation and select /axi_gpio_1/s_axi (FIGURE 87).
Figure 87: Run Connection Automation on /axi_gpio_1/s_axi
The Run Connection Automation dialog box states that the S_AXI pin of the GPIO IP will be
connected to M_AXI_GP0 pin of the ZYNQ7 Processing System.
Embedded Processor Hardware Design www.xilinx.com Send Feedback 58
UG940 (v 2013.2) February 7, 2014
Step 2: Create an IP Integrator Design
8. Click OK (FIGURE 88).
Figure 88: Run Connection Automation Dialog Box for /axi_gpio_1/s_axi
9. Click Run Connection Automation again and select /axi_bram_ctrl_1/S_AXI (Figure 89).
Figure 89: Run Connection Automation on /axi_bram_ctrl_1/S_AXI
10. The Run Connection Automation dialog box states that the S_AXI port of the AXI BRAM
Controller will be connected to the M_AXI_GP0 port of the ZYNQ7 Processing System IP.
Click OK (Figure 90).
Figure 90: Run Connection Automation Dialog Box for /processing_syste7_1/M_AXI_GP0
Embedded Processor Hardware Design www.xilinx.com Send Feedback 59
UG940 (v 2013.2) February 7, 2014
Step 2: Create an IP Integrator Design
11. Double click the AXI GPIO to customize it. In the Re-customize IP dialog box that opens, on
the Board tab, uncheck the Generate Board based IO constraints check box (FIGURE 91).
Figure 91: Board Tab of the Re-customize IP Dialog Box for AXI GPIO
12. Click the IP Configuration tab of the Re-customize IP dialog box and make sure that that
All Outputs check box is checked. In the GPIO Width field, specify the value as 4.
13. Leave the other options at their default values and click OK (FIGURE 92).
Figure 92: IP Configuration Tab on the Re-customize IP Dialog Box
Embedded Processor Hardware Design www.xilinx.com Send Feedback 60
UG940 (v 2013.2) February 7, 2014
Step 2: Create an IP Integrator Design
14. To connect the gpio interface of the AXI GPIO to external ports, right-click the gpio interface
and then select Create Interface Port (FIGURE 93).
Figure 93: Create Interface Port for gpio
15. In the Create Interface Port dialog box, keep the default values for all options and click OK
(FIGURE 94).
Figure 94: Create Interface Port Dialog Box for gpio
Embedded Processor Hardware Design www.xilinx.com Send Feedback 61
UG940 (v 2013.2) February 7, 2014
Step 2: Create an IP Integrator Design
16. Double-click the Block Memory Generator to customize it. In the Re-customize IP dialog box,
select True Dual Port RAM for Memory Type (FIGURE 95). Click OK.
Figure 95: Re-customize Block Memory Generator
17. Connect the Block Memory Generator to the AXI BRAM Controller (FIGURE 96).
Figure 96: Connect AXI BRAM Controller and Block Memory Generator
Embedded Processor Hardware Design www.xilinx.com Send Feedback 62
UG940 (v 2013.2) February 7, 2014
Step 2: Create an IP Integrator Design
The IP integrator design should look as follows (FIGURE 97).
•
Figure 97: Design after Running Connection Automation
18. Click Regenerate Layout to generate an optimal layout of the design (FIGURE 98).
Figure 98: Regenerate Layout
Embedded Processor Hardware Design www.xilinx.com Send Feedback 63
UG940 (v 2013.2) February 7, 2014
Step 2: Create an IP Integrator Design
The design should look as follows (FIGURE 99).
Figure 99: Block Diagram after Running Regenerate Layout
19. Click the Address Editor tab of the design to ensure that addresses for the memory-
mapped slaves have been assigned properly. Expand Data by clicking the + sign (FIGURE
100).
Figure 100: Memory Map the Slaves
20. Click the Diagram tab again and select the net connecting the gpio pin of the AXI GPIO IP
and the LEDs_4Bits port.
Embedded Processor Hardware Design www.xilinx.com Send Feedback 64
UG940 (v 2013.2) February 7, 2014
Step 2: Create an IP Integrator Design
21. Right-click in the IP integrator diagram area and select Mark Debug (FIGURE 101). This
marks the net for debug using the Integrated Logic Analyzer.
Figure 101: Mark axi_gpio_1_gpio Net for Debug
22. Similarly, highlight the net connected between s_axi interface of AXI GPIO and M00_AXI
interface of the AXI Interconnect (processing_system7_1_axi_periph_m00_axi) of
the AXI GPIO, right-click, and select Mark Debug.
23. Click Validate Design to run Design Rule Checks on the design (FIGURE 102).
Figure 102: Run Validate Design
Embedded Processor Hardware Design www.xilinx.com Send Feedback 65
UG940 (v 2013.2) February 7, 2014
Step 2: Create an IP Integrator Design
After design validation is complete, you should see a Validate Design status report
(FIGURE 103).
Figure 103: Validate Design Dialog Box
24. Save the IP integrator design by clicking on the File menu and selecting Save Block Design
(FIGURE 104).
Alternatively, press Ctrl + S to save the design.
Figure 104: Save Block Design
Embedded Processor Hardware Design www.xilinx.com Send Feedback 66
UG940 (v 2013.2) February 7, 2014
Step 2: Create an IP Integrator Design
25. In the Sources window, right-click zynq_processor_system and select Generate Output
Products (FIGURE 105).
Figure 105: Generate Output Products
The Manage Output Products dialog box opens.
26. Click OK (FIGURE 106).
Figure 106: Manage Output Products Dialog Box
27. In the Sources window, right-click zynq_processor_system, and select Create HDL
Wrapper (Figure 107).
Embedded Processor Hardware Design www.xilinx.com Send Feedback 67
UG940 (v 2013.2) February 7, 2014
Step 2: Create an IP Integrator Design
Figure 107: Create HDL Wrapper
The Create HDL Wrapper dialog box states that the wrapper file has been created
(FIGURE 108).
28. Click OK.
Figure 108: Create HDL Wrapper Dialog Box
Embedded Processor Hardware Design www.xilinx.com Send Feedback 68
UG940 (v 2013.2) February 7, 2014
Step 3: Create Constraints for the Design
Step 3: Create Constraints for the Design
You need to create physical constraints on the GPIO ports that are connected to the on-board
LEDs on the ZC702 board.
1. In the Sources window, right-click the Constraints folder and select Add Sources
(FIGURE 109).
Figure 109: Add Constraints to the Design
In the Add Sources dialog box, Add or Create Constraints is selected by default
(FIGURE 110).
2. Click Next.
Figure 110: Add Sources Dialog Box for Adding Constraints
Embedded Processor Hardware Design www.xilinx.com Send Feedback 69
UG940 (v 2013.2) February 7, 2014
Step 3: Create Constraints for the Design
3. In the Add Sources dialog box, click Add Files (FIGURE 111).
Figure 111: Add Constraints File
4. In the Add Constraints File dialog box, navigate to the top_ref.xdc file that you
unzipped earlier, and click OK (FIGURE 112).
Figure 112: Navigate to and Add top_ref.xdc
Embedded Processor Hardware Design www.xilinx.com Send Feedback 70
UG940 (v 2013.2) February 7, 2014
Step 3: Create Constraints for the Design
5. In the Add or Create Constraints dialog box, verify that the top_ref.xdc file has been
added and click Finish (FIGURE 113).
Figure 113: Verify Constraints File Is Added
Embedded Processor Hardware Design www.xilinx.com Send Feedback 71
UG940 (v 2013.2) February 7, 2014
Step 4: Synthesize Design
Step 4: Synthesize Design
1. From the Flow Navigator, click Synthesis >Run Synthesis (FIGURE 114).
Figure 114: Synthesize design
2. When synthesis completes, select Open Synthesized Design from the Synthesis Completed
dialog box and click OK (Figure 115).
You can also click Synthesis > Open Synthesized Design in Flow Navigator.
Figure 115: Open Synthesized Design
Embedded Processor Hardware Design www.xilinx.com Send Feedback 72
UG940 (v 2013.2) February 7, 2014
Step 5: Create an Integrated Logic Analyzer Debug Core
Step 5: Create an Integrated Logic Analyzer Debug Core
1. From the Vivado main menu, select Tools > Setup Debug (FIGURE 116).
Figure 116: Setup Debug Core
Alternatively, from the left side of the Debug window, click the Set up Debug button
(FIGURE 117).
Figure 117: Setting Debug Core from the Debug Window
Embedded Processor Hardware Design www.xilinx.com Send Feedback 73
UG940 (v 2013.2) February 7, 2014
Step 5: Create an Integrated Logic Analyzer Debug Core
The Set up Debug dialog box opens (FIGURE 118).
2. Click Next.
Figure 118: Set up Debug Dialog Box
Embedded Processor Hardware Design www.xilinx.com Send Feedback 74
UG940 (v 2013.2) February 7, 2014
Step 5: Create an Integrated Logic Analyzer Debug Core
3. In the Specify Nets to Debug wizard, make sure that all the nets selected for debug have a
Clock Domain associated with them.
Here, some nets do not have their fields populated in the Clock Domain column
(FIGURE 119).
Figure 119: Specify Nets for Debugging
Embedded Processor Hardware Design www.xilinx.com Send Feedback 75
UG940 (v 2013.2) February 7, 2014
Step 5: Create an Integrated Logic Analyzer Debug Core
4. To assign the clock domains to these nets, select and highlight the three nets that do not
have a clock domain associated with them, right-click, and click Select Clock Domain
(FIGURE 120).
Figure 120: Select Clock Domain
5. In the Select Clock Domain dialog box, select
zynq_processor_system_i/processing_system7_1_fclk_clk0 as shown (FIGURE 121). If the
clock name is different in your design, select the same clock as that specified for all the other
nets. Click OK.
Embedded Processor Hardware Design www.xilinx.com Send Feedback 76
UG940 (v 2013.2) February 7, 2014
Step 5: Create an Integrated Logic Analyzer Debug Core
Figure 121: Select Clock Domain Dialog Box
6. Click Next.
Embedded Processor Hardware Design www.xilinx.com Send Feedback 77
UG940 (v 2013.2) February 7, 2014
Step 5: Create an Integrated Logic Analyzer Debug Core
7. Click Finish in the Set up Debug Summary dialog box (FIGURE 122).
Figure 122: Set up Debug Summary
The debug nets are now assigned to the ILA v2.1 debug core, as shown below (FIGURE 123).
Figure 123: Debug Nets Assigned to Debug Core
Embedded Processor Hardware Design www.xilinx.com Send Feedback 78
UG940 (v 2013.2) February 7, 2014
Step 6: Create Debug Ports and Probes in the ILA Core
Step 6: Create Debug Ports and Probes in the ILA Core
1. In the Debug window, click the Debug Cores tab (FIGURE 124).
Figure 124: The Debug Cores Tab
2. Select u_ila_0_0 (labtools_ila_v2), right-click it, and select Create Debug Port (FIGURE 125).
Figure 125: Create Debug Ports
Embedded Processor Hardware Design www.xilinx.com Send Feedback 79
UG940 (v 2013.2) February 7, 2014
Step 6: Create Debug Ports and Probes in the ILA Core
In the Create Debug Port dialog box, TRIG_IN is selected in the Type field by default
(FIGURE 126).
3. Click OK.
Figure 126: Create TRIG_IN Debug Port
4. Repeat the previous step to include TRIG_IN_ACK, TRIG_OUT, and TRIG_OUT_ACK from
the pull-down menu in the Type field.
5. Next, create four debug probes to which these pins will be connected by clicking on u_ila_0
(labtools_ila_v2) core and selecting Create Debug Port (FIGURE 127).
Figure 127: Create Debug Probes
Embedded Processor Hardware Design www.xilinx.com Send Feedback 80
UG940 (v 2013.2) February 7, 2014
Step 6: Create Debug Ports and Probes in the ILA Core
In the Create Debug Port dialog box Type field , PROBE is selected by default (FIGURE 128).
6. Click OK.
Figure 128: Create Debug Port Dialog Box
7. Repeat the previous steps three more times to create three more probes.
8. After the debug ports and probes have been created, the Debug window should look as
follows (FIGURE 129). Look at the highlighted signals to make sure that all have been added
correctly.
Embedded Processor Hardware Design www.xilinx.com Send Feedback 81
UG940 (v 2013.2) February 7, 2014
Step 6: Create Debug Ports and Probes in the ILA Core
Figure 129: New Debug Ports in the ILA Core
You can also verify that the debug ports and probes have been added properly in the netlist
schematic.
Embedded Processor Hardware Design www.xilinx.com Send Feedback 82
UG940 (v 2013.2) February 7, 2014
Step 6: Create Debug Ports and Probes in the ILA Core
9. In the Netlist window, select u_ila_0 (u_ila_0_CV), right-click and select Schematic
(FIGURE 130).
Figure 130: View Schematic to Verify Changes
Embedded Processor Hardware Design www.xilinx.com Send Feedback 83
UG940 (v 2013.2) February 7, 2014
Step 6: Create Debug Ports and Probes in the ILA Core
The Schematic window opens, showing the newly created ports and probes in the ILA core
(FIGURE 131).
Figure 131: ILA Core Schematic
Embedded Processor Hardware Design www.xilinx.com Send Feedback 84
UG940 (v 2013.2) February 7, 2014
Step 7: Connect Zynq Cross Trigger Signals to the ILA Core
Step 7: Connect Zynq Cross Trigger Signals to the ILA
Core
Like those created in the ILA core in Step 5, the PS7 primitive includes a set of cross-trigger pins:
• FTMT_F2P_TRIG
• FTMT_F2P_TRIGACK
• FTMT_P2F_TRIG
• FTMT_P2F_TRIGACK
You can see these pins in the Netlist window by expanding the hierarchy as shown
(FIGURE 132).
Figure 132: The Zynq Cross-trigger Pins
For cross triggering to work correctly, these pins must be connected to the corresponding sets
of pins of the ILA core created in Step 5.
Embedded Processor Hardware Design www.xilinx.com Send Feedback 85
UG940 (v 2013.2) February 7, 2014
Step 7: Connect Zynq Cross Trigger Signals to the ILA Core
However, the input pins FTMT_F2P_TRIG and FTMT_P2F_TRIGACK are connected to ground
after synthesis as shown in the following figure (FIGURE 133).
These pins must be disconnected and reconnected to the corresponding pins of the ILA core.
You cannot perform this action in the GUI ; you must use Tcl scripts.
The following procedure describes how to use a Tcl script that removes the PS7 instance and
disconnects the FTMT_F2P_TRIG and FTMT_P2F_TRIGACK input pins from the PS7 primitive.
It then connects the two input pins FTMT_F2P_TRIG and FTMT_P2F_TRIGACK and the two
output pins FTMT_F2P_TRIGACK and FTMT_P2F_TRIG to the TRIG_IN, TRIG_OUT_ACK,
TRIG_IN_ACK, and TRIG_OUT pins of the ILA, respectively.
Figure 133: Zynq Cross-Trigger Inputs Connected to Ground
Embedded Processor Hardware Design www.xilinx.com Send Feedback 86
UG940 (v 2013.2) February 7, 2014
Step 7: Connect Zynq Cross Trigger Signals to the ILA Core
From the Vivado Tcl Console, run the Tcl file supplied with this tutorial.
1. In the Tcl Console, type <path_to_tcl_file>/connectZynqCrossTrigger.tcl.
2. Verify that the Tcl file makes the appropriate connections between the PS7 primitive and ILA
core by looking at the connectivity between the ILA core and PS7 primitive in the Schematic
window.
3. The recently connected cross-trigger pins TRIG_IN, TRIG_OUT_ACK, TRIG_IN_ACK, and
TRIG_OUT must be connected to the probes created in
Embedded Processor Hardware Design www.xilinx.com Send Feedback 87
UG940 (v 2013.2) February 7, 2014
Step 7: Connect Zynq Cross Trigger Signals to the ILA Core
4. STEP 5: CREATE AN INTEGRATED LOGIC ANALYZER DEBUG Core: PROBE18, PROBE19, PROBE20,
and PROBE21.
To do this, In the Netlist window, select the u_ila_0 (u_ila_0_CV) instance, right-click, and
select Schematic.
The Schematic window opens with the ILA instance, and the PROBE18, PROBE19, PROBE20
and PROBE21 can be seen as no-connects (FIGURE 134).
Figure 134: Connecting Probes from the Schematic
5. Click the TRIG_IN pin of the u_ila_0 instance and select Assign to Debug Port (FIGURE 135).
Embedded Processor Hardware Design www.xilinx.com Send Feedback 88
UG940 (v 2013.2) February 7, 2014
Step 7: Connect Zynq Cross Trigger Signals to the ILA Core
Figure 135: Assign Cross-Trigger Pins to Debug Probes
6. In the Assign to Debug Port dialog box, select PROBE18, and click OK (FIGURE 136).
Figure 136: Connect TRIG_IN to PROBE18
Embedded Processor Hardware Design www.xilinx.com Send Feedback 89
UG940 (v 2013.2) February 7, 2014
Step 8: Implement Design and Generate Bitstream
7. Repeat the previous step to connect TRIG_OUT_ACK, TRIG_IN_ACK, and TRIG_OUT to
PROBE19, PROBE20, and PROBE21 respectively.
8. See the changes made to the netlist by selecting the u_ila_0 instance and pressing the F4
key. This opens a new schematic window with the connections as shown (FIGURE 137).
Figure 137: Verify Connections in Schematic
Step 8: Implement Design and Generate Bitstream
Now that the cross-trigger functionality is implemented, you can complete the design through
the rest of the flow.
1. Click Generate Bitstream to generate the bitstream for the design. The Save Project dialog
box opens with a message asking whether the project should be saved at this point. Click
Save.
2. The No Implementation Results Available dialog box asks if it is okay to implement the
design before generating the bitstream. Click Yes.
3. When bitstream generation completes, the Bitstream Generation Completed dialog box
opens, with the option Open Implemented Design option checked by default. Click OK to
open the implemented design.
Embedded Processor Hardware Design www.xilinx.com Send Feedback 90
UG940 (v 2013.2) February 7, 2014
Step 8: Implement Design and Generate Bitstream
4. If you see a message box that asks about closing Synthesized Design before opening
Implemented Design, click Yes (FIGURE 138).
Figure 138: Pop-up option for closing synthesized design
5. You might see the Implementation is Out-of-date dialog box stating that the implemented
design is out of date (FIGURE 139). This occurs if you manipulate the netlist and save the
constraints. However, nothing has changed in the design, so it is safe to open.
Click Yes to open the implemented design.
Figure 139: Implementation Out-of-Date Message
6. From Flow Navigator > Implementation, click Implemented Design (FIGURE 140).
Figure 140: Open Implemented Design Folder
Embedded Processor Hardware Design www.xilinx.com Send Feedback 91
UG940 (v 2013.2) February 7, 2014
Step 8: Implement Design and Generate Bitstream
7. From the expanded selection, select Report Timing Summary to see if the constraints are
met (FIGURE 141).
Figure 141: Run Report Timing Summary
8. When the Report Timing Summary dialog box opens, click OK.
9. Ensure that all timing constraints are met by looking at the Timing tab (FIGURE 142).
Figure 142: Timing Summary
Embedded Processor Hardware Design www.xilinx.com Send Feedback 92
UG940 (v 2013.2) February 7, 2014
Step 9: Export Hardware to SDK
Step 9: Export Hardware to SDK
After you generate the bitstream, you must export the hardware to SDK and generate your
software application.
1. Make sure that the zynq_processor_system block diagram is open before you export the
hardware.
2. Click File and select Export Hardware for SDK… (FIGURE 143).
Figure 143: Export Hardware for SDK
Embedded Processor Hardware Design www.xilinx.com Send Feedback 93
UG940 (v 2013.2) February 7, 2014
Step 10: Build Application Code in SDK
3. In the Export Hardware for SDK dialog box, make sure all three options are checked as
shown (FIGURE 144).
Figure 144: Export Hardware for SDK Dialog Box
Step 10: Build Application Code in SDK
1. SDK launches in a separate window. Click File, select New, and then select Application
Project (FIGURE 145).
Figure 145: Create a New Application Project
2. In the New Project dialog box, specify the name for your project. For this tutorial, use the
name peri_test (FIGURE 146). Click Next.
Embedded Processor Hardware Design www.xilinx.com Send Feedback 94
UG940 (v 2013.2) February 7, 2014
Step 10: Build Application Code in SDK
Figure 146: Name the Application Project
Embedded Processor Hardware Design www.xilinx.com Send Feedback 95
UG940 (v 2013.2) February 7, 2014
Step 10: Build Application Code in SDK
3. From the Available Templates, select Peripheral Tests (FIGURE 147) and click Finish.
Figure 147: Select the Peripheral Tests Template
4. To configure the JTAG port, click Configure JTAG Settings (FIGURE 148).
Figure 148: Configure JTAG Settings
Embedded Processor Hardware Design www.xilinx.com Send Feedback 96
UG940 (v 2013.2) February 7, 2014
Step 10: Build Application Code in SDK
5. Leave the Type as Auto Detect and click OK (FIGURE 149).
Figure 149: Configure JTAG Settings Dialog Box
Embedded Processor Hardware Design www.xilinx.com Send Feedback 97
UG940 (v 2013.2) February 7, 2014
Step 10: Build Application Code in SDK
6. Click Xilinx Tools and select Program FPGA to open the Program FPGA dialog box
(FIGURE 150).
Figure 150: Program FPGA
7. In the Program FPGA dialog box, make sure that the path to the bitstream is specified
correctly (FIGURE 151).
8. Click Program.
Figure 151: Program FPGA Dialog Box
9. Select and right-click the peri_test application, select Debug As, and then select Debug
Configurations (FIGURE 152).
Embedded Processor Hardware Design www.xilinx.com Send Feedback 98
UG940 (v 2013.2) February 7, 2014
Step 10: Build Application Code in SDK
Figure 152: Debug Configurations
The Debug Configurations dialog box opens.
Embedded Processor Hardware Design www.xilinx.com Send Feedback 99
UG940 (v 2013.2) February 7, 2014
Step 10: Build Application Code in SDK
10. Right-click Xilinx C/C++ application (GDB), and select New (FIGURE 153).
Figure 153: Debug Configurations Dialog Box
11. In the Create, manage, and run configurations screen, select the Debugger Options tab
and check the Enable Cross triggering check box, and then click Debug (FIGURE 154).
Figure 154: Enable Cross-Triggering
Embedded Processor Hardware Design www.xilinx.com Send Feedback 100
UG940 (v 2013.2) February 7, 2014
Step 10: Build Application Code in SDK
The Confirm Perspective Switch dialog box opens.
12. Click Yes (FIGURE 155).
Figure 155: Confirm Perspective Switch
The Debug perspective window opens.
13. Set the terminal by selecting the Terminal 1 tab and clicking the Settings button
(FIGURE 156).
Figure 156: Set the Terminal Settings
Embedded Processor Hardware Design www.xilinx.com Send Feedback 101
UG940 (v 2013.2) February 7, 2014
Step 10: Build Application Code in SDK
14. Use the following settings for the ZC702 board and click OK (FIGURE 157).
Figure 157: Terminal Settings
15. Verify the Terminal connection by checking the status at the top of the tab (FIGURE 158).
Figure 158: Verify Terminal Connection
16. If it is not already open, select ../src/testperiph.c, and double click that line to open
the source file.
Embedded Processor Hardware Design www.xilinx.com Send Feedback 102
UG940 (v 2013.2) February 7, 2014
Step 10: Build Application Code in SDK
17. Modify the source file by inserting a while statement at line 101. Click the left side of the
testperiph.c window as shown in the figure and select Show Line Numbers (FIGURE 159).
Figure 159: Show Line Numbers
18. In line 101, add while(1) in front of the curly brace as shown (FIGURE 160).
Figure 160: Modify testperiph.c
19. Add a breakpoint in the code so that the processor stops code execution when the
breakpoint is encountered.
Embedded Processor Hardware Design www.xilinx.com Send Feedback 103
UG940 (v 2013.2) February 7, 2014
Step 11: Connect to Vivado Logic Analyzer
Scroll down to line 104 and double click on the left pane of line 104, which adds a
breakpoint on that line of code (FIGURE 161).
At the same time, the Vivado Integrated Logic Analyzer should also trigger demonstrating
Processor to Programmable Logic cross-trigger functionality.
Figure 161: Set a Breakpoint
Now you are ready to execute the code from SDK.
Step 11: Connect to Vivado Logic Analyzer
Connect to the ZC702 board using the Vivado Logic Analyzer.
1. In the Vivado IDE session, from the Program and Debug folder of the Vivado Flow
Navigator, select Open Hardware Session (FIGURE 162).
Figure 162: Open Hardware Session in Vivado
Embedded Processor Hardware Design www.xilinx.com Send Feedback 104
UG940 (v 2013.2) February 7, 2014
Step 11: Connect to Vivado Logic Analyzer
2. In the Hardware Session window, click Open a new hardware target (FIGURE 163).
Figure 163: Open a New Hardware Target
3. The Open New Hardware Target dialog box opens (FIGURE 164). Click Next.
Figure 164: Open Hardware Target
4. On the Vivado CSE Server Name screen, ensure that the Server name <host[:port]> field is
set to localhost:60001 (FIGURE 165). Click Next.
Embedded Processor Hardware Design www.xilinx.com Send Feedback 105
UG940 (v 2013.2) February 7, 2014
Step 11: Connect to Vivado Logic Analyzer
Figure 165: Specify Server Name and Port
5. On the Select Hardware Target screen (FIGURE 166), click Next.
Figure 166: Select Hardware Target
6. On the Set Hardware Target Properties screen (FIGURE 167), click Next.
Embedded Processor Hardware Design www.xilinx.com Send Feedback 106
UG940 (v 2013.2) February 7, 2014
Step 11: Connect to Vivado Logic Analyzer
Figure 167: Set Hardware Target Properties
7. Ensure that all the settings are correct on the Open Hardware Target Summary dialog box
(FIGURE 168) and click Finish.
Figure 168: Open Hardware Target Summary
8. When the Vivado Hardware Session successfully connects to the ZC702 board, you see the
information shown (FIGURE 169).
Embedded Processor Hardware Design www.xilinx.com Send Feedback 107
UG940 (v 2013.2) February 7, 2014
Step 11: Connect to Vivado Logic Analyzer
Figure 169: Vivado Hardware Session Window
9. In the Debug Probes window, click the Compare Value column for TRIG_IN. In the pop-up
box, enter a value of 1 (FIGURE 170). Click OK.
Figure 170: Set Trigger
10. Arm the ILA core by selecting hw_ila_1 in the Hardware window and clicking on Run Trigger
(FIGURE 171).
Figure 171: Arm the ILA Core
This arms the ILA and you should see the status “Armed” as shown (FIGURE 172).
Embedded Processor Hardware Design www.xilinx.com Send Feedback 108
UG940 (v 2013.2) February 7, 2014
Step 11: Connect to Vivado Logic Analyzer
Figure 172: Armed ILA Core
11. In the Debug window, right-click the XMD Debug Target Agent and select Resume (FIGURE
173).
Figure 173: Resume Code Execution on XMD Target Debug Agent
In Vivado, you should see the ILA trigger as shown below (FIGURE 174).
Embedded Processor Hardware Design www.xilinx.com Send Feedback 109
UG940 (v 2013.2) February 7, 2014
Step 11: Connect to Vivado Logic Analyzer
Figure 174: PS to PL Cross Trigger Waveform
This demonstrates that when the breakpoint is encountered during code execution, the PS7
triggers the ILA that is set up to trigger when TRIG_IN goes high.
12. Remove the breakpoint that you set earlier on line 104. Select the Breakpoints tab, right-
click testperiph.c [line: 104] and select Remove All (FIGURE 175).
Embedded Processor Hardware Design www.xilinx.com Send Feedback 110
UG940 (v 2013.2) February 7, 2014
Step 11: Connect to Vivado Logic Analyzer
Figure 175: Remove All Breakpoints
13. In the Remove All Breakpoints dialog box, click Yes (FIGURE 176).
Figure 176: Remove All Breakpoints Dialog Box
14. In SDK, right-click the XMD Debug Target Agent and select Resume. The code runs
continuously because it has an infinite loop.
15. In Vivado, click Run Trigger Immediate (FIGURE 177).
Figure 177: Run Trigger Immediate
Embedded Processor Hardware Design www.xilinx.com Send Feedback 111
UG940 (v 2013.2) February 7, 2014
Conclusion
The waveform window should look as follows (FIGURE 178).
Figure 178: Waveform demonstrating PS to PL Trigger
This should stop the Processor from executing code because the ILA triggers the TRIG_OUT
port, which in turn interrupts the processor. This can be seen in SDK the in the highlighted
area of the debug window (FIGURE 179).
Figure 179: Verify that the Processor Has Been Interrupted in SDK
Conclusion
This lab demonstrated how cross triggering works in a Zynq based design. You can use cross
triggering to co-debug hardware and software in an integrated environment.
Embedded Processor Hardware Design www.xilinx.com Send Feedback 112
UG940 (v 2013.2) February 7, 2014
Introduction
Chapter 5
Lab 4: Using the Embedded Microblaze
Processor
Introduction
In this tutorial, you create a simple MicroBlaze™ system for a Kintex®-7 FPGA using Vivado® IP
integrator. You can use a machine on any operating system for this tutorial.
The MicroBlaze system includes native Xilinx IP including:
• MicroBlaze processor
• AXI Timer
• AXI block RAM
• Double Data Rate 3 (DDR3) memory
• UARTLite
• Debug Module (MDM)
• Proc Sys Reset
• Interrupt Controller
• local memory bus (LMB)
These are the basic building blocks used in a typical MicroBlaze system.
In addition to creating the system described above, this tutorial also describes porting an
operating system on a Kintex device that you develop in the Xilinx Software Development Kit
(SDK) in the Vivado Design Suite. The application code developed in SDK prints “Hello World”
in an OS thread.
This tutorial targets the Xilinx KC705 FPGA Evaluation Board, and uses the 2013.2 version of
Vivado Design Suite. To test your system on a KC705 board, you must use a terminal emulation
program such as TeraTerm or Hyperterminal.
You must also ensure that you have the device drivers for the board installed correctly.
Embedded Processor Hardware Design www.xilinx.com Send Feedback 113
UG940 (v 2013.2) February 7, 2014
Step 1: Invoke the Vivado IDE and Create a Project
Step 1: Invoke the Vivado IDE and Create a Project
1. Invoke the Vivado IDE by clicking the desktop icon or by typing vivado at a terminal
command line.
2. From the Getting Started page, select Create New Project (FIGURE 180).
Figure 180: Vivado Getting Started
Embedded Processor Hardware Design www.xilinx.com Send Feedback 114
UG940 (v 2013.2) February 7, 2014
Step 1: Invoke the Vivado IDE and Create a Project
The New Project wizard opens (FIGURE 181).
Figure 181: New Project Wizard
3. In the Project Name dialog box, type the project name and location. Make sure that Create
project subdirectory is checked. Click Next.
4. In the Project Type dialog box, select RTL Project. Click Next.
5. In the Add Sources dialog box, ensure that the Target language is set to Verilog. Click
Next.
6. In Add Existing IP dialog box, click Next.
7. In Add Constraints dialog box, click Next.
8. In the Default Part dialog box, select Boards and choose the Kintex-7 KC705 Evaluation
Platform. Click Next.
9. Review the project summary in the New Project Summary dialog box before clicking Finish
to create the project.
Because you selected the KC705 board when you created the Vivado IDE project, you see the
following message:
set_property board xilinx.com:kintex7:kc705:1.0 [current_project]
Although Tcl commands are available for many of the actions performed in the Vivado IDE, they
are not part of this tutorial. See the Tcl Console for more information.
Embedded Processor Hardware Design www.xilinx.com Send Feedback 115
UG940 (v 2013.2) February 7, 2014
Step 2: Create an IP Integrator Design
Step 2: Create an IP Integrator Design
1. From Flow Navigator > IP integrator, select Create Block Design (FIGURE 182).
Figure 182: Create Block Design
The Create Block Design dialog box opens.
2. Specify the IP subsystem design name, and click OK (Figure 183).
Figure 183: Name Block Design
Embedded Processor Hardware Design www.xilinx.com Send Feedback 116
UG940 (v 2013.2) February 7, 2014
Step 2: Create an IP Integrator Design
3. In the IP integrator diagram area, right-click and select Add IP (FIGURE 184).
Figure 184: Add IP
The IP integrator Catalog opens. Alternatively, you can also select the Add IP link from the
top of the diagram area.
4. In the Search field, type microblaze to find the MicroBlaze IP, then select MicroBlaze and
click Enter (Figure 185).
Figure 185: Search Field
Embedded Processor Hardware Design www.xilinx.com Send Feedback 117
UG940 (v 2013.2) February 7, 2014
Step 2: Create an IP Integrator Design
Customize the MicroBlaze Processor
1. In the IP diagram area, double-click the MicroBlaze Processor diagram.
The Re-customize IP dialog box opens.
2. On page 1 of the Re-customize IP dialog box, check the Use Instruction and Data Caches
options box, and click Next (Figure 186).
Figure 186: MicroBlaze Configuration Wizard
3. On page 2 of the Re-customize IP dialog box (FIGURE 187):
a. Check the Enable Barrel Shifter option.
b. From the pulldown menu, in Enable Floating Point Unit, select BASIC.
c. From the pulldown menu, in Enable Integer Multiplier, select MUL32 (32-bit).
d. Check the Enable Integer Divide option.
e. Check the Enable Branch Target Cache option.
f. Click Next.
Embedded Processor Hardware Design www.xilinx.com Send Feedback 118
UG940 (v 2013.2) February 7, 2014
Step 2: Create an IP Integrator Design
Figure 187: Page 2:Re-customize IP
4. On page 3 of the MicroBlaze Re-customize IP dialog box (FIGURE 188):
a. For both the Instruction Cache and Data Cache:
• Set the Size in Bytes option to 32 KB.
• Set the Line length option to 8.
• Set High Address to 0xFFFFFFFF by clicking on the Auto button, which enables the
High Address field.
• Set the Base Address to 0x80000000 by clicking on the Auto button, which enables
the Base Address field.
• Enable Use Cache for All Memory Accesses for both Instruction Cache as well as
Data Cache by clicking the Auto button first then checking the check box.
b. Next, ensure that the size of the cacheable segment of memory (that is, the memory
space between the Base and High addresses of the Instruction Cache and Data Cache)
is a power of 2.
Embedded Processor Hardware Design www.xilinx.com Send Feedback 119
UG940 (v 2013.2) February 7, 2014
Step 2: Create an IP Integrator Design
c. Additionally, ensure that the Base address and the High address of both Data Cache and
Instruction Cache are the same.
d. Ensure that all IP that are slaves of the Instruction Cache, and that the Data Cache
buses fall within this cacheable segment. Otherwise, the MicroBlaze processor cannot
access those IP.
Note: For any IP connected only to the Instruction Cache and Data Cache bus, you must
enable the Use Cache for All Memory Access option. In this example, the Instruction
Cache and Data Cache buses are the sole masters of DDR and block RAM; therefore, you
must enable this option. In other configurations, you must decide whether to enable this
option per the design requirements.
e. Click Next.
Figure 188: Page 3: Re-customize IP
5. On Page 4 of the Re-customize IP dialog box, ensure that the MicroBlaze Debug Module is
enabled by checking the Enable MicroBlaze Debug Module Interface check box, and click
Next (FIGURE 189).
Embedded Processor Hardware Design www.xilinx.com Send Feedback 120
UG940 (v 2013.2) February 7, 2014
Step 2: Create an IP Integrator Design
Figure 189: Page 4: Re-customize IP
6. On Page 5 of the Re-customize IP dialog box, ensure that the Enable Peripheral AXI Data
Interface option is checked, and click OK to re-configure the MicroBlaze processor
(FIGURE 190).
Embedded Processor Hardware Design www.xilinx.com Send Feedback 121
UG940 (v 2013.2) February 7, 2014
Step 2: Create an IP Integrator Design
Figure 190: Re-customize IP
The MicroBlaze processor diagram should look like FIGURE 191.
Note: Two extra ports, M_AXI_DC and M_AXI_IC are added to the MicroBlaze processor.
Figure 191: MicroBlaze Diagram
Embedded Processor Hardware Design www.xilinx.com Send Feedback 122
UG940 (v 2013.2) February 7, 2014
Step 2: Create an IP Integrator Design
Instantiate and Customize the MIG
1. On the diagram area, right-click and select Add IP to instantiate the MIG 7 Series (DDR3
Interface Controller) (FIGURE 192).
Figure 192: MIG Selection
2. Configure the MIG core by double-clicking it and following these steps:
a. Double-click the MIG 7 Series IP. The Memory Interface Generator wizard opens.
Figure 193: Memory Interface Generator (MIG)
b. Click Next. By default, the IP integrator enables the Create Design option, and sets the
Number of Controllers to 1.
c. Ensure that the AXI4 interface check box is checked, and click Next (FIGURE 194).
Embedded Processor Hardware Design www.xilinx.com Send Feedback 123
UG940 (v 2013.2) February 7, 2014
Step 2: Create an IP Integrator Design
Figure 194: Page 2: MIG Options
d. In the Pin Compatible FPGAs page, click Next.
e. In the next page, DDR3 SDRAM memory is checked by default, click Next.
f. In the Options for Controller 0 – DDR3 SDRAM page set the value of the Clock Period to
2500 ps (400.00 MHz), and select the Memory Type as SODIMMs. This changes the
Memory Part to MT8JTF12864HZ-1G6 (Figure 195).
g. Click Next.
Embedded Processor Hardware Design www.xilinx.com Send Feedback 124
UG940 (v 2013.2) February 7, 2014
Step 2: Create an IP Integrator Design
Figure 195: MIG page: Controller Options
h. In the AXI Parameter page (FIGURE 196):
• Set Data Width to 32.
• Set ID Width to 4.
• Click Next.
Embedded Processor Hardware Design www.xilinx.com Send Feedback 125
UG940 (v 2013.2) February 7, 2014
Step 2: Create an IP Integrator Design
Figure 196: MIG Page: AXI Parameters Options
i. In the Memory Options page (FIGURE 197):
• Set the Input Clock Period to 5000 ps (200 MHz) RTL (nominal)
• Set On Die Termination (ODT) to RZQ6.
• Click Next.
Embedded Processor Hardware Design www.xilinx.com Send Feedback 126
UG940 (v 2013.2) February 7, 2014
Step 2: Create an IP Integrator Design
Figure 197: MIG Page: Memory Options
j. On the FPGA Options page, set the Reference Clock to Use System Clock.
k. Change System Reset Polarity to ACTIVE HIGH, and click Next (FIGURE 198).
Figure 198: MIG Page: System Clock
Embedded Processor Hardware Design www.xilinx.com Send Feedback 127
UG940 (v 2013.2) February 7, 2014
Step 2: Create an IP Integrator Design
l. In the Extended FPGA Options page, select the DCI Cascade check box. Click Next
(Figure 199).
Figure 199: MIG Page: DCI Cascade
m. In the Pin Compatible FPGAs page, select Fixed Pin Out and click Next (FIGURE 200).
Figure 200: MIG Page: Pin/Bank Selection Mode
n. Next, import the pin configurations for a specified user constraint file (UCF). In the MIG
Pin Selection for Controller page, click Read XDC/UCF.
o. Navigate to the folder where you unzipped and placed the
mig_7_series_pin_layout.ucf (see Required Design Files to locate this file), and
click Open to import the file.
p. Click Validate to validate the pinout (FIGURE 201).
Embedded Processor Hardware Design www.xilinx.com Send Feedback 128
UG940 (v 2013.2) February 7, 2014
Step 2: Create an IP Integrator Design
Figure 201: MIG Page: Pin Selection
q. You see a DRC Validation Log dialog box, stating that the Current Pinout is valid
(Figure 202). Click OK.
Figure 202: DRC Validation Dialog Box
r. After reviewing the message, click Next to show the Systems Signal Selection page.
s. Click Next to open a summarized report.
t. Click Next to open the Simulation Model License Agreement.
u. Click Accept to accept the license agreement.
v. Click Next to open a PCB configuration note, and then click Next again.
The design notes open.
Embedded Processor Hardware Design www.xilinx.com Send Feedback 129
UG940 (v 2013.2) February 7, 2014
Step 2: Create an IP Integrator Design
w. Click Generate to generate the mig_7_series DDR3 IP.
You see the following design diagram in the IP integrator diagram area (FIGURE 203).
Figure 203: mig_7series_1 Diagram
Use IP integrator Run Block Automation to complete the block diagram.
Run Block Automation
1. Click Run Block Automation (FIGURE 204).
Figure 204: Run Block Automation
3. In the Run Block Automation dialog box (FIGURE 205):
a. Set Local Memory to 64 KB.
b. Leave the Local Memory ECC to its default value None.
Embedded Processor Hardware Design www.xilinx.com Send Feedback 130
UG940 (v 2013.2) February 7, 2014
Step 2: Create an IP Integrator Design
c. Leave the Debug Module option to its default state Debug Only.
d. Leave the Peripheral AXI Interconnect option checked.
e. Check the Interrupt Controller option.
f. Select the Clock Connection option of /mig_7series_1/ui_clk (100 MHz).
g. Click OK.
Figure 205: Run Block Automation Dialog Box
This generates a basic MicroBlaze system in the IP Integrator diagram area (FIGURE 206).
Figure 206: Microblaze System
Embedded Processor Hardware Design www.xilinx.com Send Feedback 131
UG940 (v 2013.2) February 7, 2014
Step 2: Create an IP Integrator Design
Add peripherals: AXI Timer, and AXI Uartlite
1. By right-clicking in the IP integrator diagram area and selecting Add IP, search for and select
the AXI Timer (FIGURE 207).
Figure 207: AXI Timer
2. By following the same step, add AXI UartLite (FIGURE 208).
Figure 208: AXI UartLite
3. Make a connection between the /mig_7series_1/ui_clk_sync_rst port and the
/proc_sys_reset_1/ext_reset_in port:
a. Hover the mouse over the ui_clk_sync_rst port or the ext_reset_in port.
The cursor changes to a pencil to signify that you can draw a connection.
b. Click the port and drag the pencil over to the destination port (while clicking the mouse)
and release the mouse button when you are on the destination port.
Notice that a checkmark shows possible connections (FIGURE 209).
Embedded Processor Hardware Design www.xilinx.com Send Feedback 132
UG940 (v 2013.2) February 7, 2014
Step 2: Create an IP Integrator Design
Figure 209: Port Connections
Use Connection Automation
Run Connection Automation provides several options that you can select to make
connections.
1. Click Run Connection Automation and select /axi_timer_1/s_axi (FIGURE 210).
You can make the connections to the MIG core later.
Figure 210: Run Block Automation on the design
2. The Run Connection Automation dialog box opens (FIGURE 211). Click OK.
Embedded Processor Hardware Design www.xilinx.com Send Feedback 133
UG940 (v 2013.2) February 7, 2014
Step 2: Create an IP Integrator Design
Figure 211: Run Connection Automation Dialog Box
This connects the s_axi port of the timer to the AXI Interconnect peripheral.
3. Click Run Connection Automation again, and select /axi_uartlite_1/s_axi (FIGURE 212).
Figure 212: axi_uartlite_1
4. The Run Connection Automation dialog opens, indicating the connection that can be made.
Click OK.
5. Click Run Connection Automation and select /axi_uartlite_1/uart. (Figure 213).
Figure 213: axi_uartlite_1
6. The Run Connection Automation dialog box opens (FIGURE 214). Click OK.
Embedded Processor Hardware Design www.xilinx.com Send Feedback 134
UG940 (v 2013.2) February 7, 2014
Step 2: Create an IP Integrator Design
Figure 214: Run Connection Automation Dialog Box for uart pin
This connects the uart pin of the Uartlite to external ports.
At this point, your IP integrator diagram area looks like FIGURE 215 .
Figure 215: MicroBlaze Connected to UART and AXI Timer
Embedded Processor Hardware Design www.xilinx.com Send Feedback 135
UG940 (v 2013.2) February 7, 2014
Step 2: Create an IP Integrator Design
Concatenate Interrupt Signals
Now, complete the input connections to the Concat IP, which concatenates the interrupt signal
generated from the AXI Timer and the AXI Uartlite.
1. Connect the interrupt port of the AXI Timer to the input port In0[0:0] of Concat.
2. Connect the interrupt port of AXI Uartlite to the input port In1[0:0] of Concat. The
connections should look like FIGURE 216.
Figure 216: Connected Interrupt Ports
3. Add an AXI BRAM Controller and a Block Memory Generator IP by right-clicking the IP
integrator diagram area, selecting Add IP, and typing the names in the IP Catalog Search
box (FIGURE 217 and FIGURE 218).
Figure 217: AXI BRAM Controller
Embedded Processor Hardware Design www.xilinx.com Send Feedback 136
UG940 (v 2013.2) February 7, 2014
Step 2: Create an IP Integrator Design
Figure 218: Block Memory Controller
4. Double-click the Block Memory Generator (FIGURE 219). Ensure that:
• Mode is set to BRAM Controller.
• Memory Type is set to True Dual Port RAM.
Click OK.
Figure 219: Block Memory Generator
5. Connect BRAM_PORTA of the Block Memory Generator to BRAM_PORTA of the AXI BRAM
Controller.
Connect BRAM_PORTB of the Block Memory Generator to BRAM_PORTB of the AXI BRAM
Controller.
Embedded Processor Hardware Design www.xilinx.com Send Feedback 137
UG940 (v 2013.2) February 7, 2014
Step 2: Create an IP Integrator Design
Review the results (FIGURE 220).
Figure 220: Port Connections
6. Click Run Connection Automation, and select /mig_7series_1/S_AXI (FIGURE 221).
Figure 221: mig_7series_1/S_AXI
The Run Connection Automation dialog box opens. You have two options:
• Select the Peripheral AXI Interconnect to connect to the MicroBlaze processor, or
• Select the Cached AXI Interconnect to connect to the MicroBlaze processor.
Embedded Processor Hardware Design www.xilinx.com Send Feedback 138
UG940 (v 2013.2) February 7, 2014
Step 2: Create an IP Integrator Design
7. From the pulldown menu, select /microblaze_1(Cached), and click OK
(FIGURE 222).
Figure 222: /microblaze_1 (cached)
This instantiates another AXI Interconnect, and makes the appropriate connections between
the MIG and the MicroBlaze using the AXI Interconnect.
8. Click Run Connection Automation again to connect the BRAM Controller to the MicroBlaze
processor. Select /axi_bram_ctrl_1/S_AXI (FIGURE 223).
Figure 223: axi_bram_ctrl_1/S_AXI
You have two options:
• Connect the AXI BRAM Controller to the MicroBlaze processor using the Peripheral
AXI Interconnect.
• Use a different AXI Interconnect to connect to the MicroBlaze processor in cached
mode.
9. From the pull-down menu, select the /microblaze_1(Cached) option, and click OK (FIGURE
224).
Embedded Processor Hardware Design www.xilinx.com Send Feedback 139
UG940 (v 2013.2) February 7, 2014
Step 2: Create an IP Integrator Design
Figure 224: Run Connection Automation on AXI BRAM Controller
Connect MIG Input and Reset Ports
Now you need to make connections for the input clock and reset ports of the MIG core.
1. Select the + sign on the SYS_CLK port.
This should show the sys_clk_p and sys_clk_n ports.
2. Select the sys_clk_p port, right-click, and select Create Port (FIGURE 225).
Embedded Processor Hardware Design www.xilinx.com Send Feedback 140
UG940 (v 2013.2) February 7, 2014
Step 2: Create an IP Integrator Design
Figure 225: Create Port Option
TIP: Make sure that you have selected the port when you create a new port. This ensures that the
new port connects to the selected port. Alternately, you can create a port independently and
manually create the connection to the pin.
Embedded Processor Hardware Design www.xilinx.com Send Feedback 141
UG940 (v 2013.2) February 7, 2014
Step 2: Create an IP Integrator Design
The Create Port dialog box opens, (FIGURE 226).
Figure 226: Create Port Dialog Box
3. Configure the Create Port dialog box options:
• Port name: sys_clk_p.
• Direction: Input.
• Type: Clock.
• Frequency (MHz): 200.
• Connect to sys_clk_p selected pin: Checked.
Click OK.
4. Repeat steps 2 and 3 to create ports for sys_clk_n.
5. Click Run Connection Automation and select /mig_7series_1/sys_rst (FIGURE 227).
Figure 227: Run Connection Automation on /mig_7series_1/sys_rst
6. Select the DDR3 port of the MIG core, right-click it, and select Make External (FIGURE 228).
Embedded Processor Hardware Design www.xilinx.com Send Feedback 142
UG940 (v 2013.2) February 7, 2014
Step 2: Create an IP Integrator Design
Figure 228: DDR3 Port of the MIG as an External Port
7. Connect the areset_n port of the MIG core to the peripheral_aresetn port of the Proc Sys
Rst IP.
Embedded Processor Hardware Design www.xilinx.com Send Feedback 143
UG940 (v 2013.2) February 7, 2014
Step 3: Create Constraints
8. In the IP integrator tool, click the Regenerate button. The IP integrator diagram area
looks like FIGURE 229.
Figure 229: Regenerate IP Integrator View
Step 3: Create Constraints
To complete the IP integrator design, you must create constraints.
1. In the Flow Navigator, go to the Project Manager (FIGURE 230).
Figure 230: Project Manager
2. Open the Constraints folder, right-click the constrs_1 folder, then select Edit Constraints
Set (FIGURE 231).
Embedded Processor Hardware Design www.xilinx.com Send Feedback 144
UG940 (v 2013.2) February 7, 2014
Step 3: Create Constraints
Figure 231: Edit Constraints Sets Option
The Edit Constraints Sets dialog box opens.
3. Click Create File (FIGURE 232).
Figure 232: Edit Constraints Set Dialog Box
Embedded Processor Hardware Design www.xilinx.com Send Feedback 145
UG940 (v 2013.2) February 7, 2014
Step 3: Create Constraints
4. Name the file, and click OK (Figure 233).
Figure 233: Name Constraint Set File
5. Click OK.
6. Expand the constrs_1 folder and double-click the constraints file.
The file specifies the local constraints for some of the ports created in the block diagram
(FIGURE 234).
Figure 234: Local Constraints File
Embedded Processor Hardware Design www.xilinx.com Send Feedback 146
UG940 (v 2013.2) February 7, 2014
Step 4: Memory-Mapping the Peripherals in IP Integrator
In the constraints file, add the following lines of code for the KC705 board with the Kintex-7
FPGA.
set_property LOC AD11 [ get_ports sys_clk_n]
set_property IOSTANDARD DIFF_SSTL15 [ get_ports sys_clk_n]
set_property LOC AD12 [ get_ports sys_clk_p]
set_property IOSTANDARD DIFF_SSTL15 [ get_ports sys_clk_p]
set_property LOC AB7 [ get_ports sys_rst]
set_property IOSTANDARD LVCMOS15 [ get_ports sys_rst]
# additional constraints
#
create_clock -name sys_clk_pin -period "5.0" [get_ports "sys_clk_p"]
# Added for RevC board
set_property slave_banks {32 34} [get_iobanks 33]
TIP: You might have noticed that the constraints for the RS232_Uart port are not included in the
above constraints file. That is because Vivado automatically generates the appropriate constraints
for those ports because you selected the target board as the KC705 board. This is the board
automation feature of the Vivado IDE IP integrator that you can use to hook up ports such as clocks,
resets, GPIOS, and UART to the pins on the target board.
Save the file by pressing the Ctrl+S keys, or use File > File Save.
Step 4: Memory-Mapping the Peripherals in IP
Integrator
1. In the Project Manager, double-click the design name under Design Sources to open the
design (Figure 235).
Figure 235: Design Name and Address Editor Location
2. Click the Address Editor tab. In the Address Editor, map any unmapped devices by doing
the following:
a. Expand the MicroBlaze IP.
b. Right-click the Unmapped Slaves folder, and select Auto Assign Address. You can also
change the address and range of the IP.
Embedded Processor Hardware Design www.xilinx.com Send Feedback 147
UG940 (v 2013.2) February 7, 2014
Step 5: Creating a Top-Level Verilog Wrapper
c. Change the range of mig_7_series IP in both the Data and the Instruction section to
512 MB (Figure 236).
Figure 236: Data and Instruction Set to 512 MB
3. Save your design by pressing Ctrl+S, or from the File menu, select Save Block Design.
You must also ensure that the memory in which you are going to run and store your software is
within in the cacheable address range that you specified when you assigned values to the
cache(s) Base address and cache(s) High address.
This occurs when you enable Instruction Cache and Data Cache, and when you re-configure the
MicroBlaze processor.
To use either MIG DDR or AXI block RAM, those IP must be in the cacheable area; otherwise, the
MicroBlaze processor cannot read from or write to them.
You can also use this map to manually include or exclude IP from the cacheable region or
otherwise specify their addresses.
Step 5: Creating a Top-Level Verilog Wrapper
1. Go to the Project Manager.
2. Under Design Sources, right-click your design and click Create HDL Wrapper (FIGURE 237).
Embedded Processor Hardware Design www.xilinx.com Send Feedback 148
UG940 (v 2013.2) February 7, 2014
Step 6: Take the Design through Implementation
Figure 237: Create HDL Wrapper
Step 6: Take the Design through Implementation
In the Flow Navigator:
1. Click Run Synthesis. The Synthesis Completed dialog box opens. Check Run
Implementation and click OK.
2. The Implementation Completed dialog box opens. Select Generate Bitstream and click OK.
3. The Bitstream Generation Completed dialog box opens. The Open Implemented Design
option is checked by default. Click OK.
4. Review the Timing Summary to make sure that all timing constraints have been met. To do
this, expand Implemented Design under Implementation in the Flow Navigator and click
on Report Timing Summary (FIGURE 238).
Figure 238: Verify Timing Constraints
In the Report Timing Summary dialog box, click OK (FIGURE 239).
Embedded Processor Hardware Design www.xilinx.com Send Feedback 149
UG940 (v 2013.2) February 7, 2014
Step 7: Exporting the Design to SDK
Verify that all timing constraints have been met by looking at the Timing – Timing Summary
window.
Figure 239: Timing Summary
Step 7: Exporting the Design to SDK
Next, open the design and export to SDK.
1. Select File > Export > Export Hardware for SDK.
2. In the Export to Hardware dialog box, select the Launch SDK check box (FIGURE 240).
Figure 240: Export to Hardware Dialog Box
CAUTION! If you get an error message stating Failed to run “export_hardware”
for design, make sure that you open the block diagram by double-clicking the IP integrator
design from the Sources Pane.
3. Specify the workspace to which you want to export your hardware design. If you do not
specify the workspace, your project exports to:
<project_name>.sdk/SDK/SDK_Export/ You can leave this field to its default state.
4. Click OK. SDK launches in a separate window.
Embedded Processor Hardware Design www.xilinx.com Send Feedback 150
UG940 (v 2013.2) February 7, 2014
Step 8: Configuring FreeRTOS
Step 8: Configuring FreeRTOS
1. In SDK, select Xilinx Tools > Repositories (FIGURE 241).
Figure 241: Xilinx Tools Repositories
2. Click New next to the local repository box to add a new local repository (FIGURE 242).
The freeRTOS repository is in the path <design_path>/sysrtos/lib.
Embedded Processor Hardware Design www.xilinx.com Send Feedback 151
UG940 (v 2013.2) February 7, 2014
Step 8: Configuring FreeRTOS
Figure 242: SDK Preferences Page
3. Add the path and re-scan the repositories.
4. Click Apply and click OK.
Embedded Processor Hardware Design www.xilinx.com Send Feedback 152
UG940 (v 2013.2) February 7, 2014
Step 9: Creating a freeRTOS “Hello World” Application
Step 9: Creating a freeRTOS “Hello World” Application
1. In SDK, right-click hw_platform_0 and select New > Project (FIGURE 243).
Figure 243: SDK New Project Selection
2. In the New Project dialog box, select Xilinx Tools > Application Project (FIGURE 244) and
click Next.
Figure 244: SDK New Project Wizard
Embedded Processor Hardware Design www.xilinx.com Send Feedback 153
UG940 (v 2013.2) February 7, 2014
Step 9: Creating a freeRTOS “Hello World” Application
3. Type a name (hello_world) for your project and choose FreeRTOS as the OS platform
(FIGURE 245).
Figure 245: New Project: Application Project Wizard
4. Click Next.
Embedded Processor Hardware Design www.xilinx.com Send Feedback 154
UG940 (v 2013.2) February 7, 2014
Step 10: Executing the System on a KC705 Board
5. Select the freeRTOS Hello World application template, and click Finish (FIGURE 246).
Figure 246: New Project: Template Wizard
SDK creates a new “Hello World” application.
Step 10: Executing the System on a KC705 Board
To run the design on a KC705 board:
1. Connect the board to your computer.
2. Select the Terminal 1 tab in SDK and click the Settings button (FIGURE 247).
Figure 247: SDK Terminal Tab and Settings Button
The Terminal Settings dialog box opens.
Embedded Processor Hardware Design www.xilinx.com Send Feedback 155
UG940 (v 2013.2) February 7, 2014
Step 10: Executing the System on a KC705 Board
3. Specify the parameters as shown in the Terminal Settings dialog box, and click OK (FIGURE
248).
Figure 248: Terminal Settings Dialog Box
You see the confirmation in the Terminal 1 tab that it is connected to the device (FIGURE
249).
Figure 249: Terminal Connection Confirmation
Embedded Processor Hardware Design www.xilinx.com Send Feedback 156
UG940 (v 2013.2) February 7, 2014
Step 10: Executing the System on a KC705 Board
4. Start the XMD Console by selecting Xilinx Tools > XMD Console (FIGURE 250).
Figure 250: Xilinx Tools: XMD Console Option
5. Program the bitstream on the board using the following command in the XMD Console.
Xmd% fpga -f <design
path>/<project_name>/<project_name>.runs/impl_1/<ipi_design_name>.bit
You can also program the FPGA by selecting Xilinx Tools > Program FPGA (FIGURE 251).
Figure 251: Xilinx Tools: Program FPGA Option
6. In the program FPGA dialog box, ensure the path to the bitstream is correct.
7. In the XMD Console, type:
XMD% connect mb mdm
Then, type:
XMD% mbc
8. Reset and stop the MicroBlaze processor before running the software by using the rst and
stop commands as shown:
XMD% rst
XMD% stop
Embedded Processor Hardware Design www.xilinx.com Send Feedback 157
UG940 (v 2013.2) February 7, 2014
Conclusion
9. Download the freeRTOS “Hello World” progam ELF file of by typing:
XMD% dow project_name.sdk/SDK/SDK_Export/hello_world/Debug/hello_world.elf
10. Run the program:
XMD% run
The output displays in the Terminal tab as shown in FIGURE 252:
Figure 252: Terminal Tab
Conclusion
In this tutorial, you have:
• Stitched together a moderately complex design in the Vivado IDE IP integrator tool
• Taken the design through implementation and bitstream generation
• Exported the hardware to SDK
• Created and modified an application code that runs on a Real Time Operating System.
Embedded Processor Hardware Design www.xilinx.com Send Feedback 158
UG940 (v 2013.2) February 7, 2014
Introduction
Chapter 6
Lab 5: Converting Legacy EDK IP to Use
in IP Integrator
Introduction
You might at some point need to use a legacy core from XPS in Vivado. In this lab, you will learn
how to convert an XPS processor core, or Pcore, to a Vivado Design Suite native IP for use in IP
Integrator.
Step 1: Managing IP
1. Launch the Vivado Design Suite IDE:
Start > All Programs > Xilinx Design Tools > Vivado 2013.2 > Vivado 2013.2 1
As an alternative, click the Vivado 2013.2 Desktop icon to start the Vivado IDE.
The Vivado IDE Getting Started page, shown in FIGURE 253, contains links to open or create
projects and to view documentation.
1
Your Vivado Design Suite installation may be called something different from Xilinx Design
Tools on the Start menu.
Embedded Processor Hardware Design www.xilinx.com Send Feedback 159
UG940 (v 2013.2) February 7, 2014
Step 1: Managing IP
Figure 253: Vivado IDE - Getting Started Page
2. Select Manage IP from the Getting Started page and select Open IP Catalog from the drop
down menu (FIGURE 254).
Figure 254: Manage IP
The Open IP Catalog dialog box displays, as seen in FIGURE 255. Click Next.
Embedded Processor Hardware Design www.xilinx.com Send Feedback 160
UG940 (v 2013.2) February 7, 2014
Step 1: Managing IP
Figure 255: Open IP Catalog
3. On the Manage IP Settings page, click the browse button to the right of the Part field
(FIGURE 256).
Figure 256: Manage IP Settings Page
4. The Select Device dialog box opens. Ensure that Parts is selected under Specify and type
xc7k325 in the search field. From the list of available devices, select the xc7k325tffg900-1
part, and then click OK (FIGURE 257).
Embedded Processor Hardware Design www.xilinx.com Send Feedback 161
UG940 (v 2013.2) February 7, 2014
Step 1: Managing IP
Figure 257: Select Part
5. Leave the default setting of Target Language as VHDL and Target Simulator as Vivado
Simulator. Change the Default IP Location to: <Extract_Dir>/lab_5. Click Finish (FIGURE
256).
The Vivado IDE loads the IP Catalog view layout (Figure 258).
Embedded Processor Hardware Design www.xilinx.com Send Feedback 162
UG940 (v 2013.2) February 7, 2014
Step 1: Managing IP
Figure 258: IP Catalog View Layout
Because this is a Managed IP session and not an RTL project, you cannot perform behavioral
simulation, elaborate the design, or launch synthesis or implementation. This view is strictly
for exploring the IP Catalog, and for packaging designs for use as IP.
Embedded Processor Hardware Design www.xilinx.com Send Feedback 163
UG940 (v 2013.2) February 7, 2014
Step 2: Running the Package IP Wizard
Step 2: Running the Package IP Wizard
1. Select Tools > Package IP from the main menu.
The Package New IP wizard displays and provides information about the process you are
starting (FIGURE 259).
Figure 259: Package IP
2. In the Package New IP dialog box, in the Welcome to the IP Packager page, press Next to
continue (FIGURE 260).
Figure 260: IP Packager Dialog Box
3. In the Choose IP Source Location dialog box, Package a specified directory is the only valid
option. In the IP Definition Location, select and browse to <Extract_Dir>/lab_5
(FIGURE 261).
Embedded Processor Hardware Design www.xilinx.com Send Feedback 164
UG940 (v 2013.2) February 7, 2014
Step 2: Running the Package IP Wizard
Figure 261: Setting the IP Source Location
4. Click Next.
The Begin IP Creation page displays, showing what work is performed during the IP
packaging flow. Click Finish (Figure 262).
Figure 262: Begin IP Creation Page
Embedded Processor Hardware Design www.xilinx.com Send Feedback 165
UG940 (v 2013.2) February 7, 2014
Step 2: Running the Package IP Wizard
The Package IP wizard collects the available information from the specified IP location, and
the IP Packager Summary screen summarizes what is gathered and populated into the
component.xml file, a newly created IP-XACT definition of the IP.
Note: If a data/*.pao file is present in the specified IP location, this file is read, and the file
and associated library information are used, as is the case for this EDK Pcore IP.
5. Examine the contents of the IP Packager Summary, as seen in FIGURE 263.
Figure 263: IP Packager Summary
6. Click OK to close the IP Packager Summary dialog box.
7. Review the various sections of the Package IP window, as seen in FIGURE 264, and update
information as required. The Package IP window shows the current IP identification,
including the Vendor, Library, Name, and Version (VLNV) attributes of the newly packaged
core.
Make the following changes:
Embedded Processor Hardware Design www.xilinx.com Send Feedback 166
UG940 (v 2013.2) February 7, 2014
Step 2: Running the Package IP Wizard
• Display Name: my_axi_gpio
• Description: AXI general purpose IO block
As with any design that you package as an IP, you can provide company identification such
as name and web site, as well as add supporting documentation, examples, testbench, and
so on.
Figure 264: Package IP – IP Identification
8. Click IP Compatibility to see the family of device supported for this project (FIGURE 265).
Embedded Processor Hardware Design www.xilinx.com Send Feedback 167
UG940 (v 2013.2) February 7, 2014
Step 2: Running the Package IP Wizard
Figure 265: IP Compatibility Page
9. Click IP File Groups to see the source files included for synthesis as well as simulation
(FIGURE 266).
Figure 266: IP File Groups Page
10. Click IP Ports to see all the I/O ports in the design (FIGURE 267).
Embedded Processor Hardware Design www.xilinx.com Send Feedback 168
UG940 (v 2013.2) February 7, 2014
Step 2: Running the Package IP Wizard
Figure 267: IP Ports Page
11. Click IP Interfaces to see the interfaces in the IP (FIGURE 268).
Figure 268: IP Interfaces Page
12. Click IP Addressing and Memory to see the memory mapping of any registers in the IP
(FIGURE 269).
Embedded Processor Hardware Design www.xilinx.com Send Feedback 169
UG940 (v 2013.2) February 7, 2014
Step 2: Running the Package IP Wizard
Figure 269: IP Addressing and Memory page
13. Closely examine the IP Customization Parameters page (FIGURE 270).
Consider the address range for the core: C_S_AXI_ADDR_WIDTH.
Is the address range specified as a fixed value, or is it configurable at the time the IP is
customized? If it is configurable, what is the reason? Is the IP acting like a bridge with a
variable-sized memory window on the slave side? Or, does it have a variable-sized memory
buffer for storing information?
Most IP have a fixed set of registers, and this parameter is meaningless in the context of the
IP Integrator because the HDL does not accommodate a variable memory range. This
parameter made sense in XPS/EDK because of how that software worked. However, in IP
Integrator, the interconnect handles this, and the bits are directly related to the range.
Figure 270: IP Customization Parameters Page
Embedded Processor Hardware Design www.xilinx.com Send Feedback 170
UG940 (v 2013.2) February 7, 2014
Step 2: Running the Package IP Wizard
14. Click IP GUI Customization Layout to see a preview of how the IP will look during
customization and when added to an IP Integrator subsystem design (FIGURE 271).
Figure 271: IP GUI Customization Layout
15. Click IP Licensing and Security to see the settings for adding any license features and any
payment that might be required for purchasing the IP (FIGURE 272).
Figure 272: IP Licensing and Security
16. Click Review and Package for a summary of the IP and a list of possible missing information,
such as product guide, example, or change log (FIGURE 273).
Embedded Processor Hardware Design www.xilinx.com Send Feedback 171
UG940 (v 2013.2) February 7, 2014
Step 2: Running the Package IP Wizard
The IP definition file, component.xml, is saved automatically as you make changes to the
different pages of the Package IP window.
When you exit Vivado or close the Package IP window, you are asked if you want to save the
project. Click Package IP.
Figure 273: Review and Package IP Page
Adding the IP to the catalog results in any unsaved edits written to component.xml, the IP
definition file, being saved to the location of the existing Pcore, which is now also an IP
Integrator IP.
The Add to Catalog command only adds the IP repository to the IP Catalog in the current
project, or Manage IP session. To use the IP repository in other designs, you must add the IP
repository to the IP Settings using the Tools > Project Settings command from the main
menu. Other users can also use the IP from the repository you just created by adding it to
the IP Settings of their own projects.
RECOMMENDED: To use a custom IP repository across multiple design projects, or
for use by multiple designers, you can add the repository when the Vivado tool
launches by adding it to your init.tcl script. Refer to Vivado Design Tcl Command
Reference Guide (UG835) for more information on the init.tcl script.
17. Select the IP Catalog tab and look for my_axi_gpio in the BaseIP category, and review the
details (FIGURE 274).
You have created an IP-XACT definition file for the IP, which can now be used in a Vivado IP
Integrator subsystem design.
Embedded Processor Hardware Design www.xilinx.com Send Feedback 172
UG940 (v 2013.2) February 7, 2014
Conclusion
Figure 274: IP Catalog – my_axi_gpio
Conclusion
In a different approach to this exercise, you could edit a Vivado project that included an EDK
Pcore, and then create a native Vivado Design Suite IP from the Pcore for use in the Vivado IP
Integrator.
You could:
• Launch the Package IP wizard from within the current project
• Reference the location of the existing Pcore as the IP repository
• Follow the steps of this lab to package the IP
• Add the new IP repository to the IP Catalog
• Use the new IP in your current project to replace the existing Pcore
Embedded Processor Hardware Design www.xilinx.com Send Feedback 173
UG940 (v 2013.2) February 7, 2014
Conclusion
In this exercise, you learned how to create an IP Integrator IP from an existing EDK Pcore. The
process involved creating an IP-XACT definition file, component.xml, via the Package IP
wizard. You can complete the through the Manage IP flow, working directly with the Pcore, or
within your design project.
Embedded Processor Hardware Design www.xilinx.com Send Feedback 174
UG940 (v 2013.2) February 7, 2014
You might also like
- The Subtle Art of Not Giving a F*ck: A Counterintuitive Approach to Living a Good LifeFrom EverandThe Subtle Art of Not Giving a F*ck: A Counterintuitive Approach to Living a Good LifeRating: 4 out of 5 stars4/5 (5794)
- The Little Book of Hygge: Danish Secrets to Happy LivingFrom EverandThe Little Book of Hygge: Danish Secrets to Happy LivingRating: 3.5 out of 5 stars3.5/5 (399)
- DDS To PLLDocument4 pagesDDS To PLLNgô Văn ĐứcNo ratings yet
- SAM Horn Reflector WorkflowDocument7 pagesSAM Horn Reflector WorkflowNgô Văn ĐứcNo ratings yet
- Dffa b10259 00 7600Document8 pagesDffa b10259 00 7600Ngô Văn ĐứcNo ratings yet
- Transmission Lines and Matching TechniquesDocument28 pagesTransmission Lines and Matching TechniquesBrij Mohan SinghNo ratings yet
- 91581-00 DigitalCommunications1 SW ED4 PR2 WebDocument80 pages91581-00 DigitalCommunications1 SW ED4 PR2 WebAndres Felipe Mancera AriasNo ratings yet
- Case Study: - How To Adjust The COM Port of Your Computer?Document2 pagesCase Study: - How To Adjust The COM Port of Your Computer?Ngô Văn ĐứcNo ratings yet
- ZedBoard Boot Guide IDS14 1 v1 1 PDFDocument38 pagesZedBoard Boot Guide IDS14 1 v1 1 PDFSoba TristaDvaNo ratings yet
- Antenna Array Design Workflow OptimizationDocument39 pagesAntenna Array Design Workflow OptimizationNgô Văn Đức100% (1)
- 00 (SV)Document268 pages00 (SV)Ngô Văn ĐứcNo ratings yet
- Simulation of Nanjing Metro Line 1 Using Metro Simulator: Wei Wang, Ming ChengDocument6 pagesSimulation of Nanjing Metro Line 1 Using Metro Simulator: Wei Wang, Ming ChengNgô Văn ĐứcNo ratings yet
- DL810 & DL5510 RFID Reader User ManualDocument51 pagesDL810 & DL5510 RFID Reader User ManualNgô Văn ĐứcNo ratings yet
- Ug935 Vivado Io Clock Planning TutorialDocument46 pagesUg935 Vivado Io Clock Planning TutorialNgô Văn ĐứcNo ratings yet
- Territory Tracking and Restriction System: Final ReportDocument41 pagesTerritory Tracking and Restriction System: Final ReportNgô Văn ĐứcNo ratings yet
- White Paper Rfid Tag Security: Building Radio Frequency Identification For The Global EnvironmentDocument25 pagesWhite Paper Rfid Tag Security: Building Radio Frequency Identification For The Global EnvironmentNgô Văn ĐứcNo ratings yet
- EWARM DevelopmentGuide - ENUDocument439 pagesEWARM DevelopmentGuide - ENUNgô Văn ĐứcNo ratings yet
- CST Application Note AntennaDocument34 pagesCST Application Note AntennaNgô Văn ĐứcNo ratings yet
- An-106 Antenna FactorDocument4 pagesAn-106 Antenna FactorBreen LenNo ratings yet
- CST Application Note AntennaDocument34 pagesCST Application Note AntennaNgô Văn ĐứcNo ratings yet
- ReceiverDocument7 pagesReceiverNgô Văn ĐứcNo ratings yet
- (IMPRESO) A Low-Power ACDC Rectifier For Passive UHF RFID PDFDocument6 pages(IMPRESO) A Low-Power ACDC Rectifier For Passive UHF RFID PDFHaresh SinghNo ratings yet
- Mixers 2Document20 pagesMixers 2Nelson BernardoNo ratings yet
- Low Power CMOS Rectifier Design For RFID ApllicationsDocument13 pagesLow Power CMOS Rectifier Design For RFID ApllicationsNgô Văn ĐứcNo ratings yet
- Expmeas 2Document464 pagesExpmeas 2Ngô Văn ĐứcNo ratings yet
- ADS Mixer Design Guide Tutorial for Circuit SimulationsDocument3 pagesADS Mixer Design Guide Tutorial for Circuit SimulationsNgô Văn ĐứcNo ratings yet
- Mixer Example Using ADSDocument19 pagesMixer Example Using ADSNgô Văn ĐứcNo ratings yet
- Final ReportDocument105 pagesFinal ReportNgô Văn ĐứcNo ratings yet
- 04785652Document9 pages04785652Ngô Văn ĐứcNo ratings yet
- A Heartbreaking Work Of Staggering Genius: A Memoir Based on a True StoryFrom EverandA Heartbreaking Work Of Staggering Genius: A Memoir Based on a True StoryRating: 3.5 out of 5 stars3.5/5 (231)
- Hidden Figures: The American Dream and the Untold Story of the Black Women Mathematicians Who Helped Win the Space RaceFrom EverandHidden Figures: The American Dream and the Untold Story of the Black Women Mathematicians Who Helped Win the Space RaceRating: 4 out of 5 stars4/5 (894)
- The Yellow House: A Memoir (2019 National Book Award Winner)From EverandThe Yellow House: A Memoir (2019 National Book Award Winner)Rating: 4 out of 5 stars4/5 (98)
- Shoe Dog: A Memoir by the Creator of NikeFrom EverandShoe Dog: A Memoir by the Creator of NikeRating: 4.5 out of 5 stars4.5/5 (537)
- Elon Musk: Tesla, SpaceX, and the Quest for a Fantastic FutureFrom EverandElon Musk: Tesla, SpaceX, and the Quest for a Fantastic FutureRating: 4.5 out of 5 stars4.5/5 (474)
- Never Split the Difference: Negotiating As If Your Life Depended On ItFrom EverandNever Split the Difference: Negotiating As If Your Life Depended On ItRating: 4.5 out of 5 stars4.5/5 (838)
- Grit: The Power of Passion and PerseveranceFrom EverandGrit: The Power of Passion and PerseveranceRating: 4 out of 5 stars4/5 (587)
- Devil in the Grove: Thurgood Marshall, the Groveland Boys, and the Dawn of a New AmericaFrom EverandDevil in the Grove: Thurgood Marshall, the Groveland Boys, and the Dawn of a New AmericaRating: 4.5 out of 5 stars4.5/5 (265)
- The Emperor of All Maladies: A Biography of CancerFrom EverandThe Emperor of All Maladies: A Biography of CancerRating: 4.5 out of 5 stars4.5/5 (271)
- On Fire: The (Burning) Case for a Green New DealFrom EverandOn Fire: The (Burning) Case for a Green New DealRating: 4 out of 5 stars4/5 (73)
- The Hard Thing About Hard Things: Building a Business When There Are No Easy AnswersFrom EverandThe Hard Thing About Hard Things: Building a Business When There Are No Easy AnswersRating: 4.5 out of 5 stars4.5/5 (344)
- Team of Rivals: The Political Genius of Abraham LincolnFrom EverandTeam of Rivals: The Political Genius of Abraham LincolnRating: 4.5 out of 5 stars4.5/5 (234)
- The Unwinding: An Inner History of the New AmericaFrom EverandThe Unwinding: An Inner History of the New AmericaRating: 4 out of 5 stars4/5 (45)
- The World Is Flat 3.0: A Brief History of the Twenty-first CenturyFrom EverandThe World Is Flat 3.0: A Brief History of the Twenty-first CenturyRating: 3.5 out of 5 stars3.5/5 (2219)
- The Gifts of Imperfection: Let Go of Who You Think You're Supposed to Be and Embrace Who You AreFrom EverandThe Gifts of Imperfection: Let Go of Who You Think You're Supposed to Be and Embrace Who You AreRating: 4 out of 5 stars4/5 (1090)
- The Sympathizer: A Novel (Pulitzer Prize for Fiction)From EverandThe Sympathizer: A Novel (Pulitzer Prize for Fiction)Rating: 4.5 out of 5 stars4.5/5 (119)
- Her Body and Other Parties: StoriesFrom EverandHer Body and Other Parties: StoriesRating: 4 out of 5 stars4/5 (821)
- BOnd Strength ASTM-F904-98Document1 pageBOnd Strength ASTM-F904-98akash.biradarNo ratings yet
- Part Number Part Name Part Number Part Name: Weichai Power WD10 Engine Spare Parts For EngineeringDocument3 pagesPart Number Part Name Part Number Part Name: Weichai Power WD10 Engine Spare Parts For EngineeringMd. Arefin Shawon100% (1)
- PBM and PBZ Crown Techniques ComparedDocument6 pagesPBM and PBZ Crown Techniques ComparedDonanguyenNo ratings yet
- Standing Waves Worksheet SolutionsDocument6 pagesStanding Waves Worksheet SolutionsMaher TrabelsiNo ratings yet
- CS5001 CourseworkDocument9 pagesCS5001 CourseworkpeteligijusNo ratings yet
- Oil GasDocument72 pagesOil Gastony6868100% (1)
- Control your ship with Kobelt electronic controlsDocument36 pagesControl your ship with Kobelt electronic controlsBERANGER DAVESNE DJOMALIA SIEWENo ratings yet
- History of JS: From Netscape to Modern WebDocument2 pagesHistory of JS: From Netscape to Modern WebJerraldNo ratings yet
- Hdpe Alathon H5520 EquistarDocument2 pagesHdpe Alathon H5520 EquistarEric Mahonri PereidaNo ratings yet
- Demo-C Tfin52 67Document5 pagesDemo-C Tfin52 67namank005No ratings yet
- Iec 62097-2009Document170 pagesIec 62097-2009luis.alvaradoNo ratings yet
- BHEL - PresentationDocument32 pagesBHEL - Presentationsenthil031277No ratings yet
- 4 LoopsDocument30 pages4 LoopsThirukkuralkaniNo ratings yet
- KSD301 Series: Technical ParametersDocument8 pagesKSD301 Series: Technical ParametersFelipe J MarreroNo ratings yet
- Ibm Lenovo Whistler Rev s1.3 SCHDocument52 pagesIbm Lenovo Whistler Rev s1.3 SCH1cvbnmNo ratings yet
- Bioethanol From CornDocument13 pagesBioethanol From Cornpricett100% (1)
- Updated Infra-IIVendor ListDocument22 pagesUpdated Infra-IIVendor ListabhibaikarNo ratings yet
- Vdo Pressure GuageDocument14 pagesVdo Pressure Guagezuma zaiamNo ratings yet
- Psan en Tcd210185ab 20220523 Inst WDocument2 pagesPsan en Tcd210185ab 20220523 Inst Wsinar automationNo ratings yet
- ECE Lab ManualDocument95 pagesECE Lab ManualranjithNo ratings yet
- Operating Manual Parts List: 1000Vmc (Siemens)Document226 pagesOperating Manual Parts List: 1000Vmc (Siemens)apodshNo ratings yet
- 2.ARC - ARC Binh Duong ASRS - Quotation For PK2 - Panel and Refrigeration System - Phase 2 - 2020 10 28Document12 pages2.ARC - ARC Binh Duong ASRS - Quotation For PK2 - Panel and Refrigeration System - Phase 2 - 2020 10 28vu nguyen ngocNo ratings yet
- ABS Thickness Measurement Requirement For Ship in Operation PDFDocument2 pagesABS Thickness Measurement Requirement For Ship in Operation PDFMohd Fouzi AbdullahNo ratings yet
- Microwave Engineering - E-H Plane TeeDocument6 pagesMicrowave Engineering - E-H Plane TeeJoker FNo ratings yet
- Direct Stiffness Method for Truss AnalysisDocument28 pagesDirect Stiffness Method for Truss Analysisgilberthufana446877No ratings yet
- Fsls 11.10 Adminguide EngDocument67 pagesFsls 11.10 Adminguide Engsurender78No ratings yet
- TNK500P Taneko Industrial Generator (TNK JKT)Document2 pagesTNK500P Taneko Industrial Generator (TNK JKT)Rizki Heru HermawanNo ratings yet
- Room Air Conditioner Owner's Manual GuideDocument19 pagesRoom Air Conditioner Owner's Manual GuideMunteanu LucianNo ratings yet
- ZMD402AT-CT Technical DataDocument7 pagesZMD402AT-CT Technical DataCarlos SandersNo ratings yet
- Life 365 V 2 Users ManualDocument67 pagesLife 365 V 2 Users ManualAmanda VegaNo ratings yet