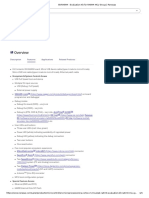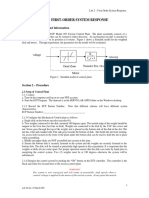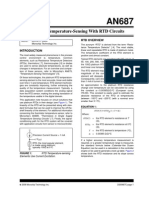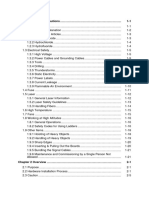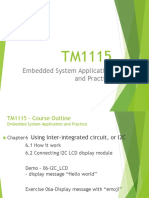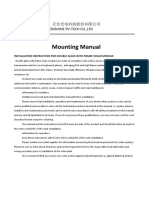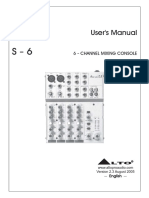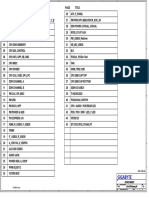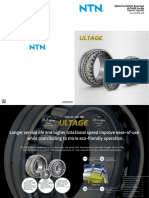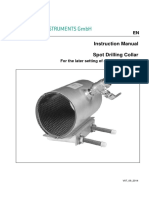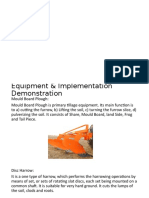Professional Documents
Culture Documents
042 DOWNLOAD P1.1 Push Button Lab Manual
Uploaded by
keyboard2014Copyright
Available Formats
Share this document
Did you find this document useful?
Is this content inappropriate?
Report this DocumentCopyright:
Available Formats
042 DOWNLOAD P1.1 Push Button Lab Manual
Uploaded by
keyboard2014Copyright:
Available Formats
What Is the P1.1 Pushbutton?
1. Take a look at the bottom left corner of your Launchpad. There is a white button, and if you look
carefully, you can see it is labeled as P1.1 S1.
In this handout, we will see how this pushbutton is connected to the microcontroller, how it
works, and finally, how we can use it in our programs.
A BIG CAUTIONARY NOTE. This handout is not short, and it probably has some of the most
complex hardware-software interactions we will discuss throughout the course. Please be patient
as you work your way through the handout. If you want to skip ahead and see how the program
runs on your board, jump ahead to step 11 and copy the program into a new project and try it out.
The program will turn on the red LED as long as the P1.1 pushbutton (lower left corner) is held
down. As you go, be patient. Most students take a while to get through this, and please let us
know how we can help.
P1.1 Pushbutton
P1.1 S1 Label
Copyright © 2012-2015 Page 1 of 29
Valparaiso University
2. Let us start with the P1.1 S1 label. The S1 at the end refers to the name and number of the
component used by the engineers when they were designing the Launchpad.
The component name and number start with an S, which is an abbreviation for switch.
The component name ends with a 1, because it is the first switch on the board as it was designed.
If you look carefully, in the lower right corner, you can find switch S2, and near the top left, you
can find switch S3.
3. Next, remember that the microcontroller has metallic pins to connect it to the outside world. You
can see a magnified shot of the pins below.
In addition, if you look carefully, you can see different colored lines on the plastic board
extending out from the pins. The lines are called “traces.” These traces are actually small
metallic wires that form the electrical connections between the microcontroller and the outside
world.
Board Traces
Microcontroller Pins
4. The microcontroller pins that connect to the outside world are arranged in ports, with each port
containing 8 pins.
For example, port 1 has 8 pins. The pins are numbered 0, 1, 2, 3, 4, 5, 6, and 7. (Engineers like
to start counting at zero.)
The P1.1 pushbutton is connected to pin 1 of port 1. This is often abbreviated as P1.1, where the
first digit is for the port and the second digit is for the pin on the port.
Copyright © 2012-2015 Page 2 of 29
Valparaiso University
5. This numbering format is consistently used for almost all microcontrollers. For example, look at
the label just above the red LED next to the P1.1 pushbutton. It is labeled P1.0. It is connected
to pin 0 of port 1.
Red LED is connected to
pin P1.0 (pin 0 of port 1)
6. Before we move on, take a look at all the rest of the pin labels on the board. Most of the labels
tell you which microcontroller port pin the point is connected to. For example, P4.7 is
connected to pin 7 of port 4.
A few other labels and their meanings are:
3V3 Connected to a 3.3V supply voltage
5V Connected to a 5.0V supply voltage
GND Connected to an electric ground
NC Not connected
Connected to pin P4.7
(pin 7 of port 4)
Copyright © 2012-2015 Page 3 of 29
Valparaiso University
7. So, now that we know that P1.1 is connected to pin 1 of port 1 on the microcontroller, we next
need to understand electrically how the connection is made.
Below is an electrical schematic that shows how the button is connected to the microcontroller.
The switch is shown as a “swinging door” that is open. An arrow shows that even though the
switch is normally open (no electrical connection through the switch), the switch can be pushed
closed to form an electrical connection. However, once the pushbutton switch is released, the
switch will swing open again removing the electrical connection.
The switch is connected to microcontroller pin P1.1 on one end, and the switch is connected to
an electrical ground connection on the other end. Electrical ground is referred to as a 0V (read as
zero volts) potential. Therefore, a switch connecting a pin to electrical ground like this is referred
to as a low-side switch.
P1.1
Microcontroller
S1
Electrical ground
8. When the button is pressed, and electrical connection is made between pin P1.1 and the
electrical ground. This connects the pin to the 0V ground. As you might expect from the digital
logic video and handouts, 0V is regarded as FALSE, NO, NOT TRUE, LO, or a logic 0 value.
Copyright © 2012-2015 Page 4 of 29
Valparaiso University
9. However, when the button is released, it pops open again removing the electrical connection. At
this time, the pin is not electrically connected to anything. When it is not connected to anything,
we say that the pin is “floating” and its logic value cannot be determined. It might 0, 1 or some
intermediate value between the binary values.
For this reason, the switch needs a little help from the microcontroller. We want to make sure
that when the button is not pressed, and the pin P1.1 is not connected to a logic 0 electrical
ground that it is connected to a TRUE, YES, HI, and/or logic 1 value.
To do this, our program will tell the microcontroller to make an internal connection between the
pin and the power supply. (For those of you with an engineering or physics background, the
microcontroller inserts a resistor between the pin and the power supply. The resistor is called a
pull-up resistor because it “pulls” the P1.1 pin voltage HI.)
Now, when the pushbutton switch is open, the P1.1 pin is connected to a logic 1 value, but when
the pushbutton is pushed (and held) closed, the P1.1 pin is connected to a logic 0 value.
3.3V
P1.1
Microcontroller
S1
Electrical ground
Copyright © 2012-2015 Page 5 of 29
Valparaiso University
10. Enough with the electrical circuits. Now we have enough information about how the pushbutton
switch is connected to the microcontroller to use it. Yay!
11. Below is the first program that will make use of the P1.1 pushbutton switch.
#include <msp430.h>
#define RED_LED 0x0001 // P1.0 is the Red LED
#define CLEAR_RED_LED 0x00FE // Used to turn off the Red LED
#define BUTTON11 0x0002 // P1.1 is the button
#define DEVELOPMENT 0x5A80 // Stop the watchdog timer
#define ENABLE_PINS 0xFFFE // Required to use inputs and outputs
main()
{
WDTCTL = DEVELOPMENT; // Need for development mode
PM5CTL0 = ENABLE_PINS; // Prepare pins for I/O usage
P1DIR = RED_LED; // Pin connected to red LED
// will be an output
P1OUT = BUTTON11; // Button needs a pull-up resistor
P1REN = BUTTON11;
while(1) // Keep looping forever
{
while((BUTTON11 & P1IN) == 0) // Is P11 button pushed?
{
P1OUT = P1OUT | RED_LED; // Turn on the Red LED
}
P1OUT = P1OUT & CLEAR_RED_LED; // Turn off the Red LED
}
}
12. The first line of the program includes another file, msp430.h , along with the main.c file when
your project is built. The msp430.h file tells CCS how the names in your program (like P1DIR
and P1OUT) are used by your microcontroller.
Copyright © 2012-2015 Page 6 of 29
Valparaiso University
13. The next five lines define names that we will use specifically in this program. Whenever CCS
sees one of our defined names, it will be replaced by the number next to it. (Note, essentially,
that the same thing that the msp430.h file does, but here we are customizing our own names
instead of using only the names that CCS comes with.
14. Next, we get to main() and the start of the actual program. (Everything else is generally called
pre-processor statements.)
As we have seen before, we begin the program by telling the watchdog security system we are
still developing code. We will look at the watchdog in more detail in a couple more sections.
WDTCTL = DEVELOPMENT; // Need for development mode
15. In the next instruction, the microcontroller is essentially preparing its pins to be inputs and
outputs (commonly abbreviated as I/O or simply IO). Whenever we use the MSP430FR6989
microcontroller inputs and outputs, we will use this instruction.
PM5CTL0 = ENABLE_PINS; // Prepare pins for I/O usage
16. The next instructions is used to specify that the microcontroller pin connected to the red LED
will be an output.
Any time we use one our pins as outputs, we will need to use a statement like this. All of the pins
are initially defaulted to be inputs.
P1DIR = RED_LED; // Pin connected to red LED
// will be an output
Copyright © 2012-2015 Page 7 of 29
Valparaiso University
17. P1DIR is actually referring to the Port 1 DIRection register. This is a special 8-bit memory
location inside of the register that determines if the pins in a port are going to be used as inputs or
outputs.
As we said before, all of the microcontroller input and output pins are arranged in ports. Each
port has a direction register:
P1DIR is for the 8-bits of port 1
P2DIR is for the 8-bits of port 2
P3DIR is for the 8-bits of port 3…
18. Let’s look back at one of the #define statements at the beginning of the program:
#define RED_LED 0x01 // P1.0 is the Red LED
We defined the RED_LED label to correspond to the hexadecimal number 0x01. If we write this
number as a binary number, we get:
0x01 = 0000 0001 in binary
So, the following three lines are equivalent:
P1DIR = RED_LED; // Pin connected to red LED
// will be an output
P1DIR = 0x01; // Pin connected to red LED
// will be an output
P1DIR = 0b00000001; // Pin connected to red LED
// will be an output
Copyright © 2012-2015 Page 8 of 29
Valparaiso University
19. Recalling the image from step 5 above, we remember that the red LED is connected to pin 0 of
port 1.
Red LED is connected to
pin P1.0 (pin 0 of port 1)
20. Think of P1DIR and any other 8-bit register memory location as a long rectangular box with 8
bins inside of it. The bins are numbered 0 to 7 (remembering that engineers like to start counting
at 0).
Port 1, Direction Register "Box" (P1DIR)
Bin 7 Bin 6 Bin 5 Bin 4 Bin 3 Bin 2 Bin 1 Bin 0
Copyright © 2012-2015 Page 9 of 29
Valparaiso University
21. Each of the “bins” is connected to the corresponding microcontroller pin.
Port 1, Direction Register "Box" (P1DIR)
Pin 7 Pin 6 Pin 5 Pin 4 Pin 3 Pin 2 Pin 1 Pin 0
22. Looking back at the instruction, we are loading the binary number 00000001B into the P1DIR
register. This looks like:
Port 1, Direction Register "Box" (P1DIR)
Pin 7 Pin 6 Pin 5 Pin 4 Pin 3 Pin 2 Pin 1 Pin 0
0 0 0 0 0 0 0 1
23. When a bin in the P1DIR has a 0 in it, the corresponding pin will be an input.
When a bin in the P1DIR has a 1 in it, the corresponding pin will be an output.
Therefore, when P1DIR = 00000001B, pin P1.0 will be an output, and pins P1.1, P1.2, P1.3,
P1.4, P1.5, P1.6, and P1.7 will all be inputs.
Copyright © 2012-2015 Page 10 of 29
Valparaiso University
24. Wow. That seems like a lot of work and explanation to just make one pin on the microcontroller
an output, but this concept of bins/pins in registers and boxes is common across almost all
microcontrollers in the world. Once you understand how this all works, you really are starting to
understand how microcontrollers work.
25. Let’s take a look at one more example. Which pins on port 3 would be outputs if the P3DIR
register had this value?
We will show you the answer on the next page of the handout. Don’t look until you try to figure
the answer out yourself. : )
Port 3, Direction Register "Box" (P3DIR)
Pin 7 Pin 6 Pin 5 Pin 4 Pin 3 Pin 2 Pin 1 Pin 0
1 0 0 1 0 0 1 1
Copyright © 2012-2015 Page 11 of 29
Valparaiso University
26. Because there is a 1 stored in bins 7, 4, 1, and 0 in the P3DIR register, pins P3.0, P3.1, P3.4, and
P3.7 will be outputs. Correspondingly, P3.2, P3.3, P3.5, and P3.6 will be inputs.
To load this example value into the P3DIR register, we could use any of the following
instructions:
P3DIR = 0b10010011; // P3.0, P3.1, P3.4, P3.7 outputs
// P3.2, P3.3, P3.5, P3.6 inputs
P3DIR = 0x93; // 0x93 = 1001 0011 in binary
To make this easier to read, some people even use more #define statements:
#define BIT0 0x01 // 0x01 = 0000 0001 in binary
#define BIT1 0x02 // 0x02 = 0000 0010 in binary
#define BIT2 0x04 // 0x04 = 0000 0100 in binary
#define BIT3 0x08 // 0x08 = 0000 1000 in binary
#define BIT4 0x10 // 0x10 = 0001 0000 in binary
#define BIT5 0x20 // 0x20 = 0010 0000 in binary
#define BIT6 0x40 // 0x40 = 0100 0000 in binary
#define BIT7 0x80 // 0x80 = 1000 0000 in binary
P3DIR = BIT7 + BIT4 + BIT1 + BIT0; // P3.0, P3.1, P3.4, P3.7 outputs
27. Let’s go back to our program. We are going to look at the next two instructions together because
they work in conjunction to perform one task.
P1OUT = BUTTON11; // Button needs a pull-up resistor
P1REN = BUTTON11;
Copyright © 2012-2015 Page 12 of 29
Valparaiso University
28. Recall from earlier that we used a #define to be the same as the hexadecimal number 0x02.
#define BUTTON11 0x02 // P1.1 is the button
Therefore, the two statements we used would be equivalent to:
P1OUT = 0x02; // Button needs a pull-up resistor
P1REN = 0x02;
29. Remembering that 0x02 in hexadecimal is the same thing as 0000 0010 in binary, we can
imagine that the P1OUT and P1REN register boxes would look like this.
P1OUT
Pin 7 Pin 6 Pin 5 Pin 4 Pin 3 Pin 2 Pin 1 Pin 0
0 0 0 0 0 0 1 0
P1REN
Pin 7 Pin 6 Pin 5 Pin 4 Pin 3 Pin 2 Pin 1 Pin 0
0 0 0 0 0 0 1 0
30. Notice how only pin/bin 1 of both registers is a 1 (or HI). This tells us that something is
happening on pin 1 of the port.
Copyright © 2012-2015 Page 13 of 29
Valparaiso University
31. This next explanation is a little bit of a stretch, so be patient for a moment.
In the previous instruction, we had loaded 0000 0001 into the P1 DIRection register which left
pin 1 on port 1 as an input.
When a pin is configure as an input with its direction register (P1DIR), AND its pin/bin values are
1 in both the P1OUT and P1REN register, then the microcontroller will enable the pull-up resistor
that we talked about way back in step 9.
Wow. That’s a little bit tricky. To enable the pull-up resistor for a pushbutton switch on the
MSP430FR6989 microcontroller, we actually need to have three separate instructions. For
example, if we wanted to use a pull-up resistor for a push-button switch on pin P1.2, we would
need to have the following three instructions. Note, the bits corresponding to pin P1.2 are
indicated in the box.
P1DIR = 0b00000000; // P1.2 is an input (with the rest of port 1)
P1OUT = 0b00000100; // These two instructions enable the pull-up
P1REN = 0b00000100; // resistor for P1.2
32. Now, you might be asking yourself, why do we need all three of these instructions to configure a
pin to use a pull-up resistor?
The easiest way to answer that question is to realize how incredibly powerful microcontrollers
are. That little computer chip on your board was designed to do thousands of different tasks
using all of its different internal parts. While it might seem conceivable that each task could have
its own instruction, it does not work out that well in practice.
Most microcontrollers used today are very, very flexible devices that try to give you many, many
different features using a relatively small mix of instructions that can be combined in different
ways to get it to perform your desired task.
This class is going to teach you about microcontrollers and the C programming language, and we
are going to cover a lot of topics. However, to become a master at using a microcontroller would
require years of work and study. Such professionals are very highly regarded in the professional
community and their work is well rewarded.
For now, we are going to move on, but we do want you to know that we are going to try to show
you as many of these instruction combinations as we can to make you as proficient in
microcontrollers as we can.
Thanks for being patient.
Copyright © 2012-2015 Page 14 of 29
Valparaiso University
33. All right, now we are almost done. Everything in the program up to this point was just setting up
the microcontroller to read the status of the push-button switch connected to pin P1.1 and to
connect pin P1.0 as an output to the red LED. All we have left is to do something when the
button is pressed.
The rest of the program will be taking place in an infinite while(1) loop. That way, the
microcontroller will keep responding to button pushes until you stop its program.
We have repeated the while(1) loop below with its comments. However, we have not shown the
actual C instructions yet – we want to add them one at a time. Each one is going to add one more
tool to our C programming tool box.
while(1) // Keep looping forever
{
while((BUTTON11 & P1IN) == 0) // Is P11 button pushed?
{
P1OUT |= RED_LED; // Turn on the Red LED
}
P1OUT &= CLEAR_RED_LED; // Turn off the Red LED
34. Now, let’s look at the first instruction inside the while(1) loop. It is determining if the P1.1
button is pushed, but it will probably seem a little strange when you first look at it….
while(1) // Keep looping forever
{
while((BUTTON11 & P1IN) == 0) // Is P11 button pushed?
{
P1OUT |= RED_LED; // Turn on the Red LED
}
P1OUT &= CLEAR_RED_LED; // Turn off the Red LED
Copyright © 2012-2015 Page 15 of 29
Valparaiso University
35. There are a lot of things happening on that one line.
First, realize that we are setting up another while loop. Like any other while loop, it will have a
condition that must be tested to see if the program goes into the loop, or continues on to the next
instruction.
The condition must be true (non-zero) to go into the loop and execute the instructions inside of
the curly braces before returning to the top of the while loop and re-evaluating the condition.
The condition is shown highlighted inside of the parentheses
while((BUTTON11 & P1IN) == 0) // Is P11 button pushed?
And is repeated below:
(BUTTON11 & P1IN) == 0
36. Let’s start with the right side of the condition, and work our way to the left. We are going to test
something with the == operator, we are going to test if something is zero.
( something ) == 0
If the something is zero, then the condition will be true, and the program will go into this inner
while loop.
However, if something is non-zero, then the condition will be false, and the program will skip
everything inside of the curly braces.
Copyright © 2012-2015 Page 16 of 29
Valparaiso University
37. So, what is something? We are performing a bit-wise AND (&) on two 8-bit values: the contents
of an 8-bin box called BUTTON11 and the contents of another 8-bin box called P1IN.
BUTTON11 & P1IN
Looking back at the #define statements at the beginning of the program, we see again that
BUTTON11 is just the name we are giving to the hexadecimal number 0x02. (Again, 0x02 in
hexadecimal is 00000010 in binary.
#define BUTTON11 0x02 // P1.1 is the button
BUTTON11
Pin 7 Pin 6 Pin 5 Pin 4 Pin 3 Pin 2 Pin 1 Pin 0
0 0 0 0 0 0 1 0
38. Next, P1IN is an 8-bit register “box” that has 8 bins, each one corresponding to one of the port 1
pins.
P1IN
Pin 7 Pin 6 Pin 5 Pin 4 Pin 3 Pin 2 Pin 1 Pin 0
Copyright © 2012-2015 Page 17 of 29
Valparaiso University
39. As you might have guess, P1IN contains the INput values that the microcontroller Port 1 pins
presently are connected to. When we are writing our program, we will not know at any given
time which inputs will be connected to a HI (logic 1) or LO (logic 0) value.
40. This is where the power of the condition statement becomes evident.
BUTTON11 & P1IN
We are going to bit-wise AND the contents of BUTTON11 and the P1IN values. To see this more
clearly, we are repeating their register boxes here again.
Each binary bit in the BUTTON11 box is going to be bit-wise ANDed with its corresponding bit in
the P1IN box.
BUTTON11
Pin 7 Pin 6 Pin 5 Pin 4 Pin 3 Pin 2 Pin 1 Pin 0
0 0 0 0 0 0 1 0
Bit-wise AND
Bit-wise AND
Bit-wise AND
Bit-wise AND
Bit-wise AND
Bit-wise AND
Bit-wise AND
Bit-wise AND
Pin 7 Pin 6 Pin 5 Pin 4 Pin 3 Pin 2 Pin 1 Pin 0
P1IN
Copyright © 2012-2015 Page 18 of 29
Valparaiso University
41. The result of the eight bit-wise AND operations will be also be an 8-bit value:
BUTTON11
Pin 7 Pin 6 Pin 5 Pin 4 Pin 3 Pin 2 Pin 1 Pin 0
0 0 0 0 0 0 1 0
Bit-wise AND
Bit-wise AND
Bit-wise AND
Bit-wise AND
Bit-wise AND
Bit-wise AND
Bit-wise AND
Bit-wise AND
Pin 7 Pin 6 Pin 5 Pin 4 Pin 3 Pin 2 Pin 1 Pin 0
P1IN
Pin 7 Pin 6 Pin 5 Pin 4 Pin 3 Pin 2 Pin 1 Pin 0
"Result"
Copyright © 2012-2015 Page 19 of 29
Valparaiso University
42. Recalling the fundamentals of digital logic that we covered earlier, if something is ANDed with a
logic 0 value, the result will also be a logic 0. (See the shaded boxes from the AND truth table.)
Input X Input Y Output Z
0 0 0
0 1 0
1 0 0
1 1 1
Therefore, since seven of the bits in BUTTON11 are 0, the result will have at least seven 0 bits also.
This means that the results will either be zero or non-zero depending on what happens with the
value of pin 1 in P1IN.
BUTTON11
Pin 7 Pin 6 Pin 5 Pin 4 Pin 3 Pin 2 Pin 1 Pin 0
0 0 0 0 0 0 1 0
Bit-wise AND
Bit-wise AND
Bit-wise AND
Bit-wise AND
Bit-wise AND
Bit-wise AND
Bit-wise AND
Bit-wise AND
Pin 7 Pin 6 Pin 5 Pin 4 Pin 3 Pin 2 Pin 1 Pin 0
P1IN
Pin 7 Pin 6 Pin 5 Pin 4 Pin 3 Pin 2 Pin 1 Pin 0
0 0 0 0 0 0 0
"Result"
Copyright © 2012-2015 Page 20 of 29
Valparaiso University
43. So, how do we find the value of pin 1 in the result? Again, we have to bit-wise AND the contents
of BUTTON11, pin 1 (sometimes called BUTTON11.1), with the contents of P1IN, pin 1 (sometimes
called P1IN.1).
We already know that BUTTON11.1 is HI, so we have:
BUTTON11.1 AND P1IN.1 = Result.1
HI AND P1IN.1 = Result.1
From our truth table, when something is ANDed with a logic HI value, the result will be the other
value:
BUTTON11.1 P1IN.1 Result.1
1 0 0
1 1 1
HI AND P1IN.1 = Result.1
HI AND P1IN.1 = Result.1
Therefore, if P1IN.1 is HI, Result.1 will be HI, and P1IN will be non-zero.
If P1IN.1 is LO, Result.1 will be LO, and P1IN will be zero.
44. In summary, the highlighted “something” will be zero if P1IN, pin 1, is 0.
The highlighted “something” will be one if P1IN, pin 1, is 1.
while((BUTTON11 & P1IN) == 0) // Is P11 button pushed?
Copyright © 2012-2015 Page 21 of 29
Valparaiso University
45. So, when will pin 1 of P1IN be high or low? Looking back at the figure in step 9, we have our
answer:
while((BUTTON11 & P1IN) == 0) // Is P11 button pushed?
When the S1 push-button is pressed, then pin P1.1 is pulled to electrical ground.
This means a logic 0 will be on the pin, and P1IN.1 will also be 0.
When P1IN.1 is 0, the result of the bit-wise AND will be 0.
The condition is testing if the bit-wise result is 0, so the result will be true, and the program will
go into the loop when the button is pushed.
When the S1 push-button is NOT pressed, then pin P1.1 is pulled to the 3.3V supply voltage.
This means a logic 1 will be on the pin, and P1IN.1 will also be 1.
When P1IN.1 is 1, the result of the bit-wise AND will be 1.
The condition is testing if the bit-wise result is 1, so the result will be false, and the program will
NOT go into the loop when the button is NOT pushed.
3.3V
P1.1
Microcontroller
S1
Electrical ground
Copyright © 2012-2015 Page 22 of 29
Valparaiso University
46. Alright, that was a long explanation of what was going on in one line of the program. But, again,
there was a significant amount of hardware and software interaction going on in that one line of
code.
Some students gloss right through this idea, but they are very few in number. Most individuals
will struggle through these last few pages, and may need to go back through them a couple times.
In my 25 year career, I have seen expert programmers analyze statements like this for a long time.
Because there is so much happening in that one line of code, it is very, very easy to
misunderstand it. Be patient. When you feel comfortable with what we just went through, you
just mastered the most difficult part of the course.
If you have questions at this point, let us know. We want to help you be successful.
47. Now, let’s look at the line of code inside of the push-button test while loop.
while(1) // Keep looping forever
{
while((BUTTON11 & P1IN) == 0) // Is P11 button pushed?
{
P1OUT = P1OUT | RED_LED; // Turn on the Red LED
}
P1OUT &= CLEAR_RED_LED; // Turn off the Red LED
Copyright © 2012-2015 Page 23 of 29
Valparaiso University
48. Inside of the loop, we use a bit-wise logic OR (|) operation between the contents of the 8-bit,
P1OUT register box and the 8-bit RED_LED box.
We have to use the logic OR operation to set the P1OUT bit 0 (P1OUT.0) HI to turn on the LED
without interfering with a previous instruction:
P1OUT = BUTTON11;
P1REN = BUTTON11; We do not want the second
P1OUT instruction to undo the
while(1)
{
previous P1OUT operation.
while((BUTTON11 & P1IN) == 0)
{
P1OUT = P1OUT | RED_LED;
}
49. Below, we have shown you the P1OUT and the RED_LED boxes.
Recall, P1OUT has a value of 00000010 binary from its previous instruction.
RED_LED was setup earlier to have a value of 00000001 binary.
P1OUT
Pin 7 Pin 6 Pin 5 Pin 4 Pin 3 Pin 2 Pin 1 Pin 0
0 0 0 0 0 0 1 0
RED_LED
Pin 7 Pin 6 Pin 5 Pin 4 Pin 3 Pin 2 Pin 1 Pin 0
0 0 0 0 0 0 0 1
Copyright © 2012-2015 Page 24 of 29
Valparaiso University
50. Below, we have included the logic OR truth table from the digital logic lesson. From the shaded
rows, we can see that the bit-wise OR result will be HI (or 1) if either of the inputs is HI.
Input X Input Y Output Z
0 0 0
0 1 1
1 0 1
1 1 1
51. Therefore, the result of the logic operation will be:
00000010 P1OUT
| 00000001 RED_LED
----------
00000011 which will be stored in P1OUT.
This not only turns on the red LED connected to pin P1.0, but it also keeps the P1.1 pull-up
resistor in place.
52. Looking back at the last couple of lines of the program we looked at, we can see that as long as
the push-button is pressed, the condition of the while loop will be true, and the program will
continue into the curly braces to keep making sure that the red LED is turned on.
while(1) // Keep looping forever
{
while((BUTTON11 & P1IN) == 0) // Is P11 button pushed?
{
P1OUT = P1OUT | RED_LED; // Turn on the Red LED
}
P1OUT &= CLEAR_RED_LED; // Turn off the Red LED
Copyright © 2012-2015 Page 25 of 29
Valparaiso University
53. Now, let us look at the final line of the program. It is used to turn off the red LED if the push-
button is ever not pressed.
while(1) // Keep looping forever
{
while((BUTTON11 & P1IN) == 0) // Is P11 button pushed?
{
P1OUT = P1OUT | RED_LED; // Turn on the Red LED
}
P1OUT = P1OUT & CLEAR_RED_LED // Turn off the Red LED
54. Again, this line is going to use a logic operator (bit-wise AND) to clear bit 0 of the P1OUT register
box without affecting the pull-up resistor associated with bit 1 of P1OUT.
Copyright © 2012-2015 Page 26 of 29
Valparaiso University
55. Here are the pictorial representations of the P1OUT and CLEAR_RED_LED register boxes.
Note, we cannot tell for sure what the contents of bit 0 of P1OUT will be at this point. It may
have already been turned on (and P1OUT.0 will be HI) or it could still be turned off (P1OUT.0
will be LO).
Regardless of the previous value of P1OUT.0, this operation will make it LO to ensure the red
LED is off.
P1OUT
Pin 7 Pin 6 Pin 5 Pin 4 Pin 3 Pin 2 Pin 1 Pin 0
0 0 0 0 0 0 1 ?
CLEAR_RED_LED
Pin 7 Pin 6 Pin 5 Pin 4 Pin 3 Pin 2 Pin 1 Pin 0
1 1 1 1 1 1 1 0
56. Again, we are bit-wise ANDing the two together. Because the first seven bits (or pins) of
CLEAR_RED_LED are HI, the result will simply be the same values already stored in the first seven
bits of P1OUT.
However, because bit 0 is LO in CLEAR_RED_LED, the result will force P1OUT.0 to also be LO.
This ensures that every time that the push-button is not pressed, the red LED is forced off.
Copyright © 2012-2015 Page 27 of 29
Valparaiso University
57. Ok, I am done…. That was a LONG explanation of a relatively short program. But, as we
mentioned at the beginning of the handout – there is a lot of stuff here.
Once you feel comfortable with this, you are really on your way!
58. Copy the program and paste it into a new CCS project. After you run (Resume) the program in the
Debugger, you will see that the program will turn on the red LED whenever the push-button is
pressed and held down.
You can always explore the program more deeply by going line-by-line through the program with
Step Into in the Debugger.
59. Below, is a program that will turn the green LED on (lower right corner) with the P1.2 push-
button (also lower right hand corner). Note, the green LED is connected to pin 7 of port 9, so you
will see references to P9DIR and P9OUT when we are turning on and off the LED.
Go ahead and give it a try!
#include <msp430.h>
#define GREEN_ON 0x80 // P9.7 is the green LED
#define GREEN_OFF 0x7F // Used to turn off the green LED
#define BUTTON12 0x04 // P1.2 is the lower-right push-button
#define DEVELOPMENT 0x5A80 // Stop the watchdog timer
#define ENABLE_PINS 0xFFFE // Required to use inputs and outputs
main()
{
WDTCTL = DEVELOPMENT; // Need for development mode
PM5CTL0 = ENABLE_PINS; // Prepare pins for I/O usage
P9DIR = GREEN_ON; // Green LED connected to P9.7 as output
P1OUT = BUTTON12; // Button needs a pull-up resistor
P1REN = BUTTON12;
while(1) // Keep looping forever
{
while((BUTTON12 & P1IN) == 0) // Is P12 button pushed?
{
P9OUT = P9OUT | GREEN_ON; // Turn on the green LED
}
P9OUT = P9OUT & GREEN_OFF; // Turn off the green LED
}
}
Copyright © 2012-2015 Page 28 of 29
Valparaiso University
All tutorials and software examples included herewith are intended solely for
educational purposes. The material is provided in an “as is” condition. Any
express or implied warranties, including, but not limited to the implied warranties
of merchantability and fitness for particular purposes are disclaimed.
The software examples are self-contained low-level programs that typically
demonstrate a single peripheral function or device feature in a highly concise
manner. Therefore, the code may rely on the device's power-on default register
values and settings such as the clock configuration and care must be taken when
combining code from several examples to avoid potential side effects.
Additionally, the tutorials and software examples should not be considered for use
in life support devices or systems or mission critical devices or systems.
In no event shall the owner or contributors to the tutorials and software be liable
for any direct, indirect, incidental, special, exemplary, or consequential damages
(including, but not limited to, procurement of substitute goods or services; loss of
use, data, or profits; or business interruption) however caused and on any theory
of liability, whether in contract, strict liability, or tort (including negligence or
otherwise) arising in any way out of the use of this software, even if advised of
the possibility of such damage.
Copyright © 2012-2015 Page 29 of 29
Valparaiso University
You might also like
- A Heartbreaking Work Of Staggering Genius: A Memoir Based on a True StoryFrom EverandA Heartbreaking Work Of Staggering Genius: A Memoir Based on a True StoryRating: 3.5 out of 5 stars3.5/5 (231)
- The Sympathizer: A Novel (Pulitzer Prize for Fiction)From EverandThe Sympathizer: A Novel (Pulitzer Prize for Fiction)Rating: 4.5 out of 5 stars4.5/5 (119)
- Never Split the Difference: Negotiating As If Your Life Depended On ItFrom EverandNever Split the Difference: Negotiating As If Your Life Depended On ItRating: 4.5 out of 5 stars4.5/5 (838)
- Devil in the Grove: Thurgood Marshall, the Groveland Boys, and the Dawn of a New AmericaFrom EverandDevil in the Grove: Thurgood Marshall, the Groveland Boys, and the Dawn of a New AmericaRating: 4.5 out of 5 stars4.5/5 (265)
- The Little Book of Hygge: Danish Secrets to Happy LivingFrom EverandThe Little Book of Hygge: Danish Secrets to Happy LivingRating: 3.5 out of 5 stars3.5/5 (399)
- Grit: The Power of Passion and PerseveranceFrom EverandGrit: The Power of Passion and PerseveranceRating: 4 out of 5 stars4/5 (587)
- The World Is Flat 3.0: A Brief History of the Twenty-first CenturyFrom EverandThe World Is Flat 3.0: A Brief History of the Twenty-first CenturyRating: 3.5 out of 5 stars3.5/5 (2219)
- The Subtle Art of Not Giving a F*ck: A Counterintuitive Approach to Living a Good LifeFrom EverandThe Subtle Art of Not Giving a F*ck: A Counterintuitive Approach to Living a Good LifeRating: 4 out of 5 stars4/5 (5794)
- Team of Rivals: The Political Genius of Abraham LincolnFrom EverandTeam of Rivals: The Political Genius of Abraham LincolnRating: 4.5 out of 5 stars4.5/5 (234)
- Shoe Dog: A Memoir by the Creator of NikeFrom EverandShoe Dog: A Memoir by the Creator of NikeRating: 4.5 out of 5 stars4.5/5 (537)
- The Emperor of All Maladies: A Biography of CancerFrom EverandThe Emperor of All Maladies: A Biography of CancerRating: 4.5 out of 5 stars4.5/5 (271)
- The Gifts of Imperfection: Let Go of Who You Think You're Supposed to Be and Embrace Who You AreFrom EverandThe Gifts of Imperfection: Let Go of Who You Think You're Supposed to Be and Embrace Who You AreRating: 4 out of 5 stars4/5 (1090)
- Her Body and Other Parties: StoriesFrom EverandHer Body and Other Parties: StoriesRating: 4 out of 5 stars4/5 (821)
- The Hard Thing About Hard Things: Building a Business When There Are No Easy AnswersFrom EverandThe Hard Thing About Hard Things: Building a Business When There Are No Easy AnswersRating: 4.5 out of 5 stars4.5/5 (344)
- Hidden Figures: The American Dream and the Untold Story of the Black Women Mathematicians Who Helped Win the Space RaceFrom EverandHidden Figures: The American Dream and the Untold Story of the Black Women Mathematicians Who Helped Win the Space RaceRating: 4 out of 5 stars4/5 (890)
- Elon Musk: Tesla, SpaceX, and the Quest for a Fantastic FutureFrom EverandElon Musk: Tesla, SpaceX, and the Quest for a Fantastic FutureRating: 4.5 out of 5 stars4.5/5 (474)
- The Unwinding: An Inner History of the New AmericaFrom EverandThe Unwinding: An Inner History of the New AmericaRating: 4 out of 5 stars4/5 (45)
- The Yellow House: A Memoir (2019 National Book Award Winner)From EverandThe Yellow House: A Memoir (2019 National Book Award Winner)Rating: 4 out of 5 stars4/5 (98)
- On Fire: The (Burning) Case for a Green New DealFrom EverandOn Fire: The (Burning) Case for a Green New DealRating: 4 out of 5 stars4/5 (73)
- TM 5-3805-254-10 Ihc F-5070 Dump TruckDocument179 pagesTM 5-3805-254-10 Ihc F-5070 Dump TruckAdvocate100% (1)
- 8103-128 - SWE90U (SWE85-90) Parts BookDocument194 pages8103-128 - SWE90U (SWE85-90) Parts BookatakanNo ratings yet
- Bootloader Design Considerations 90003207ADocument12 pagesBootloader Design Considerations 90003207Akeyboard2014No ratings yet
- EK-RA6M4 - Evaluation Kit For RA6M4 MCU Group - RenesasDocument6 pagesEK-RA6M4 - Evaluation Kit For RA6M4 MCU Group - Renesaskeyboard2014No ratings yet
- An Easy Way To Build A Tree in JavaScript Using Object References - TypeOfNaNDocument6 pagesAn Easy Way To Build A Tree in JavaScript Using Object References - TypeOfNaNkeyboard2014No ratings yet
- Concurrency Freaks - Interrupt Handler in C11 With AtomicsDocument4 pagesConcurrency Freaks - Interrupt Handler in C11 With Atomicskeyboard2014No ratings yet
- Start Here NXP MFS 1.5.1.1 PDFDocument24 pagesStart Here NXP MFS 1.5.1.1 PDFkeyboard2014No ratings yet
- US4903192 PID Fuzzy LogicDocument25 pagesUS4903192 PID Fuzzy Logickeyboard2014No ratings yet
- BSP Porting Guide L3.0.35 1.1.0Document63 pagesBSP Porting Guide L3.0.35 1.1.0keyboard2014No ratings yet
- Ces 2017Document32 pagesCes 2017keyboard2014No ratings yet
- Running Rotary Flexible Link ExperimentDocument4 pagesRunning Rotary Flexible Link Experimentkeyboard2014No ratings yet
- Release NoteDocument28 pagesRelease Notekeyboard2014No ratings yet
- Tutorial EZ430-RF2500Document112 pagesTutorial EZ430-RF2500Paulo L. MuñozNo ratings yet
- Tutorialv0 4Document11 pagesTutorialv0 4keyboard2014No ratings yet
- Nonlinear System Identification of Rapid Thermal ProcessingDocument7 pagesNonlinear System Identification of Rapid Thermal Processingkeyboard2014No ratings yet
- Configuring External Interrupts using the SYSCFG and EXTI ModulesDocument1 pageConfiguring External Interrupts using the SYSCFG and EXTI Moduleskeyboard2014No ratings yet
- D3 PrefsDocument1 pageD3 PrefsfreebookmanNo ratings yet
- Timers 1Document22 pagesTimers 1keyboard2014No ratings yet
- SML Fa01Document2 pagesSML Fa01keyboard2014No ratings yet
- Homotopy Perturbation Based Linearization of Nonlinear Heat Transfer Dynamic PDFDocument14 pagesHomotopy Perturbation Based Linearization of Nonlinear Heat Transfer Dynamic PDFkeyboard2014No ratings yet
- AMATYC Student Math League Test #1Document3 pagesAMATYC Student Math League Test #1keyboard2014No ratings yet
- AN4345Document12 pagesAN4345keyboard2014No ratings yet
- 066 DOWNLOAD Using Two General Purpose Timers Lab ManualDocument8 pages066 DOWNLOAD Using Two General Purpose Timers Lab Manualkeyboard2014No ratings yet
- SML Fa01Document2 pagesSML Fa01keyboard2014No ratings yet
- ECP Lab2 First Order r6Document5 pagesECP Lab2 First Order r6keyboard2014No ratings yet
- Pt100 Transmitter MicrochipDocument8 pagesPt100 Transmitter Microchipem01803257No ratings yet
- SML Fa05Document3 pagesSML Fa05keyboard2014No ratings yet
- AMATYC2003 FallDocument2 pagesAMATYC2003 FallleonutdoughNo ratings yet
- AMATYC Student Msthematics League: I + Atcsec: + Arccot: + Arccot I ? 4 4 4 5 21Document3 pagesAMATYC Student Msthematics League: I + Atcsec: + Arccot: + Arccot I ? 4 4 4 5 21keyboard2014No ratings yet
- ECP Lab1 Simulink Intro r4Document6 pagesECP Lab1 Simulink Intro r4keyboard2014No ratings yet
- AN3905Document24 pagesAN3905keyboard2014No ratings yet
- Installation Manual-Volume 1 PDFDocument449 pagesInstallation Manual-Volume 1 PDFSajadShaykhanNo ratings yet
- New Denon PMA-510AE Integrated AmplifierDocument2 pagesNew Denon PMA-510AE Integrated AmplifierKaushik SinghaNo ratings yet
- Ph50 Guide CMMDocument67 pagesPh50 Guide CMMsensacjeNo ratings yet
- HLX PlusDocument44 pagesHLX PlusAmantino Ricker de FreitasNo ratings yet
- TM1115 - STM32F103ZE - Chapter 6 (I2C - LCD)Document23 pagesTM1115 - STM32F103ZE - Chapter 6 (I2C - LCD)Safwat KhairNo ratings yet
- Mercedes-Benz C-Class Sedan 2014 4d Hybrid EN 205.14v2.0Document2 pagesMercedes-Benz C-Class Sedan 2014 4d Hybrid EN 205.14v2.0Ricardo Santo AntonioNo ratings yet
- BL05Document10 pagesBL05Hilmy AhmadNo ratings yet
- Znshine Installation Manual Light Double Glass Half CutDocument14 pagesZnshine Installation Manual Light Double Glass Half CutJoao FreitasNo ratings yet
- How a 500-watt modified sine wave inverter worksDocument5 pagesHow a 500-watt modified sine wave inverter worksmongiagoldyNo ratings yet
- Ajuste Suspension HD785-7Document9 pagesAjuste Suspension HD785-7Oliver ArcosNo ratings yet
- Service Manual: EPSON Stylus Pro 7600/9600Document322 pagesService Manual: EPSON Stylus Pro 7600/9600Luis Miguel Martinez PerezNo ratings yet
- User's Manual: 6 Channel Mixing ConsoleDocument18 pagesUser's Manual: 6 Channel Mixing ConsoleFrancisco J Rojas GNo ratings yet
- XMT-DS-01661-EN - Impeller 340 BNMB BTU Energy Transmitter Product Data SheetDocument2 pagesXMT-DS-01661-EN - Impeller 340 BNMB BTU Energy Transmitter Product Data SheetorodriguezNo ratings yet
- NuMicro Nano DMA OverviewDocument13 pagesNuMicro Nano DMA OverviewThienNo ratings yet
- Coa Unit-3Document35 pagesCoa Unit-3Revanth RavikantiNo ratings yet
- FT Snap Let Victaulic Style 925Document2 pagesFT Snap Let Victaulic Style 925Julian CristanchoNo ratings yet
- Whirpool UputstvoDocument38 pagesWhirpool Uputstvokemal50No ratings yet
- 4 20ma ConversionDocument4 pages4 20ma ConversionAshwin HariNo ratings yet
- GA-AX370-Gaming K5 BOM & PCB HISTORYDocument44 pagesGA-AX370-Gaming K5 BOM & PCB HISTORYAndy Díaz MorenoNo ratings yet
- Spherical Roller Bearings ULTAGE Series: (Type EA, Type EM)Document12 pagesSpherical Roller Bearings ULTAGE Series: (Type EA, Type EM)Varsha SinghNo ratings yet
- Mercedes Benz - Actyon Motor G23D EU4Document53 pagesMercedes Benz - Actyon Motor G23D EU4virtual_56100% (1)
- Installation Manual for CS Instruments Spot Drilling CollarDocument13 pagesInstallation Manual for CS Instruments Spot Drilling CollarArmando SixtoNo ratings yet
- AE Lift Manual v1.3Document56 pagesAE Lift Manual v1.3UmerNo ratings yet
- REKAPITULASI PENGIRIMAN STUB TOWER TAHAP IDocument14 pagesREKAPITULASI PENGIRIMAN STUB TOWER TAHAP Imedio saputraNo ratings yet
- Parts Manual: Ka-3500Pt Piston Type PumpDocument10 pagesParts Manual: Ka-3500Pt Piston Type PumpВладиславМасарскийNo ratings yet
- 01-Test-Equipment ManualDocument30 pages01-Test-Equipment ManualZamriNo ratings yet
- B-Lift 201 Pro ADocument2 pagesB-Lift 201 Pro AALINo ratings yet
- OFMRDCDocument33 pagesOFMRDCSubhransu Sekhar Rath100% (1)