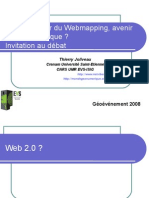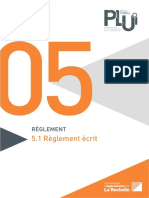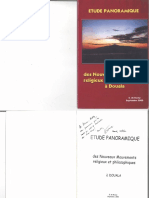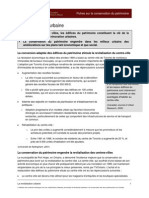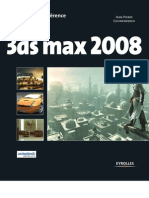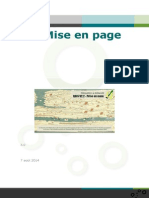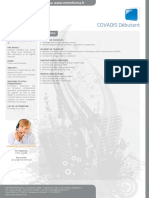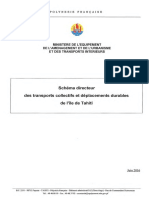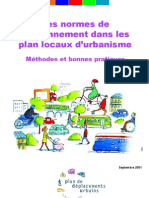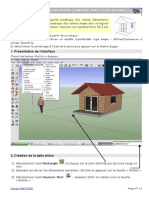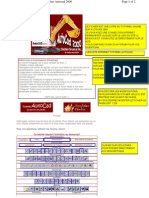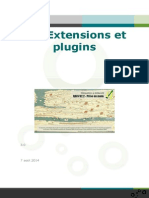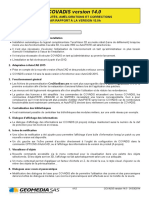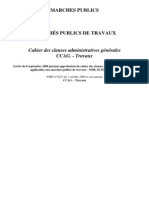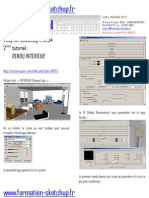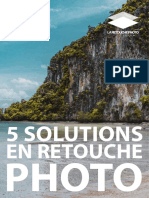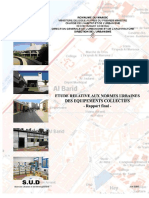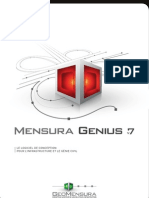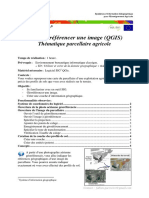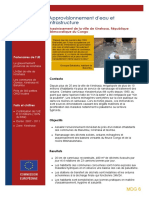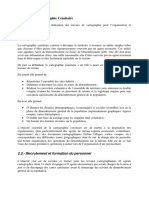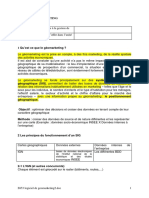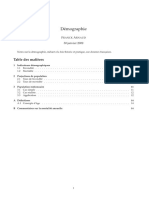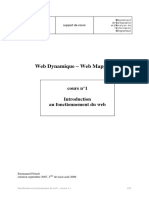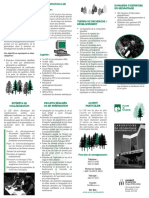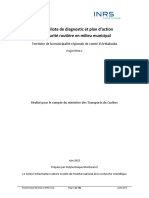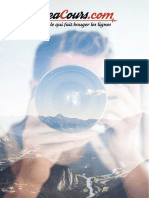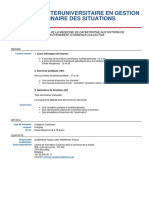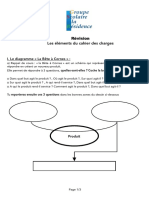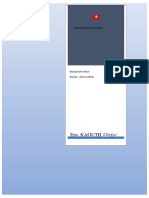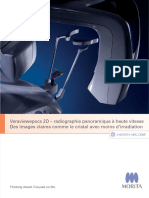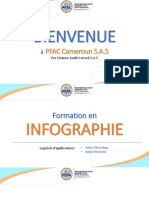Professional Documents
Culture Documents
2 1 Tutoriel
Uploaded by
Willy ValeOriginal Title
Copyright
Available Formats
Share this document
Did you find this document useful?
Is this content inappropriate?
Report this DocumentCopyright:
Available Formats
2 1 Tutoriel
Uploaded by
Willy ValeCopyright:
Available Formats
Tutoriel QGIS 1.8 Séance 2.
1, 2012
Tutoriel QGIS
Séance 2.1 – Géoréférencement et numérisation
Ce tutoriel utilise le logiciel QGIS dans sa version 1.8 'Lisboa'. QGIS est un logiciel SIG libre créé
en 2002. Pour en savoir plus sur QGIS et pour le télécharger :
http://qgis.org/
Ce tutoriel est mis à disposition selon le Contrat Paternité - Pas d'Utilisation Commerciale -
Partage des Conditions Initiales à l'Identique 2.0 France disponible en ligne :
http://creativecommons.org/licenses/by-nc-sa/2.0/fr/
Toutes les données nécessaires à ce tutoriel sont dans le dossier « 1_2_tutoriel », sous-dossier
« donnees ». Une fiche de métadonnée au format HTML est associée à chaque donnée. N'hésitez
pas à prendre connaissance de cette fiche pour toute question relative à une donnée (son
producteur, sa date...).
Attention à éviter les espaces ou les caractères spéciaux dans les noms de vos fichiers et
dossiers!
Au programme...
1. Géoréférencement...................................................................................................................................... 2
1.1. La théorie........................................................................................................................................... 2
a) Définition...................................................................................................................................... 2
b) Méthodes...................................................................................................................................... 2
c) Types de transformation............................................................................................................... 3
d) Précision du calage : EMQ........................................................................................................... 3
e) Fichier de calage.......................................................................................................................... 4
f) Création d'un nouveau raster : rééchantillonnage et compression...............................................4
1.2. … Et la pratique................................................................................................................................. 5
a) Choix de l'image à géoréférencer................................................................................................. 5
b) conversion du PDF vers TIF......................................................................................................... 5
c) Dessin du carroyage..................................................................................................................... 5
d) Activation du module de géoréférencement dans QGIS...............................................................6
e) Création des points de contrôle.................................................................................................... 7
f) Paramétrage................................................................................................................................. 8
g) Géoréférencement...................................................................................................................... 10
h) Vérification du calage................................................................................................................. 10
2. Numérisation............................................................................................................................................. 12
2.1. Définition.......................................................................................................................................... 12
2.2. Numérisation des villes.................................................................................................................... 12
a) Création de la couche vecteur « Villes ».....................................................................................12
b) Numérisation des villes............................................................................................................... 13
2.3. Numérisation de régions.................................................................................................................. 14
a) Création de la couche vecteur « Regions »................................................................................14
b) Numérisation.............................................................................................................................. 14
c) Étiquetage.................................................................................................................................. 15
UMR 5185 ADES, CNRS, pole-ard@ades.cnrs.fr 1
Tutoriel QGIS 1.8 Séance 2.1, 2012
1. Géoréférencement
1.1. La théorie...
a) Définition
Le géoréférencement, ou calage, consiste à attribuer des coordonnées à une image. Cette image
pourra ensuite être superposée à d'autres couches dans un logiciel SIG, et servir par exemple de
fond de carte ou être numérisée.
b) Méthodes
Deux méthodes sont possibles dans QGIS :
• si on connaît précisément les coordonnées de quelques points sur l'image, grâce à un
carroyage ou à des amorces de coordonnées, on va pouvoir se servir de ces coordonnées
pour géoréférencer l'image. Il faut connaître le système de coordonnées utilisé.
• si l'image ne possède pas d'indications de coordonnées, il va falloir utiliser une couche déjà
géoréférencée possédant une zone commune avec l'image à géoréférencer. On pourra
alors indiquer que tel point sur l'image correspond à tel point sur la couche déjà
géoréférencée. Cette méthode sera employée pour caler des orthophotos par exemple. La
carte résultante aura le même système de coordonnées que la couche de référence. La
précision du calage dépend alors notamment de la précision de la couche de référence.
Illustration 1: Méthode 1 : attribution de coordonnées à des points
connus du raster, à l'aide d'un carroyage existant.
UMR 5185 ADES, CNRS, pole-ard@ades.cnrs.fr 2
Tutoriel QGIS 1.8 Séance 2.1, 2012
Illustration 2: Méthode 2 : Mise en correspondance de points entre le raster
et une autre couche déjà calée.
c) Types de transformation
Lors du calage, l'image subit une transformation, afin de faire coïncider au maximum les points de
départ avec les coordonnées spécifiées par l'utilisateur. QGIS permet les transformations
suivantes :
• linéaire (2 points minimum) : type le plus simple, ne déforme pas le raster. Cette
transformation n'est généralement pas suffisante pour des images scannées
• Helmert (2 points minimum) : cas particulier de transformation polynomiale d'ordre 1
• transformation polynomiale d'ordre 1, ou transformation affine (3 points minimum) : elle
préserve la colinéarité (3 points alignés le resteront) et permet seulement changement
d'échelle, translation et rotation
• transformation polynomiale d'ordre 2 (6 points minimum) : permet une distorsion du raster
• transformation polynomiale d'ordre 3 (10 points minimum) : le degré de distorsion possible est
plus important que pour une transformation d'ordre 2
• Thin Plate Spline (TPS) (1 point minimum) : méthode récente, permettant de prendre en
compte des déformations locales. Cette transformation est utile lorsqu'on dispose
d'originaux de très mauvaise qualité
• projective (4 points minimum) : une des transformations les plus complexes, qui ne
conserve pas le parallélisme. Un carré sera transformé en quadrilatère
d) Précision du calage : EMQ
Dès qu'on dépasse 3 points de calage, il n'est plus possible de faire coïncider exactement ces
points avec les coordonnées choisies par l'utilisateur. Le géoréférencement se fait donc toujours
avec un écart pour chaque point de calage. L’écart moyen sur l’ensemble des points de calage est
appelé Erreur Moyenne Quadratique ou EMQ, Root Mean Square (RMS) en anglais.
Par exemple, pour une carte au 1/25000è à 600 ppp, un EMQ de 1m correspond à 1/25000 =
0,004 cm sur la carte. Ceci correspond à 0,004 / 2,54 ≃ 0,0016 pouces (puisque 1 pouce = 2,54
cm) soit 0,004 / 2,54 * 600 ≃ 0,95 pixels (puisque la résolution est de 600 pixels par pouce). Pour
cette même carte scannée cette fois-ci au 300 ppp, un EMQ de 1 correspondrait cette fois à 0,45
pixels environ.
UMR 5185 ADES, CNRS, pole-ard@ades.cnrs.fr 3
Tutoriel QGIS 1.8 Séance 2.1, 2012
L'EMQ permet un diagnostic de la précision du calage. Attention toutefois, il est parfois possible
d'obtenir un EMQ très faible pour un calage incorrect.
e) Fichier de calage
Illustration 3: Exemple d'un fichier WLD.
Le géoréférencement donne généralement lieu à 2 fichiers supplémentaires :
• un fichier de calage contenant les coordonnées. C'est lui qui va permettre le
positionnement correct de l'image dans un logiciel SIG. On peut l'ouvrir avec un éditeur de
texte (cf. Illustration 3). Ce fichier sera par exemple de type JGW si l'image de départ est
au format JPG, et TFW si l'image de départ est au format TIF. Il est généralement lisible par
tous les logiciels SIG.
• un fichier indiquant le système de coordonnées utilisé. Ce fichier peut éventuellement ne
former qu'un avec l'image de départ (geotiff par exemple).
f) Création d'un nouveau raster : rééchantillonnage et compression
Si on utilise une transformation qui déforme le raster d'origine (transformation polynomiale d'ordre
supérieur à 1, ou transformation de type Spline par exemple), il y aura création d'un nouveau
raster associé aux fichiers décrits ci-dessus.
La valeur (couleur) de chaque pixel du nouveau raster sera déterminée en se basant sur le raster
original. Cette valeur sera différente selon la méthode de rééchantillonnage choisie. QGIS, comme
d'autres logiciels SIG, propose trois méthodes de rééchantillonnage :
• Plus proche voisin : le nouveau pixel prend la valeur du pixel de l'ancien raster le plus
proche. Cette méthode est la plus rapide, et est utilisée principalement pour des données
catégorisées (occupation du sol par exemple) puisqu'elle ne crée pas de nouvelles valeurs
• Linéaire : la valeur du nouveau pixel est déterminé à partir des valeurs des 4 pixels les plus
proches. Cette méthode est utilisée pour des données continues et permet un lissage du
raster
• Cubique : la valeur du nouveau pixel est déterminée à partir des valeurs des 16 pixels les
plus proches. Ceci provoque moins de distorsion géométrique de l'image mais nécessite un
temps de calcul relativement long. Par ailleurs, il y a plus de possibilités d'obtenir avec
cette méthode de nouvelles valeurs de pixel par rapport aux valeurs de départ
• Cubique Spline : autre méthode de convolution cubique généralement plus lente, qui peut
être adapté pour un rééchantillonnage vers une taille de pixel plus importante
• Lanczos : cette méthode utilise un filtre passe-bas, c'est-à-dire un filtre atténuant les
composantes de l'image à fréquence haute (pixels foncés)
UMR 5185 ADES, CNRS, pole-ard@ades.cnrs.fr 4
Tutoriel QGIS 1.8 Séance 2.1, 2012
Illustration 4: Méthodes de rééchantillonnage.
Chaque méthode de rééchantillonnage possède avantages et inconvénients ; le choix dépend de
l'image de départ et du but recherché. Vous trouverez sur internet de nombreuses discussions sur
quel algorithme utiliser dans quel cas ; le mieux est encore d'essayer les différentes possibilités et
de comparer les résultats.
1.2. … Et la pratique
a) Choix de l'image à géoréférencer
Pour cette séance, à vous de télécharger une carte à géoréférencer sur le site des Nations Unies,
à l'adresse suivante :
http://www.un.org/Depts/Cartographic/french/htmain.htm
Sélectionnez le pays ou la zone de votre choix. Cette zone ne doit pas être trop grande, un pays
de taille moyenne par exemple. Enregistrez le PDF dans votre répertoire et vérifiez qu'il possède
bien des amorces de coordonnées.
Si vous n'avez pas internet : utilisez l'image « UN_uganda_carr.tif ». Cette image est déjà au
format TIF et possède déjà un carroyage : vous pourrez donc directement passer à l'étape d)
Activation du module de géoréférencement dans QGIS après avoir répondu à la question suivante.
Dans quel système de coordonnées est cette image votre avis?
b) conversion du PDF vers TIF
QGIS ne permet pas le géoréférencement d'images au format PDF, il faut donc convertir la carte
vers un autre format (JPG ou TIF). Utilisez pour cela le logiciel de votre choix (ex. : PDF Creator).
c) Dessin du carroyage
Pour certains pays, le carroyage est déjà tracé (Cameroun, Népal...). Pour d'autres, seules les
amorces de coordonnées sont présentes. Il faut alors tracer un carroyage reliant les amorces au
moyen du logiciel de dessin de votre choix (cf. Illustration 5).
UMR 5185 ADES, CNRS, pole-ard@ades.cnrs.fr 5
Tutoriel QGIS 1.8 Séance 2.1, 2012
Illustration 5: Carte après dessin du carroyage.
d) Activation du module de géoréférencement dans QGIS
Lancer QGIS. Aller dans le menu « Extension », « Gestionnaire d'extension... ». Cocher la case
« Géoréférenceur GDAL » si ce n'est pas déjà fait (cf. Illustration 6).
Illustration 6: Activation du module de géoréférencement de QGIS 1.4.
Cette icône doit apparaître dans la barre d'outils « Raster ». Sinon, relancer QGIS.
Comme toutes les icônes, elle est aussi accessible par les menus (menu « Raster »,
« Géoréférencer », « Géoréférencer »).
UMR 5185 ADES, CNRS, pole-ard@ades.cnrs.fr 6
Tutoriel QGIS 1.8 Séance 2.1, 2012
e) Création des points de contrôle
Cliquer sur l'icône « Géoréférencer ». La fenêtre de géoréférencement apparaît (cf. Illustration 7).
Charger le fichier à géoréférencer : dans la fenêtre du géoréférenceur, menu « Fichier »,
« Ouvrir un raster » ou clic sur l'icône correspondante. Choisissez le système de
coordonnées.
Illustration 7: Géoréférenceur.
Pour cet exercice, une transformation polynomiale d'ordre 1 sera suffisante : vous devez donc
créer 3 points de contrôle au minimum, mais il est conseillé d'en créer plus; les points
supplémentaires servent de contrôle.
Pour créer un point : zoomez sur une intersection des lignes du carroyage au moyen des outils de
zoom et de déplacement situés en haut de la fenêtre de géoréférencement. Cliquer ensuite sur
l'outil « Ajouter un point ».
Cliquer sur une intersection de lignes du carroyage, et rentrer les coordonnées en X et Y (cf.
Illustration 8). Ces coordonnées sont indiquées en degrés sur le bord de la carte. Attention,
les coordonnées en Y au sud de l'équateur sont négatives, tout comme les coordonnées en
X à l'ouest du méridien de Greenwich. Attention aussi à ne pas confondre X et Y !
Pour cette étape, il peut être pratique de vous aider de la version papier de cette carte, en dernière page de
ce tutoriel.
UMR 5185 ADES, CNRS, pole-ard@ades.cnrs.fr 7
Tutoriel QGIS 1.8 Séance 2.1, 2012
Illustration 8: Renseignement des coordonnées d'un point du carroyage.
Le bouton « depuis le canevas de la carte » permet d'employer la 2ème méthode de géoréférencement, à
savoir lier un point du raster à un point d'une couche déjà calée; cette méthode ne sera pas employée
aujourd'hui.
Une fois un point créé, il apparaît en bas de la fenêtre de géoréférencement, dans la table des
points de contrôle. Dans cette table, les colonnes srcX et srcY (source) indiquent les coordonnées
du point dans l'image, le pixel en haut à gauche ayant pour coordonnées (0,0). Les colonnes dstX
et dstY (destination) indiquent les nouvelles coordonnées que prendra le point, dans le système de
coordonnées choisi. Ces valeurs peuvent être modifiées directement dans cette table, en double-
cliquant sur une case.
En cas d'erreur de placement, cliquer sur l'outil « Effacer un point » et ensuite sur le point à
effacer sur l'image.
Illustration 9: Carte en cours de géoréférencement dans QGIS.
Une fois cette opération finie, vérifiez attentivement vos coordonnées, en zoomant sur
l'ensemble de la couche!!! Attention, si vous êtes situé à l'ouest du méridien de Greenwich,
les coordonnées en X seront négatives, et si vous êtes situés au sud de l'équateur, les
coordonnées en Y seront négatives.
Pour voir apparaître les coordonnées sur la carte, menu « Paramètres », « Configurer le géoréférenceur »,
cocher la case « Montrer les coordonnées ».
Vous pouvez ensuite sauvegarder vos points de contrôle : menu « Fichier », « Enregistrer
les points de contrôle sous... », ce qui crée un fichier avec l'extension « .points », lisible avec
un éditeur de texte.
Ainsi, même en cas d'erreur par la suite, vous n'aurez pas à ressaisir tous vos points mais
simplement à recharger ce fichier « .points ».
f) Paramétrage
Une fois vos points créés, rendez-vous dans le menu « Paramètres », « Paramètres de
transformation » ou bien cliquez directement sur l'icône correspondante.
UMR 5185 ADES, CNRS, pole-ard@ades.cnrs.fr 8
Tutoriel QGIS 1.8 Séance 2.1, 2012
Choisir les différents paramètres (cf. Illustration 10) :
• Transformation polynomiale 1
• Rééchantillonnage plus proche voisin, suffisant dans notre cas
• Compression NONE, puisque notre image de base est peu volumineuse
La compression permet d'obtenir un raster moins volumineux, mais peut provoquer une perte de
qualité. Une image compressée peut par ailleurs être illisible par certains logiciels. QGIS propose les
méthodes suivantes :
• NONE : pas de compression
• LZW : utilisé pour les images au format GIF et TIF. Assez largement utilisé, permet une
compression jusqu'au 1:10.
• PACKBITS : offre une compression moindre que la méthode LZW, mais ce format est plus
courant.
• DEFLATE : similaire à LZW, mais principalement prise en charge par les logiciels Adobe.
• Raster de sortie : choisir le nom et l'emplacement du raster qui sera créé (un nom de type
« XXX_WGS84 » par exemple)
• SCR cible : le système de coordonnées dans lequel sont mesurées vos coordonnées
• Générer une carte PDF : choisir un nom et un emplacement ; cette carte permettra de
visualiser le décalage qu'aura subi chaque point de contrôle
• Générer un rapport PDF : choisir un nom et un emplacement. Ce rapport comportera
notamment les coordonnées et erreurs pour chaque point
• Définir la résolution de la cible : laisser cette case décochée pour que l'image créée aie la
même résolution que l'image de départ
• Employer 0 pour la transparence : décocher cette option. Elle est utile principalement pour
les photographies aériennes ou satellites et permet de ne pas visualiser les pixels noirs
(bords de l'image), ce qui serait gênant dans notre cas
• Charger dans QGIS lorsque terminé : cocher cette case pour que le nouveau raster soit
chargé automatiquement dans QGIS une fois le géoréférencement effectué
Cliquer ensuite sur « OK » : les paramètres sont sauvegardés.
Dans la table des points de contrôle, le décalage que subira chaque pixel ainsi que l'erreur
résiduelle sont maintenant renseignés. L'erreur résiduelle d'un pixel est égale à la racine de la
somme des carrés du décalage en X et en Y :
Erreur résiduelle pixel = √(dX2 + dY2)
L'erreur et le décalage seraient différents en choisissant une autre transformation.
L'erreur moyenne est indiquée tout en bas de la fenêtre. Elle est calculée de la manière suivante :
Erreur moyenne = √((ΣdX2 + ΣdY2)) / (nb points – nb points min))
où nb points est le nombre de points utilisés et nb points min le nombre minimum de points
nécessaires pour la transformation choisie.
Il est possible de ne pas prendre en compte certains points (colonne on/off), ce qui peut être utile
dans le cas par exemple d'un point aberrant dont l'erreur serait très élevée par rapport aux autres.
Votre erreur moyenne vous paraît-elle acceptable ?
UMR 5185 ADES, CNRS, pole-ard@ades.cnrs.fr 9
Tutoriel QGIS 1.8 Séance 2.1, 2012
Illustration 10: Paramètres de transformation.
g) Géoréférencement
Pour lancer le géoréférencement, menu « Fichier », « Commencer le géoréférencement »
ou clic sur l'icône correspondante.
Patientez un peu... si vous avez bien coché la case « Charger dans QGIS lorsque terminé »,
l'image est automatiquement ajoutée dans QGIS. Vérifiez dans les propriétés de de cette couche
que le système de coordonnées soit bien le WGS84.
Les coordonnées des points de contrôle s'affichent dans QGIS tant que la fenêtre du
géoréférenceur est ouverte.
N'oubliez pas de prendre connaissance de la carte et du rapport PDF générés lors du
géoréférencement.
h) Vérification du calage
Il s'agit ici de superposer une couche à notre carte géoréférencée, afin de vérifier la validité du
calage. Pour cela, il est possible de télécharger un fond de carte mondial, sur le site de Natural
Earth par exemple. Cette couche est fournie sous le nom « 10m-admin-0-countries », ajoutez-la
dans QGIS. Vous pouvez aussi la télécharger vous-même : à l'aide d'un navigateur internet,
rendez-vous à l'adresse suivante : http://www.naturalearthdata.com/downloads/
Choisir la rubrique « Cultural » des données à grande échelle (1:10m). Téléchargez la donnée
« Admin 0 – Countries ». Pendant le téléchargement, prenez connaissance des métadonnées en
cliquant sur « About | Issues | Version History ».
UMR 5185 ADES, CNRS, pole-ard@ades.cnrs.fr 10
Tutoriel QGIS 1.8 Séance 2.1, 2012
Illustration 11: Téléchargement du fond de carte mondial 1:10m de Natural Earth
Décompressez le fichiez ZIP obtenu dans votre répertoire. A partir de QGIS, chargez la couche
vecteur « 10m-admin-0-countries.shp » (menu « Couche », « Ajouter une couche vecteur... »).
Choisir la symbologie de manière à pouvoir vérifier que les couches se superposent correctement.
Si oui, félicitations! Vous savez maintenant géoréférencer une carte.
Illustration 12: Superposition de la carte de l'Ouganda et du fond de carte mondial Natural Earth.
UMR 5185 ADES, CNRS, pole-ard@ades.cnrs.fr 11
Tutoriel QGIS 1.8 Séance 2.1, 2012
2. Numérisation
2.1. Définition
La numérisation consiste à « dessiner » par exemple les contours d'un pays en se basant sur une
couche déjà existante, ordinairement un raster. On obtient ainsi une couche vecteur, plus
facilement exploitable. Le principe est le même que lorsqu'on superpose une feuille de papier
calque à une carte pour y dessiner les éléments qui nous intéressent. Il est ensuite possible de lier
des données attributaires à cette couche.
Illustration 13: Routes numérisées à partir de
photographies aériennes.
On emploie parfois aussi le terme « digitalisation », de l'anglais « digitizing ».En fonction du type
de données à numériser, on choisira d'utiliser des points, des lignes ou des polygones. Des villes
seront par exemples numérisées sous forme de points, des routes et rivières sous forme de lignes,
des régions sous forme de polygones. En fonction de l'échelle et de la thématique, on pourra aussi
choisir de numériser les rivières sous forme de polygones...
2.2. Numérisation des villes
a) Création de la couche vecteur « Villes »
La 1ère étape consiste à créer une couche vecteur vide qui contiendra par la suite nos
villes. Pour cela, menu « Couche », « Nouveau », « Nouvelle couche shapefile... », ou bien
cliquez sur l'icône « Nouvelle couche shapefile ».
La fenêtre de création de couche s'ouvre (cf. Illustration 14). Choisir le type « Point », et le même
système de coordonnées que la carte géoréférencée (WGS84).
Vous pouvez ensuite choisir les champs que contiendra la table attributaire, c'est-à-dire les
colonnes de la table. Trois types de champs sont possibles : texte, entier et décimal.
Nous allons simplement créer un champ qui contiendra le nom des villes, nommé « Nom ». Il sera
donc de type texte. Il faut ensuite spécifier la taille maximale de ce champ, c'est-à-dire le nombre
maximum de caractères qu'il pourra contenir : dans notre cas, 50 devraient suffire. Le nom d'une
ville ne pourra donc pas dépasser 50 lettres, espaces compris. Cliquez sur « Ajouter à la liste
d'attributs » pour créer ce champ.
Supprimer ensuite le champ « id » proposé automatiquement en cliquant sur son nom dans la liste
d'attribut, puis sur le bouton « Effacer l'attribut sélectionné ». Votre liste d'attribut ne doit donc
comporter que le champ « Nom » (cf. Illustration 14).
UMR 5185 ADES, CNRS, pole-ard@ades.cnrs.fr 12
Tutoriel QGIS 1.8 Séance 2.1, 2012
Illustration 14: Création d'une couche vecteur "Villes"
Cliquez ensuite sur « OK »
Choisir ensuite le nom et l'emplacement de cette couche. Choisir un nom explicite, sans espaces,
type « Villes_Ouganda_WGS84 ». La couche est automatiquement chargée dans QGIS.
b) Numérisation des villes
Pour l'instant, notre couche est vide. Vous pouvez vous en assurer en ouvrant la table attributaire
de la couche : elle ne contient aucune ligne, et une seule colonne « Nom ». Pour créer les villes,
nous allons nous baser sur la carte géoréférencée.
Chargez-la dans QGIS si ce n'est pas déjà fait : menu « Couche », « Ajouter une couche
raster ».
Supprimez éventuellement les autres couches; vous ne devez voir dans la table des matières que
votre couche de villes et votre carte géoréférencée.
Sélectionnez ensuite la couche de villes dans la table des matières et cliquer sur l'icône
« Basculer en mode édition » (également accessible par un clic droit sur le nom de la
couche). La couche est maintenant modifiable.
Cliquez ensuite sur l'icône « Créer un point ». Zoomez sur une ville de la carte et cliquez
dessus. Remplissez son nom. Procéder ainsi pour quelques villes.
Si un point est mal placé, utilisez l'outil « Déplacer entités ».
Pour supprimer un point, sélectionnez-le tout d'abord avec l'outil de sélection d'entités.
Cliquez ensuite sur l'icône « Supprimer les entités sélectionnées ».
UMR 5185 ADES, CNRS, pole-ard@ades.cnrs.fr 13
Tutoriel QGIS 1.8 Séance 2.1, 2012
Vous pouvez à tout moment sauvegarder votre travail à l'aide du bouton « Sauvegarder les
modifications.
Pour quittez le mode édition et enregistrer vos modifications, cliquez à nouveau sur l'icône
« Basculer en mode édition ».
Vous pouvez voir le nom de vos villes dans la table attributaire.
2.3. Numérisation de régions
a) Création de la couche vecteur « Regions »
Cette couche contiendra selon votre carte des régions ou des pays. Choisissez de préférence le
type d'unités le plus petit possible pour commencer.
Cette couche sera de type polygone; pour le reste, procédez comme pour les villes, en créant un
champ « Nom » qui contiendra le nom de vos régions/pays.
b) Numérisation
Si vous avez choisi de dessiner des régions, le principe consiste à dessiner d'abord le pays entier,
puis à le découper pour former les régions. Cette méthode est plus rapide que celle consistant à
dessiner les régions une à une, et évite les problèmes de superposition de régions voisines.
Choisissez tout d'abord une symbologie adaptée permettant de voir la carte et les polygones. Pour
cela, il faut modifier les propriétés de la couche (double-clic sur le nom de la couche), rubrique
« Convention des signes ». Réglez la transparence à environ 50%. Si nécessaire, modifier la
couleur de remplissage et la couleur et l'épaisseur des bordures.
Illustration 15: Réglage de la transparence.
Assurez-vous ensuite que seule votre couche regions soit en mode édition, afin d'éviter de
modifier par erreur une autre couche.
Passez ensuite en mode édition pour votre couche de régions. Choisir un zoom suffisant pour bien
voir les limites à numériser; pour obtenir une couche homogène il est recommandé de ne plus
changer ensuite de seuil de zoom tout le long de la numérisation.
Pour dessiner un polygone, cliquez sur l'icône « Créer un polygone ». Dessinez ensuite les
contours de votre pays, ou simplement de quelques régions si le pays est trop grand. Faire
un clic droit pour le dernier sommet du polygone. Si vous avez besoin de supprimer le
dernier sommet créé, utilisez la touche backspace.
Pour se déplacer sur la carte sans être obligé de fermer le polygone, il est possible de maintenir la molette
de la souris enfoncée et déplacer ensuite la souris. De même, il est possible de zoomer et dézoomer avec la
molette. Vous pouvez aussi vous déplacer avec les flèches du clavier.
Utilisez le moins de points possibles : ne faites un point que lorsque nécessaire. La couche
sera moins volumineuse et plus facilement exploitable par la suite. Le niveau de précision de
la numérisation doit être adapté à l'utilisation que vous ferez ensuite des données.
Une fois le pays ou l'ensemble de régions terminé, il suffit de le découper pour créer les régions.
UMR 5185 ADES, CNRS, pole-ard@ades.cnrs.fr 14
Tutoriel QGIS 1.8 Séance 2.1, 2012
Utilisez pour cela l'outil « Séparer les entités » et découpez le polygone créé précédemment
en suivant le contour d'une région, en démarrant et terminant à l'extérieur du polygone à
découper (cf. Illustration 16). Il est inutile de renumériser les limites du pays.
Illustration 16: Découpage (en rouge) de la région "Hoima" à
partir de l'Ouganda.
Procédez ainsi pour quelques régions.
N'oubliez pas de sauvegarder régulièrement votre travail!
Une fois les régions créées, remplissez leur nom dans la table attributaire en double-cliquant dans
la case correspondante. Il faut pour cela être en mode édition.
Pour savoir quel ligne de la table correspond à quel polygone, vous pouvez utiliser le bouton
« Zoomer la carte sur les cellules sélectionnées »
Quittez le mode édition en enregistrant pour finir.
Il est possible de changer différents paramètres du mode de numérisation, dans le menu
« Préférences », « Options... », rubrique « Numérisation ».
c) Étiquetage
Pour faire apparaître les noms de villes et de régions, il est possible d'étiqueter la
couche. Pour cela, faire un clic-droit sur le nom de la couche, « Propriétés », rubrique
« Étiquettes ». Cocher la case « Afficher les étiquettes », et choisissez le nom du
champ où se trouve les étiquettes.
Vous pouvez dans cette même fenêtre modifier à votre guise police, taille, couleur etc. des
étiquettes.
Choisissez des apparences différentes pour les étiquettes des villes et les étiquettes des régions.
UMR 5185 ADES, CNRS, pole-ard@ades.cnrs.fr 15
Tutoriel QGIS 1.8 Séance 2.1, 2012
UMR 5185 ADES, CNRS, pole-ard@ades.cnrs.fr 16
You might also like
- Web 2.0, Futur Du Webmapping, Avenir deDocument21 pagesWeb 2.0, Futur Du Webmapping, Avenir deThierry JoliveauNo ratings yet
- 5.1 - Règlement ÉcritDocument336 pages5.1 - Règlement ÉcritlecouveyNo ratings yet
- Conseil General Bas Rhin Routes Grands Projets Deviation Mertzwiller Rd1062 PDFDocument2 pagesConseil General Bas Rhin Routes Grands Projets Deviation Mertzwiller Rd1062 PDFlovamooreNo ratings yet
- PDFDocument44 pagesPDFDéodatNo ratings yet
- La Revitalisation UrbaineDocument2 pagesLa Revitalisation UrbaineAbdou Oukebdane OuahidNo ratings yet
- Td0a Arcgis 3a 2014 2015Document62 pagesTd0a Arcgis 3a 2014 2015Pavel MoratiNo ratings yet
- Triplex (3 Unités) - Plans de Multilogements - Nos Plans - PlanimageDocument5 pagesTriplex (3 Unités) - Plans de Multilogements - Nos Plans - PlanimageclaudeNo ratings yet
- UrbanismeDocument22 pagesUrbanismeRaid BoukeffaNo ratings yet
- Autocad Map 3d AtlasDocument7 pagesAutocad Map 3d AtlasAngelultima83No ratings yet
- 5-Ce Qu Il Faut Savoir en PAODocument48 pages5-Ce Qu Il Faut Savoir en PAODavid NoumedonNo ratings yet
- 3ds Max 2008 FRDocument802 pages3ds Max 2008 FRBojan JevticNo ratings yet
- AFD Evaluation Habitat Et Bidonvilles Au MarocDocument114 pagesAFD Evaluation Habitat Et Bidonvilles Au MarocGianfrancesco CostantiniNo ratings yet
- Fiche Scribus 3 PDFDocument10 pagesFiche Scribus 3 PDFAhmed SvtNo ratings yet
- Mise en Page Carte Sur QgisDocument33 pagesMise en Page Carte Sur QgisHebray SébastienNo ratings yet
- Formation Covadis Programme PDFDocument2 pagesFormation Covadis Programme PDFsgsdsfgsgdNo ratings yet
- Creer Un Site WebDocument12 pagesCreer Un Site WebDra-KuraNo ratings yet
- Exercices AutoCAD 2D A2Document5 pagesExercices AutoCAD 2D A2hassanbfkNo ratings yet
- Aide Google Sketchup-2Document8 pagesAide Google Sketchup-2tuxEdo67No ratings yet
- 4.densité & Formes UrbainesDocument80 pages4.densité & Formes UrbainesJoo Hed KebNo ratings yet
- Schéma Directeur Des Transports Collectifs Et Déplacement Durables - TahitiDocument83 pagesSchéma Directeur Des Transports Collectifs Et Déplacement Durables - TahitiFred AliNo ratings yet
- Regies de Distribution Et Gestions Deleguees Au MarcoDocument26 pagesRegies de Distribution Et Gestions Deleguees Au MarcoKhadija Abdel100% (1)
- Guide PDUIF Normes de StationnementDocument64 pagesGuide PDUIF Normes de StationnementMourad TargaouiNo ratings yet
- G 652Document32 pagesG 652Lok LokNo ratings yet
- Plan de Maison A Etage de 110 M Avec Veranda Ooreka PDFDocument7 pagesPlan de Maison A Etage de 110 M Avec Veranda Ooreka PDFHassan AcharkiNo ratings yet
- Fiche Ress Construire Une CabaneDocument4 pagesFiche Ress Construire Une CabaneAnonymous 1BuyZjZNo ratings yet
- Circulaire Espaces VertsDocument4 pagesCirculaire Espaces VertsGhaouti KerracheNo ratings yet
- Tutoriel Autocad 2000 Fr+Exo2d&3dDocument212 pagesTutoriel Autocad 2000 Fr+Exo2d&3dradiopascalgeNo ratings yet
- Système de Coordonnées Revit - N°1Document2 pagesSystème de Coordonnées Revit - N°1Lem ShiferawNo ratings yet
- L'interopérabilité CAO/SIGDocument29 pagesL'interopérabilité CAO/SIGGraph LandNo ratings yet
- TutoqgisDocument202 pagesTutoqgisFaniry Anja RandrianNo ratings yet
- PlexEarth25 UserGuide FR 201110 PDFDocument50 pagesPlexEarth25 UserGuide FR 201110 PDFHicham DrgNo ratings yet
- Extensions Plugins QgisDocument12 pagesExtensions Plugins QgisHebray SébastienNo ratings yet
- Covadis Version 14.0Document12 pagesCovadis Version 14.0ouattarakatia0% (1)
- 3dsmax 7 Tutorials FRDocument630 pages3dsmax 7 Tutorials FRBobDenar100% (2)
- Journal ScolaireDocument17 pagesJournal Scolaireclasses_TICE100% (2)
- Ccag Travaux 2009 PDFDocument45 pagesCcag Travaux 2009 PDFlebogsoNo ratings yet
- Carrefours - Giratoires UrbainsDocument6 pagesCarrefours - Giratoires UrbainsNour YacineNo ratings yet
- Surface Shob Shon Sdo SuDocument8 pagesSurface Shob Shon Sdo SubogdanBRUNo ratings yet
- Tutoriel Photoshop Pour La Retouche de La BeautéDocument11 pagesTutoriel Photoshop Pour La Retouche de La Beautéjdou57No ratings yet
- AR - C03 - Géolocalisation - 181010Document62 pagesAR - C03 - Géolocalisation - 181010pompelargeurNo ratings yet
- VRay SketchUp Tutoriel 2 INTERIEURDocument12 pagesVRay SketchUp Tutoriel 2 INTERIEURYounes KiraNo ratings yet
- Archistorm #92 - Septembre-Octobre 2018Document162 pagesArchistorm #92 - Septembre-Octobre 2018Axel AlleyNo ratings yet
- Metre - EDP 2012 2013Document14 pagesMetre - EDP 2012 2013attiori fabrice100% (1)
- 1612 TCHINI SDAU Présentation Articulation Transport UrbanismeDocument22 pages1612 TCHINI SDAU Présentation Articulation Transport UrbanismeMélias LeónNo ratings yet
- Mission de Coordination Sps CRAMDocument68 pagesMission de Coordination Sps CRAMlepetitnainainNo ratings yet
- 5 Solutions en Retouche Photo PDFDocument24 pages5 Solutions en Retouche Photo PDFHR DesignNo ratings yet
- Etude Relative Aux Normes Urbaines Des Équipements CollectifsDocument111 pagesEtude Relative Aux Normes Urbaines Des Équipements CollectifsingNo ratings yet
- Mensura Genius v7Document8 pagesMensura Genius v7AdelChNo ratings yet
- Utilisation D ArcmapDocument546 pagesUtilisation D ArcmapPavel Morati100% (3)
- Tutoriel PhotoshopDocument220 pagesTutoriel Photoshoponly2abNo ratings yet
- Etude3D PNE 09 2011Document34 pagesEtude3D PNE 09 2011adonis yaoNo ratings yet
- Chapitre 1 Routage Dans Les ReseauxDocument26 pagesChapitre 1 Routage Dans Les ReseauxHalimi Abdellah TakieddineNo ratings yet
- Qgis Doc FaqDocument10 pagesQgis Doc FaqBerto974No ratings yet
- GGPlot2 PDFDocument122 pagesGGPlot2 PDFVincent ISOZ100% (1)
- TP CFDDocument7 pagesTP CFDRyad GuiraNo ratings yet
- TD5 Logiciel SIG2 V1411Document5 pagesTD5 Logiciel SIG2 V1411SimonNo ratings yet
- APznzaahOLeMI2KTJc2BZ8PzV1qKFyUlHqpIIFNpFP5-eYyChj5CAx0fU6FNtbJyjjMGtDPGWyhvGHvRO1ynkxR7JCue9fQVklzm2HI5xxfAfl6tYBODa83HYhzLClL RbKikL1fWFxNlUkmIjMrSURQuDjjHwMNGpYHJlUo3wlLAeuhe4uzrUa8P0JupEoMCyUDDocument27 pagesAPznzaahOLeMI2KTJc2BZ8PzV1qKFyUlHqpIIFNpFP5-eYyChj5CAx0fU6FNtbJyjjMGtDPGWyhvGHvRO1ynkxR7JCue9fQVklzm2HI5xxfAfl6tYBODa83HYhzLClL RbKikL1fWFxNlUkmIjMrSURQuDjjHwMNGpYHJlUo3wlLAeuhe4uzrUa8P0JupEoMCyUDGhassen OrfNo ratings yet
- Guide MP SIGDocument14 pagesGuide MP SIGMohamed IdmaneNo ratings yet
- Apport Sur La Compression D'image Par La Methode D'ondelettes DiscretesDocument12 pagesApport Sur La Compression D'image Par La Methode D'ondelettes DiscretesMat DjephersonNo ratings yet
- Branch-and-Cut-and-Price These-Conception de Réseaux en Anneaux-Étoiles EtDocument132 pagesBranch-and-Cut-and-Price These-Conception de Réseaux en Anneaux-Étoiles EtAbdellaziz SaidiNo ratings yet
- 9795 QCM Bilan AutocadDocument2 pages9795 QCM Bilan AutocadZaouai Said100% (1)
- Extrait Zone Metho Methode Auteur Date 01Document142 pagesExtrait Zone Metho Methode Auteur Date 01Willy ValeNo ratings yet
- Exercices AutoCAD 2D A1Document5 pagesExercices AutoCAD 2D A1hassanbfkNo ratings yet
- RDC Water Assainissement Kinshasa FRDocument2 pagesRDC Water Assainissement Kinshasa FRWilly ValeNo ratings yet
- Photogrammetrie Numerique PDFDocument377 pagesPhotogrammetrie Numerique PDFCarlosNo ratings yet
- Iv/ Connaissance E T Maitrise: de L'Espace UrbainDocument9 pagesIv/ Connaissance E T Maitrise: de L'Espace UrbainWilly ValeNo ratings yet
- Chap2 DenomDocument9 pagesChap2 DenomWilly ValeNo ratings yet
- 03 - RDC - La Reconstitution Du Cadastre NumériqueDocument14 pages03 - RDC - La Reconstitution Du Cadastre NumériqueWilly ValeNo ratings yet
- Réponse Volet 2 Leader AMI Pays MXDocument71 pagesRéponse Volet 2 Leader AMI Pays MXpeniel massambaNo ratings yet
- Pages de Annuaires - RDC - 2013Document19 pagesPages de Annuaires - RDC - 2013Willy ValeNo ratings yet
- Chalghaf Bilel Doctel 2017 PDFADocument105 pagesChalghaf Bilel Doctel 2017 PDFAWilly ValeNo ratings yet
- S853 Logiciel de Geomarketing2 PDFDocument6 pagesS853 Logiciel de Geomarketing2 PDFWilly ValeNo ratings yet
- M01 Configuration PapierDocument11 pagesM01 Configuration PapierWilly ValeNo ratings yet
- Atome PDFDocument49 pagesAtome PDFWilly ValeNo ratings yet
- DemographieDocument14 pagesDemographieWilly ValeNo ratings yet
- CartagéoDocument7 pagesCartagéoWilly ValeNo ratings yet
- GeomDocument1 pageGeomWilly ValeNo ratings yet
- 1-Introduction Au Fonctionnement Du Web-1Document23 pages1-Introduction Au Fonctionnement Du Web-1Willy ValeNo ratings yet
- Mensura 5 - 02 - TopographieDocument41 pagesMensura 5 - 02 - Topographiemanesse100% (4)
- Lf2mi PDFDocument17 pagesLf2mi PDFWilly ValeNo ratings yet
- gmt-1003 h18 15904Document22 pagesgmt-1003 h18 15904Willy ValeNo ratings yet
- GeomatiqueDocument2 pagesGeomatiqueWilly ValeNo ratings yet
- 01 Rapport PDFDocument192 pages01 Rapport PDFWilly ValeNo ratings yet
- COTRES Présent - Juillet 2017Document22 pagesCOTRES Présent - Juillet 2017Willy ValeNo ratings yet
- 2 WebclientDocument29 pages2 WebclientMeissa Fary FallNo ratings yet
- Demande Renseignement PhotoDocument22 pagesDemande Renseignement PhotoWilly ValeNo ratings yet
- GéomarkcadresDocument40 pagesGéomarkcadresWilly ValeNo ratings yet
- BrochureDocument1 pageBrochureWilly ValeNo ratings yet
- 1-Introduction Au Fonctionnement Du Web-1Document23 pages1-Introduction Au Fonctionnement Du Web-1Willy ValeNo ratings yet
- Composants Du ScannerDocument4 pagesComposants Du ScannerMimen MdrNo ratings yet
- 1 Copieur Canon Ir2030iDocument8 pages1 Copieur Canon Ir2030iTino55No ratings yet
- Devoir de Contrôle N°1 Exemple 34 2014 2015Document2 pagesDevoir de Contrôle N°1 Exemple 34 2014 2015Khouloud Bjaoui BouzidiNo ratings yet
- Définition Et Résolution D - CopieDocument6 pagesDéfinition Et Résolution D - Copieben snoussi walidNo ratings yet
- Forme ImprimanteDocument2 pagesForme Imprimantemohamed AouaneNo ratings yet
- Revision Elements Cahier Des ChargesDocument3 pagesRevision Elements Cahier Des ChargesSamir TahNo ratings yet
- Guide Pao Pure ImpressionDocument24 pagesGuide Pao Pure Impressionwolfgang31100% (2)
- PhotoshopDocument552 pagesPhotoshopGaétan NguinambaïNo ratings yet
- C7 PDFDocument8 pagesC7 PDFLionker ArtNo ratings yet
- COURS LRDocument14 pagesCOURS LRluane.moachonNo ratings yet
- Cours Pao 08.11Document30 pagesCours Pao 08.11tifenn.fleckNo ratings yet
- 2lettres Final CompletDocument34 pages2lettres Final Completdalila kraiemNo ratings yet
- Lexmark MS510dnDocument2 pagesLexmark MS510dnkentoNo ratings yet
- Eval 3 Info PDDocument2 pagesEval 3 Info PDTEDIE TCHANYANo ratings yet
- Simple, Accurate, and Robust Projector-Camera Calibration FRDocument14 pagesSimple, Accurate, and Robust Projector-Camera Calibration FRJosue MelongNo ratings yet
- Universite de Msila: Domaine: Filiere: OptionDocument74 pagesUniversite de Msila: Domaine: Filiere: OptionDamri BachirNo ratings yet
- Expression Home XP 247 DatasheetDocument2 pagesExpression Home XP 247 DatasheetshamsoudinNo ratings yet
- Chapitre I - PolycopiéDocument17 pagesChapitre I - PolycopiéIkram Ait AbdellahNo ratings yet
- NumeriserDocument4 pagesNumeriserrajtarNo ratings yet
- Maitrisez La 2d Avec Photoshop PDFDocument85 pagesMaitrisez La 2d Avec Photoshop PDFamarNo ratings yet
- Traitement D'image:: Image Matricielle Ou Bitmap Ou Mode PointDocument6 pagesTraitement D'image:: Image Matricielle Ou Bitmap Ou Mode PointmanalNo ratings yet
- Ecran PliableDocument7 pagesEcran PliableFranck FansiNo ratings yet
- Morita Veraviewepocs 2d PDFDocument20 pagesMorita Veraviewepocs 2d PDFHichem BellaghaNo ratings yet
- Sce BOUCETTA ALDJIA PDFDocument86 pagesSce BOUCETTA ALDJIA PDFAs MaNo ratings yet
- Id 6656Document45 pagesId 6656Abdelaziz BoubaNo ratings yet
- Défi 15 Développer Des Documents MultimédiaDocument57 pagesDéfi 15 Développer Des Documents MultimédiaDidier PiconNo ratings yet
- Samsung Galaxy A3 Core - Prix en FCFA Côte D'ivoire Abidjan Livraison Aujourd'Hui Fiche Technique Avis Tél07007009-IvoireMobileDocument1 pageSamsung Galaxy A3 Core - Prix en FCFA Côte D'ivoire Abidjan Livraison Aujourd'Hui Fiche Technique Avis Tél07007009-IvoireMobileabdulhamidkishkdoumbiaNo ratings yet
- Support de Cours Infographie PFACDocument23 pagesSupport de Cours Infographie PFACLéon NGOMSU ITEMBENo ratings yet
- Traitement Des ImagesDocument94 pagesTraitement Des Imageswalid El100% (1)
- Imprimante Jet Dencre EPSON L386 3en1 Couleur WifiDocument4 pagesImprimante Jet Dencre EPSON L386 3en1 Couleur WifiChokri HamoudaNo ratings yet