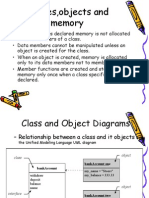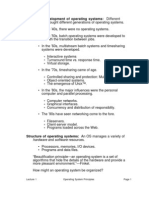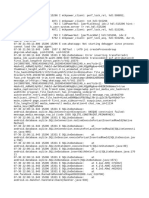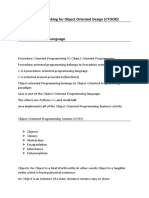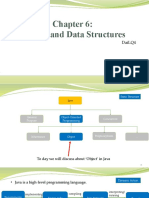Professional Documents
Culture Documents
Chapter 12
Uploaded by
gisonlineOriginal Description:
Copyright
Available Formats
Share this document
Did you find this document useful?
Is this content inappropriate?
Report this DocumentCopyright:
Available Formats
Chapter 12
Uploaded by
gisonlineCopyright:
Available Formats
12
Deploying ArcGIS Hydro Data Model
The ArcGIS Hydro Data Model provides a set of core components that you can use
to implement your data model. The ArcGIS Hydro model can be deployed with no
modifications or can be highly customized to fit your system's specific requirements.
Topics discussed in this chapter:
• The process of deploying ArcGIS Hydro Data Model
• Implementation resources
• Geodatabase basics
• Defining your geodatabase requirements
• Selecting an implementation process
• ArcGIS Hydro deployment scenarios
The process of deploying ArcGIS Hydro Data Model
This chapter provides a conceptual overview of the process of deploying the ArcGIS Hydro Data
Model, beginning with an outline of the process, then discussing each of the stages in more detail.
The chapter ends with three scenarios for implementing custom geodatabases with ArcGIS Hydro.
At several points in this chapter you will be referred to the books Modeling Our World, Using
ArcCatalog, and Building a Geodatabase for more information. You may find it useful to have
these books at hand for reference.
The core of ArcGIS Hydro is a set of objects that you use to create sophisticated models of your
surface water system. With these objects you create a geodatabase that stores geographic features
and tables as objects with behaviors and relationships. You use the ArcInfo desktop applications,
ArcMap™ and ArcCatalog, to view, edit, and manage your geodatabase. You use the map
templates, layers, and styles included with ArcGIS Hydro Data Model to symbolize features and
create maps of your surface water features for a variety of purposes. You can use all of the powerful
functions in ArcInfo to build your own maps, layers, and styles, as well.
Deploying ArcGIS Hydro Data Model
The process of deploying ArcGIS Hydro unfolds in three stages, each of which has several steps. In
the first two stages, you design and implement an ArcGIS Hydro geodatabase. In the third stage you
make the geodatabase available for use.
Deploying ArcGIS Hydro Data Model • 1
Stage I: Planning and design
1. Evaluate your surface water system.
2. Compare your system to the ArcGIS Hydro data model.
3. Extend and customize the ArcGIS Hydro objects to fit your needs.
4. Create a logical model using ArcGIS Hydro objects to represent your system.
Stage II: Creating a geodatabase
1. Export the UML model of the system to a repository.
2. Use CASE tools in ArcCatalog to create an empty geodatabase.
3. Load data into the geodatabase.
Stage III: Sharing your geodatabase
1. Create connections to the database.
2. Use layers to symbolize features.
3. Use maps for specific tasks.
4. Use connections to control access.
Each of the stages of deploying ArcGIS Hydro are discussed in greater detail in the next three
sections.
Planning and design
In this stage you need to rigorously examine your existing system and the processes that it must
support for your organization. It will be helpful to list the components of your system and group
them according to their properties and functions.
Compare the objects in your system to the ArcGIS Hydro objects using this book and the object
models that are distributed with ArcGIS Hydro. Identify the areas where your system matches the
ArcGIS Hydro model and where they do not match.
Differences might include attributes of ArcGIS Hydro features that you do not store but that are
present in the object model, attributes that you wish to store that are not included in the object
model, subtypes of objects that do not occur in your system or that you do not want to differentiate,
objects that are not modeled in the ArcGIS Hydro system that you need to represent, and
relationships or rules that you wish to model that are not included in the ArcGIS Hydro model.
Once you've identified how well and where the existing model fits your needs, you can customize it.
You can use a UML modeling tool like Visio Enterprise to extend the model where necessary. If
you choose to customize in UML, you will create a logical model of your surface water system
using the existing objects and your customized objects.
You can also skip the UML modeling step (and the first step of Stage II) if the ArcGIS Hydro
model conforms well to the model of your system. In this case, you can use one of the sample
repositories that come with ArcGIS Hydro to create an empty geodatabase.
2 • ArcGIS Hydro Data Model
You will find more specific information about the planning and design stage in the `Geodatabase
design, tools, and guidelines' and `ArcGIS Hydro implementation scenarios' sections of this chapter.
In Chapter 11 you will find a tutorial that covers the entire process of customizing ArcGIS Hydro
from modifying a UML diagram, to loading data, to creating a catalog and symbolizing data with
layers.
Creating a geodatabase
In this stage you take a logical model of a geodatabase and transform it into a real working
geodatabase. The geodatabase model is a generic model for geographic information that supports a
wide variety of object relationships and behavior. ArcGIS Hydro is a set of geodatabase objects
with behaviors and relationships appropriate for modeling surface water bodies, networks,
catchment basins, channel profiles and cross-sections, monitoring equipment and other user-defined
measurements, and time series data.
You can use these objects out of the box or customize them to more closely model your facility.
Geodatabase
Object class
Feature class
Network
Polygon Feature Simple Edge
Feature class
Line Hydro Point Hydro Edge
Edge
Point Junction Monitoring Flow Edge
Geodatabase data model ArcGIS Hydro data model (subset)
MyFlowEdge Domain of
Values for
Attributes of MyFlowEdge
MyFlowEdge
Custom Connectivity
Behavior of Rules for
MyFlowEdge MyFlowEdge
Custom feature designed in UML, extending the ArcGIS Hydro data model
The model you use could be a highly extended custom model that includes many new objects of
your own design, or it could be a slightly pared down version of one of the models included with
ArcGIS Hydro. In either case, you will export the UML to a Microsoft Repository so the
ArcCatalog Schema Creation Wizard can interpret your design into a geodatabase.
Deploying ArcGIS Hydro Data Model • 3
You can use one of the sample repositories to make a geodatabase that matches the ArcGIS Hydro
model exactly, or you can create a custom geodatabase by selectively choosing which objects in the
repository are created in your geodatabase.
Once you've created an empty geodatabase with a schema that matches your logical model, you will
load data into it. You can also use the CASE tool to apply a schema and create relationships in a
geodatabase into which you've imported data.
Scenarios 2 and 3 in the `ArcGIS Hydro implementation scenarios' section of this chapter discuss
scenarios where you create a geodatabase schema from a repository.
The steps for creating a schema from a repository are covered in Chapter 11.
Create UML
Generate schema
with wizard
MS
Repository
Import data
Apply UML to Geodatabase
existing data
Shapefiles
Coverages
Creating a geodatabase from a UML model
Sharing a geodatabase
In this stage you make the data in your geodatabase
available for use. ArcCatalog and ArcMap are the two main
applications you and others in your organization will use to
work with your geodatabase.
ArcCatalog lets you manage your database, publish layers
with standardized symbology throughout your organization,
load data, and create versions of your geodatabase. You
make the data in your geodatabase available by placing
4 • ArcGIS Hydro Data Model
maps and layer files—which reference the data in the database—in shared folders for your system's
various types of users. You can control access to data by creating password-protected connections
to your database.
ArcMap allows you to edit your data while maintaining network connectivity, trace through the
network with a variety of tools, and create maps tailored to specific jobs. See chapters 8-11 for
various examples of hydrological network definition, analysis, and other tasks.
The ArcGIS Hydro CD includes samples of the maps, layers, styles, and toolbars that you can use to
interact with and share the data in your geodatabase.
If you create a multiuser geodatabase in an ArcSDE™-managed commercial relational database
management system (RDBMS) like Oracle®, Informix®, IBM® DB2®, or SQL Server™, there are
more ways to share your geodatabase. You can make data available to users through custom
applications developed using ArcObjects™, or the ArcSDE C or Java™ Client APIs, or through
your RDBMS's SQL interface. You can even serve your geodatabase to the Web using ArcIMS™
software.
Build catalogs to organize your data, maps,
and layers. Place maps or layers for specific
tasks in shared folders on your network.
Geodatabase design, tools, and guidelines
ArcGIS Hydro includes surface-water-specific geodatabases that may be implemented as is or used
as a framework for designing a custom geodatabase implementation. To determine how to best
implement ArcGIS Hydro, you should be familiar with the database design requirements for your
organization. This section provides basic guidelines and techniques for creating a geographic
database design and implementing that design with ArcGIS Hydro.
Implementation options
Designing a geodatabase is a critical process that requires planning and revision until you reach a
design that meets your requirements. Once you have a design, there are two main ways you can
create the geodatabase. One technique is to load existing shapefile and coverage data into one of the
sample geodatabases and create or modify database items with ArcCatalog. Another technique is to
use Unified Modeling Language (UML) and Computer-Aided Software Engineering (CASE) tools
to design and create a custom geodatabase schema, create the geodatabase from the schema, and
then load your data. Regardless of the method you choose, the geodatabase that you create can be
refined later, using ArcCatalog or UML and CASE tools.
Deploying ArcGIS Hydro Data Model • 5
Design guidelines
The structure of the geodatabase—feature datasets, feature classes, topological groupings,
relationships, and other elements—allows you to design geographic databases that are close to their
logical data models.
The following are general guidelines for the design process:
1. Model the user's view of the data.
Identify the organizational functions of the data and determine the data needed to support these
functions. Organize the data into logical groupings.
2. Define objects and relationships.
Identify and describe the objects, specifying object relationships. Build the logical data model
with the set of objects, knowing how they are related to one another.
3. Select geographic representation types.
Represent discrete features with points, lines, and areas. Characterize continuous phenomena
with rasters. Model surfaces with triangulated irregular networks (TINs) or rasters.
4. Match the logical model to geodatabase elements.
Match the objects in the logical data model to objects in a geodatabase. Determine the geometry
types of discrete features. Specify relationships between features. Implement attribute types for
objects.
5. Plan the geodatabase structure.
Organize the geodatabase into feature classes and feature datasets. Consider thematic groupings,
topological associations, and departmental responsibility for data.
The first three steps develop the conceptual model, classifying features based on an understanding
of data required to support the organization's functions and deciding their spatial representation. The
last two steps develop the logical model, matching the conceptual models to ArcInfo geographic
datasets.
The ArcGIS Hydro object model presented in Chapters 1-7 provides a working model for this
exercise. These chapters and the data model diagrams included in the ArcGIS Hydro Data Model
CD can be marked up and used in your design process.
Designing with CASE tools
CASE tools and techniques automate the process of developing software and database designs. You
can use CASE tools to create new custom objects and to generate a geodatabase schema from a
UML diagram.
Object-oriented design tools can be used to create object models that represent your custom objects.
You can use these models to create a COM object that implements the behavior of the custom
object as well as the database schema where these custom objects are created and managed.
The steps for creating custom objects are:
6 • ArcGIS Hydro Data Model
1. Design the object model using UML.
2. Export the model to the Microsoft Repository.
3. Generate stubcode and implement behavior using C++ or Delphi (Visual Basic cannot be used to
implement custom feature behavior).
4. Create a geodatabase schema for the custom object.
For details on Steps 1 to 3, see Modeling Our World and the ArcInfo Developer's Guide.
Strategies for using CASE tools for schema design and generation
Two general strategies exist for using UML and CASE tools to design and create your geodatabase.
The first strategy involves using UML to define all of the schema for the geodatabase, generating
that schema, then populating the schema with data.
The second strategy takes the opposite approach. It involves creating the schema by importing
existing data into your geodatabase, building geometric networks, then using CASE tools to apply
your UML model to the existing data.
You can use a combination of the two strategies if your UML model describes a larger schema than
defined when you imported your existing data. Once your schema has been created, you can modify
it by modifying your UML model, then reapplying the model to your geodatabase schema using the
Schema Creation Wizard. Alternatively, you can use the schema management tools in ArcCatalog
to modify your geodatabase schema.
Example: modeling a dam
There are many different methods of modeling real-world objects. The following example shows
the steps needed to model a common system component, a dam, and shows how it can be modeled
in the ArcGIS Hydro data model.
First, you need to define the dam entity in your system. This could include a physical description
and an explanation of its mechanics. For example:
A dam is designed to alter the flow of water within a river network. Typically, dams may be
used to create lakes or reservoirs for electric power generation, recreation, public water
supplies, and irrigation.
Once a dam is defined, describe how a dam is used in your system; provide any significant details
related to the component. For example:
Dams are intended to control the flow of water from the upstream lake that is formed. They
may throttle the water at varying levels, from “full open” to fully closed. The height of the
dam and of the impounded water are needed for calculations of water volume. Other aspects
of a dam include its width, surface area, stored volume, and drainage area.
Next describe the processes that a dam participates in. For example:
For purposes of hydrological calculations, a dam may be open or closed. It is treated as a
point-feature in a water network.
From the previous descriptions, list the information required to support the defined processes (not
all of these will necessarily be needed for every operation).
Deploying ArcGIS Hydro Data Model • 7
• Location of the dam (longitude, latitude, county, river)
• National Inventory of Dams (NID) id code
• Owner type, dam type, and dam purposes
• Dam length, height, height of water, spillway width, max stored water volume, normal stored
volume
By comparing the above descriptions and usage to the ArcGIS Hydro component reference, we can
see that a dam can be modeled as a Structure in the ArcGIS Hydro data model. As there are other
structures in the overall system that can also be represented as a Structure class—such as bridges—
we will model the dam as a subtype of Structure. In terms of ArcInfo usage, this means Dams and
Bridges will have the same attributes, but can differ in symbology, and in value domains for their
attributes.
HydroPoint
Structure Monitoring
Dam FlowGage
Bridge WaterQuality
Modeling Dam as a subtype of Structure class
ArcGIS Hydro implementation scenarios
In the previous sections we discussed the process of deploying the ArcGIS Hydro data model and
some implementation options. There are three general scenarios for implementing ArcGIS Hydro:
1. Use the ArcGIS Hydro geodatabase with minor customization in ArcCatalog.
2. Implement a new geodatabase containing a subset of the components generated by the ArcGIS
Hydro UML.
3. Design and implement a highly customized geodatabase using UML based on the ArcInfo and
ArcGIS Hydro logical data models.
There are many implementation options. The process you choose is dependent on your database
design and level of customization. Two considerations that will influence your decision are whether
you will store custom objects in the geodatabase and whether you intend to create a geodatabase
from scratch. If either of these is the case, you will probably choose scenario 2 or 3. You may use
some or all of the described methods, depending on your requirements. The books Modeling our
World and Building a Geodatabase provide directions for designing and implementing custom
geodatabases.
8 • ArcGIS Hydro Data Model
The first step is always to design the geodatabase. The book Modeling Our World is the guide to
help you design your geodatabase. Once this design is complete, you can proceed down the path
that best suits your situation.
Scenario 1: Implementing ArcGIS Hydro from a geodatabase
Implementing a system using the ArcGIS Hydro geodatabase is a quick and easy method of
implementation when little or no modification of the ArcGIS Hydro data model is required.
Establish a data model
To begin, install ArcInfo Desktop and the sample geodatabase for the ArcGIS Hydro Data Model
from the CD. Then, as with all implementation processes, determine the data model requirements
for your system. If analysis of your logical data model shows that the ArcGIS Hydro data model fits
your needs as-is or may only require minimal customization, then this process is suggested.
If the geodatabase schema and the components of the ArcGIS Hydro model fit your design, you can
load your existing data directly into the ArcGIS Hydro geodatabase.
Refine the geodatabase using ArcCatalog
You can use ArcCatalog to continue defining your geodatabase by establishing how objects in the
database relate to one another. This is the simplest and most direct method of implementing ArcGIS
Hydro.
Using ArcCatalog you can establish relationships between objects in different object classes, add
attributes, and associate them with domains. You can continue to use the geodatabase management
tools in ArcCatalog to refine or extend a mature database throughout its life.
In some cases the data you have to load only accounts for part of your design. In this case, you can
use the tools provided in ArcCatalog to create the schema for feature datasets, tables, geometric
networks, and other items inside the database. You can then load the existing data and create new
data with editing tools in ArcMap. ArcCatalog provides a complete set of tools for designing and
managing items you will store in the geodatabase.
These relationships and domains may be part of the schema that CASE tools generate, but often you
will want to further refine what is generated by CASE to meet your geodatabase design.
What to do
To implement your data model from the ArcGIS Hydro geodatabase, the following steps are
required:
1. Install ArcInfo Desktop, and any analysis extensions you plan to use.
2. Create the logical data model.
3. Build the physical database model based on the sample geodatabase for the ArcGIS Hydro Data
Model.
4. Use ArcCatalog to edit the schema.
5. Load your data into the geodatabase.
6. Deploy the geodatabase.
Deploying ArcGIS Hydro Data Model • 9
Scenario 2: Implementing ArcGIS Hydro data model from a repository
In many cases, a subset of components of the ArcGIS Hydro data model will be sufficient for your
implementation. You can create your geodatabase from the repository if this is the case.
The ArcGIS Hydro data model UML is a diagram that shows a design plan for a geodatabase. The
design itself can be stored in a DBMS (either Access or SQL Server) as a Microsoft Repository,
which can then be read by ArcCatalog to create a schema for your geodatabase. The repository
contains a hierarchical list of all the objects (tables or feature classes) showing their inheritance
relationships as well as subtypes, domains, default values, relationships, and connectivity rules.
ArcCatalog contains tools to read the Microsoft Repository. The Schema Creation Wizard guides
you through the process of creating new feature classes, tables, and other pieces of your
geodatabase. The whole geodatabase schema can be read directly from the repository, or you can
select just the components that fit your database design. Once the wizard is finished, you will have
schema for your design ready to be loaded with data.
Just as when implementing from the ArcGIS Hydro geodatabase, you can use ArcCatalog to
establish new relationships between object classes, new attributes and domains, and connectivity
rules for objects participating in geometric networks.
To implement your data model from the Microsoft Repository containing the ArcGIS Hydro data
model, the following steps are required:
1. Install ArcInfo Desktop, and any analysis extensions you plan to use.
2. Create the logical data model.
3. Build the physical database model.
4. Use ArcCatalog CASE tools to create schema and code referencing an existing repository. While
in the CASE tool, select only the model components you wish to generate.
5. Use ArcCatalog to edit the schema.
6. Load your data into the geodatabase.
7. Deploy your geodatabase.
Scenario 3: Adding custom objects to ArcGIS Hydro with UML
As described in the second scenario, the objects that you describe using UML don't necessarily have
to exhibit custom behavior. You can also use UML to design the schema for ESRI simple and ESRI
network objects. You can use UML to design your feature classes and tables including what
attribute fields they have, their subtypes, attribute domains, relationship classes, connectivity rules,
and so on.
However, when required, CASE tools allow you to create custom objects and features that extend
the geodatabase model of ArcInfo 8. Object-oriented design tools that support the UML and the
Microsoft Repository can be used to create designs for your objects. Once exported to the Microsoft
Repository, the CASE tools subsystem will help you create a COM object that implements the
behavior of your custom object and the database schema where these objects are stored.
10 • ArcGIS Hydro Data Model
The CASE tool subsystem of ArcInfo 8 lets you extend the ArcInfo geodatabase model to create
custom objects. These custom objects inherit behavior from existing ESRI data objects. You can use
C++ to override and add behaviors to the behaviors inherited from the ESRI objects.
Once you have implemented your custom object, it must be stored inside the geodatabase. You can
use the same UML diagram to generate the schema for the object using the CASE tools subsystem.
You can also use the CASE tools to apply your UML design to existing feature classes and tables.
When you are ready to begin creating your UML model, you can start with one of the ArcInfo UML
model diagrams, ArcInfo UML Model Ent.vst or ArcInfo UML Model Pro.vst, in the
\\ArcInfo\casetools\Uml Models folder where ArcInfo is installed. You can also start from the Visio
Enterprise Drawing templates from the model directory of the ArcGIS Hydro Data Model CD.
The ArcInfo UML Model diagrams contain the object model required for using UML to model a
generic geodatabase. The ArcGIS Hydro UML diagrams contain the UML model implemented in
ArcGIS Hydro. The tools to export your UML model to the repository are contained in Visio.
To implement an advanced implementation of your data model using UML, the following steps are
required:
1. Install ArcInfo Desktop, and any analysis extensions you plan to use.
2. Create the logical data model.
3. Build the physical database model.
4. Create a UML drawing of the ArcGIS Hydro model.
5. Export the UML diagram to a repository.
6. Generate the schema and code.
7. Load your data into the schema.
8. Deploy database.
Generating code
The CASE tools subsystem of ArcInfo 8 has two parts: the Code Generation Wizard and the
Schema Creation Wizard. The Code Generation Wizard allows you to create custom COM objects
for each component of your geodatabase.
For more information on the ESRI object model and generating code for your custom objects using
the Code Generation Wizard, see Modeling Our World and the ArcInfo Developer's Guide.
Deploying ArcGIS Hydro Data Model • 11
3rd Pary CASE Tool
Microsoft
Repository
UML Object Model
ArcInfo CASE Tools Custom
Subsystem Object
COM Code
Generator
Geodatabase
Schema Geodatabase
Generator Schema
You can generate custom object code, as well as your
geodatabase schema, with the CASE tools in ArcCatalog
Sharing your geodatabase
Once you've built your geodatabase, you will need to make it available to people in your
organization who use the data. These people may work with a geodatabase in different ways.
Engineers may create and edit alternative versions of the database during the design process,
analysts may model flows or trace connected parts of the network, and managers may quality check
changes. You can give people access to the information they need, with the tools they need, through
ArcCatalog and ArcMap.
Work flow and security
Multiuser geodatabases support versioning so you can create multiple versions in your database to
allow multistage work flow processes or provide read-only access to some users. You can create
connections to different versions for different classes of users, and you can use user names and
passwords with these connections to control access to the geodatabase.
12 • ArcGIS Hydro Data Model
Creating a password-protected connection to the
HydroNet version of the HydroGeoDatabase for a
database manager
For more information about versioning your database, see Building a Geodatabase. For more
information on creating connections to folders and geodatabases, see Using ArcCatalog.
You can also control access to the geodatabase through your file system-level security. Layers are
lightweight files that provide a shortcut to data and also define how that data will be symbolized. By
placing sets of layers tailored for specific groups of users in shared folders on your network, you
can organize the data that is available for each group.
Layers also allow you to display data with a consistent set of symbols across an organization.
Everyone who adds a layer to their map will see the data symbolized in the same way.
You can create your own layers and symbols in ArcMap. For more information on layers, see Using
ArcMap.
Tools for specific tasks
The main tool for viewing, editing, and analyzing data in an ArcGIS Hydro geodatabase is ArcMap.
ArcMap is highly customizable, and it allows you to save your customization, as well as layers of
data, to maps. You can easily add the specific tools and data needed for a particular task to a map;
for example, a digitizer might use a map with a simple set of editing tools tailored for digitizing, an
analyst might use a map with trace and flow-modeling tools, and an engineer might use a
comprehensive set of CAD-like tools for design.
Deploying ArcGIS Hydro Data Model • 13
Maps and layers can be stored in different locations
on your network, so you can use file system-level
security to control access to your data. If Sue in
Engineering has access to the folder F:\Layers,
she can add the Catchment layer to the map she is making.
You can create maps with specific layouts for different purposes. Maintenance maps could show a
section of the network, with detailed insets showing the gages, pumping stations, or other
equipment included at a particular site.
You can make very simple maps with just the necessary tools and data for specialized tasks, or you
can make very elaborate maps with complex layouts for presentations.
Sample maps of hydrographic data with sample symbology and layouts are included in the ArcGIS
Hydro Data Model CD. For more information about creating maps see Using ArcMap.
Map insets and data fusion: Here is a presentation map combining vector data with raster imagery,
using transparency, measured grids, and inset data frames
14 • ArcGIS Hydro Data Model
Case Study: Implementing ArcGIS Hydro
In the previous sections we discussed database design and some general methods for implementing
ArcGIS Hydro Data Model. In this section we will examine in greater detail the process of
implementing ArcGIS Hydro from a Microsoft Repository.
This case study reviews the implementation from installation to deployment and directs you to
references and task descriptions for each step in the process. This scenario was selected because it
contains tasks common to most methods of implementation.
The first seven chapters of this book provide a good example of how to organize a logical data
model for surface water analysis and how to document the functions and the attributes associated
with hydrological features. Use this book and the Visio diagrams in the Model folder of the ArcGIS
Hydro CD, to see the relationships between objects in the system and to get detailed information
about specific objects.
Step 1: Install ArcInfo and any desired extensions such as Spatial Analyst, 3D
Analyst, Geostatistical Analyst, etc.
The program provides you with installation instructions and prompts you for required information.
You may wish to copy the Visio Enterprise UML models from the ArcGIS Hydro Data Model CD
to convenient locations on your hard disk.
Step 2: Create a logical data model.
There are several steps in creating a logical data model.
Data assessment
Complete an assessment of your utility system modeling needs. To do this, document how your data
is currently represented, then define the data components required to adequately model your system
to support the process of your organization.
Define model components
Define the components required to adequately model the real-world objects of your system.
Construct data model
Build a logical data model based on your findings. Use the ArcGIS Hydro model as a guide for
determining the objects, attributes, and classes for your design.
Constructing a logical data model is an iteractive process and an art that is acquired through
experience. While there is no single correct model, there are good models and bad models. It is
difficult to determine when your data requirements are correctly modeled and complete, but an
indication that you are coming close is when you can answer "yes" to the following questions:
• Does the logical data model represent all data without duplication?
Deploying ArcGIS Hydro Data Model • 15
• Does the logical data model support your organization's business rules?
• Does the logical data model accommodate different views of data for distinct groups of users?
For more information about creating a logical data model, see Modeling Our World.
Step 3: Build a physical database model.
The physical database model defines the database schema, class structure of objects, and how rules
and relationships are implemented. The physical database model is built from the logical data model
and is generally constructed by a relational database specialist.
The geodatabase is a physical implementation of data that allows a structure similar to the logical
data model. As such, most physical database models are directly supported by the existing
framework of the geodatabase. In most cases, the logical data model is directly implemented into
the geodatabase—greatly simplifying the traditional task of physical database modeling
.
Step 4: Determine customization requirements.
Compare your logical data model and physical database model to the ArcGIS Hydro data model to
determine your implementation requirements. The results of your comparison will show which of
the ArcGIS Hydro model classes, subtypes, attributes, relationships, and domains are applicable for
your data model.
Define which rules and behaviors must be created through customization of the geodatabase or
through custom applications built using the geodatabase framework.
For more information about customizing a geodatabase, see Building a Geodatabase and Modeling
Our World.
Step 5: Generate a custom geodatabase.
Use the ArcCatalog Schema Creation Wizard to create the geodatabase schema and code from an
existing repository.
ArcCatalog uses CASE tools to read the Microsoft Repository database you created using the UML
modeling software. The wizard guides you through the process of creating new feature classes,
tables, and other pieces of your geodatabase.
Although all of the required information for the geodatabase schema can be read directly from the
repository, you can selectively implement parts of the model by turning objects on or off. Once the
wizard is finished, you will have the schema for your design ready to be populated with data.
During the schema generation process, you will be presented with a hierarchical list of all of the
row, feature, and network feature types in the repository. Many of the objects and features contain
subtypes with attribute domains and default values.
You do not have the option of selecting a relationship class as you do with tables and feature
classes. This is the case because the presence of a relationship class is dependent upon the existence
16 • ArcGIS Hydro Data Model
of the feature classes or tables that are related by it. You can either create relationships in UML or
through the ArcCatalog user interface after the geodatabase is created (Step 6 in this process).
The CASE tool schema generator manages whether a relationship class is created based on feature
classes and tables that you select.
If the schema you are generating contains attribute domains, you can view the properties for these
domains, but you cannot modify them.
For more information about generating a geodatabase from a repository, see Building a
Geodatabase, Using ArcCatalog, and Modeling Our World.
Step 6: Edit the hydro schema using ArcCatalog.
Use ArcCatalog to modify the schema of your geodatabase and add behavior. No programming is
required when you use the data management tools in ArcCatalog.
Using ArcCatalog you can add behavior to the geodatabase by creating object classes, subtypes,
validation rules, relationships, and a geometric network.
A step-by-step tutorial for this process is available in the book Building a Geodatabase, Chapter 2,
`Quick-start tutorial'.
Step 7: Load your data into the schema.
In case of a versioned database, an edit session is required to insert new records into the table or
feature class to ensure that the network connectivity and version information is managed correctly.
This data loading operation is performed with the Object Loader Wizard in ArcMap.
For more information on the Object Loader, see Building a Geodatabase, Chapter 10, `Editing your
geodatabase'.
The following is an example of how the Object Loader works. You have generated your schema
using the CASE tool Schema Generation Wizard (see Step 5), and suppose you have created a
feature class called Dam and a table called Dam_extra. Dam and Dam_extra participate in a one-to-
one relationship. Assume you’ve taken a subset of attributes from the Corps of Engineers’ National
Inventory of Dams (NID) database (available at http://crunch.tec.army.mil/nid/webpages/nid.cfm)
for Dam features, including NIDID as primary key, latitude, longitude, dam length, dam height,
water height, max stored volume, and normal stored volume. And suppose you wish to hold
additional attributes in the Dam_extra table, such as river name, dam type, purposes, owner name,
owner type, and NIDID again as the primary key. Perhaps you don’t need these attributes very
often, so there’s no need to store them with the feature attributes used for most analyses.
However, suppose you have maintained your Dam and Dam_extra data in a single shapefile that has
all the above attributes. You can use the Object Loader to take the data in that shapefile and split it
between the Dam feature class and the Dam_extra table while maintaining the relationships between
them.
Use the Object Loader to load the shapefile into the Dam feature class, matching the NIDID,
Latitude, Longitude, Dam_length, Dam_height, Hyd_height, Max_stor, and Norm_stor fields from
the shapefile with those in the feature class. Repeat the process, loading the shapefile into the
Deploying ArcGIS Hydro Data Model • 17
Dam_extra table (only the non-spatial attributes will be loaded), matching NIDID, River,
Dam_type, Purposes, Own_name, Own_type. Since the objects in Dam are related to objects in
Dam_extra by the embedded key NIDID, the relationships will be maintained during the data
loading process.
Importing data
It is likely that you already have data in various formats, such as shapefiles, coverages, INFO™
tables, and dBASE® or other database tables, that you will want to store in a geodatabase. You may
also have your data stored in other multiuser geographic information system data formats such as
ArcStorm™, Map LIBRARIAN™, and ArcSDE. You can use tools in ArcCatalog to import data
from these formats into your geodatabase.
Importing data into a geodatabase does not depend on having a schema in the geodatabase, so you
can import any data into any geodatabase. This contrasts with loading data, which involves
matching the attributes of the data to be loaded with the feature class or table schema you defined.
When you import data into the geodatabase, both the geometry and attributes are imported, though
you can choose to drop or rename attributes. All or some of the feature classes from a coverage can
be imported into an integrated feature dataset, and several shapefiles with the same spatial extent
can also be imported into the same feature dataset.
Once you have imported your data into the geodatabase, you can use ArcCatalog to further define
your geodatabase. ArcCatalog contains tools for building geometric networks and for establishing
subtypes, attribute domains, and so on.
To learn how to move your existing data into the geodatabase, see the book Building a
Geodatabase, Chapter 4, `Migrating existing data into a geodatabase'.
Step 8: Share your geodatabase.
Some users of your geodatabase will work with the whole geodatabase directly in ArcCatalog and
ArcMap. Others may add selected layers from a public folder to maps, while others may simply
open predefined maps to complete their tasks. The key to effectively distributing your data across
an organization is to build specialized catalogs of data for yourself or other users of your GIS, by
making connections in ArcCatalog to databases or to network drives or folders where data, maps, or
layers are stored.
In case of an ArcSDE geodatabase, you make a connection to the geodatabase to provide access to a
version. You can also create layers referencing selected feature classes in a version when you don't
want to provide access to all of the data in a version. If necessary, you can password-protect layers
based on geodatabase connections.
You can share a personal geodatabase by placing it in a shared folder on your network, and you can
control access to the data through your file system-level security.
For more information on creating layers and connections see Using ArcCatalog. For more
information on creating maps see Using ArcMap.
ArcGIS Hydro implementation resources
18 • ArcGIS Hydro Data Model
To assist with your implementation, ArcGIS Hydro provides a domain-specific geodatabase as well
as the components of its database design and implementation. Examples from various stages of the
geodatabase implementation process are included to allow you to begin implementation and
customization at a level appropriate to your needs.
The components include:
• The ArcGIS Hydro database schema and logical data model presented in static analysis
diagrams
• A component reference of objects represented in the logical data model describing the relation
of entities to real-world objects
• An ArcGIS Hydro sample geodatabase modeled in UML
• A Microsoft Repository created from the ArcGIS Hydro UML
• The geodatabase of the ArcGIS Hydro model and components
The ArcGIS Hydro model represents many core concepts that are refined in various ways by
established data products such as the National Hydrographic Dataset (NHD) from the U.S.
Geological Survey (USGS) and the Environmental Protection Agency (EPA). Some of the
differences between the objects used in these different implementations occur at the subtype level;
others require different subclasses.
The previous chapters reviewed the ArcGIS Hydro geodatabase design and data model schema.
They also described how real-world objects are represented within the model, and provided sample
applications. Chapter 11 provided a tutorial for generating a geodatabase schema and network from
a UML description of a data model. In this chapter you learned how to design an ArcGIS Hydro
geodatabase that meets your database design criteria.
Deploying ArcGIS Hydro Data Model • 19
You might also like
- A Heartbreaking Work Of Staggering Genius: A Memoir Based on a True StoryFrom EverandA Heartbreaking Work Of Staggering Genius: A Memoir Based on a True StoryRating: 3.5 out of 5 stars3.5/5 (231)
- The Sympathizer: A Novel (Pulitzer Prize for Fiction)From EverandThe Sympathizer: A Novel (Pulitzer Prize for Fiction)Rating: 4.5 out of 5 stars4.5/5 (119)
- Never Split the Difference: Negotiating As If Your Life Depended On ItFrom EverandNever Split the Difference: Negotiating As If Your Life Depended On ItRating: 4.5 out of 5 stars4.5/5 (838)
- Devil in the Grove: Thurgood Marshall, the Groveland Boys, and the Dawn of a New AmericaFrom EverandDevil in the Grove: Thurgood Marshall, the Groveland Boys, and the Dawn of a New AmericaRating: 4.5 out of 5 stars4.5/5 (265)
- The Little Book of Hygge: Danish Secrets to Happy LivingFrom EverandThe Little Book of Hygge: Danish Secrets to Happy LivingRating: 3.5 out of 5 stars3.5/5 (399)
- Grit: The Power of Passion and PerseveranceFrom EverandGrit: The Power of Passion and PerseveranceRating: 4 out of 5 stars4/5 (587)
- The World Is Flat 3.0: A Brief History of the Twenty-first CenturyFrom EverandThe World Is Flat 3.0: A Brief History of the Twenty-first CenturyRating: 3.5 out of 5 stars3.5/5 (2219)
- The Subtle Art of Not Giving a F*ck: A Counterintuitive Approach to Living a Good LifeFrom EverandThe Subtle Art of Not Giving a F*ck: A Counterintuitive Approach to Living a Good LifeRating: 4 out of 5 stars4/5 (5794)
- Team of Rivals: The Political Genius of Abraham LincolnFrom EverandTeam of Rivals: The Political Genius of Abraham LincolnRating: 4.5 out of 5 stars4.5/5 (234)
- Shoe Dog: A Memoir by the Creator of NikeFrom EverandShoe Dog: A Memoir by the Creator of NikeRating: 4.5 out of 5 stars4.5/5 (537)
- The Emperor of All Maladies: A Biography of CancerFrom EverandThe Emperor of All Maladies: A Biography of CancerRating: 4.5 out of 5 stars4.5/5 (271)
- The Gifts of Imperfection: Let Go of Who You Think You're Supposed to Be and Embrace Who You AreFrom EverandThe Gifts of Imperfection: Let Go of Who You Think You're Supposed to Be and Embrace Who You AreRating: 4 out of 5 stars4/5 (1090)
- Her Body and Other Parties: StoriesFrom EverandHer Body and Other Parties: StoriesRating: 4 out of 5 stars4/5 (821)
- The Hard Thing About Hard Things: Building a Business When There Are No Easy AnswersFrom EverandThe Hard Thing About Hard Things: Building a Business When There Are No Easy AnswersRating: 4.5 out of 5 stars4.5/5 (344)
- Hidden Figures: The American Dream and the Untold Story of the Black Women Mathematicians Who Helped Win the Space RaceFrom EverandHidden Figures: The American Dream and the Untold Story of the Black Women Mathematicians Who Helped Win the Space RaceRating: 4 out of 5 stars4/5 (890)
- Elon Musk: Tesla, SpaceX, and the Quest for a Fantastic FutureFrom EverandElon Musk: Tesla, SpaceX, and the Quest for a Fantastic FutureRating: 4.5 out of 5 stars4.5/5 (474)
- TM-1855 AVEVAEverything3D™ (2.1) Schematic 3D Integrator Rev 1.0 PDFDocument117 pagesTM-1855 AVEVAEverything3D™ (2.1) Schematic 3D Integrator Rev 1.0 PDFWelingtonMoraesNo ratings yet
- The Unwinding: An Inner History of the New AmericaFrom EverandThe Unwinding: An Inner History of the New AmericaRating: 4 out of 5 stars4/5 (45)
- The Yellow House: A Memoir (2019 National Book Award Winner)From EverandThe Yellow House: A Memoir (2019 National Book Award Winner)Rating: 4 out of 5 stars4/5 (98)
- Design PatternDocument33 pagesDesign Patternkaosar alamNo ratings yet
- On Fire: The (Burning) Case for a Green New DealFrom EverandOn Fire: The (Burning) Case for a Green New DealRating: 4 out of 5 stars4/5 (73)
- Rapid Game Development Using Cocos2d JS An End To End Guide To 2DDocument135 pagesRapid Game Development Using Cocos2d JS An End To End Guide To 2DlordinicusNo ratings yet
- Syllabus JAVA ProgrammingDocument7 pagesSyllabus JAVA Programmingapi-3728136100% (1)
- Selenium With JavaDocument205 pagesSelenium With JavaArmaanNo ratings yet
- Utilization CapabilityDocument96 pagesUtilization CapabilityNhat Tan MaiNo ratings yet
- Object Oriented Programming (OOP) - CS304 Power Point Slides Lecture 05Document40 pagesObject Oriented Programming (OOP) - CS304 Power Point Slides Lecture 05Sameer HaneNo ratings yet
- Simple calculator system in PythonDocument16 pagesSimple calculator system in PythonDevendra Thawari88% (24)
- Classes and ObjectsDocument13 pagesClasses and ObjectsSUJITHMVNo ratings yet
- Bab 2Document4 pagesBab 2Agus IfNo ratings yet
- CSU ARIS Modelling Standards and Conventions Manual V1 0Document57 pagesCSU ARIS Modelling Standards and Conventions Manual V1 0AhmadNo ratings yet
- CSC501 LecturesDocument287 pagesCSC501 LecturesAndrew ButlerNo ratings yet
- Introduction To Java PP2Document34 pagesIntroduction To Java PP2Yosef ViniskyNo ratings yet
- Advance-Java PpsDocument37 pagesAdvance-Java PpsNaveen KumarNo ratings yet
- LogDocument347 pagesLogmionnn viorrNo ratings yet
- ns-3 Network Simulator OverviewDocument39 pagesns-3 Network Simulator Overviewatulrao12No ratings yet
- C++ WorkshopDocument47 pagesC++ WorkshopSheeba DhuruvarajNo ratings yet
- 800 X ADocument16 pages800 X Abigsteve9088No ratings yet
- Classes and Multiform ProjectsDocument26 pagesClasses and Multiform ProjectsRobert HublerNo ratings yet
- Object Oriented Programming (Oop) With C++ Class and ObjectsDocument17 pagesObject Oriented Programming (Oop) With C++ Class and ObjectsANIK DeyNo ratings yet
- SMU Java Programming Model Question PaperDocument33 pagesSMU Java Programming Model Question Paperkapil200No ratings yet
- Computational Thinking For Object Oriented Design (CTOOD)Document17 pagesComputational Thinking For Object Oriented Design (CTOOD)SHAIK AMEER BABUNo ratings yet
- Assignment 1 Front Sheet: Qualification BTEC Level 5 HND Diploma in ComputingDocument35 pagesAssignment 1 Front Sheet: Qualification BTEC Level 5 HND Diploma in ComputingTrung Trần QuốcNo ratings yet
- Sylvia Chook: SkillsDocument2 pagesSylvia Chook: Skillsapi-511148896No ratings yet
- Ax2012 Enus Deviv 06 PDFDocument48 pagesAx2012 Enus Deviv 06 PDFBachtiar Yanuari100% (1)
- MT8051 Cable To All PLCDocument1,025 pagesMT8051 Cable To All PLCÁnh VũNo ratings yet
- Java Notes 20CS43PDocument5 pagesJava Notes 20CS43PsayyanNo ratings yet
- Clean Code - Chapter 6 - Objects and Data StructuresDocument34 pagesClean Code - Chapter 6 - Objects and Data StructuresFrank NguyenNo ratings yet
- DSSSB TGT Computer Science Exam Pattern and Syllabus 1582362748Document17 pagesDSSSB TGT Computer Science Exam Pattern and Syllabus 15823627482011uit1435No ratings yet
- Oops HandoutDocument49 pagesOops HandoutNarayanasetti SaranyaNo ratings yet