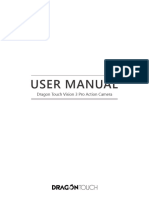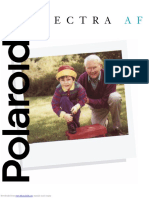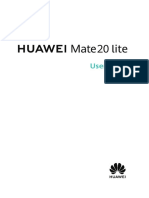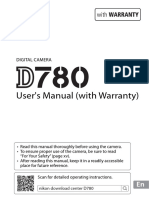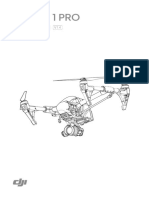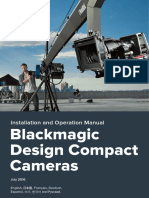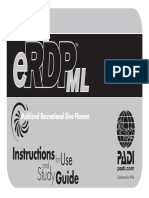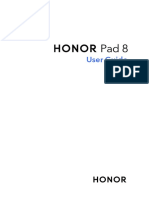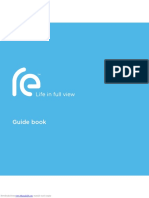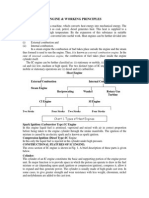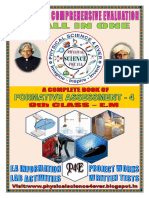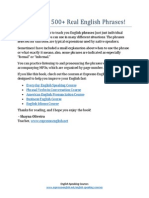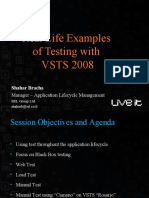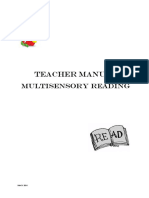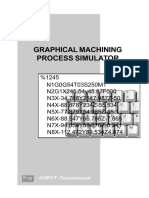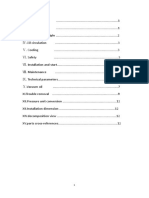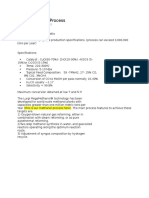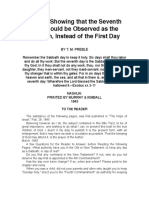Professional Documents
Culture Documents
Guide Book: Downloaded From Manuals Search Engine
Uploaded by
kvg3venu7329Original Title
Copyright
Available Formats
Share this document
Did you find this document useful?
Is this content inappropriate?
Report this DocumentCopyright:
Available Formats
Guide Book: Downloaded From Manuals Search Engine
Uploaded by
kvg3venu7329Copyright:
Available Formats
Guide book
Downloaded from www.Manualslib.com manuals search engine
Downloaded from www.Manualslib.com manuals search engine
Contents 3
Contents
Discover
Introducing RE 6
Storage card 9
Battery 11
Waterproof protection 13
RE app 15
Wrist lanyard 18
Set up
Setting up your RE for the first time 19
Pairing your RE and your phone for the first time 20
Connecting your RE and phone 22
Exploring basic and advanced settings 23
Checking for firmware updates 23
Disconnecting your RE and phone 26
Take photos and videos
Getting to know the Live viewfinder 27
Turning Ultra-wide angle on or off 28
Taking photos 28
Downloaded from www.Manualslib.com manuals search engine
4 Contents
Recording videos 29
Recording slow motion videos 31
Creating time-lapse videos 32
View, edit, and share
Viewing photos and videos 34
Sorting media by type 35
Removing fisheye effect 36
Downloading photos and videos from your RE 37
Sharing photos and videos 38
Copying media files from your RE to your computer 39
Deleting photos and videos 39
Stream live with RE
About live streaming 41
Setting up your RE for live streaming 42
Inviting contacts to watch your live stream 42
Recording a live stream 44
Sharing your live stream via email or social networks 46
Back up
Backing up your media files 47
Backing up photos and videos to your online storage 48
Downloaded from www.Manualslib.com manuals search engine
Contents 5
Reset
Formatting your storage card 49
Resetting your RE to factory settings 49
Trademarks and copyrights
Index
Downloaded from www.Manualslib.com manuals search engine
6 Discover
Discover
Introducing RE
There's a new way to capture life's priceless moments—and that's with RE.
With its Ultra-wide angle lens, you can dive into the scene and capture life
in full view.
Here are the parts and features that you need to know about this
remarkable little camera.
1 Lens
2 Slow motion mode switch
3 Grip sensor
4 Indicator LED
5 Speaker
Downloaded from www.Manualslib.com manuals search engine
Discover 7
1 Mic
2 Indicator LED
3 Shutter button
1 Micro USB port
2 Tripod socket
3 microSD™ slot cover
Key features at a glance
Intuitive controls
RE simplifies how you take photos and videos. After your first-
time setup, you only have to hold it by the grip sensor and it will
automatically switch on. Plus. with its one-button capture, you
can snap photos or shoot videos right away.
Downloaded from www.Manualslib.com manuals search engine
8 Discover
Slow motion recording
Add a cinematic flair to your action videos. Switch to Slow
motion mode and record slow motion videos on the fly.
See Recording slow motion videos on page 31 to learn more
about it.
Ultra-wide angle
Get more of that great scene. Capture an Ultra-wide angle view
of what's in front of you.
See Turning Ultra-wide angle on or off on page 28 to learn
more about it.
Time-lapse
Beautiful summer sky? Switch to Time-lapse mode, customize
your camera settings, and let your RE take sequential shots of a
scene for an extended period of time.
See Creating time-lapse videos on page 32 to learn more
about it.
Waterproof
Take RE on your next snorkeling adventure for snapshots of
what you see underwater.
Just don't forget to prepare it before you soak it. See
Waterproof protection on page 13 for details.
Easy pairing with your phone
Enjoy the RE experience on your phone, too. See RE app on
page 15 to learn more about it.
Downloaded from www.Manualslib.com manuals search engine
Discover 9
Auto backup
Set up your RE to automatically save your photos and videos on
your phone or online storage. See Backing up your media files
on page 47 for details.
The backup feature may not be supported in some regions.
Storage card
RE may already have a microSD card preinstalled. Check and make sure
that microSD card is inserted before using your RE, as it will not operate
without a microSD card.
Inserting the microSD card
1. Open the microSD slot cover located at the bottom of your RE.
Downloaded from www.Manualslib.com manuals search engine
10 Discover
2. Insert a microSD card with the gold-plated side facing the same
direction as the lens.
The card will make a slight clicking sound when it’s securely
inserted.
3. Close the slot cover by pressing down to lock it in place.
Be sure to close the slot cover tightly to prevent water or dust
from entering into your RE.
Removing the microSD card
1. Open the microSD slot cover.
2. Push the card in to eject it.
Downloaded from www.Manualslib.com manuals search engine
Discover 11
Battery
Your RE comes with a non-removable battery. To efficiently manage
battery use, RE automatically powers on when you hold it by the grip
sensor and enters standby mode when you leave it idle for a certain period
of time.
Charging the battery
Connect your RE to a power source using the supplied micro USB cable.
The indicator LED turns green when your RE is fully charged.
Checking the battery status
Hold your RE to check the battery status. The indicator LED will show:
Green Battery level is above 25%.
Downloaded from www.Manualslib.com manuals search engine
12 Discover
Orange Battery level is below 25%.
If you’re already holding your RE and you want to check the battery status,
set it down for 30 seconds. When you pick it up again, you’ll see the
indicator LED light up with the current battery status.
On the RE app
You can also check the battery status of your RE from the RE app. The
battery status icon is shown above the Live viewfinder.
Battery is charged
Battery is 75% charged
Battery is 50% charged
Battery is low (25%
remaining)
Battery is very low (8% or
less remaining)
See RE app on page 15 to learn how to download and install the RE app
on your phone.
Downloaded from www.Manualslib.com manuals search engine
Discover 13
Waterproof protection
RE is IPX7 compliant. This means that you can safely use it when immersed
in water under the following conditions:
§ Fresh water or sea water only
§ Maximum water depth: 1 meter (3.2 feet)
§ Maximum time underwater: 30 minutes
§ Water temperature: 15°C - 35°C (59°F - 95°F)
This rating does not ensure the waterproof performance of RE
under all conditions.
Important reminders
Tightly close the microSD slot cover.
Keep the microSD card dry.
If you're going deeper than 1 meter of water, make your RE IPX8-
compliant by attaching a waterproof cap.
The waterproof cap is included if you purchased the RE Protection
Pack.
Securely hold your RE while underwater by attaching the supplied
lanyard and wearing it on your wrist. See Wrist lanyard on page 18
for more details.
Downloaded from www.Manualslib.com manuals search engine
14 Discover
RE is rated IPX8 for shooting images underwater at a depth of 3 m
(9.8 ft) for up to 120 minutes when used together with the
waterproof cap and IPX7 for shooting images underwater at a
depth of 1 m (3.2 ft) for up to 30 minutes without the cap.
Things to avoid
Avoid immersing RE or letting the USB port come into contact with
liquid chemicals such as liquid soap or detergent.
Never immerse RE in hot springs, or any liquid besides water (such
as alcohol, sugared drinks, etc.).
Do not jump into water with RE or subject it to high water pressure
conditions such as rapids or waterfalls. Subjecting RE to excessive
shock, vibration or pressure by dropping or hitting it, may affect
waterproof performance.
Keep away from dust and sand.
Do not charge RE while it's wet.
Do not open the microSD slot cover underwater or in areas exposed
to water spray, high winds, dust, or sand. Also, do not insert a wet
microSD card in RE.
RE does not float in water. Do not drop RE into water.
Downloaded from www.Manualslib.com manuals search engine
Discover 15
Cleaning and drying after exposing RE to water
Always clean your RE after using underwater. Some water, especially salt
water, is corrosive to electronics and can result in damage to your RE.
It is recommended to clean your RE within 60 minutes of
underwater use.
1. Immerse your RE in a basin of fresh water, with its microSD slot
cover tightly sealed.
2. Leave your RE submerged in the basin of fresh water for about 10
minutes.
3. Shake off water caught in the USB port.
4. Wipe off water droplets with a soft cloth and dry your RE in a well-
ventilated place.
5. Make sure to let the USB port dry completely before using the port.
RE app
Download the RE app on your phone and explore exciting features you can
do with your RE.
§ View and take photos and videos via the Live viewfinder.
§ View, edit, and share photos and videos.
§ Set up and capture time-lapse videos.
§ Customize the settings for your RE.
Downloaded from www.Manualslib.com manuals search engine
16 Discover
§ Check firmware updates for your RE.
§ Back up your captured photos and videos on your phone.
The backup feature is currently available on Android® phone.
and more!
Downloading the RE app on your iPhone
Before downloading the RE app, please make sure that your phone
meets the minimum system requirements indicated on the RE
SM
app's download page from the App Store .
1. On your phone, open the App Store.
2. Search for RE app or RE.
3. Tap GET > INSTALL to download and install the RE app.
After successfully installing RE app on your iPhone®, tap the RE app
icon on your Home screen.
Now, you are ready to pair and connect your iPhone and your RE. See
Pairing your RE and your phone for the first time on page 20 to learn how.
Downloaded from www.Manualslib.com manuals search engine
Discover 17
Downloading the RE app on your Android phone
Before downloading the RE app, please make sure that your phone
meets the minimum system requirements indicated on the RE
app's download page from Google Play™.
1. On your phone, open the Play Store app.
2. Search for RE.
Or go to https://play.google.com/store/apps/details?
id=com.htc.gc.companion.
3. Tap Install to download and install the RE app.
4. Tap Accept.
After successfully installing the RE app on your phone, tap the RE
app icon on your Home screen or Apps screen.
Now, you are ready to pair and connect your Android phone and your RE.
See Pairing your RE and your phone for the first time on page 20 to learn
how.
Downloaded from www.Manualslib.com manuals search engine
18 Discover
Wrist lanyard
Use the wrist lanyard so you can securely hold your RE.
1. Hook the end of the supplied wrist lanyard onto the tripod screw
that also came in the box.
2. Align the lanyard into the small groove of the tripod screw.
3. Tightly fasten the tripod screw to your RE.
Downloaded from www.Manualslib.com manuals search engine
Set up 19
Set up
Setting up your RE for the first time
Set up your RE in three easy steps.
RE will not operate without a microSD card.
1. Confirm that there is a microSD card inserted in your RE.
If you need to insert a card, see Inserting the microSD card on page
9 for details.
2. Fully charge the battery using the supplied USB cable.
3. Press and hold the Shutter button for two seconds to power on for
the first time.
Downloaded from www.Manualslib.com manuals search engine
20 Set up
For subsequent use, simply hold your RE by the grip sensor and it will
instantly power on.
Pairing your RE and your phone for the first time
Set up the RE app on your phone to remember your RE camera.
Before you begin:
Download and install the RE app on your phone.
Charge both your phone and RE camera.
Check that a microSD card is installed in your RE.
Make sure your RE isn't connected to another phone.
On your iPhone
1. On your iPhone, go to Settings > Bluetooth, and then tap the
Bluetooth® switch to turn it on.
2. Press the Home button, and then tap the RE app icon .
3. Tap Get Started.
4. Tap Next.
Your iPhone scans for nearby devices.
Downloaded from www.Manualslib.com manuals search engine
Set up 21
5. Select the name of your RE from the list of detected devices.
6. Set a password, and then tap OK.
You'll see a screen that prompts you to connect your iPhone to the
Wi-Fi® network of your RE camera. The name and password you've
set is also displayed on screen.
7. Press the Home button, and then tap Settings > Wi-Fi.
8. Be sure that Wi-Fi is on, then select the name of your RE from the
list.
9. Enter the password you've set for RE, and then tap Join.
10. Press the Home button, and then tap the RE app icon .
Pairing devices is done only once. The next time you use your RE and your
phone, you only have to connect them. See Connecting your RE and phone
on page 22 to learn how.
You won't be able to connect to the Internet while you're
connected to the Wi-Fi network of your RE.
On your Android phone
1. Open the RE app.
2. Tap Get Started.
3. Tap Next.
Your phone scans for nearby devices.
4. Select the name of your RE from the list of detected devices.
Downloaded from www.Manualslib.com manuals search engine
22 Set up
5. Set a password, and then tap OK.
Your phone turns on Wi-Fi if you haven't switched it on.
6. Start using the app with your RE camera.
Pairing devices is done only once. The next time you use your RE and your
phone, you only have to connect them. See Connecting your RE and phone
on page 22 to learn how.
Connecting your RE and phone
The RE app remembers the RE camera you've paired.
Before you begin:
You need to pair your RE and your phone.
Your RE shouldn't be connected to another phone.
Your RE and your phone should be within 10 meters.
iPhone users: Connect your iPhone to the Wi-Fi network of
your RE.
Open the RE app. You'll see thumbnails of photos and videos on your RE
or the Live viewfinder once you have connected your devices.
Downloaded from www.Manualslib.com manuals search engine
Set up 23
Exploring basic and advanced settings
The RE app gives you options to customize settings for your RE camera.
Go to Settings and check out what you can customize.
1. Connect your phone and your RE.
2. Go to Settings.
iPhone users: Tap .
Android phone users: Tap .
Checking for firmware updates
A firmware update for your RE includes improved features and bug fixes.
The RE app can check and notify you if there's a new firmware update
available. Always remember to keep your RE up-to-date.
Before you begin:
Check that your phone and your RE have more than 50% of
battery power.
A microSD card is inserted in your RE.
Downloaded from www.Manualslib.com manuals search engine
24 Set up
On your iPhone
You need a data connection on your iPhone to complete this
procedure. To download firmware updates using Wi-Fi, see Using
Wi-Fi to download firmware updates on page 24.
1. Connect your phone and your RE.
2. Tap > Advanced settings > Check for updates.
3. If there's an available firmware update, tap Update now.
4. After downloading, tap Install.
5. Wait until the firmware update is complete.
Your RE camera will restart after updating the firmware. This temporarily
disconnects your iPhone and RE. See Connecting your RE and phone on
page 22 to know how to connect your devices again.
Using Wi-Fi to download firmware updates
1. Go to Settings > Wi-Fi on your iPhone, then select your network to
connect to the Internet.
2. Press the Home button, and then tap the RE app icon .
You'll get a popup notification if there's an available firmware
update.
3. Tap Update, and then tap Update Now to start downloading the
firmware.
Downloaded from www.Manualslib.com manuals search engine
Set up 25
4. After downloading, connect your iPhone to the Wi-Fi network of
your RE.
5. Press the Home button, and then tap the RE app icon .
You'll see an in-app notification below the Settings button.
6. Tap the Install RE update notification.
7. Tap Install, then wait until the firmware update is complete.
Your RE camera will restart after updating the firmware. This temporarily
disconnects your iPhone and RE. See Connecting your RE and phone on
page 22 to know how to connect your devices again.
On your Android phone
1. Connect your phone and your RE.
2. Go to Settings.
3. Tap Advanced settings.
4. Tap Check for updates.
5. If there's an available firmware update, tap Update.
6. Wait until the firmware update is complete.
Downloaded from www.Manualslib.com manuals search engine
26 Set up
Disconnecting your RE and phone
You can easily disconnect the RE app and RE camera after use.
On your iPhone
§ Press the Home button to close the RE app.
§ Or, go to Settings, then tap Disconnect RE.
On your Android phone
§ Open the Notifications panel, and then tap beside the name of
your RE camera to disconnect it.
§ Or, go to Settings, then tap Disconnect RE.
Downloaded from www.Manualslib.com manuals search engine
Take photos and videos 27
Take photos and videos
Getting to know the Live viewfinder
Connect your phone and your RE, then tap to see the Live viewfinder
of your RE camera.
1 Live viewfinder
2 Capture modes
3 Shutter button
Turn your phone sideways to see the Live viewfinder in full screen.
Downloaded from www.Manualslib.com manuals search engine
28 Take photos and videos
Turn your phone to portrait orientation again, and then tap to view
photos and videos on your RE.
To use the Live viewfinder, your RE and your phone should be
within 10 meters.
Turning Ultra-wide angle on or off
Set your RE camera to capture wide angle shots.
1. Connect your phone and your RE.
2. Go to Settings.
3. Tap Camera settings.
4. Turn the Ultra-wide angle switch on or off.
Taking photos
Take beautiful photos on your RE camera. You can also use the RE app as
your Live viewfinder.
On RE
1. Hold your RE by the grip sensor.
2. Point your RE at what you want to capture.
3. Press the Shutter button.
The indicator LED will flash red and your RE will click.
Downloaded from www.Manualslib.com manuals search engine
Take photos and videos 29
On the RE app
1. Connect your phone and your RE.
2. Tap to go to the Live viewfinder, if you're not yet in this view.
3. In portrait orientation, tap to select Photo mode.
Or, while holding your phone sideways, tap the button above the
onscreen Shutter button , and then tap .
4. Position your RE on a level surface or tripod.
5. Tap to take a photo.
The indicator LED flashes and your RE clicks when a photo is taken.
To change the photo resolution, go to Camera settings, then tap
Photo resolution.
Recording videos
Record high quality videos on your RE camera. You can also use the RE
app as your Live viewfinder.
On RE
1. Hold your RE by the grip sensor.
2. Point your RE at what you want to capture.
3. Press and hold the Shutter button until recording starts.
The indicator LED will keep flashing red while recording. You'll also
hear RE beep.
Downloaded from www.Manualslib.com manuals search engine
30 Take photos and videos
4. Press the Shutter button again to stop recording.
The indicator LED turns off and your RE beeps again.
On the RE app
1. Connect your phone and your RE.
2. Tap to go to the Live viewfinder, if you're not yet in this view.
3. In portrait orientation, tap to switch to Video mode.
Or, while holding your phone sideways, tap the button above the
onscreen Shutter button , and then tap .
4. Position your RE on a level surface or tripod.
5. Tap to record a video.
The indicator LED will keep flashing red while recording. You will
also hear RE beep.
6. Tap to stop recording.
The indicator LED turns off and your RE beeps again.
To change the video resolution, go to Camera settings, then tap
Video resolution.
Downloaded from www.Manualslib.com manuals search engine
Take photos and videos 31
Recording slow motion videos
Relive high speed action bit by bit and add a touch of suspense to your
videos.
On RE
1. Hold your RE by the grip sensor.
2. Press the Slow motion mode switch until the indicator LED turns
blue.
3. Press and hold the Shutter button until recording starts.
The indicator LED will flash blue and your RE will beep.
4. Press the Shutter button again to stop recording.
The indicator LED turns off and your RE beeps again.
On the RE app
1. Connect your phone and your RE.
2. Tap to go to the Live viewfinder, if you're not yet in this view.
3. In portrait orientation, tap to switch to Video mode.
Or, while holding your phone sideways, tap the button above the
onscreen Shutter button , and then tap .
4. Tap the Slow motion option to switch it on.
5. Position your RE on a level surface or tripod.
6. Tap to record a video.
The indicator LED turns blue and your RE beeps.
Downloaded from www.Manualslib.com manuals search engine
32 Take photos and videos
7. Tap to stop recording.
The indicator LED turns off and your RE beeps again.
Creating time-lapse videos
Capture the motion of objects and scenes that slowly unfold before the
human eyes. Think of sunsets and blossoming flowers.
You can do that with the Time-lapse mode. It automatically takes a series
of photos at intervals within a period of time. These photos then become
frames of your time-lapse video and you'll see movements play much
faster.
You can only set and capture time-lapse videos from the RE app.
Before you begin:
Both your phone and RE must be charged. Or, you can
connect your RE to a power source while capturing time-
lapse video.
Your microSD should have enough space available.
1. Connect your phone and your RE.
2. Tap to go to the Live viewfinder, if you're not yet in this view.
Downloaded from www.Manualslib.com manuals search engine
Take photos and videos 33
3. In portrait orientation, tap to switch to Time-lapse mode.
Or, while holding your phone sideways, tap the button above the
onscreen Shutter button , and then tap .
4. Tap , and then customize your Time-lapse mode settings.
5. Tap Set or OK.
6. Position your RE on a level surface or tripod.
7. Tap .
You can tap if you need to pause capturing.
8. If you didn't select Stop recording automatically in Time-lapse
mode settings, tap to manually stop your time-lapse.
Downloaded from www.Manualslib.com manuals search engine
34 View, edit, and share
View, edit, and share
Viewing photos and videos
With the RE app, you can easily view the photos and videos you've
captured on your RE.
1. Connect your phone and your RE.
2. Tap to see photos and videos on your RE, if you're not yet in
this view.
3. Swipe up and down the screen to more thumbnails of photos and
videos captured by your RE.
Notice that some thumbnails have small corner icons. These are
media file indicators.
1 Photo
2 Video
3 Slow motion video
Downloaded from www.Manualslib.com manuals search engine
View, edit, and share 35
4 Time-lapse video
4. Tap a thumbnail to view it in full screen.
5. If you opened a video, tap the screen to see the playback controls.
6. Tap to go back to your photos and videos.
Or, swipe right or left to go to the next or previous item.
You may also see thumbnails with this icon . This indicates that it's a
Zoe preview. To know more about Zoe, visit www.zoe.com.
™
Zoe is currently available on Android phones only.
Sorting media by type
Easily locate a photo or video by filtering the photos and videos on your
RE and display a particular media type.
On your iPhone
When you see the thumbnails of photos and videos on your RE, tap the
buttons below the screen to go to see thumbnails of the same media type.
On your Android phone
When you see the thumbnails of photos and videos on your RE, tap ,
and then select a media type to show.
Downloaded from www.Manualslib.com manuals search engine
36 View, edit, and share
Removing fisheye effect
With Ultra-wide angle switched on, your captured photos or may appear
like they were taken from fisheye lens. This is because your RE has a wider
field of view.
You can easily "de-fisheye" a photo on the RE app.
1. Connect your phone and your RE.
2. Tap to see photos and videos on your RE, if you're not yet in
this view.
3. Tap the thumbnail of the photo to de-fisheye.
4. Tap .
1 Ultra-wide angle photo
2 Ultra-wide angle photo after removing
the fisheye effect
To change the photo back to Ultra-wide angle with fisheye effect,
open the thumbnail in full screen, and then tap .
Downloaded from www.Manualslib.com manuals search engine
View, edit, and share 37
Downloading photos and videos from your RE
You can save photos and videos from your RE camera to your phone.
On your iPhone
1. Connect your phone and your RE.
2. Tap to see photos and videos on your RE, if you're not yet in
this view.
3. To download a photo or video, tap a thumbnail to open it in full
screen, then tap > Save to phone.
4. To download multiple items, tap , select items, and then tap .
Choose to save the files.
When done, check the downloaded files from your phone's Photos app.
On your Android phone
1. Connect your phone and your RE.
2. Tap to see photos and videos on your RE, if you're not yet in
this view.
3. To download a photo or video, tap a thumbnail to open it in full
screen, then tap .
4. To download multiple items, tap > Save to phone, select the
items, and then tap Next.
When done, check the downloaded files from your phone's media gallery
app.
Downloaded from www.Manualslib.com manuals search engine
38 View, edit, and share
Sharing photos and videos
Share photos and videos from your RE to your family and friends via email
or social networks.
On your iPhone
1. Connect your phone and your RE.
2. Tap to see photos and videos on your RE, if you're not yet in
this view.
3. To share a photo or video, tap a thumbnail to open it in full screen,
tap , then select where you want to share it. Share the photo or
video as you normally would on your selected platform.
4. To share multiple items, tap , select items, then tap . Share the
items as you normally would on your selected platform.
On your Android phone
1. Connect your phone and your RE.
2. Tap to see photos and videos on your RE, if you're not yet in
this view.
3. To share a photo or video, tap , and then select where you want
to share it. Share the photo or video as you normally would on your
selected platform.
4. To share multiple items, tap > Share, then select where you want
to share it. Select items, then tap Next. Share the photos or videos
as you normally would on your selected platform.
Downloaded from www.Manualslib.com manuals search engine
View, edit, and share 39
Copying media files from your RE to your computer
Connect your RE to your computer. Your computer will recognize it just
like any removable USB drive, and you can copy your media files from your
RE.
1. Connect RE to the computer using the supplied USB cable.
You'll see options for viewing or importing files on the computer
screen.
2. Choose to view files.
3. Copy the files from your RE to your computer.
4. After copying the files, safely disconnect RE from the computer.
Deleting photos and videos
Deleting photos and videos on the RE app will erase them from the storage
card of your RE camera.
On your iPhone
1. Connect your phone and your RE.
2. Tap to see photos and videos on your RE, if you're not yet in
this view.
3. To delete a photo or video, tap a thumbnail to open it in full screen,
tap , then confirm your action.
4. To delete multiple items, tap , select items, then tap .
Downloaded from www.Manualslib.com manuals search engine
40 View, edit, and share
On your Android phone
1. Connect your phone and your RE.
2. Tap to see photos and videos on your RE, if you're not yet in
this view.
3. To delete a photo or video, tap a thumbnail to open it in full screen,
tap , then confirm your action.
4. To delete multiple items, tap > Delete, select items, then tap
Delete.
Downloaded from www.Manualslib.com manuals search engine
Stream live with RE 41
Stream live with RE
About live streaming
Broadcasting your world just got easier. With RE, you can live stream an
event and invite your contacts or social networks to watch.
Before you begin:
You need to have a 3G/4G mobile data connection enabled
on your phone to be able to live stream your videos on
YouTube®.
Live streaming on Wi-Fi-only tablets is not supported.
Your video broadcast depends on your mobile network's
signal strength
You need to set up and sign in to your Google® account on
your phone.
Your recorded videos will be directly uploaded to your
YouTube account and won't be saved on your RE.
Live streaming videos are limited to 30 minutes and 480p
video resolution.
Downloaded from www.Manualslib.com manuals search engine
42 Stream live with RE
This feature may not be supported in some regions.
Setting up your RE for live streaming
1. Connect your phone and your RE.
2. Go to Settings.
3. Tap Live streaming.
4. Sign in with your Google.
5. Tap Enable live streaming, then follow the onscreen instructions to
complete the setup.
6. When you see a confirmation message onscreen that you have
successfully enabled live streaming, tap Done.
Inviting contacts to watch your live stream
Before recording a live stream, you can choose to send invites to one or
more contacts stored on your phone.
On your iPhone
1. Connect your phone and your RE.
2. Go to Settings.
3. Tap Live streaming.
Downloaded from www.Manualslib.com manuals search engine
Stream live with RE 43
4. Tap Invitations will be sent to.
You'll see a list of your contacts on your phone.
5. Tap a contact to add, and then tap the contact number to use.
Make sure that the contacts you select have valid mobile phone
numbers. To invite your friends via email or social networks, see
Sharing your live stream via email or social networks on page 46.
6. Tap Add Contact again to add more.
7. Tap when done.
8. Tap Video privacy to set your privacy settings.
9. Tap Save.
RE app remembers your live streaming settings.
SMS invitations will be sent to your selected contacts when you
start live streaming.
On your Android phone
1. Connect your phone and your RE.
2. Go to Settings.
3. Tap Live streaming.
4. Tap Invitations will be sent to > Add contact.
You'll see a list of your contacts with mobile phone numbers and
email addresses. To invite your friends via your social networks, see
Sharing your live stream via email or social networks on page 46.
Downloaded from www.Manualslib.com manuals search engine
44 Stream live with RE
5. Tap one or more contacts to add with the correct contact detail to
use, and then tap Done.
6. Tap Add contact again to add more.
7. Tap when done.
8. Tap Video privacy to set your privacy settings.
9. Tap .
RE app remembers your live streaming settings.
SMS or email invitations will be sent to your selected contacts
when you start live streaming.
Recording a live stream
After setting up live streaming and customizing your attendee list and
video privacy, you are now ready to stream live with RE.
You can only set and live stream videos from the RE app.
On your iPhone
1. Connect your phone and your RE.
2. Tap to go to the Live viewfinder, if you're not yet in this view.
3. In portrait orientation, tap to switch to Video mode.
Downloaded from www.Manualslib.com manuals search engine
Stream live with RE 45
4. Select the Live streaming option at the bottom left corner of the
screen.
If you've specified contacts in the Live streaming settings, you'll see
the number of contacts to invite instead.
5. Tap to start recording.
6. When you see a text message with the link to your live event, tap
Send.
Or, tap Cancel to go back to the Live viewfinder.
7. To stop live streaming, drag the button to .
On your Android phone
1. Connect your phone and your RE.
2. Tap to go to the Live viewfinder, if you're not yet in this view.
3. In portrait orientation, tap to switch to Video mode.
4. Select the Live streaming option at the bottom left corner of the
screen.
If you've specified contacts in the Live streaming settings, you'll see
the number of contacts to invite instead.
5. Tap to start recording.
At the bottom of the screen, notice a small progress bar below the
Share icon . Your audience will see your live stream once the
progress bar turns completely blue.
6. Tap to stop live streaming.
Downloaded from www.Manualslib.com manuals search engine
46 Stream live with RE
Sharing your live stream via email or social networks
Draw in a bigger audience to watch your live event by emailing the
YouTube link to more contacts or posting it to your social networks.
§ On your iPhone: While live streaming, tap , and then choose how
you want to share your live stream.
§ On your Android phone: While live streaming, tap , and then
choose how you want to share your live stream.
Downloaded from www.Manualslib.com manuals search engine
Back up 47
Back up
Backing up your media files
Capture memories with RE and back them up to your phone or online
storage without worries.
Backing up photos and videos to your phone
This feature is currently available on Android phones only.
1. Connect your phone and your RE.
2. Tap .
3. Tap Backup > Back up to.
4. Tap This phone.
Downloaded from www.Manualslib.com manuals search engine
48 Back up
Backing up photos and videos to your online storage
You need to set up your Dropbox or Google Drive™ account on
your phone.
This feature may not be supported in some regions.
1. Connect your phone and your RE.
2. Go to Settings.
3. Tap Backup > Back up to.
4. Choose an online storage.
5. Follow the onscreen instructions to set up and link your account.
Backup will begin after you leave the RE app.
To stop auto-backup, tap Backup > Back up to > Off.
Downloaded from www.Manualslib.com manuals search engine
Reset 49
Reset
Formatting your storage card
Formatting your storage card permanently erases all data from your
storage card, including personal information.
1. Connect your phone and your RE.
2. Go to Settings.
3. Tap Advanced settings.
4. Tap Format SD card or Format.
Resetting your RE to factory settings
If RE has a persistent problem that cannot be solved, you can perform a
factory reset (also called a hard reset or master reset). A factory reset
reverts your RE camera back to its initial state—the state before you
turned it on for the first time.
This action removes all data and settings you have for your RE
camera and the RE app installed on your phone.
1. Connect your phone and your RE.
2. Go to Settings.
Downloaded from www.Manualslib.com manuals search engine
50 Reset
3. Tap Advanced settings.
4. Tap Factory reset.
5. Choose if you also want to erase your media files on the microSD
card inserted in your RE.
If you choose to erase the files on your storage card, this action
cannot be undone.
6. Tap Reset or Factory Reset.
Using the Reset button
If you're experiencing a device issue or you've forgotten the password
you've set on the RE app, you can factory reset your RE using its hardware
Reset button.
This action removes all data and settings you have for your RE
camera and the RE app installed on your phone. Photos and
videos stored on your microSD card will not be deleted.
1. Hold your RE with the lens facing up.
Downloaded from www.Manualslib.com manuals search engine
Reset 51
2. Open the microSD slot cover located at the bottom of your RE.
You'll see a small button located at
the top left corner of the microSD
slot.
3. Press and hold the Shutter button, and at the same time, push the
tip of a small bent paperclip onto the Reset button.
4. Release the Reset button.
5. Continue to press and hold the Shutter button until you hear a
startup sound.
A startup sound indicates that factory reset is complete.
Downloaded from www.Manualslib.com manuals search engine
52 Trademarks and copyrights
Trademarks and copyrights
©2015 HTC Corporation. All Rights Reserved.
HTC, the HTC logo, RE, the RE logo, Life In Full View, Zoe, and all other
HTC product and services names are the trademarks or registered
trademarks of HTC Corporation and its affiliates in the U.S. and other
countries.
Android and Google Play are trademarks of Google Inc.
Apple, iPhone, and the Apple logo are trademarks of Apple Inc., registered
in the U.S. and other countries. App Store is a service mark of Apple Inc.
The Bluetooth® word mark and logos are registered trademarks owned by
Bluetooth SIG, Inc.
microSD is a trademark of SD-3C LLC.
Wi-Fi® is a registered trademark of the Wireless Fidelity Alliance, Inc.
All other company, product, and service names are the property of their
respective owners and their use does not indicate an affiliation with,
association with, or endorsement of or by HTC Corporation.
Waterproof: Grade IPX7 - 1m for up to 30 minutes; Grade IPX8 - 3m for up
to 120 minutes with cap (sold separately).
Screen images contained herein are simulated. HTC shall not be liable for
technical or editorial errors or omissions contained herein, nor for
incidental or consequential damages resulting from furnishing this material.
The information is provided “as is” without warranty of any kind and is
subject to change without notice. HTC also reserves the right to revise the
content of this document at any time without prior notice.
Downloaded from www.Manualslib.com manuals search engine
Trademarks and copyrights 53
No part of this document may be reproduced or transmitted in any form or
by any means, electronic or mechanical, including photocopying, recording
or storing in a retrieval system, or translated into any language in any form
without prior written permission of HTC.
RE is a product from HTC Corporation. The product is protected by
copyright, patent, and other intellectual property rights, laws, and treaties.
To use the product you will need an Android/iOS device and you will need
to download software provided by HTC Corporation and its licensors. The
software is not sold, it is licensed to you. The software is subject to a
license agreement that you must accept before you use the software. By
using the software, you agree with HTC Corporation to be bound by the
license agreement. A copy of the license is available at
www.recamera.com.
Downloaded from www.Manualslib.com manuals search engine
54 Index
Index
Power 11
C
Camera 28
Capture modes 28, 29, 31, 32 R
Reset
- camera 49
F - reset button 50
- storage card 49
Firmware 23
Resolution
Fisheye effect 36
- photo 28
- video 29
I
Indicator LED 11 S
Settings 23
Slow motion videos 31
L Storage card 9
Live viewfinder 27
T
P Time-lapse recording 32
Photos
- deleting 39
- downloading 37 U
- sharing 38
Ultra-wide angle
- taking 28
- fisheye effect 36
- viewing 34
Photosimportingtransferring
- copying to your computer 39
Downloaded from www.Manualslib.com manuals search engine
Index 55
Ultra-wide anglesuper wide
anglepanorama
- turning on or off 28
V
Video recording 29
Videos
- deleting 39
- downloading 37
- sharing 38
- slow motion 31
- taking 29
- time-lapse 32
- viewing 34
Viewfinder 27
W
Waterproof 13–15
- care and maintenance 15
- guidelines 13
- precautions 14
Downloaded from www.Manualslib.com manuals search engine
You might also like
- HTC 20150327 - RE - User - Guide - NADocument55 pagesHTC 20150327 - RE - User - Guide - NAbogtudorNo ratings yet
- Vision 4 LiteDocument74 pagesVision 4 Litetaponcete69No ratings yet
- DJI Ronin 4D User Manual v1.2 enII PDFDocument79 pagesDJI Ronin 4D User Manual v1.2 enII PDFHarsha VardhanNo ratings yet
- GT10Z3SL enDocument66 pagesGT10Z3SL enJorgeNo ratings yet
- Everything You Need to Know About the Leica R4s CameraDocument47 pagesEverything You Need to Know About the Leica R4s CameraStepanNo ratings yet
- Nikon F2AS Dp12 ManualDocument46 pagesNikon F2AS Dp12 Manualvosacvohuong100% (1)
- Manual: Full HD VisualizerDocument28 pagesManual: Full HD VisualizerSulioti AlexandruNo ratings yet
- HONOR X8 User Guide - (Magic UI 4.2 - 01, En)Document90 pagesHONOR X8 User Guide - (Magic UI 4.2 - 01, En)wineaoneNo ratings yet
- Vision 3 ProDocument80 pagesVision 3 ProJesús SantiagoNo ratings yet
- Spectra: Downloaded From Manuals Search EngineDocument31 pagesSpectra: Downloaded From Manuals Search EngineThijs van der KempNo ratings yet
- Eosr5c Aug3 Video enDocument250 pagesEosr5c Aug3 Video enStanescu OctavianNo ratings yet
- HONOR X7a User Guide - (Magic UI 6.1 - 01, En)Document91 pagesHONOR X7a User Guide - (Magic UI 6.1 - 01, En)vielmanbryan2No ratings yet
- Huawei Sne Mobile Phone User Guide - (Emui9.0.1 - 01, En-Uk, Normal)Document68 pagesHuawei Sne Mobile Phone User Guide - (Emui9.0.1 - 01, En-Uk, Normal)FarzadNo ratings yet
- YN585EX: User ManualDocument56 pagesYN585EX: User ManualVanessa ParisNo ratings yet
- MD 42361Document58 pagesMD 42361brooklifeNo ratings yet
- DVP 3520 KX 78Document22 pagesDVP 3520 KX 78leon silvaNo ratings yet
- Locpro 35Document82 pagesLocpro 35PierreNo ratings yet
- Wea Sm-r500 Galaxy Watch Active en Um 030619 Final AcDocument67 pagesWea Sm-r500 Galaxy Watch Active en Um 030619 Final AcManiNo ratings yet
- D780UM EU (En) 03Document132 pagesD780UM EU (En) 03GogulicaNo ratings yet
- KODAK STEP Touch - QSGDocument41 pagesKODAK STEP Touch - QSGyuska06No ratings yet
- Leicaflex sl2Document40 pagesLeicaflex sl2David GunnNo ratings yet
- Verve CamDocument38 pagesVerve Cama28hzNo ratings yet
- Medion md41084Document457 pagesMedion md41084perulageaNo ratings yet
- Polaroid Cube ManualDocument37 pagesPolaroid Cube ManualMartín TarragonaNo ratings yet
- Huawei Nova 7 Se User Guide - (Cdy-nx9b&Nx9a, Emui10.1.1 - 01, En-Us)Document127 pagesHuawei Nova 7 Se User Guide - (Cdy-nx9b&Nx9a, Emui10.1.1 - 01, En-Us)xNo ratings yet
- Kodak Super 8 Ektasound 130Document22 pagesKodak Super 8 Ektasound 130Vasco MelloNo ratings yet
- Inspire 1 Pro User Manual v1.4 enDocument69 pagesInspire 1 Pro User Manual v1.4 enEduard Ruíz-OlivaresNo ratings yet
- Nikon F2SB Photomic PDFDocument48 pagesNikon F2SB Photomic PDFPatricio PerezNo ratings yet
- Nikon D3400 ManualDocument136 pagesNikon D3400 ManualKrish_666100% (1)
- English: Downloaded From Manuals Search EngineDocument100 pagesEnglish: Downloaded From Manuals Search EngineJose CarlosNo ratings yet
- Stylus ZoomDocument52 pagesStylus ZoomFernanda SchlickmannNo ratings yet
- Raymarine L265 FishFinder ManualDocument79 pagesRaymarine L265 FishFinder ManualTom KakanowskiNo ratings yet
- Exp 16 Xu 1Document96 pagesExp 16 Xu 1NNo ratings yet
- Blackmagic Cameras ManualDocument609 pagesBlackmagic Cameras ManualMaciej SchwarzNo ratings yet
- 라이트로 일룸 매뉴얼 ENG+한글판Document190 pages라이트로 일룸 매뉴얼 ENG+한글판황상훈No ratings yet
- T50 Film Camera T50Document33 pagesT50 Film Camera T50Aurora MarielleNo ratings yet
- Audio Director User GuideDocument69 pagesAudio Director User GuideGenerador TPNo ratings yet
- D90 EnnoprintDocument300 pagesD90 EnnoprintAlexandru CiobanuNo ratings yet
- User's Manual: Digital CameraDocument300 pagesUser's Manual: Digital CameraAlexandru CiobanuNo ratings yet
- eRDPML InsforUse PDFDocument116 pageseRDPML InsforUse PDFMario R. KallabNo ratings yet
- Instruction Manual: Digital CameraDocument177 pagesInstruction Manual: Digital CameraLouisaMjjNo ratings yet
- Nikonos IIIDocument35 pagesNikonos IIIGalayaCornerNo ratings yet
- Ultimate Nikon SLR Handbook 2014Document226 pagesUltimate Nikon SLR Handbook 2014alsvalia100% (6)
- Ascend g7Document35 pagesAscend g7Victor FloresNo ratings yet
- KODAK STEP Touch ManualDocument22 pagesKODAK STEP Touch Manualyuska06No ratings yet
- Quintic Quick User Guide PDFDocument37 pagesQuintic Quick User Guide PDFJulio Daniel Lazaro GonzalesNo ratings yet
- Zenmuse L1 User Manual en 1Document22 pagesZenmuse L1 User Manual en 1Alfi ChandraNo ratings yet
- HONOR Pad 8 User Guide - (Magic UI 6.1 - 01, En)Document69 pagesHONOR Pad 8 User Guide - (Magic UI 6.1 - 01, En)Ed BeNo ratings yet
- Dji Tb48 Intelligent Flight Battery For Inspire 1 CP PT 000303 294825 User ManualDocument64 pagesDji Tb48 Intelligent Flight Battery For Inspire 1 CP PT 000303 294825 User ManualJairo Andres Becerra AlvarezNo ratings yet
- Nikon Capture: Camera Control Software For The Nikon D1Document145 pagesNikon Capture: Camera Control Software For The Nikon D1lorelNo ratings yet
- Ucam247 Cameras Full User ManualDocument57 pagesUcam247 Cameras Full User ManualCincu CristianNo ratings yet
- Olympus OM-D E-M1 Mark II Instruction Manual (Firmware 3.2 Update, March 2020)Document219 pagesOlympus OM-D E-M1 Mark II Instruction Manual (Firmware 3.2 Update, March 2020)Fred E. Lusk IIINo ratings yet
- Infinity - Zoom - 210 ManualDocument50 pagesInfinity - Zoom - 210 ManualjasminzheaNo ratings yet
- Praktica BX 20: Back To Main On-Line Manual PageDocument16 pagesPraktica BX 20: Back To Main On-Line Manual PageGonçalo AlvesNo ratings yet
- HERO7Silver UM ENG REVA PDFDocument36 pagesHERO7Silver UM ENG REVA PDFDanilo FurtulaNo ratings yet
- Manual Nikon D300SDocument432 pagesManual Nikon D300SArlindo Pinto100% (1)
- Photography Masterclass Version 2Document211 pagesPhotography Masterclass Version 2Pavan Krishna100% (1)
- x100t Om-Basic en 01Document60 pagesx100t Om-Basic en 01uyenbac hiNo ratings yet
- RawWorkflow Fromcapture Toarchives PDFDocument303 pagesRawWorkflow Fromcapture Toarchives PDFAnais AlbaNo ratings yet
- The Fujifilm X-T20: 125 X-Pert Tips to Get the Most Out of Your CameraFrom EverandThe Fujifilm X-T20: 125 X-Pert Tips to Get the Most Out of Your CameraRating: 5 out of 5 stars5/5 (1)
- English Bolna Sikhe 17thmarch2020 LetmeflowDocument4 pagesEnglish Bolna Sikhe 17thmarch2020 Letmeflowkvg3venu7329No ratings yet
- English Connection Kitchen Part 4Document12 pagesEnglish Connection Kitchen Part 4kvg3venu7329No ratings yet
- Jee Main2018 NotificationDocument2 pagesJee Main2018 Notificationkvg3venu7329No ratings yet
- Learn English Through TeluguDocument4 pagesLearn English Through Telugukvg3venu7329No ratings yet
- EOI - Master Plan Consultant - Hyderabad Pharma City (Final) - 13Document22 pagesEOI - Master Plan Consultant - Hyderabad Pharma City (Final) - 13SaikiranNo ratings yet
- Jee Adv Mp6 Paper1 SolutionsDocument36 pagesJee Adv Mp6 Paper1 Solutionskvg3venu7329No ratings yet
- Jee Adv Mp7 Paper2Document17 pagesJee Adv Mp7 Paper2kvg3venu7329No ratings yet
- Telugu To EnglishDocument4 pagesTelugu To Englishkvg3venu7329No ratings yet
- Jee Adv Mp7 Paper1Document19 pagesJee Adv Mp7 Paper1kvg3venu7329No ratings yet
- He Hit The Jagged Edges Of..: VocabularyDocument3 pagesHe Hit The Jagged Edges Of..: Vocabularykvg3venu7329No ratings yet
- Qip Ice 06 Valve Timing DiagramsDocument29 pagesQip Ice 06 Valve Timing Diagramsام احمدNo ratings yet
- Form 6 Bilingual PDFDocument8 pagesForm 6 Bilingual PDFkvg3venu7329No ratings yet
- More Dialogs For Everyday Use 508 PDFDocument44 pagesMore Dialogs For Everyday Use 508 PDFOlya TsupNo ratings yet
- Guide Book: Downloaded From Manuals Search EngineDocument55 pagesGuide Book: Downloaded From Manuals Search Enginekvg3venu7329No ratings yet
- Lecture 3 EngineDocument8 pagesLecture 3 EngineAmrit1995No ratings yet
- Hiding Columns Using GridViewDocument2 pagesHiding Columns Using GridViewkvg3venu7329No ratings yet
- Lec 02Document15 pagesLec 02Jayadev ENo ratings yet
- 9th Class emDocument32 pages9th Class emkvg3venu7329No ratings yet
- 10 Visual Studio Shortcuts You Must KnowDocument11 pages10 Visual Studio Shortcuts You Must Knowkvg3venu7329No ratings yet
- English Learning Through TamilDocument3 pagesEnglish Learning Through Tamilkrishna chaitanyaNo ratings yet
- Hyderabad Main 22 January 2018Document16 pagesHyderabad Main 22 January 2018kvg3venu7329No ratings yet
- 500 Real English PhrasesDocument38 pages500 Real English PhrasesIon Sava100% (2)
- Common Expressions ExplainedDocument3 pagesCommon Expressions Explainedkvg3venu7329No ratings yet
- NRSC Technical&ScientificAssistant2010!11!10Document3 pagesNRSC Technical&ScientificAssistant2010!11!10kvg3venu7329No ratings yet
- DBMS Book Special Notes PDFDocument68 pagesDBMS Book Special Notes PDFkvg3venu7329No ratings yet
- Vsts Alm Testing 2008Document14 pagesVsts Alm Testing 2008kvg3venu7329No ratings yet
- Rail Section As Per IrsDocument6 pagesRail Section As Per IrskarnagaNo ratings yet
- Agriculture DisciplineDocument3 pagesAgriculture DisciplineUmair FaheemNo ratings yet
- Event Driven Dynamic Systems: Bujor PăvăloiuDocument35 pagesEvent Driven Dynamic Systems: Bujor Păvăloiuezeasor arinzeNo ratings yet
- Chapter 2Document20 pagesChapter 2Saman Brookhim100% (4)
- Housekeeping ProcedureDocument3 pagesHousekeeping ProcedureJeda Lyn100% (1)
- Life Orientation September 2022 EngDocument9 pagesLife Orientation September 2022 EngTondaniNo ratings yet
- Intrrogative: Untuk Memenuhi Tugas Mata Kuliah Bahasa Inggris DasarDocument9 pagesIntrrogative: Untuk Memenuhi Tugas Mata Kuliah Bahasa Inggris DasarRachvitaNo ratings yet
- Green Schools Project LAC PlanDocument2 pagesGreen Schools Project LAC PlanJolly Mar Tabbaban Mangilaya100% (1)
- Training Manual W Appendix 3-20-14 RsDocument193 pagesTraining Manual W Appendix 3-20-14 RsZakir Ullah100% (5)
- Task ManagerDocument2 pagesTask Managersudharan271No ratings yet
- Activity-Sheet-Module 1 Relation and FunctionDocument7 pagesActivity-Sheet-Module 1 Relation and FunctionNeah Neoh NeohnNo ratings yet
- HandwritingDocument25 pagesHandwritingajeshtnNo ratings yet
- HST.582J / 6.555J / 16.456J Biomedical Signal and Image ProcessingDocument23 pagesHST.582J / 6.555J / 16.456J Biomedical Signal and Image ProcessingEduardo AlvarezNo ratings yet
- Nucor at A CrossroadsDocument10 pagesNucor at A CrossroadsAlok C100% (2)
- 27 of The Best Ever Sex Positions To Play DirtyDocument1 page27 of The Best Ever Sex Positions To Play DirtyFrankie CulbertsonNo ratings yet
- ExcaliburDocument113 pagesExcaliburYuvarajaa SomasundaramNo ratings yet
- LaSalle Network SurveyDocument23 pagesLaSalle Network SurveyAnonymous 6f8RIS6No ratings yet
- Kodak 3D 電腦斷層系統Document28 pagesKodak 3D 電腦斷層系統fomed_twNo ratings yet
- Family Values, Livelihood Resources and PracticesDocument285 pagesFamily Values, Livelihood Resources and PracticesRogelio LadieroNo ratings yet
- Essay 'Why Alice Remain Popular?'Document3 pagesEssay 'Why Alice Remain Popular?'Syamil AdzmanNo ratings yet
- William Shakespeare PDFDocument2 pagesWilliam Shakespeare PDFmr.alankoNo ratings yet
- Management of Chronic ITP: TPO-R Agonist Vs ImmunosuppressantDocument29 pagesManagement of Chronic ITP: TPO-R Agonist Vs ImmunosuppressantNiken AmritaNo ratings yet
- Graphical Machining Process SimulatorDocument37 pagesGraphical Machining Process SimulatorFrodoNo ratings yet
- Vacuum Pump Manual (English)Document12 pagesVacuum Pump Manual (English)nguyen lam An100% (1)
- Ethics in ArchaeologyDocument10 pagesEthics in ArchaeologyAndrei GuevarraNo ratings yet
- Impact of Globalization of Human Resource ManagementDocument12 pagesImpact of Globalization of Human Resource ManagementnishNo ratings yet
- Lurgi Methanol ProcessDocument5 pagesLurgi Methanol ProcessDertySulistyowatiNo ratings yet
- MSS Command ReferenceDocument7 pagesMSS Command Referencepaola tixeNo ratings yet
- Why the Seventh Day, Not the First, Should Be Observed as the SabbathDocument8 pagesWhy the Seventh Day, Not the First, Should Be Observed as the SabbathMarcos Silva100% (1)
- Trinity Rescue Kit 3.4 GuideDocument108 pagesTrinity Rescue Kit 3.4 GuideTimothy Stockholm50% (2)