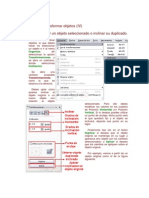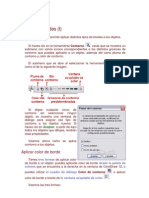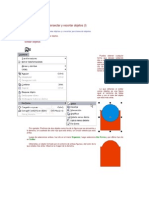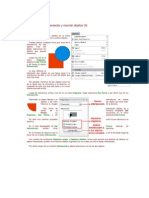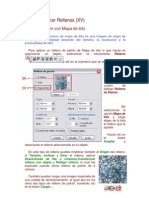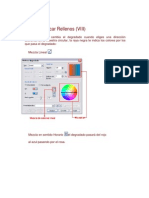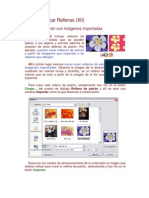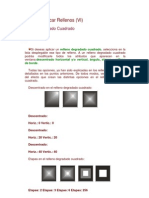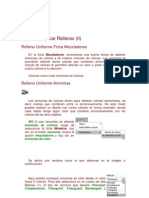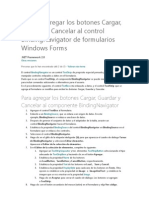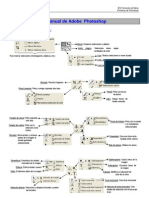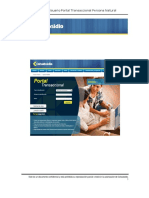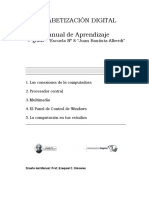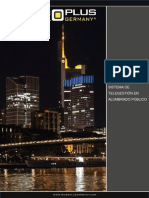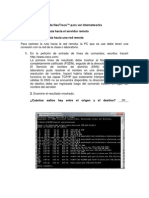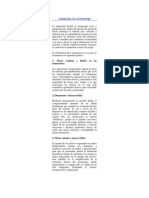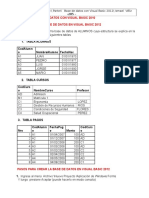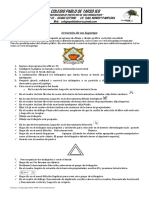Professional Documents
Culture Documents
Unidad 2. Operaciones Básicas (I) Operaciones Básicas (I) : Abrir Un Dibujo
Uploaded by
TlacualtOriginal Title
Copyright
Available Formats
Share this document
Did you find this document useful?
Is this content inappropriate?
Report this DocumentCopyright:
Available Formats
Unidad 2. Operaciones Básicas (I) Operaciones Básicas (I) : Abrir Un Dibujo
Uploaded by
TlacualtCopyright:
Available Formats
Unidad 2.
Operaciones básicas (I)
Abrir un dibujo
Para abrir un dibujo en CorelDRAW 12, puedes hacerlo de dos formas:
Mediante el menú Archivo y la opción Abrir o
Haciendo clic en el botón Abrir de la barra de herramientas estándar.
Para abrir un documento de
CorelDRAW con el menú Archivo:
a) Selecciona el menú Archivo y
luego haz clic en la opción Abrir.
b) Allí se abre una ventana Abrir dibujo.. En ella selecciona el lugar
donde se encuentra guardado tu documento de CorelDRAW
CorelDRAW 12, haciendo
clic en (1). Allí debe quedar seleccionado el nombre del lugar donde se
encuentra el archivo.
c) En (2) encontrarás el contenido del lugar que seleccionaste; los
distintos archivos y carpetas que hay guardados allí.
d) Haz clic en el archivo que desees abrir para seleccionarlo (en la
imagen verás seleccionado el archivo Mi Diseño en Corel.cdr).(3)
Corel.cdr
e) Y por último haz clic sobre el botón Abrir (4) de la
ventana.
Para abrir un documento de CorelDRAW con el botón Abrir:
a) Haz clic en el botón Abrir .
b) Se abre la misma ventana a la que hacemos referencia en el punto b)
anterior. A partir de aquí continúa con los pasos b) al e) del punto anterior
para abrir
ir tu documento.
Abrir varios dibujos a la vez
Puedes abrir varios documentos de CorelDRAW 12, e ir cambiando
entre ellos para trabajar. En el paso anterior, ya viste como abrir un
archivo. Para abrir varios archivos, tienes que seguir los mismos pasos.
Para cambiar entre un documento y otro, lo que tienes queque hacer es ir al
menú Ventana y al final encontrarás todos los nombres de los archivos
que tienes abiertos. Selecciona el que necesitas para trabajar y ese será el
documento activo.
También puedes crear un documento
solo, pero con varias páginas.
páginas De este modo en tu disco duro sólo
tendrás un archivo, pero dentro del mismo tendrás varias páginas con
distintos trabajos. Para ello, haz clic en uno de los botones + que se
encuentran en la barra de Control de Páginas.
Si haces clic en el
botón + que está a la
derecha, la nueva página se agregará luego de la página que estás
visualizando.
Si haces clic en el botón + que está a la izquierda, la nueva página se
agregará antes de la página que estás visualizando.
Esta forma de trabajo, permite agrupar diseños en un mismo archivo,
pero tiene una desventaja: los archivos suelen quedar muy grandes, con
los consiguientes problemas que pueden generar al momento de trabajar,
por falta de memoria o al momento de respaldar los archivos en un medio
externo.
Guardar y Guardar
uardar como
Para guardar un documento de
CorelDRAW, tienes que seleccionar
el menú Archivo y hacer clic en la
opción Guardar o Guardar como...
La primera vez que vas a guardar el documento,
documento, no importa cual de
las dos opciones del menú archivo selecciones, ya que
qu ambas te van a
abrir la misma ventana de Guardar dibujo, porque el documento aún no
tiene nombre.
Selecciona el lugar donde deseas guardar el documento, haciendo clic
en (1) y en el cuadro de texto Nombre de archivo: escribe el nombre con
el cual quieres guardar tu trabajo (2) (en la imagen observa que el nombre
escrito es Mi Diseño en Corel).
Haz clic en el botón Guardar (3) que está abajo a la
derecha en esa misma ventana.
Luego de que guardas un documento, observa en la barra de título, que
al lado del nombre del programa (arriba a la izquierda), aparece la ruta
completa donde se encuentra el trabajo y al final verás el nombre que tu le
pusiste a tu documento.
Si luego de guardado el documento, realizas cambios a tu trabajo, y
deseas guardar esos cambios, aquí si es importante si seleccionas la
opción Guardar o Guardar como...
Si seleccionas Guardar, el trabajo se guardará directamente en el
archivo con el nombre que le pusiste la primera vez que lo guardaste.
Si seleccionas Guardar como..., se abre la ventana Guardar como y te
da la opción de guardar los cambios que le hiciste al trabajo, en otro
archivo, con otro nombre.
Elige el lugar que deseas para guardar tu trabajo y escribe el nuevo
nombre para tu documento modificado. Haz clic en el botón
b Guardar que
se encuentra en la ventana.
De este modo tendrás dos archivos: uno con el trabajo original con un
nombre (el primer nombre que usaste) y otro con los cambios que le
realizaste al trabajo con otro nombre (el segundo nombre que elegiste).
Recuerda
cuerda que la opción Guardar la puedes seleccionar desde el menú
Archivo, Guardar o haciendo clic en el botón Guardar .
El Zoom
La herramienta Zoom , te permite cambiar el nivel de aumento en la
ventana de dibujo. Cuando
Cuando seleccionas esta herramienta, la barra de
propiedades cambia y muestra un aspecto como el que se observa en la
siguiente imagen.
Vamos a ver todas las opciones de Zoom:
Niveles de Zoom: Desde aquí puedes seleccionar
un porcentaje de aumento, mayor o menor (desde 10%
a 400%), pero también
mbién puedes seleccionar las opciones
de zoom que aparecen en los otros botones de la barra
de propiedades.
Aumentar : Haciendo clic en este botón podrás aumentar el zoom,
acercándote siempre el doble de la visualización que tienes seleccionada.
Por ejemplo si el nivel de zoom está en 100%, cuando hagas clic en el
botón aumentar, el zoom cambiará a 200%; si le vuelves a hacer clic, el
zoom cambiará a 400% y así sucesivamente.
Disminuir : Haciendo clic en este botón disminuirás el zoom,
alejándote siempre la mitad del nivel que tengas seleccionado. Por
ejemplo, si el nivel de zoom está en 100%, cuando hagas clic en el botón
disminuir, el zoom cambiará a 50%; si vuelves a hacer clic en el botón
disminuir, el zoom cambiará a 25% y así sucesivamente.
Como experiencia te puedo anexar a esto, que puedes aumentar y
disminuir el zoom de una forma más rápida: primero selecciona la
herramienta zoom y luego si quieres aumentar el zoom, haz clic sobre el
objeto que quieres visualizar más cerca o haz un rectángulo con la
herramienta zoom alrededor de la parte que quieres acercar. Si por el
contrario, lo que quieres es disminuir el zoom, haz clic con el botón
derecho del mouse sobre el objeto que quieres visualizar más lejos.
Zoom de la selección : Permite acercarnos a los objetos que
están seleccionados. Simplemente seleccionas los objetos que deseas ver
más cerca y haces clic en este botón.
Zoom sobre todos los objetos : permite ver todos los objetos
que tenemos en la página. Este botón es útil cuando trabajamos en el área
que está fuera de la página de dibujo y se nos "pierde" algún diseño,
presionando el botón zoom sobre todos los objetos, podemos visualizar
todo lo que tenemos en el documento.
Zoom sobre página : permite centrar la vista de la página.
Digamos que pone la página en el centro de la pantalla, como está cuando
abrimos un documento nuevo.
Zoom sobre la anchura de página: acerca la página, mostrando todo
su ancho.
Zoom sobre la altura de página: acerca la página, mostrando todo
su alto.
Al hacer clic en el triangulito negro que se encuentra en la
parte inferior derecha de la herramienta, aparece otra
herramienta que se llama Mano. La herramienta Mano permite
controlar la parte del dibujo visible en la ventana de dibujo. Simplemente
haz clic en la página de dibujo y arrastra con el mouse hasta dejar visible la
parte que precisas.
Para practicar los distintos aspectos explicados puedes realizar el
Ejercicio sobre crear, abrir, guardar y cerrar un documento.
Prueba evaluativa del Tema 2.
You might also like
- Manual de Computacion Basica 1Document32 pagesManual de Computacion Basica 1Genny Blanca Rodriguez Paez86% (66)
- Unidad 9. Transformar Objetos (I) Unidad 9. Transformar Objetos (I)Document2 pagesUnidad 9. Transformar Objetos (I) Unidad 9. Transformar Objetos (I)TlacualtNo ratings yet
- Algebra RelacionalDocument9 pagesAlgebra RelacionalDomingo Guerola ColladoNo ratings yet
- Unidad 9. Transformar Objetos (III)Document2 pagesUnidad 9. Transformar Objetos (III)TlacualtNo ratings yet
- Unidad 9. Transformar Objetos (IV) : Puedes Inclinar Un Objeto Seleccionado o Inclinar Su DuplicadoDocument3 pagesUnidad 9. Transformar Objetos (IV) : Puedes Inclinar Un Objeto Seleccionado o Inclinar Su DuplicadoTlacualtNo ratings yet
- D 9. Transformar Objetos (II)Document2 pagesD 9. Transformar Objetos (II)TlacualtNo ratings yet
- Unidad 10. Dibujar Libremente (I) Unidad 10. Dibujar Libremente (I)Document3 pagesUnidad 10. Dibujar Libremente (I) Unidad 10. Dibujar Libremente (I)TlacualtNo ratings yet
- Unidad 6. Bordes (I) : Coreldraw12Document3 pagesUnidad 6. Bordes (I) : Coreldraw12TlacualtNo ratings yet
- Unidad 8. Soldar, Intersectar y Recortar Objetos (I) Unidad 8. Soldar, Intersectar y Recortar Objetos (I)Document1 pageUnidad 8. Soldar, Intersectar y Recortar Objetos (I) Unidad 8. Soldar, Intersectar y Recortar Objetos (I)TlacualtNo ratings yet
- Soldar, Intersectar y Recortar Objetos (III)Document2 pagesSoldar, Intersectar y Recortar Objetos (III)TlacualtNo ratings yet
- Unidad 7. Organizar Objetos (I) : Organizar Alinear y DistribuirDocument3 pagesUnidad 7. Organizar Objetos (I) : Organizar Alinear y DistribuirTlacualtNo ratings yet
- Unidad 7. Organizar Objetos (II) : Organizar Alinear y Distribuir Alinear y Distribuir..Document2 pagesUnidad 7. Organizar Objetos (II) : Organizar Alinear y Distribuir Alinear y Distribuir..TlacualtNo ratings yet
- Unidad 5. Aplicar Rellenos (VII) : Relleno Degradado Mezcla de ColoresDocument2 pagesUnidad 5. Aplicar Rellenos (VII) : Relleno Degradado Mezcla de ColoresTlacualtNo ratings yet
- Unidad 8. Soldar, Intersectar y Recortar Objetos (II) : Organizar Dar Forma IntersecciónDocument1 pageUnidad 8. Soldar, Intersectar y Recortar Objetos (II) : Organizar Dar Forma IntersecciónTlacualtNo ratings yet
- Selecciones (IX) : 6.9. Redimensionar La ImagenDocument4 pagesSelecciones (IX) : 6.9. Redimensionar La ImagenTlacualtNo ratings yet
- Unidad 5. Aplicar Rellenos (XI)Document3 pagesUnidad 5. Aplicar Rellenos (XI)TlacualtNo ratings yet
- Unidad 5. Aplicar Rellenos (Xvii) : Rellenos de Textura PostscriptDocument2 pagesUnidad 5. Aplicar Rellenos (Xvii) : Rellenos de Textura PostscriptTlacualtNo ratings yet
- Unidad 5. Aplicar Rellenos (XVII) : Relleno InteractivoDocument2 pagesUnidad 5. Aplicar Rellenos (XVII) : Relleno InteractivoTlacualtNo ratings yet
- Unidad 5. Aplicar Rellenos (XIII) : Relleno de Patrón de 2 Colores A Partir de Un Dibujo Creado Por NosotrosDocument2 pagesUnidad 5. Aplicar Rellenos (XIII) : Relleno de Patrón de 2 Colores A Partir de Un Dibujo Creado Por NosotrosTlacualtNo ratings yet
- Unidad 5. Aplicar Rellenos (XIV)Document2 pagesUnidad 5. Aplicar Rellenos (XIV)TlacualtNo ratings yet
- Unidad 5. Aplicar Rellenos (XV) : Relleno de Patrón Con Mapa de BitsDocument1 pageUnidad 5. Aplicar Rellenos (XV) : Relleno de Patrón Con Mapa de BitsTlacualtNo ratings yet
- Unidad 5. Aplicar Rellenos (X) Aplicar Rellenos (X)Document1 pageUnidad 5. Aplicar Rellenos (X) Aplicar Rellenos (X)TlacualtNo ratings yet
- Unidad 5. Aplicar Rellenos (IX) Aplicar Rellenos (IX)Document2 pagesUnidad 5. Aplicar Rellenos (IX) Aplicar Rellenos (IX)TlacualtNo ratings yet
- Unidad 5. Aplicar Rellenos (VIII)Document2 pagesUnidad 5. Aplicar Rellenos (VIII)TlacualtNo ratings yet
- Unidad 5. Aplicar Rellenos (XVI)Document3 pagesUnidad 5. Aplicar Rellenos (XVI)TlacualtNo ratings yet
- Unidad 5. Aplicar Rellenos (XII) : Rellenos de Patrón Con Imágenes ImportadasDocument2 pagesUnidad 5. Aplicar Rellenos (XII) : Rellenos de Patrón Con Imágenes ImportadasTlacualtNo ratings yet
- Unidad 5. Aplicar Rellenos (V) Aplicar Rellenos (V)Document2 pagesUnidad 5. Aplicar Rellenos (V) Aplicar Rellenos (V)TlacualtNo ratings yet
- Unidad 5. Aplicar Rellenos (VI) Aplicar Rellenos (VI) : Relleno Degradado Cuadrado Relleno Degradado CuadradoDocument2 pagesUnidad 5. Aplicar Rellenos (VI) Aplicar Rellenos (VI) : Relleno Degradado Cuadrado Relleno Degradado CuadradoTlacualtNo ratings yet
- Unidad 5. Aplicar Rellenos (II) Aplicar Rellenos (II)Document2 pagesUnidad 5. Aplicar Rellenos (II) Aplicar Rellenos (II)TlacualtNo ratings yet
- Unidad 5. Aplicar Rellenos (IV) : Relleno Degradado Lineal Radial Cónico CuadradoDocument3 pagesUnidad 5. Aplicar Rellenos (IV) : Relleno Degradado Lineal Radial Cónico CuadradoTlacualtNo ratings yet
- Unidad 5. Aplicar Rellenos (III) : Mezcla de Colores Opciones Mezcladores Mezcla de ColoresDocument2 pagesUnidad 5. Aplicar Rellenos (III) : Mezcla de Colores Opciones Mezcladores Mezcla de ColoresTlacualtNo ratings yet
- AcQuire GIM Suite Server Installation Guide - En.esDocument31 pagesAcQuire GIM Suite Server Installation Guide - En.esDavid La Torre MendozaNo ratings yet
- Marque La Respuesta CorrectaDocument2 pagesMarque La Respuesta CorrectaAna María RuízNo ratings yet
- Manual Usuario Dvr04lea S NDocument129 pagesManual Usuario Dvr04lea S NAlberto DomeneNo ratings yet
- Manual Impresora HP 4520Document86 pagesManual Impresora HP 4520Jheremy Sebastian TorresNo ratings yet
- Mod 2.1.v Configuraciones Basicas KuaaDocument22 pagesMod 2.1.v Configuraciones Basicas KuaapepeNo ratings yet
- Binding SourceDocument3 pagesBinding SourceEfren ZaldivarNo ratings yet
- Own CloudDocument34 pagesOwn CloudapsjaimeandresNo ratings yet
- Workbench HD Pilot's Guide - Spanish (Rev B) PDFDocument19 pagesWorkbench HD Pilot's Guide - Spanish (Rev B) PDFPepeFdezNo ratings yet
- 22 Practicas de PhotoshopDocument37 pages22 Practicas de PhotoshopChristian Anyosa Mendoza100% (2)
- Tarea 2 InformaticaDocument5 pagesTarea 2 Informaticanoe lizardoNo ratings yet
- Clonar Discos DurosDocument12 pagesClonar Discos DurosJulio GuerreroNo ratings yet
- Comandos Revit y AutodadDocument5 pagesComandos Revit y AutodadTomas HernándezNo ratings yet
- Tutoriales Sqlite JavaDocument29 pagesTutoriales Sqlite JavaCesar FfbNo ratings yet
- Guia Software Zktime para Reloj BiometricoDocument17 pagesGuia Software Zktime para Reloj BiometricoRoger GrandiNo ratings yet
- Manual Usuario Portal Transaccional Persona Natural PDFDocument32 pagesManual Usuario Portal Transaccional Persona Natural PDFIngrid VanessaNo ratings yet
- Tutorial PreziDocument5 pagesTutorial PreziCarina SindoniNo ratings yet
- Reset Epson l210Document4 pagesReset Epson l210Ka Lo Di100% (1)
- Tuto de Corel DrawDocument62 pagesTuto de Corel DrawCarlos Alberto Revilla ChombaNo ratings yet
- Alfabetización Digital - 4 - Grado PDFDocument42 pagesAlfabetización Digital - 4 - Grado PDFklayo1971100% (2)
- Manual Uso y Aplicación Telegestion El Alumbrado PublicoDocument40 pagesManual Uso y Aplicación Telegestion El Alumbrado PublicoVicenteLarraivelNo ratings yet
- Practica Tablas WordDocument3 pagesPractica Tablas WordAntonia RojanoNo ratings yet
- Cómo Crear Tus Programas Portables Con CameyoDocument6 pagesCómo Crear Tus Programas Portables Con CameyoMaurizio VenturiNo ratings yet
- Practica 2-2.2.5Document3 pagesPractica 2-2.2.5hamiltonmoncayo125No ratings yet
- Animación Con ActionscriptDocument14 pagesAnimación Con ActionscriptFerney CastroNo ratings yet
- Base de Datos SQL en Visual Basic 2012Document61 pagesBase de Datos SQL en Visual Basic 2012NELSON LEONNo ratings yet
- Solución - Cuando Tu Teclado Escribe Números en Vez de Letras.Document4 pagesSolución - Cuando Tu Teclado Escribe Números en Vez de Letras.Subter3008No ratings yet
- Manual de Usuario - SERUMS - Gestión Del ProfesionalDocument9 pagesManual de Usuario - SERUMS - Gestión Del ProfesionalDIANITAVEPANo ratings yet
- Actividad 3 Corel DrawDocument6 pagesActividad 3 Corel DrawDenis Kirsa Arone VasquezNo ratings yet
- ANEXO B Manual de Usuario AMEVADocument55 pagesANEXO B Manual de Usuario AMEVAPaul Parrales BravoNo ratings yet