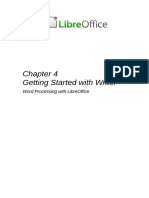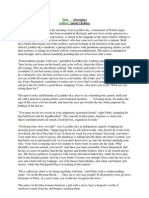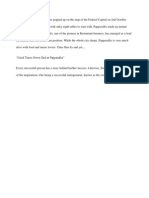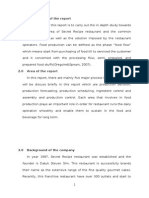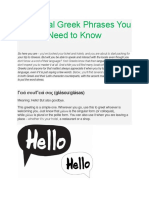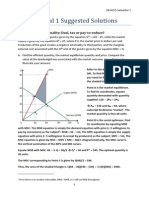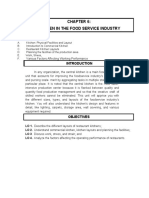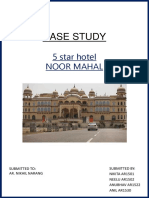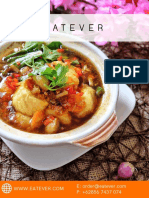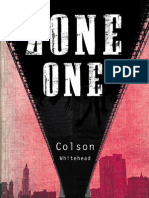Professional Documents
Culture Documents
Office Libre 16
Uploaded by
Neuer FamilyCopyright
Available Formats
Share this document
Did you find this document useful?
Is this content inappropriate?
Report this DocumentCopyright:
Available Formats
Office Libre 16
Uploaded by
Neuer FamilyCopyright:
Available Formats
Hiding and showing data
In Calc you can hide elements so that they are neither visible on a computer display nor printed
when a spreadsheet is printed. However, hidden elements can still be selected for copying if you
select the elements around them. For example, if column B is hidden, it is copied when you select
columns A and C.
For more information on how to hide and show data, including how to use outline groups and
filtering, see the Calc Guide Chapter 2 Entering, Editing, and Formatting Data.
Note
When data in cells are hidden, the blank cells remain visible in the spreadsheet.
Hiding and protecting data
To hide sheets, rows, and columns:
1) Select the sheet, row or column you want to hide.
2) Go to Format on the Menu bar and select Sheet, Row or Column.
3) Select Hide from the menu and the sheet, row or column can no longer viewed or printed.
4) Alternatively, right-click on the sheet tab, row header or column header and select Hide
from the context menu.
To hide and protect data in selected cells:
1) Go to Tools > Protect Sheet. The Protect Sheet dialog will open (Figure 125).
2) Select Protect this sheet and the contents of protected cells.
3) Create a password and then confirm the password.
4) Select or deselect the user selection options for cells.
5) Click OK.
6) Select the cells you want to hide.
7) Go to Format > Cells on the Menu bar, or right-click and select Format Cells from the
context menu, or use the keyboard shortcut Ctrl+1 to open the Format Cells dialog.
8) Click the Cell Protection tab (Figure 126) and select an option to hide the cells.
9) Click OK.
Figure 125: Protect Sheet dialog
Chapter 5 Getting Started with Calc | 151
Figure 126: Cell Protection page in Format Cells dialog
Showing data
To show hidden sheets, rows, and columns:
1) Select the sheets, rows or columns each side of the hidden sheet, row or column.
2) Go to Format on the Menu bar and select Sheet, Row or Column.
3) Select Show from the menu and the sheet, row or column will be displayed and can be
printed.
4) Alternatively, right-click on the sheet tabs, row headers or column headers and select Show
from the context menu.
To show hidden data in cells:
1) Go to Tools > Protect Sheet.
2) Enter the password to unprotect the sheet and click OK.
3) Go to Format > Cells on the Menu bar, or right-click and select Format Cells from the
context menu, or use the keyboard shortcut Ctrl+1 to open the Format Cells dialog.
4) Click the Cell Protection tab (Figure 126) and deselect the hide options for the cells.
5) Click OK.
Sorting records
Sorting within Calc arranges the cells in a sheet using the sort criteria that you specify. Several
criteria can be used and a sort applies each criteria consecutively. Sorts are useful when you are
searching for a particular item and become even more useful after you have filtered data.
Also, sorting is useful when you add new information to your spreadsheet. When a spreadsheet is
long, it is usually easier to add new information at the bottom of the sheet, rather than adding rows
in their correct place. After you have added information, you then carry out a sort to update the
spreadsheet.
For more information on how to sort records and the sorting options available, see the Calc Guide
Chapter 2 Entering, Editing, and Formatting Data.
152 | Getting Started with LibreOffice 5.1
Figure 127: Sort Criteria dialog
To sort cells in a spreadsheet:
1) Select the cells to be sorted.
2) Go to Data > Sort on the Menu bar to open the Sort dialog (Figure 127).
3) Select the sort criteria from the drop down lists. The selected lists are populated from the
selected cells.
4) Select either ascending order (A-Z, 1-9) or descending order (Z-A, 9-1).
5) Click OK and the sort is carried out on your spreadsheet.
Using formulas and functions
You may need more than numbers and text on your spreadsheet. Often the contents of one cell
depend on the contents of other cells. Formulas are equations that use numbers and variables to
produce a result. Variables are placed in cells to hold data required by equations.
A function is a predefined calculation entered in a cell to help you analyze or manipulate data. All
you have to do is enter the arguments and the calculation is automatically made for you. Functions
help you create the formulas required to get the results that you are looking for.
See the Calc Guide Chapter 7 Using Formulas and Functions for more information.
Analyzing data
Calc includes several tools to help you analyze the information in your spreadsheets, ranging from
features for copying and reusing data, to creating subtotals automatically, to varying information to
help you find the answers you need. These tools are divided between the Tools and Data menus.
One of the most useful of these tools is the PivotTable, which is used for combining, comparing,
and analyzing large amounts of data easily. Using the PivotTable, you can view different
summaries of the source data, display the details of areas of interest, and create reports, whether
you are a beginner, an intermediate or advanced user.
Calc also includes many tools for statistical analysis of data, where you can obtain important
numerical information on data obtained from physical measurements, polls, or even business
transactions such as sales, stock quotations, and so on. These statistical data analyses are
available in the menu Data > Statistics.
See the Calc Guide Chapter 8 Using Pivot Tables and Chapter 9 Data Analysis for more
information on pivot tables and other tools available in Calc to analyze your data.
Chapter 5 Getting Started with Calc | 153
Printing
Printing from Calc is much the same as printing from other LibreOffice components (see Chapter
10 Printing, Exporting, and Emailing in this guide). However, some details for printing in Calc are
different, especially regarding preparation for printing.
Print ranges
Print ranges have several uses, including printing only a specific part of the data or printing
selected rows or columns on every page. For more information about using print ranges, see the
Calc Guide Chapter 6 Printing, Exporting, and E-mailing.
Defining a print range
To define a new print range or modify an existing print range:
1) Select the range of cells to be included in the print range.
2) Go to Format > Print Ranges > Define on the Menu bar. Page break lines are displayed
on screen.
3) To check the print range, go to File > Print Preview on the Menu bar or click on the Print
Preview icon . LibreOffice will display the cells in the print range.
Adding to a print range
After defining a print range, you can add more cells to it by creating another print range. This
allows multiple, separate areas of the same sheet to be printed while not printing the whole sheet.
1) After defining a print range, select an extra range of cells for adding to the print range.
2) Go to Format > Print Ranges > Add on the Menu bar to add the extra cells to the print
range. The page break lines are no longer displayed on the screen.
3) To check the print ranges, go to File > Print Preview on the Menu bar or click on the Print
Preview icon . LibreOffice will display the print ranges as separate pages.
Note
The additional print range will print as a separate page, even if both ranges are on the
same sheet.
Removing a print range
It may become necessary to remove a defined print range, for example, if the whole sheet needs to
be printed later.
To remove all the defined print ranges, go to Format > Print Ranges > Remove on the Menu bar.
After the print ranges have been removed, the default page break lines will appear on the screen.
Editing a print range
At any time, you can directly edit the print range, for example to remove or resize part of the print
range. Go to Format > Print Ranges > Edit on the Menu bar to open the Edit Print Ranges
dialog where you can define the print range.
154 | Getting Started with LibreOffice 5.1
Printing options
To select the printing options for page order, details, and scale to be used when printing a
spreadsheet:
1) Go to Format > Page on the Menu bar to open the Page Style dialog (Figure 128).
2) Select the Sheet tab and make your selections from the available options.
3) Click OK.
For more information on printing options, see the Calc Guide Chapter 6 Printing, Exporting, and
E-mailing.
Repeat printing of rows or columns
If a sheet is printed on multiple pages, you can set up certain rows or columns to repeat on each
printed page. For example, if the top two rows of the sheet as well as column A need to be printed
on all pages, do the following:
1) Go to Format > Print Ranges > Edit on the Menu bar to open the Edit Print Ranges
dialog (Figure 129).
2) Type the row identifiers in the Rows to repeat box. For example, to repeat rows 1 and 2,
type $1:$2. This automatically changes Rows to repeat from, - none - to - user defined -.
Figure 128: Page Style dialog
3) Type the column identifiers in the Columns to repeat box. For example, to repeat column A,
type $A. In the Columns to repeat list, - none - changes to - user defined -.
4) Click OK.
For more information on editing print ranges, see the Calc Guide, Chapter 6 Printing, Exporting,
and E-mailing.
Chapter 5 Getting Started with Calc | 155
Figure 129: Edit Print Ranges dialog
Page breaks
While defining a print range can be a powerful tool, it may sometimes be necessary to manually
adjust the Calc printout manually using a manual or page break. A page break helps to ensure that
your data prints properly according to your page size and page orientation. You can insert a
horizontal page break above or a vertical page break to the left of the active cell.
For more information on manual breaks, see the Calc Guide Chapter 6 Printing, Exporting, and
E-mailing.
Inserting a break
To insert a page break:
1) Navigate to the cell where the page break will begin.
2) Go to Insert > Page Break on the Menu bar.
3) Select Row Break to create a page break above the selected cell.
4) Select Column Break to create a page break to the left of the selected cell.
Deleting a page break
To remove a page break:
1) Navigate to a cell that is next to the break you want to remove.
2) Go to Edit > Delete Page Break on the Menu bar.
3) Select Row Break or Column Break depending on your need and break is removed.
Note
Multiple manual row and column breaks can exist on the same page. When you want
to remove them, you have to remove each break individually.
Headers and footers
Headers and footers are predefined pieces of text that are printed at the top or bottom of a page
when a spreadsheet is printed. Headers and footers are set and defined using the same method.
For more information on setting and defining headers and footers, see the Calc Guide Chapter 6
Printing, Exporting, and E-mailing.
Headers and footers are also assigned to a page style. You can define more than one page style
for a spreadsheet and assign different page styles to different sheets within a spreadsheet. For
more information on page styles, see the Calc Guide Chapter 4 Using Styles and Templates.
156 | Getting Started with LibreOffice 5.1
Setting a header or footer
To set a header or footer:
1) Navigate to the sheet that you want to set the header or footer for.
2) Go to Format > Page on the Menu bar to open the Page Style dialog (Figure 130).
3) On the Page Style dialog, select Header or Footer tab.
4) Select the Header on or Footer on option.
5) Select Same content left/right option if you want the same header or footer to appear on
all the printed pages.
6) Set the margins, spacing, and height for the header or footer. You can also select AutoFit
height box to automatically adjust the height of the header or footer.
7) To change the appearance of the header or footer, click on More to open the borders and
background dialog.
8) To set the contents, for example page number, date and so on, that appears in the header
or footer, click on Edit to open the style dialog.
Figure 130: Header page of Page Style dialog
Chapter 5 Getting Started with Calc | 157
Chapter 6
Getting Started with Impress
Presentations in LibreOffice
What is Impress?
Impress is the presentation (slide show) program included in LibreOffice. You can create slides that
contain many different elements, including text, bulleted and numbered lists, tables, charts, and a
wide range of graphic objects such as clipart, drawings, and photographs. Impress also includes a
spelling checker, a thesaurus, text styles, and background styles.
This chapter includes instructions, screenshots, and hints to guide you through the Impress
environment while designing your presentations. Although more difficult designs are mentioned in
this chapter, explanations for creating them are in the Impress Guide. If you have a working
knowledge of how to create slide shows, we recommend you use the Impress Guide for your
source of information.
To use Impress for more than very simple slide shows requires some knowledge of the elements
which the slides contain. Slides that contain text use styles to determine the appearance of that
text. Creating drawings in Impress is similar to the Draw program included in LibreOffice. For this
reason, we recommend that you also see Chapter 3 Using Styles and Templates and Chapter 7
Getting Started with Draw in this guide. You may also wish to consult the Draw Guide for more
details on how to use the drawing tools.
Starting Impress
You can start Impress in several ways, as described in Chapter 1 Introducing LibreOffice.
When you start Impress for the first time, the Presentation Wizard may be shown. See “Creating a
new presentation using the Presentation Wizard” on page 167. Otherwise, the main Impress
window is displayed.
You can turn the Presentation Wizard on and off in Tools > Options > LibreOffice Impress >
General > New document by selecting or deselecting the Start with wizard option.
Main Impress window
The main Impress window (Figure 131) has three parts: the Slides pane, Workspace, and Sidebar.
Additionally, several toolbars can be displayed or hidden during the creation of a presentation.
Tip
You can close the Slides pane or the Sidebar by clicking the X in the upper right corner
of each pane or go to View > Slide Pane or View > Sidebar on the Menu bar to
deselect the pane. To reopen a pane, go to View on the Menu bar and select Slide
Pane or Sidebar again.
You can also maximize the Workspace area by clicking on the Hide/Show marker in the
middle of the vertical separator line (highlighted in Figure 131). Using the Hide/Show
marker hides, but does not close, the Slide pane or Sidebar. To restore a pane, click
again on its Hide/Show marker.
Workspace
The Workspace (normally in the center of the main window) opens in the Normal view. It has five
tabs: Normal, Outline, Notes, Handout, and Slide Sorter. These five tabs are called View
buttons. Since LibreOffice 5.1, the View buttons are not shown by default; but they can be
activated by choosing View > Modes Tab Bar from the menu bar.
The Workspace below the View buttons changes with the chosen view. The workspace views are
described in “Workspace views” on page 163.
Chapter 6 Getting Started with Impress | 159
Figure 131: Main window of Impress; ovals indicate the Hide/Show markers. The View Tab Bar is
visible in this image.
Slides pane
The Slides pane contains thumbnail pictures of the slides in your presentation in the order in which
they will be shown, unless you change the slide show order. Clicking a slide in this pane selects it
and places it in the Workspace. When a slide is in the Workspace, you can make changes to it.
Several additional operations can be performed on one or more slides simultaneously in the Slides
pane:
• Add new slides to the presentation.
• Mark a slide as hidden so that it will not be shown as part of the presentation.
• Delete a slide from the presentation if it is no longer needed.
• Rename a slide.
• Duplicate a slide (copy and paste).
• Move a slide to another place in the slide stack by dragging and dropping it to the desired
position. If the position is not visible in the slide pane, the slide stack will scroll up or down
accordingly.
It is also possible to perform the following operations, although there are more efficient methods
than using the Slides pane:
• Change the slide transition following the selected slide or after each slide in a group.
• Change the slide design.
• Change slide layout for a group of slides simultaneously.
160 | Getting Started with LibreOffice 5.1
You might also like
- LibreOffice Guide 01Document20 pagesLibreOffice Guide 01Neuer FamilyNo ratings yet
- Office Libre 28Document10 pagesOffice Libre 28Neuer FamilyNo ratings yet
- Run fuel query and modify reportDocument10 pagesRun fuel query and modify reportNeuer FamilyNo ratings yet
- Office Libre 25Document10 pagesOffice Libre 25Neuer FamilyNo ratings yet
- Choosing and Defining Colors: Figure 173: Color BarDocument10 pagesChoosing and Defining Colors: Figure 173: Color BarNeuer FamilyNo ratings yet
- Office Libre 22Document10 pagesOffice Libre 22Neuer FamilyNo ratings yet
- Create CD Collection Table in LibreOffice BaseDocument10 pagesCreate CD Collection Table in LibreOffice BaseNeuer FamilyNo ratings yet
- Run fuel query and modify reportDocument10 pagesRun fuel query and modify reportNeuer FamilyNo ratings yet
- Entering Data in A Form: Chapter 8 Getting Started With Base - 251Document10 pagesEntering Data in A Form: Chapter 8 Getting Started With Base - 251Neuer FamilyNo ratings yet
- Create CD Collection Table in LibreOffice BaseDocument10 pagesCreate CD Collection Table in LibreOffice BaseNeuer FamilyNo ratings yet
- Office Libre 20Document10 pagesOffice Libre 20Neuer FamilyNo ratings yet
- Adding Charts: Figure 154: Sidebar Table Design SectionDocument10 pagesAdding Charts: Figure 154: Sidebar Table Design SectionNeuer FamilyNo ratings yet
- Dynamic Transparency Gradients: Figure 206: Duplicate DialogDocument10 pagesDynamic Transparency Gradients: Figure 206: Duplicate DialogNeuer FamilyNo ratings yet
- Office Libre 22Document10 pagesOffice Libre 22Neuer FamilyNo ratings yet
- Dynamic Transparency Gradients: Figure 206: Duplicate DialogDocument10 pagesDynamic Transparency Gradients: Figure 206: Duplicate DialogNeuer FamilyNo ratings yet
- Office Libre 18Document10 pagesOffice Libre 18XevinAdrianNo ratings yet
- Office Libre 15Document10 pagesOffice Libre 15Neuer FamilyNo ratings yet
- Adding Charts: Figure 154: Sidebar Table Design SectionDocument10 pagesAdding Charts: Figure 154: Sidebar Table Design SectionNeuer FamilyNo ratings yet
- Office Libre 17Document10 pagesOffice Libre 17Neuer FamilyNo ratings yet
- Office Libre 14Document10 pagesOffice Libre 14Neuer FamilyNo ratings yet
- Office Libre 14Document10 pagesOffice Libre 14Neuer FamilyNo ratings yet
- Office Libre 15Document10 pagesOffice Libre 15Neuer FamilyNo ratings yet
- Office Libre 12Document10 pagesOffice Libre 12Neuer FamilyNo ratings yet
- Opening A CSV File: Figure 95: Text Import DialogDocument10 pagesOpening A CSV File: Figure 95: Text Import DialogNeuer FamilyNo ratings yet
- Office Libre 10Document10 pagesOffice Libre 10Neuer FamilyNo ratings yet
- Office Libre 10Document10 pagesOffice Libre 10Neuer FamilyNo ratings yet
- Hyphenating Words: Using The Sidebar For Bullets and NumberingDocument10 pagesHyphenating Words: Using The Sidebar For Bullets and NumberingNeuer FamilyNo ratings yet
- Hyphenating Words: Using The Sidebar For Bullets and NumberingDocument10 pagesHyphenating Words: Using The Sidebar For Bullets and NumberingNeuer FamilyNo ratings yet
- Office Libre 09Document10 pagesOffice Libre 09Neuer FamilyNo ratings yet
- Shoe Dog: A Memoir by the Creator of NikeFrom EverandShoe Dog: A Memoir by the Creator of NikeRating: 4.5 out of 5 stars4.5/5 (537)
- Never Split the Difference: Negotiating As If Your Life Depended On ItFrom EverandNever Split the Difference: Negotiating As If Your Life Depended On ItRating: 4.5 out of 5 stars4.5/5 (838)
- Elon Musk: Tesla, SpaceX, and the Quest for a Fantastic FutureFrom EverandElon Musk: Tesla, SpaceX, and the Quest for a Fantastic FutureRating: 4.5 out of 5 stars4.5/5 (474)
- The Subtle Art of Not Giving a F*ck: A Counterintuitive Approach to Living a Good LifeFrom EverandThe Subtle Art of Not Giving a F*ck: A Counterintuitive Approach to Living a Good LifeRating: 4 out of 5 stars4/5 (5783)
- Grit: The Power of Passion and PerseveranceFrom EverandGrit: The Power of Passion and PerseveranceRating: 4 out of 5 stars4/5 (587)
- Hidden Figures: The American Dream and the Untold Story of the Black Women Mathematicians Who Helped Win the Space RaceFrom EverandHidden Figures: The American Dream and the Untold Story of the Black Women Mathematicians Who Helped Win the Space RaceRating: 4 out of 5 stars4/5 (890)
- The Yellow House: A Memoir (2019 National Book Award Winner)From EverandThe Yellow House: A Memoir (2019 National Book Award Winner)Rating: 4 out of 5 stars4/5 (98)
- On Fire: The (Burning) Case for a Green New DealFrom EverandOn Fire: The (Burning) Case for a Green New DealRating: 4 out of 5 stars4/5 (72)
- The Little Book of Hygge: Danish Secrets to Happy LivingFrom EverandThe Little Book of Hygge: Danish Secrets to Happy LivingRating: 3.5 out of 5 stars3.5/5 (399)
- A Heartbreaking Work Of Staggering Genius: A Memoir Based on a True StoryFrom EverandA Heartbreaking Work Of Staggering Genius: A Memoir Based on a True StoryRating: 3.5 out of 5 stars3.5/5 (231)
- Team of Rivals: The Political Genius of Abraham LincolnFrom EverandTeam of Rivals: The Political Genius of Abraham LincolnRating: 4.5 out of 5 stars4.5/5 (234)
- Devil in the Grove: Thurgood Marshall, the Groveland Boys, and the Dawn of a New AmericaFrom EverandDevil in the Grove: Thurgood Marshall, the Groveland Boys, and the Dawn of a New AmericaRating: 4.5 out of 5 stars4.5/5 (265)
- The Hard Thing About Hard Things: Building a Business When There Are No Easy AnswersFrom EverandThe Hard Thing About Hard Things: Building a Business When There Are No Easy AnswersRating: 4.5 out of 5 stars4.5/5 (344)
- The Emperor of All Maladies: A Biography of CancerFrom EverandThe Emperor of All Maladies: A Biography of CancerRating: 4.5 out of 5 stars4.5/5 (271)
- The World Is Flat 3.0: A Brief History of the Twenty-first CenturyFrom EverandThe World Is Flat 3.0: A Brief History of the Twenty-first CenturyRating: 3.5 out of 5 stars3.5/5 (2219)
- The Unwinding: An Inner History of the New AmericaFrom EverandThe Unwinding: An Inner History of the New AmericaRating: 4 out of 5 stars4/5 (45)
- The Gifts of Imperfection: Let Go of Who You Think You're Supposed to Be and Embrace Who You AreFrom EverandThe Gifts of Imperfection: Let Go of Who You Think You're Supposed to Be and Embrace Who You AreRating: 4 out of 5 stars4/5 (1090)
- The Sympathizer: A Novel (Pulitzer Prize for Fiction)From EverandThe Sympathizer: A Novel (Pulitzer Prize for Fiction)Rating: 4.5 out of 5 stars4.5/5 (119)
- Her Body and Other Parties: StoriesFrom EverandHer Body and Other Parties: StoriesRating: 4 out of 5 stars4/5 (821)
- Avance Dental Clinic - BrochureDocument11 pagesAvance Dental Clinic - BrochureAvance Dental CareNo ratings yet
- Tips For Making The Best Fried RiceDocument5 pagesTips For Making The Best Fried RiceDavin HimawanNo ratings yet
- Aborigines and LazinessDocument5 pagesAborigines and LazinessritinitiNo ratings yet
- Pappasallis Italian Restaurant Owner Success StoryDocument1 pagePappasallis Italian Restaurant Owner Success StoryAsad AliNo ratings yet
- Grade9 TLE Cookery Page69 94 09 5to6 2018Document4 pagesGrade9 TLE Cookery Page69 94 09 5to6 2018Leah Rose CandaNo ratings yet
- F&B ManagementDocument29 pagesF&B ManagementscotlandkamNo ratings yet
- Bon Pack CatalogDocument16 pagesBon Pack CatalogMandar Mangesh PatkarNo ratings yet
- WorksheetDocument5 pagesWorksheetSonya WillisNo ratings yet
- Essential Greek Phrases You Need To KnowDocument8 pagesEssential Greek Phrases You Need To Knowangeliki1992No ratings yet
- Global Elem WB Print and Work (With Key) (Shrunk)Document230 pagesGlobal Elem WB Print and Work (With Key) (Shrunk)Bakner Rios MoralesNo ratings yet
- Vegan FoodDocument132 pagesVegan Foodfelipochin100% (4)
- Hang GulDocument12 pagesHang GulArdi SamanNo ratings yet
- Tutorial 1 Suggested SolutionsDocument6 pagesTutorial 1 Suggested SolutionsChiew Jun SiewNo ratings yet
- Amin Lakhani Mcdonalds PakistanDocument2 pagesAmin Lakhani Mcdonalds PakistanSyed HussainNo ratings yet
- Quiddy's MenuDocument4 pagesQuiddy's MenuKristi DaileyNo ratings yet
- Chapter 6Document12 pagesChapter 6Jake ArizapaNo ratings yet
- Manufacturing Process of Gardenia PhilippinesDocument11 pagesManufacturing Process of Gardenia PhilippinesMic Baldevarona83% (6)
- Grammar: There Is A Bath in My HouseDocument2 pagesGrammar: There Is A Bath in My HouseEdu SantosNo ratings yet
- A Luxury Heritage Hotel: Noor MahalDocument18 pagesA Luxury Heritage Hotel: Noor MahalnikitaNo ratings yet
- Green Belt Project StoryboardDocument23 pagesGreen Belt Project StoryboardAsawari JoshiNo ratings yet
- Pizza Hut Group Project ReportDocument27 pagesPizza Hut Group Project ReportPrerna Prince Gupta0% (3)
- Ingles Primaria Ciclo 2Document217 pagesIngles Primaria Ciclo 2Mayte Ferran100% (1)
- Things in a HouseDocument2 pagesThings in a HouseShaho Abdulqader MohamedaliNo ratings yet
- Eat Delicious Asian Food from Eatever CateringDocument24 pagesEat Delicious Asian Food from Eatever Cateringdenny tobingNo ratings yet
- Baby RenDocument177 pagesBaby RenFrancoNo ratings yet
- Zone One by Colson WhiteheadDocument31 pagesZone One by Colson WhiteheadRandomHouseAU43% (7)
- FACVendorsDocument10 pagesFACVendorskencooperjrNo ratings yet
- Anthro 10 - IA 1Document1 pageAnthro 10 - IA 1Matthew LimboNo ratings yet
- Latihan Soal SNMPTN 3-DikonversiDocument5 pagesLatihan Soal SNMPTN 3-DikonversiSMK ADITAPANo ratings yet
- Vijay Krishnan A DM14257Document20 pagesVijay Krishnan A DM14257Shrutit21No ratings yet