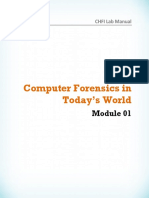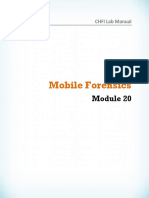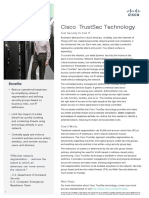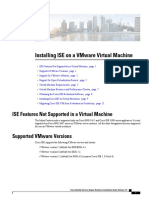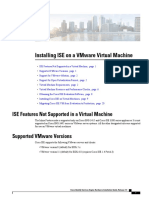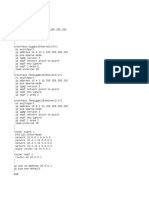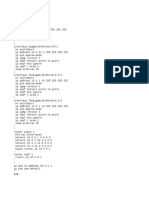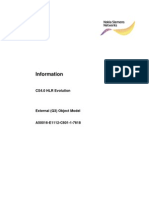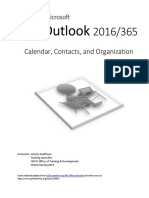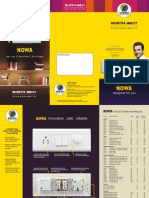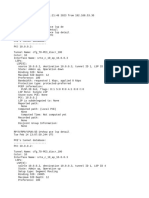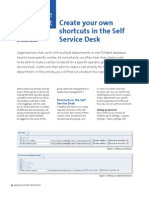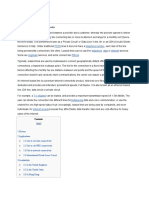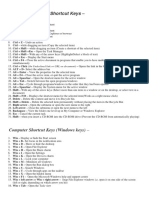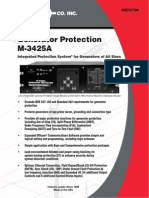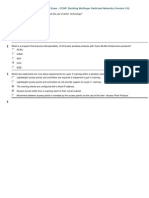Professional Documents
Culture Documents
B Ise InstallationGuide201 Chapter 010
Uploaded by
Bob PoloOriginal Title
Copyright
Available Formats
Share this document
Did you find this document useful?
Is this content inappropriate?
Report this DocumentCopyright:
Available Formats
B Ise InstallationGuide201 Chapter 010
Uploaded by
Bob PoloCopyright:
Available Formats
Install ISE on a VMware Virtual Machine
• Supported VMware Versions, page 1
• Support for VMware vMotion, page 1
• Support for Open Virtualization Format, page 2
• Virtual Machine Requirements, page 3
• Virtual Machine Resource and Performance Checks, page 7
• Obtain the Cisco ISE Evaluation Software, page 8
• Install Cisco ISE on Virtual Machines, page 9
• Migrate Cisco ISE VM from Evaluation to Production, page 20
Supported VMware Versions
Cisco ISE supports the following VMware servers and clients:
• VMware version 8 (default) for ESXi 5.x
• VMware version 11 (default) for ESXi 6.x
Support for VMware vMotion
Cisco ISE supports the VMware vMotion feature that allows you to migrate live virtual machine (VM) instances
(running any persona) between hosts. For the VMware vMotion feature to be functional, the following
conditions must be met:
• Shared storage—The storage for the VM must reside on a storage area network (SAN), and the SAN
must be accessible by all the VMware hosts that can host the VM being moved.
• VMFS volume sharing—The VMware host must use shared virtual machine file system (VMFS) volumes.
• Gigabit Ethernet interconnectivity—The SAN and the VMware hosts must be interconnected with
Gigabit Ethernet links.
Cisco Identity Services Engine Hardware Installation Guide, Release 2.0.1
1
Install ISE on a VMware Virtual Machine
Support for Open Virtualization Format
• Processor compatibility—A compatible set of processors must be used. Processors must be from the
same vendor and processor family for vMotion compatibility.
Support for Open Virtualization Format
Cisco ISE supports the Open Virtualization Format (OVF) and offers OVA templates that you can use to
install and deploy Cisco ISE on virtual machines (VMs). The following OVA templates are available:
• ISE-2.0.1.xxx.xxx-eval.ova—Use this template if you are evaluating Cisco ISE and the evaluation license
would support up to 100 endpoints.
• ISE-2.0.1.xxx.xxx-virtual-SNS3415.ova—Use this template if your VMware appliance specification is
comparable with an SNS-3415 appliance.
• ISE-2.0.1.xxx.xxx-virtual-SNS3495.ova—Use this template if your VMware appliance specification is
comparable with an SNS-3495 appliance.
• ISE-2.0.1.xxx.xxx-virtual-SNS3515.ova—Use this template if your VMware appliance specification is
comparable with an SNS-3515 appliance.
• ISE-2.0.1.xxx.xxx-virtual-SNS3595.ova—Use this template if your VMware appliance specification is
comparable with an SNS-3595 appliance.
The following table provides OVA template reservations.
OVA Template Memory CPU
Virtual Eval OVA 4 GB RAM (no reservation) 2300 MHz (no reservation)
Note For evaluating guest
access and basic access
policy flows, a minimum
of 4 GB RAM is required.
For evaluating advanced
features such as pxGrid,
internal CA, and SXP, we
suggest that you configure
your VM to have 8 GB
RAM after deploying the
Eval OVA.
Virtual SNS-3415 OVA 16 GB RAM 8000 MHz
Virtual SNS-3495 OVA 32 GB RAM 16000 MHz
Virtual SNS-3515 OVA 16 GB RAM 12000 MHz
Virtual SNS-3595 OVA 64 GB RAM 16000 MHz
Cisco Identity Services Engine Hardware Installation Guide, Release 2.0.1
2
Install ISE on a VMware Virtual Machine
Virtual Machine Requirements
Virtual Machine Requirements
To achieve performance and scalability comparable to the Cisco ISE hardware appliance, the VMware virtual
machine should be allocated system resources equivalent to the Cisco SNS 3515 and 3595 appliances.
Table 1: VMware System Requirements
Requirement Type Specifications
CPU
• Evaluation:
◦Clock Speed: 2.0 GHz or faster
◦Number of Cores: 2 CPU cores
• Production:
◦Clock Speed: 2.0 GHz or faster
◦Number of Cores: 6 (Small) to 8 (Large) CPU cores
Cisco ISE supports Hyperthreading. You can install ISE on VMware hosts that
have the Hyperthreading option enabled or disabled.
Note Even though Hyperthreading might improve overall VM performance, it
does not change the supported scaling limits per VM appliance.
Additionally, you must still allocate CPU resources based on the required
number of physical cores, not the number of logical processors.
Memory
• Evaluation:
◦Basic—4 GB (for evaluating guest access and basic access policy flows)
◦Advanced—8 GB (for evaluating advanced features such as pxGrid,
internal CA, and SXP)
• Production:
◦Small—16 GB
◦Large—64 GB
Cisco Identity Services Engine Hardware Installation Guide, Release 2.0.1
3
Install ISE on a VMware Virtual Machine
Virtual Machine Requirements
Requirement Type Specifications
Hard Disks
• Evaluation:
◦Minimum (only for lab testing; supports about 20 endpoints) —100 GB
◦Recommended—200 GB
• Production:
200 GB to 2 TB of disk storage (size depends on deployment and tasks).
We recommend that your VM host server use hard disks with a minimum
speed of 10,000 RPM.
Note When you create the Virtual Machine for Cisco ISE, use a single
virtual disk that meets the storage requirement. If you use more than
one virtual disk to meet the disk space requirement, the installer
may not recognize all the disk space.
Storage and File The storage system for the Cisco ISE virtual appliance requires a minimum write
System performance of 50 MB per second and a read performance of 300 MB per second.
Deploy a storage system that meets these performance criteria and is supported by
VMware server.
Cisco ISE provides a number of methods to verify if your storage system meets
these minimum requirements before, during, and after Cisco ISE installation. See
Virtual Machine Resource and Performance Checks, on page 7 for more
information.
We recommend the VMFS file system because it is most extensively tested, but
other file systems, transports, and media can also be deployed provided they meet
the above requirements.
Disk Controller Paravirtual (default for RHEL 7 64-bit) or LSI Logic Parallel
For best performance and redundancy, a caching RAID controller is recommended.
Controller options such as RAID 10 (also known as 1+0) can offer higher overall
write performance and redundancy than RAID 5, for example. Additionally,
battery-backed controller cache can significantly improve write operations.
NIC 1 GB NIC interface required (two or more NICs are recommended). Cisco ISE
supports E1000 and VMXNET3 adapters.
Note We recommend that you select E1000 to ensure correct adapter order by
default. If you choose VMXNET3, you might have to remap the ESXi
adapter to synchronize it with the ISE adapter order.
VMware Virtual VMware Virtual Machine Hardware Version 8 or higher on ESXi 5.x and 6.0.
Hardware
Version/Hypervisor
Cisco Identity Services Engine Hardware Installation Guide, Release 2.0.1
4
Install ISE on a VMware Virtual Machine
Virtual Machine Appliance Size Recommendations
Virtual Machine Appliance Size Recommendations
When sizing the Cisco ISE deployment, see the Deployment Size and Scaling Recommendations section for
details on the number and size of appliances required for your deployment. The virtual machine (VM) appliance
specifications should be comparable with physical appliances run in a production environment. The following
table provides the minimum resources required to size your virtual appliance comparable to that of an SNS-3515
or SNS-3595 physical appliance.
Keep the following guidelines in mind when allocating resources for the appliance:
• It is highly recommended that VM resources be dedicated and not shared or oversubscribed across
multiple VMs. Deploying Cisco ISE virtual appliances using the OVF templates will ensure that adequate
resources are assigned to each VM.
Note OVF templates are not applicable for Linux KVM. OVF templates are available only
for VMware virtual machines.
• Policy Service nodes on VMs can be deployed with less disk space than Administration or Monitoring
nodes. The minimum disk space for any production Cisco ISE node is 200 GB. See Disk Space
Requirements, on page 5 for details on the disk space required for various Cisco ISE nodes and
personas.
• VMs can be configured with 1 to 6 NICs. The recommendation is to allow for 2 or more NICs. Additional
interfaces can be used to support various services such as profiling, guest services, or RADIUS.
Table 2: Minimum VM Appliance Specifications for a Production Environment
Platform Small VM Appliance (based on Large VM Appliance (based on
SNS-3515) SNS-3595)
Processor 6 total cores (at 2.0 GHz or above) or 8 total cores (at 2.0 GHz or
a total minimum CPU allocation of above) or a total minimum CPU
12000 MHz. allocation of 16000 MHz.
Memory 16 GB 64 GB
Total Disk Space 200 GB to 2 TB. See Disk Space 200 GB to 2 TB. See Disk Space
Requirements, on page 5 for more Requirements, on page 5 for
information. more information.
Ethernet NICs Up to 6 Gigabit Ethernet NICs Up to 6 Gigabit Ethernet NICs
Disk Space Requirements
The following table lists the Cisco ISE disk-space allocation recommended for running a virtual machine in
a production deployment.
Cisco Identity Services Engine Hardware Installation Guide, Release 2.0.1
5
Install ISE on a VMware Virtual Machine
Disk Space Guidelines
Table 3: Recommended Disk Space for Virtual Machines
ISE Persona Minimum Disk Maximum Disk Recommended Disk
Space Space Space for Production
Standalone ISE 200 GB 2 TB 600 GB to 2 TB
Distributed ISE—Administration only 200 GB 2 TB 250 to 300 GB
Distributed ISE—Monitoring only 200 GB 2 TB 600 GB to 2 TB
Distributed ISE—Policy Service only 200 GB 2 TB 200 GB
Distributed ISE—Administration and Monitoring 200 GB 2 TB 600 GB to 2 TB
Distributed ISE—Administration, Monitoring, 200 GB 2 TB 600 GB to 2 TB
and Policy Service
Disk Space Guidelines
Keep the following guidelines in mind when deciding the disk space for Cisco ISE:
• You can allocate only up to 2 TB of disk space for a Cisco ISE VM.
• Cisco ISE must be installed on a single disk in virtual machine.
• Disk allocation varies based on logging retention requirements. On any node that has the Monitoring
persona enabled, 30 percent of the VM disk space is allocated for log storage. A deployment with 25,000
endpoints generates approximately 1 GB of logs per day.
For example, if you have a Monitoring node with 600-GB VM disk space, 180 GB is allocated for log
storage. If 100,000 endpoints connect to this network every day, it generates approximately 4 GB of
logs per day. In this case, you can store 38 days of logs in the Monitoring node, after which you must
transfer the old data to a repository and purge it from the Monitoring database.
For extra log storage, you can increase the VM disk space. For every 100 GB of disk space that you add, you
get 30 GB more for log storage. Depending on your requirements, you can increase the VM disk size up to a
maximum of 2 TB of log storage.
If you increase the disk size of your virtual machine, you must not perform an upgrade, but instead do a fresh
installation of Cisco ISE on your virtual machine.
Table 4: Days that Logs can be Stored in a Monitoring Node lists the number of days that logs can be retained
on your Monitoring node based on the allocated disk space and the number of endpoints that connect to your
network. The numbers are based on having log suppression and anomalous client detection enabled.
Table 4: Days that Logs can be Stored in a Monitoring Node
No. of Endpoints 200 GB 400 GB 600 GB 1024 GB 2048 GB
10,000 126 252 378 645 1,289
Cisco Identity Services Engine Hardware Installation Guide, Release 2.0.1
6
Install ISE on a VMware Virtual Machine
Virtual Machine Resource and Performance Checks
No. of Endpoints 200 GB 400 GB 600 GB 1024 GB 2048 GB
20,000 63 126 189 323 645
30,000 42 84 126 215 430
40,000 32 63 95 162 323
50,000 26 51 76 129 258
100,000 13 26 38 65 129
150,000 9 17 26 43 86
200,000 7 13 19 33 65
250,000 6 11 16 26 52
Virtual Machine Resource and Performance Checks
Before installing Cisco ISE on a virtual machine, the installer performs hardware integrity checks by comparing
the available hardware resources on the virtual machine with the recommended specifications.
During a VM resource check, the installer checks for the hard disk space, number of CPU cores allocated to
the VM, CPU clock speed, and RAM allocated to the VM. If the VM resources do not meet the basic evaluation
specifications, the installation aborts. This resource check is applicable only for ISO-based installations.
When you run the Setup program, a VM performance check is done, where the installer checks for disk I/O
performance. If the disk I/O performance does not meet the recommended specifications, a warning appears
on screen, but it allows you to continue with the installation. This performance verification check is applicable
for both ISO-based and OVA (VMware) installations.
The VM performance check is done periodically (every hour) and the results are averaged for a day. If the
disk I/O performance does not meet the recommended specification, an alarm is generated.
The VM performance check can also be done on demand from the Cisco ISE CLI using the show tech-support
command.
The VM resource and performance checks can be run independent of Cisco ISE installation. You can perform
this test from the Cisco ISE boot menu.
On Demand Virtual Machine Performance Check Using the Show Tech Support
Command
You can run the show tech-support command from the CLI to check the VM performance at any point of
time. The output of this command will be similar to the following:
ise-vm123/admin# show tech | begin "disk IO perf"
Measuring disk IO performance
*****************************************
Average I/O bandwidth writing to disk device: 48 MB/second
Cisco Identity Services Engine Hardware Installation Guide, Release 2.0.1
7
Install ISE on a VMware Virtual Machine
Virtual Machine Resource Check from the Cisco ISE Boot Menu
Average I/O bandwidth reading from disk device: 193 MB/second
WARNING: VM I/O PERFORMANCE TESTS FAILED!
WARNING: The bandwidth writing to disk must be at least 50 MB/second,
WARNING: and bandwidth reading from disk must be at least 300 MB/second.
WARNING: This VM should not be used for production use until disk
WARNING: performance issue is addressed.
Disk I/O bandwidth filesystem test, writing 300 MB to /opt:
314572800 bytes (315 MB) copied, 7.81502 s, 40.3 MB/s
Disk I/O bandwidth filesystem read test, reading 300 MB from /opt:
314572800 bytes (315 MB) copied, 0.416897 s, 755 MB/s
Virtual Machine Resource Check from the Cisco ISE Boot Menu
You can check for virtual machine resources independent of Cisco ISE installation from the boot menu.
The CLI transcript appears as follows:
Cisco ISE Installation (Serial Console)
Cisco ISE Installation (Keyboard/Monitor)
System Utilities (Serial Console)
System Utilities (Keyboard/Monitor)
Use the arrow keys to select System Utilities (Serial Console) or System Utilities (Keyboard/Monitor) and
press Enter. The following screen appears:
Available System Utilities:
[1] Recover administrator password
[2] Virtual Machine Resource Check
[3] Perform System Erase
[q] Quit and reload
Enter option [1 - 3] q to Quit
Enter 2 to check for VM resources. The output will be similar to the following:
*****
***** Virtual Machine host detected…
***** Hard disk(s) total size detected: 322 Gigabyte
***** Physical RAM size detected: 40443664 Kbytes
***** Number of network interfaces detected: 1
***** Number of CPU cores: 2
***** CPU Mhz: 2300.00
***** Verifying CPU requirement…
***** Verifying RAM requirement…
***** Writing disk partition table…
Obtain the Cisco ISE Evaluation Software
To obtain the Cisco ISE evaluation software (R-ISE-EVAL-K9=), contact your Cisco Account Team or your
Authorized Cisco Channel Partner.
To migrate a Cisco ISE configuration from an evaluation system to a fully licensed production system, you
need to complete the following tasks:
• Back up the configuration of the evaluation version.
• Ensure that your production VM has the required amount of disk space. See Deployment Size and Scaling
Recommendations for details.
• Install a production deployment license.
Cisco Identity Services Engine Hardware Installation Guide, Release 2.0.1
8
Install ISE on a VMware Virtual Machine
Install Cisco ISE on Virtual Machines
• Restore the configuration to the production system.
Note For evaluation, the minimum allocation requirements for a hard disk on a VM is 200 GB. When you move
the VM to a production environment that supports a larger number of users, be sure to reconfigure the
Cisco ISE installation to the recommended minimum disk size or higher (up to the allowed maximum of
2 TB).
Before You Begin
For evaluation purposes, Cisco ISE can be installed on any supported VMs that complies with the VM
requirements. When evaluating Cisco ISE, you can configure less disk space in the VM, but you must allocate
a minimum disk space of 200 GB.
Step 1 Go to http://www.cisco.com/go/ise. You must already have valid Cisco.com login credentials to access this link.
Step 2 Click Download Software for this Product.
The software image comes with a 90-days evaluation license already installed, so you can begin evaluating all Cisco
ISE services when the installation and initial configuration are complete.
Install Cisco ISE on Virtual Machines
You can install Cisco ISE on VMs in any one of the following ways. We recommend that you download and
deploy Cisco ISE OVA templates.
• Deploy Cisco ISE on Virtual Machines Using OVA Templates , on page 9
• Install Cisco ISE on Virtual Machines Using the ISO File, on page 10
• Clone a Cisco ISE Virtual Machine, on page 16
Deploy Cisco ISE on Virtual Machines Using OVA Templates
You can use OVA templates to install and deploy Cisco ISE software on a virtual machine. Download the
OVA template from Cisco.com.
Cisco Identity Services Engine Hardware Installation Guide, Release 2.0.1
9
Install ISE on a VMware Virtual Machine
Install Cisco ISE on Virtual Machines Using the ISO File
Before You Begin
You can use OVA templates to install and deploy Cisco ISE software on a virtual machine
Step 1 Open VMware vSphere client.
Step 2 Log in to VMware host.
Step 3 Choose File > Deploy OVF Template from the VMware vSphere Client.
Step 4 Click Browse to select the OVA template, and click Next.
Step 5 Confirm the details in the OVF Template Details page, and click Next.
Step 6 Enter a name for the virtual machine in the Name and Location page to uniquely identify it, and click Next.
Step 7 Choose a data store to host the OVA.
Step 8 Click the Thick Provision radio button in the Disk Format page, and click Next.
Cisco ISE supports both thick and thin provisioning. However, we recommend that you choose thick provisioning for
better performance, especially for Monitoring nodes. If you choose thin provisioning, operations such as upgrade, backup
and restore, and debug logging that require more disk space might be impacted during initial disk expansion.
Step 9 Verify the information in the Ready to Complete page. Check the Power on after deployment check box.
Step 10 Click Finish.
Related Topics
Virtual Machine Requirements
Virtual Machine Appliance Size Recommendations, on page 5
Support for Open Virtualization Format, on page 2
Install Cisco ISE on Virtual Machines Using the ISO File
To install Cisco ISE on a VM using the ISO file:
Before You Begin
• Ensure that you read and allocate VM resources according to the requirements specified in this chapter.
• Ensure that you have read the Prerequisites for Configuring a VMware ESXi Server, on page 11 section.
• Download the Cisco ISE ISO image from Cisco.com.
Step 1 Configure a VMware server. See Configure a VMware Server, on page 13.
Step 2 Configure a VMware system to boot from a software DVD. See Configure a VMware System to Boot From a Cisco ISE
Software DVD, on page 14.
Step 3 Install Cisco ISE software on the VM. See Run the Setup Program.
Cisco Identity Services Engine Hardware Installation Guide, Release 2.0.1
10
Install ISE on a VMware Virtual Machine
Install Cisco ISE on Virtual Machines Using the ISO File
Related Topics
Virtual Machine Requirements
Virtual Machine Appliance Size Recommendations, on page 5
Cisco ISE ISO Installation on Virtual Machine Fails, on page 16
Prerequisites for Configuring a VMware ESXi Server
Review the following configuration prerequisites listed in this section before you attempt to configure a
VMWare ESXi server:
• Remember to log in to the ESXi server as a user with administrative privileges (root user).
• Cisco ISE is a 64-bit system. Before you install a 64-bit system, ensure that Virtualization Technology
(VT) is enabled on the ESXi server. You must also ensure that your guest operating system type is set
to Red Hat Enterprise Linux 7 (64-bit).
• For Red Hat Enterprise Linux 7, the default NIC type is VMXNET3 Adapter. You can add up to four
NICs for your Cisco ISE virtual machine, but ensure that you choose the same Adapter for all the NICs.
Cisco ISE supports the E1000 Adapter.
Note If you choose the default network driver (VMXNET3 ) as the Network Adapter, check
the physical adapter mappings. Ensure that you map the Cisco ISE GigabitEthernet 0
interface to the 6th interface (NIC 5) in ESXi server. If you choose the E1000 Adapter,
by default, the ESXi adapters and Cisco ISE adapters are mapped correctly.
• Ensure that you allocate the recommended amount of disk space on the VMware virtual machine. See
the Disk Space Requirements, on page 5 section for more information.
• If you have not created a VMware virtual machine file system (VMFS), you must create one to support
the Cisco ISE virtual appliance. The VMFS is set for each of the storage volumes configured on the
VMware host. For VMFS5, the 1-MB block size supports up to 2 TB virtual disk size.
Table 5: VMFS Block Size
Block Size Virtual Disk Size
1 MB 256 GB
2 MB 512 GB
4 MB 1 TB
8 MB 2 TB
Cisco Identity Services Engine Hardware Installation Guide, Release 2.0.1
11
Install ISE on a VMware Virtual Machine
Install Cisco ISE on Virtual Machines Using the ISO File
Virtualization Technology Check
If you have an ESXi server installed already, you can check if VT is enabled on it without rebooting the
machine. To do this, use the esxcfg-info command. Here is an example:
~ # esxcfg-info |grep "HV Support"
|----HV Support............................................3
|----World Command Line.................................grep HV Support
If HV Support has a value of 3, then VT is enabled on the ESXi server and you can proceed with the installation.
If HV Support has a value of 2, then VT is supported, but not enabled on the ESXi server. You must edit the
BIOS settings and enable VT on the server.
Enable Virtualization Technology on an ESXi Server
You can reuse the same hardware that you used for hosting a previous version of Cisco ISE virtual machine.
However, before you install the latest release, you must enable Virtualization Technology (VT) on the ESXi
server.
Step 1 Reboot the appliance.
Step 2 Press F2 to enter setup.
Step 3 Choose Advanced > Processor Configuration.
Step 4 Select Intel(R) VT and enable it.
Step 5 Press F10 to save your changes and exit.
Configure VMware Server Interfaces for the Cisco ISE Profiler Service
Configure VMware server interfaces to support the collection of Switch Port Analyzer (SPAN) or mirrored
traffic to a dedicated probe interface for the Cisco ISE Profiler Service.
Step 1 Choose Configuration > Networking > Properties > VMNetwork (the name of your VMware server
instance)VMswitch0 (one of your VMware ESXi server interfaces) Properties Security.
Step 2 In the Policy Exceptions pane on the Security tab, check the Promiscuous Mode check box.
Step 3 In the Promiscuous Mode drop-down list, choose Accept and click OK.
Repeat the same steps on the other VMware ESXi server interface used for profiler data collection of SPAN or mirrored
traffic.
Cisco Identity Services Engine Hardware Installation Guide, Release 2.0.1
12
Install ISE on a VMware Virtual Machine
Install Cisco ISE on Virtual Machines Using the ISO File
Connect to the VMware Server Using the Serial Console
Step 1 Power down the particular VMware server (for example ISE-120).
Step 2 Right-click the VMware server and choose Edit.
Step 3 Click Add on the Hardware tab.
Step 4 Choose Serial Port and click Next.
Step 5 In the Serial Port Output area, click the Use physical serial port on the host or the Connect via Network radio button
and click Next.
• If you choose the Connect via Network option, you must open the firewall ports over the ESXi server.
• If you select the Use physical serial port on the host, choose the port. You may choose one of the following two
options:
◦/dev/ttyS0 (In the DOS or Windows operating system, this will appear as COM1).
◦/dev/ttyS1 (In the DOS or Windows operating system, this will appear as COM2).
Step 6 Click Next.
Step 7 In the Device Status area, check the appropriate check box. The default is Connected.
Step 8 Click OK to connect to the VMware server.
Configure a VMware Server
Before You Begin
Ensure that you have read the details in the Prerequisites for Configuring a VMware ESXi Server, on page
11 section.
Step 1 Log in to the ESXi server.
Step 2 In the VMware vSphere Client, in the left pane, right-click your host container and choose New Virtual Machine.
Step 3 In the Configuration dialog box, choose Custom for the VMware configuration and click Next.
Step 4 Enter a name for the VMware system and click Next.
Tip Tip Use the hostname that you want to use for your VMware
host.
Step 5 Choose a datastore that has the recommended amount of space available and click Next.
Step 6 (Optional) If your VM host or cluster supports more than one VMware virtual machine version, choose a Virtual Machine
version such as Virtual Machine Version 7, and click Next.
Step 7 Choose Linux and Red Hat Enterprise Linux 7 from the Version drop-down list.
Step 8 Choose 2 from the Number of virtual sockets and the Number of cores per virtual socket drop-down list. Total number
of cores should be 4.
Cisco Identity Services Engine Hardware Installation Guide, Release 2.0.1
13
Install ISE on a VMware Virtual Machine
Install Cisco ISE on Virtual Machines Using the ISO File
(Optional; appears in some versions of ESXi server. If you see only the Number of virtual processors, choose 4).
Step 9 Choose the amount of memory and click Next.
Step 10 Choose the E1000 NIC driver from the Adapter drop-down list and click Next.
The SCSI controller dialog box appears.
Step 11 Choose Paravirtual as the SCSI controller and click Next.
Step 12 Choose Create a new virtual disk and click Next.
Step 13 In the Disk Provisioning dialog box, click Thick Provision radio button, and click Next to continue.
Cisco ISE supports both thick and thin provisioning. However, we recommend that you choose thick provisioning for
better performance, especially for Monitoring nodes. If you choose thin provisioning, operations such as upgrade, backup
and restore, and debug logging that require more disk space might be impacted during initial disk expansion.
Step 14 Uncheck the Support clustering features such as Fault Tolerance check box.
Step 15 Choose the advanced options, and click Next.
Step 16 Verify the configuration details, such as Name, Guest OS, CPUs, Memory, and Disk Size of the newly created VMware
system. You must see the following values:
• Guest OS—Red Hat Enterprise Linux 7
• CPUs—6
• Memory—16 GB or 16384 MB
• Disk Size—200 GB to 2 TB based on the recommendations for VMware disk space
For the Cisco ISE installation to be successful on a virtual machine, ensure that you adhere to the recommendations
given in this document.
Step 17 Click Finish.
The VMware system is now installed.
What to Do Next
To activate the newly created VMware system, right-click VM in the left pane of your VMware client user
interface and choose Power > Power On.
Configure a VMware System to Boot From a Cisco ISE Software DVD
After configuring the VMware system, you are ready to install the Cisco ISE software. To install the Cisco
ISE software from a DVD, you need to configure the VMware system to boot from it. This requires the
VMware system to be configured with a virtual DVD drive.
Cisco Identity Services Engine Hardware Installation Guide, Release 2.0.1
14
Install ISE on a VMware Virtual Machine
Install Cisco ISE on Virtual Machines Using the ISO File
Before You Begin
You must download the Cisco ISE ISO, burn the ISO image on a DVD, and use it to install Cisco ISE on the
virtual machine.
Step 1 In the VMware client, highlight the newly created VMware system and choose Edit Virtual Machine Settings.
Step 2 In the Virtual Machine Properties dialog box, choose CD/DVD Drive 1.
Step 3 Click the Host Device radio button and choose the DVD host device from the drop-down list.
Step 4 Choose the Connect at Power On option and click OK to save your settings.
You can now use the DVD drive of the VMware ESXi server to install the Cisco ISE software.
What to Do Next
After you complete this task, click the Console tab in the VMware client user interface, right-click VM in the
left pane, choose Power, and choose Reset to restart the VMware system.
Install Cisco ISE Software on a VMware System
Before You Begin
• After installation, if you do not install a permanent license, Cisco ISE automatically installs a 90-day
evaluation license that supports a maximum of 100 endpoints.
• Download the Cisco ISE software from the Cisco Software Download Site at http://www.cisco.com/en/
US/products/ps11640/index.html and burn it on a DVD. You will be required to provide your Cisco.com
credentials.
Step 1 Log in to the VMware client.
Step 2 For the virtual machine to enter the BIOS setup mode, right click the VM and click Edit Settings.
Step 3 Click the Options tab.
Step 4 Select Boot Options and configure the following option:
a) In the Force BIOS Setup area, check the check box to enter the BIOS setup screen when the virtual machine boots.
Step 5 Click OK.
Step 6 Ensure that the Coordinated Universal Time (UTC) and the correct boot order is set in BIOS:
a) If the virtual machine is turned on, turn the system off.
b) Turn on the virtual machine.
The system enters the BIOS setup mode.
c) In the Main BIOS menu, using the arrow keys, navigate to the Date and Time field and press Enter.
d) Enter the UTC/Greenwich Mean Time (GMT) time zone.
This time zone setting ensures that the reports, logs, and posture-agent log files from the various nodes in your
deployment are always synchronized with regard to the time stamps.
Cisco Identity Services Engine Hardware Installation Guide, Release 2.0.1
15
Install ISE on a VMware Virtual Machine
Clone a Cisco ISE Virtual Machine
e) Using the arrow keys, navigate to the Boot menu and press Enter.
f) Using the arrow keys, select CD-ROM Drive and press + to move the CD-ROM drive up the order.
g) Using the arrow keys, navigate to the Exit menu and choose Exit Saving Changes.
h) Choose Yes to save the changes and exit.
Step 7 Insert the Cisco ISE software DVD into the VMware ESXi host CD/DVD drive and turn on the virtual machine.
When the DVD boots, the console displays:
Cisco ISE Installation (Serial Console)
Cisco ISE Installation (Keyboard/Monitor)
System Utilities (Serial Console)
System Utilities (Keyboard/Monitor)
Step 8 Use the arrow keys to select Cisco ISE Installation (Serial Console) or Cisco ISE Installation (Keyboard/Monitor)
and press Enter. If you choose the serial console option, you should have a serial console set up on your virtual machine.
Refer to the VMware vSphere Documentation for information on how to create a console.
The installer starts the installation of the Cisco ISE software on the VMware system. Allow 20 minutes for the installation
process to complete. When the installation process finishes, the virtual machine reboots automatically. When the VM
reboots, the console displays:
Type 'setup' to configure your appliance
localhost:
Step 9 At the system prompt, type setup and press Enter.
The Setup Wizard appears and guides you through the initial configuration.
Cisco ISE ISO Installation on Virtual Machine Fails
If a fresh installation of Cisco ISE on a virtual machine fails, and you have the default network driver
(VMXNET3 ) chosen as the Network Adapter, check the physical adapter mappings. Ensure that you map
the Cisco ISE GigabitEthernet 0 interface to the 6th interface (NIC 6) in ESXi. The workaround is to use the
E1000 driver as the Network Adapter.
Clone a Cisco ISE Virtual Machine
You can clone a Cisco ISE VMware virtual machine (VM) to create an exact replica of a Cisco ISE node. For
example, in a distributed deployment with multiple Policy Service nodes (PSNs), VM cloning helps you
deploy the PSNs quickly and effectively. You do not have to install and configure the PSNs individually.
You can also clone a Cisco ISE VM using a template.
Before You Begin
• Ensure that you shut down the Cisco ISE VM that you are going to clone. In the vSphere client, right-click
the Cisco ISE VM that you are about to clone and choose Power > Shut Down Guest.
Cisco Identity Services Engine Hardware Installation Guide, Release 2.0.1
16
Install ISE on a VMware Virtual Machine
Clone a Cisco ISE Virtual Machine
• Ensure that you change the IP Address and Hostname of the cloned machine before you power it on and
connect it to the network.
Step 1 Log in to the ESXi server as a user with administrative privileges (root user).
Step 2 Right-click the Cisco ISE VM you want to clone, and click Clone.
Step 3 Enter a name for the new machine that you are creating in the Name and Location dialog box and click Next.
This is not the hostname of the new Cisco ISE VM that you are creating, but a descriptive name for your reference.
Step 4 Select a Host or Cluster on which you want to run the new Cisco ISE VM and click Next.
Step 5 Select a datastore for the new Cisco ISE VM that you are creating and click Next.
This datastore could be the local datastore on the ESXi server or a remote storage. Ensure that the datastore has enough
disk space.
Step 6 Click the Same format as source radio button in the Disk Format dialog box and click Next.
This option copies the same format that is used in the Cisco ISE VM that you are cloning this new machine from.
Step 7 Click the Do not customize radio button in the Guest Customization dialog box and click Next.
Step 8 Click Finish.
What to Do Next
• Change the IP Address and Hostname of a Cloned Virtual Machine
• Connect a Cloned Cisco Virtual Machine to the Network
Related Topics
Virtual Machine Requirements
Virtual Machine Appliance Size Recommendations, on page 5
Clone a Cisco ISE Virtual Machine Using a Template
If you are using vCenter, then you can use a VMware template to clone a Cisco ISE virtual machine (VM).
You can clone the Cisco ISE node to a template and use that template to create multiple new Cisco ISE nodes.
Cloning a virtual machine using a template is a two-step process:
Step 1 Create a Virtual Machine Template, on page 18
Step 2 Deploy a Virtual Machine Template, on page 18
Cisco Identity Services Engine Hardware Installation Guide, Release 2.0.1
17
Install ISE on a VMware Virtual Machine
Clone a Cisco ISE Virtual Machine
Create a Virtual Machine Template
Before You Begin
• Ensure that you shut down the Cisco ISE VM that you are going to clone. In the vSphere client, right-click
the Cisco ISE VM that you are about to clone and choose Power > Shut Down Guest.
• We recommend that you create a template from a Cisco ISE VM that you have just installed and not run
the setup program on. You can then run the setup program on each of the individual Cisco ISE nodes
that you have created and configure IP address and hostnames individually.
Step 1 Log in to the ESXi server as a user with administrative privileges (root user).
Step 2 Right-click the Cisco ISE VM that you want to clone and choose Clone > Clone to Template.
Step 3 Enter a name for the template, choose a location to save the template in the Name and Location dialog box, and click
Next.
Step 4 Choose the ESXi host that you want to store the template on and click Next.
Step 5 Choose the datastore that you want to use to store the template and click Next.
Ensure that this datastore has the required amount of disk space.
Step 6 Click the Same format as source radio button in the Disk Format dialog box and click Next.
The Ready to Complete dialog box appears.
Step 7 Click Finish.
Deploy a Virtual Machine Template
After you create a virtual machine template, you can deploy it on other virtual machines (VMs).
Step 1 Right-click the Cisco ISE VM template that you have created and choose Deploy Virtual Machine from this template.
Step 2 Enter a name for the new Cisco ISE node, choose a location for the node in the Name and Location dialog box, and click
Next.
Step 3 Choose the ESXi host where you want to store the new Cisco ISE node and click Next.
Step 4 Choose the datastore that you want to use for the new Cisco ISE node and click Next.
Ensure that this datastore has the required amount of disk space.
Step 5 Click the Same format as source radio button in the Disk Format dialog box and click Next.
Step 6 Click the Do not customize radio button in the Guest Customization dialog box.
The Ready to Complete dialog box appears.
Step 7 Check the Edit Virtual Hardware check box and click Continue.
The Virtual Machine Properties page appears.
Step 8 Choose Network adapter, uncheck the Connected and Connect at power on check boxes, and click OK.
Step 9 Click Finish.
Cisco Identity Services Engine Hardware Installation Guide, Release 2.0.1
18
Install ISE on a VMware Virtual Machine
Clone a Cisco ISE Virtual Machine
You can now power on this Cisco ISE node, configure the IP address and hostname, and connect it to the network.
What to Do Next
• Change the IP Address and Hostname of a Cloned Virtual Machine
• Connect a Cloned Cisco Virtual Machine to the Network
Change the IP Address and Hostname of a Cloned Virtual Machine
After you clone a Cisco ISE virtual machine (VM), you have to power it on and change the IP address and
hostname.
Before You Begin
• Ensure that the Cisco ISE node is in the standalone state.
• Ensure that the network adapter on the newly cloned Cisco ISE VM is not connected when you power
on the machine. Uncheck the Connected and Connect at power on check boxes. Otherwise, if this
node comes up, it will have the same IP address as the source machine from which it was cloned.
Figure 1: Disconnecting the Network Adapter
• Ensure that you have the IP address and hostname that you are going to configure for the newly cloned
VM as soon as you power on the machine. This IP address and hostname entry should be in the DNS
server. You cannot use "localhost" as the hostname for a node.
• Ensure that you have certificates for the Cisco ISE nodes based on the new IP address or hostname.
Cisco Identity Services Engine Hardware Installation Guide, Release 2.0.1
19
Install ISE on a VMware Virtual Machine
Migrate Cisco ISE VM from Evaluation to Production
Procedure
Step 1 Right-click the newly cloned Cisco ISE VM and choose Power > Power On.
Step 2 Select the newly cloned Cisco ISE VM and click the Console tab.
Step 3 Enter the following commands on the Cisco ISE CLI:
configure terminal
hostname hostname
The hostname is the new hostname that you are going to configure. The Cisco ISE services are restarted.
Step 4 Enter the following commands:
interface gigabit 0
ip address ip_address netmask
The ip_address is the address that corresponds to the hostname that you entered in step 3 and netmask is the subnet mask
of the ip_address. The system will prompt you to restart the Cisco ISE services. Refer to the Cisco Identity Services
Engine CLI Reference Guide, for the ip address and hostname commands.
Step 5 Enter Y to restart Cisco ISE services.
Connect a Cloned Cisco Virtual Machine to the Network
After you power on and change the ip address and hostname, you must connect the Cisco ISE node to the
network.
Step 1 Right-click the newly cloned Cisco ISE virtual machine (VM) and click Edit Settings.
Step 2 Click Network adapter in the Virtual Machine Properties dialog box.
Step 3 In the Device Status area, check the Connected and Connect at power on check boxes.
Step 4 Click OK.
Migrate Cisco ISE VM from Evaluation to Production
After evaluating the Cisco ISE release, you can migrate the from an evaluation system to a fully licensed
production system.
Before You Begin
• When you move the VMware server to a production environment that supports a larger number of users,
be sure to reconfigure the Cisco ISE installation to the recommended minimum disk size or higher (up
to the allowed maximum of 2 TB).
Cisco Identity Services Engine Hardware Installation Guide, Release 2.0.1
20
Install ISE on a VMware Virtual Machine
Migrate Cisco ISE VM from Evaluation to Production
• Please not that you cannot migrate data to a production VM from a VM created with less than 200 GB
of disk space. You can only migrate data from VMs created with 200 GB or more disk space to a
production environment.
Step 1 Back up the configuration of the evaluation version.
Step 2 Ensure that your production VM has the required amount of disk space.
Step 3 Install a production deployment license.
Step 4 Restore the configuration to the production system.
Cisco Identity Services Engine Hardware Installation Guide, Release 2.0.1
21
Install ISE on a VMware Virtual Machine
Migrate Cisco ISE VM from Evaluation to Production
Cisco Identity Services Engine Hardware Installation Guide, Release 2.0.1
22
You might also like
- Chapter 1 NTP Configuration Commands .................................................................................. 1-1Document16 pagesChapter 1 NTP Configuration Commands .................................................................................. 1-1Bob PoloNo ratings yet
- EDU DATASHEET VSphereInstallConfigureManage V6 BETA39Document2 pagesEDU DATASHEET VSphereInstallConfigureManage V6 BETA39Bob PoloNo ratings yet
- Investigating Wireless Attacks: CHFI Lab ManualDocument14 pagesInvestigating Wireless Attacks: CHFI Lab ManualBob PoloNo ratings yet
- CHFI v8 Module 05 First Responder ProceduresDocument2 pagesCHFI v8 Module 05 First Responder ProceduresBob PoloNo ratings yet
- CHFI v8 Module 05 First Responder ProceduresDocument2 pagesCHFI v8 Module 05 First Responder ProceduresBob PoloNo ratings yet
- CHFI v8 Module 01 Computer Forensics in Today's WorldDocument7 pagesCHFI v8 Module 01 Computer Forensics in Today's WorldBob PoloNo ratings yet
- CHFI v8 Module 15 Log Capturing and Event CorrelationDocument9 pagesCHFI v8 Module 15 Log Capturing and Event CorrelationBob PoloNo ratings yet
- Password Cracking and SQL Injection QuestionsDocument65 pagesPassword Cracking and SQL Injection QuestionsBob Polo100% (2)
- CHFI v8 Module 20 Mobile Forensics PDFDocument2 pagesCHFI v8 Module 20 Mobile Forensics PDFBob PoloNo ratings yet
- CHFI v8 Module 20 Mobile Forensics PDFDocument2 pagesCHFI v8 Module 20 Mobile Forensics PDFBob PoloNo ratings yet
- CHFI v8 Module 15 Log Capturing and Event CorrelationDocument9 pagesCHFI v8 Module 15 Log Capturing and Event CorrelationBob PoloNo ratings yet
- Investigating Wireless Attacks: CHFI Lab ManualDocument14 pagesInvestigating Wireless Attacks: CHFI Lab ManualBob PoloNo ratings yet
- Managing Data, Application, and Host SecurityDocument56 pagesManaging Data, Application, and Host SecurityBob Polo0% (1)
- CompTIA Exam SY0 301 Practice Quiz AnswersDocument66 pagesCompTIA Exam SY0 301 Practice Quiz AnswersDriton EmerllahuNo ratings yet
- Risk ManagementDocument26 pagesRisk ManagementBob Polo100% (1)
- Managing CertificatesDocument25 pagesManaging CertificatesBob PoloNo ratings yet
- Troubleshooting and Managing Security IncidentsDocument21 pagesTroubleshooting and Managing Security IncidentsBob PoloNo ratings yet
- Implementing Access Control, Authentication, and Account ManagementDocument31 pagesImplementing Access Control, Authentication, and Account ManagementBob PoloNo ratings yet
- Comptia Security Sy0 401Document24 pagesComptia Security Sy0 401pgupta101No ratings yet
- Comptia Security Plus ch01Document54 pagesComptia Security Plus ch01Bob PoloNo ratings yet
- Trustsec and ISEDocument58 pagesTrustsec and ISEnephilly ccie100% (1)
- Cisco Trustsec Technology: At-A-GlanceDocument1 pageCisco Trustsec Technology: At-A-GlanceBob PoloNo ratings yet
- B Ise InstallationGuide12 Chapter 011Document22 pagesB Ise InstallationGuide12 Chapter 011Bob PoloNo ratings yet
- Lets Install ISE 2.0Document8 pagesLets Install ISE 2.0Bob PoloNo ratings yet
- B Ise InstallationGuide14 Chapter 0100Document22 pagesB Ise InstallationGuide14 Chapter 0100Bob PoloNo ratings yet
- 04 R2 Lab2 and Lab3 - CustomersDocument1 page04 R2 Lab2 and Lab3 - CustomersBob PoloNo ratings yet
- ISE Course OutlineDocument2 pagesISE Course OutlineBob PoloNo ratings yet
- 05 R3 Lab2 and Lab3 - CustomersDocument1 page05 R3 Lab2 and Lab3 - CustomersBob PoloNo ratings yet
- 05 - R2 - Lab2 - and - Lab3 - CustomersDocument1 page05 - R2 - Lab2 - and - Lab3 - CustomersBob PoloNo ratings yet
- The Subtle Art of Not Giving a F*ck: A Counterintuitive Approach to Living a Good LifeFrom EverandThe Subtle Art of Not Giving a F*ck: A Counterintuitive Approach to Living a Good LifeRating: 4 out of 5 stars4/5 (5794)
- The Little Book of Hygge: Danish Secrets to Happy LivingFrom EverandThe Little Book of Hygge: Danish Secrets to Happy LivingRating: 3.5 out of 5 stars3.5/5 (399)
- A Heartbreaking Work Of Staggering Genius: A Memoir Based on a True StoryFrom EverandA Heartbreaking Work Of Staggering Genius: A Memoir Based on a True StoryRating: 3.5 out of 5 stars3.5/5 (231)
- Hidden Figures: The American Dream and the Untold Story of the Black Women Mathematicians Who Helped Win the Space RaceFrom EverandHidden Figures: The American Dream and the Untold Story of the Black Women Mathematicians Who Helped Win the Space RaceRating: 4 out of 5 stars4/5 (894)
- The Yellow House: A Memoir (2019 National Book Award Winner)From EverandThe Yellow House: A Memoir (2019 National Book Award Winner)Rating: 4 out of 5 stars4/5 (98)
- Shoe Dog: A Memoir by the Creator of NikeFrom EverandShoe Dog: A Memoir by the Creator of NikeRating: 4.5 out of 5 stars4.5/5 (537)
- Elon Musk: Tesla, SpaceX, and the Quest for a Fantastic FutureFrom EverandElon Musk: Tesla, SpaceX, and the Quest for a Fantastic FutureRating: 4.5 out of 5 stars4.5/5 (474)
- Never Split the Difference: Negotiating As If Your Life Depended On ItFrom EverandNever Split the Difference: Negotiating As If Your Life Depended On ItRating: 4.5 out of 5 stars4.5/5 (838)
- Grit: The Power of Passion and PerseveranceFrom EverandGrit: The Power of Passion and PerseveranceRating: 4 out of 5 stars4/5 (587)
- Devil in the Grove: Thurgood Marshall, the Groveland Boys, and the Dawn of a New AmericaFrom EverandDevil in the Grove: Thurgood Marshall, the Groveland Boys, and the Dawn of a New AmericaRating: 4.5 out of 5 stars4.5/5 (265)
- The Emperor of All Maladies: A Biography of CancerFrom EverandThe Emperor of All Maladies: A Biography of CancerRating: 4.5 out of 5 stars4.5/5 (271)
- On Fire: The (Burning) Case for a Green New DealFrom EverandOn Fire: The (Burning) Case for a Green New DealRating: 4 out of 5 stars4/5 (73)
- The Hard Thing About Hard Things: Building a Business When There Are No Easy AnswersFrom EverandThe Hard Thing About Hard Things: Building a Business When There Are No Easy AnswersRating: 4.5 out of 5 stars4.5/5 (344)
- Team of Rivals: The Political Genius of Abraham LincolnFrom EverandTeam of Rivals: The Political Genius of Abraham LincolnRating: 4.5 out of 5 stars4.5/5 (234)
- The Unwinding: An Inner History of the New AmericaFrom EverandThe Unwinding: An Inner History of the New AmericaRating: 4 out of 5 stars4/5 (45)
- The World Is Flat 3.0: A Brief History of the Twenty-first CenturyFrom EverandThe World Is Flat 3.0: A Brief History of the Twenty-first CenturyRating: 3.5 out of 5 stars3.5/5 (2219)
- The Gifts of Imperfection: Let Go of Who You Think You're Supposed to Be and Embrace Who You AreFrom EverandThe Gifts of Imperfection: Let Go of Who You Think You're Supposed to Be and Embrace Who You AreRating: 4 out of 5 stars4/5 (1090)
- The Sympathizer: A Novel (Pulitzer Prize for Fiction)From EverandThe Sympathizer: A Novel (Pulitzer Prize for Fiction)Rating: 4.5 out of 5 stars4.5/5 (119)
- Her Body and Other Parties: StoriesFrom EverandHer Body and Other Parties: StoriesRating: 4 out of 5 stars4/5 (821)
- Mobile Generations1Document7 pagesMobile Generations1nilanjan1969No ratings yet
- 12 209Document1 page12 209Adeel Mirza100% (1)
- 0511711-02 - Aruba 7024 Controller Installation GuideDocument36 pages0511711-02 - Aruba 7024 Controller Installation GuideKhaled OmarNo ratings yet
- CS4.0 HLR EvolutionDocument269 pagesCS4.0 HLR EvolutionOmar Atia100% (1)
- TOT Calendar Oct Dec. 2018 1Document7 pagesTOT Calendar Oct Dec. 2018 1Annamneedi PrasadNo ratings yet
- Outlook 2016 365 ManualDocument40 pagesOutlook 2016 365 ManualvzagkasNo ratings yet
- Manual de Servicio AS600Document71 pagesManual de Servicio AS600Katerine Yandun0% (1)
- NOWA Price ListDocument2 pagesNOWA Price Listsunny_nsecNo ratings yet
- Electrical BOQDocument22 pagesElectrical BOQSAI ASSOCIATENo ratings yet
- Tab 2-Cimplicity Startup and Navigation-FrDocument18 pagesTab 2-Cimplicity Startup and Navigation-FrKader Arbia100% (1)
- A Vision of 6G Wireless Systems: Applications, Trends, Technologies, and Open Research ProblemsDocument9 pagesA Vision of 6G Wireless Systems: Applications, Trends, Technologies, and Open Research ProblemsAnusha RehmanNo ratings yet
- Tieline AoIP User Manual v1!2!20220602 Low ResDocument73 pagesTieline AoIP User Manual v1!2!20220602 Low RessteverollandNo ratings yet
- Cv32223683 Hogr Fatih Telecommunication EngineerDocument3 pagesCv32223683 Hogr Fatih Telecommunication EngineerHogr RgohNo ratings yet
- Sa500 Ag Ol1911404Document240 pagesSa500 Ag Ol1911404Seshagiri PagidiNo ratings yet
- PCE LSP Details and ISIS Segment Routing Label TableDocument31 pagesPCE LSP Details and ISIS Segment Routing Label TablepavanNo ratings yet
- ListDocument35 pagesListAbdoel GombalNo ratings yet
- Hts 3560Document50 pagesHts 3560jhon woodNo ratings yet
- 65 LBC 184Document21 pages65 LBC 184Feng TiejiNo ratings yet
- Troubleshooting Ccme Ip Phone RegistrationDocument14 pagesTroubleshooting Ccme Ip Phone RegistrationganuiyerNo ratings yet
- Create Your Own Shortcuts in The Self Service DeskDocument2 pagesCreate Your Own Shortcuts in The Self Service DeskTOPdeskNo ratings yet
- Lab 9 - Ids and Ips Xstud 0Document2 pagesLab 9 - Ids and Ips Xstud 0Mona BakriNo ratings yet
- Leased LineDocument5 pagesLeased LineAditya kaushikNo ratings yet
- Advanced Ubuntu Sheet PDFDocument4 pagesAdvanced Ubuntu Sheet PDFAnastasia BurchalovaNo ratings yet
- Alcatel-Lucent 7750 Service Router and 7450 Ethernet Service Switch Input-Output ModulesDocument5 pagesAlcatel-Lucent 7750 Service Router and 7450 Ethernet Service Switch Input-Output ModulesPreethi Sundar100% (1)
- Autosar Communication Stack Implementation With Flexray: Johan Elgered Jesper JanssonDocument55 pagesAutosar Communication Stack Implementation With Flexray: Johan Elgered Jesper JanssonXuân ToànNo ratings yet
- Computer All Shortcuts 2Document3 pagesComputer All Shortcuts 2Keerthana MNo ratings yet
- SP LO2 Set-Up Computer NetworksDocument14 pagesSP LO2 Set-Up Computer NetworksWinmar TalidanoNo ratings yet
- Generator Protection M 3425ADocument38 pagesGenerator Protection M 3425AFelixAvila100% (1)
- Assessment Introduction - Module 6 Exam - CCNP: Building Multilayer Switched Networks (Version 5.0)Document6 pagesAssessment Introduction - Module 6 Exam - CCNP: Building Multilayer Switched Networks (Version 5.0)cgbfishNo ratings yet
- Uses For Computer Networks: What Is A Network?Document3 pagesUses For Computer Networks: What Is A Network?RicHArdNo ratings yet