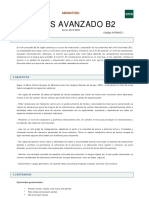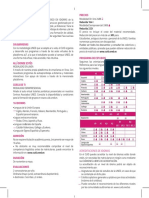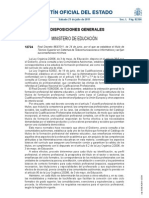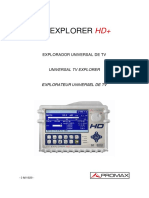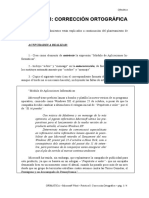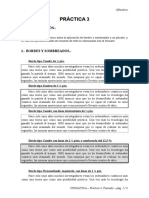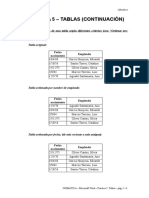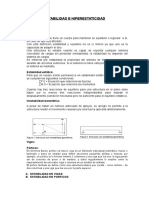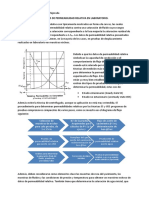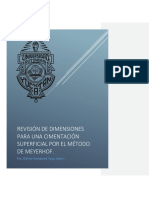Professional Documents
Culture Documents
RUTIC - Word - PRÁCTICA 8 PDF
Uploaded by
aquiles1967Original Title
Copyright
Available Formats
Share this document
Did you find this document useful?
Is this content inappropriate?
Report this DocumentCopyright:
Available Formats
RUTIC - Word - PRÁCTICA 8 PDF
Uploaded by
aquiles1967Copyright:
Available Formats
Ofimática
PRÁCTICA 8: CORRECCIÓN ORTOGRÁFICA
Nota: los procedimientos están explicados a continuación del planteamiento de
las actividades.
ACTIVIDADES A REALIZAR:
1.- Crea como elemento de autotexto la expresión “Módulo de Aplicaciones In-
formáticas”.
2.- Incluye “ocbre” y “mensage” en la autocorrección, de forma que el programa
los sustituya automáticamente por “octubre” y “mensaje”
3.- Copia el siguiente texto (con el correspondiente formato de letra y de párrafo;
aunque el borde no es necesario hacerlo), incluyendo las faltas de ortografía:
“Módulo de Aplicaciones Informáticas
Microsoft tiene prebisto lanzar a bombo y platillo la nueva version de su programa
operativo, conocido como Windows XP, el próximo 25 de octubre, a pesar de que la
compañía decidió cambiar a última hora el eslogan inicial de “Prepárate a volar” por el
de “Sí, tú puedes”.
Con música de Madonna y un mensage de lo más
optimista, el jigante informático Microsoft ultima los pre-
parativos para el lanzamiento de la nueba versión de su
producto estrella, el nuevo Windows XP.
Determinats mitjans de comunicació especialitzats
en informació sobre informàtica havien apuntat la possi-
bilitat de que Microsoft retardés el llançament del nou
Windows XP, previst pel 25 d’octubre a Nova York, com a
conseqüència dels atemptats del passat dia 11 de setem-
bre, però portaveus de la companyia varen assegurar ahir
que el pla de sortida al mercat continua endavant.
Microsoft ha tenido, sin embargo, que replantearse la campaña de publicidad para
este producto, ya que se basava en un eslogan –“Prepárate a volar”- que no encajaba
demasiado bien en un momento como el aktual, cuando ha pasado poco más de un més
desde que un grupo de terroristas estrellase cuatro aviones contra las Torres Gemelas, el
Pentágono y un descampado de Pennsylvania.”
OFIMÁTICA – Microsoft Word – Práctica 8: Corrección Ortográfica – pág. 1 / 4
Ofimática
4.- Selecciona el Idioma “Catalán” para el tercer párrafo.
5.- Aplica al texto copiado la corrección automática. Agrega al diccionario de
Word aquellas palabras correctas que el programa no reconozca (p.ej, Windows o
Pennsylvania)
6.- Por medio de la herramienta “Sinónimos” busca un sinónimo adecuado para
las palabras: “compañía”, “publicidad” y “gigante” . Sustituye cada palabra por su sinó-
nimo.
7.- Por medio de la utilidad de búsqueda y reemplazo automáticos, busca en el
texto la palabra producto y sustitúyela por la palabra programa.
Cómo crear un elemento de Autotexto.
Esta herramienta sirve para introducir rápidamente frases más o menos largas que
se repiten mucho en nuestros documentos (p.ej., el nombre o el cargo del firmante, en
las cartas).
Al empezar a escribir la frase, el programa sugiere la frase completa; para que
acabe de escribir toda la frase sólo se ha de pulsar INTRO.
Para crear como elemento de autotexto la frase Módulo de Aplicaciones Informá-
ticas (que puede servir como encabezado de los ejercicios).
1.- Ve a Insertar, Autotexto, Autotexto...
2.- En el cuadro de texto Elementos de Autotexto escribe “Módulo de Aplicacio-
nes Informáticas”. Luego, haz clic sucesivamente en el botón Agregar y en Aceptar.
3.- Sitúa al cursor al principio del ejercicio y empieza a escribir Módulo de Apli-
caciones Informáticas. Cuando aparezca (sobre fondo amarillo) la frase completa, pulsa
INTRO.
Cómo añadir un elemento de Autocorrección
Podemos hacer que Word cambie determinadas palabras o signos por otros a me-
dida que escribimos. Esto es útil, sobre todo, para poder escribir abreviadas palabras
que usamos muchas veces. P.ej., conseguir que, cuando escribamos la abreviatura “oc-
bre”., se sustituya automáticamente por el nombre completo del mes, “octubre”
1.- Ve a Herramientas, Autocorrección.
2.- En el cuadro de texto Reemplazar escribe ocbre
3.- En el cuadro de texto Con escribe octubre.
OFIMÁTICA – Microsoft Word – Práctica 8: Corrección Ortográfica – pág. 2 / 4
Ofimática
4.- Haz clic en el botón de comando Agregar.
5.- Haz clic en Aceptar. A partir de este momento, al escribir la abreviatura ocbre;
automáticamente, será sustituida por octubre.
Nota: esta herramienta también es útil para insertar automáticamente ciertos sím-
bolos: «, en lugar de <<, por ejemplo.
Indicar (al programa) que un párrafo está escrito en otro idioma
Con el fin de excluirlo del proceso de corrección automática, si escribimos texto
en un idioma diferente al del resto del documento debemos indicárselo al programa. En
este caso, se ha de avisar al Word de que el tercer párrafo del texto a copiar está en cata-
lán. Para ello:
1.- Selecciona el tercer párrafo.
2.- Ve a Herramientas, Idioma, Definir idioma...
3.- En el cuadro de lista, busca y selecciona Catalán. Luego, pulsa Aceptar.
Corrección automática del documento:
1.- Ve a Herramientas (menú principal), Ortografía y gramática; o bien haz clic
en el icono
2.- En el cuadro de diálogo que aparece se muestra:
.- Marcada en rojo la palabra que el programa no ha encontrado en su diccionario
particular (y que, por tanto, considera incorrecta)
.- Abajo, las posibles opciones correctas
.- Abajo, a la izquierda, una casilla de verificación que da la opción de revisar la
gramática además de la ortografía: se recomienda desactivar esta casilla.
3.- Si la palabra marcada es correcta (Word la marca como incorrecta porque no la
encuentra en su diccionario), haz clic en el botón Omitir y la corrección pasará a la si-
guiente palabra incorrecta.
Si es una palabra que piensas volver a utilizar, conviene añadirla al diccionario de
Word: haz clic en el botón Agregar. (Word ya no volverá a señalar esta palabra como
incorrecta).
Si la palabra es incorrecta: selecciona la opción correcta de la lista de Sugerencias
y haz clic en Cambiar o en Cambiar todas (si quieres que todas las veces que aparezca
esta palabra en el documento se sustituya por la sugerencia que has escogido).
4.- Continúa así hasta que aparezca el mensaje Finalizó la revisión ortográfica.
Nota: si se desea que el propio programa nos vaya avisando de las faltas ortográfi-
cas y/o gramaticales que cometemos a medida que escribimos, habremos de seleccionar
esta opción. Si ya está seleccionada, las palabras o construcciones incorrectas se subrayarán
OFIMÁTICA – Microsoft Word – Práctica 8: Corrección Ortográfica – pág. 3 / 4
Ofimática
automáticamente en rojo (ortografía) o verde (gramática). Esta opción, no obstante, muchas
veces resulta molesta. La vía para desactivarla (o activarla) es Herramientas, Opciones,
Ortografía y gramática. En el apartado Ortografía, activa o desactiva la casilla Revisar
ortografía mientras escribe. Y en el apartado Gramática, la casilla Revisar gramática
mientras escribe.
Conviene tener en cuenta que la revisión ortográfica de Word no es infalible (y mu-
cho menos la revisión gramatical)
Cómo sustituir una palabra por su sinónimo
1.- Selecciona la palabra en cuestión.
2.- Ve a Herramientas, Idioma, Sinónimos
3.- Si es una palabra que puede usarse en distintos sentidos (polisémica), a la iz-
quierda, abajo, aparecen los posibles sentidos. Elige el que corresponda en cada caso.
3.- En la lista de posibles sinónimos, selecciona el más adecuado (a ser posible,
que concuerde en género con la palabra original, a fin de que no se produzcan discor-
dancias de género con los artículos) y pulsa Reemplazar.
Cómo buscar un texto por el documento y reemplazarlo por otro.
Vamos a sustituir la palabra “producto” por la palabra “programa”
1.- Ve a Edición (menú principal), Reemplazar.
2.- En la lista desplegable Buscar escribe producto.
3.- En la lista desplegable Reemplazar con escribe programa.
4.- Haz clic en el botón de comando Reemplazar todos. Tras un breve momento
aparecerá un mensaje con el nº de reemplazos efectuados. Haz clic en Aceptar y cierra
el cuadro de diálogo.
Nota: el botón Más permite acceder a otras opciones (tales como cambiar sólo el
formato del texto, utilizar comodines para sustituir cadenas de texto, etc.) que no impor-
ta ver con detalle.
OFIMÁTICA – Microsoft Word – Práctica 8: Corrección Ortográfica – pág. 4 / 4
You might also like
- Libro Instalacion de Antenas de Television PDFDocument382 pagesLibro Instalacion de Antenas de Television PDFaquiles1967100% (1)
- GradSup Energías Renovables CISERDocument4 pagesGradSup Energías Renovables CISERaquiles1967100% (1)
- Hidraulica de Equipo Pesado 2Document151 pagesHidraulica de Equipo Pesado 2Enrik AC100% (2)
- Caracterización de SubrasanteDocument24 pagesCaracterización de SubrasanteJuan Carlos Parra DiazNo ratings yet
- Manual Gestion Del MantenimientoDocument76 pagesManual Gestion Del MantenimientoOmar67% (3)
- Modelo de Desarrollo Urbano UsaDocument5 pagesModelo de Desarrollo Urbano UsaSofia Prado50% (2)
- 6 etapas del proceso de planeación estratégicaDocument3 pages6 etapas del proceso de planeación estratégicaKj HdNo ratings yet
- Informacion Curso - b2Document9 pagesInformacion Curso - b2aquiles1967No ratings yet
- Informacion Curso - b2Document9 pagesInformacion Curso - b2aquiles1967No ratings yet
- Csif - Díptico Cuid 2022Document1 pageCsif - Díptico Cuid 2022aquiles1967No ratings yet
- Manual de Instalacion 4Document196 pagesManual de Instalacion 4aquiles1967No ratings yet
- Guia Pensiones Clases Pasivas 2020 PDFDocument9 pagesGuia Pensiones Clases Pasivas 2020 PDFaquiles1967No ratings yet
- Boe FP Dual (20-21) PDFDocument9 pagesBoe FP Dual (20-21) PDFaquiles1967No ratings yet
- Autorizacion EnsenanzasDocument7 pagesAutorizacion EnsenanzasJJNo ratings yet
- 0807 PromaxDocument6 pages0807 PromaxAlexander WieseNo ratings yet
- Boe A 2011 12724 PDFDocument84 pagesBoe A 2011 12724 PDFoposeitorNo ratings yet
- TVEXPLORERHDp PDFDocument348 pagesTVEXPLORERHDp PDFunja2010No ratings yet
- 2009 - 03 - 27 - Manual de Buenas Prácticas Cadena Recepción v3.2Document41 pages2009 - 03 - 27 - Manual de Buenas Prácticas Cadena Recepción v3.2amparo6No ratings yet
- Promax 091122183427 Phpapp01 PDFDocument23 pagesPromax 091122183427 Phpapp01 PDFMiguel AlarcónNo ratings yet
- CUI - Uned PDFDocument16 pagesCUI - Uned PDFaquiles1967No ratings yet
- I. Disposiciones Generales: Ministerio de Trabajo E InmigraciónDocument39 pagesI. Disposiciones Generales: Ministerio de Trabajo E InmigraciónDavid RamirezNo ratings yet
- GHIA TECNICA-Inst Solares Termicas PDFDocument13 pagesGHIA TECNICA-Inst Solares Termicas PDFaquiles1967No ratings yet
- Rutic - Word - Práctica 7Document2 pagesRutic - Word - Práctica 7aquiles1967No ratings yet
- Rutic - Word - Práctica 2Document6 pagesRutic - Word - Práctica 2aquiles1967No ratings yet
- Inf - Excel - Práctica 1Document3 pagesInf - Excel - Práctica 1aquiles1967No ratings yet
- GHIA TECNICA-Inst Solares Termicas PDFDocument13 pagesGHIA TECNICA-Inst Solares Termicas PDFaquiles1967No ratings yet
- Rutic - Word - Práctica 8Document4 pagesRutic - Word - Práctica 8aquiles1967No ratings yet
- Configuración de tabulaciones en WordDocument4 pagesConfiguración de tabulaciones en Wordaquiles1967No ratings yet
- Rutic - Word - Práctica 3Document6 pagesRutic - Word - Práctica 3aquiles1967No ratings yet
- RUTIC - Word - PRÁCTICA 1 PDFDocument5 pagesRUTIC - Word - PRÁCTICA 1 PDFaquiles1967No ratings yet
- Rutic - Word - Práctica 9Document5 pagesRutic - Word - Práctica 9aquiles1967No ratings yet
- Rutic - Word - Práctica 10Document6 pagesRutic - Word - Práctica 10aquiles1967No ratings yet
- Configuración de tabulaciones en WordDocument4 pagesConfiguración de tabulaciones en Wordaquiles1967No ratings yet
- Rutic - Word - Práctica 5Document4 pagesRutic - Word - Práctica 5aquiles1967No ratings yet
- Foro FisicaDocument2 pagesForo Fisicafabianardila1990No ratings yet
- Cálculo y Diseño de Un Caldero de 100 BHPDocument7 pagesCálculo y Diseño de Un Caldero de 100 BHPARON TORRES HUAMANNo ratings yet
- Analisis Quala S.ADocument2 pagesAnalisis Quala S.Ahenaito234No ratings yet
- Tinta A ChorroDocument4 pagesTinta A ChorroMarianela Gamarra GarcíaNo ratings yet
- Informática 11Document3 pagesInformática 11Julieth ValentinaNo ratings yet
- Circuitos eléctricos: corriente, energía y formasDocument2 pagesCircuitos eléctricos: corriente, energía y formasMirta Molina OyarzúnNo ratings yet
- 1k-Alld20t8c-Tubo Led T8 20W Licht Ligthing ClearDocument1 page1k-Alld20t8c-Tubo Led T8 20W Licht Ligthing ClearAngel ReynaNo ratings yet
- Estabilidad e hiperestaticidad en estructurasDocument6 pagesEstabilidad e hiperestaticidad en estructurasMJ OfertonNo ratings yet
- Unidad Curricular Producción y Edición de Medios ImpresosDocument21 pagesUnidad Curricular Producción y Edición de Medios ImpresosCarmin Perez100% (3)
- Marco Teorico (En Proceso)Document14 pagesMarco Teorico (En Proceso)EmirRodriguezTualaNo ratings yet
- Eeid Eeid-412 FormatoalumnotrabajofinalDocument8 pagesEeid Eeid-412 FormatoalumnotrabajofinalJeancarlos Panduro NeiraNo ratings yet
- Examen 3er Grado Bloque IIIDocument10 pagesExamen 3er Grado Bloque IIILuis AltNo ratings yet
- Metro EthernetDocument11 pagesMetro EthernetDavid Guerra100% (1)
- Determinacion de Curvas de Permeabilidad Relativa en LaboratorioDocument3 pagesDeterminacion de Curvas de Permeabilidad Relativa en LaboratorioStalin ZynNo ratings yet
- Cerebro y Mindfullnes Siegel Resumen Cap 10Document2 pagesCerebro y Mindfullnes Siegel Resumen Cap 10Valeria GrecoNo ratings yet
- MP Qute (Glass Windows) LHD & RHD Oct. 19Document99 pagesMP Qute (Glass Windows) LHD & RHD Oct. 19Erik R. AraúzNo ratings yet
- Calidad de EnergiaDocument180 pagesCalidad de EnergiaAlex Mendoza PulidpNo ratings yet
- Brisa 29 ELECTRICO-2Document1 pageBrisa 29 ELECTRICO-2Moises ZuñigaNo ratings yet
- FAA HF Manual SpanishDocument26 pagesFAA HF Manual SpanishGeorge QuackenbushNo ratings yet
- Diseño de Sistema de Limpieza Mecanico para El Area de Hidrólisis de Una Planta Procesadora de Cafe.Document9 pagesDiseño de Sistema de Limpieza Mecanico para El Area de Hidrólisis de Una Planta Procesadora de Cafe.Raúl RiveraNo ratings yet
- Fenómenos físicos de los rayos y pararrayosDocument5 pagesFenómenos físicos de los rayos y pararrayosJosé PerezNo ratings yet
- Caso Fiat y GMDocument9 pagesCaso Fiat y GMGrettaLízChavarríaMaryNo ratings yet
- 2 Diseño de Cimentación de Un Espectacular Por El Método de Meyerhof 2.0Document15 pages2 Diseño de Cimentación de Un Espectacular Por El Método de Meyerhof 2.0MARY07abrNo ratings yet
- Tablero: Tbe (Existente)Document1 pageTablero: Tbe (Existente)ELECTROMECANICA Y CIVIL S.A.No ratings yet
- Calentador SolarDocument15 pagesCalentador Solarhigienequimica5041100% (2)